كيفية إعداد Zoho Mail SMTP في WordPress (الطريقة السهلة)
نشرت: 2020-10-12هل تريد استخدام Zoho Mail SMTP لإرسال بريد إلكتروني من موقع WordPress الخاص بك؟ سيؤدي استخدام خوادم SMTP من Zoho إلى مصادقة رسائل البريد الإلكتروني الخاصة بك بحيث يكون التسليم أكثر موثوقية.
في هذا البرنامج التعليمي ، سنقوم بإعداد Zoho Mail على موقع الويب الخاص بك باستخدام مكون إضافي. هذه طريقة سهلة حقًا لإرسال جميع رسائل البريد الإلكتروني من نماذج الويب الخاصة بك باستخدام حساب Zoho الخاص بك.
قم بإنشاء نموذج اتصال WordPress الخاص بك الآن
كيف يمكنني استخدام Zoho SMTP؟
لاستخدام Zoho Mail SMTP ، ستحتاج إلى إنشاء حساب Zoho Mail. يمكنك بعد ذلك ربط الحساب بموقع WordPress الخاص بك بسهولة وأمان باستخدام مكون إضافي.
يتيح لك Zoho Mail استخدام مجال البريد الإلكتروني Zoho كجزء من الحزمة. إذا كنت تفضل استخدام مجال مخصص ، فيمكنك ربط مجال تملكه لإنشاء عنوان بريد إلكتروني مميز للنشاط التجاري.
استخدام المجال الخاص بك سهل. ستحتاج فقط إلى تغيير إعدادات DNS للإشارة إلى خوادم بريد Zoho. يحتوي Zoho Mail على معالج إعداد سهل حقًا سيرشدك خلال ذلك.
بمجرد إعداد حسابك ، من السهل حقًا إضافته إلى WordPress باستخدام WP Mail SMTP. دعنا نلقي نظرة على كيفية القيام بذلك.
كيفية إعداد Zoho Mail SMTP في WordPress
سنقوم بتوجيهك خلال عملية إضافة Zoho Mail إلى WordPress باستخدام المكون الإضافي WP Mail SMTP.
إذا لم يكن لديك حساب Zoho Mail حتى الآن ، فستحتاج إلى التسجيل قبل العمل من خلال الخطوات التالية:
- قم بتثبيت البرنامج المساعد WP Mail SMTP
- قم بإعداد Zoho SMTP في WordPress
- قم بإعداد Zoho API
- قم بإعداد اتصال Zoho Mail WordPress
- إرسال بريد إلكتروني تجريبي باستخدام Zoho SMTP
للمتابعة ، ستحتاج إلى خطة WP Mail SMTP Pro أو أعلى.
الخطوة 1: قم بتثبيت البرنامج المساعد WP Mail SMTP
أولاً ، دعنا نثبت WP Mail SMTP. إنه أفضل مكون إضافي لـ SMTP لبرنامج WordPress.
يتيح لك WP Mail SMTP إرسال جميع رسائل البريد الإلكتروني من موقع WordPress الخاص بك من خلال Zoho بدلاً من الاعتماد على خادم الويب الخاص بك لتسليمها.
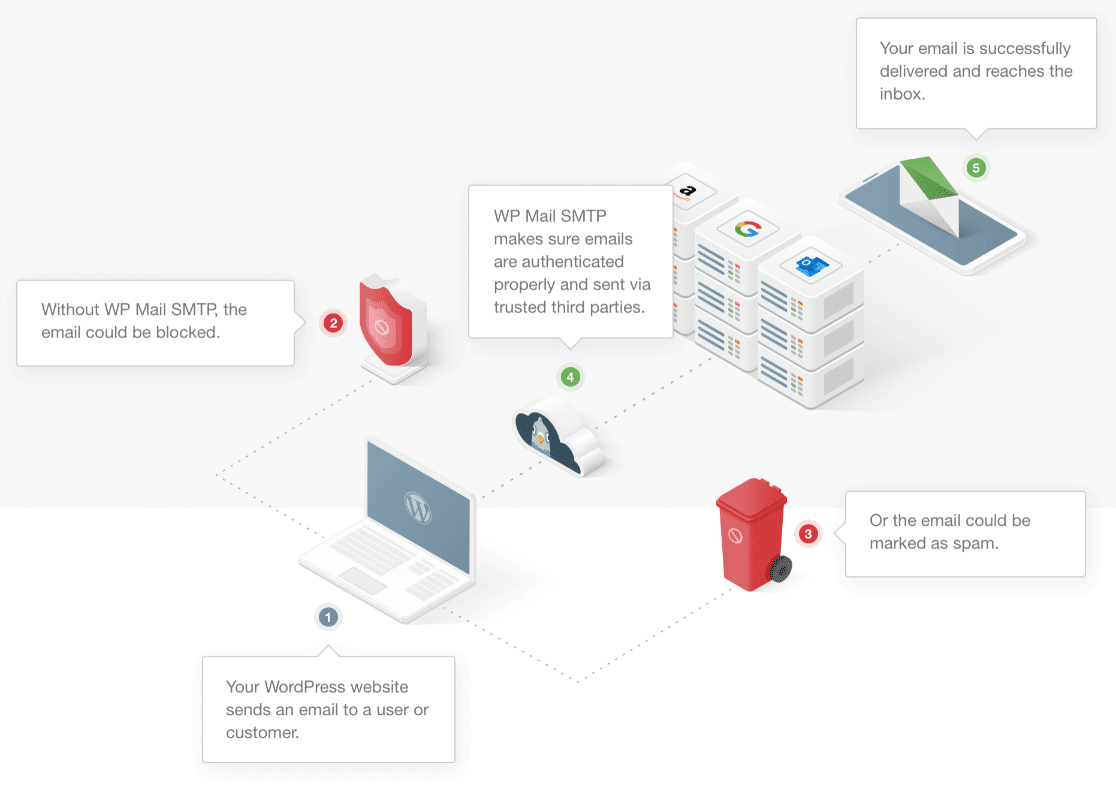
يمكن لـ WP Mail SMTP إصلاح Ninja Forms التي لا ترسل بريدًا إلكترونيًا ولا ترسل نماذج Gravity بريدًا إلكترونيًا. يمكنك استخدامه مع المكونات الإضافية الأخرى أيضًا.
سترغب في البدء بتثبيت وتنشيط WP Mail SMTP على موقعك. إذا كنت بحاجة إلى مساعدة في تثبيت المكون الإضافي ، فراجع هذا الدليل لتثبيت مكون إضافي في WordPress.
لا تنس إدخال مفتاح الترخيص الخاص بك في المكون الإضافي قبل الانتقال إلى الخطوة التالية.
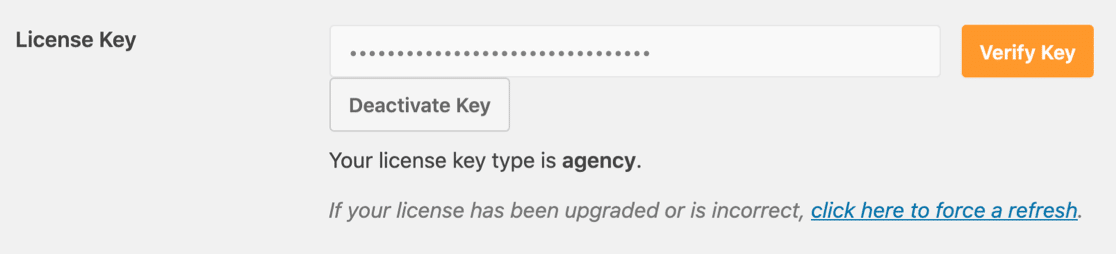
الآن أصبح كل شيء جاهزًا ، يمكننا تحديد Zoho Mail في WordPress.
الخطوة 2: إعداد Zoho SMTP في WordPress
الآن لدينا المكون الإضافي مفعل ، سنقوم بإعداد Zoho كرسالة بريدية على WordPress.
ابدأ في لوحة معلومات WordPress وانقر فوق WP Mail SMTP ، ثم الإعدادات .
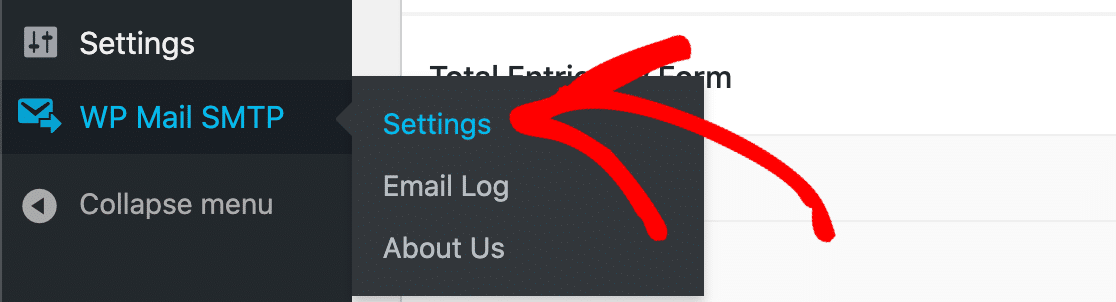
في الوقت الحالي ، يمكننا تخطي من البريد الإلكتروني والتوجه إلى حقل من الاسم . اكتب اسمك أو اسم موقعك إذا كان ذلك منطقيًا بالنسبة لك.
من الجيد أيضًا تحديد مربع اختيار مسار الإرجاع بحيث يتم دائمًا إرسال أي رسائل بريد إلكتروني مرتدة إليك.
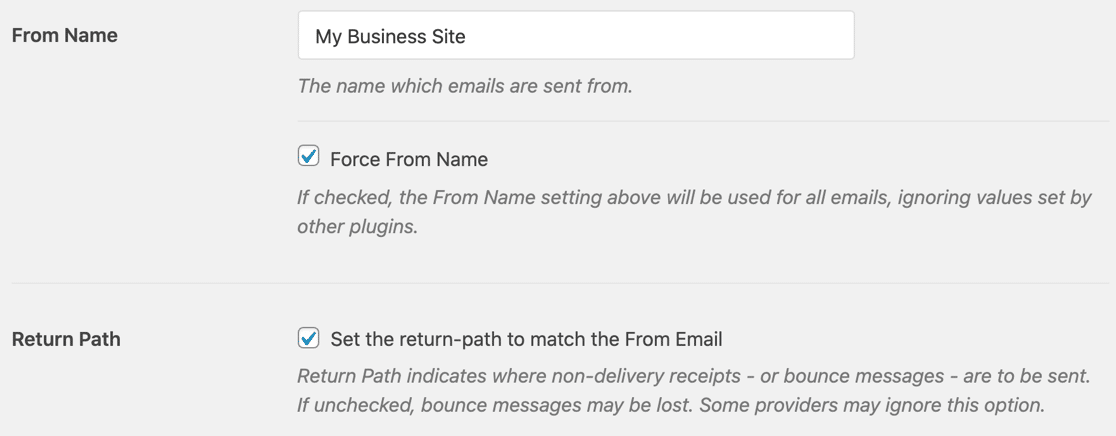
قم الآن بالتمرير لأسفل وانقر فوق صورة Zoho Mail في قسم Mailers.
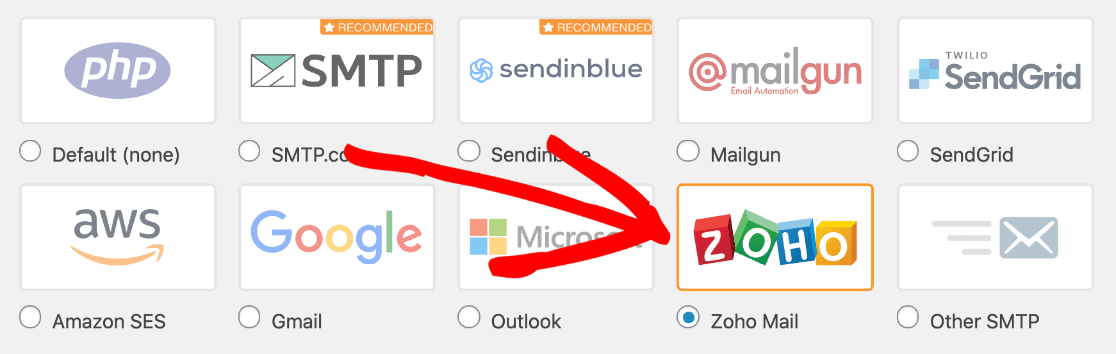
سيفتح WP Mail SMTP جميع خيارات Zoho Mail. دعنا نتوقف مؤقتًا ونقوم بإعداد API قبل أن نملأ أي شيء آخر هنا.
لكن انتظر - اترك هذه الصفحة مفتوحة في علامة تبويب. سنحتاج إلى العودة إلى WP Mail SMTP في غضون ثانية.
الخطوة 3: إعداد Zoho API
سنقوم الآن بإنشاء اتصال API في Zoho.
ابدأ بفتح وحدة تحكم Zoho API في علامة تبويب جديدة. قد تحتاج إلى تسجيل الدخول إلى Zoho أيضًا.
بمجرد تسجيل الدخول ، انقر فوق البدء .
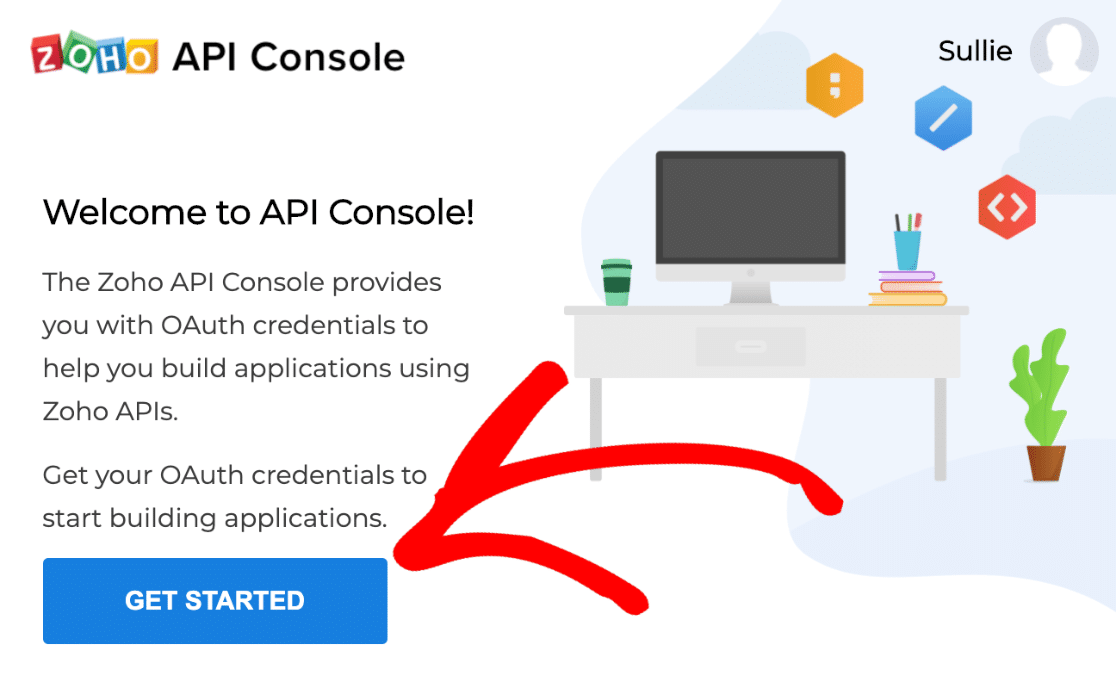
نقوم بإضافة عميل لموقع ويب ، لذلك سترغب في النقر فوق التطبيقات المستندة إلى الخادم هنا.
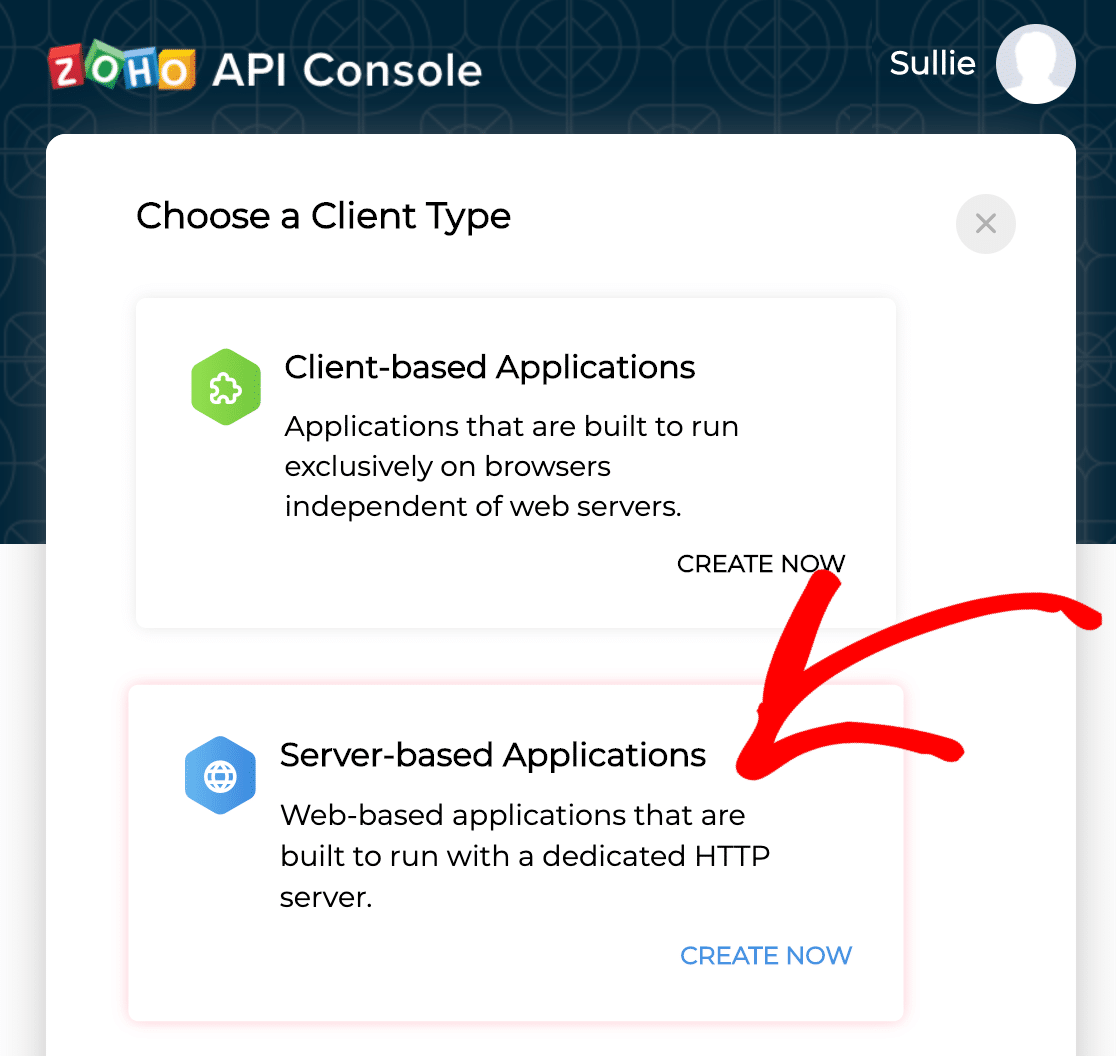
الآن دعنا نملأ هذين الحقلين لبدء إعداد API:
- في Client Name ، اكتب أي اسم. إذا كنت تقوم بإعداد SMTP على أكثر من موقع ، فقد ترغب في تضمين اسم الموقع هنا حتى يسهل التعرف على اتصالك.
- في عنوان URL للصفحة الرئيسية ، اكتب عنوان موقع الويب بالكامل.
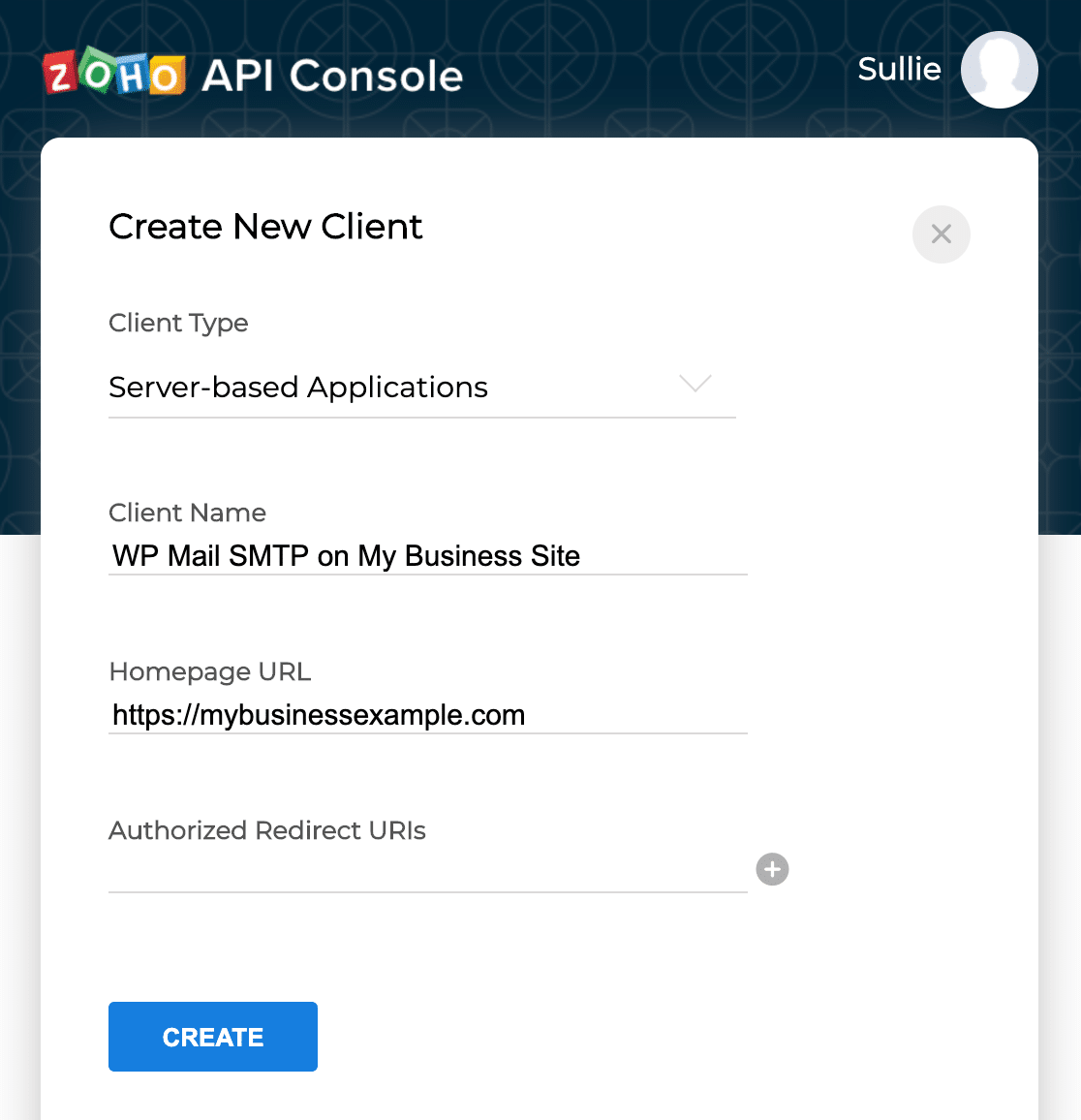
لنعد الآن إلى علامة التبويب التي ظللناها مفتوحة في الخطوة 2.
في WP Mail SMTP ، قم بالتمرير لأسفل إلى Authorized Redirect URI واضغط على الزر لنسخه.
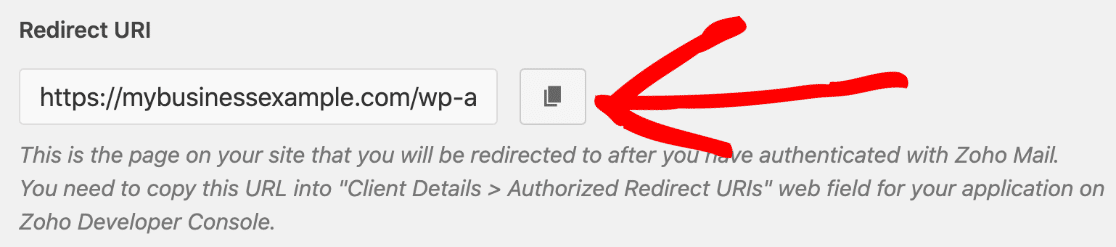

عد الآن إلى علامة التبويب Zoho والصق عنوان الويب هذا في مربع URI المعتمد لإعادة التوجيه .
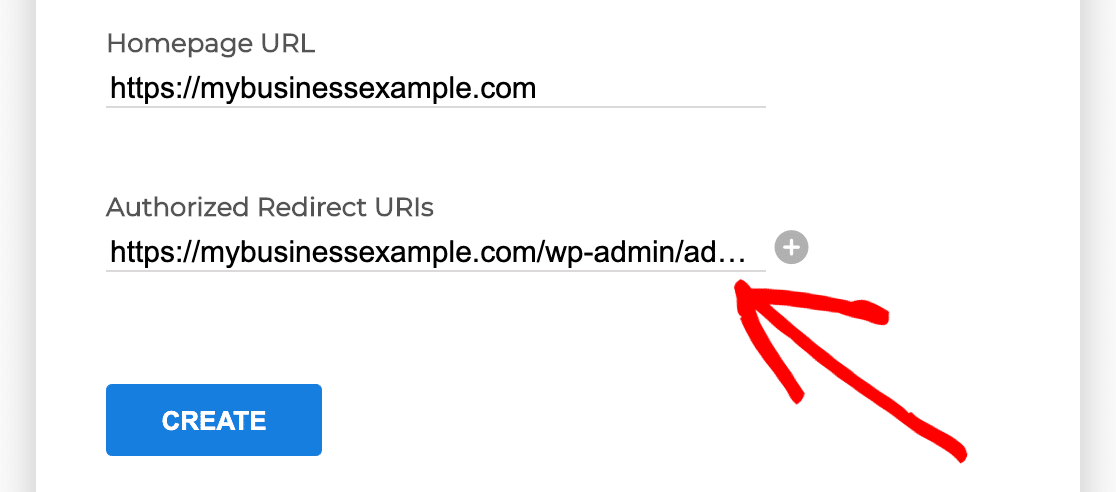
انطلق وانقر على الزر " إنشاء" للانتقال إلى علامة التبويب التالية.
سيعرض Zoho الآن تفاصيل اتصال API الخاصة بك.
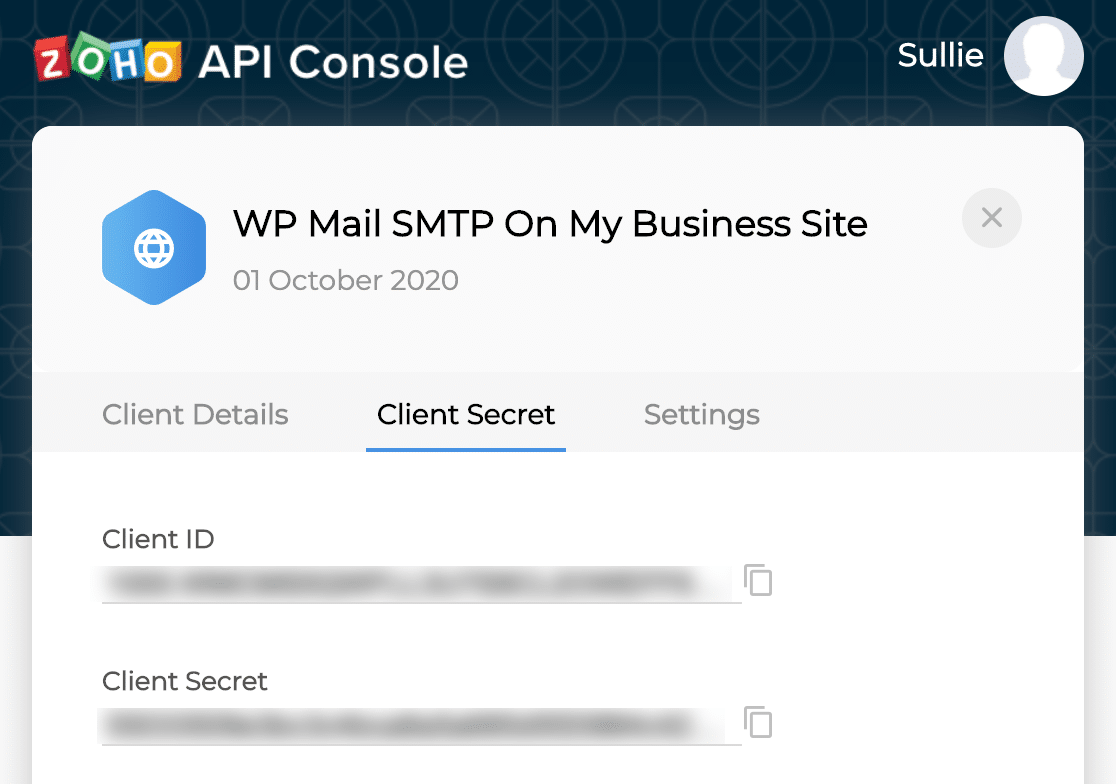
في هذه الشاشة ، انسخ معرّف العميل . عد إلى علامة التبويب WP Mail SMTP والصقها في الحقل المقابل.
افعل نفس الشيء مع سر العميل .
ثم انطلق وانقر على أيقونة X أعلى اليمين لإغلاق هذه النافذة.
دعنا نعود إلى WP Mail SMTP لإكمال الاتصال. اترك علامة التبويب Zoho مفتوحة الآن.
الخطوة 4: إعداد اتصال Zoho Mail WordPress
الآن لدينا إعداد الاتصال ، دعنا ننتقل إلى علامة التبويب WordPress ونعمل على الإعدادات في WP Mail SMTP.
أولاً ، سترغب في العثور على قائمة المنطقة المنسدلة. يجب أن يتطابق هذا مع مركز البيانات الذي يستخدمه Zoho لحسابك.
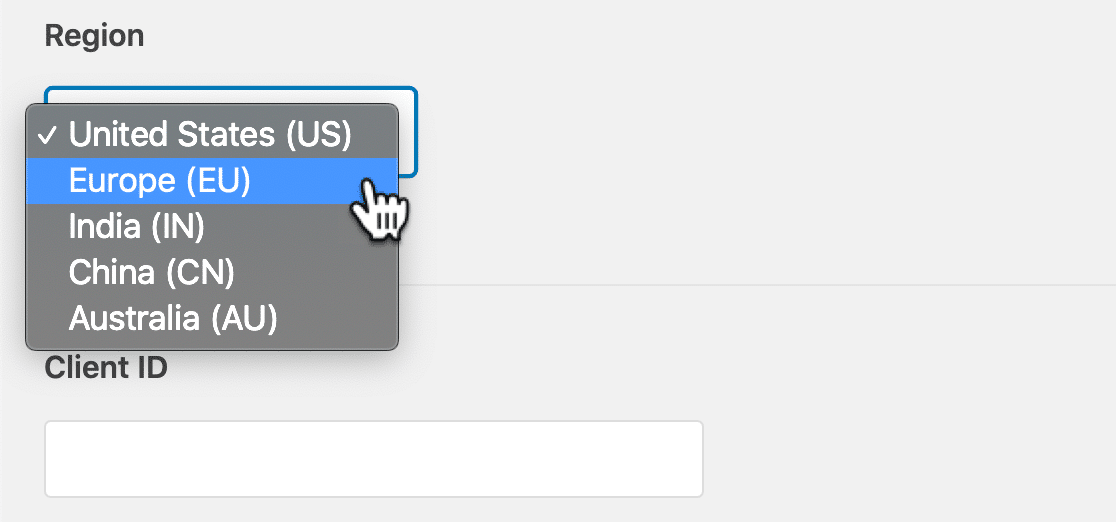
للعثور على ما يخصك ، عد إلى علامة التبويب Zoho Mail وانظر إلى شريط URL في متصفحك. لاحظ آخر حرفين في اسم المجال هنا.
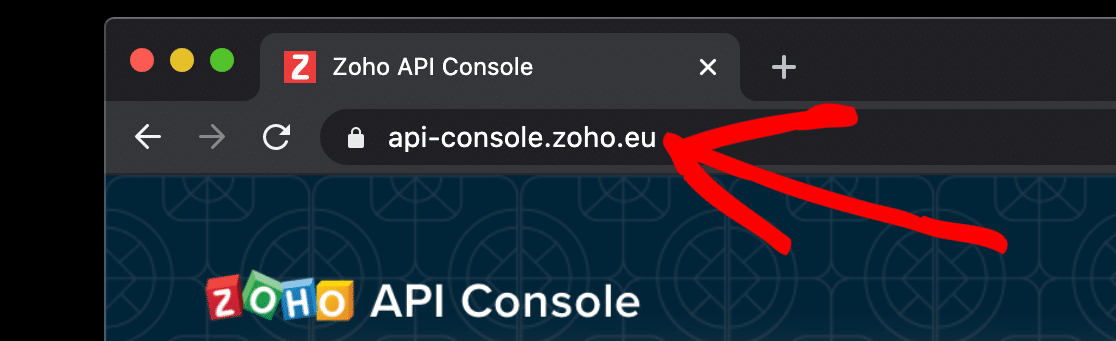
استخدم هذا الجدول لمعرفة المنطقة التي يجب اختيارها في القائمة المنسدلة:
| عنوان URL ينتهي بـ | منطقة |
|---|---|
| .نحن | الولايات المتحدة الأمريكية |
| .الاتحاد الأوروبي | أوروبا |
| .في | الهند |
| .cn | الصين |
| .au | أستراليا |
بمجرد الانتهاء ، من المهم النقر فوق حفظ الإعدادات في WP Mail SMTP لحفظ التحديد.
تفو. نحن على وشك الانتهاء! في WP Mail SMTP ، قم بالتمرير لأسفل لأسفل وانقر فوق السماح بالمكون الإضافي لإرسال رسائل البريد الإلكتروني باستخدام حساب Zoho Mail الخاص بك .

ثم انقر فوق قبول .
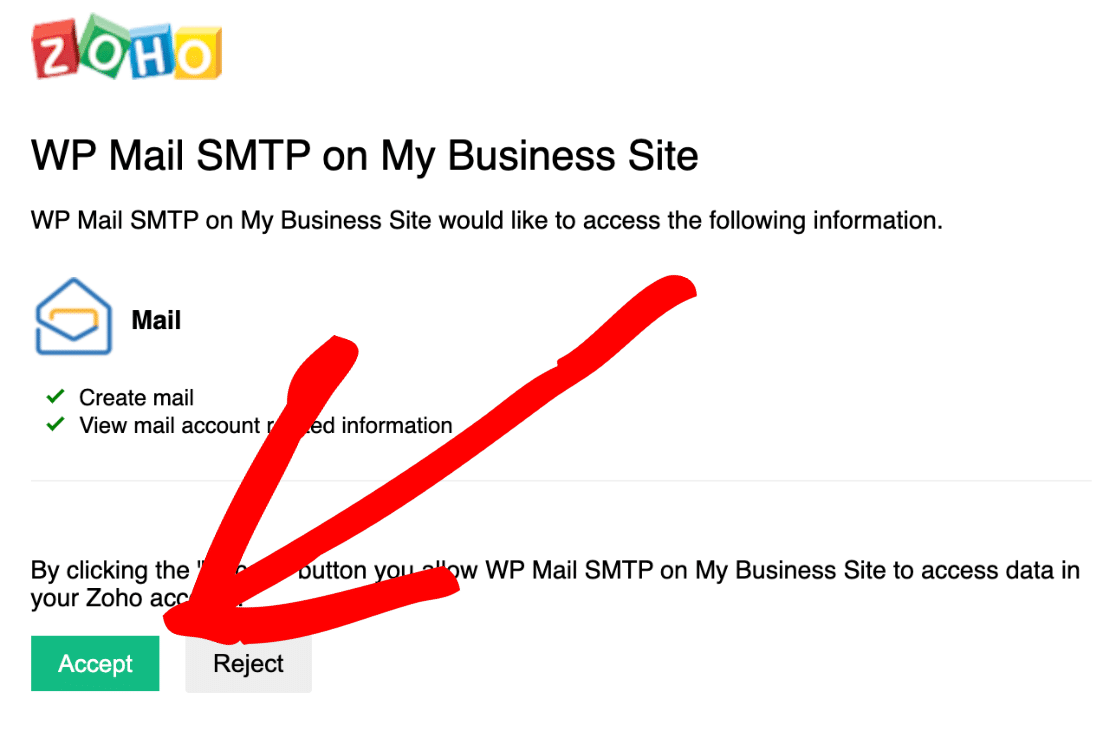
كانت متصلة! يمكنك أن ترى أن لدينا رسالة نجاح في الأعلى.

إذا رأيت رسالة غير invalid_client في WP Mail SMTP ، فلا تقلق. يمكن أن يحدث هذا إذا لم يتم تعيين المنطقة بشكل صحيح ، لذلك من الجيد العودة والتحقق من ذلك. تذكر: تحتاج إلى حفظ هذا الإعداد قبل النقر فوق زر المصادقة.
قبل أن ننتهي ، ستلاحظ أن قسم من البريد الإلكتروني في WP Mail SMTP أصبح باللون الرمادي الآن:
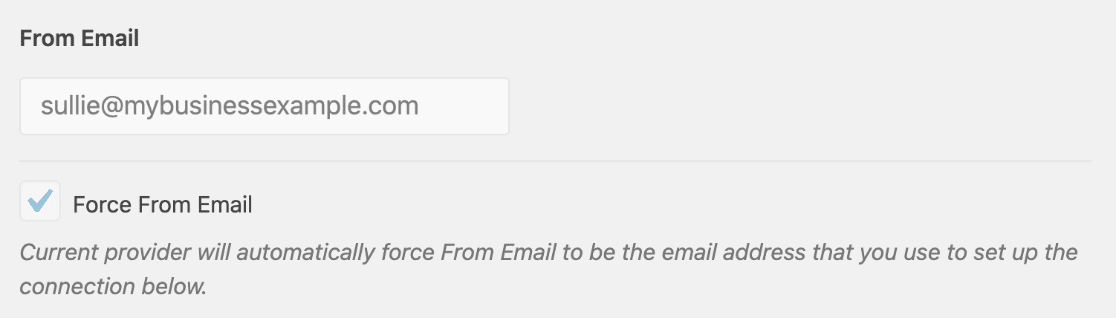
هذا لأن جميع رسائل البريد الإلكتروني ستأتي من عنوان حساب Zoho Mail الخاص بك ، لذلك سيتم تجاهل هذا الإعداد في WP Mail SMTP.
لقد انتهينا من استخدام Zoho API ، لذا يمكنك إغلاق علامة التبويب هذه إذا أردت ذلك. دعونا نختبر أن رسائل البريد الإلكتروني الخاصة بنا تعمل الآن.
الخطوة 5: إرسال بريد إلكتروني تجريبي باستخدام Zoho SMTP
قبل أن ننتهي ، دعنا نختبر أن كل شيء يعمل.
انقر فوق اختبار البريد الإلكتروني أعلى WP Mail SMTP.
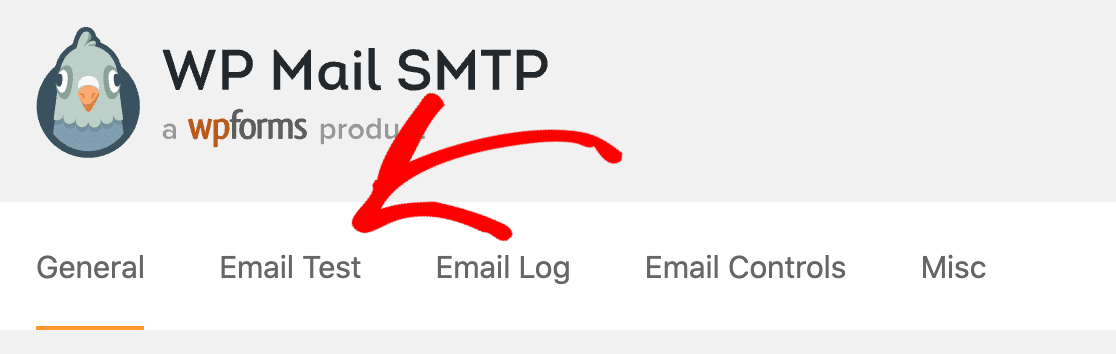
في الحقل إرسال إلى ، اكتب عنوان البريد الإلكتروني الذي تريد إرسال البريد الإلكتروني التجريبي إليه. ثم انقر فوق إرسال بريد إلكتروني .
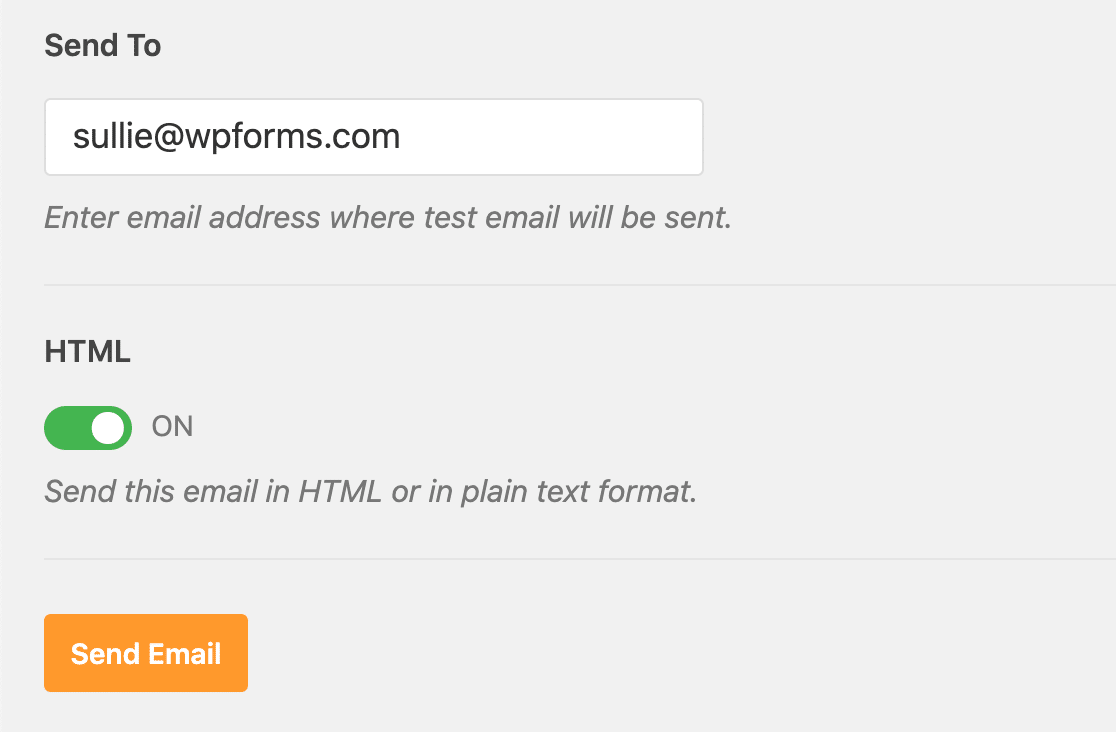
بعد بضع دقائق ، ستتلقى بريدًا إلكترونيًا تجريبيًا يتضمن عنوان بريدك الإلكتروني في Zoho Mail باعتباره المرسل.
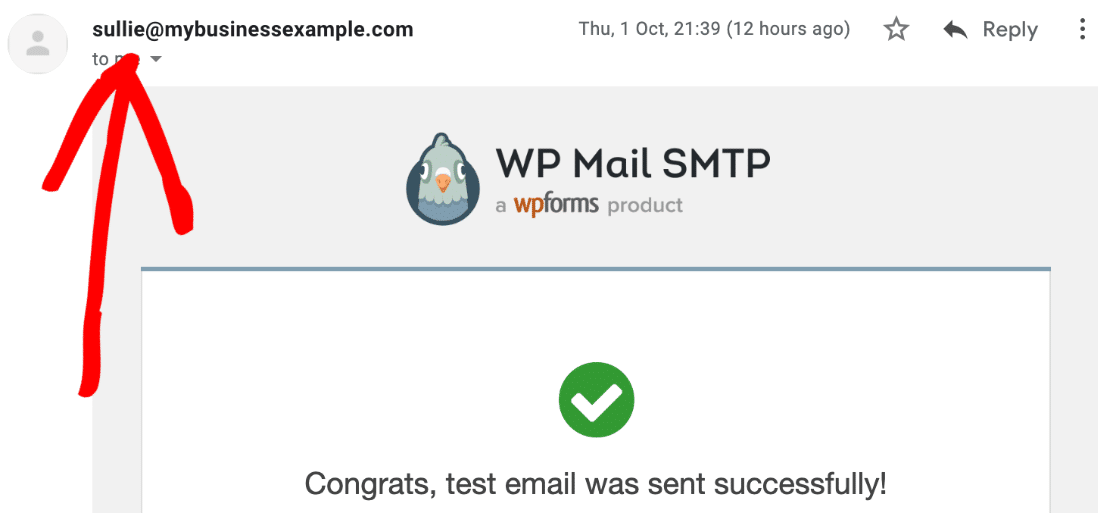
وهذا كل شيء! لقد نجحت في إعداد Zoho Mail SMTP في WordPress.
سيتم الآن إرسال جميع رسائل البريد الإلكتروني من نماذج الاتصال ومعاملات التجارة الإلكترونية وتنبيهات المكونات الإضافية بأمان باستخدام Zoho CRM.
قم بإنشاء نموذج اتصال WordPress الخاص بك الآن
الخطوة التالية: قم بتوصيل WordPress بـ Zoho CRM
هل تعلم أنه يمكنك توصيل WordPress بـ Zoho CRM؟ باستخدام المكون الإضافي WPForms ، يمكنك بسهولة إرسال عمليات إرسال النماذج إلى Zoho CRM تلقائيًا.
اطلع على هذه المقالة حول كيفية إنشاء نموذج Zoho CRM مخصص في WordPress. إنها مجرد واحدة من الميزات المفيدة التي تجعل WPForms أفضل من نموذج الاتصال 7.
هل أنت جاهز لتجربة أفضل مكون إضافي منشئ النماذج في العالم؟ ابدأ اليوم. يتضمن WPForms Pro أطنانًا من القوالب المجانية ويقدم ضمانًا لاسترداد الأموال لمدة 14 يومًا.
إذا ساعدتك هذه المقالة ، فيرجى متابعتنا على Facebook و Twitter لمزيد من البرامج التعليمية والأدلة المجانية لـ WordPress.
