أدى تحديث WordPress إلى تعطيل موقعي – كيفية منع الكسر في المستقبل
نشرت: 2024-06-04لقد قرأت الكثير من النصائح حول كيفية الحفاظ على أمان موقع WordPress الخاص بي. أحد الأشياء الأكثر شيوعًا التي قد تسمعها هو تحديث WordPress دائمًا على الفور. لقد اتبعت هذه النصيحة، وحطمت موقعي.
لم تكن هناك ميزة واحدة مكسورة أو تم نقل عنصر التصميم من مكانه. لقد تعطل الموقع بأكمله. لم أتمكن حتى من تسجيل الدخول إلى لوحة تحكم WordPress.
لقد شعرت بالذعر. لقد ذهب موقعي . لقد تلقيت رسالة خطأ، لكنها لا تعني شيئًا بالنسبة لي. لم يكن لدي أي فكرة عما حدث من خطأ.
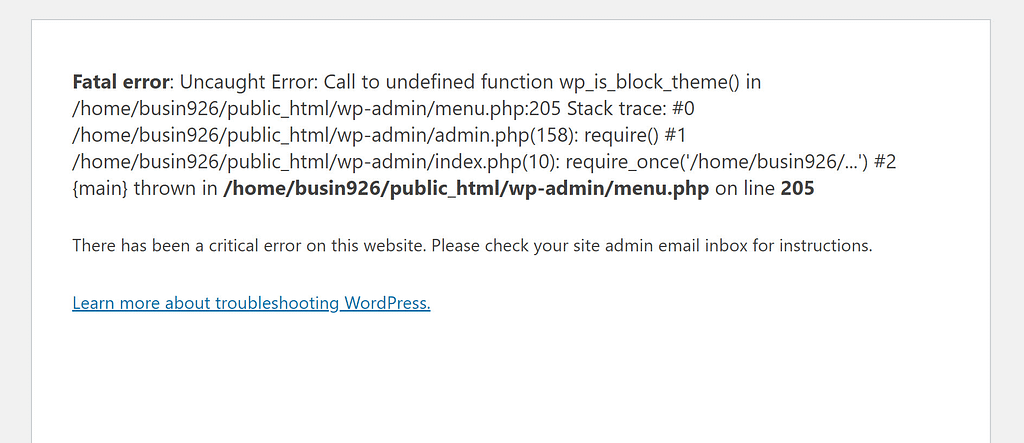
وبعد بضعة أنفاس عميقة، اتصلت بشركة الاستضافة الخاصة بي. لقد استعادوا موقعي مرة أخرى وتم التغلب على الأزمة. لقد شعرت بالارتياح، ولكني كنت خائفًا أيضًا من احتمال حدوث شيء كهذا مرة أخرى، خاصة بعد رؤية قصص مماثلة في منتديات WordPress:
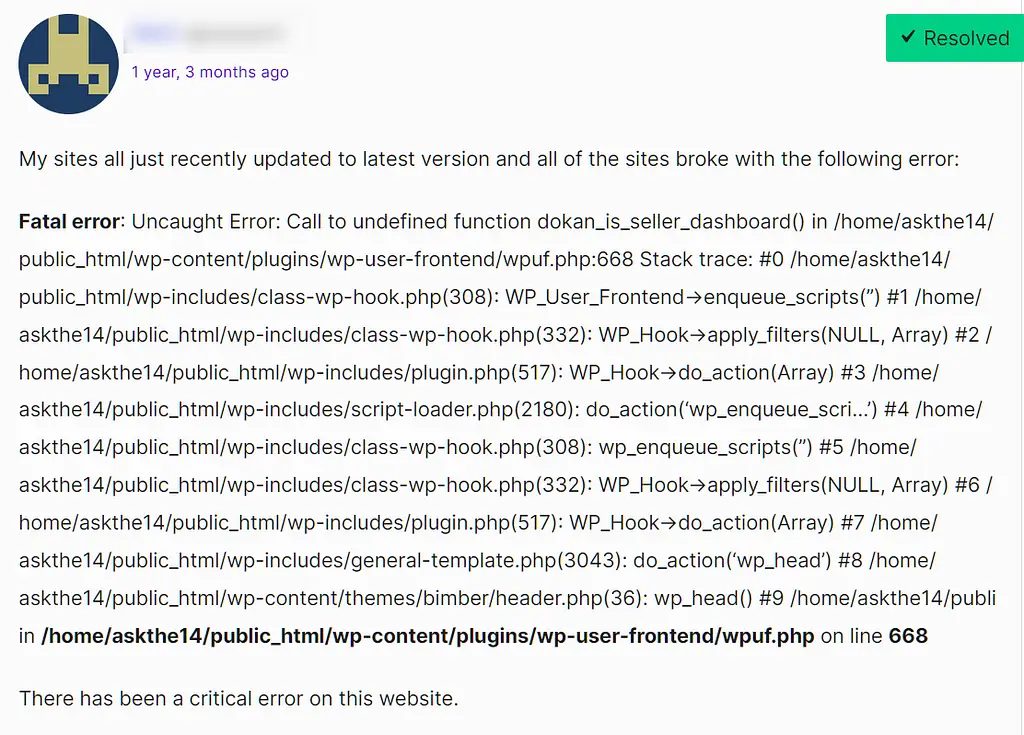
كنت أعلم أنه لا بد من وجود طرق لتجنب ذلك، لذلك أجريت مجموعة من الأبحاث وتوصلت إلى عملية مكونة من خمسة أجزاء لتحديث موقعي بأمان:
1. انتظر
يعد تحديث WordPress على الفور أمرًا مهمًا للحفاظ على أمان موقعك، حيث تتضمن تحديثات WordPress غالبًا إصلاحات أمنية. لكن كلمة "فورًا" لا تعني بالضرورة "في اللحظة التي يتوفر فيها التحديث".
في الواقع، هناك سببان للانتظار:
- للتأكد من تحديث السمات والمكونات الإضافية الخاصة بك للتوافق مع الإصدار الأحدث من WordPress.
- لمنح فريق WordPress الوقت لإصلاح أي مشكلات تعطل الموقع في التحديث نفسه.
يوصي العديد من الأشخاص بالانتظار بضعة أسابيع للتحديث إلى الإصدار الأحدث من WordPress:

مع أخذ هذا في الاعتبار، أنتظر دائمًا من أسبوع إلى أسبوعين قبل تثبيت أحدث إصدار من WordPress. وربما أنتظر لفترة أطول إذا كنت مشغولًا حقًا، لأنني أريد التأكد من أن لدي الوقت الكافي لإكمال عملية التحديث الكاملة.
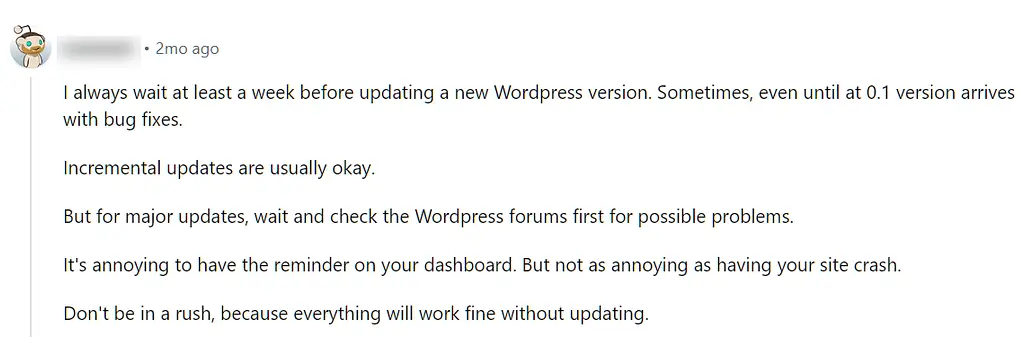
2. إنشاء نسخة احتياطية للموقع
أول شيء أفعله هو إنشاء نسخة احتياطية، وهي نسخة من موقعي يمكن تحميلها على الخادم إذا أدى تحديث WordPress إلى تعطيلها.
من الناحية الفنية، ليس من الضروري أن أفعل هذا بنفسي. يوفر مضيف الويب الخاص بي، مثل العديد من شركات استضافة الويب، نسخًا احتياطية تلقائية. إذا لم أغير أي شيء منذ آخر نسخة احتياطية تلقائية، فيمكنني أن أطلب من الشركة استخدامه لاستعادة موقعي.
ومع ذلك، هناك قدر من راحة البال عندما أعرف أن هناك نسخة احتياطية على جهاز الكمبيوتر الخاص بي، ويمكنني استعادتها بنفسي إذا كنت بحاجة إلى ذلك. هناك أيضًا العديد من المكونات الإضافية المجانية للنسخ الاحتياطي لـ WordPress، لذا يمكنني إنشاء نسخة احتياطية دون مغادرة لوحة تحكم مسؤول WordPress. أنا استخدم الناسخ.
3. تحديث جميع "الإضافات" الخاصة بي
بعد ذلك، أقوم بتحديث القالب الخاص بي وجميع المكونات الإضافية الموجودة على موقعي من خلال منطقة التحديثات في لوحة تحكم إدارة WordPress. يضمن القيام بذلك أن كل شيء متوافق مع الإصدار الجديد من WordPress.
إذا لم يكن لموضوعك أو مكوناتك الإضافية تحديثات متاحة، فقد لا تكون متوافقة مع الإصدار الأحدث من WordPress. أرغب في التحقق مرة أخرى من حالة توافق المكونات الإضافية الخاصة بي من خلال البحث عنها في دليل WordPress.org. سترى هذا مدرجًا على الجانب الأيمن من صفحة البرنامج الإضافي:
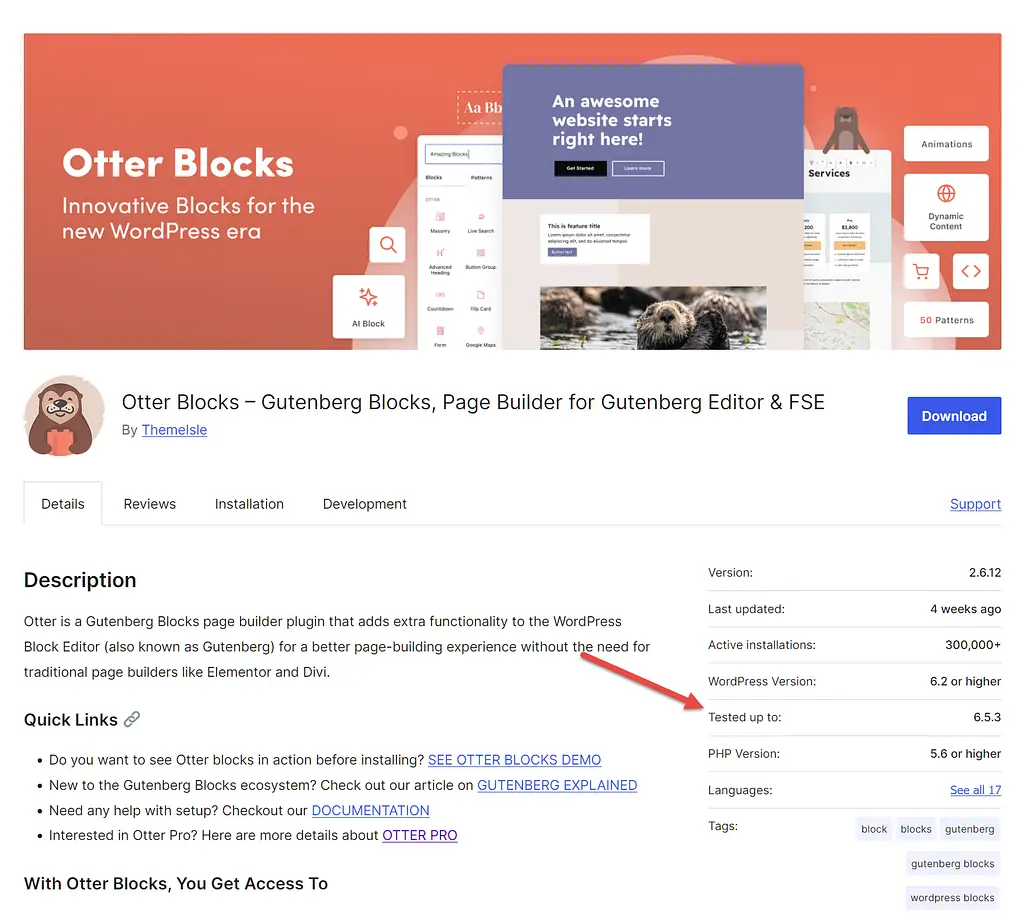
يوضح لك هذا ما إذا كان WordPress قد تم اختباره باستخدام آخر تحديث. إذا لم يكن الأمر كذلك، فلديك بعض الخيارات:
- انتظر لفترة أطول قليلاً قبل تحديث WordPress مع افتراض أنه سيتم تحديث هذا المكون الإضافي من أجل التوافق.
- قم بتحديث WordPress على أي حال، وآمل أن يعمل. يعمل WordPress جاهداً لجعل الإصدارات الجديدة من البرنامج متوافقة مع المكونات الإضافية القديمة، لذلك يمكن أن ينجح هذا في بعض الأحيان.
- تواصل مع منشئ المكونات الإضافية لمعرفة متى سيتم اختبار هذا المكون الإضافي باستخدام أحدث إصدار من WordPress.
- قم بتعطيل البرنامج المساعد وتحديث WordPress؛ يمكنك بعد ذلك التحقق من حالة المكون الإضافي خلال بضعة أسابيع لمعرفة ما إذا كان قد تم اختباره باستخدام أحدث إصدار من WordPress.
- استبدل المكون الإضافي بمكون إضافي مماثل تم اختباره بالفعل على أحدث إصدار من WordPress.
4. تحديث ووردبريس
حان الوقت الآن لتحديث WordPress نفسه! يمكنك القيام بذلك من صفحة التحديثات في لوحة تحكم مسؤول WordPress.

يمكن أن يستغرق تحديث البرنامج الكامل بضع دقائق – أو أكثر – لذلك أتوجه عادةً إلى علامة تبويب مختلفة لإكمال المهام التسويقية أو الإدارية. إنه أفضل من التحديق بفارغ الصبر في صفحة التحديثات ، والتساؤل عما إذا كان موقعي سيتعطل مرة أخرى.
5. اختبر الموقع
لقد كنت حذرًا بعض الشيء بشأن تحديثات WordPress منذ أن تعطل موقعي، لذا عند اكتمال التحديث، أتحقق من موقعي للتأكد:
- النصوص والصور وعناصر التصميم الأخرى موجودة في مكانها الصحيح
- الروابط على الصفحات الأساسية تعمل
- تعمل نماذج الاتصال ونماذج التسجيل
مواقعي بسيطة جدًا، لذا لا يستغرق ذلك سوى بضع دقائق. قد ترغب في تخصيص ساعة أو ساعتين للاختبار إذا كان لديك الكثير من الصفحات الأساسية أو تخطيط الموقع المعقد.
في أغلب الأحيان، كل شيء يسير على ما يرام، وأستطيع الانتقال إلى أي شيء آخر أريد إنجازه في ذلك اليوم. في بعض الأحيان، هناك خطوة سادسة:
6. استكشاف الأخطاء وإصلاحها
إذا أدى تحديث WordPress إلى تعطل موقعك، فهناك بعض الأشياء التي يمكنك القيام بها:
- تحقق مما إذا كان أي شخص آخر يواجه هذه المشكلة. مجتمع WordPress ضخم ومفيد، لذا قد تتمكن من العثور على حل.
- تواصل مع خدمة العملاء لدى مضيفك. يمكنهم في كثير من الأحيان تحديد الأخطاء التي حدثت واقتراح الحلول - أو تنفيذها نيابةً عنك.
- تواصل مع خدمة عملاء البرنامج المساعد. سيرغبون في معرفة أي مشكلات يواجهها المكون الإضافي الخاص بهم مع الإصدار الأحدث من WordPress. علاوة على ذلك، ربما يعملون بالفعل على حل المشكلة وسيكون بمقدورهم إخبارك بالموعد المتوقع للإصلاح.
- تعطيل/استبدال المكونات الإضافية التي تسبب مشكلات. يمكنك القيام بذلك لأي مكون إضافي ليس ضروريًا تمامًا لموقعك.
- استعادة موقعك. إذا فشل كل شيء آخر، فيمكنك استعادة موقعك باستخدام النسخة الاحتياطية التي قمت بإنشائها في الخطوة الأولى، ثم انتظر بضعة أسابيع أخرى حتى تقوم بتحديث WordPress. يمكنك استخدام مكون Rollback Plugin إذا كان لديك حق الوصول إلى منطقة إدارة WordPress.
كن حذرًا مع تحديثات WordPress!
غالبًا ما تعمل تحديثات WordPress على إصلاح الكثير من المشكلات.
ويمكنها أيضًا أن تتسبب في حدوث مشكلات جديدة، وفي بعض الأحيان تؤدي إلى تعطيل موقعك بالكامل - وهو درس تعلمته بالطريقة الصعبة.
الآن، لدي عملية للحفاظ على موقعي آمنًا من خلال التحديثات. أتمنى أن تتبعه أيضًا، حتى إذا تعطل موقعك، يمكنك إصلاحه بسرعة - ودون ذعر.
هل واجهت مشاكل مع تحديثات WordPress؟ انشرهم في التعليق التالي!
