كيفية استيراد وتصدير مستخدمي WordPress باستخدام ملف CSV؟
نشرت: 2022-06-09هل شعرت يومًا بالحاجة إلى ترحيل مستخدمي WordPress من موقع ويب إلى آخر؟ يمكن أن تكون إضافة المستخدمين يدويًا إلى موقع الويب الجديد الخاص بك أمرًا مملًا ، ناهيك عن الملل أيضًا. ماذا لو كان بإمكانك ترحيل جميع المستخدمين بسرعة بمجرد النقر فوق بعض الأزرار ، دون إنفاق أي أموال بالفعل؟ يمكن لمستخدمي Import Export WordPress و WooCommerce Customers القيام بذلك بالضبط.
من الواضح أن هذه ستكون عملية من مرحلتين:
- قم بتصدير مستخدمي WordPress من موقع الويب المصدر الخاص بك إلى ملف CSV.
- استيراد مستخدمي WordPress من ملف CSV إلى موقع الويب الوجهة.
تثبيت البرنامج المساعد
انتقل إلى WooCommerce > المكونات الإضافية > إضافة جديد.
ابحث عن استيراد وتصدير مستخدمي WordPress وعملاء WooCommerce في دليل البرنامج المساعد.
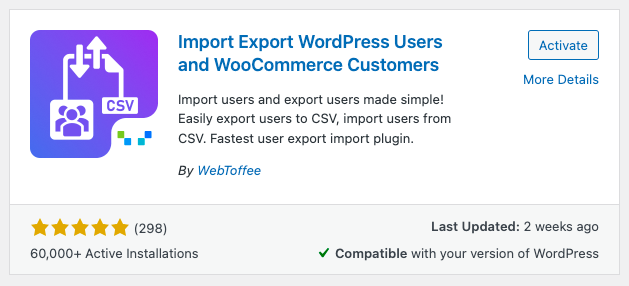
قم بتثبيت البرنامج المساعد وتنشيطه .
تصدير مستخدمي ووردبريس
انتقل إلى WebToffee استيراد / تصدير (أساسي) > تصدير.
الخطوة 1: حدد نوع المنشور
هنا ، يمكنك تحديد المستخدم / العميل كنوع المنشور (لأسباب واضحة).
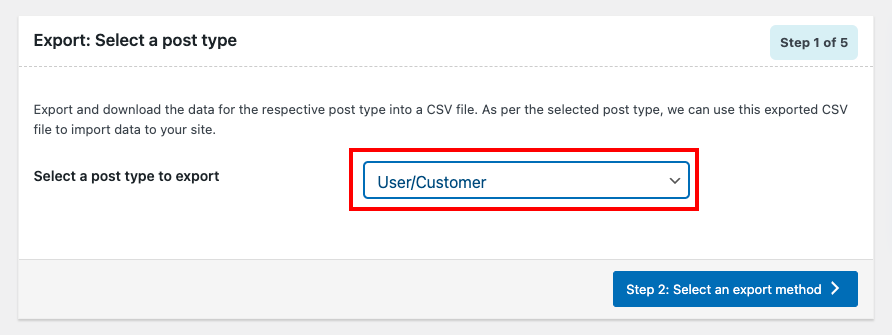
الخطوة 2: حدد طريقة التصدير
عادة ، يمكنك رؤية ثلاثة خيارات في هذه النافذة. نظرًا لأن هذه ربما تكون المرة الأولى لك ، فقد لا تراهم جميعًا.
- تصدير سريع: تصدير البيانات وفقًا للمواصفات الافتراضية.
- التصدير المتقدم: يأخذك خلال عملية تصفية مفصلة واختيار العمود والخيارات المتقدمة التي يمكنك تخصيصها للحصول على ملف CSV المطلوب.
- استنادًا إلى نموذج محفوظ مسبقًا: تصدير البيانات وفقًا لمواصفاتك المحفوظة مسبقًا.
ملاحظة: لن يكون هذا الخيار مرئيًا إلا إذا قمت بحفظ نموذج في عمليات التصدير السابقة. يمكنك حفظ قالب إذا انتقلت إلى الخطوة 5 من خلال التصدير المتقدم. بمجرد حفظ النموذج ، يمكنك تحديده من الخيار " استنادًا إلى نموذج محفوظ مسبقًا" ، بحيث يمكنك الحصول على ملف CSV المخصص دون المرور عبر التكوينات مرة أخرى.
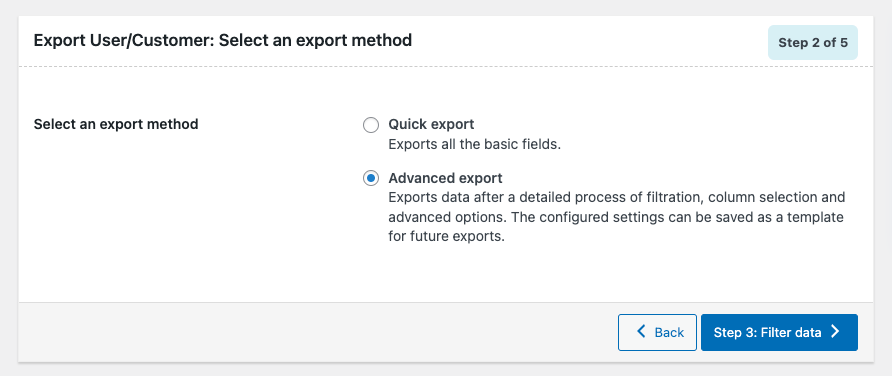
الخطوة 3: تصفية البيانات
تخصيص بياناتك لن يكون أسهل من هذا أبدًا. تريد تحديد عدد المستخدمين؟ هل تريد تخطي بعض المستخدمين الذين لا تريدهم على موقعك الجديد؟ أم أن متطلباتك محددة وصريحة إلى حد ما؟ لا تقلق ، لقد قمنا بتغطيتك.
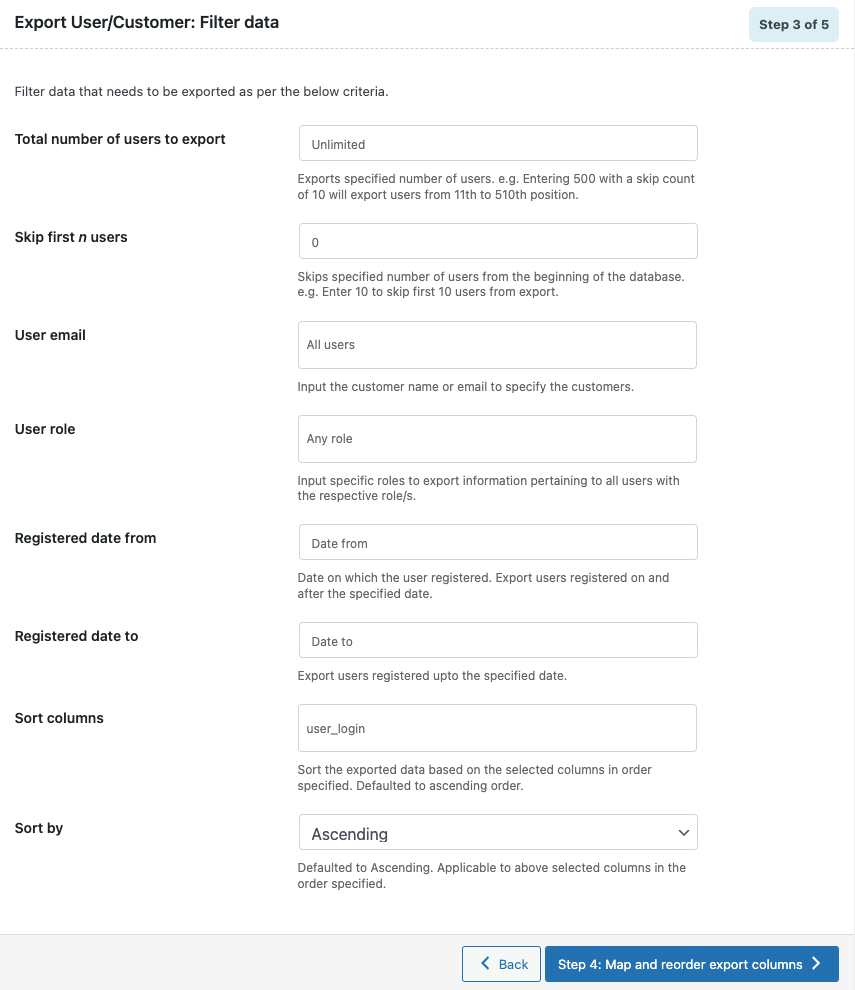
الخطوة 4: تعيين وإعادة ترتيب أعمدة التصدير
هنا ، يمكنك رؤية اسم عمود المكون الإضافي على اليسار واسم عمود CSV المقابل له على اليمين. بشكل افتراضي ، كلاهما متماثل. ولكن يمكنك تخصيص أسماء أعمدة CSV عن طريق تعديل حقل النص الصحيح.
احذر من أنه بمجرد تعيين اسم مختلف لأي اسم عمود CSV ، سيتعين عليك تعيين نفس الاسم يدويًا لاسم عمود المكون الإضافي المقابل له أثناء الاستيراد. لديك أيضًا حرية إعادة ترتيب الأعمدة كما تريد.
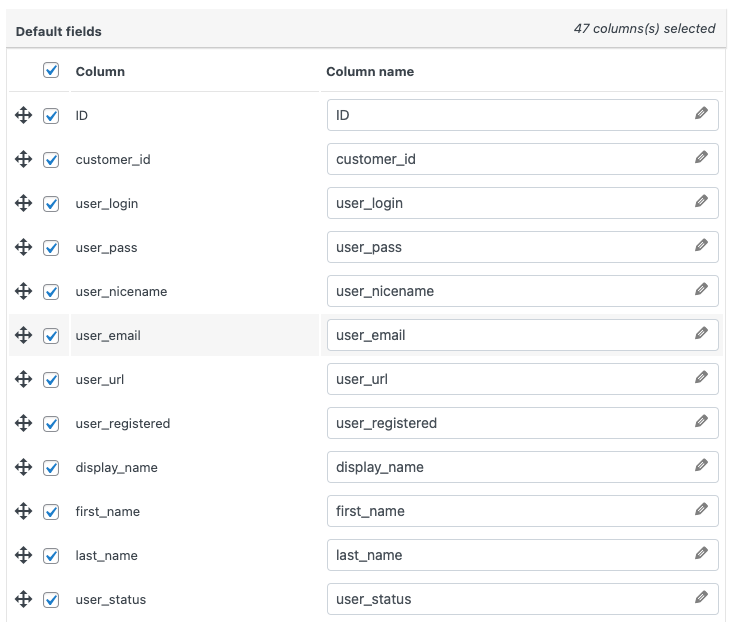
الخطوة 5: الخيارات المتقدمة / تصدير الدُفعات
قم بتمكين خانة الاختيار تصدير المستخدمين الضيوف لتضمين العملاء الضيوف في ملف التصدير واختيار عدد السجلات التي ستتم معالجتها في دفعة واحدة.
قم بتعيين المحدد للتمييز بين الأعمدة في ملف CSV. (سيتم تعيين الفاصلة كافتراضية)
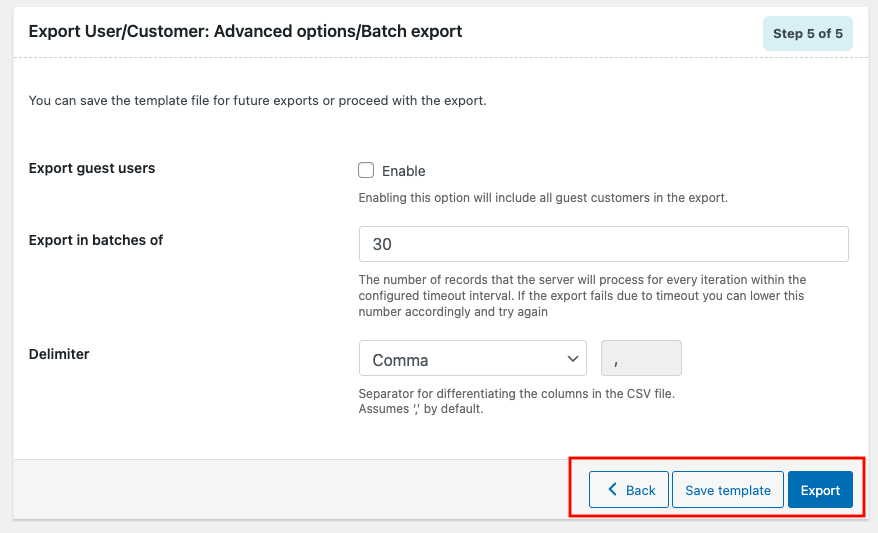
انقر فوق " حفظ النموذج" لحفظ التكوينات التي أجريتها للاستخدام المستقبلي (اختياري).
انقر فوق تصدير لتصدير المستخدمين / العملاء إلى ملف CSV.
ستظهر نافذة منبثقة تفيد بأن معالجة ملف التصدير قد اكتملت.
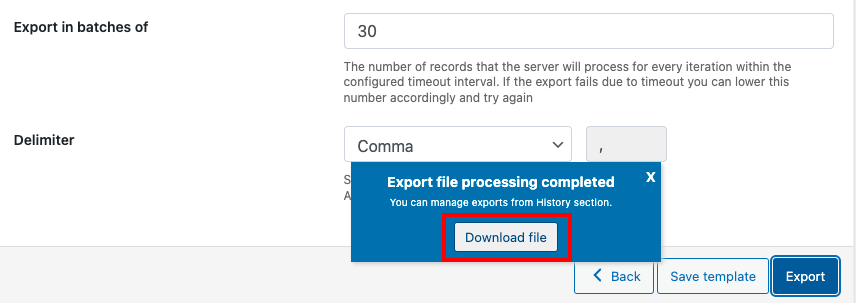
انقر فوق تنزيل ملف لتنزيل ملف CSV على وحدة التخزين المحلية الخاصة بك.
استيراد مستخدمي ووردبريس
انتقل إلى WebToffee استيراد / تصدير (أساسي) > استيراد.

الخطوة 1: حدد نوع المنشور
هنا يمكنك تحديد المستخدمين / العملاء لأن هذا هو سبب وجودك هنا في المقام الأول.
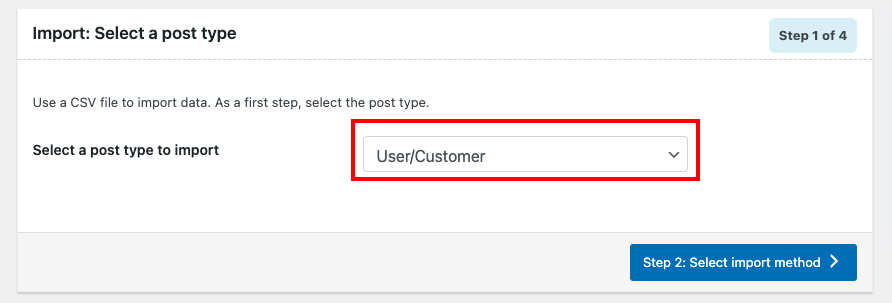
الخطوة 2: حدد طريقة الاستيراد
تشبه الخيارات طريقة التصدير ولكن هناك حقول إضافية أيضًا سنناقشها.
طريقة الاستيراد
- الاستيراد السريع: استيراد البيانات حسب المواصفات الافتراضية.
- استنادًا إلى نموذج محفوظ مسبقًا: استيراد البيانات وفقًا لمواصفاتك المحفوظة مسبقًا.
- الاستيراد المتقدم: يأخذك خلال عملية تصفية مفصلة واختيار العمود والخيارات المتقدمة التي يمكنك تخصيصها لاستيراد البيانات من ملف CSV الخاص بك.
اختر ملفًا للاستيراد
يمكنك إما سحب وإسقاط ملف CSV الذي تريد استيراده أو النقر ببساطة في أي مكان على مربع المستطيل المنقط لتحميل الملف من التخزين المحلي الخاص بك.
محدد
قم بتعيين الحرف المستخدم لفصل الأعمدة في ملف التصدير.
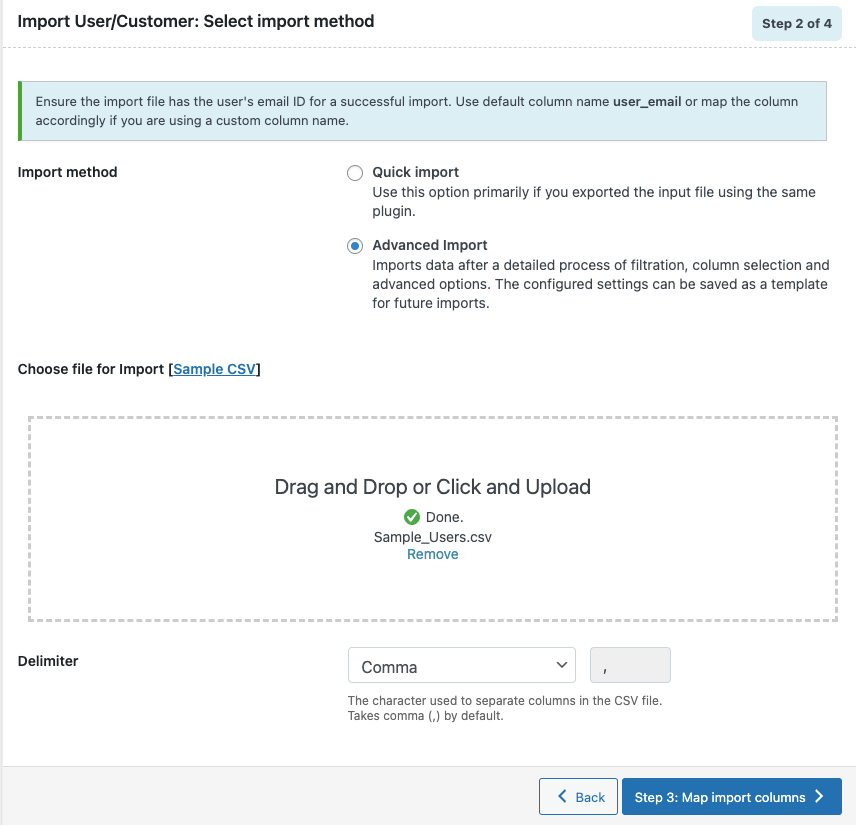
انتقل إلى الخطوة 3.
الخطوة 3: تعيين أعمدة الاستيراد
إذا قدمت الأسماء الافتراضية للأعمدة ، فإن المكون الإضافي يحدد الحقول المطلوبة تلقائيًا. يمكنك أيضًا تعيين أسماء الأعمدة يدويًا وفقًا لملف CSV.
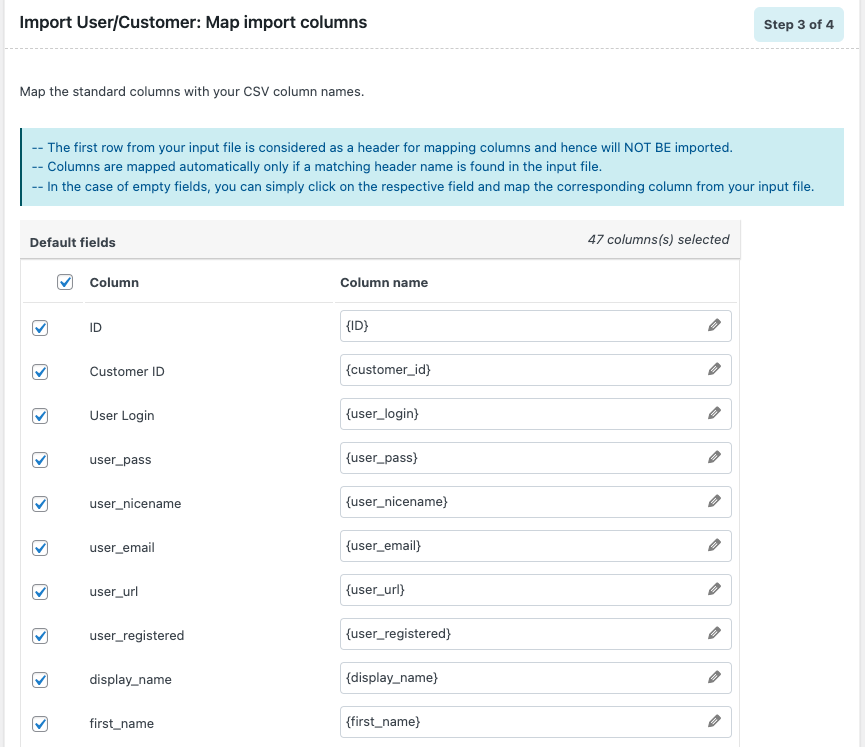
تقييم المجال
هل تريد إجراء بعض التغييرات السريعة على بياناتك دون المرور فعليًا بملف CSV؟ إن أبسط طريقة هي استخدام حقل التقييم . يمكنك الوصول إليه من خلال النقر على أيقونة القلم بالقرب من اسم العمود المطلوب. يأخذ بشكل أساسي بيانات الإدخال من CSV ، ويحسبها باستخدام التعبير المحدد ، ثم ينشئ الإخراج. أفضل جزء هو أنه يمكنك رؤية نموذج الحساب في الوقت الفعلي. لا تترك مجالا للأخطاء.
- التعبير: يمكن استخدام أي من عوامل التشغيل + * / - () & @ أو ثوابت السلسلة جنبًا إلى جنب مع السمات للحصول على النتيجة المرجوة.
- الإدخال: حدد العمود الذي تريد تعديله من النافذة المنسدلة.
- الإخراج: سيتم عرض نموذج الإخراج هنا بناءً على السجل الأول من ملف الإدخال.
ملاحظة: قد تتسبب الأعمدة التي لا تحتوي على قيم في ملف الإدخال في حدوث أخطاء في بناء الجملة إذا تم استخدامها في تعبير.
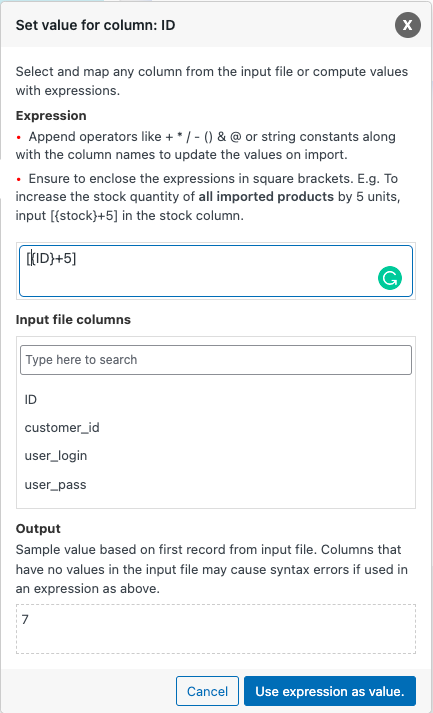
إذهب إلى الخطوة التالية.
الخطوة 4: الخيارات المتقدمة / استيراد الدُفعات
ماذا تريد أن تفعل إذا كان المستخدم موجودًا بالفعل على الموقع؟ هل تريد تخطي استيراد هذا المستخدم أو تحديثه باستخدام البيانات من ملف CSV الحالي؟ الأمر متروك لك.
الاحتفاظ بكلمات مرور المستخدم: يخزن WordPress كلمات المرور بتنسيق مشفر. إذا كنت تريد الاحتفاظ بكلمة مرور مستخدم قديم ، فسيتعين عليك اختيار " نعم". ولكن إذا تمت إضافة تفاصيل المستخدم في ملف CSV يدويًا بواسطتك ، فسيكون تنسيق نص عادي. لذلك يجب عليك اختيار " لا " في تلك الحالات.
يمكنك أيضًا تعيين خيار الاستيراد على دفعات .
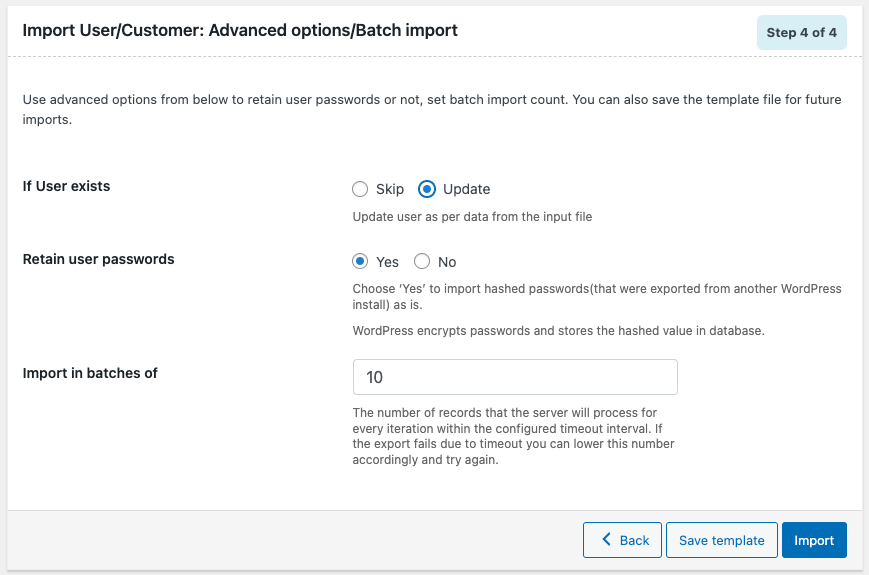
إذا كنت تريد حفظ الإعداد للمستقبل ، فانقر فوق حفظ النموذج أو انقر فوق استيراد للمتابعة.
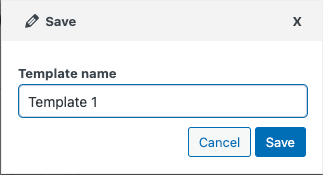
بعد الاستيراد ، ستظهر نافذة منبثقة مع رسالة تم الانتهاء وعدد عمليات الاستيراد الفاشلة (إن وجدت).
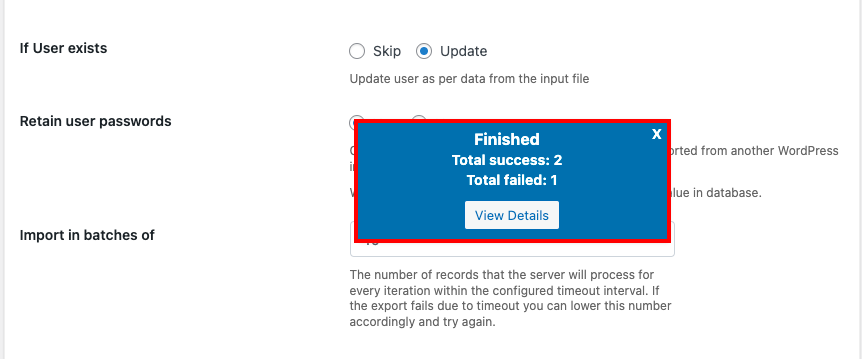
تغليف
يتيح لك هذا المكون الإضافي استيراد وتصدير مستخدمي WordPress من CSV ببضع نقرات. إذا كنت تبحث عن بعض الميزات المتقدمة ، فيمكنك تجربة الإصدار المتميز من هذا المكون الإضافي. يحتوي على بعض خيارات التخصيص الإضافية والتحديثات المتكررة والدعم الذي يقدمه فريق من الخبراء.
هل تجد هذه المادة مفيدة؟ يرجى مشاركة ملاحظاتك في التعليقات.
