كيفية استيراد أوامر WooCommerce باستخدام ملف CSV؟
نشرت: 2022-06-14قد ترغب في الانتقال إلى موقع WooCommerce جديد وترغب في استيراد الطلبات من موقعك القديم. يمكن أن تكون إضافة تفاصيل كل طلب على حدة أمرًا شاقًا. لذلك تأتي الحاجة إلى أمر استيراد وتصدير البرنامج المساعد WooCommerce. يتيح لك هذا المكون الإضافي استيراد جميع طلباتك والبيانات ذات الصلة إلى WooCommerce وأي نظام أساسي آخر للتجارة الإلكترونية.
يحتوي المكون الإضافي على الميزات التالية التي يمكن أن تساعدك في استيراد الطلبات إلى متجرك:
- استيراد سريع للأوامر باستخدام ملف CSV
- طلبات الاستيراد من مواقع مختلفة - من جهاز الكمبيوتر المحلي الخاص بك ، من FTP ، أو من عنوان URL
- تحديث بيانات المنتج بالجملة
- كوبونات الاستيراد
نعتقد أن لديك ملف CSV مع تصدير جميع طلباتك. ومع ذلك ، دعنا نتعمق.
الخطوة 1: تثبيت البرنامج المساعد
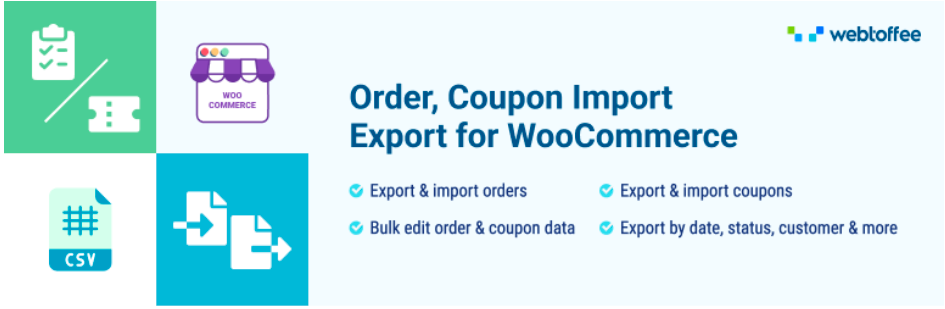
افتح لوحة تحكم WordPress الخاصة بك.
انتقل إلى الإضافات > إضافة جديد .
ابحث عن البرنامج المساعد Order Import Export في دليل البرنامج المساعد WordPress.
قم بتثبيت البرنامج المساعد وتنشيطه .
الخطوة 2: حدد نوع المنشور
افتح لوحة معلومات WordPress الخاصة بك ، وانتقل إلى WebToffee Import / Export pro > Import .
من القائمة المنسدلة ، حدد طلب كنوع منشور للاستيراد.

الخطوة 3: حدد طريقة الاستيراد
دعونا نرى كل خيار بالتفصيل.
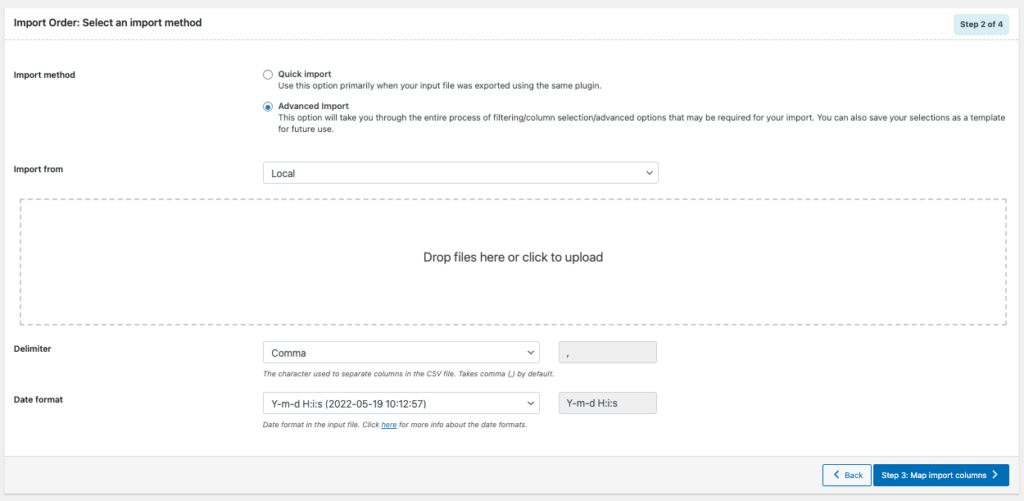
حدد كيف تريد استيراد الطلبات - طريقة الاستيراد
هناك خياران متاحان هنا.
- استيراد سريع
يُفضل هذا الخيار عند تصدير ملف الإدخال باستخدام نفس المكون الإضافي أو إذا كان لديك ملف CSV تم إنشاؤه بالتنسيق أعلاه.
- استيراد متقدم
في هذا الخيار ، سيتم إرشادك خلال العملية الكاملة للتصفية / تحديد العمود / الخيارات المتقدمة التي قد تحتاجها للاستيراد. يمكنك أيضًا حفظ اختياراتك كقالب لاستخدامها في المستقبل.
حدد موقع ملف CSV - استيراد من
يمكنك تعيين مسار الملف من حيث تريد الاستيراد.

يوفر المكون الإضافي خيارات متعددة يمكنك استيراد الملفات منها:
- محلي: الملفات المحفوظة على جهاز الكمبيوتر الخاص بك
- URL: قم بإضافة عنوان URL خارجي إلى الملف المراد استيراده
- FTP: أضف ملف تعريف FTP لاستيراد الملفات باستخدام FTP
- ملف موجود بالفعل: حدد هذا الخيار ، إذا كنت تريد استيراد الملفات من عمليات التحميل السابقة.
ملاحظة: لاستيراد ملف من FTP ، تحتاج إلى تكوين موقع FTP في المكون الإضافي. أيضًا ، يمكنك فقط استخدام ملف موجود للاستيراد إذا كان لديك سجل استيراد في المكون الإضافي.

قم بتعيين محدد CSV
يمكنك تعيين الحرف لفصل الأعمدة في ملف CSV.
يمكن استخدام أي حرف من القائمة المنسدلة. هناك أيضًا خيار لإضافة أحرف مخصصة.
إذهب إلى الخطوة التالية.
الخطوة 4: تعيين أعمدة الاستيراد
هنا يمكنك تعيين اسم العمود ومعرف العمود. يتم إجراء التعيين للإشارة إلى أن اسم العمود خاص باسم العمود في ملف الاستيراد.
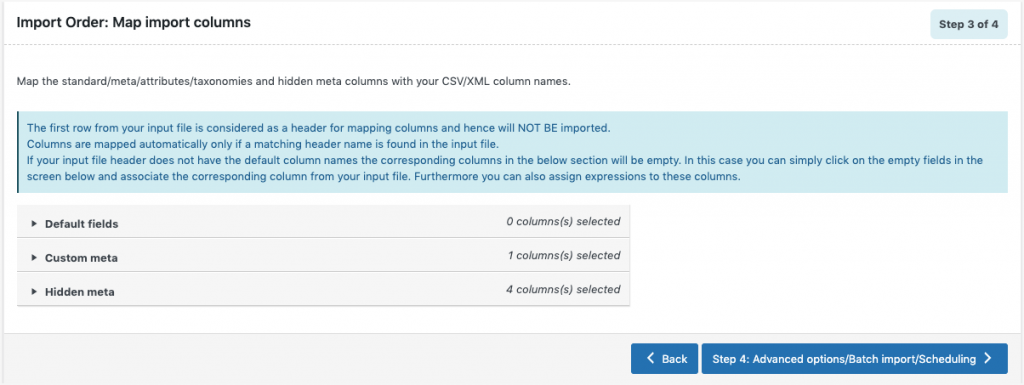
الحقول الافتراضية: يمكن تحرير أسماء الأعمدة المعينة التي تظهر في هذا القسم إذا لزم الأمر. عند اختيار قالب محفوظ مسبقًا ، يمكنك عرض الأسماء والاختيارات المفضلة التي تم حفظها مؤخرًا.
قم بتعيين القيم للأعمدة
يمكنك تحديث القيم في ملف الإدخال من خلال النقر على أيقونة القلم بالقرب من اسم العمود.
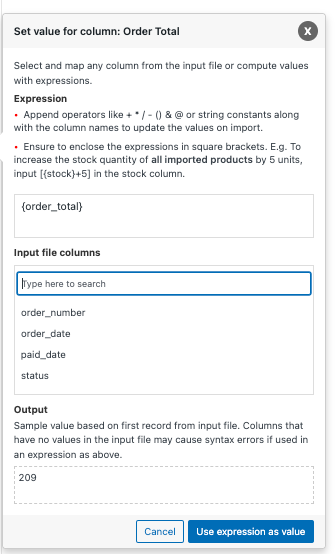
تعبير
هنا ، يمكنك تحرير / تعديل القيم في ملف الإدخال باستخدام عوامل تشغيل مثل + * / - () & @ أو ثوابت السلسلة مع أسماء الأعمدة.
أعمدة ملف الإدخال
يمكنك إضافة قيم من عدة أعمدة عن طريق تحديد أسماء الأعمدة هنا.
انتاج |
يعرض حقل الإخراج قيمة العينة بناءً على السجل الأول من ملف الإدخال. قد تتسبب الأعمدة التي لا تحتوي على قيم في ملف الإدخال في حدوث أخطاء في بناء الجملة.
لتوضيح هذا مثال:
لنفترض أنك تريد زيادة إجمالي الضريبة بمقدار 5.
أدخل [{tax_total} +5] في عمود التعبير لإجمالي الضريبة.
![زيادة إجمالي الضريبة بمقدار 5 باستخدام تعبير [{tax_total} +5]](/uploads/article/39149/Aobecu4pODHq5Kvn.png)
هناك يمكنك أن ترى سيتم إضافة 5 في قسم الإخراج.
الخطوة 5: الخيارات المتقدمة / استيراد الدُفعات / الجدولة
تتيح لك الخيارات المتقدمة في هذه الصفحة تحديث الطلبات الحالية أو جدولة الاستيراد أو اختيار عمليات الاستيراد المجمعة. بالإضافة إلى ذلك ، يمكنك حفظ ملف قالب لاستخدامه في المستقبل.
دعونا نرى الخيارات بالتفصيل.
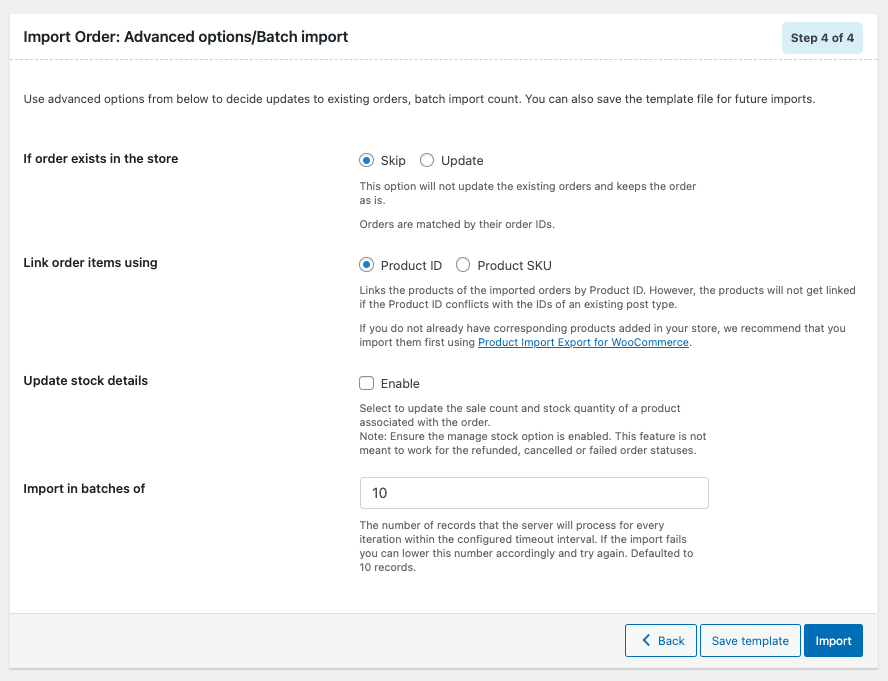
إذا كان الطلب موجودًا في المتجر

حدد الإجراء الذي تريد القيام به ، إذا كان الطلب موجودًا في المتجر. يمكنك إما تحديد "تخطي" أو "تحديث".
ربط عناصر الطلب باستخدام
حدد كيف تريد ربط عناصر الطلب. استخدام معرّف المنتج أو رمز SKU للمنتج.
تحديث تفاصيل المخزون
قم بتمكين هذا الخيار لتحديث عدد المبيعات وكمية المخزون لمنتج مرتبط بالطلب.
الاستيراد على دفعات: أدخل عدد السجلات التي تريد أن يقوم الخادم بمعالجتها لكل تكرار خلال فترة المهلة المكونة. إذا فشل الاستيراد بسبب انتهاء المهلة ، يمكنك خفض هذا الرقم وفقًا لذلك والمحاولة مرة أخرى.
احفظ ملف القالب للمستقبل (إذا لزم الأمر).
الخطوة 6: الاستيراد / الجدول
يمكنك إما استيراد الطلبات مباشرة إلى متجرك أو جدولة الاستيراد.
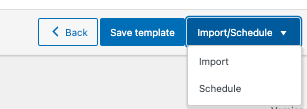
لجدولة الاستيراد: (فقط للقسط)
انقر فوق خيار الجدول الزمني وستظهر نافذة الجدول الزمني كما هو موضح أدناه:
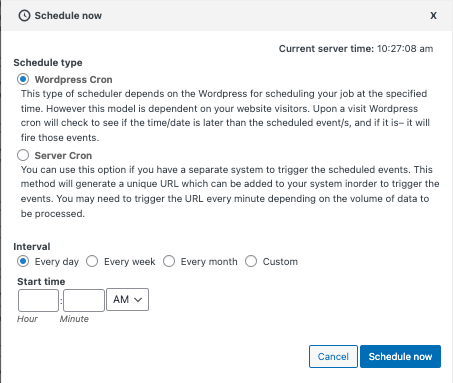
يدعم المكون الإضافي نوعين مختلفين من الجدول الزمني:
WordPress Cron: يقوم WordPress Cron بجدولة الاستيراد في وقت محدد اعتمادًا على زوار الموقع.
Server Cron: من خلال تحديد Server Cron ، سيتم إنشاء عنوان URL محدد وعليك إضافة عنوان URL هذا إلى نظامك لبدء عملية الاستيراد في كل مرة.
يمكنك أيضًا تكوين الوقت والفاصل الزمني الذي سيتم فيه جدولة الاستيراد.
للاستيراد مباشرة:
انقر فوق خيار الاستيراد.
بمجرد اكتمال الاستيراد ، سيتم عرض نافذة منبثقة توضح حالة الاستيراد التي تحتوي على عدد عمليات الاستيراد الناجحة والواردات الفاشلة (إن وجدت).
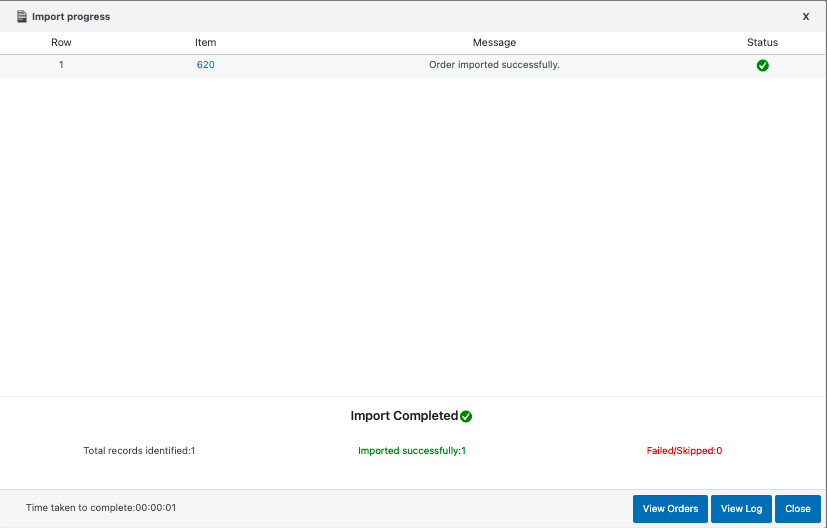
كيفية استيراد أوامر الاشتراك في WooCommerce باستخدام ملف CSV؟
لاستيراد طلبات الاشتراك باستخدام ملف CSV ، يلزمك شراء الإصدار المتميز من المكون الإضافي. بعد شراء الإصدار المتميز ، اتبع هذه الخطوات. ستكون الخطوات مشابهة لاستيراد الطلب المذكور في هذه المقالة ولكن مع بعض التغييرات الطفيفة التي سنناقشها.
الخطوة 1: حدد نوع المنشور
حدد الاشتراكات كنوع المنشور.

الخطوة 2: حدد طريقة الاستيراد
- يمكنك اختيار طريقة الاستيراد هنا. إذا كنت تريد إجراء عمليات تصفية متقدمة وتحديد العمود ، فاختر استيراد متقدم أو اختر استيراد سريع.
- حدد مسار الملف في خيار الاستيراد من .
- اضبط تنسيق المحدد والتاريخ .
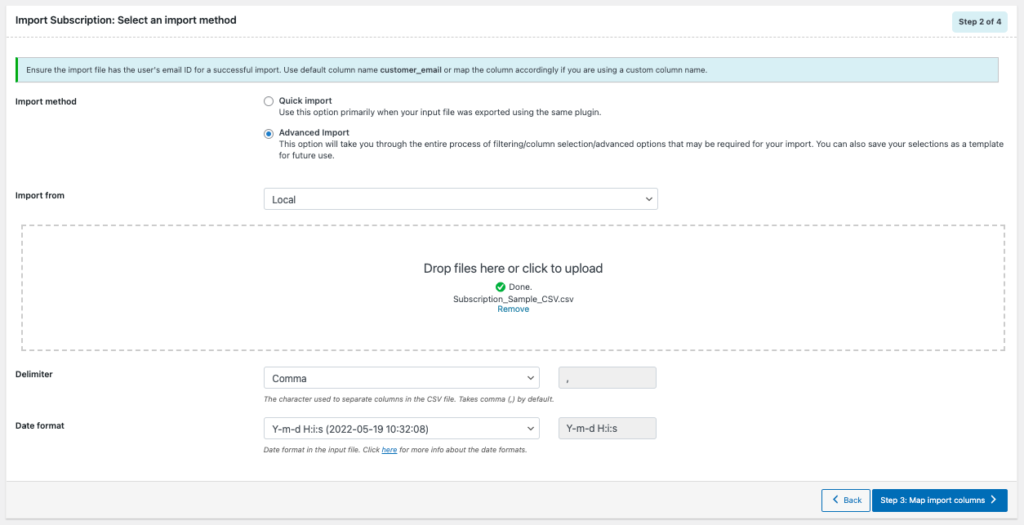
إذهب إلى الخطوة التالية.
الخطوة 3: تعيين أعمدة الاستيراد
- عيّن المعيار / التعريف / السمات / التصنيفات وأعمدة التعريف المخفية بأسماء أعمدة CSV / XML.
- يمكنك تحديث القيمة في كل عمود من خلال النقر على أيقونة القلم. (كما نوقش سابقًا في المقالة)
الخطوة 4: الخيارات المتقدمة / استيراد الدُفعات / الجدولة
فيما يلي الخيارات المختلفة في "الخيارات المتقدمة":
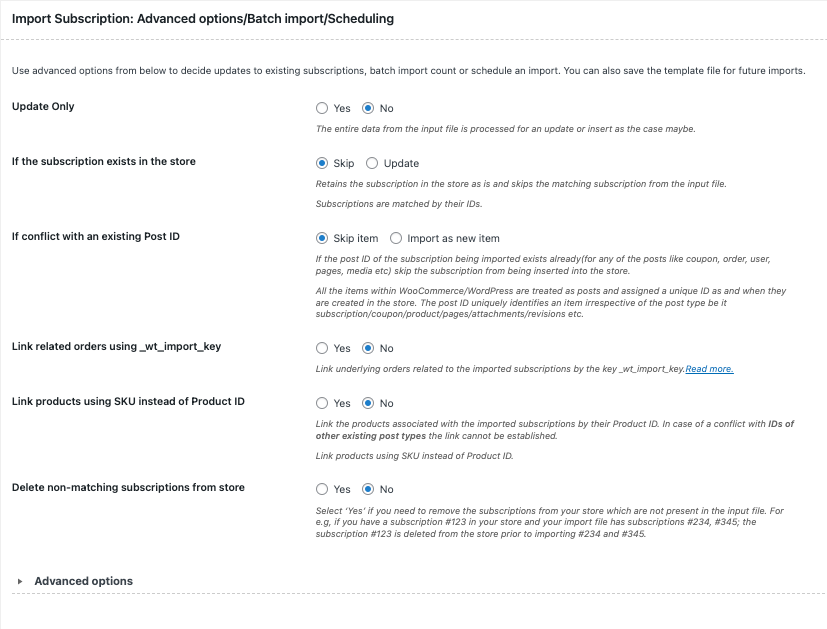
تحديث فقط
عند اختيار "نعم" ، يتم تحديث المخزن بالبيانات من ملف الإدخال فقط لمطابقة / سجلات موجودة من الملف. عند اختيار "لا" ، تتم معالجة البيانات الكاملة من ملف الإدخال للتحديث أو الإدراج حسب الحالة.
إذا كان الاشتراك موجودًا في المتجر
يمكن للمرء إما تخطي أو تحديث الإدخال.
في حالة التعارض مع معرف آخر موجود
حدد الإجراء الذي سيتم اتخاذه عند وجود تعارض مع معرف منشور موجود ؛ إما تخطي أو استيراد كعنصر جديد.
ربط الطلبات باستخدام _wt_import_key
حدد نعم إذا كنت تريد ربط الطلبات الأساسية المتعلقة بالاشتراكات المستوردة.
ربط المنتجات باستخدام SKU بدلاً من معرّف المنتج
حدد "نعم" لربط المنتجات المرتبطة بالاشتراكات المستوردة بواسطة معرّف المنتج الخاص بهم.
حذف الاشتراكات غير المطابقة من المتجر
حدد نعم لإزالة الاشتراكات من متجرك غير الموجودة في ملف الإدخال.
خيارات متقدمة:
هنا يمكنك تعيين استيراد الدُفعات وخيار حظر خطافات المكوِّنات الإضافية لجهات خارجية أثناء الاستيراد.
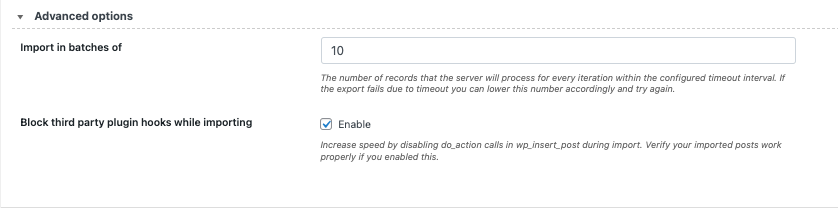
احفظ النموذج لاستخدامه في المستقبل. (إذا لزم الأمر)
ثم انتقل إلى الاستيراد / الجدول .
ستظهر النافذة المنبثقة لحالة الاستيراد بمجرد اكتمال الاستيراد. سيحتوي على عدد عمليات الاستيراد والفشل الناجحة (إن وجدت).
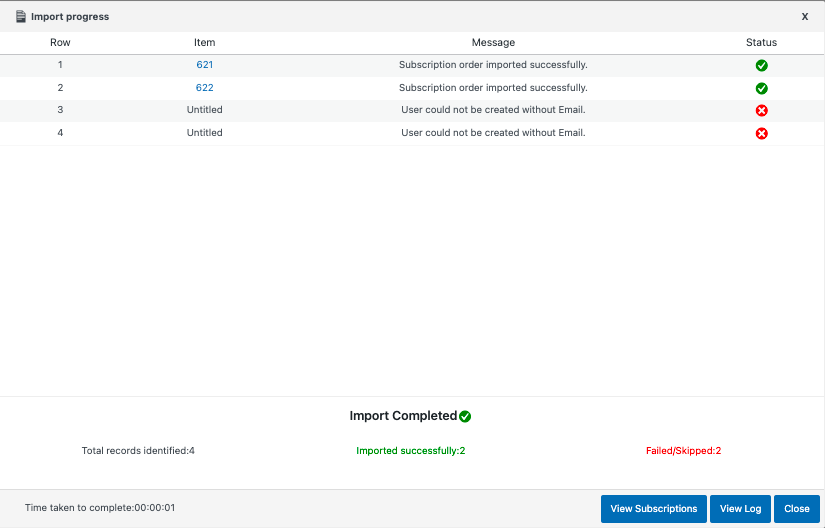
ليستنتج:
كما قلنا في بداية هذه المقالة ، قد يكون استيراد تفاصيل الطلب واحدًا تلو الآخر محمومًا جدًا. المكوّن الإضافي الذي ناقشناه في هذه المقالة هو مكون إضافي شامل يتيح لك استيراد / تصدير الطلبات والقسائم والاشتراكات ببضع نقرات. هناك أيضًا مجموعة استيراد / تصدير لجميع وظائف الاستيراد / التصدير التي تحتاجها في متجر WooCommerce.
نود أن نسمع دعمكم وملاحظاتكم. اترك لنا بعض الحب في التعليقات أدناه إذا ساعدك هذا المقال.
- هل كان هذا مفيدا ؟
- نعم / لا
