كيفية تثبيت وإعداد البرنامج المساعد لتسجيل المستخدم؟ (مجاني + محترف)
نشرت: 2022-11-01هل تتساءل عن كيفية تثبيت تسجيل المستخدم وإعداد المكون الإضافي على موقع WordPress الخاص بك؟ إذا كانت الإجابة بنعم ، فهذه المقالة هي الشيء المناسب لك.
أدناه ، سنتحدث عن عملية التثبيت والإعداد للمكوِّن الإضافي "تسجيل المستخدم" ، كلا الإصدارين المجاني والمتميز. يمكنك البدء في استخدام هذا البرنامج المساعد القوي لإنشاء نماذج تسجيل وتسجيل دخول مخصصة لموقعك على الفور.
لذلك ، دعنا نستكشف كيفية تثبيت المكون الإضافي "تسجيل المستخدم" وإعداده بالتفصيل.
كيفية تثبيت وتنشيط البرنامج المساعد لتسجيل المستخدم؟
أولاً وقبل كل شيء ، يجب عليك تثبيت وتفعيل المكون الإضافي تسجيل المستخدم على موقع WordPress الخاص بك. يأتي هذا المكون الإضافي لنموذج التسجيل الشهير لـ WordPress مع أداة إنشاء السحب والإفلات البسيطة. يمكنك إضافة العديد من الحقول المخصصة إلى النموذج وتخصيص كل حقل.
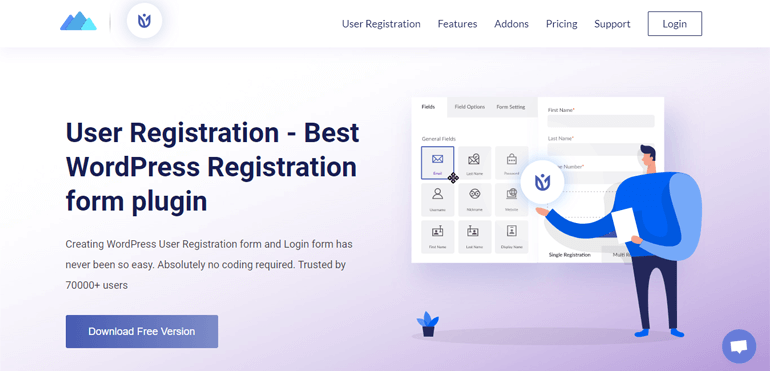
أدناه ، سنوضح لك العملية خطوة بخطوة لتثبيت كل من الإصدارين المجاني والمحترف من هذا المكون الإضافي. من المفترض أن يساعدك هذا في البدء في استخدام المكون الإضافي لإنشاء نماذج تسجيل مستخدم مخصصة في أي وقت من الأوقات!
أ. تثبيت البرنامج المساعد المجاني لتسجيل المستخدم
لتثبيت البرنامج المساعد المجاني لتسجيل المستخدم ، قم بتسجيل الدخول إلى لوحة معلومات موقع WordPress الخاص بك. هنا ، انتقل إلى الإضافات >> إضافة جديد .
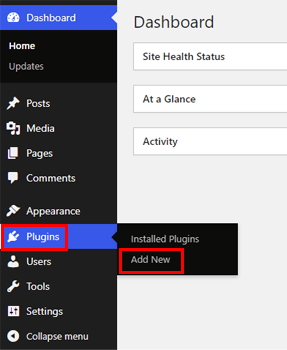
في شريط البحث ، اكتب اسم المكون الإضافي. سيظهر تسجيل المستخدم بعد ذلك في نتائج البحث. كل ما عليك فعله هو النقر فوق الزر " تثبيت الآن " ، وسيبدأ المكون الإضافي في التثبيت على موقعك.
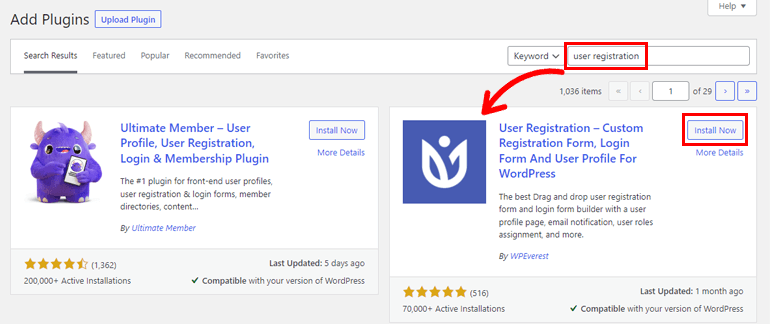
أكمل التثبيت بالنقر فوق الزر " تنشيط " ، وتكون بذلك قد انتهيت.
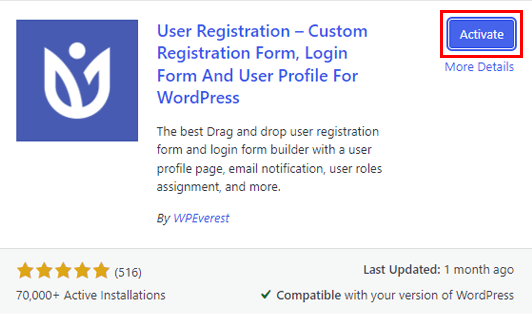
الآن ، لديك الإصدار المجاني من المكون الإضافي تسجيل المستخدم على موقعك ، وهو جاهز للاستخدام!
ب. تثبيت البرنامج المساعد Pro Registration Pro
لدى User Registration Pro 3 خطط تسعير ، كل منها يقدم مستويات وميزات وصول مختلفة. يمكنك زيارة صفحة التسعير الرسمية للحصول على التفاصيل واختيار واحدة مناسبة لمتطلباتك أو ميزانيتك.
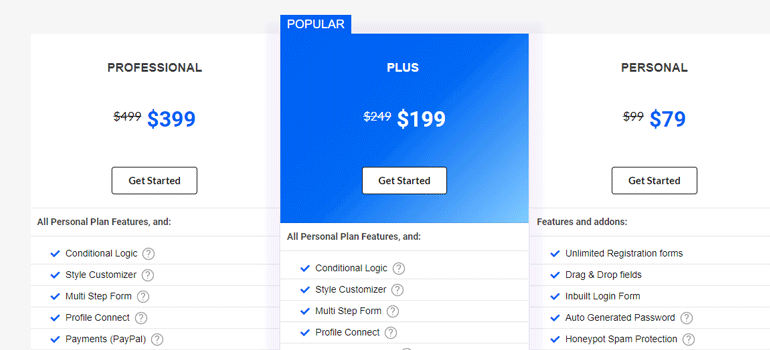
ثم اضغط على زر البدء ، وتابع التسجيل والشراء.
عند إجراء الشراء ، ستتلقى تفاصيل تسجيل الدخول لحساب WPEverest الخاص بك في عنوان البريد الإلكتروني الذي قدمته أثناء التسجيل.
لذا ، قم بتسجيل الدخول إلى حسابك. ثم ، من لوحة القيادة ، افتح علامة التبويب التنزيلات وانقر فوق الزر تنزيل لملف User Registration Pro.
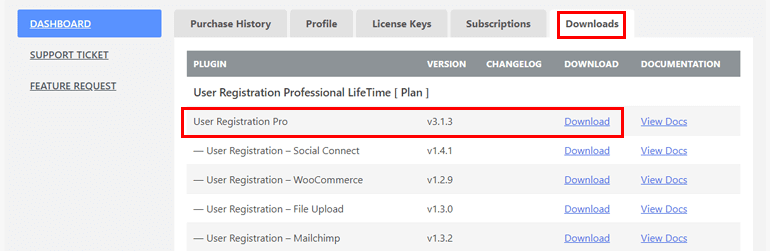
سيتم حفظ ملف Pro على جهازك كملف ZIP.
ارجع إلى لوحة تحكم موقع الويب الخاص بك وافتح الإضافات >> إضافة جديد >> تحميل البرنامج المساعد . اختر الملف الذي قمت بتنزيله للتو وانقر فوق التثبيت الآن .
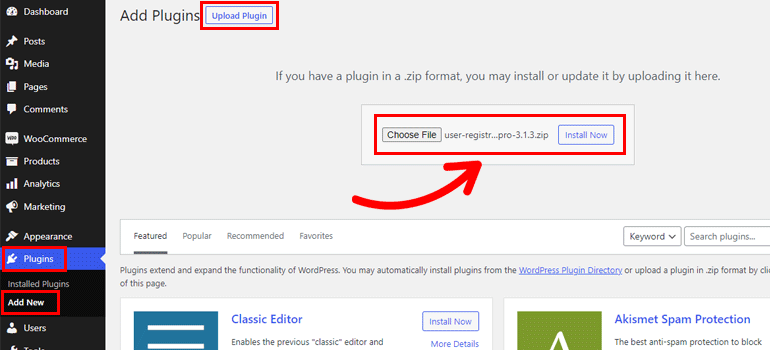
أخيرًا ، أكمل التثبيت بالضغط على زر تنشيط البرنامج المساعد .
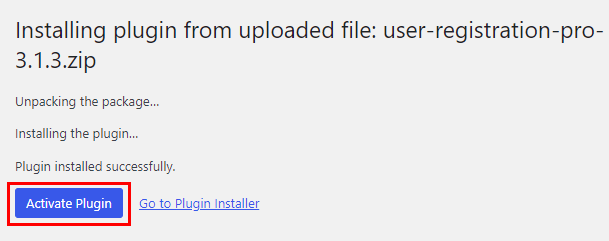
بذلك ، قمت بتثبيت وتنشيط User Registration Pro بنجاح على موقع الويب الخاص بك.
كيفية إعداد البرنامج المساعد لتسجيل المستخدم؟ (مجاني ومحترف)
بعد اكتمال عملية التثبيت ، سيظهر معالج الإعداد على شاشتك. ستحصل على معالج الإعداد بغض النظر عما إذا كنت قد قمت بتثبيت البرنامج الإضافي المجاني أو المتميز.
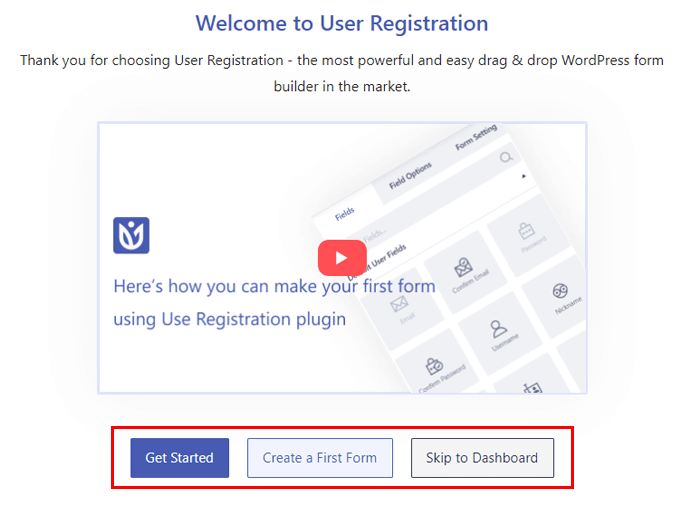
بالتأكيد ، يمكنك تخطي عملية الإعداد هذه تمامًا. يمكنك إما العودة إلى لوحة القيادة أو بدء إنشاء النموذج على الفور.
ومع ذلك ، نوصيك بإكمال عملية الإعداد إذا كنت مستخدمًا جديدًا. لذلك ، انقر فوق البدء .
هناك إجمالي 6 خطوات يجب عليك إكمالها. لذا ، دعونا نلقي نظرة على كل منهم واحدًا تلو الآخر.
الخطوة الأولى: تثبيت الصفحات
تطلب منك الخطوة الأولى تثبيت نموذج التسجيل الافتراضي المُعد مسبقًا وصفحة التسجيل وصفحة حسابي حتى لا تضطر إلى إنشائها من البداية لاحقًا.

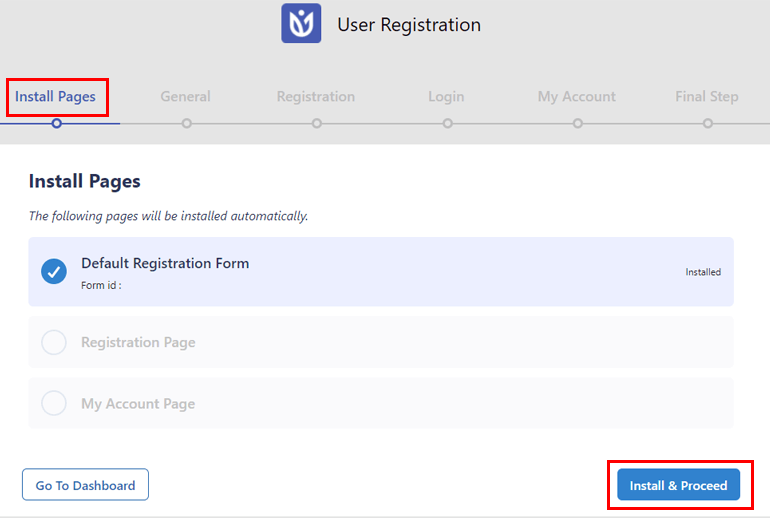
لذلك ، انقر فوق Install & Proceed ، واضغط على التالي عند اكتمال التثبيت. يؤدي هذا تلقائيًا إلى إضافة النموذج الافتراضي وعينة الصفحات إلى موقع الويب الخاص بك.
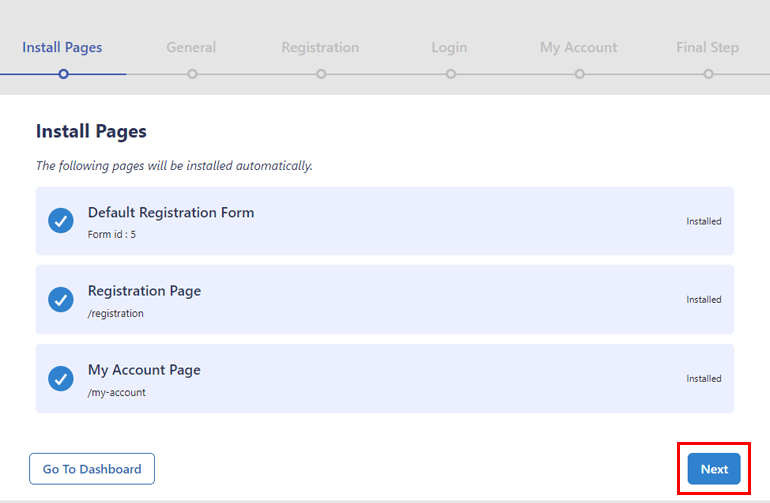
الخطوة الثانية: عام
في الخطوة العامة ، يمكنك تعطيل أو تمكين تسجيل الواجهة الأمامية على موقعك باستخدام خيار يمكن لأي شخص التسجيل . يتم تشغيله افتراضيًا. نقترح عليك الاحتفاظ به ممكّنًا للسماح للمستخدمين بملء وتقديم نماذج التسجيل الأمامية التي تنشئها باستخدام تسجيل المستخدم.
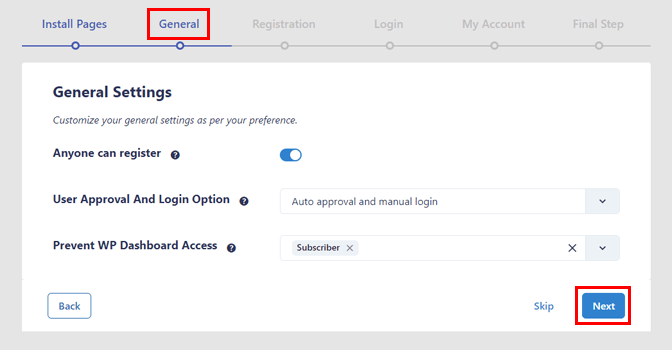
بالإضافة إلى ذلك ، يمكنك اختيار موافقة المستخدم وخيار تسجيل الدخول من القائمة المنسدلة. يمكن أن يكون:
- الموافقة التلقائية وتسجيل الدخول اليدوي
- الموافقة التلقائية وتسجيل الدخول التلقائي
- موافقة المسؤول
- الموافقة التلقائية بعد تأكيد البريد الإلكتروني
علاوة على ذلك ، يتيح لك تسجيل المستخدم منع وصول WP Dashboard إلى أدوار مستخدم محددة.
بمجرد تكوين الإعدادات العامة ، انقر فوق التالي للمتابعة.
الخطوة الثالثة: التسجيل
تتيح لك هذه الخطوة تحديد قالب نموذج لنموذج تسجيل مستخدم WordPress الخاص بك من 5 تخطيطات مختلفة.
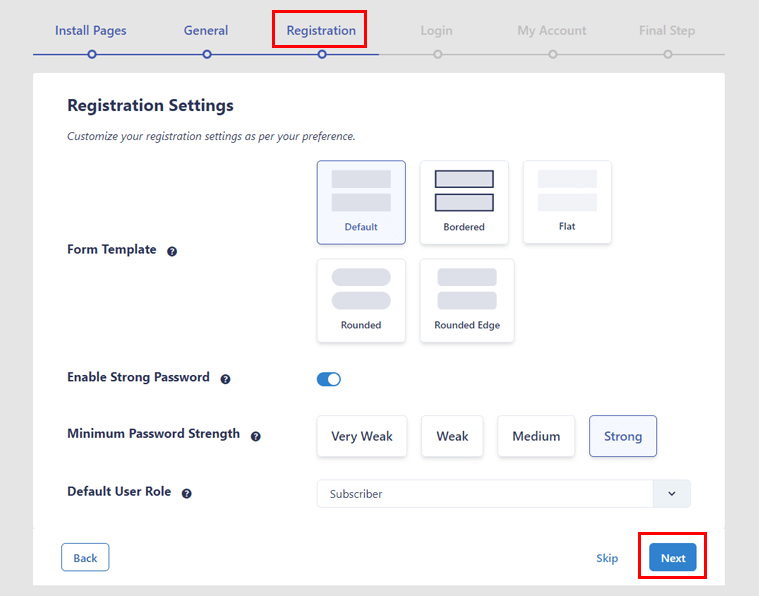
يمكنك تمكين خيار كلمة المرور القوية إذا كنت تريد أن يقوم المستخدمون بالتسجيل بكلمة مرور آمنة. إذا قمت بتمكين هذا الخيار ، فستتمكن من تعيين الحد الأدنى لقوة كلمة المرور أيضًا.
يمكنك أيضًا اختيار دور المستخدم الافتراضي الذي تريد تعيينه للمستخدمين المسجلين حديثًا. ثم اضغط على التالي للانتقال إلى الخطوة التالية.
الخطوة 4: تسجيل الدخول
تسمح لك إعدادات تسجيل الدخول بتحديد قالب نموذج لنموذج تسجيل الدخول المضمن. يقدم البرنامج المساعد 5 تخطيطات جميلة لتختار من بينها.
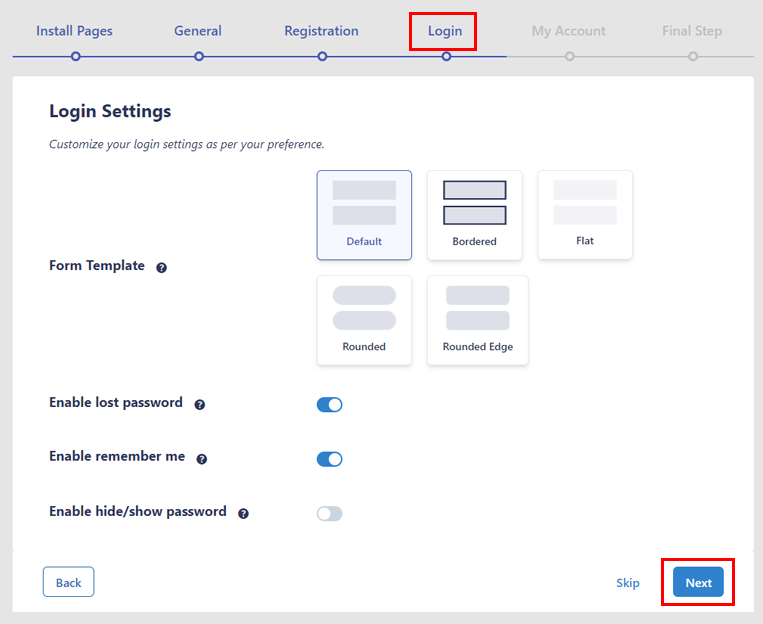
بعد ذلك ، لديك الخياران " تمكين كلمة المرور المفقودة " و " تمكين تذكرني ". يمكنك تبديلها لإضافة "هل فقدت كلمة المرور؟" الرابط ومربع الاختيار "تذكرني" لنموذج تسجيل الدخول.
وبالمثل ، يمكنك تمكين ميزة إخفاء / إظهار كلمة المرور حتى يتمكن المستخدمون من عرض كلمة المرور التي أدخلوها في الحقل.
الخطوة 5: حسابي
تساعدك هذه الخطوة على تخصيص الإعدادات لصفحة حسابي . لذلك ، يمكنك تحديد التخطيط الأفقي أو الرأسي للصفحة.
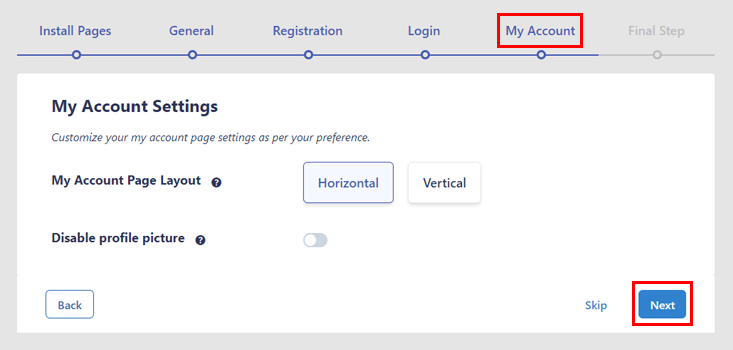
بالإضافة إلى ذلك ، يمكنك تعطيل ميزة صورة الملف الشخصي لمنع المستخدمين من تحرير صورة ملفهم الشخصي.
الخطوة 6: الخطوة النهائية
تهانينا ، لقد وصلت إلى الخطوة النهائية ! لذلك ، أكمل عملية الإعداد بالنقر فوق التالي . مع ذلك ، قمت بإعداد المكون الإضافي تسجيل المستخدم بنجاح.
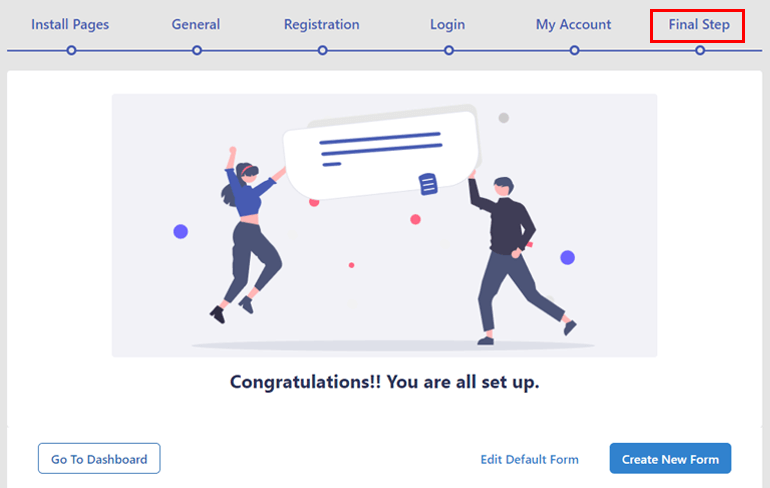
لا تقلق؛ يمكنك تغيير الإعدادات إذا لزم الأمر من صفحة إعدادات المكون الإضافي في المستقبل.
الآن ، انقر فوق الزر Go To Dashboard للعودة إلى لوحة معلومات الموقع. إذا كنت تريد البدء في إنشاء النماذج فورًا ، فاضغط على إنشاء نموذج جديد . ينقلك هذا إلى أداة إنشاء نماذج السحب والإفلات سهلة الاستخدام ، حيث يمكنك إنشاء نماذج تسجيل مخصصة بسرعة.
أو يمكنك النقر فوق الزر " تحرير النموذج الافتراضي " لتخصيص النموذج الحالي بدلاً من إنشاء نموذج من البداية.
كيف يتم تفعيل ترخيص تسجيل المستخدم الاحترافي؟
إذا كنت تستخدم الإصدار المتميز من تسجيل المستخدم ، فيجب عليك تنشيط ترخيصه. ستجد مفتاح الترخيص في لوحة معلومات حساب WPEverest ضمن علامة التبويب مفاتيح الترخيص .
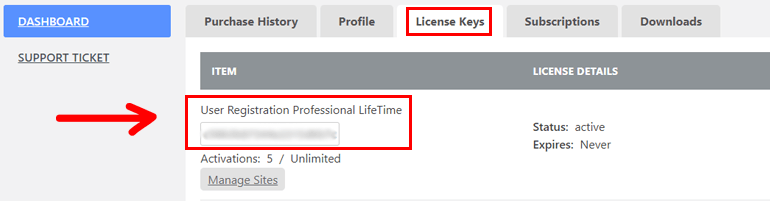
انسخ المفتاح وانتقل إلى المكونات الإضافية >> الإضافات المثبتة في لوحة معلومات موقع الويب الخاص بك. بعد ذلك ، الصق المفتاح في الحقل الموجود ضمن User Registration Pro واضغط على enter.
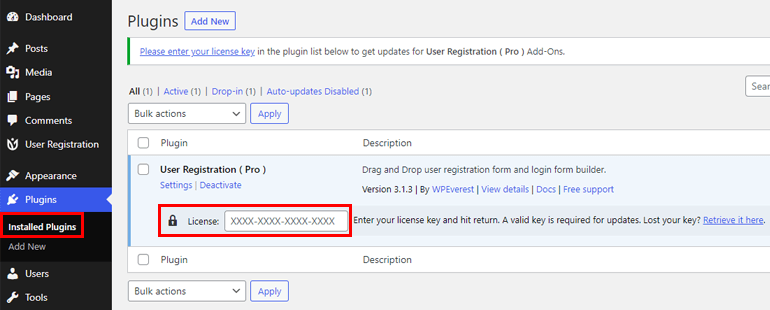
يؤدي هذا إلى تنشيط الترخيص المميز للخطة التي اشتريتها. وبالتالي ، يمكنك تلقي تحديثات تلقائية على تسجيل المستخدم وجميع الوظائف الإضافية المثبتة.
تغليف
حتى كمبتدئ ، فإن تثبيت وتنشيط المكون الإضافي المجاني أو المحترف لتسجيل المستخدم أمر بسيط للغاية. ونظرًا لتصميم البرنامج المساعد سهل الاستخدام ، يمكنك إعداده في بضع خطوات فقط. اتبع البرنامج التعليمي أعلاه ، ويجب أن تكون على ما يرام في أي وقت من الأوقات.
مع تسجيل المستخدم ، يمكنك بسهولة إنشاء نماذج تسجيل مختلفة لأي موقع ويب. على سبيل المثال ، يمكنك إنشاء نماذج تسجيل WooCommerce ونماذج تسجيل الأحداث ونماذج تسجيل الدورة التدريبية وما إلى ذلك.
بالإضافة إلى ذلك ، يمكنك تمكين الحماية من البريد العشوائي لنموذج التسجيل ، وتقييد المحتوى على المستخدمين ، والمزيد.
تعرف على المزيد حول تسجيل المستخدم من خلال مدونتنا. أيضًا ، يمكنك متابعتنا على Twitter و Facebook للحصول على تحديثات المنشورات الجديدة.
