كيفية تثبيت WordPress محليًا
نشرت: 2021-01-05هل تريد تثبيت WordPress على جهاز الكمبيوتر أو الكمبيوتر المحمول؟ في هذا الدليل ، سنعرض لك طرقًا مختلفة لتثبيت WordPress محليًا على كل من Windows و Mac .
لماذا تثبيت WordPress محليًا؟
يقوم معظم مالكي مواقع الويب بإنشاء بيئة محلية للحصول على بيئة اختبار حيث يمكنهم تجربة التغييرات على مواقعهم. سواء كنت تدير متجرًا للتجارة الإلكترونية أو أي نوع آخر من مواقع الويب ، لا يوصى بتطبيق التغييرات على موقعك المباشر. يمكن أن يتسبب ذلك في حدوث مشكلات ، وكسر موقعك ، وحتى التأثير على أمان موقع الويب الخاص بك.
لهذا السبب يجب أن يكون لديك بيئة اختبار حيث يمكنك اختبار الكود الجديد قبل نشره. بالإضافة إلى ذلك ، يتيح لك تثبيت WordPress محليًا وإنشاء بيئة مرحلية اختبار المكونات الإضافية والسمات للتأكد من أنها لا تسبب أي تعارض مع المكونات الإضافية الحالية. علاوة على ذلك ، يتيح لك تثبيت WordPress على جهاز الكمبيوتر المحلي الخاص بك العمل عليه حتى إذا لم يكن لديك إنترنت ويميل إلى أن يكون أسرع من القيام بذلك على السحابة.
لإنشاء موقع WordPress على جهاز الكمبيوتر الخاص بك ، ستحتاج إلى إعداد حزمة AMP التي تمثل Apache و MySQL و PHP. للقيام بذلك ، هناك العديد من الخدمات عبر الإنترنت. واحدة من أكثرها شيوعًا هي WPSandbox.net . ومع ذلك ، إذا كنت تريد بيئة خالية من القيود ، فستحتاج إلى شراء خططها المميزة أو إنشاء بيئة التدريج الخاصة بك.
هل ترغب في الحصول على بيئة انطلاق ولكنك على ميزانية ولا تريد أن تدفع مقابل ذلك؟ تابع القراءة.
كيفية تثبيت WordPress محليًا
هناك العديد من الأدوات لتثبيت WordPress محليًا وإنشاء بيئة مرحلية لـ WordPress. لجعل حياتك أسهل ، سنستخدم اثنين من أفضلها:
- محلي
- XAMPP
في هذا القسم ، سوف نوضح لك كيفية إنشاء بيئة مرحلية على كل من Windows و Mac باستخدام كلا البرنامجين.
ملاحظة: ضع في اعتبارك أنك ستنشئ موقعًا محليًا على شبكة الإنترنت. هذا يعني أنه سيكون مرئيًا لك فقط على جهاز الكمبيوتر الذي قمت بتثبيته. لإنشاء موقع ويب عام مباشر ، تحتاج إلى مجال وخدمة استضافة.
الطريقة الأولى: تثبيت WordPress باستخدام Local By Flywheel
أول شيء عليك القيام به هو تنزيل Local by Flywheel. ما عليك سوى النقر هنا للانتقال إلى الموقع الرسمي وتنزيله مجانًا.
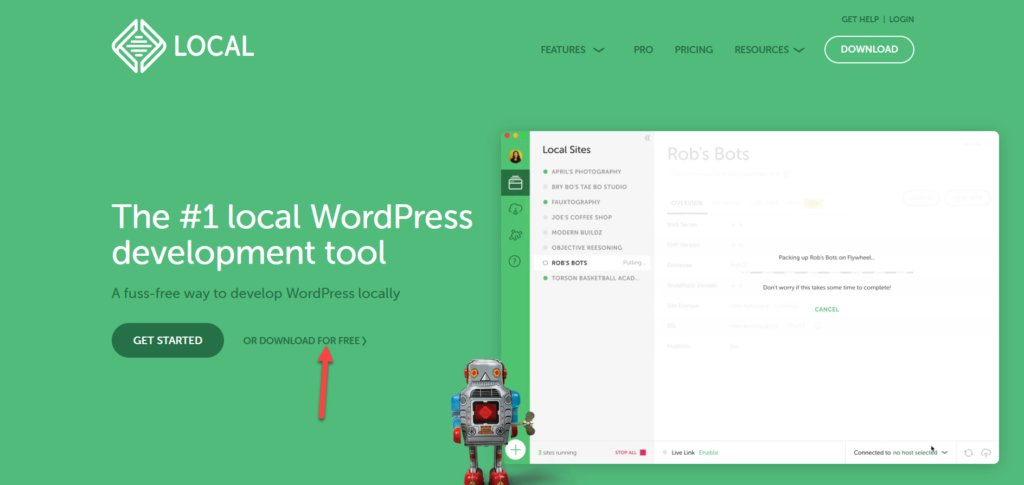
بعد ذلك ، سوف تحتاج إلى اختيار النظام الأساسي الخاص بك.
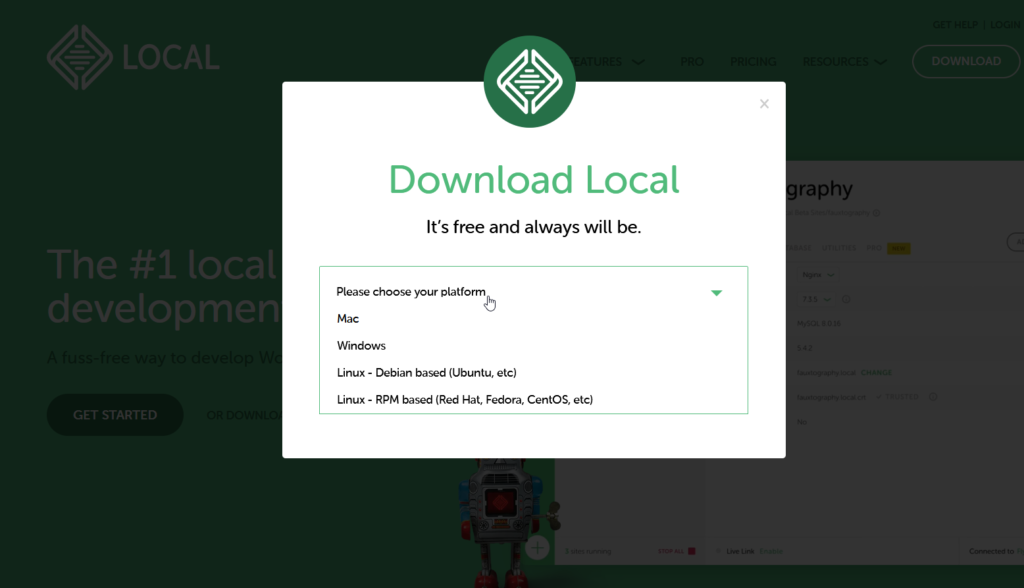
بعد ذلك ، املأ بعض التفاصيل الأساسية واضغط على Get it now .
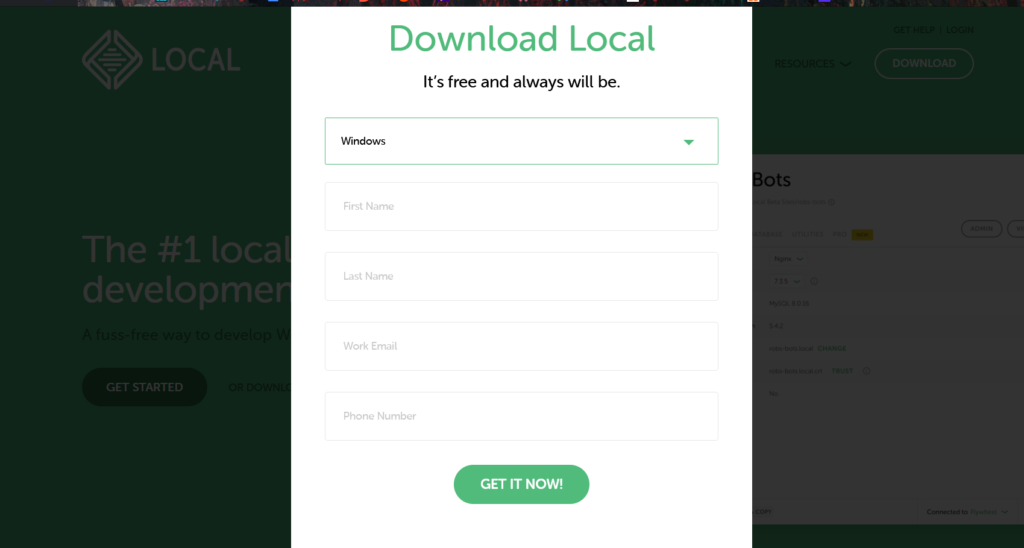
سيبدأ التنزيل تلقائيًا. إذا لم يحدث ذلك ، فانقر فوق ارتباط التنزيل لبدء تشغيله يدويًا.
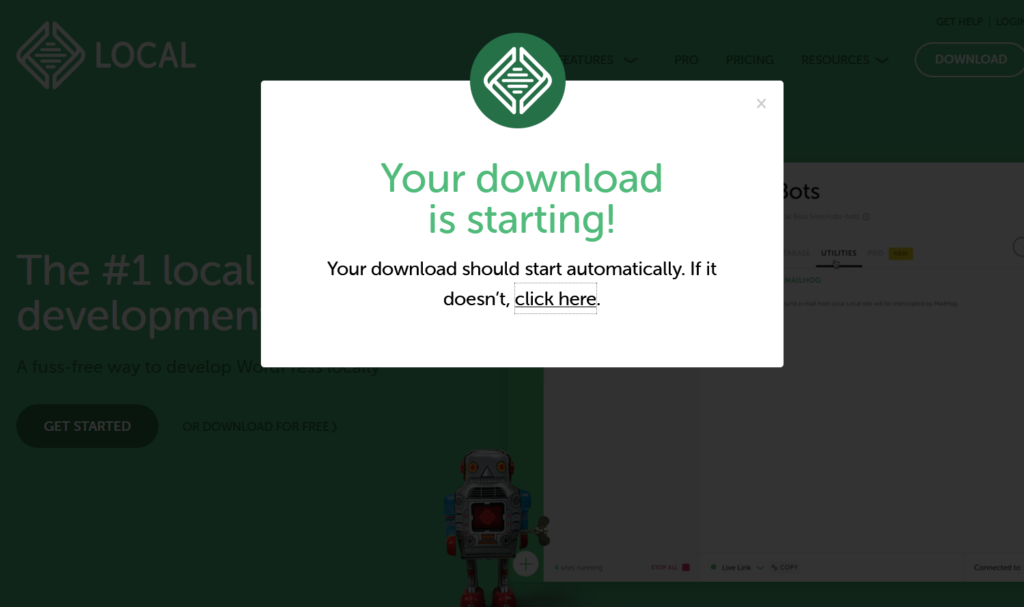
بعد تنزيل البرنامج ، قم بتثبيته على نظامك.
التركيب
ببساطة ، حدد مجلدًا لتخزين بيانات الخادم وانقر فوق تثبيت .
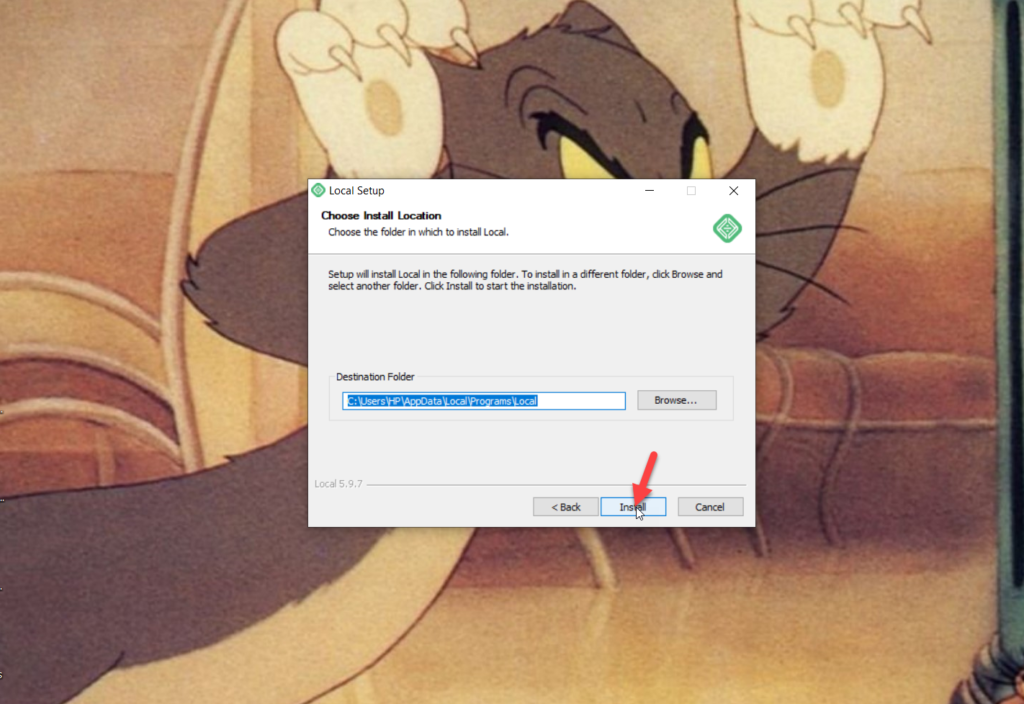
قد تستغرق عملية التثبيت بعض الوقت ، لذا كن صبورًا. بعد انتهاء التثبيت ، يمكنك تشغيل البرنامج من نفس المعالج.
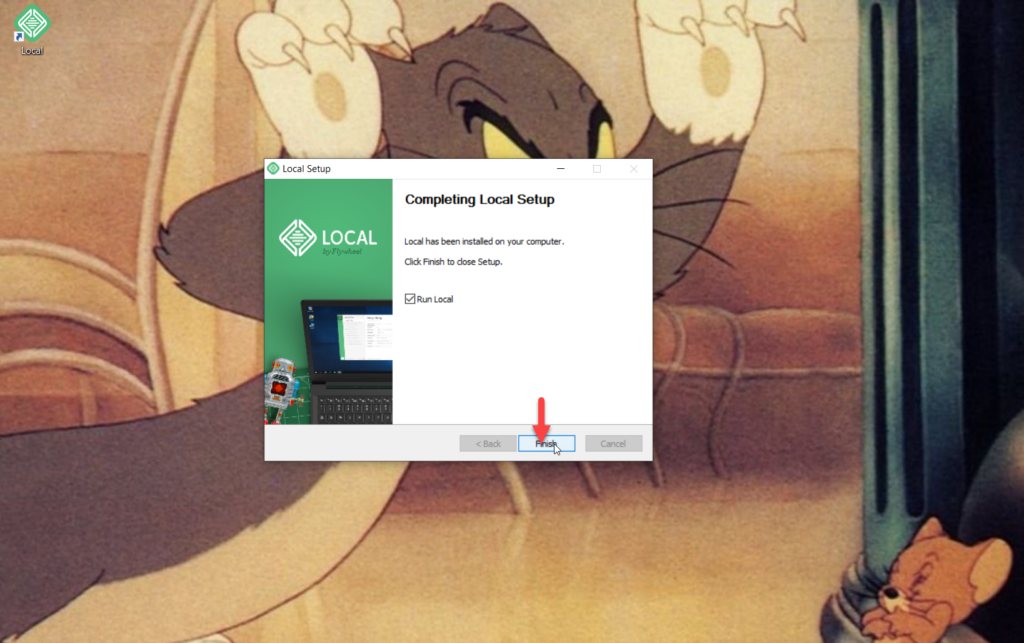
إذا كنت تقوم بتثبيت Local على نظامك لأول مرة ، فلن ترى أي مواقع مدرجة. دعونا نرى كيفية إنشاء بيئتك المرحلية الأولى.
خلق بيئة مرحلية
لتثبيت WordPress محليًا وإنشاء بيئة مرحلية ، افتح البرنامج المحلي واضغط على إنشاء موقع جديد .
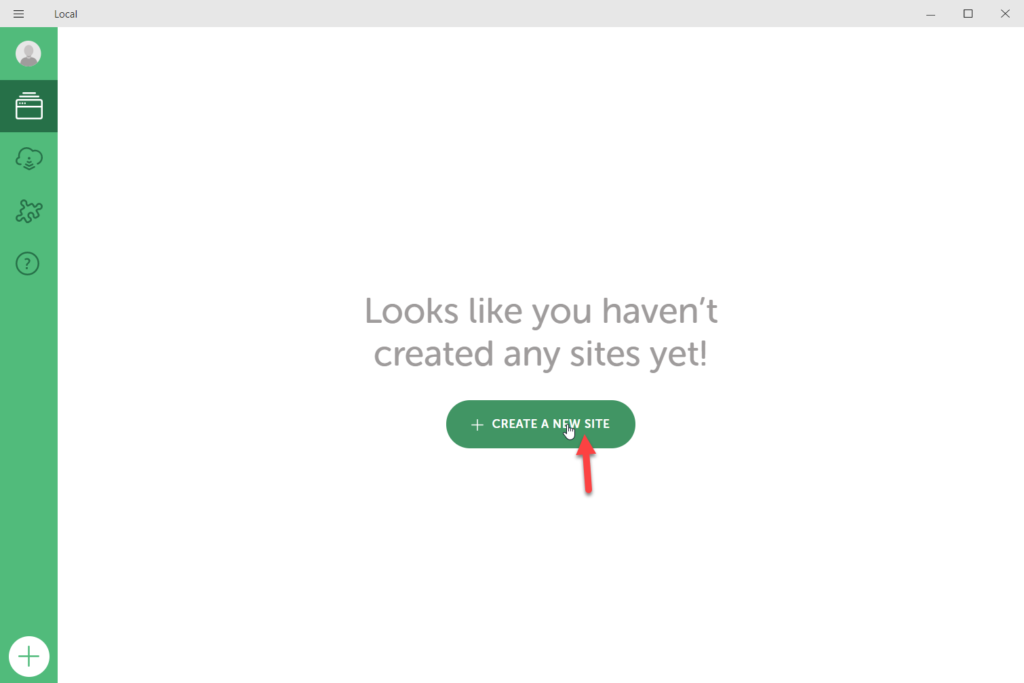
ستحتاج إلى اختيار اسم موقع يعمل مثل عنوان موقع WordPress الخاص بك (يمكنك تغييره من منطقة إدارة الموقع بعد التثبيت). بعد ذلك ، انقر فوق "متابعة" .
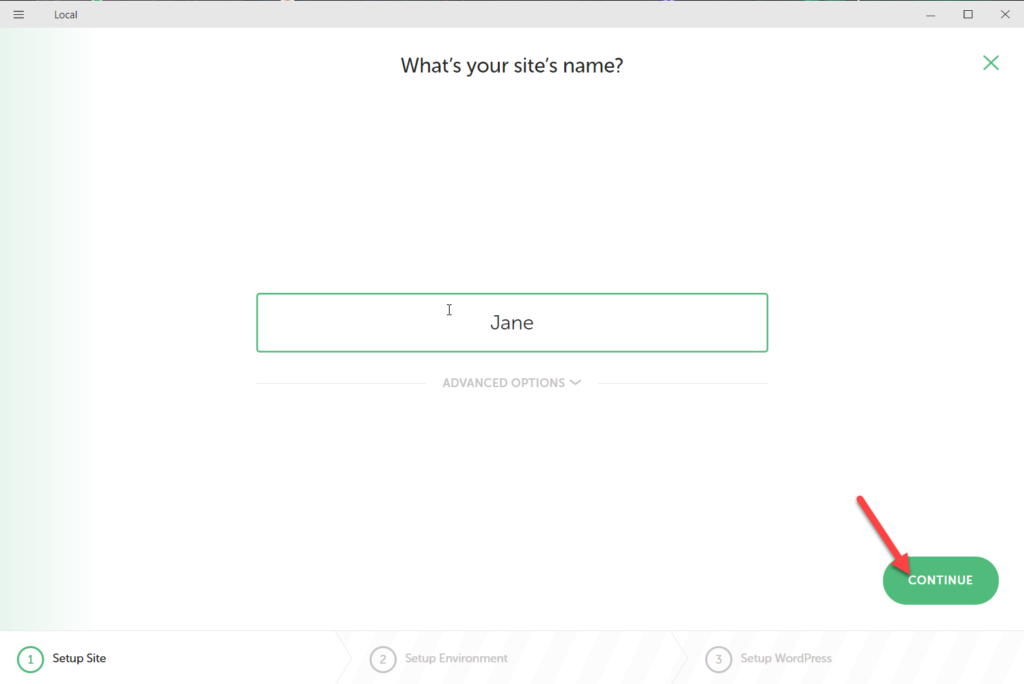
في الخطوة التالية ، سوف تحتاج إلى تحديد البيئة. البيئة المفضلة هي أحدث إصدار من PHP وخادم الويب NGNIX مع أحدث إصدار مستقر من MySQL. من ناحية أخرى ، يمكنك إعداد بيئة مخصصة واختيار إصدار PHP وخادم الويب وإصدار MySQL الذي تريده. في حالتنا ، سنحدد البيئة المفضلة .
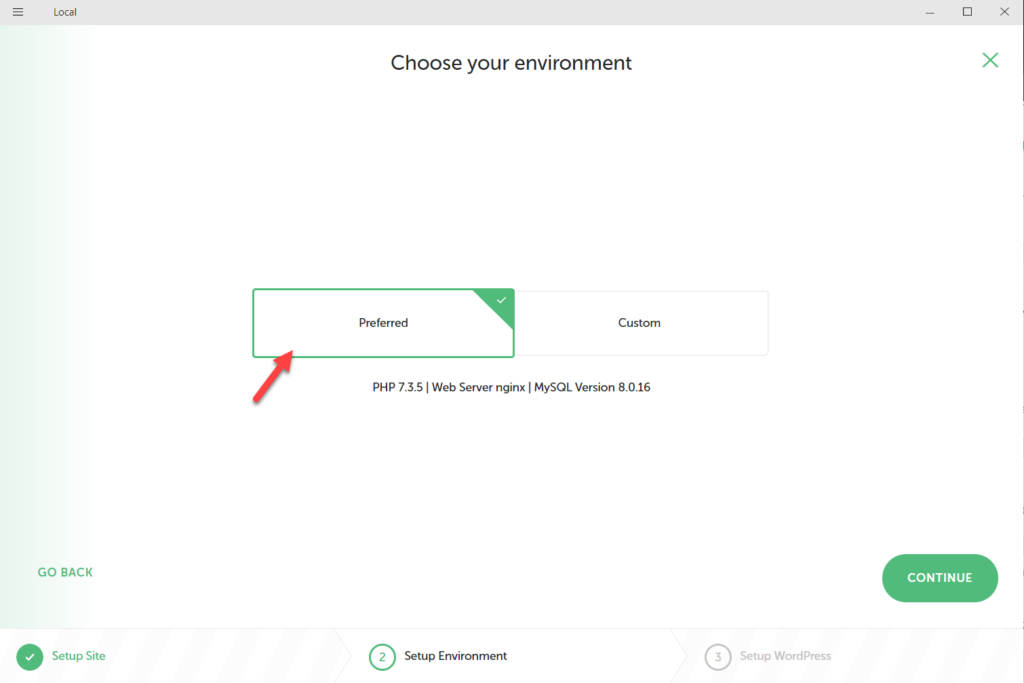
بعد ذلك ، ستحتاج إلى إعداد اسم مستخدم وكلمة مرور للوصول إلى منطقة الإدارة بالإضافة إلى عنوان بريدك الإلكتروني. بعد ذلك ، اضغط على إضافة موقعك .
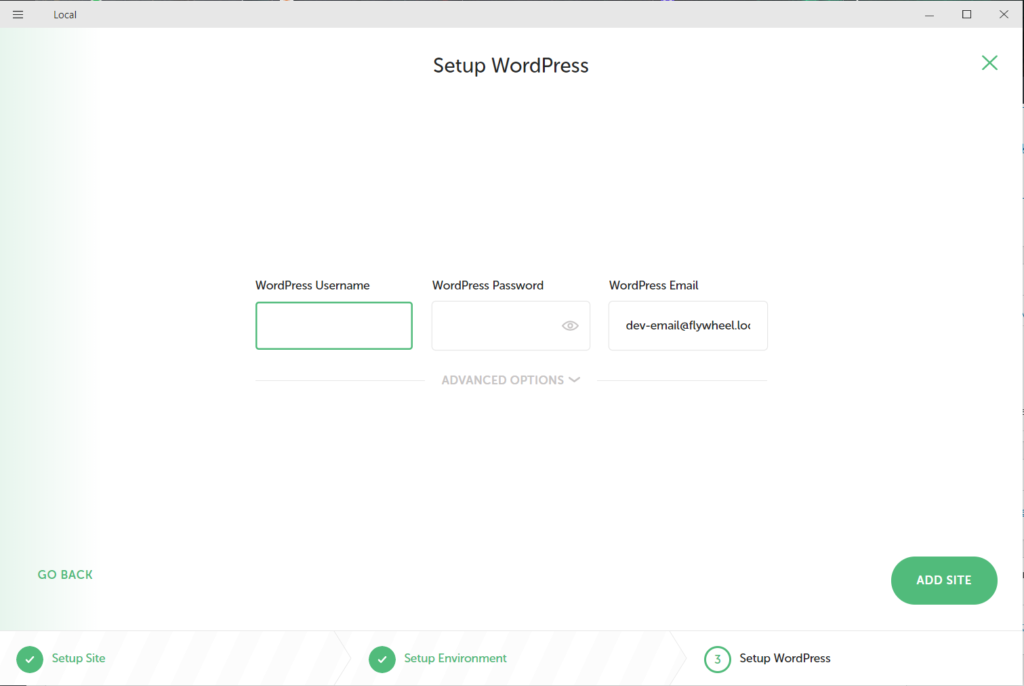
سيستغرق التكوين بضع دقائق وبمجرد انتهائه ، سترى جميع معلومات الموقع الأساسية من علامة التبويب " نظرة عامة ".
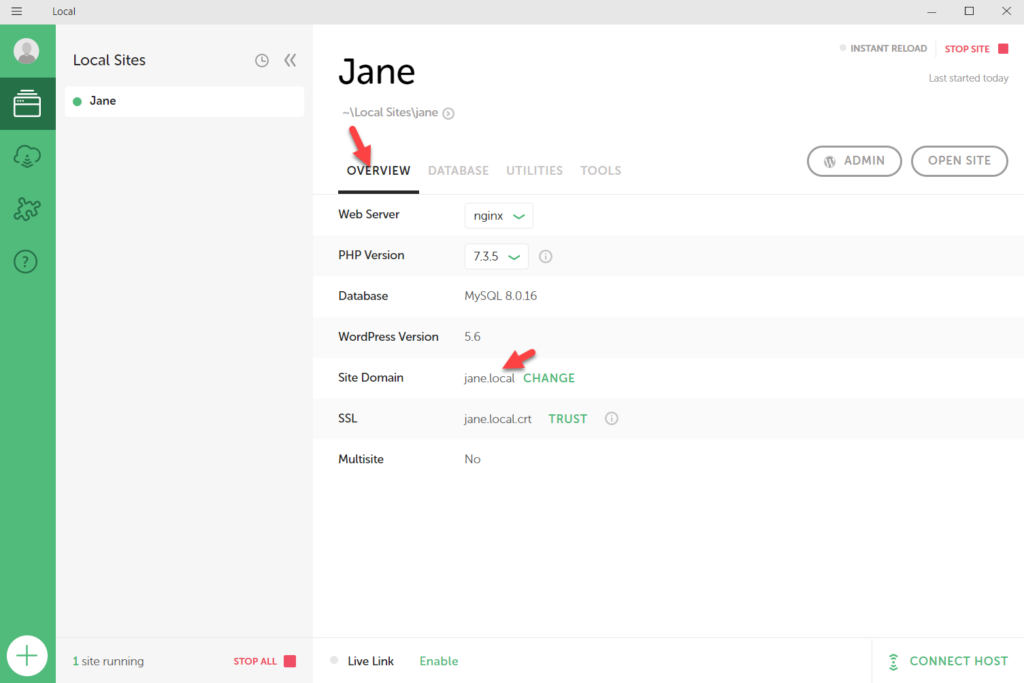
كما ترى ، اسم مجال موقعي هو jane.local ، لذلك إذا فتحنا اسم المجال على متصفح ، فسنرى التثبيت.
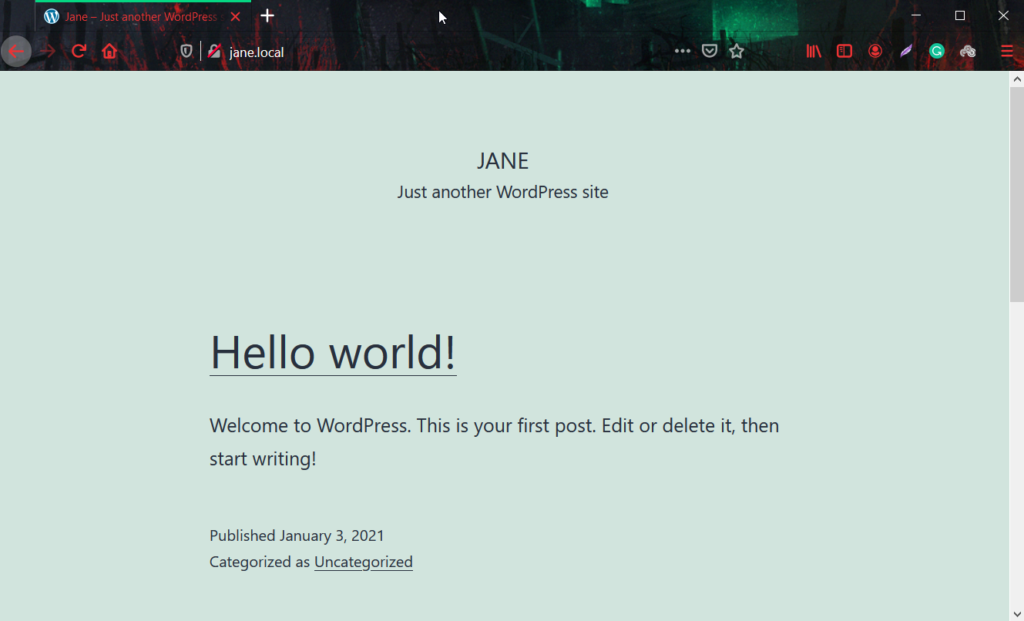
لقد نجحنا في الوصول إلى الواجهة الأمامية للموقع. لإجراء التغييرات والتعديلات ، سنحتاج إلى الوصول إلى منطقة الإدارة.
الوصول إلى منطقة الإدارة
سيكون عنوان URL المسؤول لموقعنا المحلي هو yoursitedomain / wp-admin . لتسجيل الدخول ، استخدم اسم المستخدم وكلمة المرور اللذين اخترتهما أثناء الإعداد.
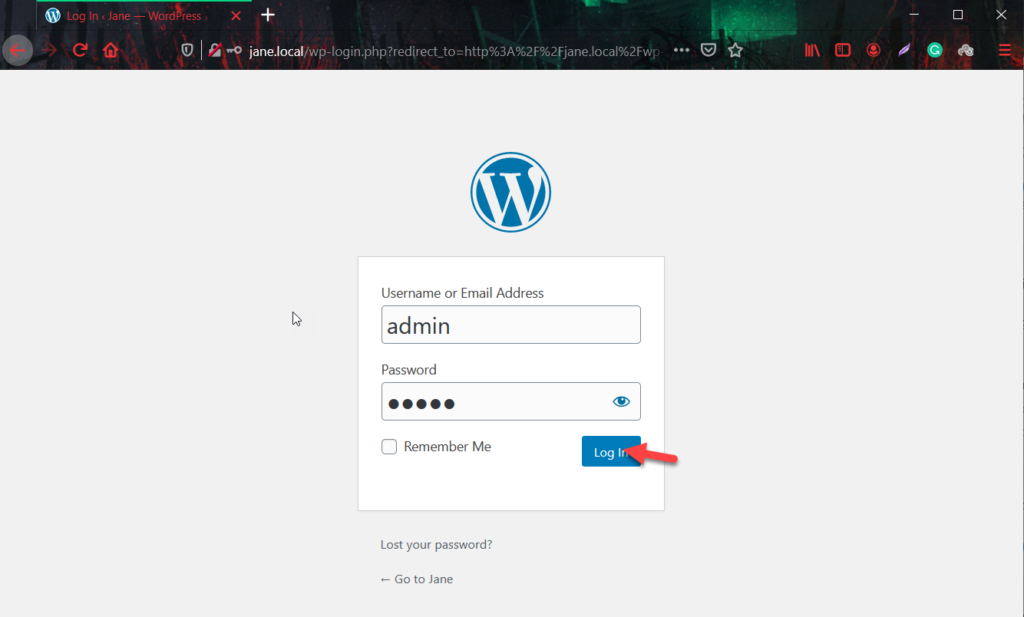
من منطقة الإدارة ، سوف تكون قادرًا على إدارة بيئة التدريج الخاصة بك. تمامًا مثل أي تثبيت WordPress ، يمكنك إضافة صفحات وتثبيت مكونات إضافية جديدة وتغيير السمة وإضافة سمات طرف ثالث وما إلى ذلك.
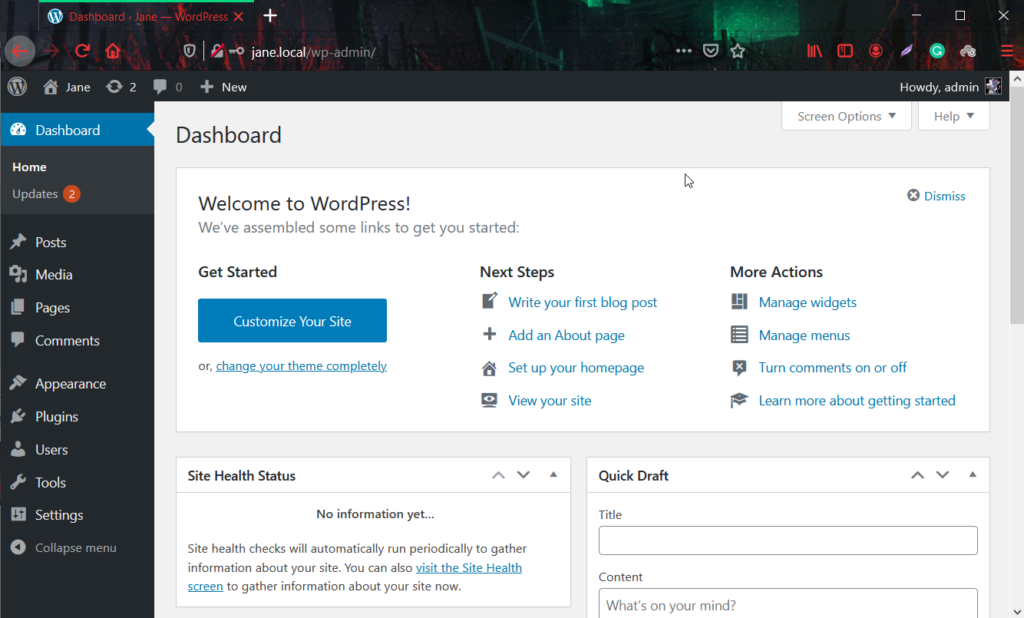
إذا كنت لا تتذكر عنوان URL الخاص بمسؤول WordPress ، فما عليك سوى فتح Local by Flywheel ، وحدد موقعك واضغط على زر المسؤول .
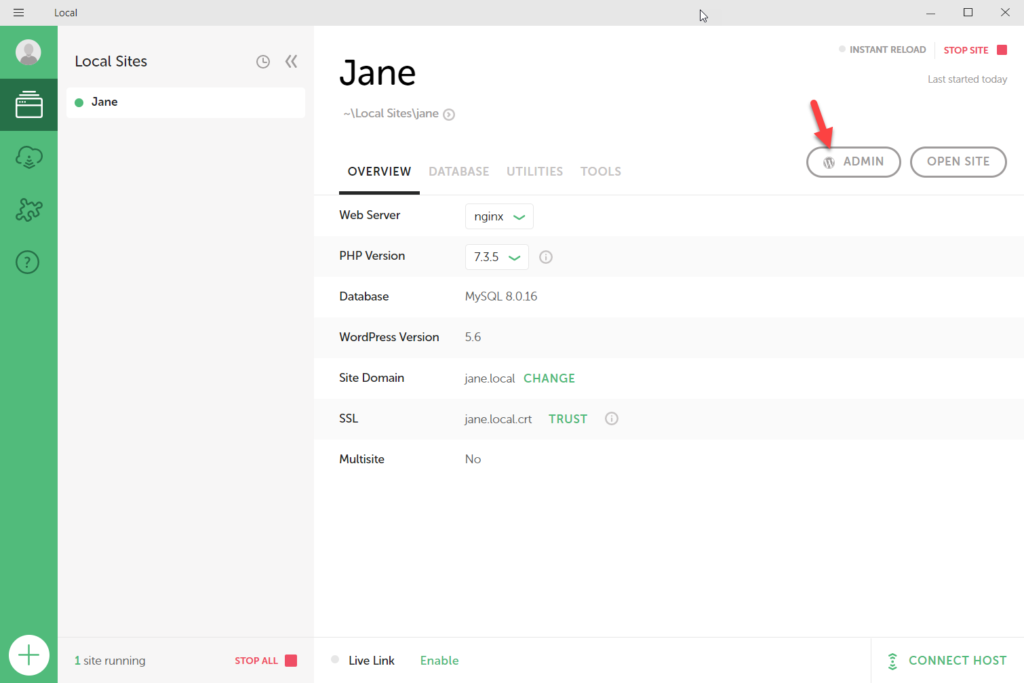
سيؤدي ذلك إلى إعادة توجيهك إلى لوحة الإدارة حيث ستتمكن من تسجيل الدخول باستخدام اسم المستخدم وكلمة المرور الخاصين بك.
تثبيتات ووردبريس إضافية
عند تثبيت WordPress محليًا ، يمكنك إنشاء بيئات مرحلية غير محدودة لـ WordPress . بالنقر فوق الزر + الموجود أسفل اليسار ، يمكنك إضافة العديد من بيئات التدريج الجديدة كما تريد.
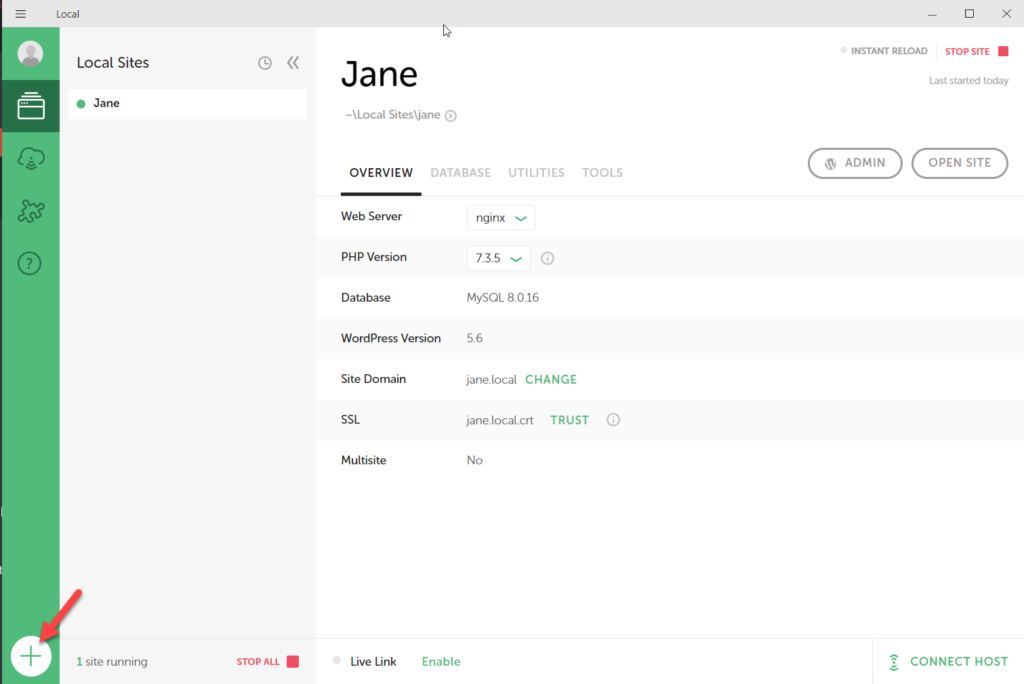
بعد اختبار المكونات الإضافية أو الرموز المختلفة في بيئة التدريج ، تأكد من إيقاف الموقع في الإعداد المحلي.
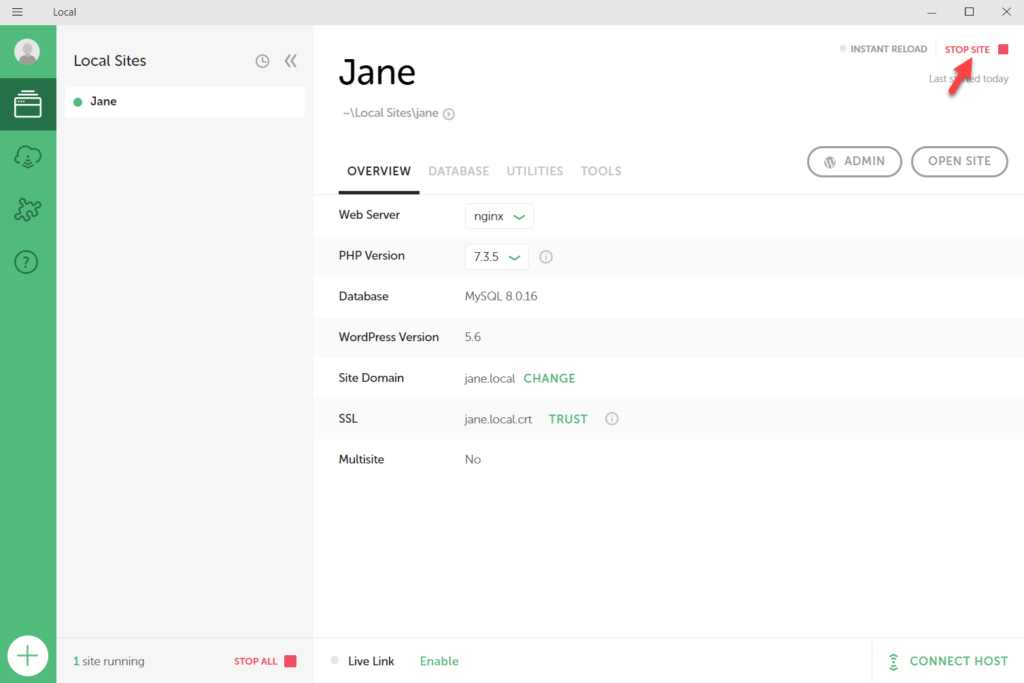
بالإضافة إلى ذلك ، عند فتح التطبيق المحلي ، سترى خيارًا لبدء الموقع. تجدر الإشارة إلى أنه قبل الوصول إلى الواجهة الأمامية أو منطقة الإدارة الخاصة بالموقع ، ستحتاج إلى بدء تشغيل الموقع. لذلك إذا كان موقعك غير متصل في التطبيق المحلي ، فلن تتمكن من الوصول إليه عبر المستعرضات الخاصة بك.
باستخدام الامتدادات
بصرف النظر عن تثبيت WordPress على جهاز الكمبيوتر الخاص بك ، يتيح لك Local by Flywheel إضافة ملحقات لجعل حياتك أسهل. ما عليك سوى الانتقال إلى قسم الوظائف الإضافية واختيار الملحقات التي تريد تثبيتها.
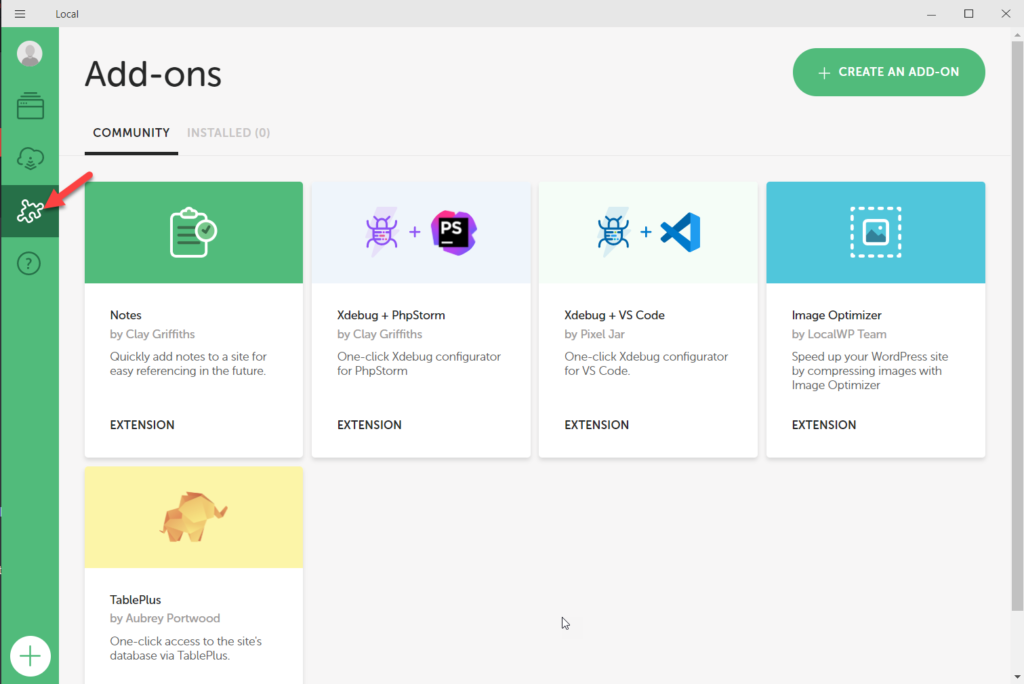
تتوفر حاليًا خمس وظائف إضافية رسمية:
- ملحوظات
- Xdebug + Phpstorm
- Xdebug + رمز VS
- محسن الصورة
- تابل بلس
تغيير الخادم وإصدار PHP
أخيرًا ، إذا كنت تريد تغيير خادم الويب أو إصدار PHP ، فتوجه إلى علامة التبويب " نظرة عامة " ، واختر خادم الويب من القائمة المنسدلة ، وقم بتطبيق التغييرات.
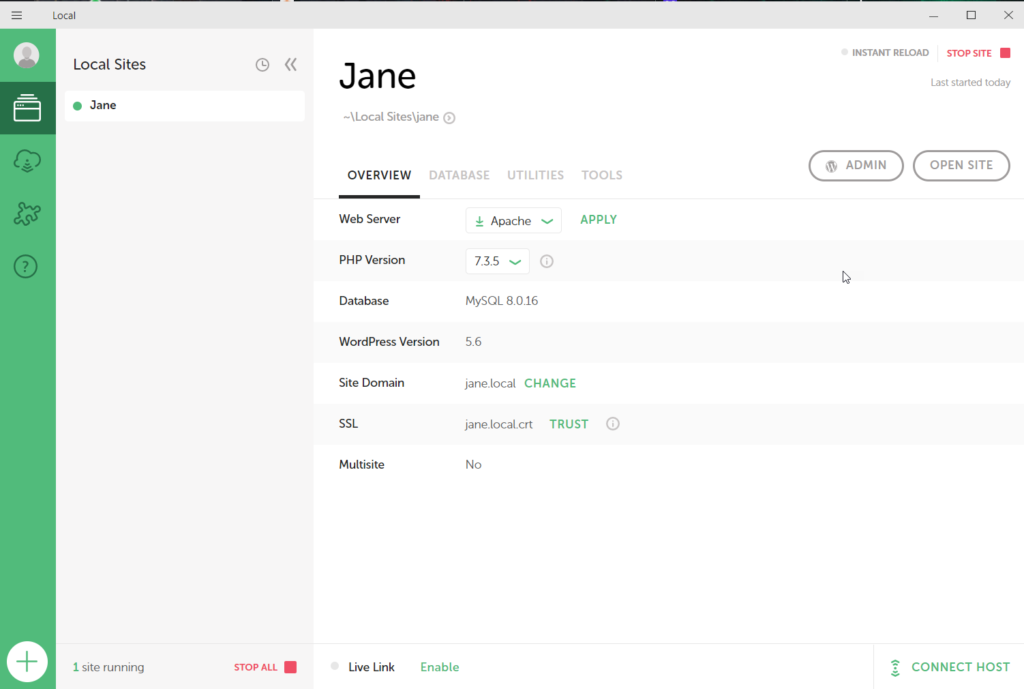
على سبيل المثال ، لقد قمنا للتو بتغيير إصدار PHP من 7.3.5 إلى 7.4.1.
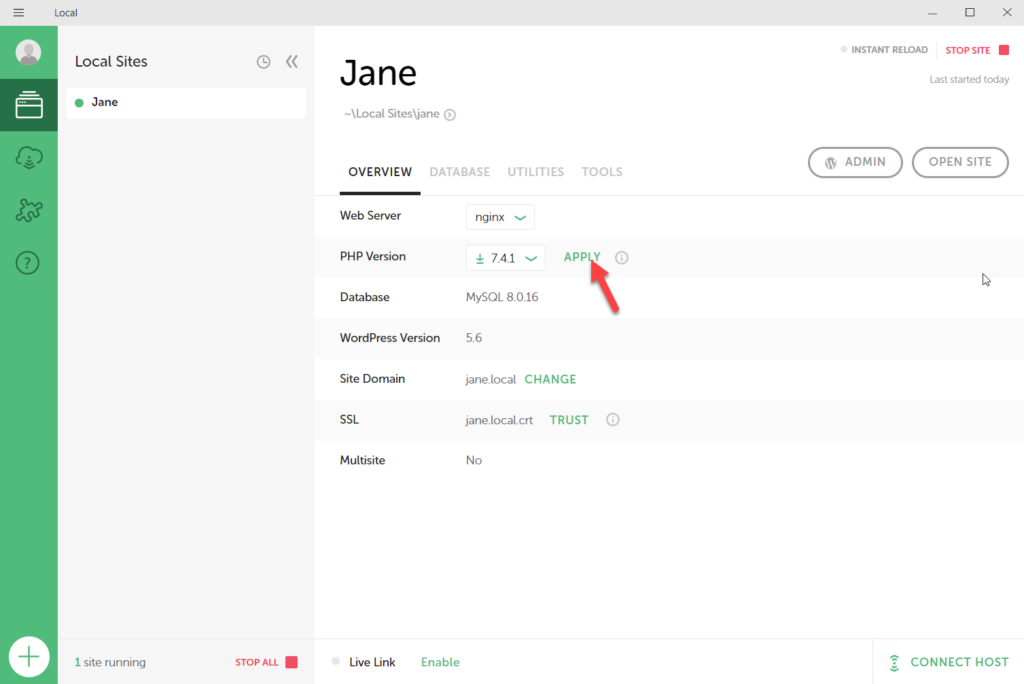
هذه هي الطريقة التي يمكنك من خلالها إنشاء موقع مرحلي باستخدام Local by Flywheel. الآن ، دعنا نرى كيفية تثبيت WordPress محليًا باستخدام XAMPP .
الطريقة الثانية: تثبيت WordPress محليًا باستخدام XAMPP
XAMPP هو برنامج مجاني آخر سيساعدك على إنشاء بيئة انطلاق. يستخدم Apache و MariaDB و PHP و Perl. لتنزيل XAMPP ، ما عليك سوى الانتقال إلى الموقع الرسمي واختيار نظام تشغيل جهاز الكمبيوتر الخاص بك.
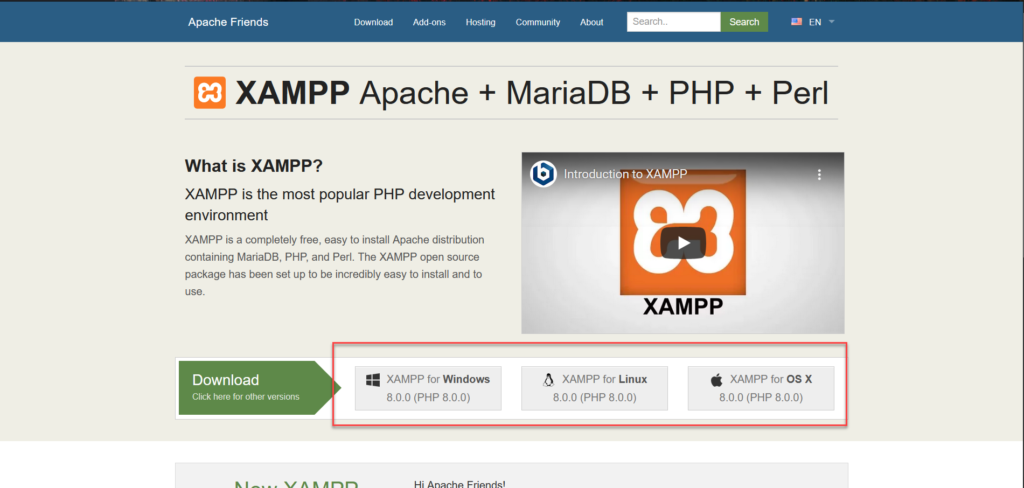
بالنسبة لهذا العرض التوضيحي ، سنقوم بتنزيل XAMPP لنظام التشغيل Windows .
تثبيت برنامج XAMPP
بعد تنزيل البرنامج ، قم بتشغيله. في الخطوة التالية ، حدد المكونات التي تريد استخدامها على الخادم المحلي الخاص بك. بشكل افتراضي ، يتم تحديد كل منهم. في الوقت الحالي ، سنترك ذلك كما هو ونضغط على التالي .
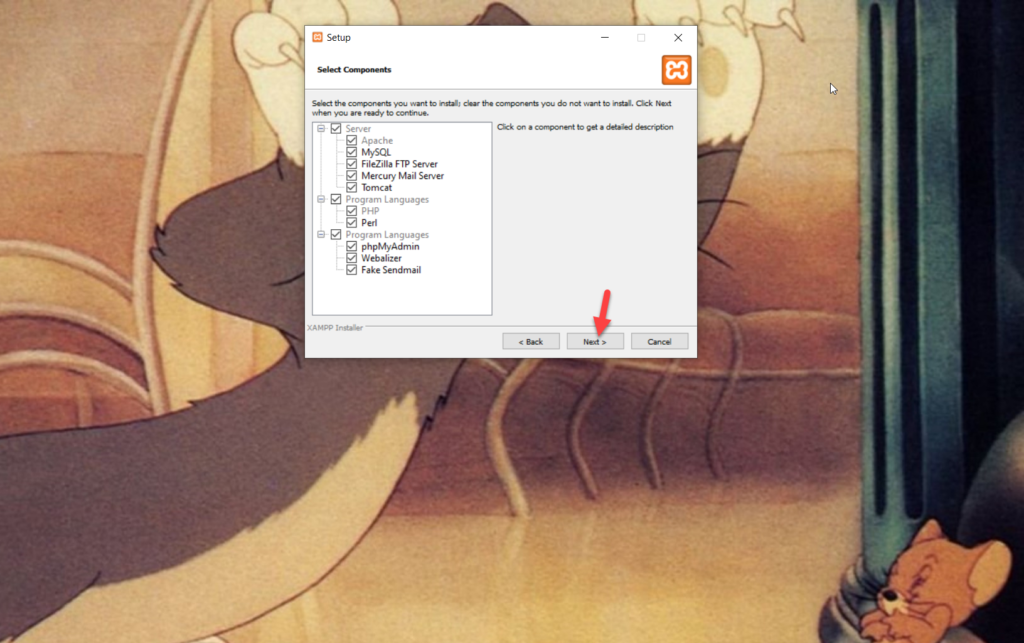

ثم اختر دليل التثبيت وانتقل إلى الخطوة التالية.
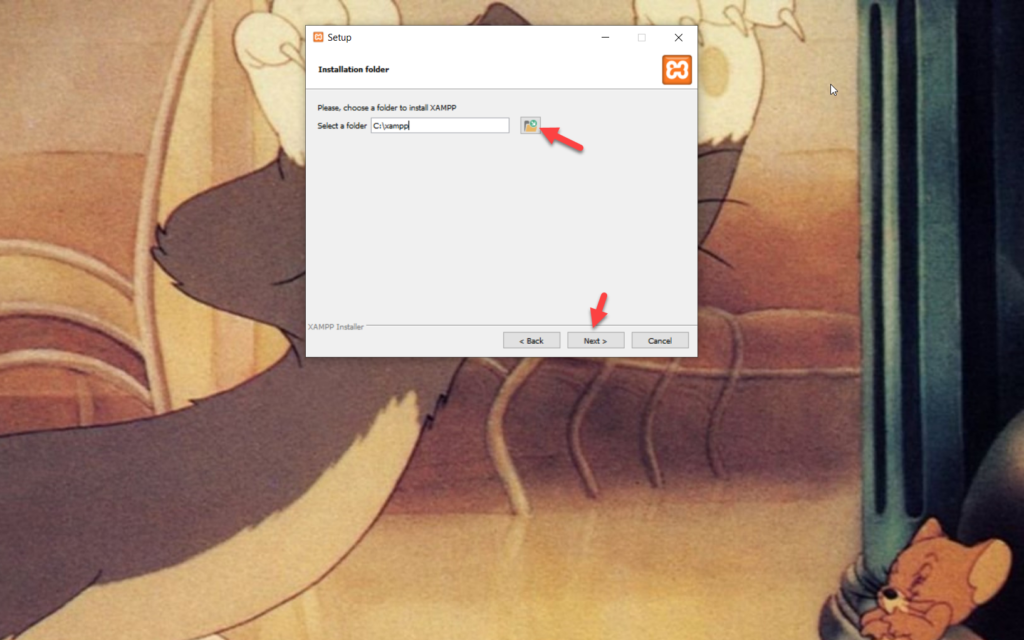
ستبدأ عملية التثبيت وقد تستغرق بضع دقائق. بعد اكتمال التثبيت ، سيتعين عليك تهيئة البيئة. للقيام بذلك ، افتح لوحة تحكم XAMPP.
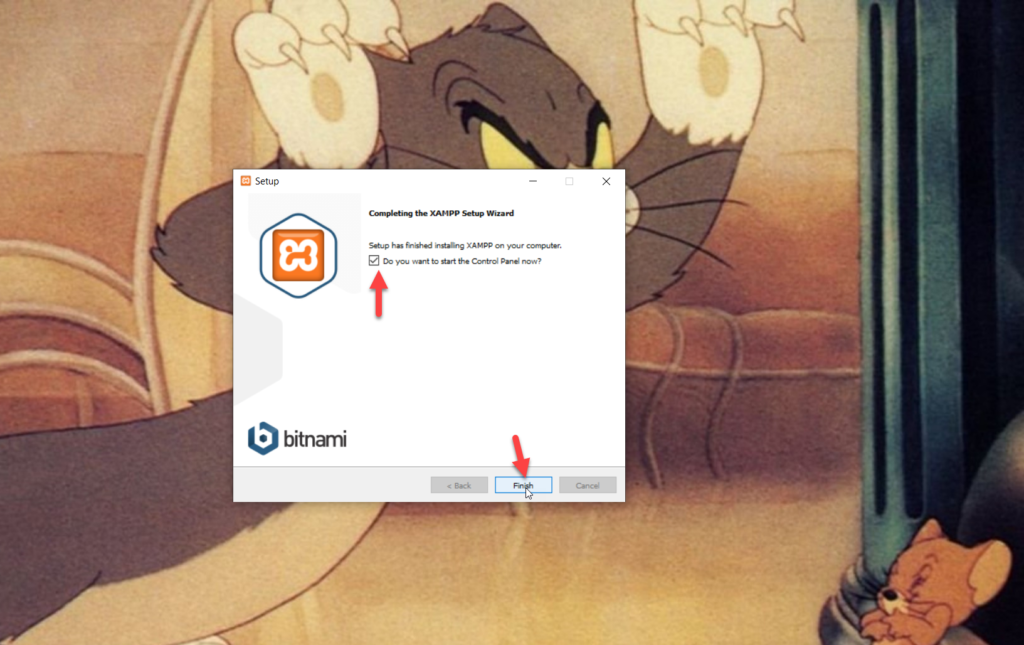
تشغيل المحرك
لإنشاء تثبيت WordPress محلي ، ابدأ تشغيل Apache و MySQL.
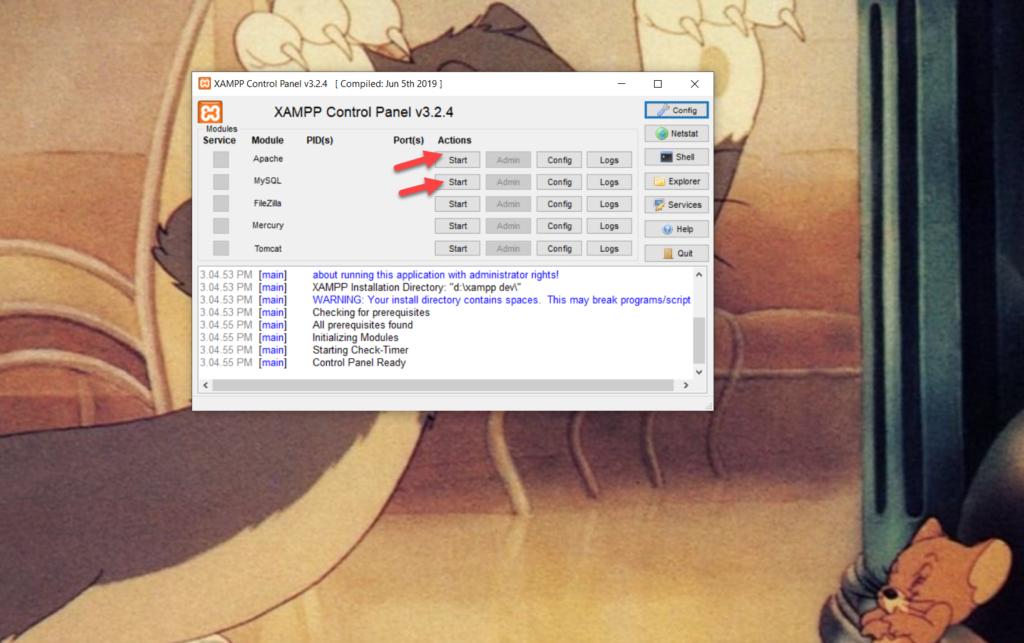
بعد ذلك ، تحتاج إلى تنزيل أحدث إصدار من WordPress.
تنزيل WordPress CMS
انتقل إلى مستودع WordPress واضغط على Download WordPress .
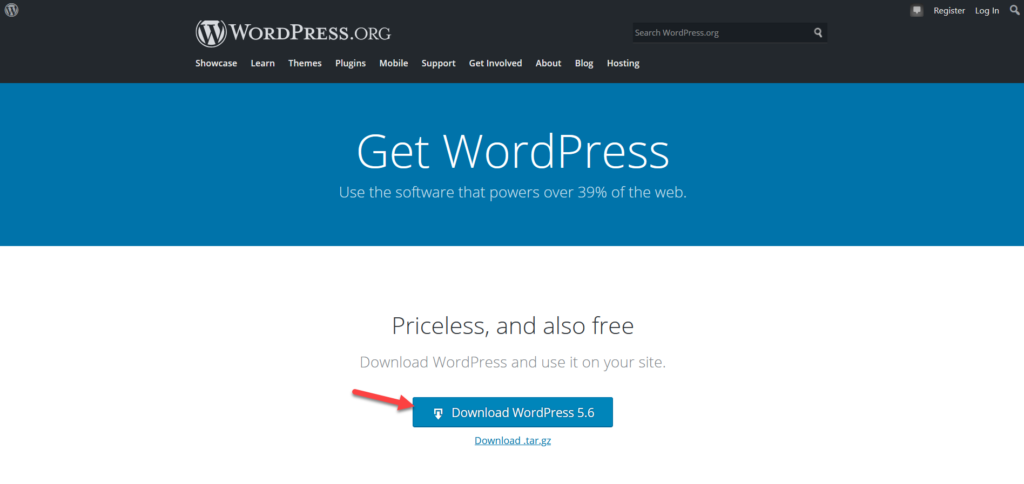
بعد تنزيل ملف ZIP ، استخرجه باستخدام WinRAR أو أي برنامج ضغط آخر. ثم انسخ مجلد WordPress بالكامل وانتقل إلى مجلد تثبيت XAMPP. هناك ، سترى مجلدًا فرعيًا يسمى htdocs . افتحه والصق مجلد WordPress الذي نسخته للتو هناك.
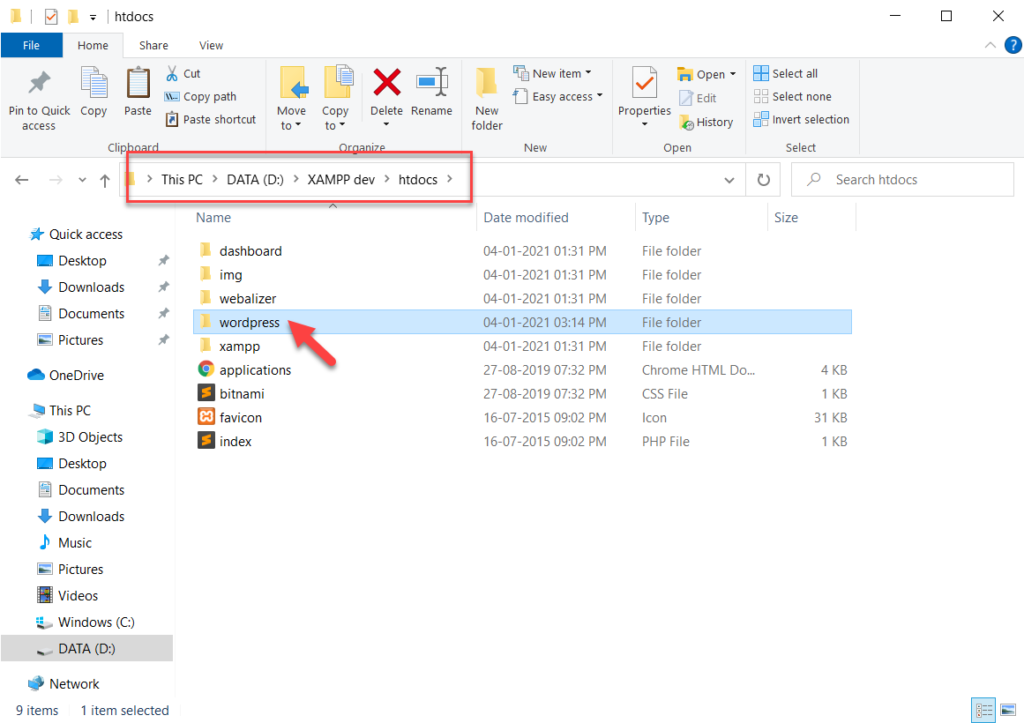
بعد ذلك ، افتح المتصفح وأدخل عنوان موقعك https: // localhost / wordpress / . حان الوقت الآن لتثبيت WordPress.
تثبيت WordPress يدويًا
Localhost هو اسم المجال الخاص بنا و WordPress هو اسم الدليل الخاص بنا. بمجرد إدخال ذلك في شريط العنوان الخاص بك ، سترى شاشة تثبيت WordPress.
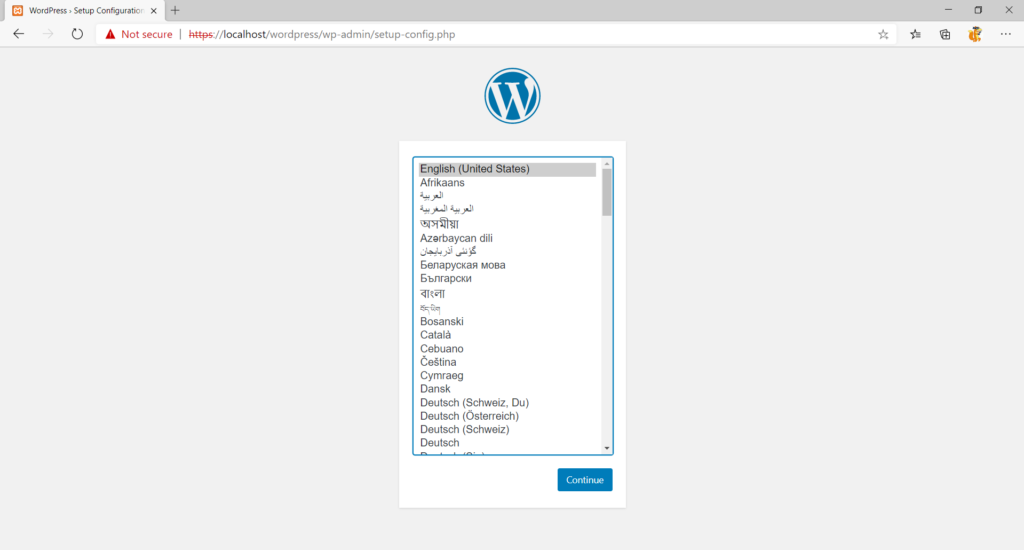
سوف تحتاج إلى تحديد لغة والنقر فوق متابعة . بعد ذلك ، سيُطلب منك بيانات اعتماد قاعدة البيانات.
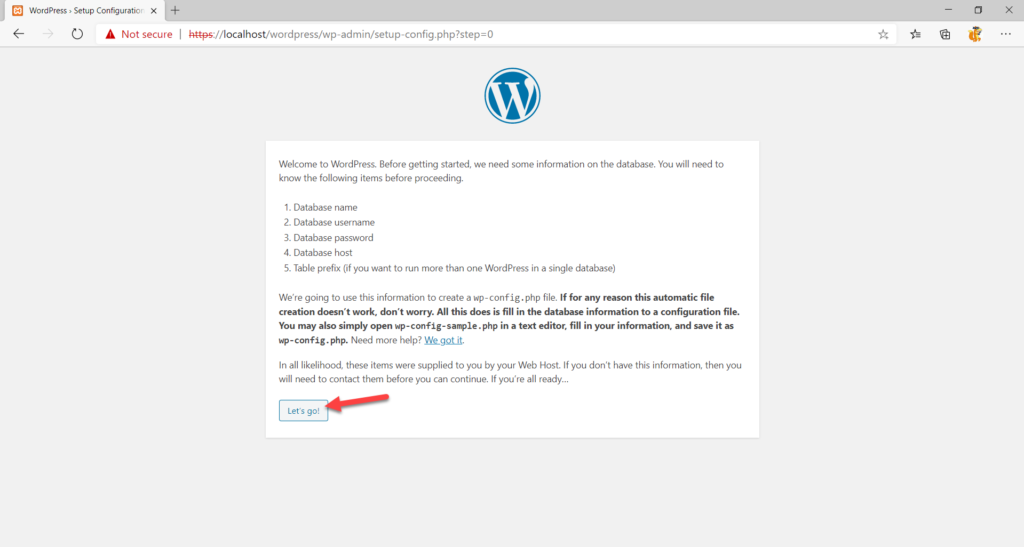
حتى الآن ، لم نقم بإنشاء قاعدة بيانات وقمنا بتعيين أي مستخدم لها ، لذا افتح علامة تبويب متصفح جديدة وأدخل هذا العنوان https: // localhost / phpmyadmin / . سيعيد توجيهك إلى قسم phpMyAdmin.
إنشاء قاعدة بيانات
حان الوقت الآن لإنشاء قاعدة بيانات لموقعك المحلي ، لذا توجه إلى علامة التبويب قواعد البيانات .
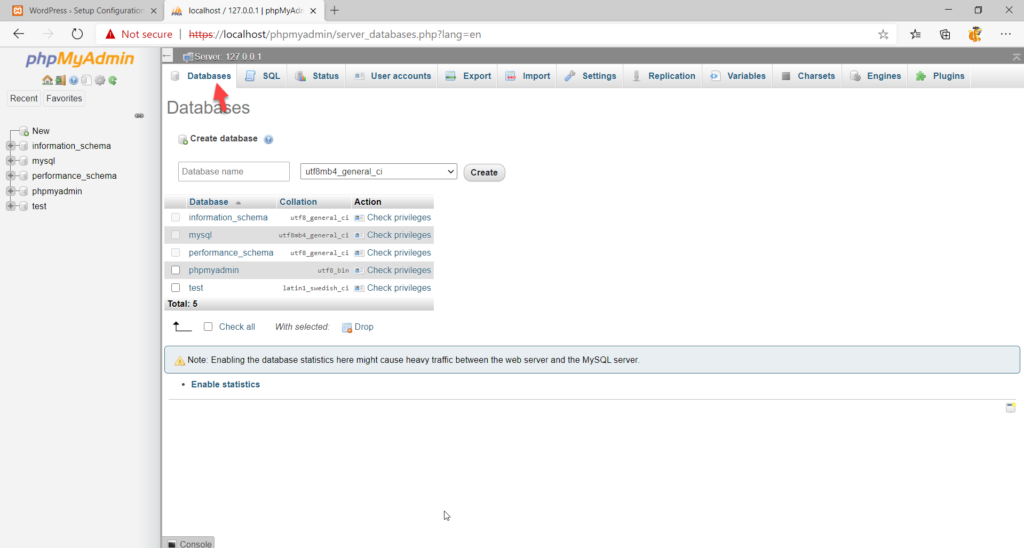
لإنشاء قاعدة بيانات ، كل ما عليك فعله هو منحها اسمًا والنقر فوق إنشاء .
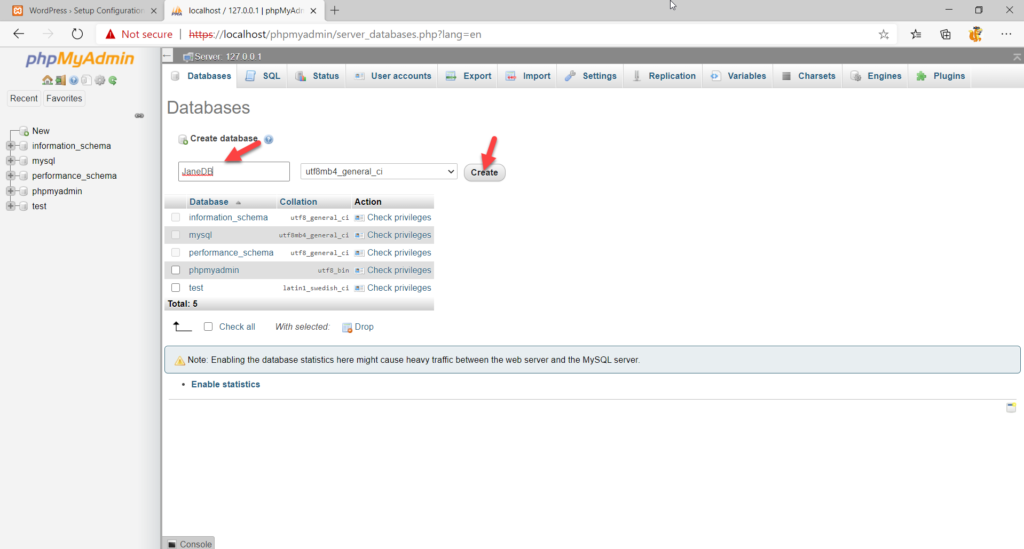
لقد نجحت في إنشاء قاعدة بيانات وستتمكن من رؤيتها في العمود الأيسر.
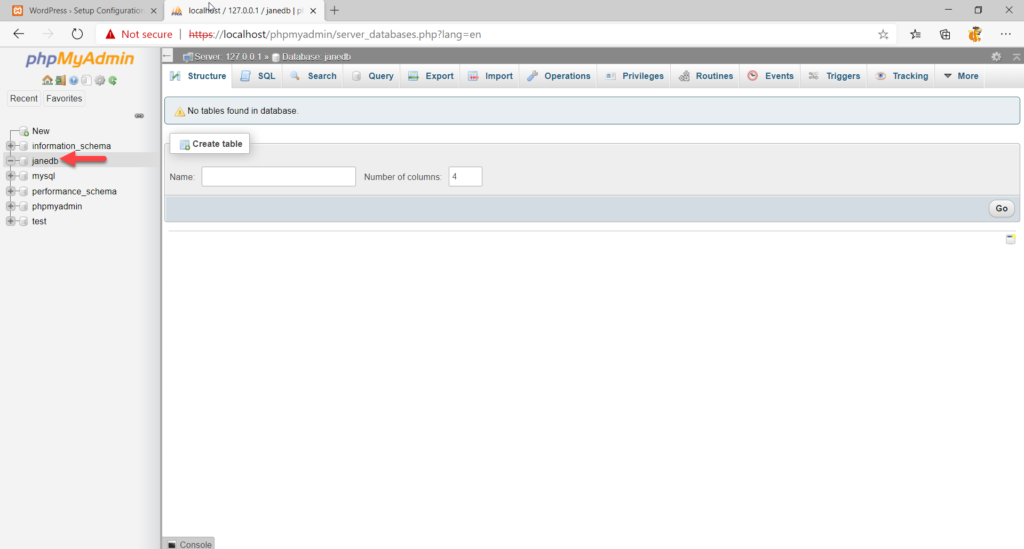
بعد ذلك ، ارجع إلى علامة تبويب تثبيت WordPress واملأ التفاصيل.
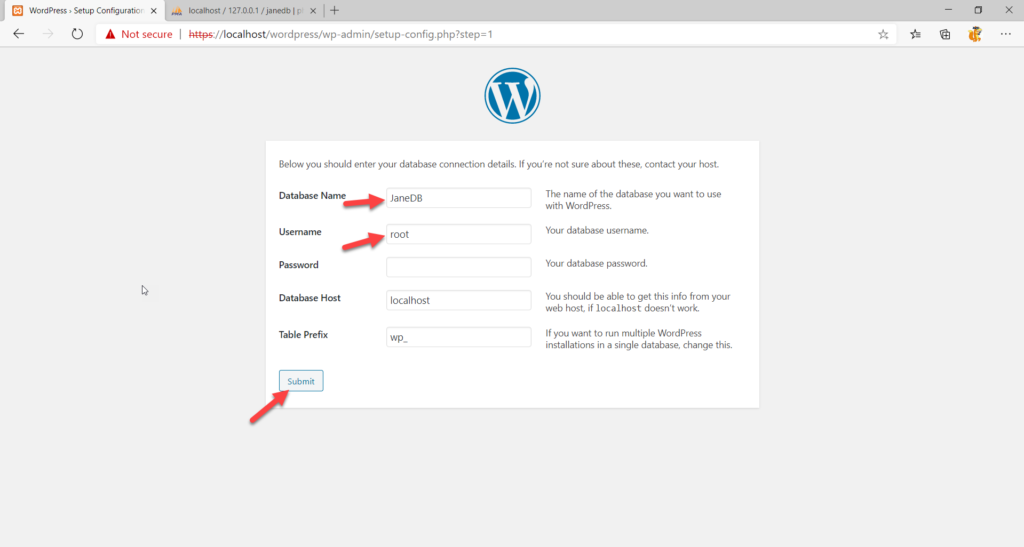
استخدم اسم قاعدة البيانات التي تم إنشاؤها مؤخرًا في الحقل الأول. سيكون اسم مستخدم MySQL الافتراضي هو الجذر ولن تحتاج إلى أي كلمة مرور ، لذا يمكنك مسح حقل كلمة المرور. بمجرد ملء جميع الحقول ، انقر فوق إرسال .
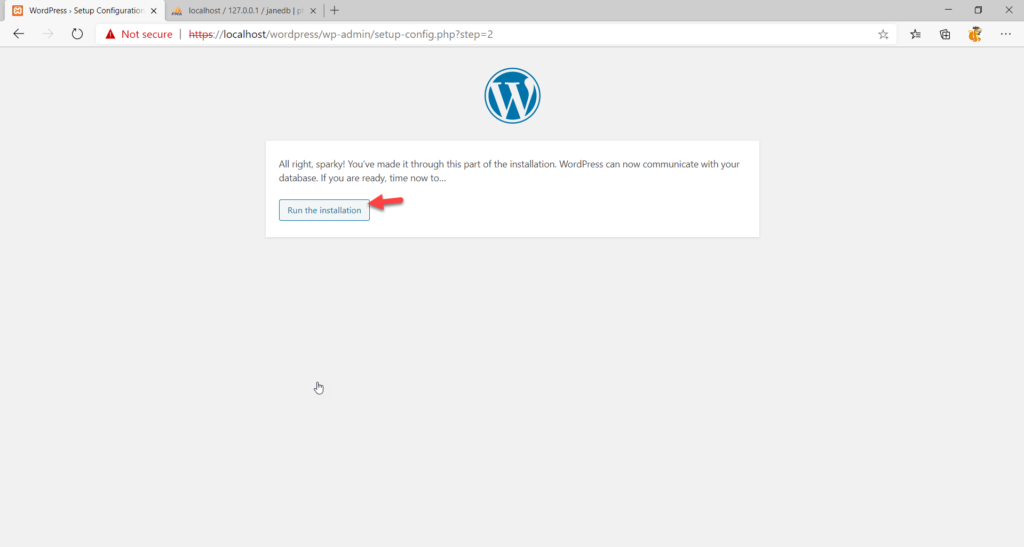
إذا كانت جميع بيانات الاعتماد صحيحة ، فسيتواصل WordPress مع قاعدة البيانات الخاصة بك وستتمكن من تشغيل التثبيت.
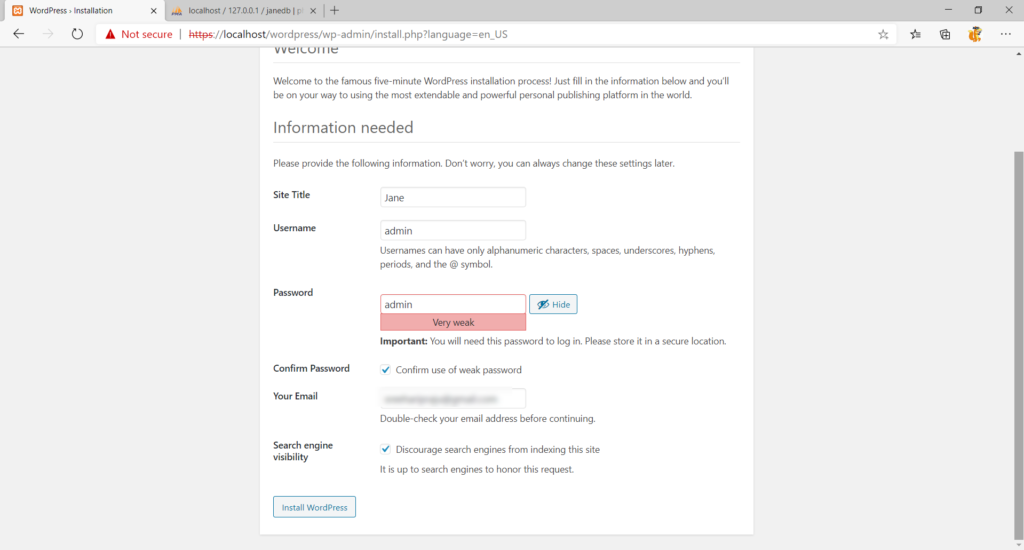
بعد ذلك ، حان الوقت لتثبيت WordPress محليًا. ما عليك سوى ملء الحقول المطلوبة والضغط على تثبيت WordPress . بمجرد انتهاء التثبيت ، ستتمكن من تسجيل الدخول إلى موقعك باستخدام اسم المستخدم وكلمة المرور الخاصين بك.
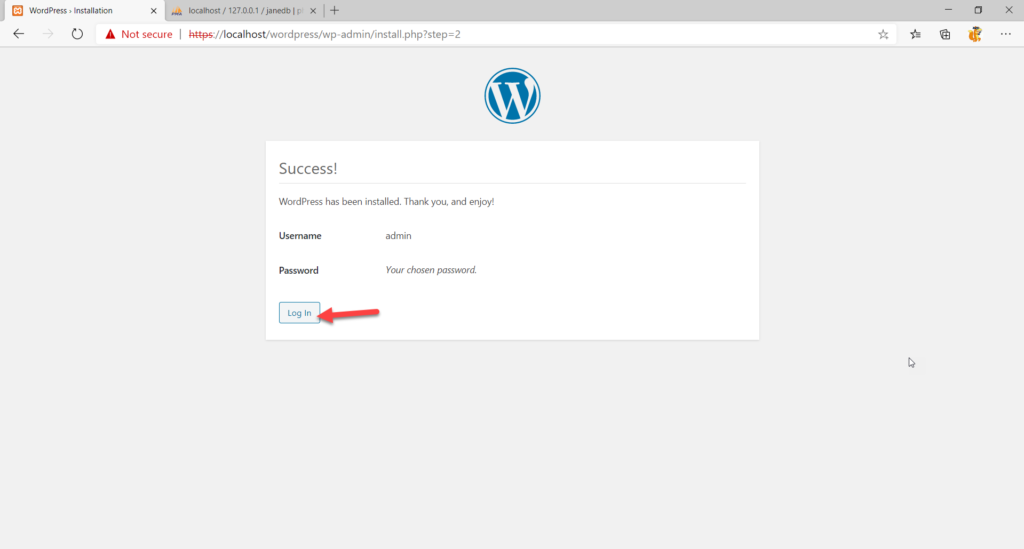
ما عليك سوى النقر فوق الزر تسجيل الدخول أو إدخال wp-admin في نهاية دليل تثبيت WordPress الخاص بك.
الوصول إلى منطقة الإدارة
في صفحة تسجيل الدخول ، أدخل اسم المستخدم وكلمة المرور.
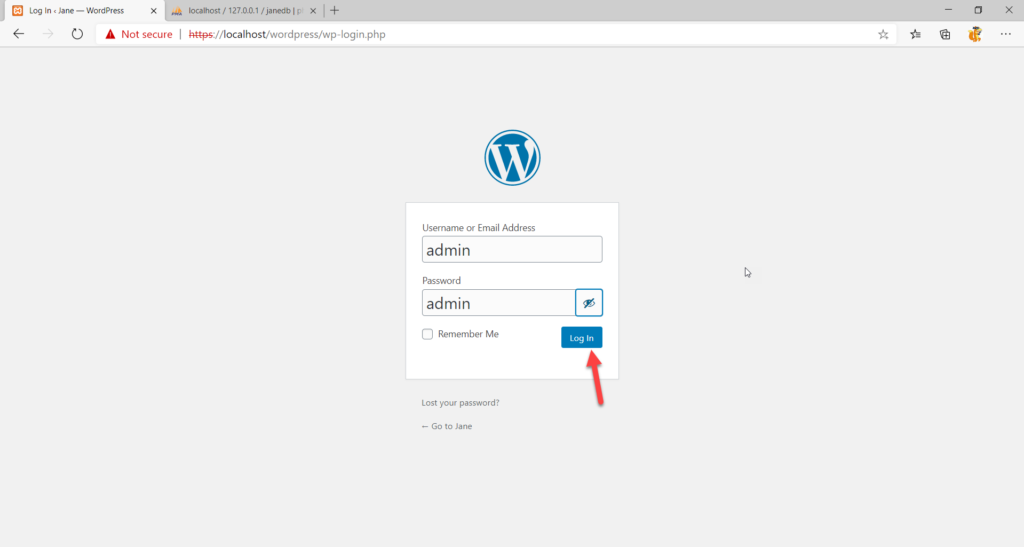
بمجرد دخولك إلى صفحة مسؤول WordPress ، يمكنك إدارة كل شيء على موقعك بدءًا من إضافة المنشورات إلى تثبيت المكونات الإضافية إلى إضافة المستخدمين والمزيد.
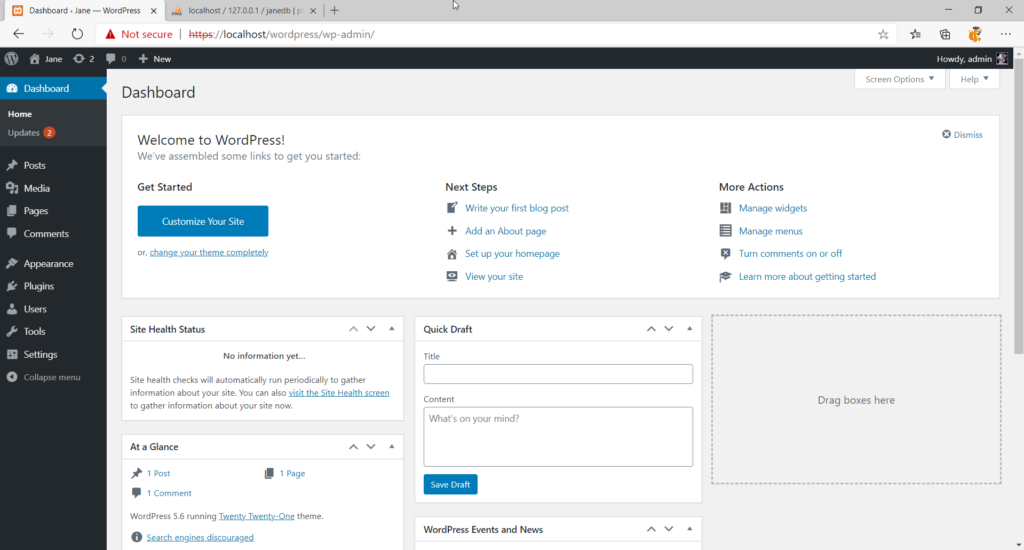
أخيرًا ، تجدر الإشارة إلى أنه بعد استخدام بيئة التدريج ، يجب عليك فتح إعدادات تطبيق XAMPP وإيقاف الوحدات النمطية التي تعمل حاليًا. لقد قمنا بتنشيط وحدات Apache و MySQL في بداية العملية ، لذا سنوقفها.
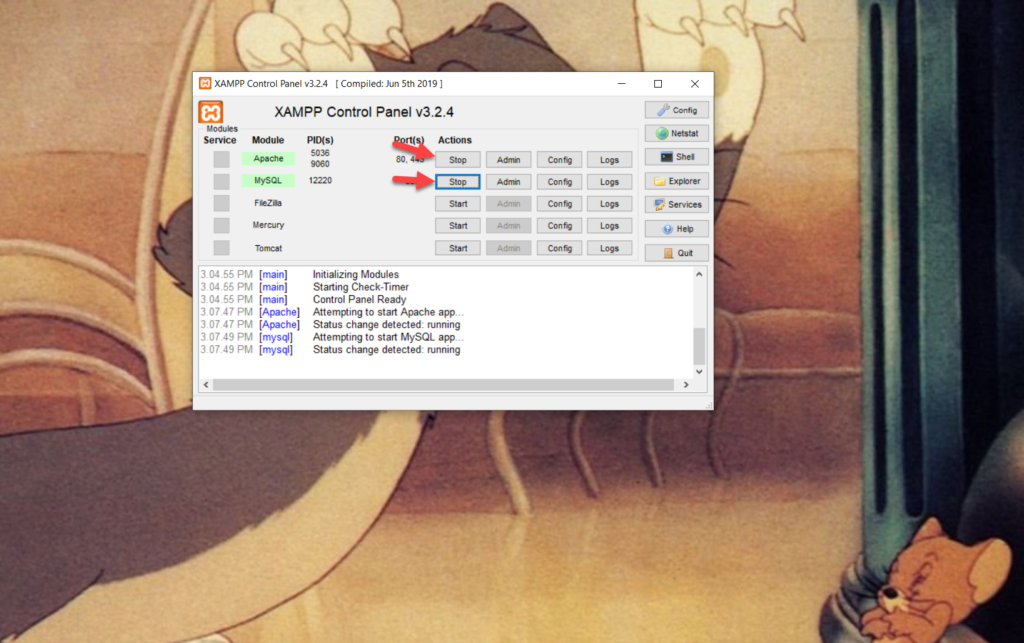
في كل مرة تريد بدء بيئة التطوير ، ستحتاج إلى بدء كل من وحدات Apache و MySQL. بعد ذلك ، يمكنك تسجيل الدخول إلى الواجهة الخلفية لـ WordPress الخاصة بك باستخدام بيانات اعتماد المستخدم كما هو موضح هنا.
كيفية تثبيت WordPress على نظام Mac
حتى الآن ، أوضحنا لك كيفية إنشاء بيئة مرحلية على Windows ، ولكن كيف يمكنك تثبيت WordPress محليًا عند تشغيل جهاز Mac؟ عند تنزيل البرنامج لإنشاء بيئة التدريج ، سيكون لديك خيار اختيار النظام الأساسي الذي تستخدمه. على سبيل المثال ، إذا كنت تريد تنزيل Local ، فسيتعين عليك اختيار نظام التشغيل الخاص بك من القائمة المنسدلة في الخطوة الأولى.
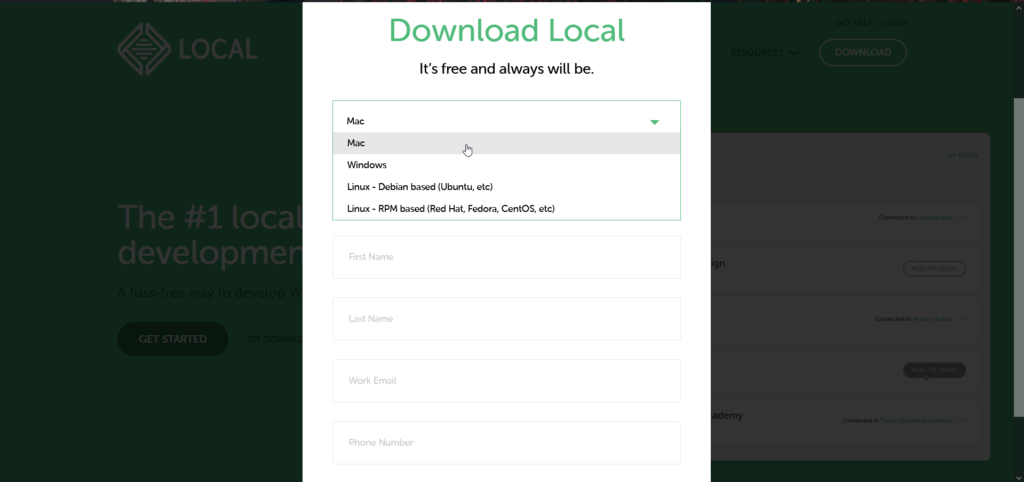
يحدث الشيء نفسه إذا كنت تستخدم XAMPP.
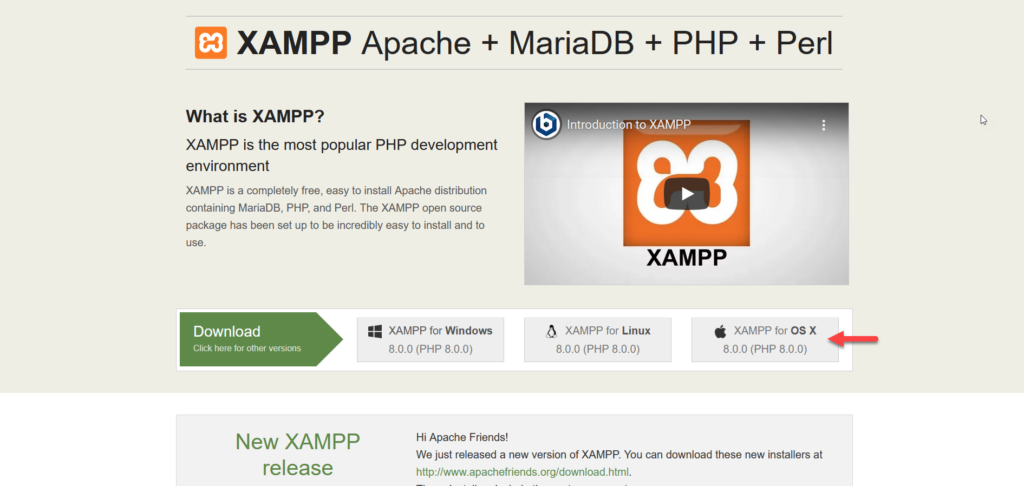
بعد تنزيل البرنامج ، تكون عملية التثبيت والإعداد مماثلة لتلك التي وصفناها أعلاه لنظام التشغيل Windows.
التوصيات
تحقق من الاستضافة الخاصة بك لبيئة التدريج
توفر لك بعض شركات استضافة WordPress المُدارة مثل WP Engine و Kinsta و Cloudways بيئة انطلاق. بمجرد نقرة بسيطة على الماوس ، ستتمكن من إنشاء بيئة انطلاق. لذلك قبل تثبيت WordPress محليًا على جهاز الكمبيوتر الخاص بك ، تحقق مما إذا كانت استضافتك تقدم شيئًا مشابهًا. من واقع خبرتنا ، فإن بيئات التدريج التي توفرها خدمات الاستضافة تعمل بسلاسة وتسمح لك بإجراء تغييرات على موقعك دون التأثير على موقعك المباشر.
توصية الاستضافة
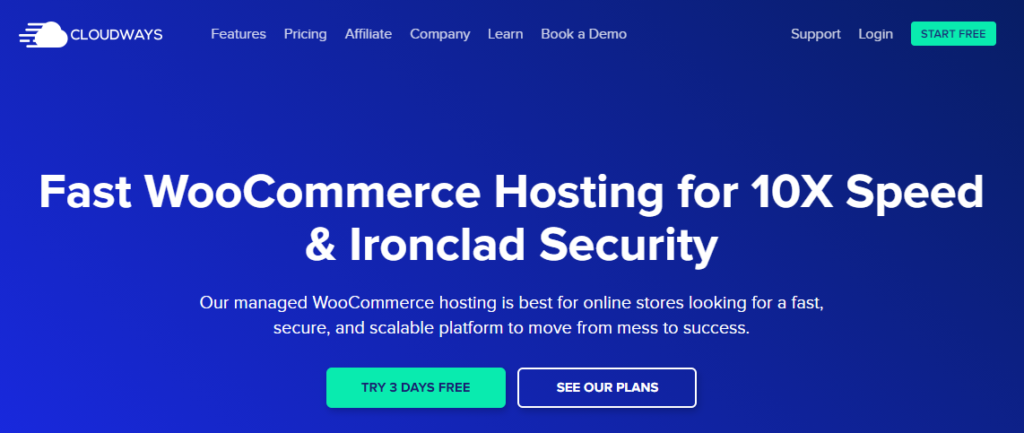
نظرًا لوجود العديد من خيارات الاستضافة ، قد تتساءل عن الخيار الأفضل بالنسبة لك. على الرغم من أن ذلك يعتمد على احتياجاتك ، من خلال تجربتنا ، تعد Cloudways بالتأكيد واحدة من أفضل منصات الاستضافة المستندة إلى السحابة المدارة. إنه يقدم أفضل خدمات استضافة WooCommerce لأي نوع من الأعمال ويأتي مع الكثير من الميزات الرائعة بسعر عادل.
بعض وظائف Cloudways الرئيسية هي:
- بيئة انطلاق رائعة
- استنساخ الخادم والتطبيق والمراقبة
- شهادة SSL مجانية
- إعدادات الورنيش المخصصة
- دعم على مدار الساعة طوال أيام الأسبوع
- المدمج في CDN
- العديد من عمليات التكامل والإضافات لإضافة وظائف
تحقق من وجود تحديثات البرامج
إذا كنت تستخدم برنامجًا لإنشاء بيئة مرحلية ، فتأكد من عدم وجود مشكلات في التوافق. يصدر كل من Local و XAMPP تحديثات جديدة مع خيارات تحسين وميزات وإصلاحات أخطاء أفضل في كثير من الأحيان. لمراقبتها ، ما عليك سوى التحقق من وجود تحديثات على برنامجك.
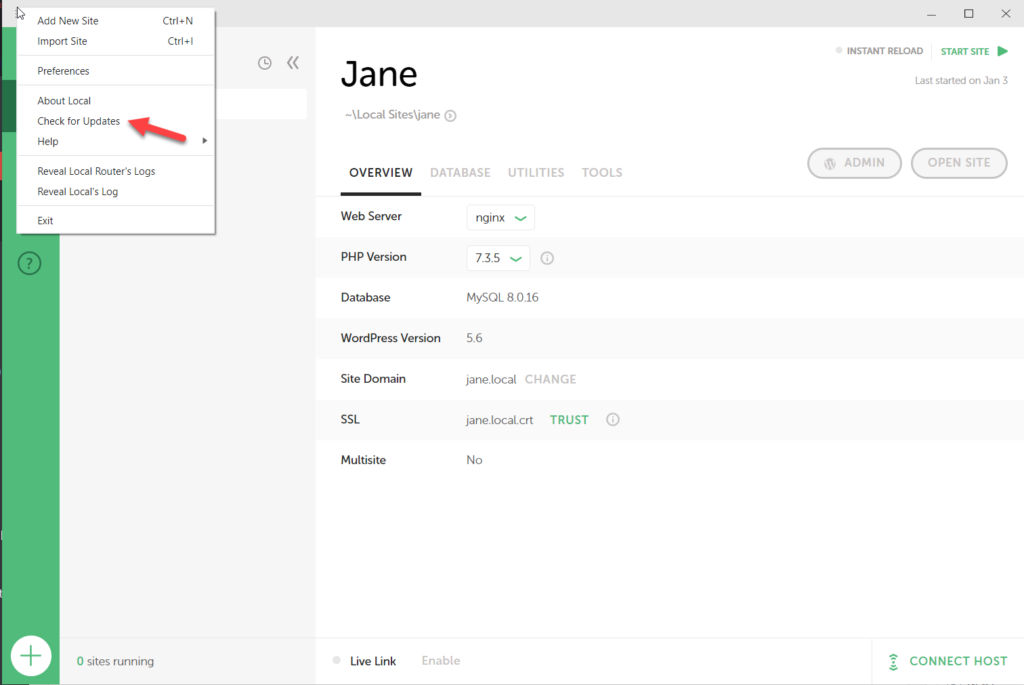
محلي أم عبر الإنترنت؟
عندما تقوم بتثبيت WordPress على جهاز الكمبيوتر المحلي لديك ، فإنك تتحكم فيه بنسبة 100٪. سيكون على جهاز الكمبيوتر الخاص بك حتى تقوم بحذف التثبيت أو إلغاء تثبيت البرنامج. ولكن ، إذا كنت بحاجة إلى بيئة لبضع دقائق فقط ، ففكر في استخدام WPSandbox.net الذي يسمح لك بتثبيت أي إضافات أو سمات WordPress.
الميزة الرئيسية هي أنك لست بحاجة إلى تنزيل أو تثبيت أي برنامج تابع لجهة خارجية على جهاز الكمبيوتر الخاص بك. ببضع نقرات ، ستتمكن من إنشاء بيئة انطلاق لأغراض الاختبار. مع خطة WPSandbox المجانية ، سيكون الموقع على الإنترنت لمدة 24 ساعة. ومع ذلك ، إذا كنت تبحث عن حل طويل الأمد ، فسيكون من الأفضل لك تثبيت WordPress محليًا على جهاز الكمبيوتر الخاص بك.
استنتاج
بشكل عام ، يعد تثبيت WordPress محليًا خيارًا رائعًا لإنشاء بيئة اختبار وحتى العمل على موقعك في وضع عدم الاتصال. وأفضل جزء هو أن إنشاء بيئة التدريج على جهاز الكمبيوتر الخاص بك أمر بسيط للغاية بغض النظر عما إذا كنت تستخدم Windows أو Mac.
يعد كل من Local و XAMPP أدوات ممتازة. ومع ذلك ، في تجربتنا ، فإن Local by Flywheel أسهل في الاستخدام مما يجعلها خيارًا ممتازًا للمبتدئين. عملية التثبيت أسهل وهي جاهزة للاستخدام بعد التثبيت. على عكس XAMPP ، يمكنك إنشاء بيئة مرحلية دون تنزيل WordPress يدويًا من المستودع وإنشاء قاعدة بيانات يدوية. علاوة على ذلك ، يسمح لك Local بإنشاء بيئات تطوير غير محدودة ببضع نقرات بالماوس ، بينما لإنشاء مواقع ويب متعددة باستخدام XAMPP ، ستحتاج إلى تثبيت WordPress يدويًا وإنشاء قواعد بيانات مخصصة على كل موقع.
من ناحية أخرى ، يعد XAMPP أيضًا أداة ممتازة لإنشاء بيئة مرحلية. يتطلب إعدادًا أكثر قليلاً وليس من السهل استخدامه مثل Local لذا فهو يحتوي على منحنى تعليمي قليلاً.
هل ستقوم بتثبيت WordPress على جهاز الكمبيوتر الخاص بك؟ ما الطريقة التي ستستخدمها؟ أخبرنا في قسم التعليقات أدناه وشارك هذا المنشور مع أصدقائك على وسائل التواصل الاجتماعي!
