كيفية تثبيت WordPress محليًا (على أنظمة Windows وMac وLinux)
نشرت: 2023-10-10أنت بحاجة إلى خادم ويب لاستضافة موقع WordPress. عادةً ما يعني ذلك الدفع مقابل خطة استضافة الويب. ولكن باستخدام الأدوات المناسبة، يمكنك تحويل جهاز كمبيوتر عادي إلى خادم محلي قادر على استضافة WordPress. ينطبق ذلك سواء كنت تستخدم Windows أو macOS أو Linux.
يمكن أن تكون استضافة WordPress محليًا طريقة رائعة للعمل على مشاريع جديدة دون الحاجة إلى إنفاق الأموال على الاستضافة. كما أنه يمكّنك من الحفاظ على خصوصية تطوير الويب، وهو أسرع بكثير من التفاعل مع خادم بعيد.
سنوضح لك في هذه المقالة كيفية تثبيت WordPress محليًا على أنظمة التشغيل Windows وmacOS وLinux. سنقوم بتضمين تعليمات كاملة لكل نظام تشغيل (OS) حتى تتمكن من البدء في العمل على الفور.
ما عليك سوى اختيار نظام التشغيل الذي تريد استخدامه لتثبيت WordPress محليًا، ليتم نقلك إلى التعليمات ذات الصلة:
- تثبيت ووردبريس على نظام ويندوز
- تثبيت ووردبريس على نظام macOS
- تثبيت ووردبريس على نظام لينكس
تثبيت WordPress محليًا على نظام Windows
هناك طرق عديدة لتثبيت WordPress محليًا على نظام Windows. للقيام بذلك، ستحتاج إلى بيئة تلبي جميع متطلبات برنامج WordPress.
لتشغيل WordPress، تحتاج إلى برنامج خادم، PHP، وقاعدة بيانات. علاوة على ذلك، ستحتاج إلى نظام يتضمن الحد الأدنى من متطلبات الأجهزة الأساسية. باختصار، إذا كان جهازك يمكنه تشغيل معظم البرامج دون إبطاء، فيجب أن يكون أكثر من كافٍ لاستضافة موقع WordPress محلي.
الخطوة 1: تثبيت XAMPP
XAMPP عبارة عن مكدس بيئة تطوير محلية. تشير الأحرف XAMPP إلى "Cross-Platform وApache وMariaDB وPHP وPERL".
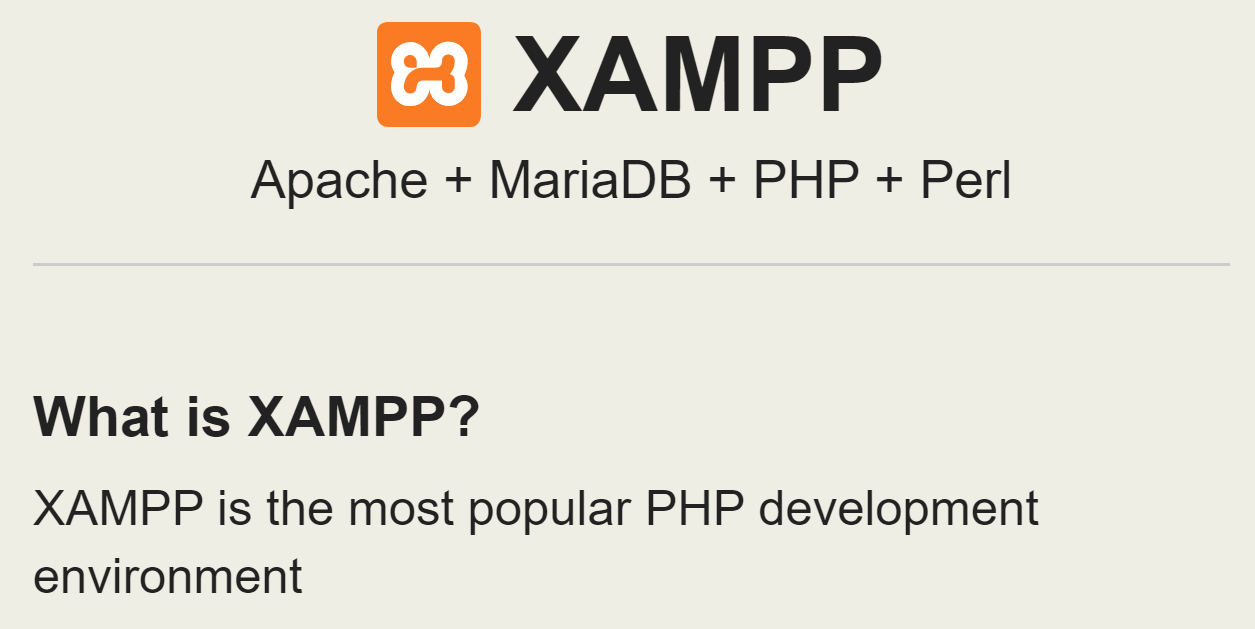
تتضمن هذه المجموعة جميع البرامج التي تحتاجها لتشغيل WordPress. Apache هو برنامج الخادم، بينما يتعامل MySQL مع قاعدة البيانات، وتحصل على PHP أيضًا. يوفر عليك تثبيت XAMPP الحاجة إلى تنزيل كل مكون من هذه المكونات وتثبيته وتكوينه بشكل منفصل.
للبدء، انتقل إلى صفحة تنزيل XAMPP واختر أحدث إصدار من البرنامج. بمجرد اكتمال التنزيل، قم بتشغيل برنامج التثبيت.
بعد القيام بذلك، سيسألك المثبت عن مكونات المكدس التي تريد إعدادها. المكونات المهمة لـ WordPress هي Apache، وMySQL، وPHP. ولكنك ستحتاج أيضًا إلى تثبيت مكونات phpMyAdmin وWebalizer وFake Sendmail لتسهيل إدارة الموقع.
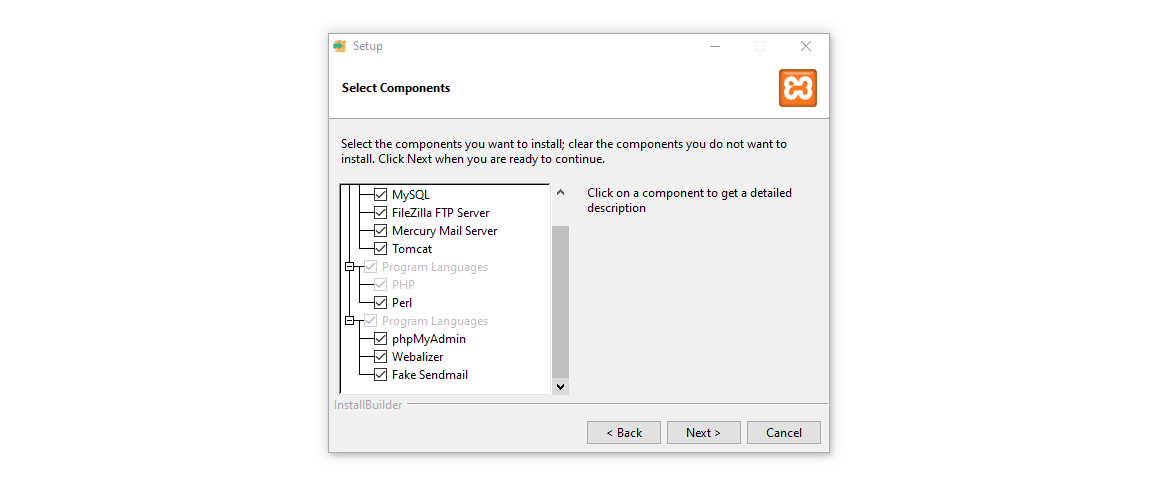
سيطلب منك برنامج التثبيت الآن اختيار مكان إعداد XAMPP وبأي لغة. بعد ذلك، سيستغرق الأمر بضع دقائق حتى يصبح كل شيء جاهزًا.
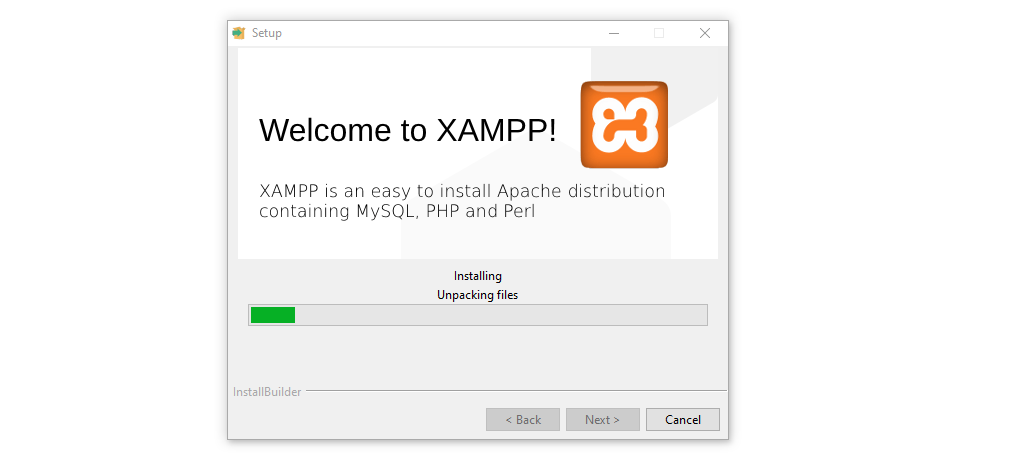
بمجرد اكتمال التثبيت، سيسألك XAMPP عما إذا كنت تريد تشغيل لوحة التحكم. قل "نعم" وانتقل إلى الخطوة التالية.
الخطوة 2: تكوين XAMPP
لنبدأ بإلقاء نظرة على لوحة تحكم XAMPP. هذه هي الواجهة الرئيسية التي ستستخدمها لإدارة مواقع الويب المحلية الخاصة بك، لذا يمكنك اعتبارها بمثابة لوحة تحكم الاستضافة.
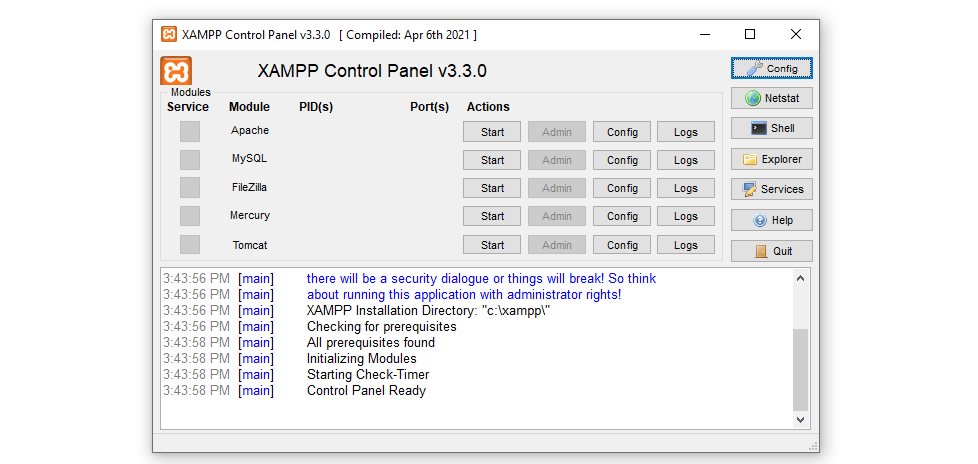
قبل أن تتمكن من تثبيت WordPress، ستحتاج إلى تكوين خادم Apache للاستماع إلى المنفذ الصحيح، والقيام بنفس الشيء مع MySQL. للبدء، انقر فوق الزر Config بجوار وحدة Apache، وحدد خيار Apache (httpd.conf) .
سيؤدي هذا إلى فتح ملف تكوين Apache باستخدام محرر النصوص الافتراضي. بمجرد فتح الملف، استخدم خاصية البحث للبحث عن كلمة "منفذ". ستجد قسمًا من ملف التكوين يقرأ شيئًا مثل هذا:
# # Listen: Allows you to bind Apache to specific IP addresses and/or # ports, instead of the default. See also the <VirtualHost> # directive. # # Change this to Listen on specific IP addresses as shown below to # prevent Apache from glomming onto all bound IP addresses. # #Listen 12.34.56.78:80 Listen 80الأسطر التي تبدأ بالرمز "#" هي تعليقات. يشرحون كيفية تكوين المنفذ الذي سيستمع إليه الخادم. المنفذ 80 هو المنفذ الافتراضي لاتصالات HTTP. ومع ذلك، يمكنك تكوين Apache للاستماع على منفذ مختلف إذا كان هذا المنفذ "مشغولاً".
أثناء هذه الخطوة، قد ترغب أيضًا في تغيير الدليل الجذر الافتراضي للمستند. افتراضيًا، يستخدم XAMPP مجلد htdocs داخل الدليل الذي قمت بتثبيته فيه. سيتم وضع جميع ملفات موقع الويب داخل هذا الدليل، ويمكنك تغييره عن طريق تعديل أسطر httpd.conf التي تقرأ:
# # DocumentRoot: The directory out of which you will serve your # documents. By default, all requests are taken from this directory, but # symbolic links and aliases may be used to point to other locations. # DocumentRoot "C:/xampp/htdocs" <Directory "C:/xampp/htdocs">لتغيير الدليل، قم بتغيير المجلد الذي يشير إليه سطر DocumentRoot . إذا لم يكن الدليل موجودًا، فستحتاج إلى إنشائه يدويًا.
لاحظ أن الدليل قد لا يكون موجودًا في محرك الأقراص C: . سيعتمد ذلك على المكان الذي قمت بتثبيت XAMPP فيه.
عندما تنتهي من اتخاذ القرار، أغلق ملف التكوين وابحث عن خيار my.ini ضمن تكوين وحدة MySQL. سيؤدي هذا إلى فتح ملف تكوين MySQL.
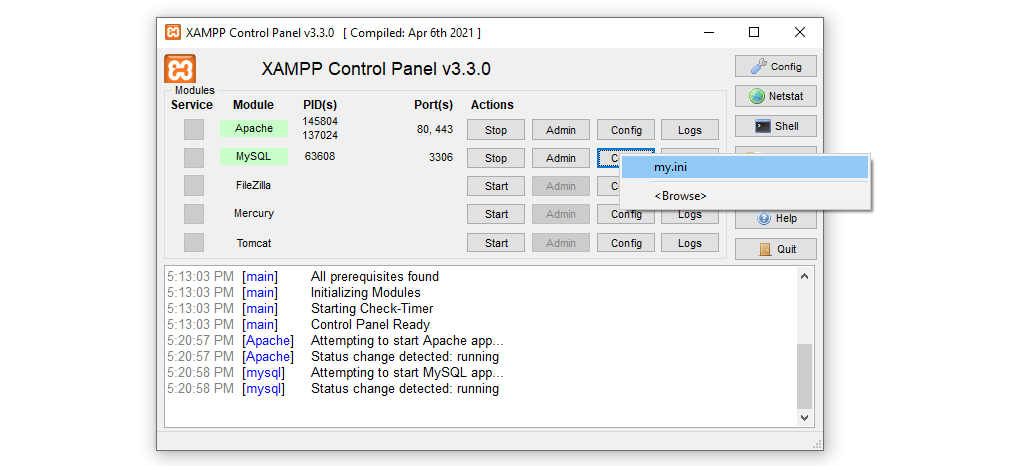
تابع ولاحظ الرقم الذي يظهر بجوار المنفذ= . ستحتاج إلى رقم المنفذ هذا أثناء عملية إعداد تثبيت WordPress. في الوقت الحالي، لا تغير أي شيء آخر في ملف التكوين، فقط أغلقه.
تتضمن الخطوة التالية إنشاء قاعدة بيانات MySQL لـ WordPress. قبل القيام بذلك، ستحتاج إلى بدء تشغيل الخدمات التي سيستخدمها نظام إدارة المحتوى (CMS).
ستلاحظ وجود زر "ابدأ" بجوار كل وحدة من وحدات XAMPP في لوحة التحكم. تابع وانقر على الأزرار المقابلة لوحدات Apache و MySQL ، وهي كل ما تحتاجه الآن.
سيظهر سجل لوحة التحكم في حالة وجود أي أخطاء أثناء بدء تشغيل الخدمات. إذا بدأوا بدون أي عوائق، فسيتم عرض أسماء الوحدات مع تمييز أخضر.
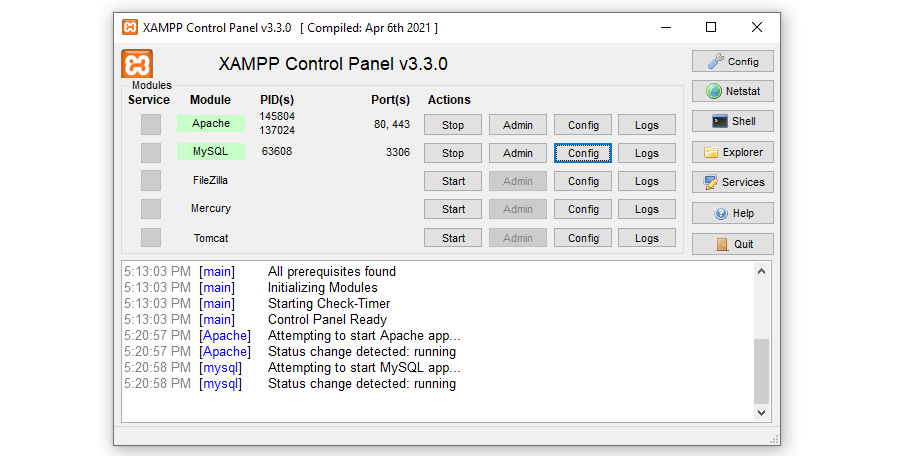
أنت الآن جاهز لإعداد قاعدة بيانات MySQL التي سيستخدمها موقع WordPress الخاص بك.
الخطوة 3: إنشاء قاعدة بيانات MySQL جديدة
لقد قمت بتثبيت كل من MariaDB وphpMyAdmin أثناء عملية إعداد XAMPP. ستستخدم الآن phpMyAdmin لإنشاء قاعدة بيانات فارغة.
للقيام بذلك، انتقل إلى لوحة تحكم XAMPP وانقر على خيار MySQL → Admin . سيؤدي هذا إلى تشغيل phpMyAdmin في علامة تبويب جديدة، ويجب أن يبدو عنوان URL كما يلي: localhost.com/phpmyadmin. ضع عنوان URL هذا في الاعتبار لأنك ستحتاج إلى استخدامه للوصول إلى موقع الويب الخاص بك.
بمجرد دخولك إلى phpMyAdmin، انتقل إلى علامة التبويب "قواعد البيانات" وابحث عن القسم الذي يقرأ "إنشاء قاعدة بيانات" . هنا، ستقوم بتعيين الاسم ونظام الترميز الذي ستستخدمه قاعدة البيانات.
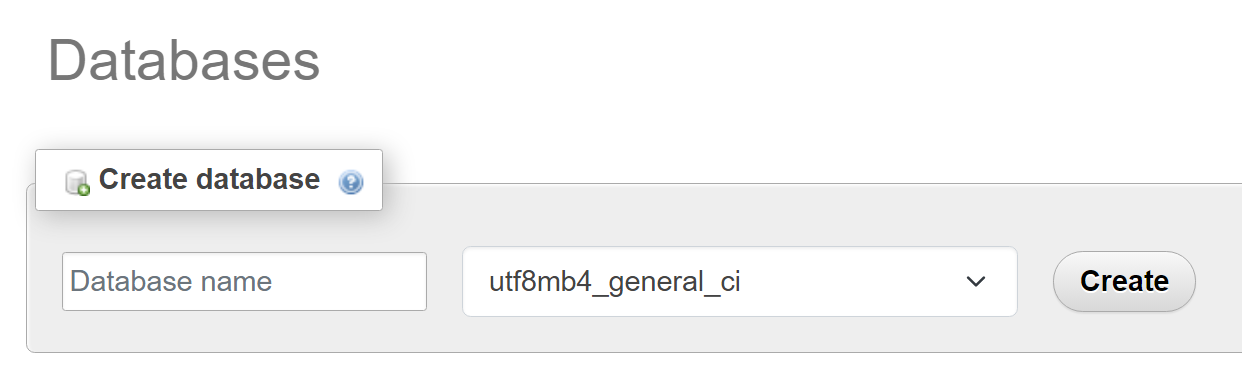
ولأغراض أمنية، لا ينبغي أن يكون من السهل تخمين اسم قاعدة البيانات. وهذا يعني أن أسماء مثل "wp_database" قد انتهت. من الأفضل استخدام مزيج من الحروف والأحرف وكتابتها لأنك ستحتاج إلى تذكر الاسم للخطوة التالية.
بالنسبة لنظام التشفير اترك الخيار الافتراضي وهو utf8mb4_general_ci . بعد ذلك، انقر فوق "إنشاء" ، وسيسألك phpMyAdmin عما إذا كنت تريد إضافة أي جداول إلى قاعدة البيانات.
اترك قاعدة البيانات فارغة في الوقت الحالي ولا تقم بإضافة أي جداول إليها. سيهتم مُثبِّت WordPress بإضافة جميع الجداول التي يحتاجها نظام إدارة المحتوى (CMS) خلال الخطوة التالية.
الخطوة 4: تثبيت ووردبريس
تابع وقم بتنزيل أحدث إصدار من WordPress من الموقع الرسمي. بمجرد أن يصبح المجلد المضغوط جاهزًا، انسخه وانتقل إلى الدليل الجذر لمستند XAMPP. في هذا المثال، هذا هو C:/xampp/htdocs ، ولكنه قد يكون مختلفًا اعتمادًا على كيفية تكوين الإعداد الخاص بك.
بمجرد دخولك، قم بإنشاء مجلد جديد لموقع الويب الخاص بك وقم بتسميته بأي شيء تريده. افتح هذا المجلد واستخرج ملف تثبيت WordPress المضغوط بداخله. عند الانتهاء، يجب أن تبدو بنية الملف والمجلد كما يلي:
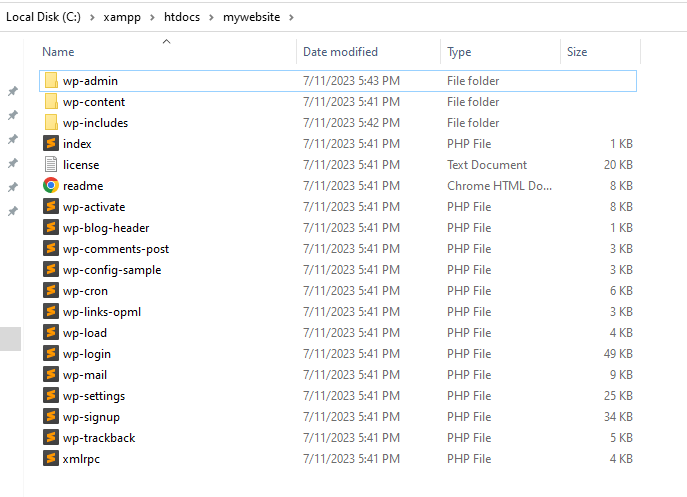
أنت الآن جاهز لتشغيل أداة تثبيت WordPress. هذا هو البرنامج النصي الذي سيساعدك على تثبيت WordPress دون اتصال بالإنترنت وإعداد قاعدة بيانات له.
للوصول إلى برنامج التثبيت، افتح متصفحك وانتقل إلى localhost/mywebsite/wp-admin/setup-config.php . لاحظ أنك ستحتاج إلى استبدال mywebsite باسم المجلد الذي أنشأته للتو لموقعك.
إذا تم إعداد كل شيء بشكل صحيح، فسيعرض متصفحك الشاشة الأولى لبرنامج التثبيت. هنا يمكنك اختيار اللغة التي تريد استخدامها لموقع الويب الخاص بك.
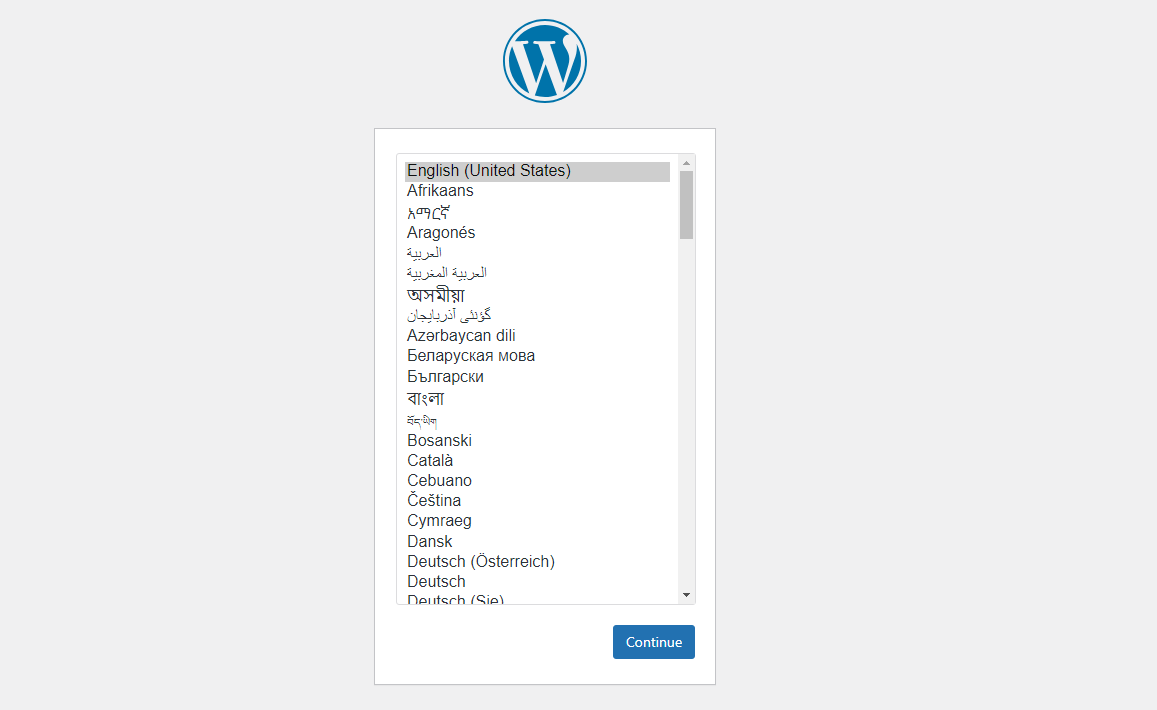
حدد لغة، وسيذكرك برنامج التثبيت أنك ستحتاج إلى معرفة اسم قاعدة البيانات واسم المستخدم وكلمة المرور والمضيف وبادئة الجدول قبل المتابعة. لديك بالفعل كل هذه المعلومات، لذا انتقل إلى الشاشة التالية.
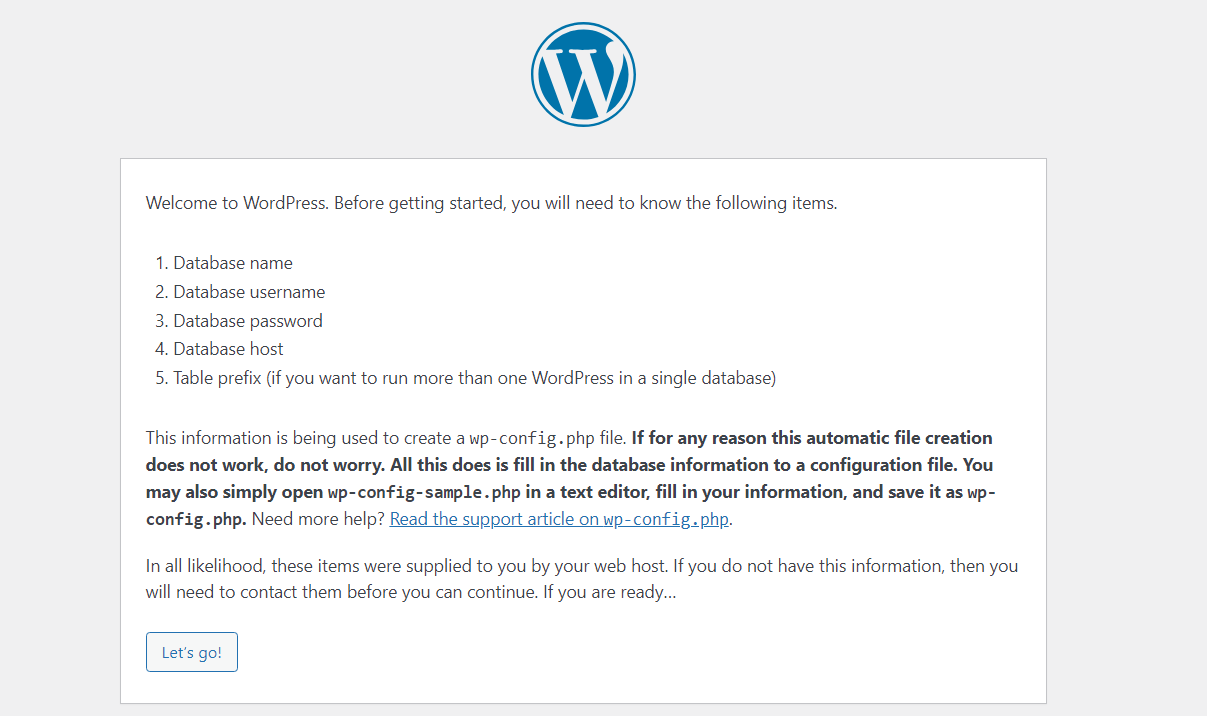
في الشاشة التالية، أدخل اسم قاعدة البيانات التي قمت بإنشائها أثناء الخطوة الأخيرة. أدخل "الجذر" كاسم المستخدم، واترك حقل كلمة المرور فارغًا. اترك حقل مضيف قاعدة البيانات كمضيف محلي ، وبادئة الجدول كـ wp_ .
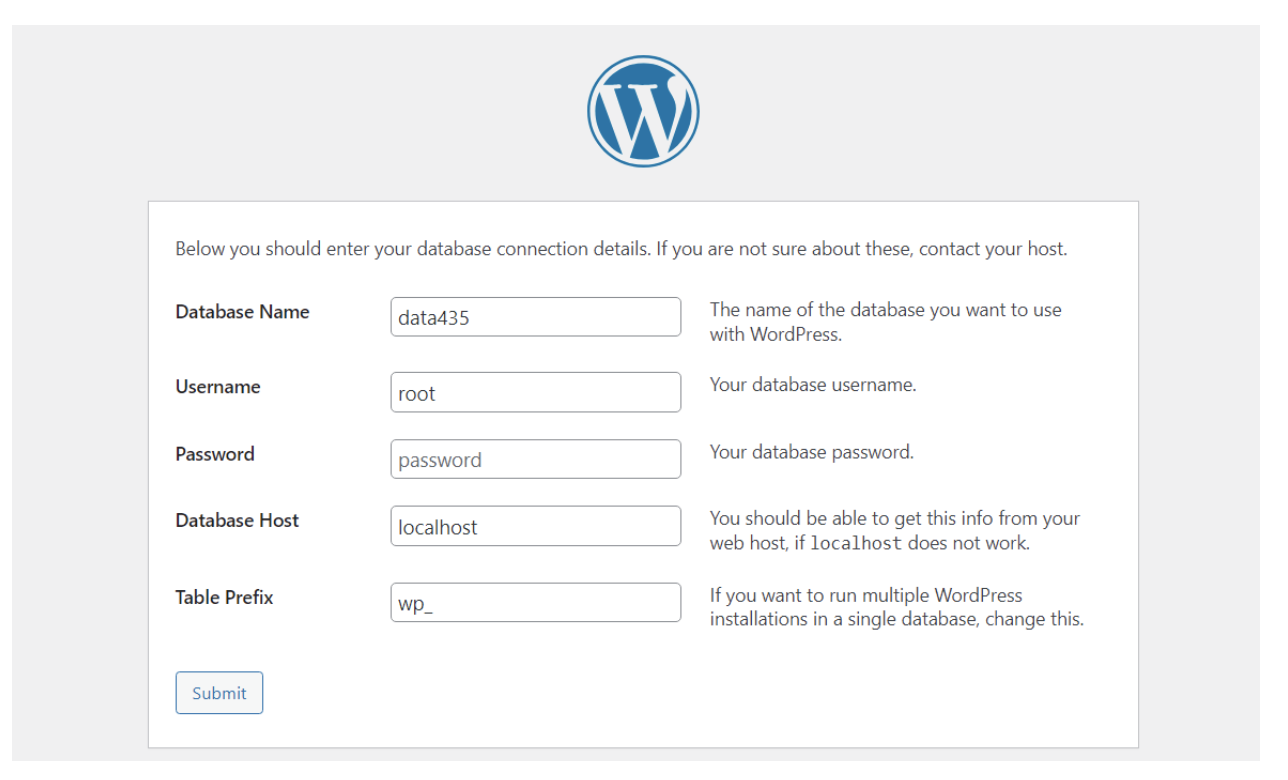
انقر على إرسال ، وتأكد من رغبتك في متابعة التثبيت. الآن سيطالبك WordPress بتعيين اسم مستخدم وكلمة مرور للمسؤول، بالإضافة إلى عنوان لموقع الويب الخاص بك. يمكنك تغيير كل هذا لاحقًا، لذا تابع وأدخل التفاصيل التي تريدها.
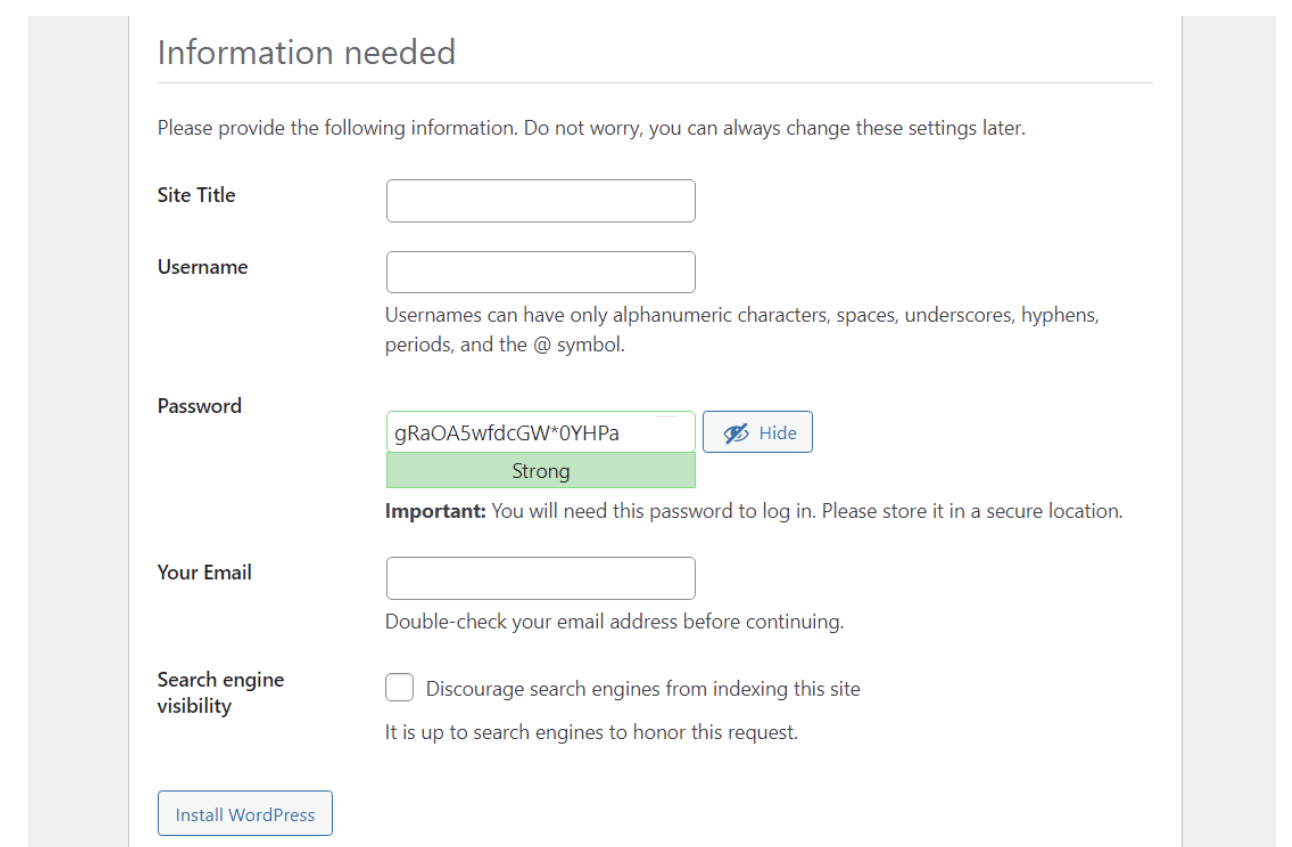
انقر على تثبيت ووردبريس ، وهذا كل شيء! يجب أن تشاهد صفحة النجاح بعد ذلك مباشرة. ومن هناك، يمكنك النقر على تسجيل الدخول للوصول إلى لوحة التحكم.
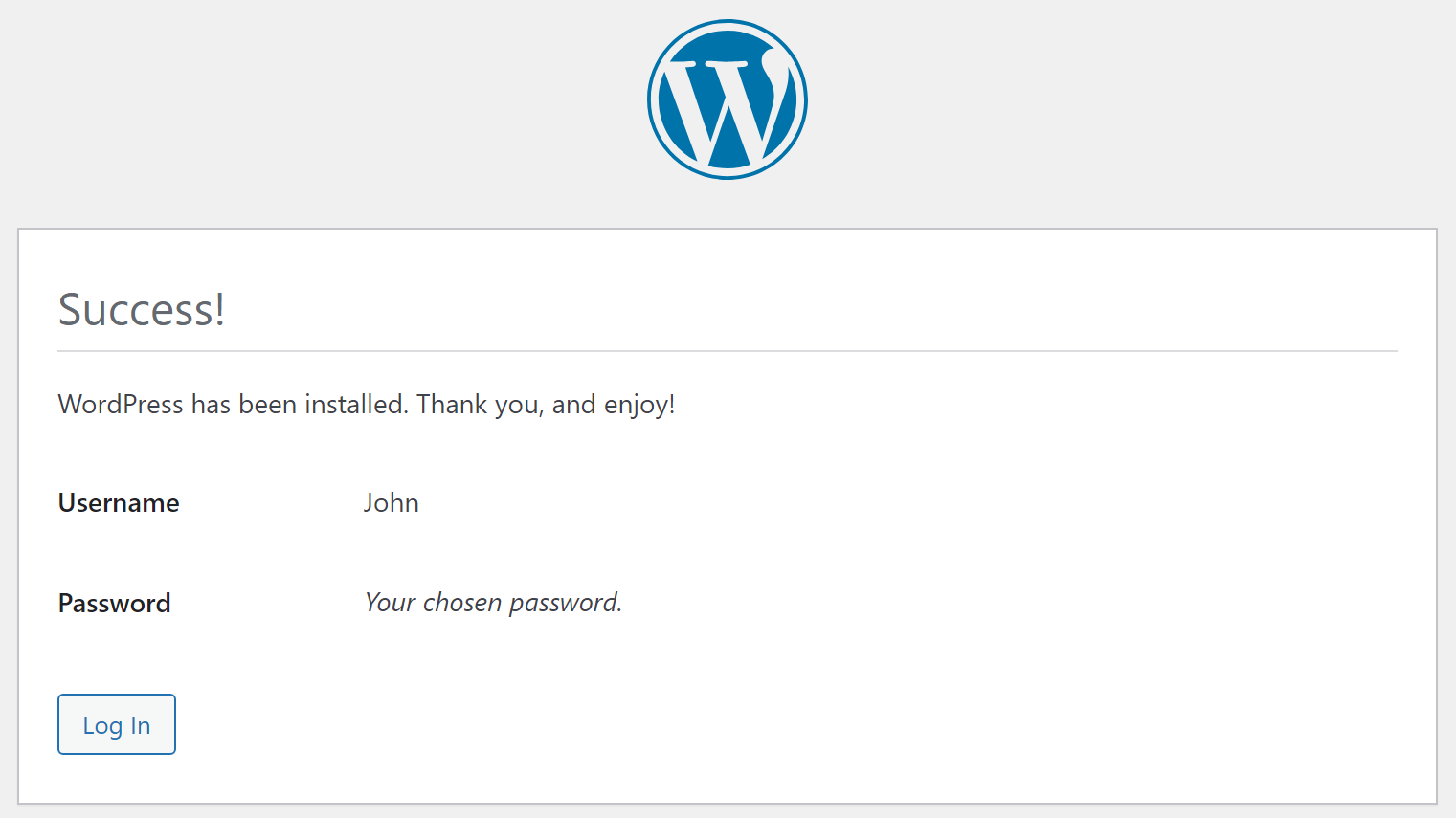
الآن بعد أن قمت بتثبيت WordPress محليًا، يمكنك استخدامه عن طريق إدخال عنوان URL للمضيف المحلي/موقع الويب الخاص بك في المتصفح، طالما أن XAMPP قيد التشغيل ووحداته نشطة.
لاحظ أنه إذا قمت بإغلاق XAMPP أو إيقاف وحدات Apache وMySQL، فلن تتمكن من الاتصال بموقعك المحلي. للقيام بذلك، سوف تحتاج إلى إعادة تشغيل التطبيق.
تثبيت WordPress محليًا على نظام التشغيل macOS
في الخطوات التالية، سنتعرف على كيفية تثبيت WordPress محليًا على جهاز Apple. أولا وقبل كل شيء، سوف تحتاج إلى تحديد الأداة المناسبة لهذه المهمة، مثل MAMP.
الخطوة 1: تثبيت MAMP
MAMP هي أداة شائعة تمكنك من إنشاء خادم محلي على جهاز Mac الخاص بك في بضع ثوانٍ فقط. يرمز الاختصار إلى Macintosh وApache وMySQL وPHP، حيث أن هذه هي العناصر الرئيسية اللازمة لتشغيل البرنامج.
للبدء، ما عليك سوى الانتقال إلى موقع MAMP والنقر على زر التنزيل المجاني .
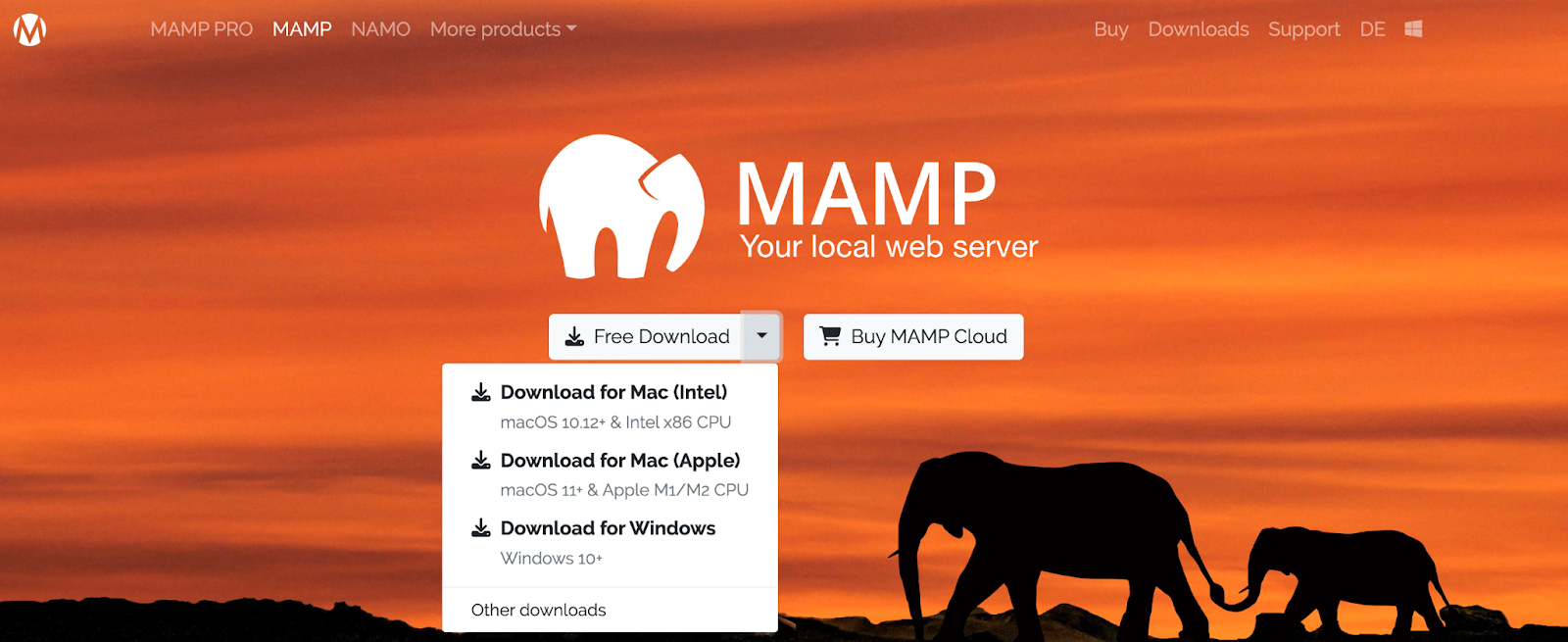
في هذه المرحلة، سترى قائمة منسدلة تحتوي على خيارات لأنظمة التشغيل المختلفة. ستحتاج إما إلى اختيار تنزيل لنظام التشغيل Mac (Intel) أو تنزيل لنظام التشغيل Mac (Apple) ، وفقًا لإصدار جهازك.
للتحقق من ذلك، ما عليك سوى الضغط على رمز التفاحة في الزاوية العلوية اليسرى من شاشة سطح المكتب. ثم انقر فوق حول هذا Mac .
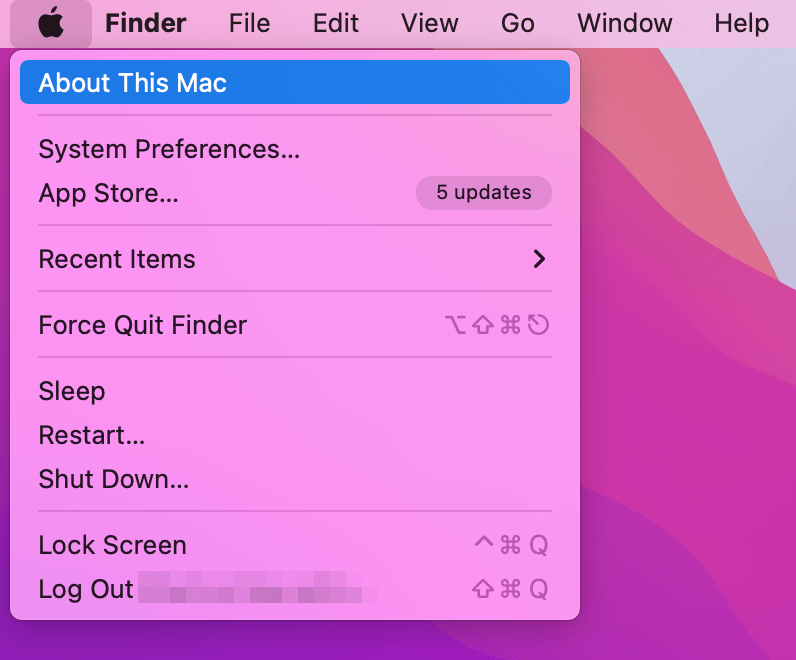
سيؤدي هذا إلى فتح نافذة منبثقة تحتوي على معلومات مهمة حول جهازك.
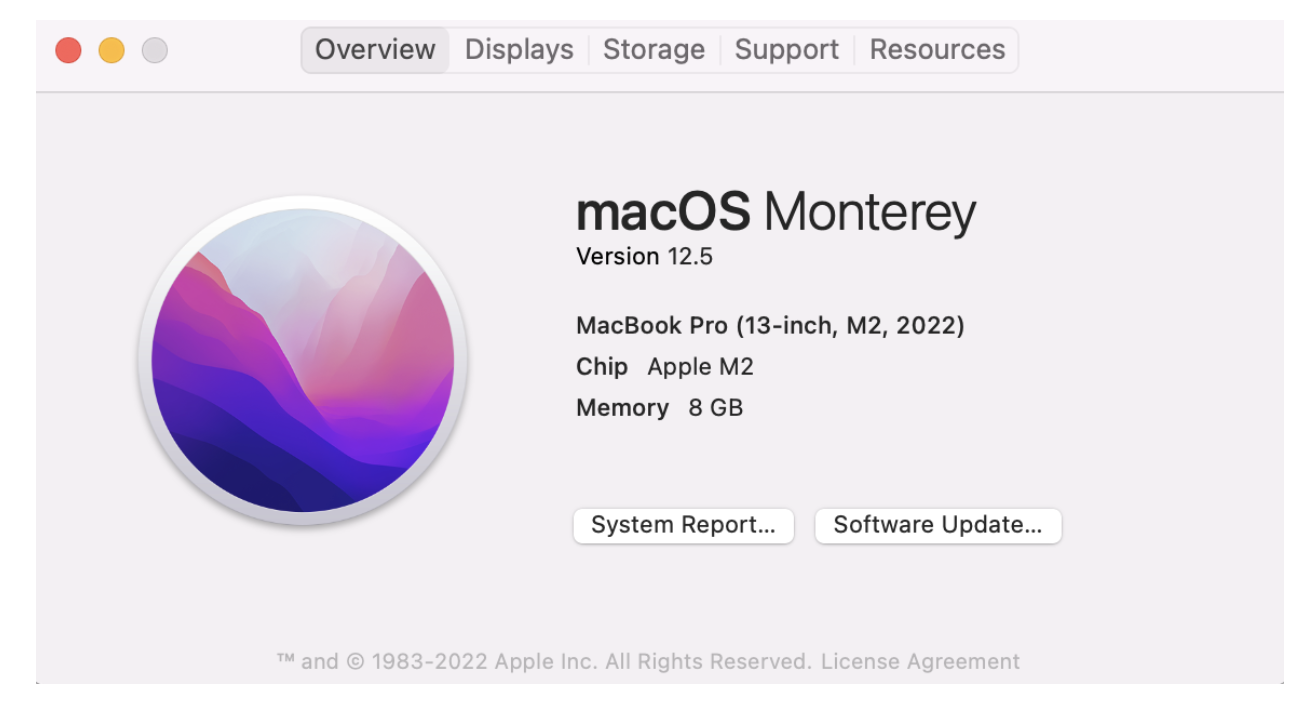
ستجد المعلومات التي تحتاجها أسفل اسم برنامج جهازك مباشرةً. على سبيل المثال، يسرد الجهاز أعلاه Apple M1 باعتباره الشريحة. وهذا يعني أنه يجب عليك تنزيل الإصدار الثاني من MAMP (Mac for Apple).
بعد الضغط على زر التحميل قد تظهر لك الشاشة التالية:
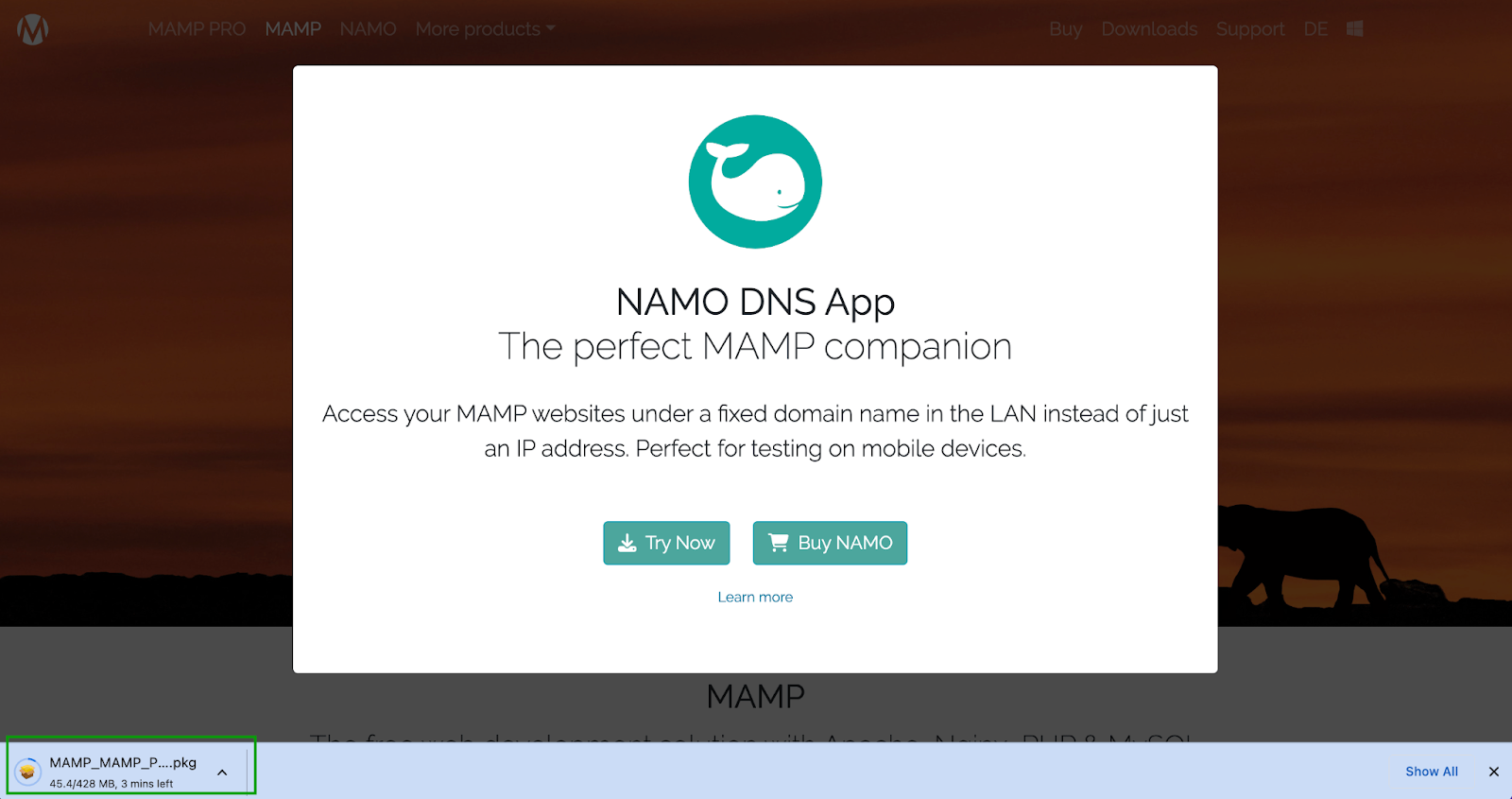
تعلن النافذة المنبثقة عن أداة مصاحبة للمستخدمين الذين يحتاجون إلى الاختبار على الأجهزة المحمولة (والتي قد تثير اهتمامك لاحقًا). من المفترض أن تكون قادرًا على رؤية عملية التنزيل الخاصة بك في الزاوية السفلية اليسرى من الشاشة. قد يستغرق الأمر بضع دقائق حتى يكتمل.
بمجرد أن يصبح جاهزًا، سترى معالج تثبيت MAMP.
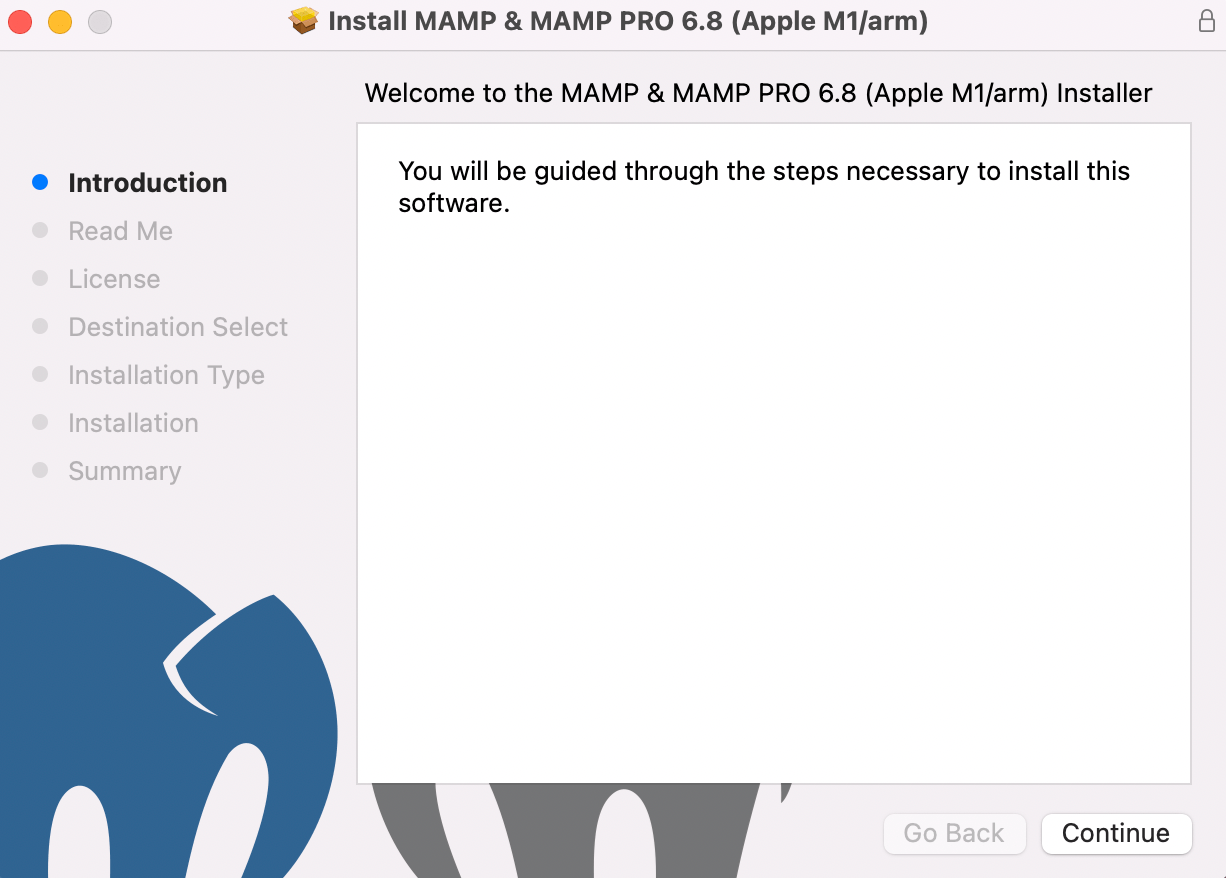
ابدأ بالنقر على "متابعة" لاتباع التعليمات. ستحتاج بعد ذلك إلى مراجعة بعض المعلومات المهمة ضمن علامة التبويب "اقرأني" ، وقراءة اتفاقية الترخيص.
سيتم نقلك بعد ذلك إلى خطوة تحديد الوجهة ، والانتقال مباشرة إلى نوع التثبيت . هناك، ستتمكن من معرفة مقدار مساحة التخزين التي سيحتاجها تثبيت MAMP.
تأكد من أن لديك مساحة كافية على جهازك. ثم انقر فوق تثبيت .
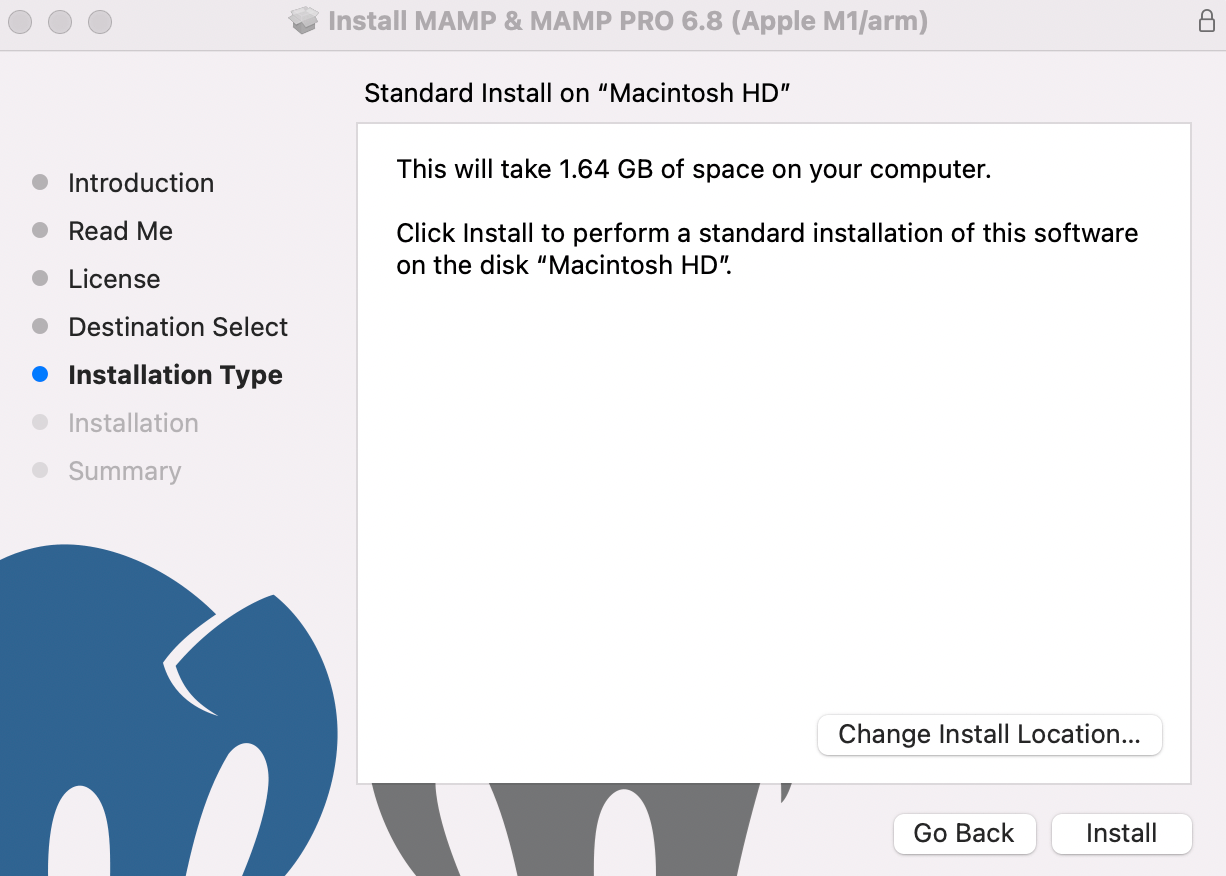
سيتعين عليك إدخال بيانات اعتماد تسجيل الدخول الخاصة بك. ثم حدد تثبيت البرنامج .
عند اكتمال التثبيت، يجب أن تشاهد الرسالة التالية:
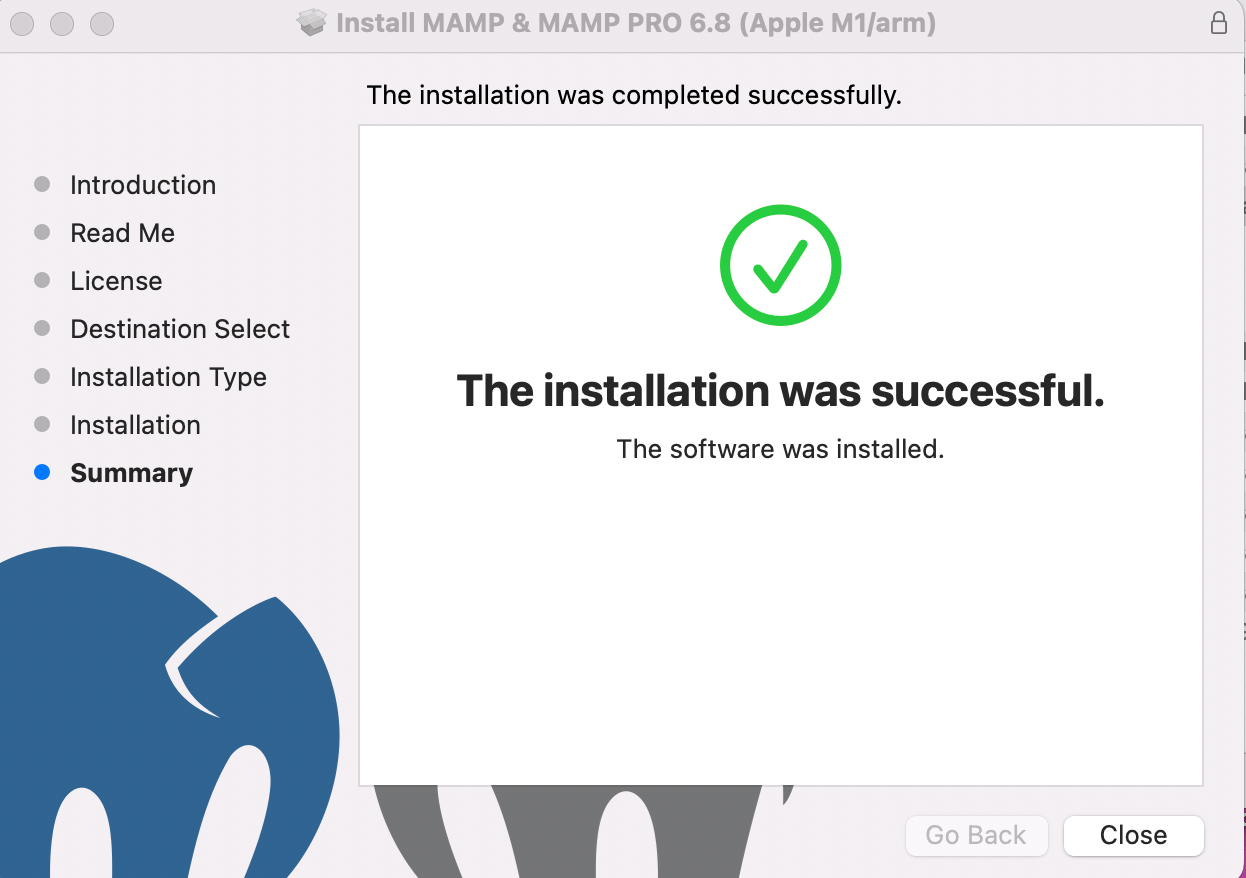
يمكنك الآن المتابعة إلى الخطوة التالية، حيث سنوضح لك كيفية تكوين MAMP.
الخطوة 2: تكوين MAMP
عندما تأخذ الوقت الكافي لتكوين MAMP بشكل صحيح، يمكن أن يصبح تنظيم عملك أسهل كثيرًا. للبدء، افتح مجلد التطبيقات وابحث عن تثبيت MAMP الخاص بك.
تأكد من تحديد الإصدار المجاني، وليس الأداة الاحترافية. ثم انقر نقرًا مزدوجًا فوق تطبيق MAMP داخل هذا المجلد.
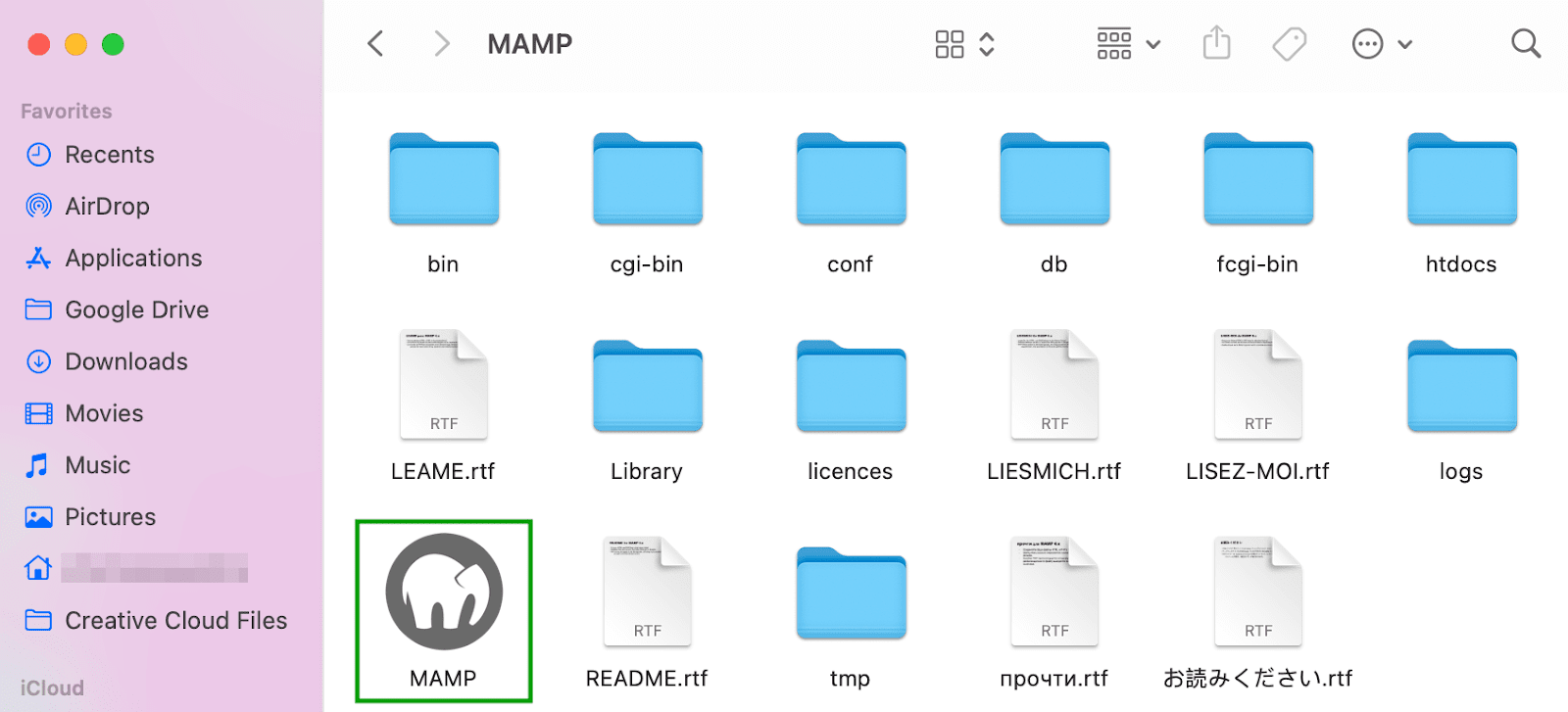
سيؤدي هذا إلى فتح النافذة التالية:
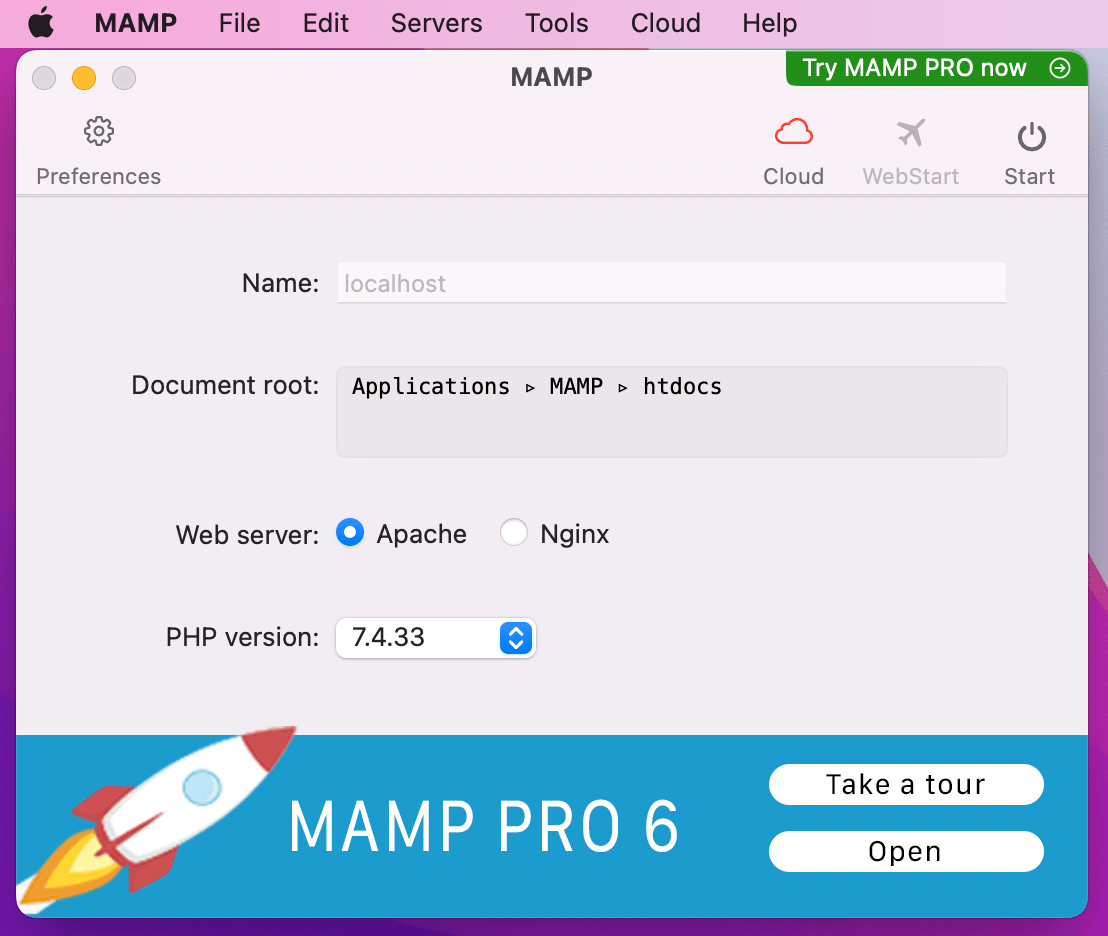
الآن، افتح تفضيلاتك وانتقل إلى علامة التبويب "المنافذ" .
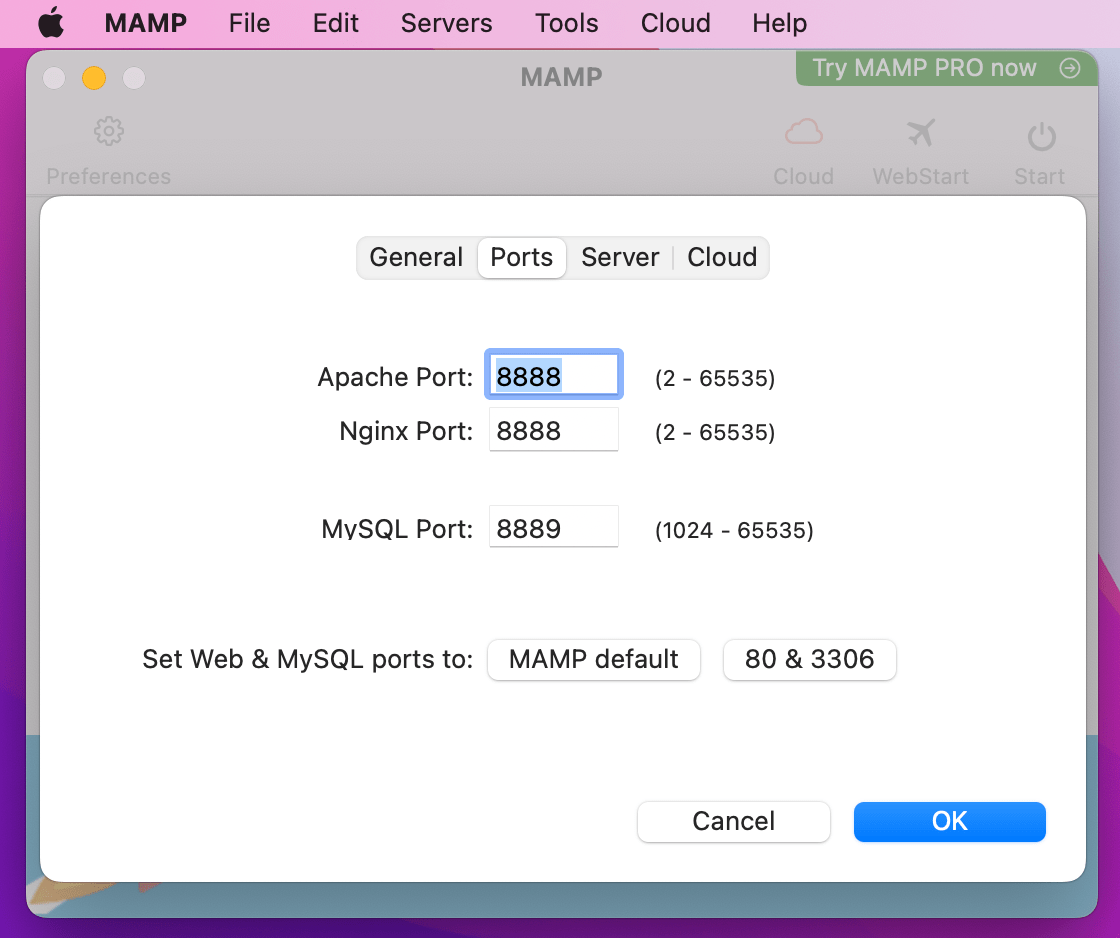
هنا، ستحتاج إلى التحقق من منفذ Apache الخاص بك. يجب ضبطه على " 8888 ". إذا لم يكن الأمر كذلك، فاستمر في تحديثه، ثم انقر فوق "موافق" .
وبالمثل، يجب ضبط منفذ MySQL الخاص بك على " 8889 ".
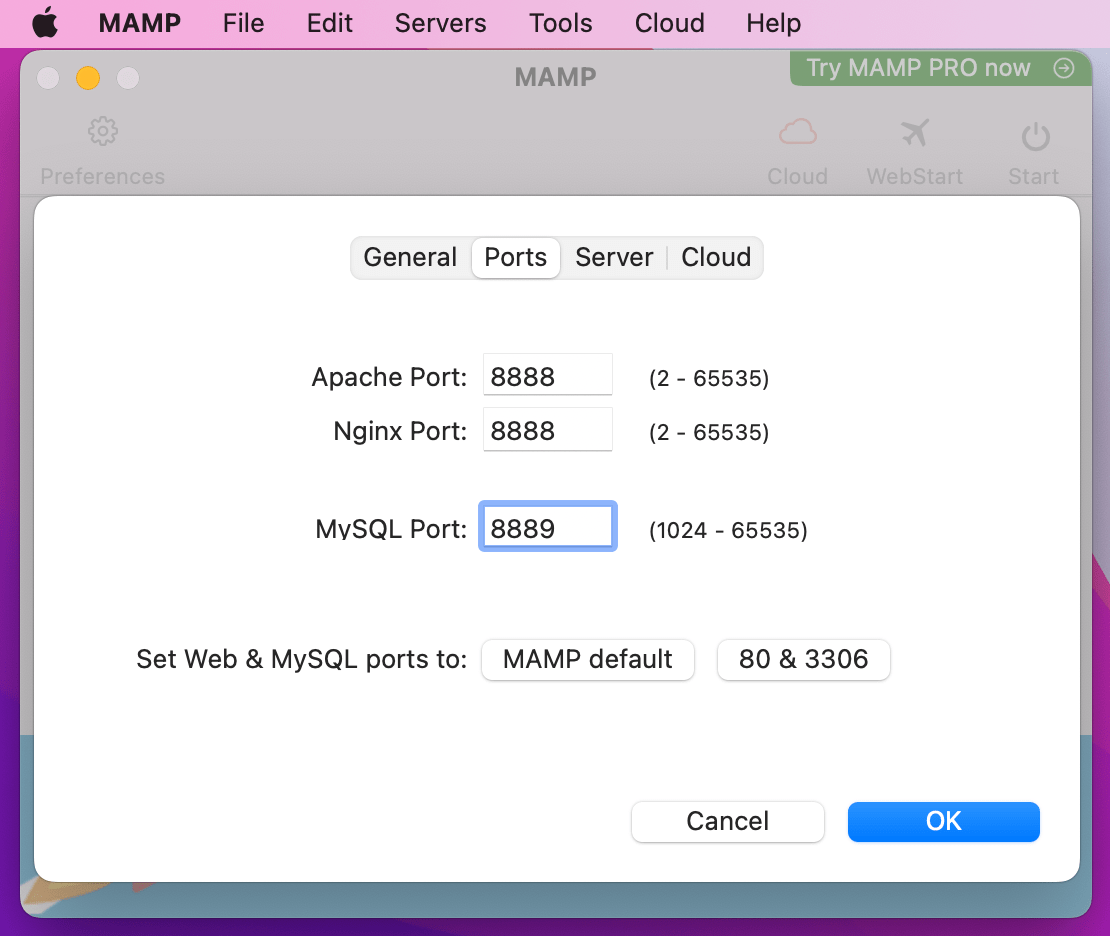
إذا لم يكن الأمر كذلك، فاستمر وقم بإجراء هذا التغيير أيضًا.
بعد ذلك، ستحتاج إلى تعيين المجلد الجذر للمستند الخاص بك. هذا هو المكان الذي ستخزن فيه موقعك.
انقر فوق علامة التبويب الخادم وابحث عن حقل جذر المستند .
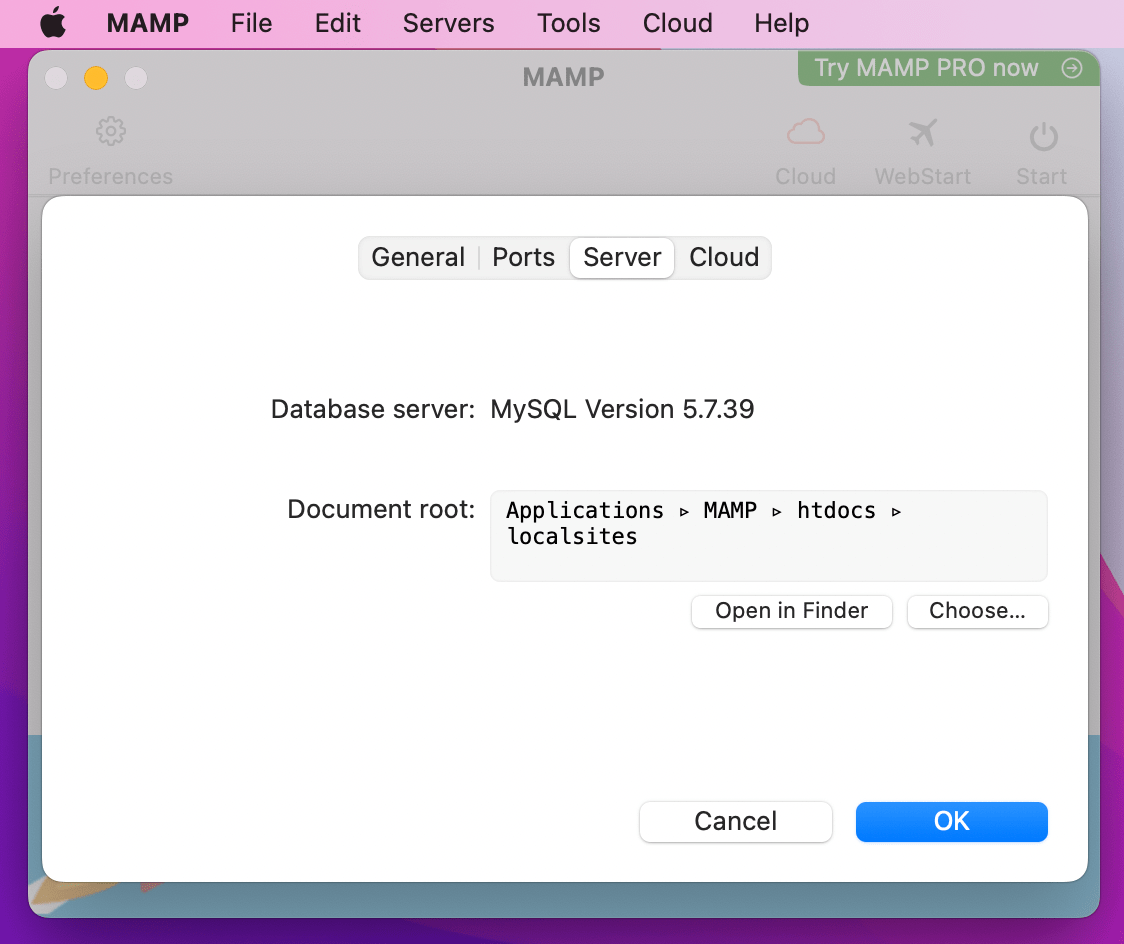
افتراضيًا، سيتم تخزين موقع الويب الخاص بك في Applications → MAMP → htdocs . ولكن قد ترغب في وضعه في مكان آخر. إذا كان الأمر كذلك، فما عليك سوى النقر فوق "اختيار" وتحديد الموقع المطلوب.
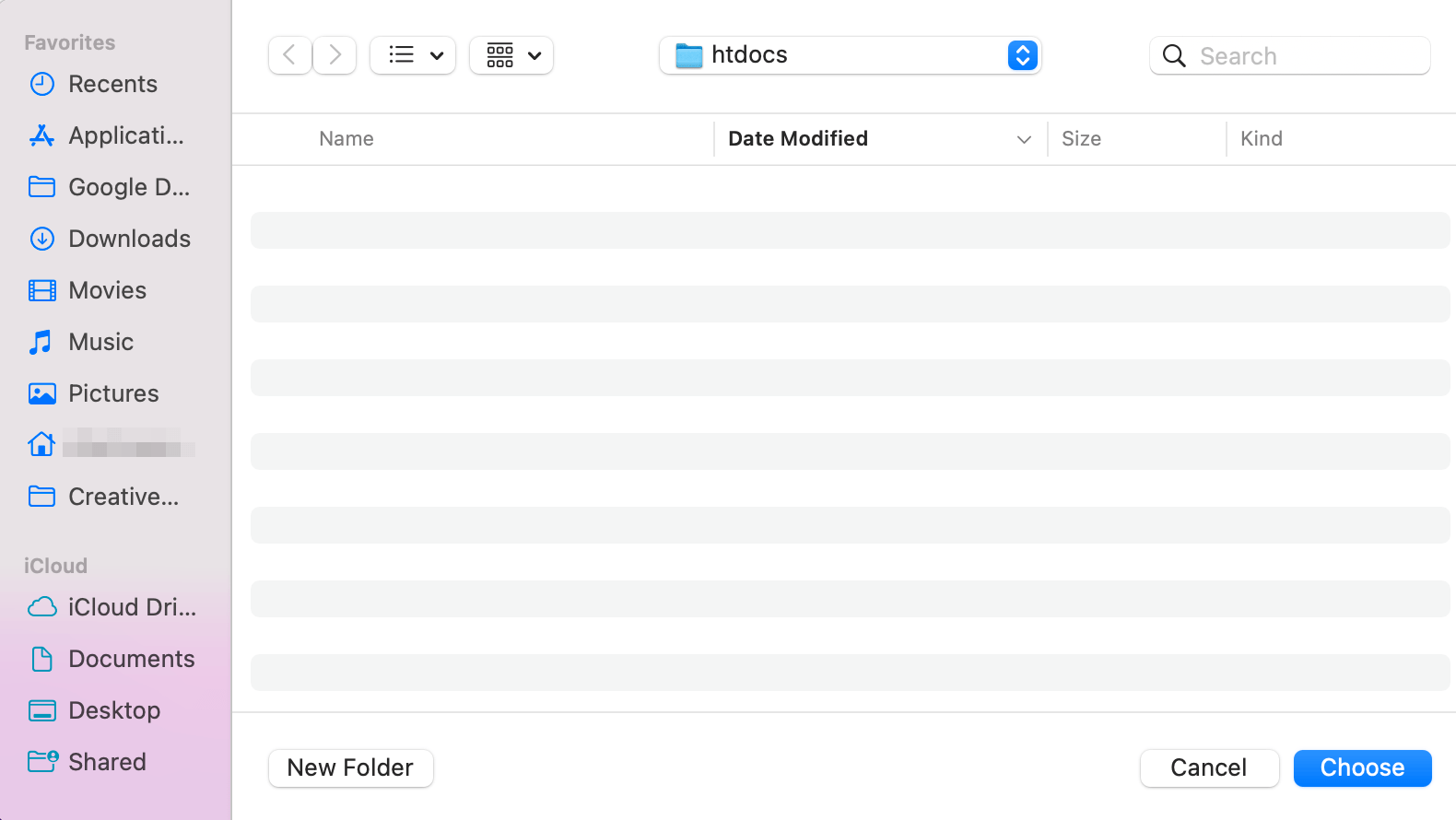
وبدلاً من ذلك، يمكنك اختيار مجلد جديد لوضعه في مكان جديد.
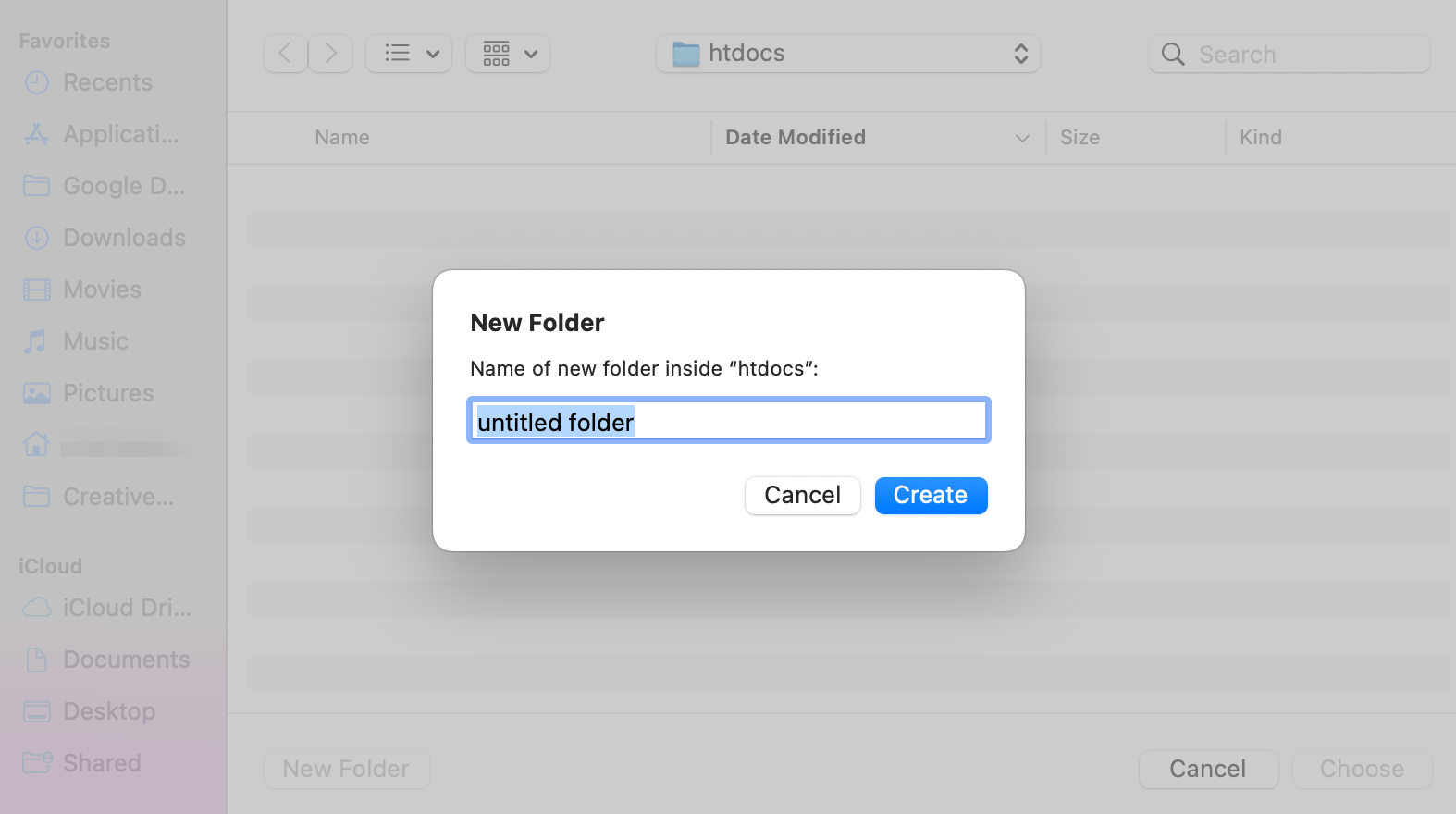
على سبيل المثال، يمكنك تسمية المجلد الجذر الجديد " localsites ".
بعد ذلك، اضغط على "إنشاء" ثم "اختيار" مرة أخرى. ستتمكن بعد ذلك من رؤية مسار الملف الجديد في نافذة MAMP المنبثقة.
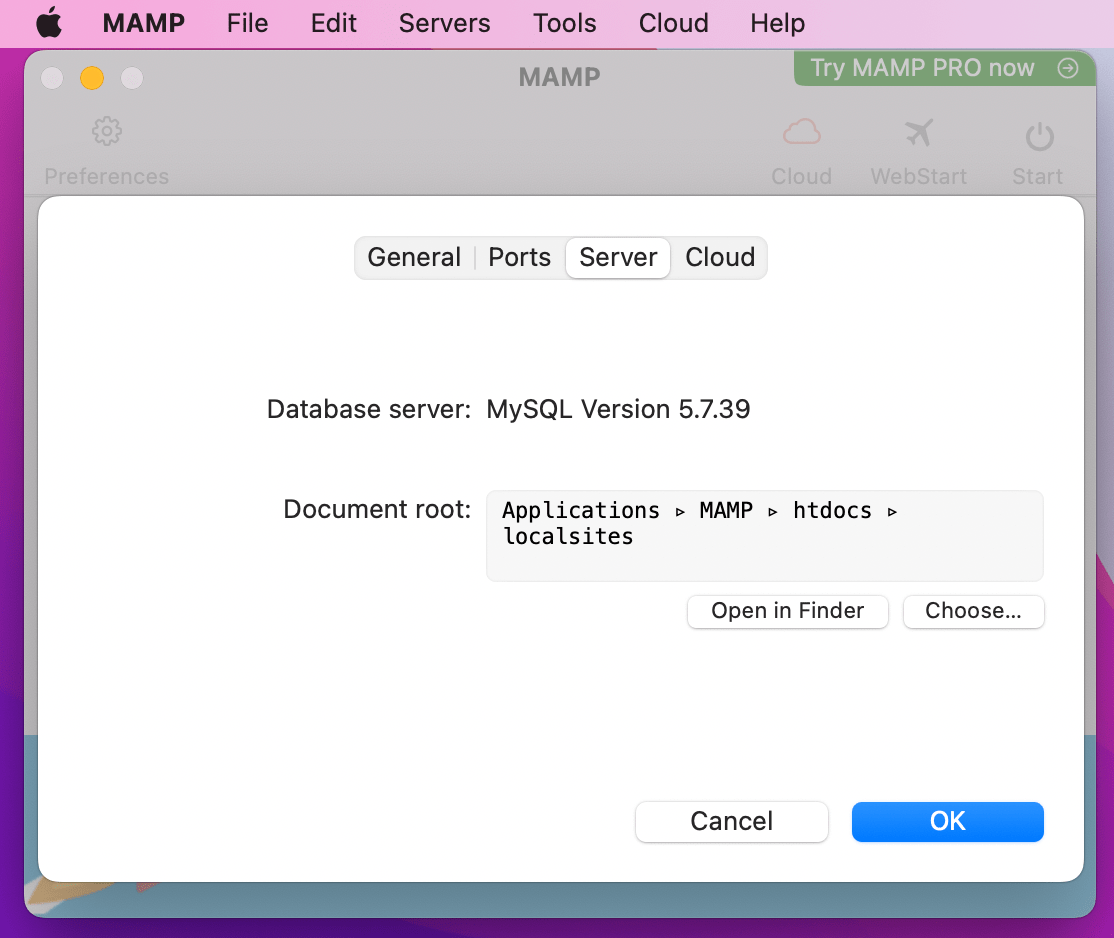
انقر فوق "موافق" لحفظ التغييرات.
أنت الآن جاهز لبدء تشغيل خوادم MAMP الخاصة بك. للقيام بذلك، ما عليك سوى النقر فوق الزر "ابدأ" في الزاوية العلوية اليمنى من إعدادات MAMP.
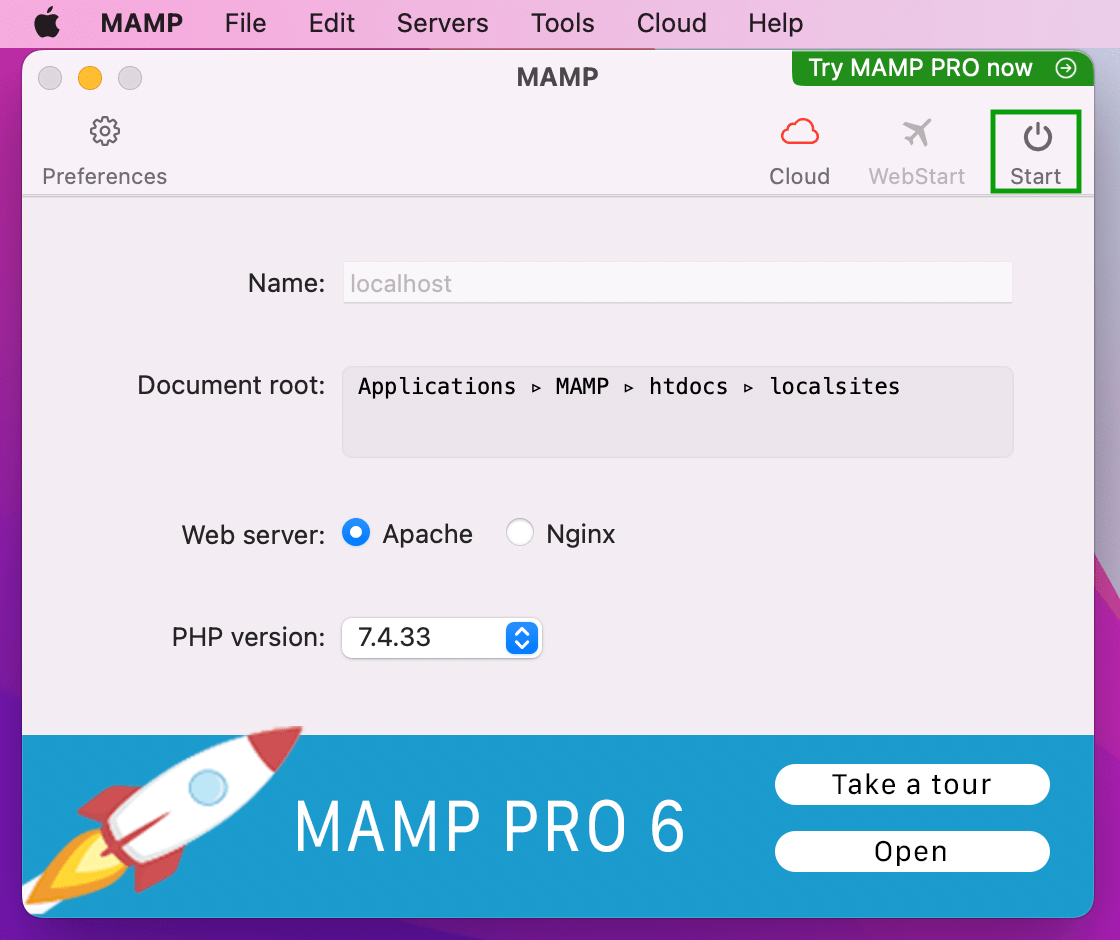
أنت الآن جاهز للخطوة التالية!
الخطوة 3: إنشاء قاعدة بيانات MySQL جديدة
بعد الضغط على زر ابدأ ، سيتم تشغيل لوحة تحكم MAMP في متصفحك.
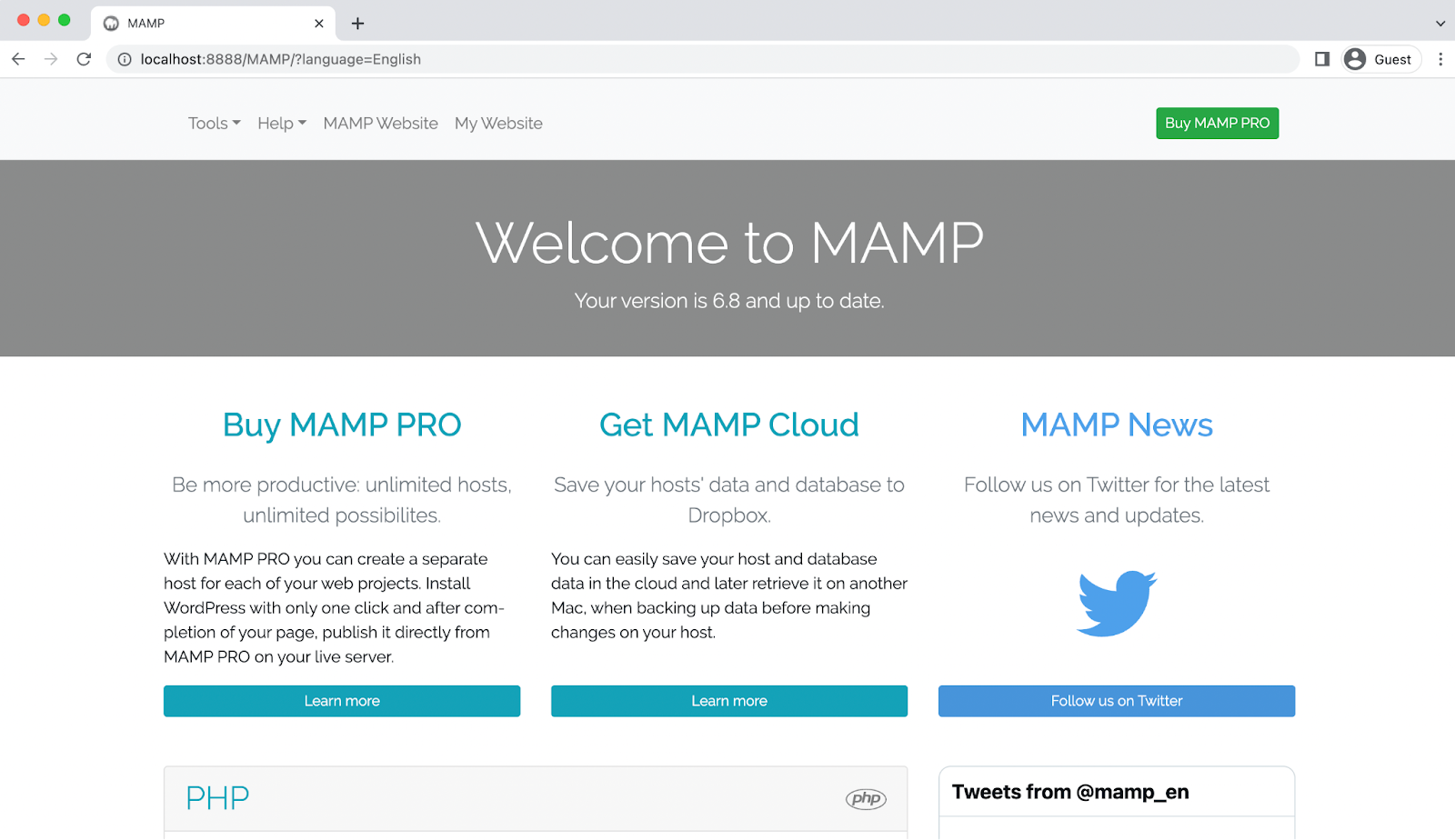
هذا هو المكان الذي ستحتاج فيه إلى إكمال الخطوة التالية، وهي إنشاء قاعدة بيانات MySQL جديدة.
للبدء، افتح قائمة الأدوات وحدد phpMyAdmin .
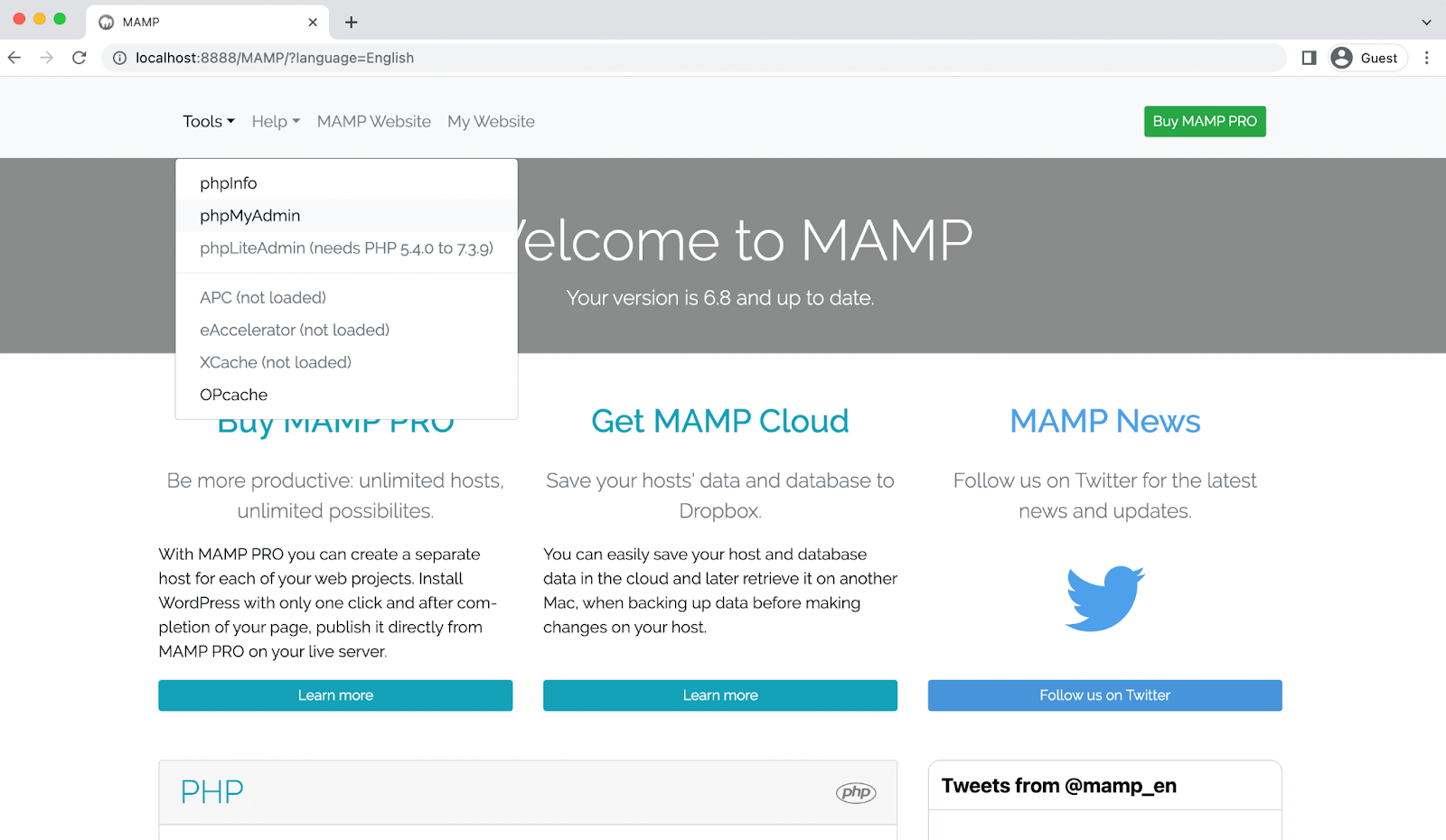
سيؤدي هذا إلى فتح صفحة phpMyAdmin الخاصة بك.
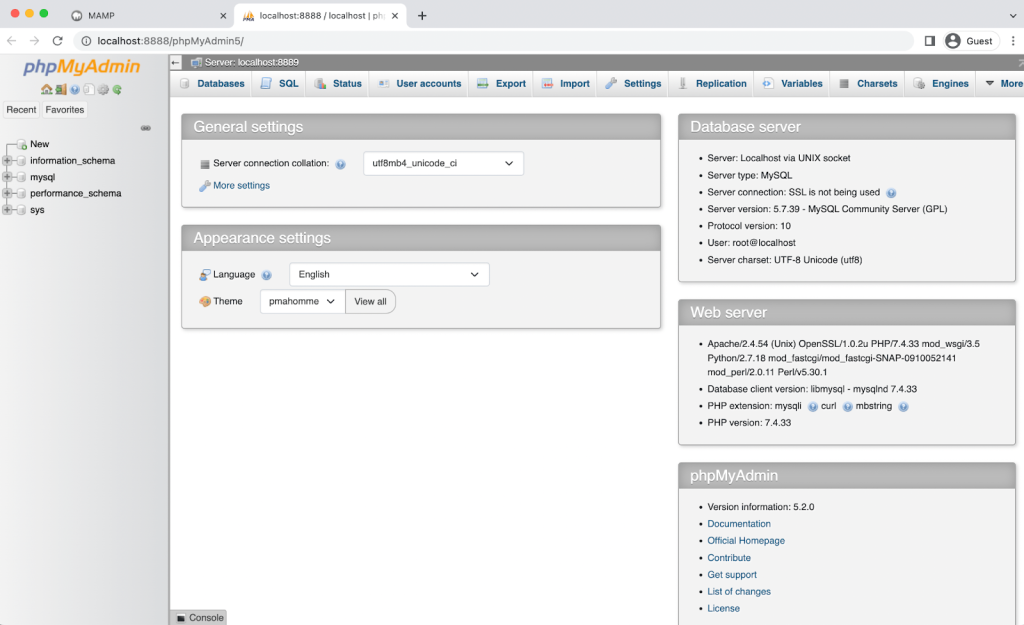
الآن، انقر فوق علامة التبويب قواعد البيانات .
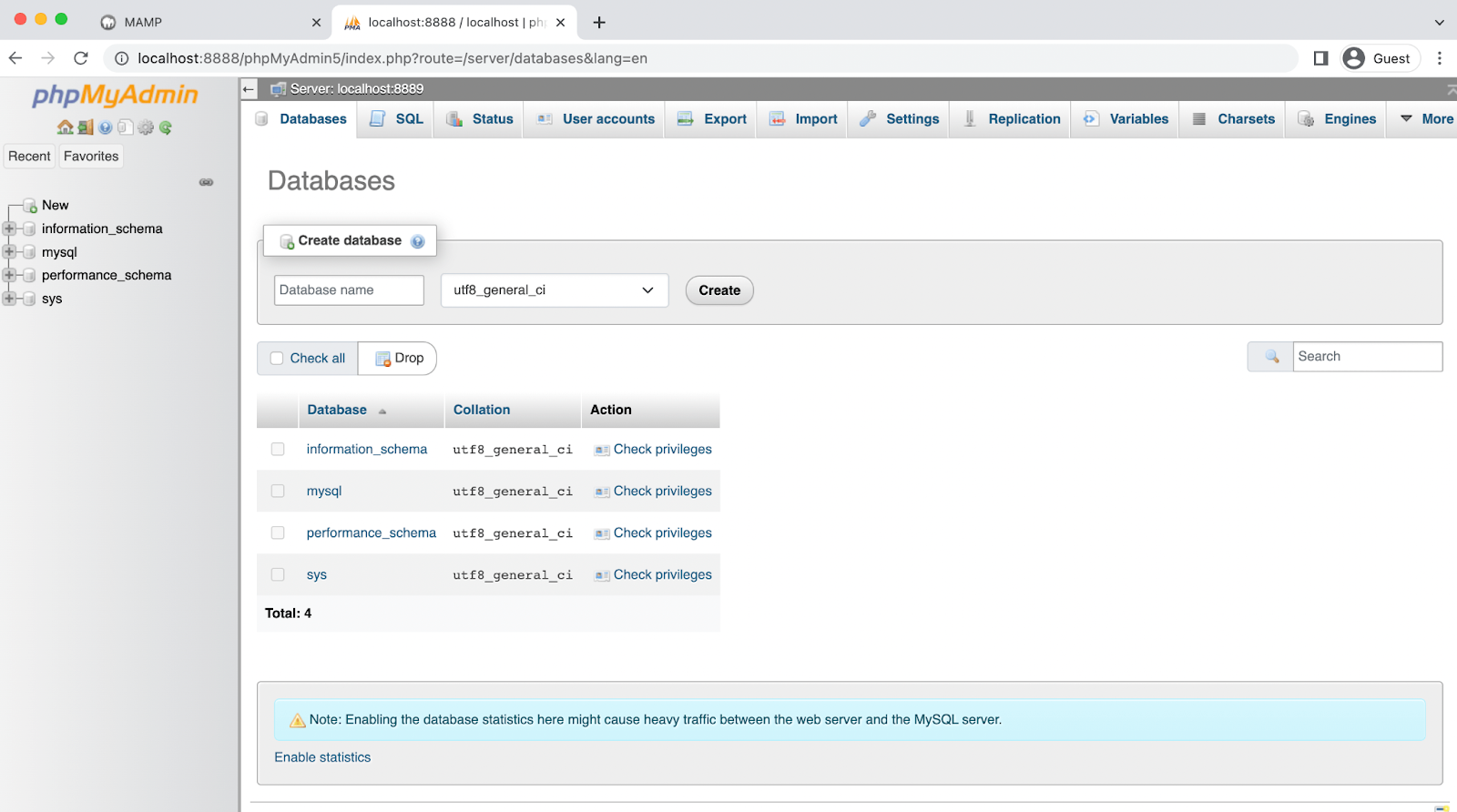
ضمن قسم إنشاء قاعدة بيانات ، أدخل اسم قاعدة البيانات وتأكد من تحديد utf8_general_ci . يمكنك الالتزام بشيء بسيط، مثل " wordpress_test_site ".
عندما تكون راضيًا عن اختياراتك، انقر فوق "إنشاء" . يجب أن تشاهد بعد ذلك قاعدة البيانات الجديدة في العمود الأيسر.
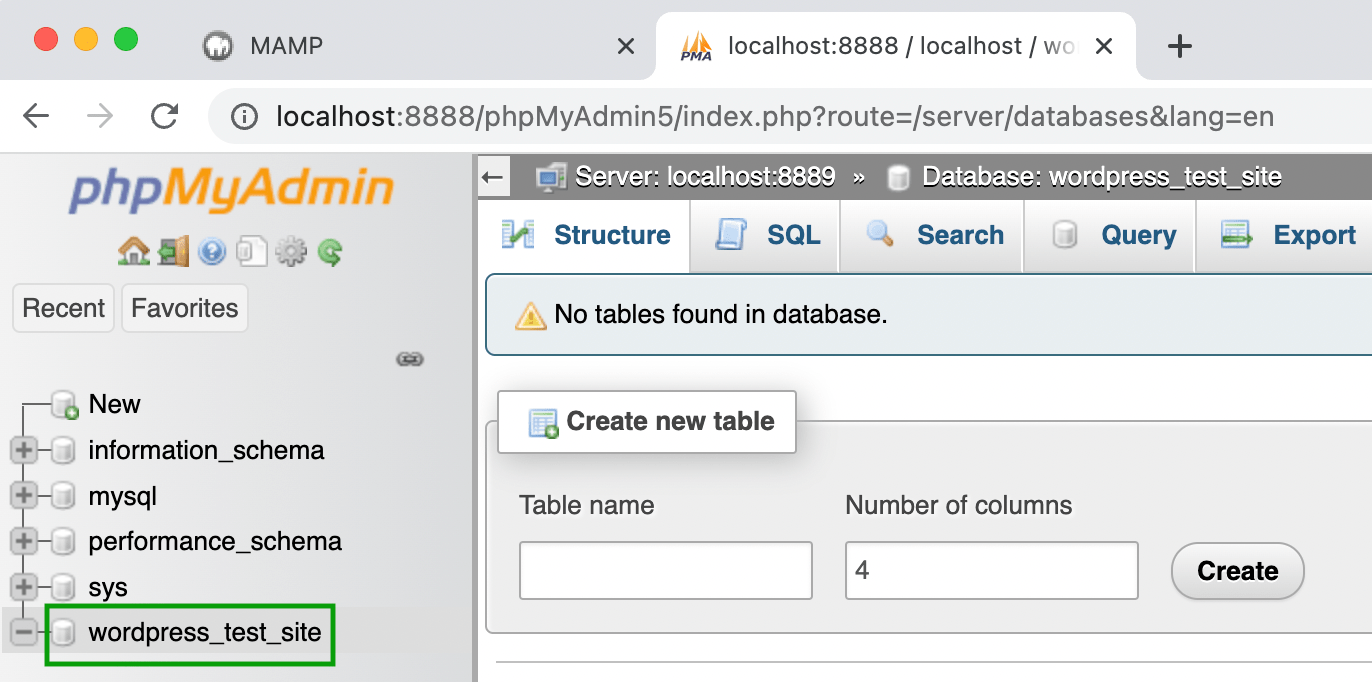
الآن، هناك شيء آخر عليك القيام به في لوحة phpMyAdmin قبل أن تتمكن من الانتقال إلى الخطوة التالية. لإكمال تثبيت WordPress، ستحتاج إلى تحديث بيانات اعتماد المستخدم الخاصة بك.
لذا، ارجع إلى شاشة phpMyAdmin الرئيسية وانتقل إلى علامة التبويب "حسابات المستخدمين" .

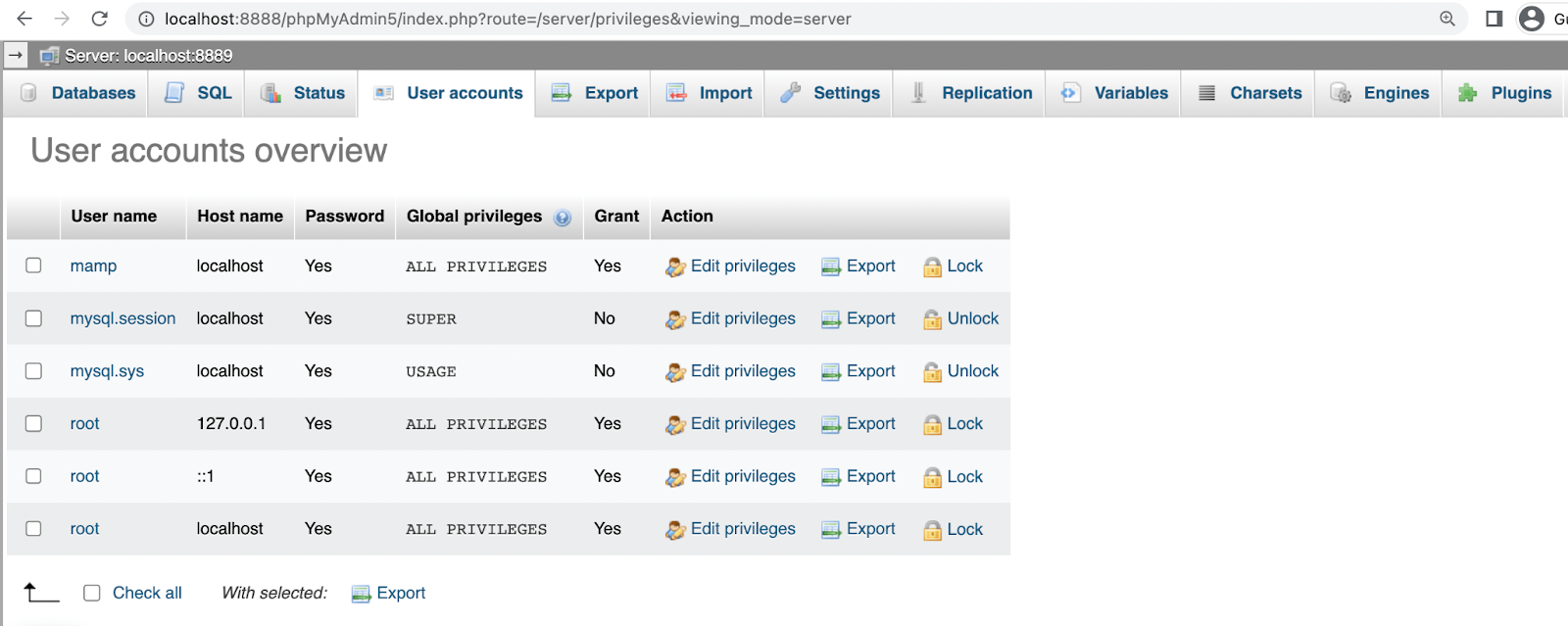
حدد موقع الحساب باستخدام اسم المستخدم، وانقر فوق "تحرير الامتيازات" → "تغيير كلمة المرور" .
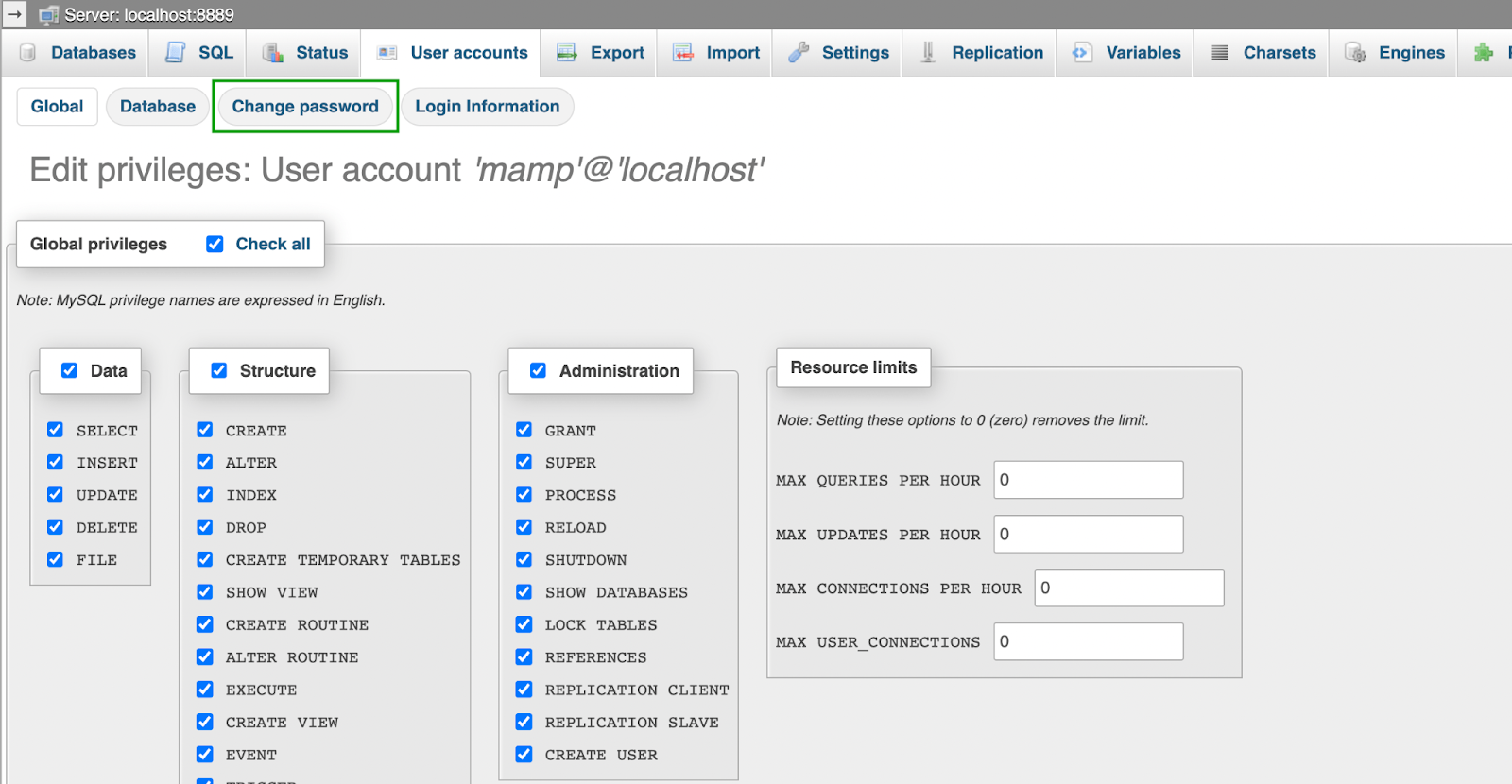
في الشاشة التالية، أدخل كلمة مرور قوية من اختيارك، ثم أعد كتابتها. بعد ذلك، اضغط على الذهاب .
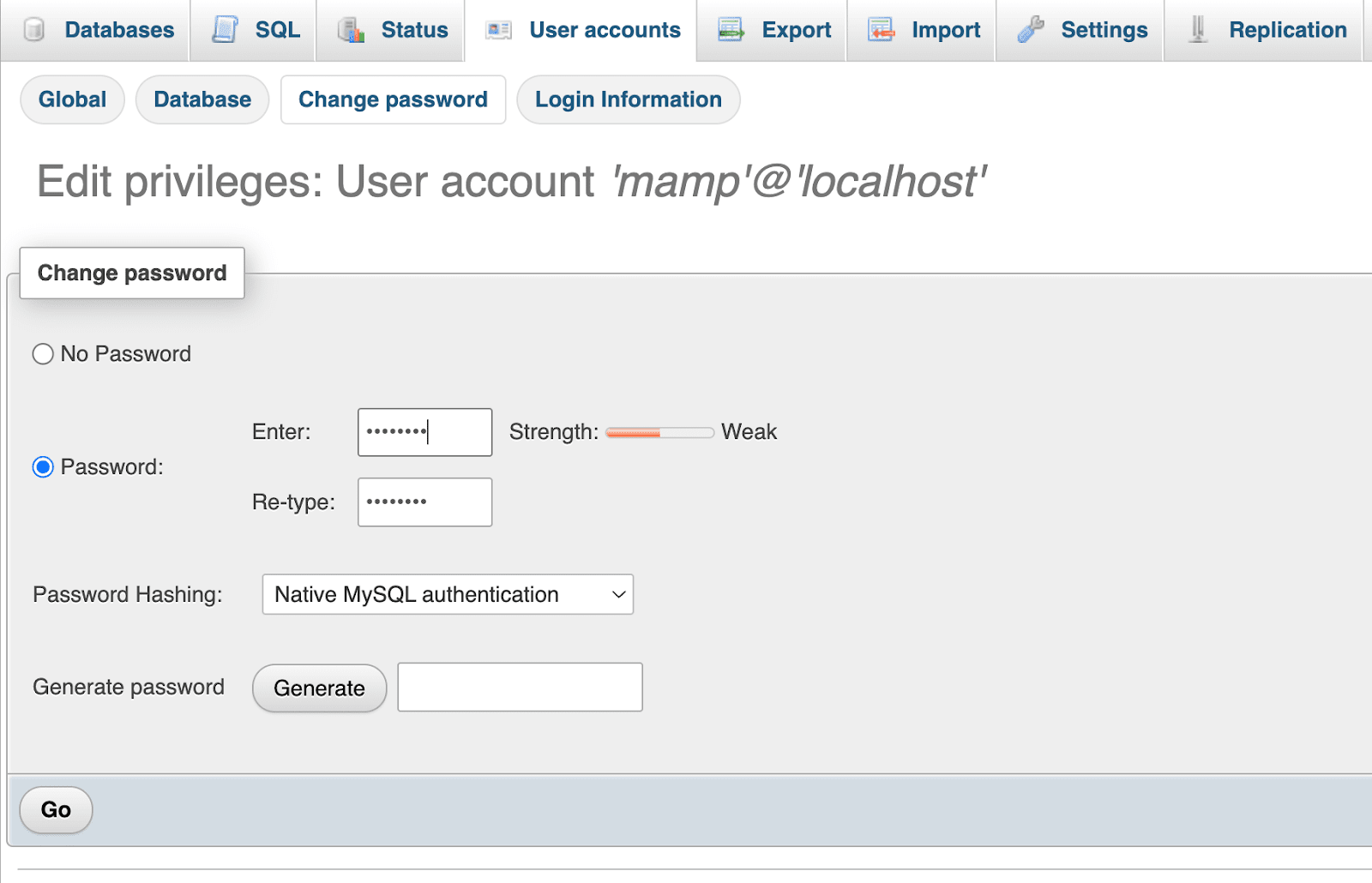
إذا كنت تريد تغيير اسم المستخدم الخاص بك، فيمكنك النقر فوق علامة التبويب معلومات تسجيل الدخول . بخلاف ذلك، ضع في اعتبارك أن اسم المستخدم الخاص بك سيكون " mamp "، وسيكون اسم المضيف الخاص بك هو " localhost ".
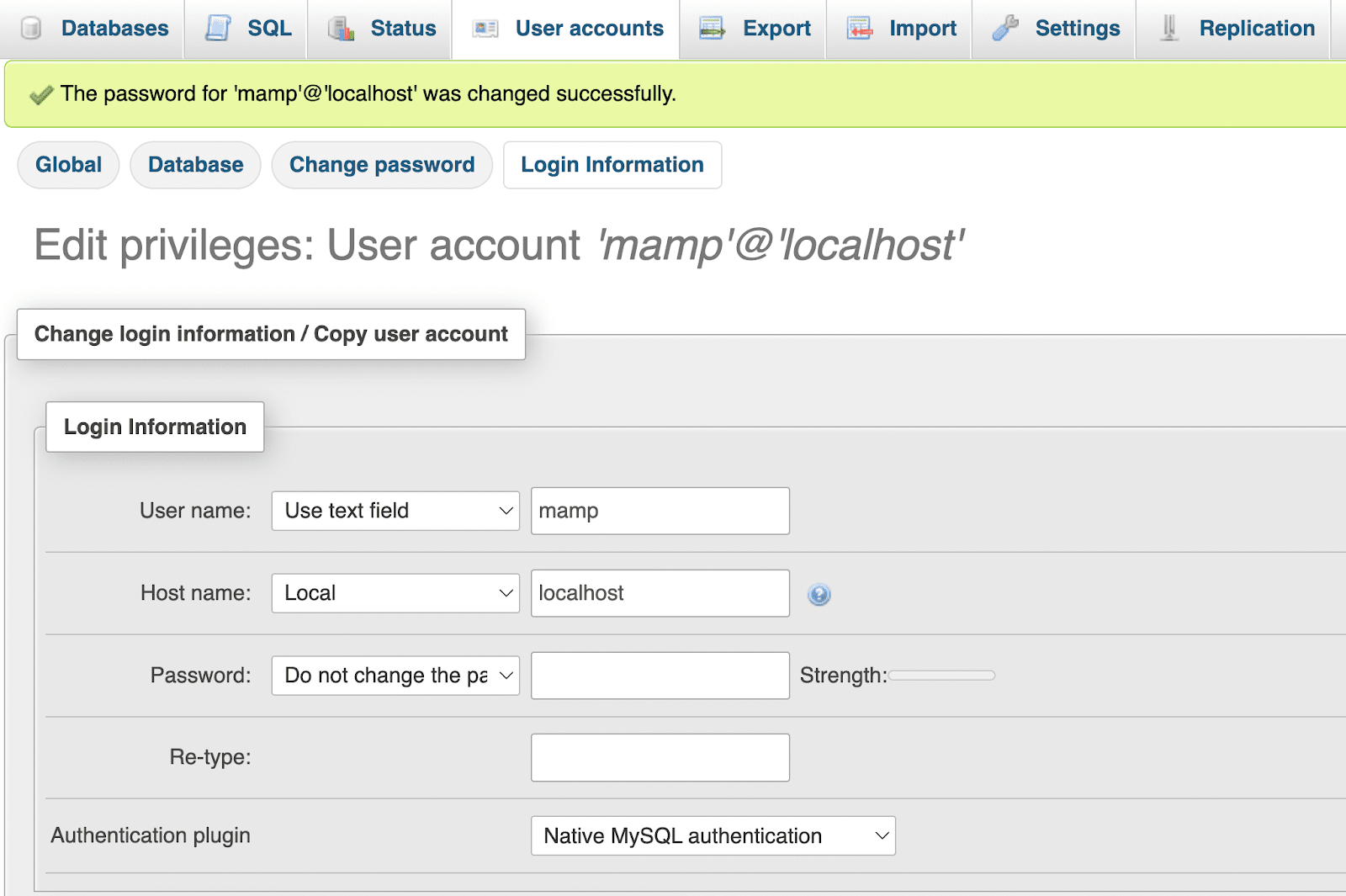
أنت الآن جاهز لتثبيت WordPress محليًا على جهاز Mac الخاص بك!
الخطوة 4: تثبيت ووردبريس
كخطوة أخيرة، ستحتاج إلى تثبيت WordPress. للقيام بذلك، انتقل أولاً إلى WordPress.org وقم بتنزيل الملف.
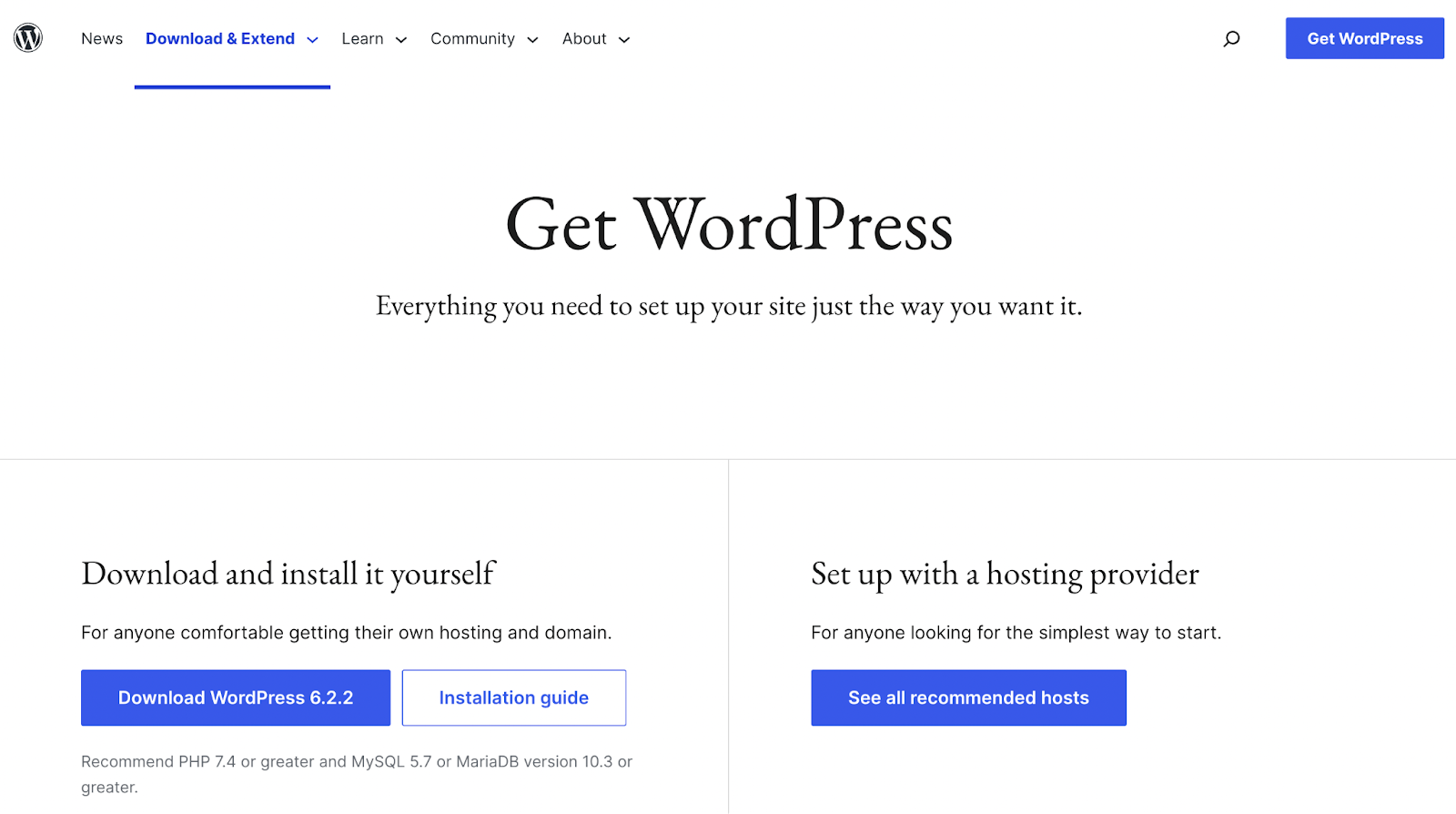
بمجرد اكتمال التنزيل، قم باستخراج ملف .zip للعثور على مجلد تثبيت WordPress .
بعد ذلك، انتقل إلى التطبيقات → MAMP وحدد موقع المجلد الجذر الذي قمت بتسميته في الخطوة الثانية. في المثال أعلاه، كان موجودًا داخل مجلد htdocs ، وتمت إعادة تسميته بـ " localsites ".
الآن، اسحب مجلد WordPress إلى المجلد الجذر للمستند الخاص بك. ثم قد ترغب في إعطائه اسمًا وصفيًا جديدًا، مثل " موقع اختبار WordPress ".
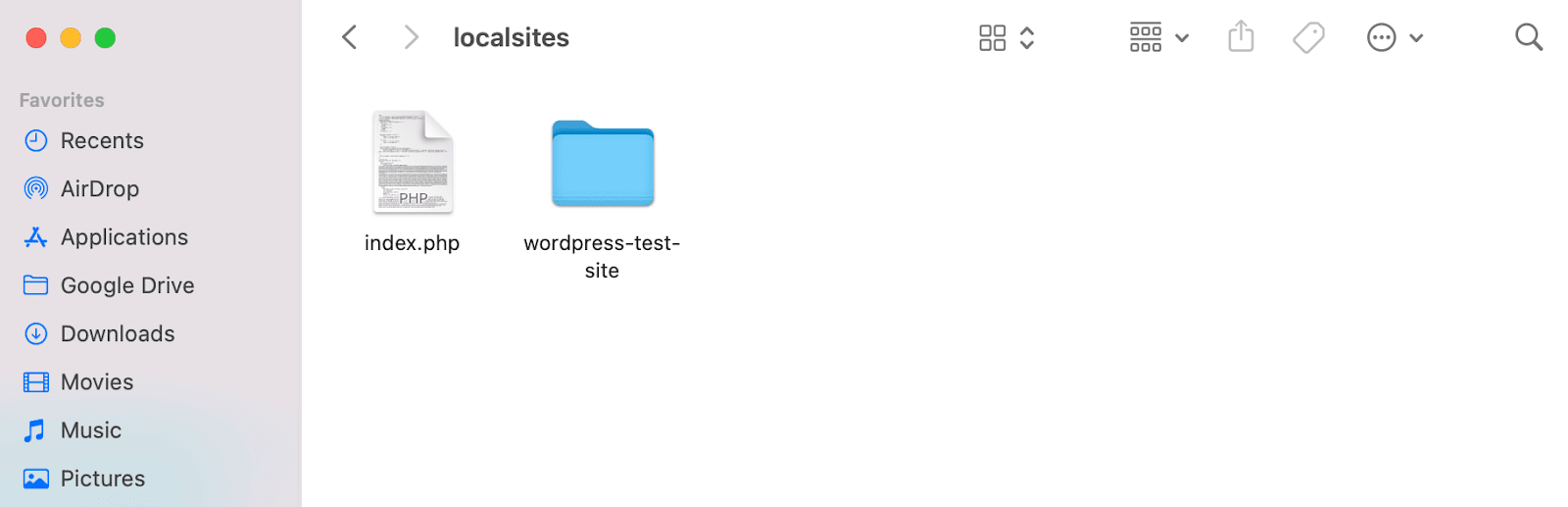
الآن، قم بحذف ملف Index.php الذي تراه أعلاه. (هذه خطوة حاسمة، لذا لا تتخطاها!)
في علامة تبويب المتصفح الجديدة، أدخل " http://localhost:8888/ " وسيظهر لك ما يلي:
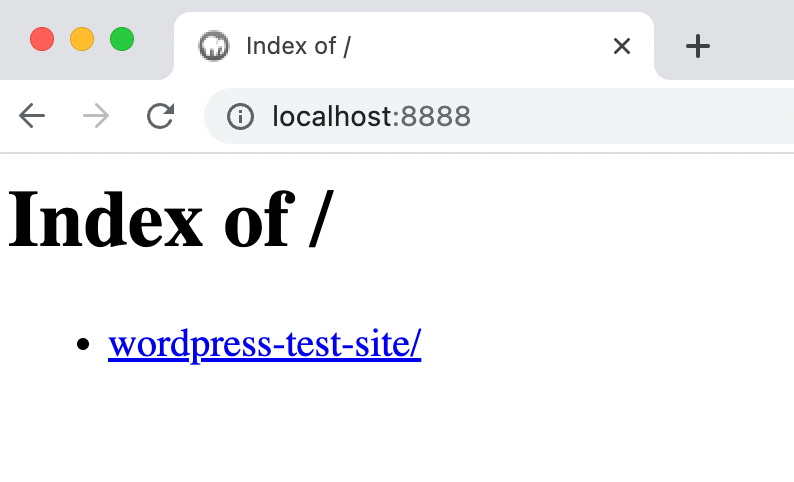
بعد ذلك، انقر فوق الرابط للوصول إلى تثبيت WordPress الخاص بك. إذا قمت بتكوين كل شيء بشكل صحيح، فمن المفترض أن يفتح هذا معالج إعداد WordPress الخاص بك.
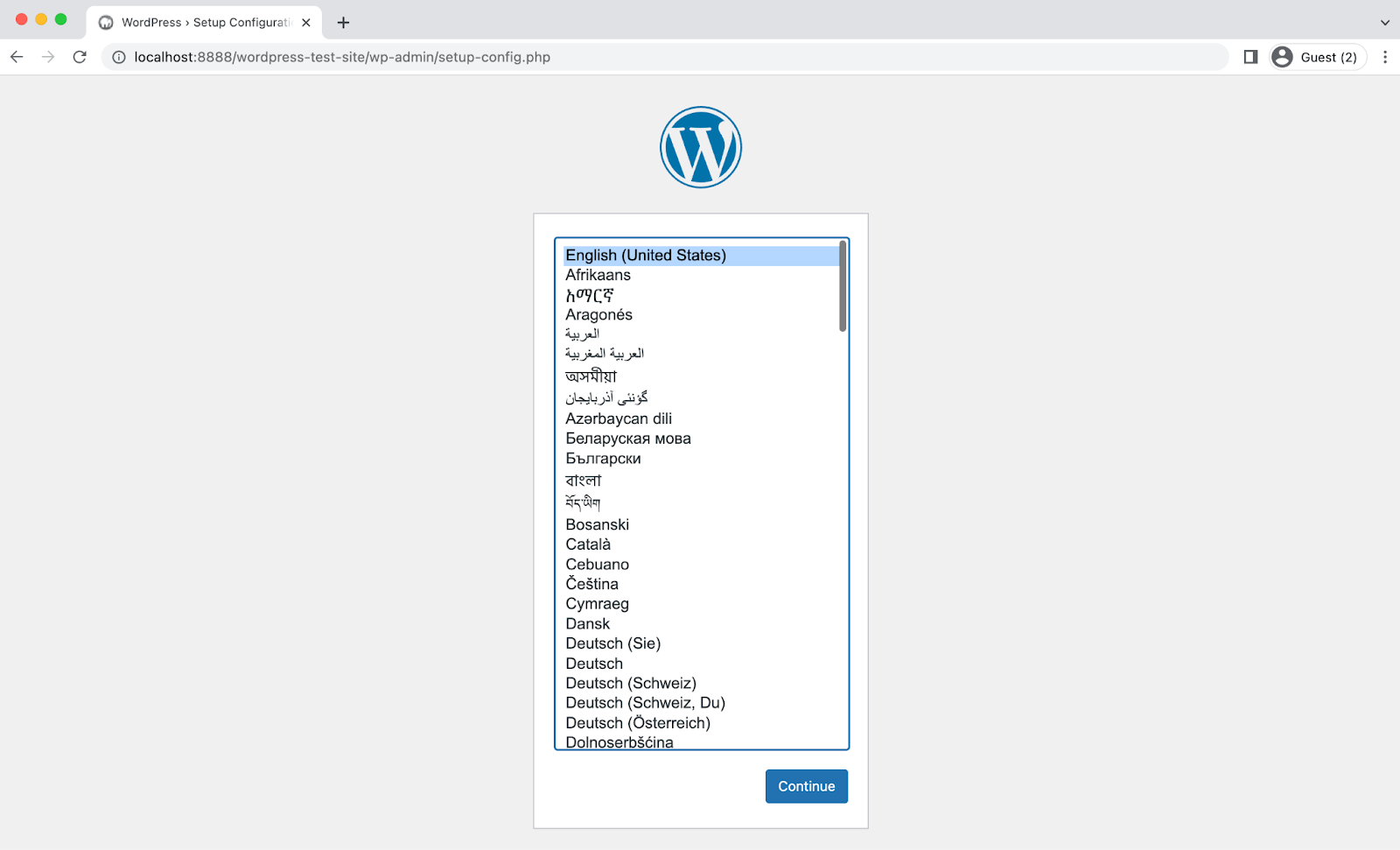
ابدأ باختيار اللغة، ثم اضغط على "متابعة" . ستظهر لك بعد ذلك صفحة الترحيب التالية:
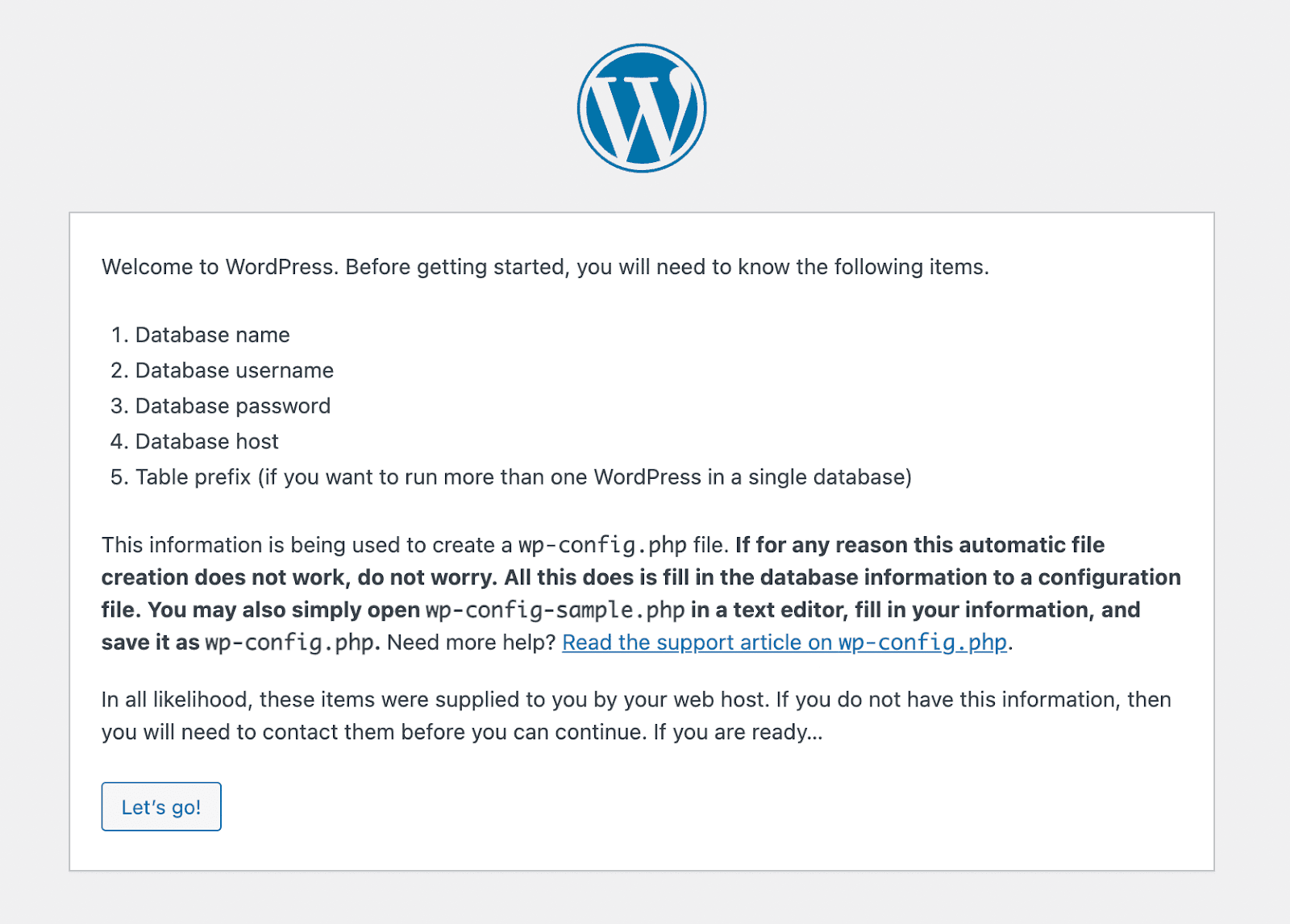
الآن، انقر فوق " دعونا نذهب !" زر لبدء عملية التثبيت.
ستحتاج إلى إدخال اسم قاعدة البيانات التي أنشأتها في الخطوة السابقة، بالإضافة إلى اسم المستخدم وكلمة المرور. ثم حدد إرسال . بعد ذلك، اضغط على "تشغيل التثبيت" ، وستظهر لك الصفحة الأخيرة من عملية التثبيت.
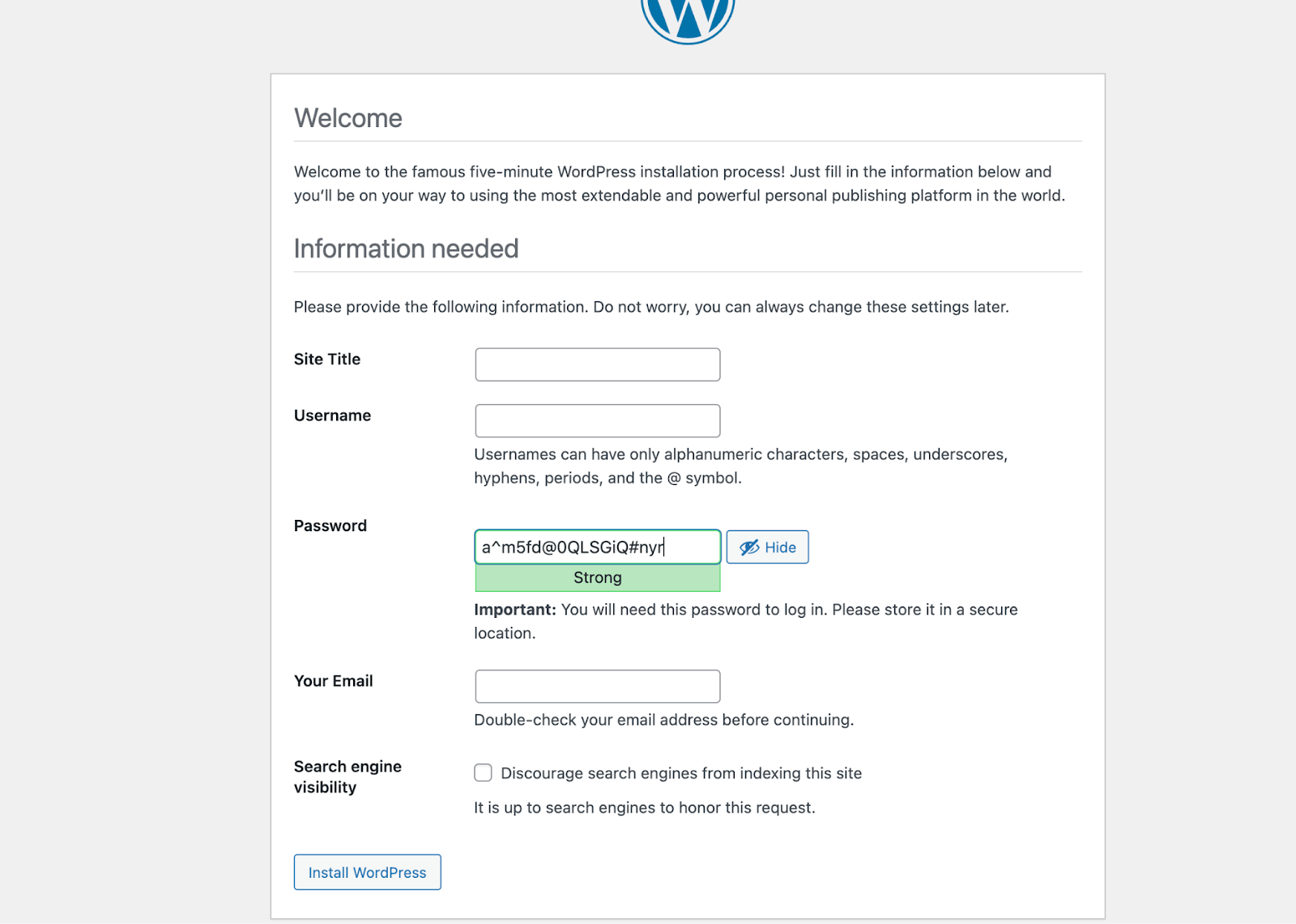
ستحتاج هنا إلى اختيار عنوان الموقع واسم المستخدم وكلمة المرور لتثبيت WordPress. بالإضافة إلى ذلك، سيتعين عليك إدخال عنوان بريد إلكتروني صالح.
عندما تكون راضيًا عن اختياراتك، اضغط على زر تثبيت WordPress في الجزء السفلي الأيسر من الصفحة. وهذا كل شيء! لقد أكملت عملية التثبيت بنجاح.
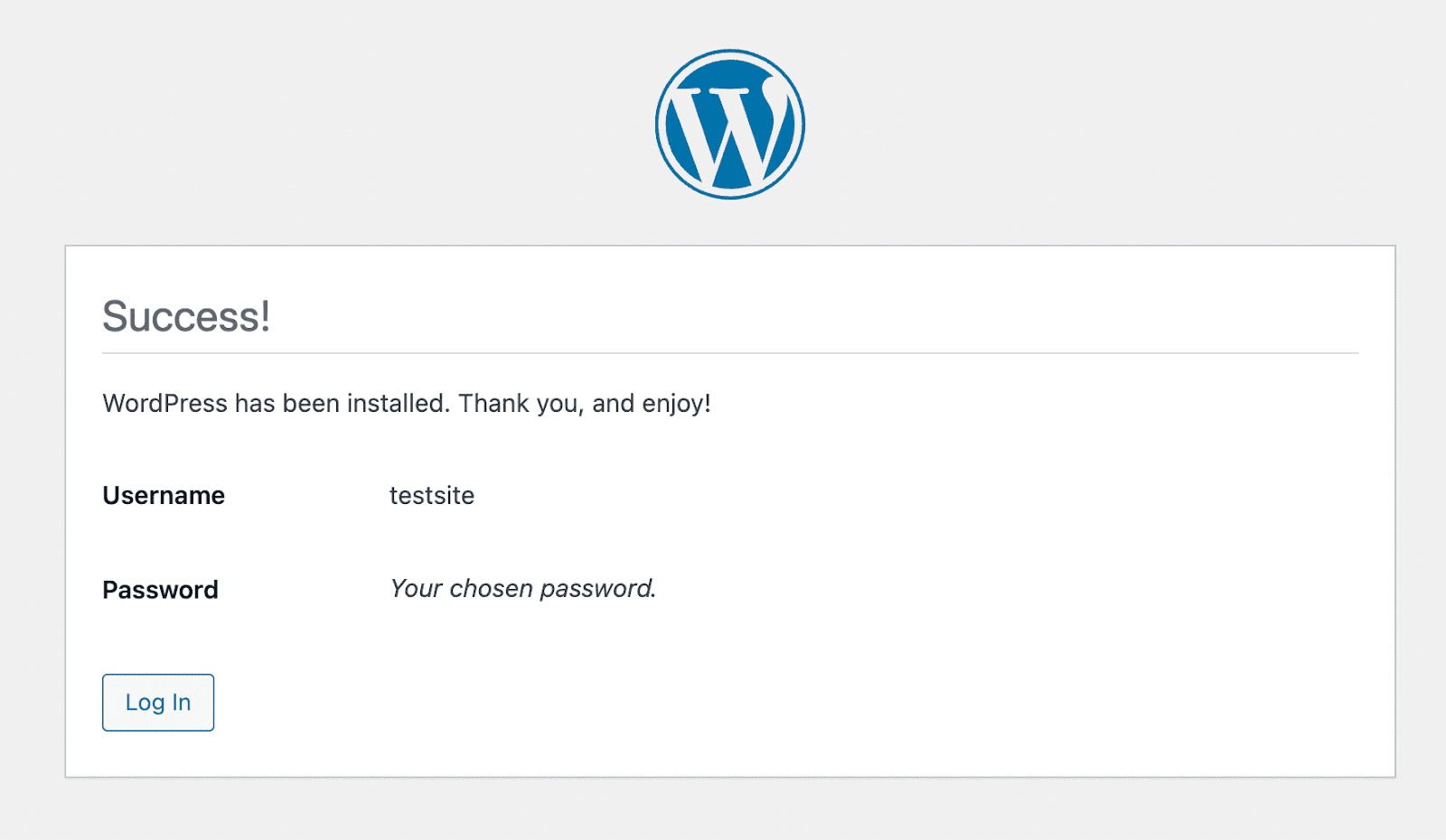
يمكنك الآن تحديد تسجيل الدخول ، ثم إدخال بيانات الاعتماد الخاصة بك للوصول إلى لوحة تحكم WordPress الخاصة بك.
عملية تثبيت WordPress المحلية على Linux
يمكنك تثبيت WordPress محليًا على نظام Linux، لكنه يعمل بشكل مختلف قليلاً عما يعمل مع نظام التشغيل macOS أو Windows. الطريقة الأكثر وضوحًا هي إعداد حزمة LAMP، لذلك سنبدأ بشرح ماهيتها وكيفية عملها.
الخطوة 1: تثبيت المصباح
إذا كنت تستخدم توزيعة Linux، فلديك بالفعل الجزء الأول من حزمة LAMP. أما الباقي فسوف تحتاج إلى تنزيله وتثبيته وتكوينه يدويًا. يمكن أن تكون هذه عملية أكثر تعقيدًا من أنظمة التشغيل الأخرى إذا لم تكن معتادًا على استخدام الجهاز.
المكون الأول الذي يجب تثبيته هو Apache. للقيام بذلك، قم بتشغيل الأوامر التالية في المحطة:
sudo apt update sudo apt install apache2بعد تشغيل الأمر الثاني، ستحتاج إلى تأكيد رغبتك في تنزيل ملفات Apache. بمجرد اكتمال التنزيل، يجب أن يبدأ Apache في العمل على الفور.
للتأكد من أن Apache يعمل، افتح المتصفح وانتقل إلى localhost . يجب أن تشاهد صفحة أباتشي.
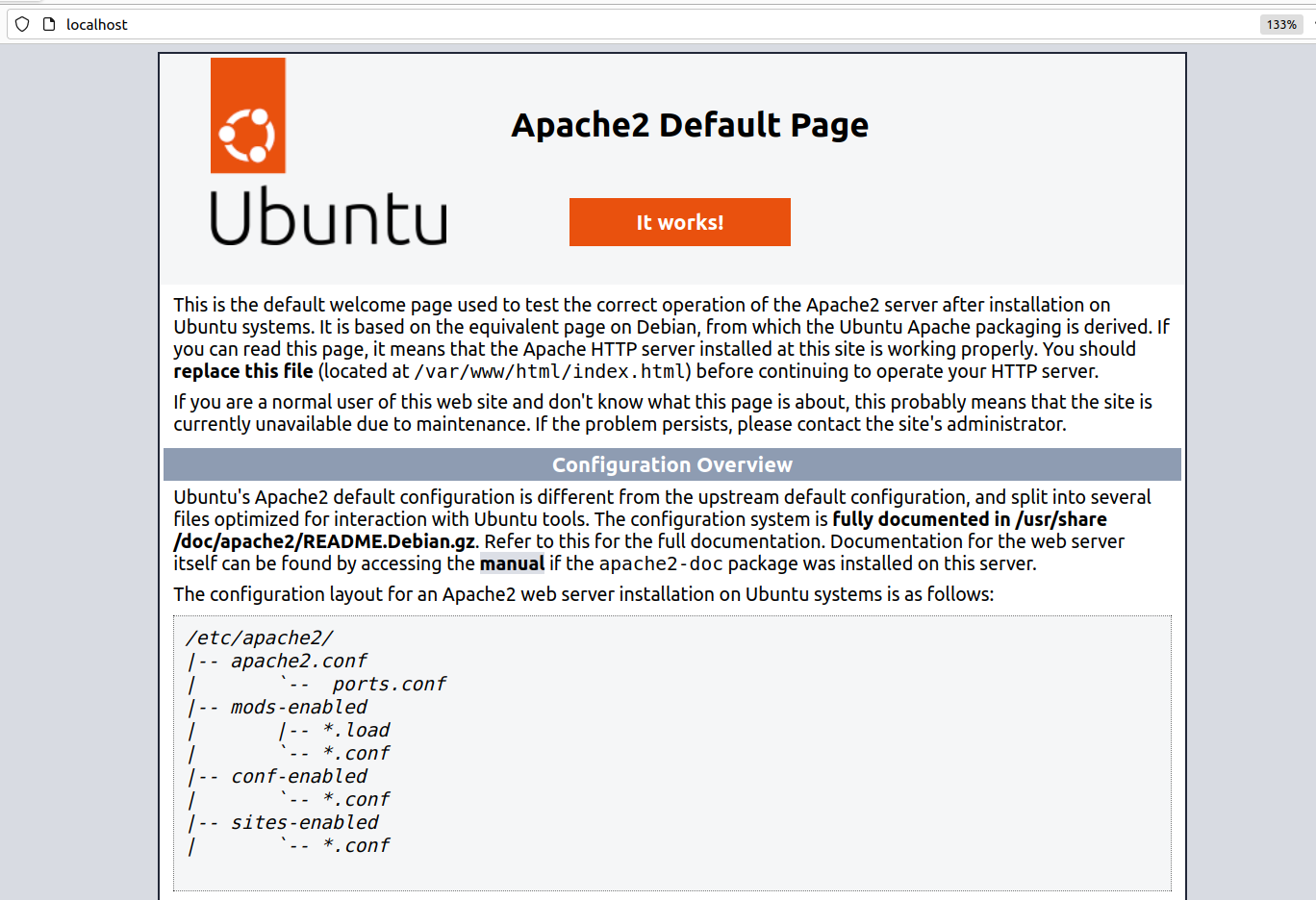
بعد ذلك، سوف تحتاج إلى تثبيت MySQL. ارجع إلى المحطة وقم بتشغيل الأمر التالي:
sudo apt install mysql-serverبمجرد اكتمال التثبيت، يمكنك تحديد ما إذا كان خادم MySQL قيد التشغيل عن طريق إدخال الأمر sudo mysql في الوحدة الطرفية. إذا كان الأمر كذلك، فسترى الإخراج الذي يبدو كالتالي:
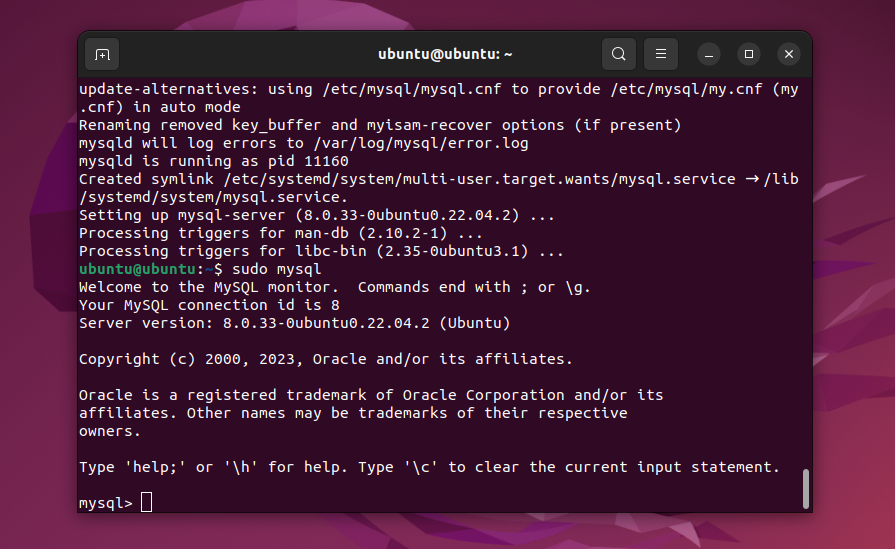
يمكنك الخروج من الخادم عن طريق كتابة Exit . بمجرد الانتهاء من ذلك، يمكنك الانتقال إلى تثبيت PHP عبر الأمر التالي:
sudo apt install php libapache2-mod-php php-mysqlبمجرد انتهاء تثبيت PHP، سيكون لديك كافة مكونات حزمة LAMP. ثم حان الوقت لتهيئة هذه المكونات، بحيث تعمل مع تثبيت WordPress محلي.
الخطوة 2: تكوين LAMP
لا تحتاج إلى إجراء الكثير من عمليات التهيئة لتشغيل موقع محلي. افتراضيًا، عند تثبيت Apache، فإنه سيقوم بتعيين الدليل الجذر لخادم الويب على /var/www/html . بمعنى آخر، هذا هو المجلد الذي ستقوم بتثبيت WordPress عليه.
يمكنك تغيير هذا الدليل عن طريق تعديل ملف تكوين Apache. أسهل طريقة للقيام بذلك هي باستخدام الأمر التالي:
Sudo nano /etc/apache2/apache2.confسيمكنك هذا من تحرير ملف apache2.conf باستخدام nano. ابحث عن قسم "الدليل" في ملف التكوين:
<Directory /var/www/> Options Indexes FollowSymLinks AllowOverride None Require all granted </Directory>يمكنك تغيير موقع الدليل /var/www/ إلى أي موقع آخر تفضله. بمجرد القيام بذلك، احفظ التغييرات في ملف التكوين وأغلقه.
من الآن فصاعدا، سوف يستمع Apache على المنفذين 80 و 443 بشكل افتراضي. يعمل هذا بشكل مثالي لموقع ويب محلي.
إذا كنت تريد تغيير هذه المنافذ، فستحتاج إلى تعديل ملف Apacheports.conf . للقيام بذلك، استخدم هذا الأمر:
sudo nano /etc/apache2/ports.confعند فتح الملف، ابحث عن الجزء الذي يتضمن سطرًا أو عدة أسطر تبدأ بـ "استمع"، مثل:
Listen 80يمكنك إضافة خطوط أو إزالتها لتغيير المنافذ التي يستمع إليها Apache. عند الانتهاء، احفظ التغييرات في ملف ports.conf وأغلقه.
وأخيرًا، قد ترغب في تغيير المنفذ الذي يستمع عليه MySQL. يجب أن يكون هذا المنفذ 3306 بشكل افتراضي. لتغييره، تحتاج إلى تعديل ملف تكوين MySQL باستخدام الأمر التالي:
/etc/mysql/mysql.conf.d/mysqld.cnfابحث عن السطر الذي يقرأ "المنفذ"، وقم بتغيير الرقم بعد علامة "=". عند الانتهاء، احفظ التغييرات التي أجريتها على الملف.
الخطوة 3: تأمين MySQL وإنشاء قاعدة بيانات جديدة
الآن بعد أن انتهيت من إعداد LAMP الأساسي وتكوينه، فقد حان الوقت لإنشاء قاعدة بيانات لموقع الويب الخاص بك على WordPress.
قبل القيام بذلك، من الجيد تشغيل البرنامج النصي لشل التثبيت الآمن لـ MySQL. هذا هو البرنامج النصي الذي سيساعد في تحسين أمان قاعدة البيانات عن طريق القيام بأشياء مثل إعداد كلمة مرور للجذر حساب.
لتشغيل البرنامج النصي، أدخل الأمر التالي في المحطة:
sudo mysql_secure_installationسيطالبك البرنامج النصي بتحديد نوع التحقق من كلمة المرور الذي تريد تمكينه لـ MySQL. أدخل "Y" لتمكين التحقق من الصحة وتأكيد مستوى أمان كلمة المرور الذي تفضله.
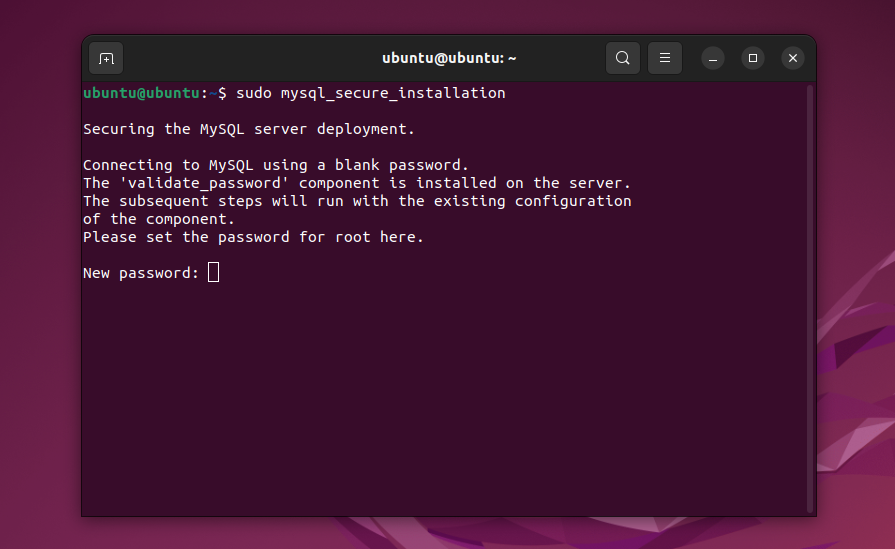
بعد تحديد أحد الخيارات، أدخل كلمة المرور التي تريد استخدامها (والتي تلبي معايير الأمان التي اخترتها للتو). ضع في اعتبارك أن هذه ستكون كلمة المرور للمستخدم الجذر لقاعدة البيانات، لذا تأكد من تدوينها في مكان ما.
الآن ستنتقل إلى إنشاء قاعدة البيانات. ابدأ بإدخال الأمر التالي في المحطة:
sudo mysql -u root -pستطالبك المحطة بإدخال كلمة المرور التي قمت بتعيينها قبل دقيقة واحدة. ستكون متصلاً بخادم MySQL في الجهاز. ثم استخدم الأمر التالي:
CREATE DATABASE database_name DEFAULT CHARACTER SET utf8 COLLATE utf8_unicode_ci;استبدل قيمة "database_name" بالاسم الذي تريد أن تحمله قاعدة البيانات. بعد تشغيل الأمر، يجب أن تعرض الوحدة الطرفية رسالة "Query OK".
لتحديد ما إذا كانت قاعدة البيانات تعمل أم لا، اكتب SHOW DATABASES؛ الأمر إلى المحطة أثناء الاتصال بخادم MySQL. سيعرض الخادم قائمة بقواعد البيانات، بما في ذلك القاعدة التي أنشأتها للتو.
بعد الانتهاء من ذلك، حان الوقت لتثبيت WordPress أخيرًا.
الخطوة 4: تثبيت ووردبريس
إذا لم تقم بتغيير الدليل الجذر الافتراضي، فيجب أن يكون موجودًا في /var/www/html . ستحتاج إلى فتح هذا الدليل في الوحدة الطرفية، وتنزيل أحدث إصدار من WordPress مباشرةً إليه، باستخدام الأمرين التاليين:
cd /var/www/html sudo wget -c http://wordpress.org/latest.tar.gzبعد انتهاء تحميل الملف، يمكنك استخراجه باستخدام هذا الأمر:
/var/www/html$ sudo tar -xzvf latest.tar.gzسيؤدي هذا إلى استخراج الملفات إلى مجلد يسمى "WordPress". في الوقت الحالي، يجب أن تتضمن بنية الملف مجلد /var/www/html/wordpress .
قبل أن تفعل أي شيء آخر، ستحتاج إلى تعيين ملكية هذا المجلد للمستخدم الخاص بك. إليك الأمر الذي سيفعل ذلك:
sudo chown -R www-data:www-data /var/www/html/wordpressيمكنك الآن الوصول إلى أداة تثبيت WordPress باستخدام متصفحك، من خلال الانتقال إلى localhost/wordpress . اختر لغة التثبيت وانقر على التالي .
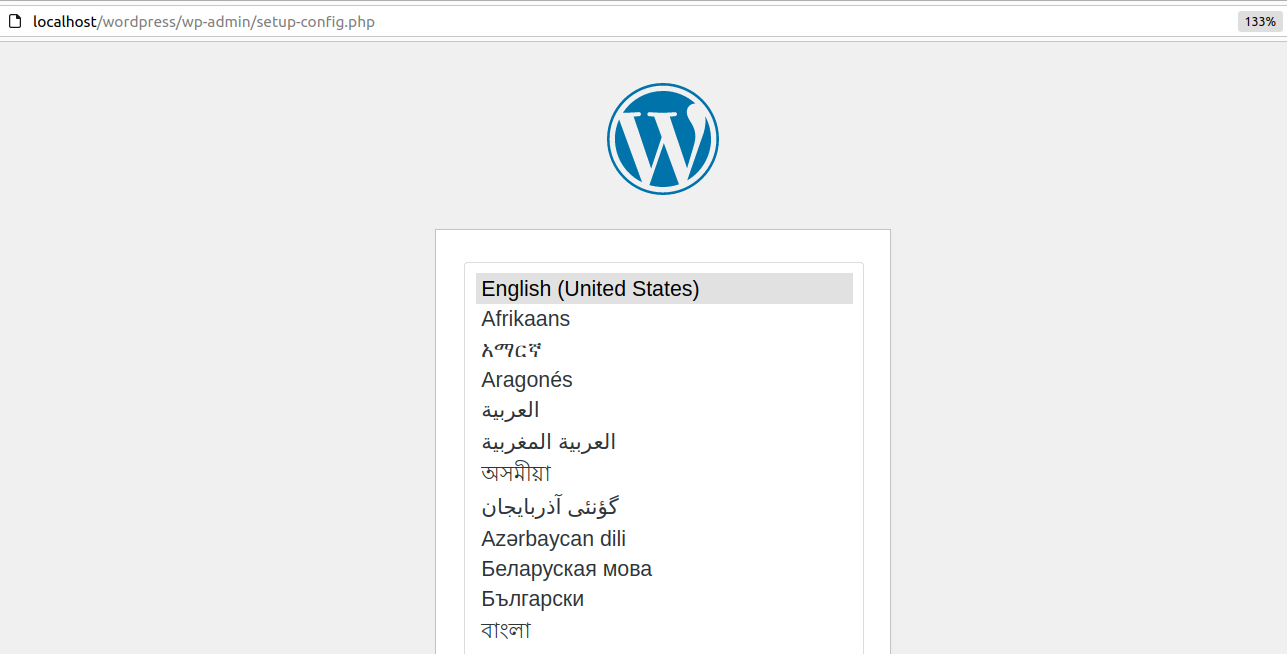
سيؤكد المثبت أنك تعرف تفاصيل قاعدة البيانات قبل المتابعة. أدخل اسم قاعدة البيانات واسم المستخدم وكلمة المرور والمضيف وبادئة الجدول على الشاشة التالية.
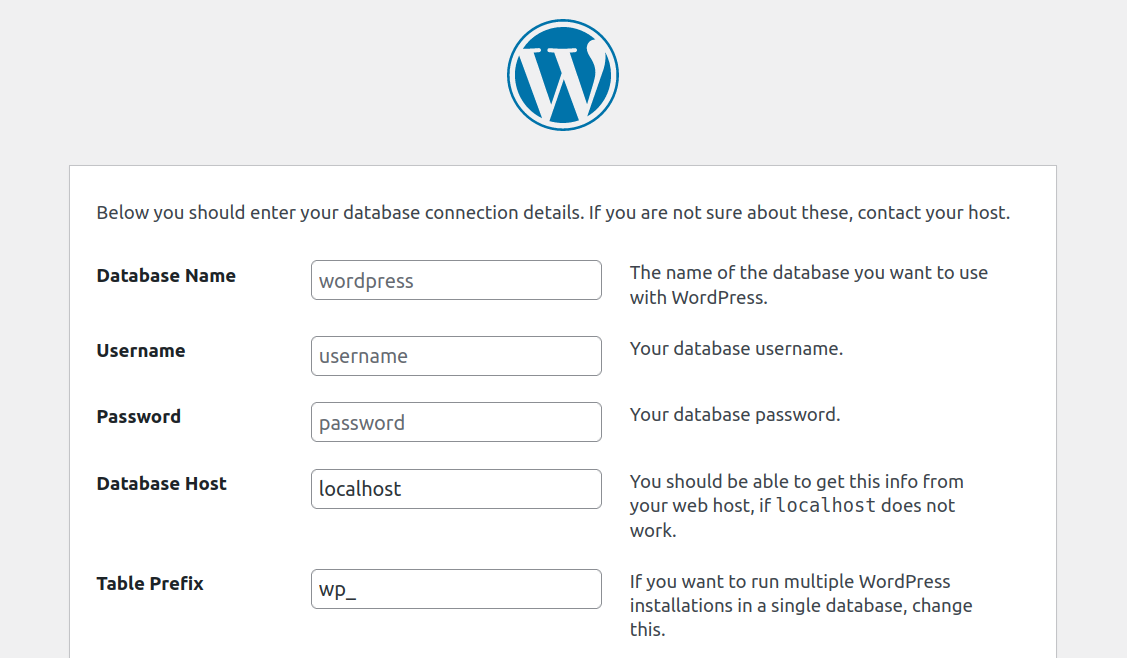
يمكنك ترك الإعدادات المسبقة لمضيف قاعدة البيانات وبادئة الجدول. ما عليك سوى إدخال اسم قاعدة البيانات وبيانات الاعتماد الخاصة بك، ثم النقر على إرسال .
وأخيرًا، سيطالبك برنامج التثبيت بإدخال عنوان الموقع واسم المستخدم وكلمة المرور لحساب المسؤول. أضف بريدك الإلكتروني أيضًا، وانقر على تثبيت WordPress. بعد انتهاء التثبيت، ستتم إعادة توجيهك إلى صفحة تسجيل الدخول، ويمكنك البدء في استخدام موقع WordPress المحلي الخاص بك على الفور.
الأسئلة المتداولة حول تثبيت WordPress محليًا
إذا كان لا يزال لديك أي أسئلة حول تثبيت مواقع WordPress المحلية أو تشغيل WordPress محليًا بشكل عام، فسيهدف هذا القسم إلى الإجابة عليها. لنبدأ بالحديث عن فوائد بيئة تطوير WordPress المحلية.
ما هي فوائد تثبيت WordPress محليًا؟
يمكن أن يكون وجود بيئة تطوير WordPress محلية أمرًا مفيدًا للغاية. يمكنك استخدام هذا الإعداد للعمل على المشاريع غير الجاهزة للنشر للعامة، مثل مواقع الويب الجديدة والمكونات الإضافية والموضوعات.
يوفر الإعداد المحلي ميزة عدم الفهرسة. ولن يتمكن الزوار من العثور عليه من خلال محركات البحث أو الاتصال به. سيتم أيضًا تحميل الصفحات بسرعة كبيرة لأنك لا تتصل بخادم بعيد، مما يجعل عملية التطوير أكثر استجابة.
إذا كنت سعيدًا بعملك، وترغب في نقله عبر الإنترنت، فيمكنك دائمًا ترحيل موقعك المحلي إلى مضيف ويب قياسي. هناك الكثير من المكونات الإضافية للترحيل التي يمكنك استخدامها لهذه المهمة والتي تجعل العملية بديهية للغاية.
هل يمكنني ترحيل موقع WordPress المثبت محليًا إلى خادم مباشر؟
نعم، يمكنك ترحيل موقع WordPress المحلي إلى خادم مباشر. أسهل طريقة للقيام بذلك هي استخدام مكون إضافي للترحيل. تقوم هذه المكونات الإضافية عادةً بإنشاء نسخة احتياطية كاملة لموقعك بحيث يمكنك تحميلها على خادم الويب المباشر.
قد تتولى المكونات الإضافية الأخرى عملية الترحيل نيابةً عنك عن طريق ربط كلا الموقعين. لن ينجح هذا عادةً إلا إذا كان من الممكن الوصول إلى موقع الويب المحلي الخاص بك عبر الإنترنت، وهي ميزة توفرها بعض بيئات التطوير.
يوفر عدد قليل من مضيفي الويب WordPress أدوات تطوير محلية مخصصة. إذا كنت تستخدم هذه الأدوات، فقد تتمكن من دفع مواقع الويب المحلية إلى موقع مباشر ببضع نقرات.
هل يمكنني الوصول إلى موقع WordPress المثبت محليًا من أجهزة أخرى على شبكتي؟
نعم، يمكنك الوصول إلى موقع WordPress المثبت محليًا من أجهزة أخرى على شبكتك. أسهل طريقة للقيام بذلك هي استخدام عنوان IP الخاص بالكمبيوتر الذي يستضيف موقع WordPress.
على سبيل المثال، إذا كان عنوان IP للكمبيوتر الذي يستضيف الموقع هو 192.168.1.100، فيمكنك الوصول إلى الموقع من جهاز آخر على الشبكة عن طريق كتابة "http://192.168.1.100" في المتصفح.
تمكّنك بعض أدوات تطوير WordPress أيضًا من إعداد أسماء النطاقات المحلية. يتم تعيين هذه الأسماء إلى عنوان IP المحلي الخاص بك، مما يتيح للأجهزة الأخرى الموجودة على الشبكة استخدام المجال للوصول إلى الموقع.
ما هي أفضل الممارسات لإدارة عمليات تثبيت WordPress المحلية المتعددة؟
تمكنك معظم أدوات تطوير WordPress المحلية من إعداد مواقع ويب متعددة. الشيء الرئيسي الذي يجب أن تضعه في الاعتبار إذا كان لديك مواقع محلية متعددة هو أنك ستحتاج إلى تعيين اسم مجال لكل منها.
لا يمكنك تعيين مواقع ويب متعددة لعنوان المضيف المحلي. لكن نظام التشغيل لديك سيسمح لك بتعيين أسماء النطاقات المحلية لعناوين IP الفردية. بهذه الطريقة، ستتمكن من الوصول إلى كل موقع على حدة.
إذا كنت تستخدم أداة تطوير محلية تدعم المحاكاة الافتراضية، فقد تتمكن من بدء تشغيل مواقع الويب وإيقاف تشغيلها. وهذا يعني أن كل موقع ويب WordPress لن يعمل في الخلفية طوال الوقت، مما يستهلك الموارد المحلية ويبطئ جهازك.
كيف يمكنني تحديث WordPress والموضوعات والمكونات الإضافية المثبتة محليًا؟
يعمل تحديث موقع WordPress المحلي، بالإضافة إلى المكونات الإضافية والموضوعات الخاصة به، تمامًا كما هو الحال مع موقع الويب المباشر. تحتاج إلى الوصول إلى لوحة تحكم WordPress ومعرفة التحديثات المتوفرة وتنفيذها من هناك.
يجب أن تعمل عملية التحديث كالمعتاد، طالما أن لديك إمكانية الوصول إلى الإنترنت. فقط ضع في اعتبارك أن موقع WordPress المحلي لا يزال من الممكن أن يواجه نفس نوع الأخطاء التي يتعرض لها الموقع العادي.
هل يمكنني استخدام تثبيت WordPress محلي لتطوير المكونات الإضافية والموضوعات؟
نعم، يمكنك استخدام موقع WordPress محلي لتطوير المكونات الإضافية والموضوعات. In fact, a lot of developers do just that because it enables them to work on new projects in a secure environment with very fast loading times.
With a local website, you don't need to update plugin or theme code using SFTP. You can simply modify files using your favorite text editor and save them, and the changes will reflect instantly.
The same applies to 'uploading' files. Since you're working on a local device, all you have to do is create files and/or move them from one directory to another.
What is the difference between a local WordPress installation and a staging site?
Staging sites, which are clones of a main site that you can use for development and testing purposes, are hosted online. Some WordPress web hosts offer staging sites as part of their plans.
You can use a local WordPress website for staging. If you want to do that, you'll need to copy a live website and clone it on a local setup. When you want to push the local website online again, you'll need to do the same process but backwards.
Having access to a staging website through your web host can save you from all of that work. In terms of functionality, there's no difference between a local or a staging site, except that one of them is offline.
How do I back up my local WordPress installation?
Creating a backup of a local WordPress site works just the same as with any other type of installation. You can use backup plugins that automate the process for you, or create manual copies of your website and store them wherever you want.
How do I import and export content from my locally-installed WordPress site?
WordPress offers built-in functionality for importing and exporting content to and from websites. If you've decided to install WordPress locally, you can still export pages and posts from your local site, and import them to an online website using these tools.
If you do this, WordPress will ask you who you want to assign the imported content to, and whether to move over media files as well. Keep in mind that importing media files from a local website can pose problems, so you may need to copy them manually.
Can I install WordPress Multisite locally? إذا كان الأمر كذلك، كيف؟
Yes, WordPress Multisite can work in a local server environment. The installation process works just as it does with any other WordPress site.
To set up Multisite, you'll need to edit the WordPress wp-config.php file. The only difference is that, with a local setup, you don't need to connect to the website via SFTP to edit the file. All you have to do is find the local WordPress root directory and edit the wp-config.php file from there.
Once you enable Multisite, you can configure it by logging in to the WordPress dashboard and navigating to the Tools → Network Setup screen. From there, you'll be able to configure the network and add new sites to it.
Jetpack: Comprehensive backups and security for WordPress sites
If you're hosting WordPress locally and thinking about migrating your WordPress site to a live server, you'll want to take measures to protect it. Local websites are largely shielded from spam and malware. But once you go online, you may need some help securing your site.
Jetpack offers a comprehensive suite of security tools and plugins for WordPress websites. With the right Jetpack tools, you'll be able to automate backups, protect your WordPress site from spam, and scan it regularly for malware.
يمكنك إعداد Jetpack لمواقع WordPress المحلية أيضًا. فقط ضع في اعتبارك أن بعض الميزات قد لا تعمل بشكل صحيح مع الإعداد المحلي، مثل القدرة على استعادة النسخ الاحتياطية عند الطلب.
إذا كنت مستعدًا لبدء استخدام Jetpack، فقد ترغب في التفكير في مجموعة الأمان. ستساعدك مجموعة الأدوات هذه في الحفاظ على أمان موقعك أثناء انتقالك من وضع عدم الاتصال بالإنترنت إلى وضع الاتصال بالإنترنت!
