تثبيت WordPress على نظام Mac (باستخدام MAMP)
نشرت: 2023-07-06- خلق البيئة المثالية للووردبريس
- فهم MAMP لنظام التشغيل Mac: حل الخادم المحلي الخاص بك
- تنزيل وتثبيت MAMP لنظام التشغيل Mac
- تكوين MAMP لـ WordPress على نظام Mac
- إعداد WordPress محليًا على MacBook
- نشر موقع WordPress المحلي الخاص بك على MacBook
- خاتمة
سوف نتعلم كيفية تثبيت WordPress على جهاز Mac الخاص بك باستخدام MAMP. يرمز MAMP إلى Macintosh و Apache و MySQL و PHP. يمكنك تجربة واختبار موقع WordPress الخاص بك عن طريق إعداد بيئة محلية. بهذه الطريقة ، لن يؤثر ذلك على نسختك الحية. ومن ثم ، فإن سير عمل التطوير الشامل لديك سيعزز وسيوفر مساحة آمنة للاستكشاف.
خلق البيئة المثالية للووردبريس
لتثبيت WordPress على نظام Mac ، يجب تحسين الأداء وتنظيف مساحة القرص الصلب. يبدأ بإعداد جهاز Mac الخاص بك بشكل مناسب. يتضمن ذلك ضمان توافق النظام وتحديث البرامج وتحسين الأداء العام. الأساس هو إدارة مساحة القرص الصلب MacBook لكفاءة التخزين. عندما يكون محرك الأقراص الثابتة في السعة ، يمكن أن يؤدي ذلك إلى مشاكل الاستقرار والتجميد. سيؤدي ذلك إلى إعاقة أداء WordPress الخاص بك ويؤدي في النهاية إلى الإحباط. علاوة على ذلك ، يتيح لك الاحتفاظ بمساحة خالية تثبيت تحديثات macOS و WordPress و MAMP بسلاسة.
يتضمن تحسين جهاز MacBook تحديد الملفات غير الضرورية وإزالتها. ويشمل أيضًا مسح ذاكرة التخزين المؤقت والملفات المؤقتة وإدارة التنزيلات وإلغاء تثبيت التطبيقات غير المستخدمة. من خلال تحسين البيئة المحلية بهذه الطريقة ، يمكنك إنشاء إعداد مثالي لتطوير WordPress. ضع في اعتبارك استخدام أدوات تحسين التخزين والاستفادة من أدوات تصحيح الأخطاء واستكشاف الأخطاء وإصلاحها للحصول على أفضل النتائج.
فهم MAMP لنظام التشغيل Mac: حل الخادم المحلي الخاص بك
MAMP هو حل خادم محلي شائع لنظام macOS. إنها مريحة وقائمة بذاتها. يستضيف مواقع الويب الديناميكية ويقوم بتشغيل البرامج النصية من جانب الخادم. يتضمن MAMP Apache كخادم ويب و MySQL كنظام إدارة قاعدة البيانات. أما لغة PHP فهي لغة برمجة. أنها توفر البنية التحتية لاستضافة وتطوير التطبيقات المستندة إلى PHP عندما يجتمعون. يتضمن WordPress.
لماذا تختار MAMP للتنمية المحلية
هناك العديد من الأسباب التي تجعلك تستخدم MAMP كبيئة محلية لـ WordPress:
- تم تصميم MAMP خصيصًا لنظام التشغيل macOS. وبالتالي ، فهو متوافق بشكل لا يصدق مع جهاز MacBook الخاص بك.
- ينشئ MAMP بيئة قائمة بذاتها ، مما يجعل نقل تثبيت WordPress المحلي بالكامل إلى كمبيوتر محمول آخر أمرًا سهلاً.
- يوفر MAMP حزمة كاملة. لست مضطرًا إلى تثبيت وتهيئة Apache و MySQL و PHP بشكل فردي.
- MAMP سهل الاستخدام للغاية. يجعله في متناول كل من المستخدمين المبتدئين والمتقدمين.
تنزيل وتثبيت MAMP لنظام التشغيل Mac
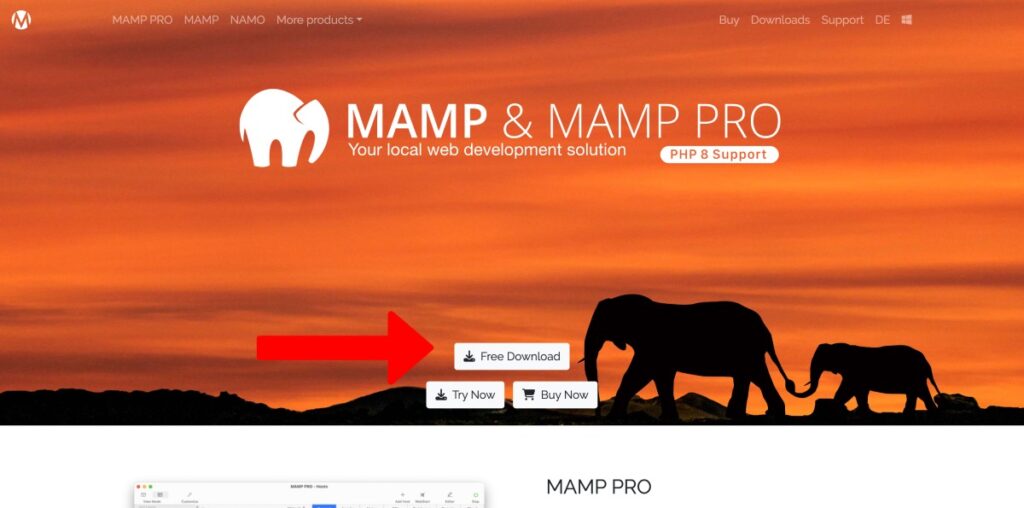
لتنزيل MAMP وتثبيته ، يجب عليك:
- يجب عليك أولاً زيارة موقع MAMP الرسمي. انتقل إلى "تنزيل".
- اختر إصدار MAMP المناسب لإصدار macOS الخاص بك.
- انقر فوق رابط التنزيل واحفظ الحزمة.
- انقر نقرًا مزدوجًا فوقه بمجرد تنزيله.
- اتبع التعليمات التي تظهر على الشاشة ، واقرأ الشروط ووافق عليها ، وحدد خيارات التثبيت.
تكوين MAMP لـ WordPress على نظام Mac
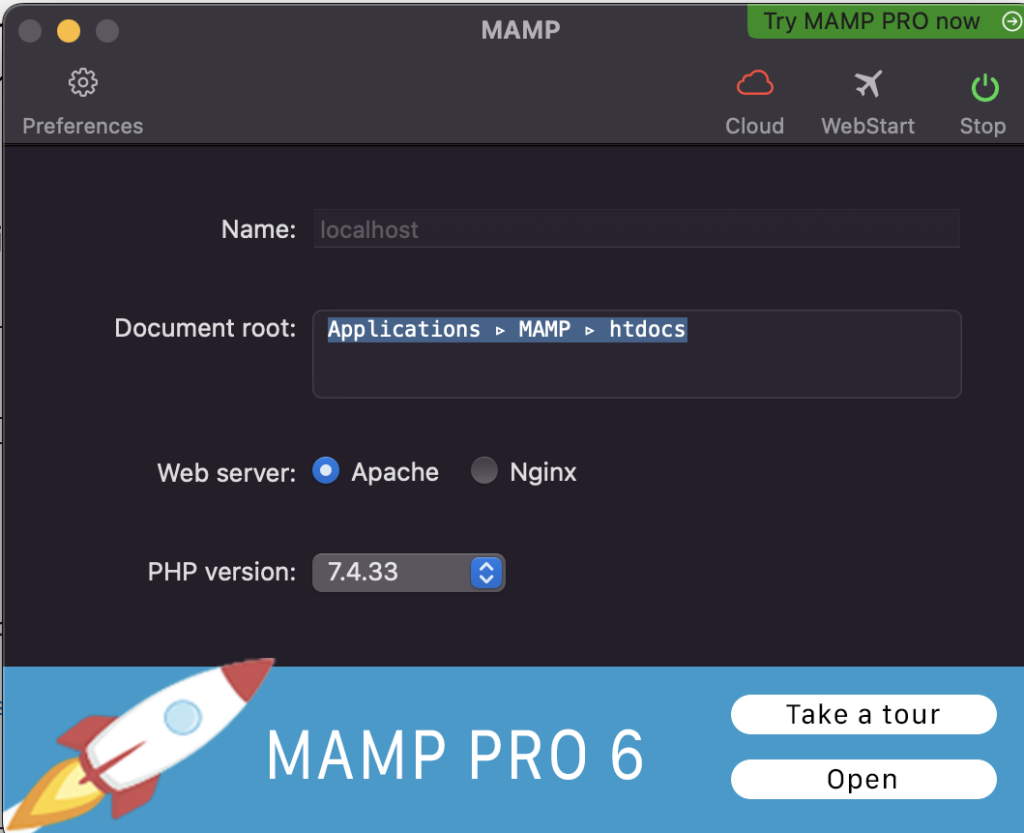
الآن ، أنت بحاجة إلى تكوين MAMP الخاص بك. يجب عليك تكييفه مع تطوير WordPress الخاص بك. للقيام بذلك، اتبع الخطوات التالية:
- قم بتشغيل MAMP من مجلدك.
- في واجهة MAMP ، انتقل إلى "التفضيلات" أو "الإعدادات".
- اضبط المنافذ إذا كنت بحاجة إلى ذلك. منفذ Apache الافتراضي هو 8888. منفذ MySQL الافتراضي هو 8889.
- قم بتعيين جذر المستند ، وهو المجلد الذي سيتم فيه فرز ملفات WordPress الخاصة بك.
- اختر إصدار PHP الذي تريده لـ WordPress. ضع في اعتبارك استخدام أحدث إصدار ثابت.
- احفظ الإعدادات وابدأ في استخدام خوادم MAMP.
بمجرد الانتهاء من كل شيء ، يمكنك فتح متصفح الويب الخاص بك والوصول إلى تثبيت WordPress المحلي. يمكنك إدخال "localhost: 8888" (أو المنفذ الذي اخترته).
إعداد WordPress محليًا على MacBook
لإعداد WordPress ، تحتاج إلى تنزيل أحدث إصدار. تذهب إلى الموقع الرسمي وتنزيل ملف ZIP واستخراج المحتوى بمجرد الانتهاء.
إنشاء قاعدة بيانات في MAMP
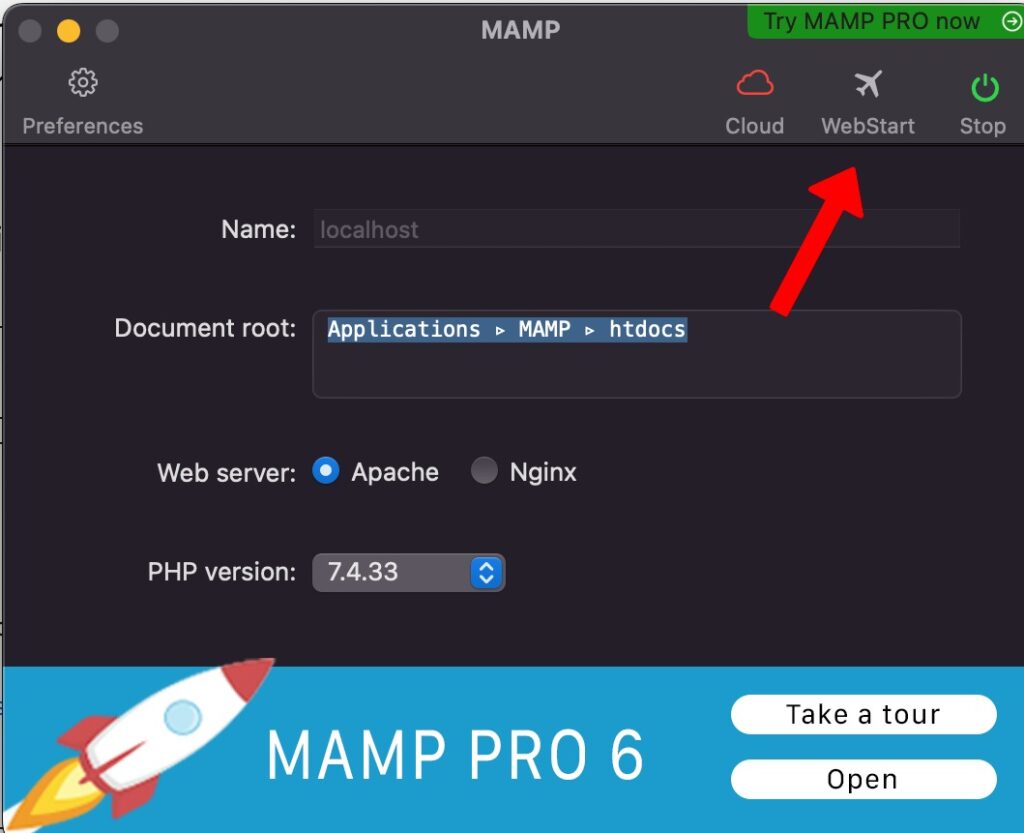
قبل تثبيت WordPress (بعد تنزيله) ، تحتاج إلى إنشاء قاعدة بيانات حيث سيتم تخزين جميع بيانات موقع الويب الخاص بك. يجعل MAMP العملية أسهل. يمكنك القيام بذلك باتباع الخطوات التالية:

- افتح تطبيق MAMP على جهاز Mac.
- انقر فوق "بدء الخوادم" للتأكد من تشغيل Apache و MySQL.
- في واجهة MAMP ، انقر على "فتح صفحة WebStart".
- انقر فوق "phpMyAdmin" في قائمة التنقل العلوية.
- انقر فوق علامة التبويب "قواعد البيانات".
- أدخل اسمًا لقاعدة البيانات الخاصة بك.
- اختر الترتيب "utf8mb4_unicode_ci" من القائمة المنسدلة.
- انقر فوق الزر "إنشاء" لإنشاء قاعدة البيانات.
قراءة المزيد: كلمة المرور الافتراضية PHPMyAdmin
تكوين إعدادات قاعدة بيانات WordPress
بعد إنشاء قاعدة البيانات المطلوبة ، تحتاج إلى تكوين الإعدادات على WordPress. هذا يسمح لك بإنشاء اتصال. اتبع هذه الخطوات:
- حدد موقع ملفات WordPress المستخرجة على جهاز الكمبيوتر الخاص بك.
- أعد تسمية ملف "wp-config-sample.php" إلى "wp-config.php."
- افتح ملف "wp-config.php" في محرر نصي.
- ابحث عن "database_name_here" واستبدله باسم قاعدة البيانات التي قمت بإنشائها.
- استبدل "username_here" باسم مستخدم MAMP الافتراضي. هذا هو "الجذر" النموذجي.
- استبدل "password_here" بالقيمة الافتراضية ، وعادةً ما تكون "root" أيضًا.
- احفظ التغييرات في ملف "wp-config.php".
تثبيت WordPress محليًا
لتثبيت ووردبريس:
- انقل مجلد WordPress إلى مجلد جذر المستند المحدد في إعدادات MAMP. عادة ما يكون هو مجلد "htdocs".
- افتح متصفح الويب وأدخل "localhost: 8888".
- تظهر صفحة تثبيت WordPress. حدد لغتك وانقر على "متابعة".
- أدخل معلومات الموقع. يتضمن العنوان واسم المستخدم وكلمة المرور وعنوان البريد الإلكتروني.
- انقر فوق الزر "تثبيت WordPress" لبدء عملية التثبيت.
- انقر فوق الزر "تسجيل الدخول". استخدم اسم المستخدم وكلمة المرور الخاصين بك ، وانقر فوق "تسجيل الدخول" مرة أخرى للوصول إلى لوحة تحكم مسؤول WordPress.
قراءة المزيد: كيفية تثبيت WordPress محليًا باستخدام XAMPP أو MAMP
نشر موقع WordPress المحلي الخاص بك على MacBook
هناك ثلاث خطوات أساسية يجب اتباعها لنشر موقع الويب الخاص بك على الإنترنت. هذه النقاط الرئيسية الثلاث هي:
- اختر مزود استضافة الويب المناسب عن طريق اختيار مزود موثوق به. اختر الأداء ووقت التشغيل وقابلية التوسع والدعم سريع الاستجابة.
- قم بترحيل موقعك المحلي إلى خادم مباشر باتباع الخطوات الأساسية. شراء اسم المجال والاشتراك في خطة. بعد ذلك ، قم بإنشاء قاعدة بيانات جديدة على الخادم المباشر ، ثم قم بتصدير واستيراد قاعدة البيانات المحلية. تحميل الملفات وتحديث قاعدة البيانات واختبار الموقع.
- إطلاق موقع الويب الخاص بك بشكل صحيح. يمكنك إجراء اختبار نهائي وإعداد المكونات الإضافية وتخصيص مظهرك. ضع في اعتبارك إنشاء صفحات أساسية ، وتحسين مُحسنات محركات البحث ، وتنفيذ إجراءات التحليلات.
قراءة المزيد: كيفية إنشاء موقع WordPress 2023 (دليل المبتدئين)
خاتمة
أخيرًا ، يوفر تثبيت WordPress محليًا على جهاز Mac الخاص بك باستخدام MAMP بيئة قوية وقابلة للتكيف. تضمن إدارة مساحة القرص الصلب أقصى أداء واقتصاد في التخزين. يتطلب التثبيت المحلي لـ WordPress تنزيل أحدث إصدار وإنشاء قاعدة بيانات. يتضمن الحصول على موقعك المحلي وتشغيله اختيار مزود استضافة ، ونقل الموقع ، وبدء تشغيله. يمكنك تصميم وتشغيل مواقع WordPress الخاصة بك بثقة باتباع هذه الخطوات. احتضن إمكانات تطوير WordPress المحلي لإطلاق العنان لإبداعك بسرعة.
بصفتي أحد مؤسسي Codeless ، أحضر خبرة في تطوير WordPress وتطبيقات الويب ، بالإضافة إلى سجل حافل لإدارة الاستضافة والخوادم بفعالية. يدفعني شغفي لاكتساب المعرفة وحماسي لبناء واختبار تقنيات جديدة إلى الابتكار والتحسين باستمرار.
خبرة:
تطوير الشبكة،
تصميم المواقع
إدارة نظام Linux ،
SEO
خبرة:
15 عامًا من الخبرة في تطوير الويب من خلال تطوير وتصميم بعض أكثر سمات WordPress شيوعًا مثل Specular و Tower و Folie.
تعليم:
لديّ درجة علمية في الفيزياء الهندسية وماجستير في علوم المواد والإلكترونيات البصرية.
تويتر ، لينكد إن
