كيفية تثبيت البرنامج المساعد WordPress - 4 طرق (خطوة بخطوة)
نشرت: 2023-06-30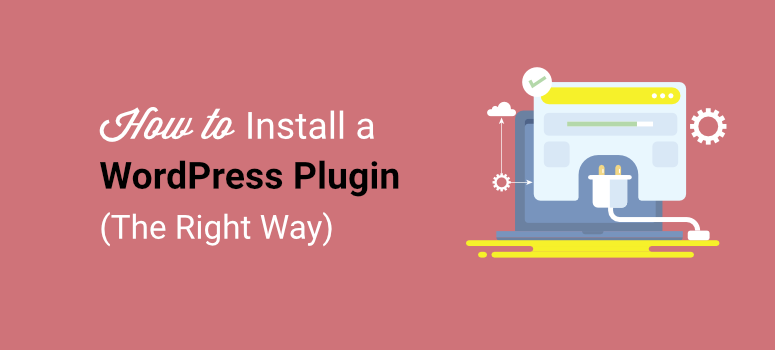
هل تريد معرفة كيفية تثبيت مكون إضافي على موقع WordPress الخاص بك؟
إذا كنت جديدًا في WordPress ، فإن المكونات الإضافية تتيح لك إضافة ميزات ووظائف جديدة إلى موقعك بسرعة دون الحاجة إلى كتابة تعليمات برمجية أو التدخل في الإعدادات الفنية.
سواء كنت تقوم ببناء نموذج ، أو إنشاء متجر على الإنترنت ، أو توسيع قائمة البريد الإلكتروني الخاصة بك ، ستجد مكون WordPress الإضافي الذي سيفعل ذلك نيابة عنك.
في هذا البرنامج التعليمي خطوة بخطوة ، سنعرض لك 4 طرق مختلفة لتثبيت مكون إضافي على موقعك.
- كيفية تثبيت البرنامج المساعد WordPress في WP-admin
- كيفية تحميل برنامج WordPress الإضافي يدويًا
- كيفية تثبيت البرنامج المساعد WordPress باستخدام cPanel
- كيفية تثبيت البرنامج المساعد WordPress باستخدام FTP
لنبدأ مع البرنامج التعليمي.
كيفية تثبيت البرنامج المساعد WordPress في WP-Admin
أسهل طريقة لتثبيت مكون إضافي هي داخل لوحة إدارة WordPress الخاصة بك. سجّل الدخول إلى موقع WordPress الخاص بك - يكون ذلك عادةً من خلال صفحة wp-admin أو wp-login.
أولاً ، افتح علامة التبويب الملحقات من القائمة الموجودة على اليسار. سيتم نقلك إلى شاشة حيث يمكنك رؤية جميع المكونات الإضافية المثبتة حاليًا على موقع WordPress الخاص بك.
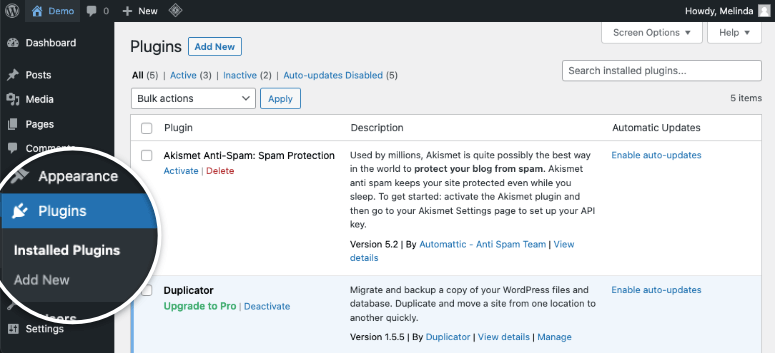
لتثبيت مكون إضافي ، انقر فوق الزر "إضافة جديد" وسيتم فتح مكتبة البرنامج المساعد WordPress.org. يوجد شريط بحث في الأعلى يمكنك استخدامه للعثور بسرعة على المكون الإضافي الذي تبحث عنه.
ما هو رائع في WordPress هو حتى إذا لم تكن متأكدًا من اسم المكون الإضافي ولكنك تعرف الميزة التي تريدها ، يمكنك ببساطة كتابة كلمة رئيسية مثل "نموذج الاتصال" وسترى قائمة بالمكونات الإضافية ذات الصلة.
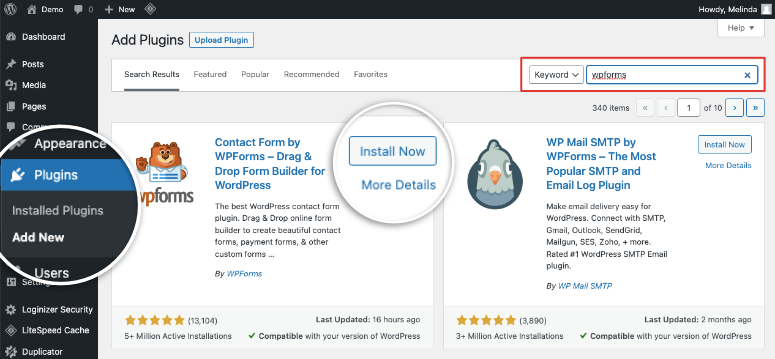
يمكنك تصفح الخيارات واختيار الأفضل. الآن القاعدة الأساسية الجيدة هي التأكد من أن المكون الإضافي متوافق مع إصدار WordPress الخاص بك. انظر أيضًا إلى عدد الأشخاص الذين قاموا بتنزيل هذا المكون الإضافي. يتم عرض كل هذه المعلومات في الجزء السفلي من قائمة المكونات الإضافية.
إذا لاحظت أن تاريخ "آخر تحديث" يرجع إلى سنوات ، فمن المحتمل ألا يتم الاحتفاظ به بعد الآن. يمكن أن يتسبب تثبيت هذه المكونات الإضافية في حدوث مشكلات في الأمان والتوافق على موقعك ، لذا من الأفضل الابتعاد عنها. أفضل رهان هو العثور على مكون إضافي شائع ومُجرب ومُحدَّث بانتظام.
لمعرفة المزيد حول المكون الإضافي ، انقر على رابط "مزيد من التفاصيل" أسفل زر "التثبيت الآن". ستظهر نافذة منبثقة حيث يمكنك استكشاف المزيد حول المكون الإضافي بما في ذلك عملية التثبيت ولقطات الشاشة والأسئلة الشائعة والمراجعات. سيساعدك هذا في التعرف على كيفية عمل المكون الإضافي قبل تثبيته.
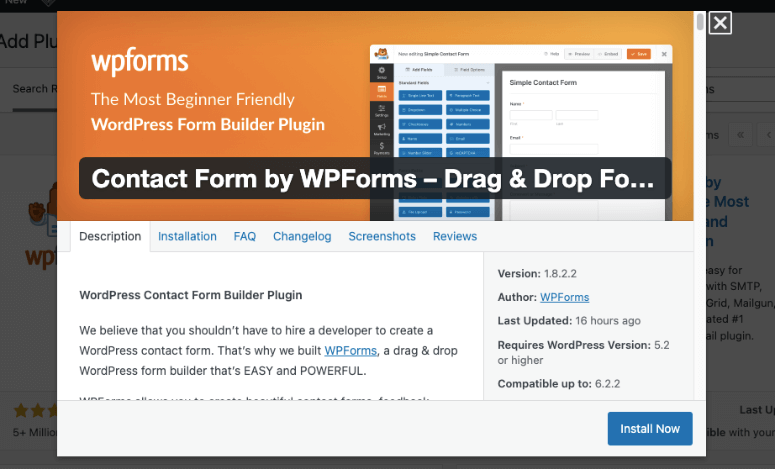
عندما تقرر تنزيل مكون WordPress الإضافي ، ما عليك سوى النقر فوق التثبيت الآن . سيضيف WordPress المكوّن الإضافي تلقائيًا نيابةً عنك ولن يستغرق الأمر سوى بضع ثوانٍ.
بمجرد التثبيت ، سترى زر "تنشيط" يظهر حيث كان زر "التثبيت الآن". تحتاج إلى تنشيط المكون الإضافي لبدء استخدامه.
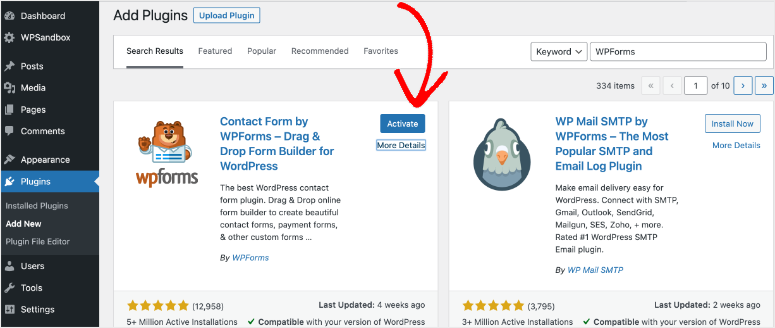
والسبب في ذلك هو أن WordPress يتيح لك تثبيت المكونات الإضافية والسمات على موقعك واختيار ما إذا كنت تريد تنشيطها أو إلغاء تنشيطها. إذا كنت ترغب في استكشاف الأخطاء وإصلاحها أو تجربتها مع المكونات الإضافية ، فلن تضطر إلى حذف المكون الإضافي وإعادة تثبيته في كل مرة. يمكنك فقط تنشيطها أو إلغاء تنشيطها كما يحلو لك.
بعد تثبيت البرنامج المساعد وتنشيطه ، سترى أن المكون الإضافي يطلق صفحة الترحيب الخاصة به. يمكنك أيضًا الوصول إليه من قائمة wp-admin مثل:
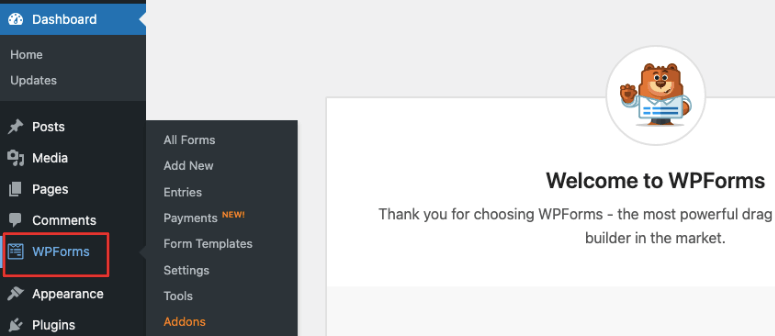
لا تظهر بعض المكونات الإضافية كعلامات تبويب منفصلة في القائمة الجانبية. قد تحتاج إلى الوصول إلى المكون الإضافي من علامتي التبويب "أدوات" أو "إعدادات".
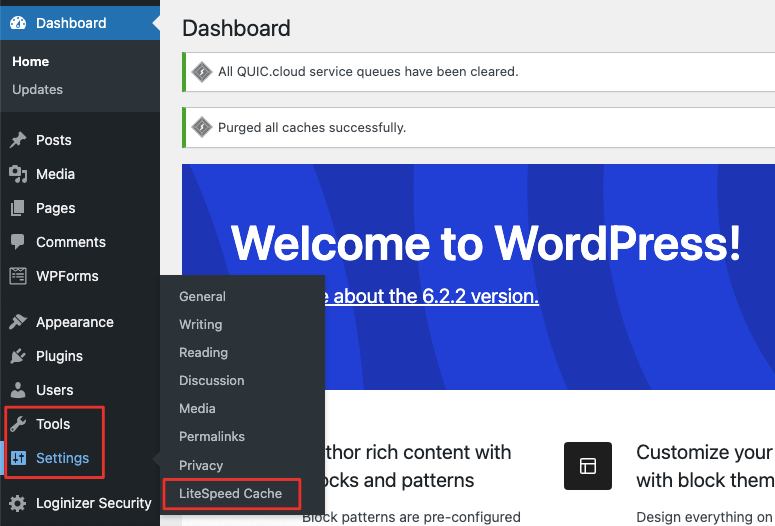
هذا كل شيء! لقد نجحت في تثبيت وتنشيط مكون إضافي على موقع WordPress الخاص بك. الآن ، هناك الآلاف من المكونات الإضافية المتاحة لمواقع WordPress غير الموجودة في مستودع المكونات الإضافية لـ WordPress.
يقوم مطورو الطرف الثالث بإنشاء المكونات الإضافية والسمات الخاصة بهم وإتاحتها على مواقع الويب الخاصة بهم أو أسواق WordPress. إذا كنت ترغب في تثبيت مكون إضافي مثل هذا ، فسوف نوضح لك كيفية القيام بذلك بعد ذلك.
كيفية تحميل برنامج WordPress الإضافي يدويًا
إذا قمت بالتسجيل للحصول على مكون إضافي لبرنامج WordPress ، فعادة ما يعطونك ملف مكون إضافي يمكنك تحميله على موقعك.
في هذا البرنامج التعليمي ، سنستخدم SeedProd - أفضل أداة إنشاء مواقع ويب لـ WordPress. يأتي مع مجموعات السمات المعدة مسبقًا ومنشئ السمات للمساعدة في تصميم موقع WordPress الخاص بك بسهولة. إنها واحدة من المكونات الإضافية التي يجب توفرها في WordPress جنبًا إلى جنب مع All in One SEO و WPForms و MonsterInsights و OptinMonster و Duplicator.
تتبع كل هذه المكونات الإضافية المتميزة عملية مماثلة أدرجناها أدناه. عندما تقوم بالتسجيل للحصول على خطة احترافية ، ستتمكن من الوصول إلى حسابك الخاص. في الداخل ، سترى علامة تبويب التنزيلات حيث يمكنك تنزيل ملف البرنامج المساعد المضغوط ونسخ مفتاح الترخيص الخاص بك أيضًا.
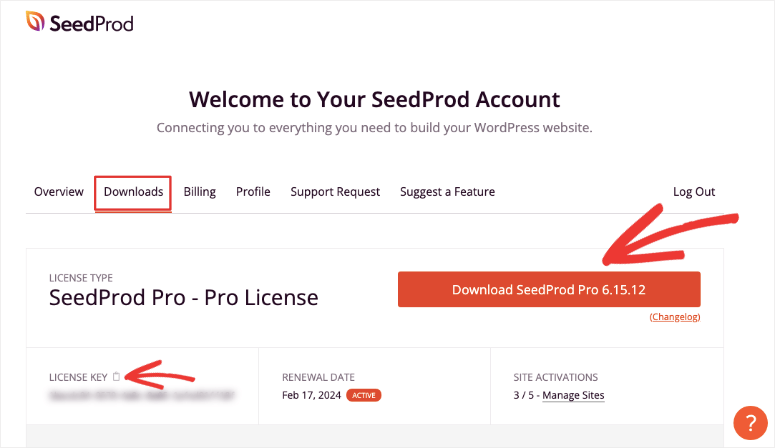
في بعض الأحيان ، يرسل المطور ملف البرنامج المساعد إليك عبر البريد الإلكتروني. احفظه على جهاز الكمبيوتر الخاص بك واجعله جاهزًا للخطوة التالية.
مرة أخرى في لوحة إدارة WordPress الخاصة بك ، انتقل إلى الإضافات »إضافة علامة تبويب جديدة. هنا ، سترى زر تحميل البرنامج المساعد الذي سينقلك إلى هذه الصفحة:
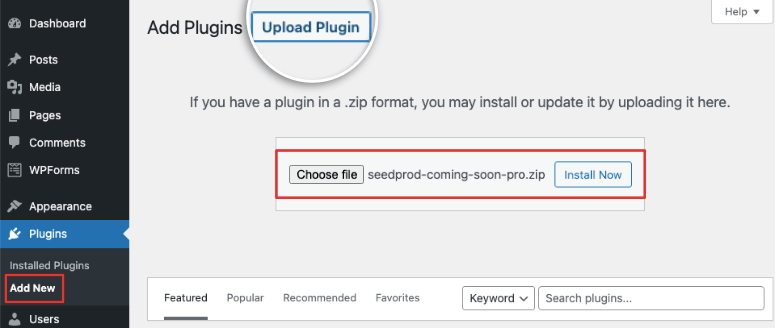
الآن ، هناك خيار لاختيار ملف مضغوط للمكون الإضافي من جهاز الكمبيوتر المحلي الخاص بك. ما عليك سوى الضغط على زر التثبيت الآن وسيتم إعادة توجيهك إلى صفحة جديدة حيث سترى تفاصيل تثبيت المكون الإضافي.
بمجرد التثبيت بنجاح ، سيظهر زر "تنشيط البرنامج المساعد".
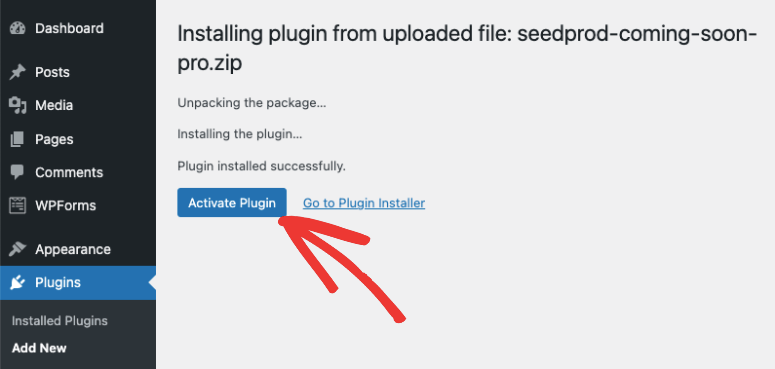
بعد تنشيط المكون الإضافي ، يصبح جاهزًا للاستخدام. ستعيد معظم المكونات الإضافية توجيهك تلقائيًا إلى لوحة معلومات المكونات الإضافية على موقعك.
إذا كنت تستخدم مكونًا إضافيًا مميزًا ، فستحتاج إلى إدخال مفتاح ترخيص لبدء استخدام المكون الإضافي.
باستخدام SeedProd ، عند تثبيت المكون الإضافي وتنشيطه ، ستظهر لك صفحة لإدخال مفتاح الترخيص.
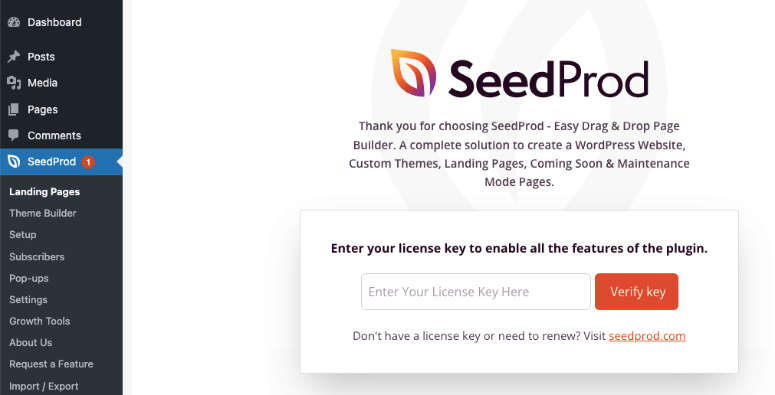
إذا كنت لا ترى صفحة ترحيب مثل هذه ، فيجب أن تكون قادرًا على إدخال مفتاح الترخيص الخاص بك في علامة التبويب "الإعدادات" في المكون الإضافي.

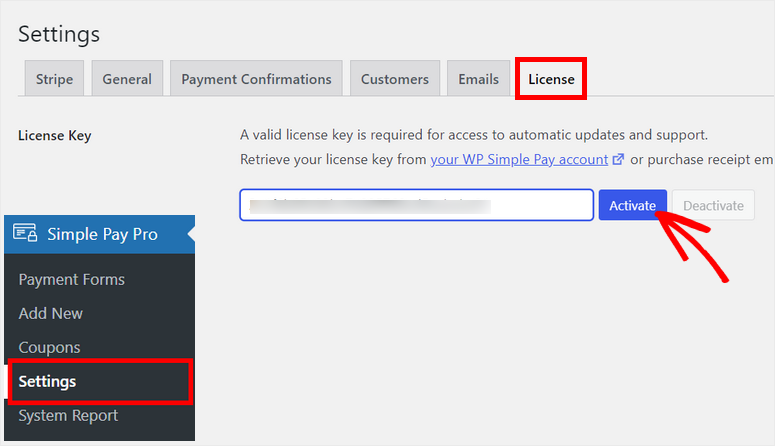
الطريقتان اللتان قمنا بتغطيتهما هما أكثر الطرق أمانًا وأسهلها لتثبيت مكون إضافي على موقعك.
ومع ذلك ، هناك أوقات قد تحتاج فيها إلى تثبيت أو حتى إلغاء تنشيط وحذف مكون إضافي من موقع WordPress الخاص بك خارجيًا. نوضح لك كيفية القيام بذلك باستخدام cPanel و FTP بعد ذلك.
إذا لم تستخدم أيًا من هذه الأدوات مطلقًا ، فيجب أن تعلم أننا لا نوصي بهذه الطريقة للمبتدئين في WordPress.
تحتاج إلى تعديل ملفات ومجلدات WordPress يدويًا. إنه معقد بعض الشيء ويمكن أن يتسبب خطأ طفيف في تعطل موقعك أو تعطله. نقترح أخذ نسخة احتياطية كاملة من موقع الويب الخاص بك قبل المضي قدمًا. من الأفضل استخدام موقع ويب مرحلي لتجربة هذه الطريقة قبل أن تلمس موقعك المباشر.
كيفية تثبيت البرنامج المساعد WordPress باستخدام cPanel
يمنحك معظم موفري خدمات استضافة الويب مثل Bluehost و Hostgator و Hostinger و SiteGround إمكانية الوصول إلى cPanel (أو لوحة التحكم).
هذا هو المكان الذي يمكنك من خلاله إدارة استضافة الويب والمجال والخوادم وأيضًا تثبيت WordPress الخاص بك بما في ذلك الملفات وقاعدة البيانات الخاصة به.
داخل حساب استضافة الويب الخاص بك ، يجب أن ترى خيارًا لفتح cPanel. إذا لم تتمكن من العثور عليه ، فاتصل بفريق الدعم أو اتبع الوثائق التي يجب عليهم العثور عليها.
سنستخدم Bluehost في هذا البرنامج التعليمي. في لوحة معلومات Bluehost ، يمكنك الوصول إلى cPanel في علامة التبويب خيارات متقدمة على اليسار.
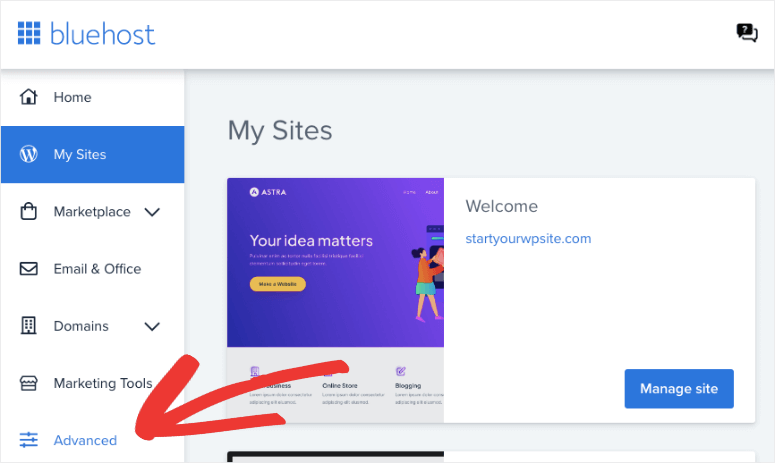
سيؤدي هذا إلى فتح cPanel حيث تحتاج إلى التمرير لأسفل إلى قسم الملفات وفتح مدير الملفات.
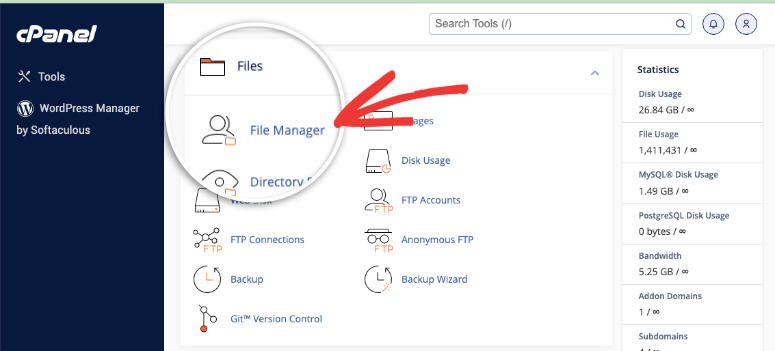
داخل File Manager ، انتقل إلى تثبيت WordPress الخاص بموقعك. يوجد هذا عادةً في المجلد public_html ما لم يتم إنشاؤه يدويًا في مكان آخر.
في المثال أدناه ، يسمى موقعنا demo.com. لذلك سننتقل إلى public_html »Demo.com .
يجب أن يحتوي مجلد موقع الويب الخاص بك على 3 مجلدات أخرى - wp-admin و wp-content و wp-include . تريد فتح مجلد wp-content »plugins .
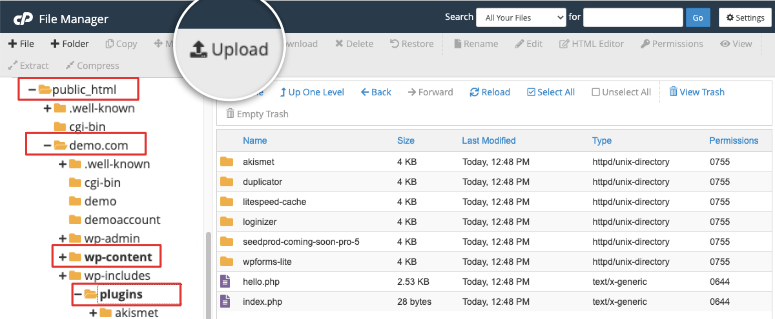
الآن يمكنك استخدام خيار التحميل لتحديد ملف مضغوط المكون الإضافي الخاص بك من جهاز الكمبيوتر المحلي الخاص بك. نقوم بتحميل المكون الإضافي All in One SEO (AIOSEO Pro).
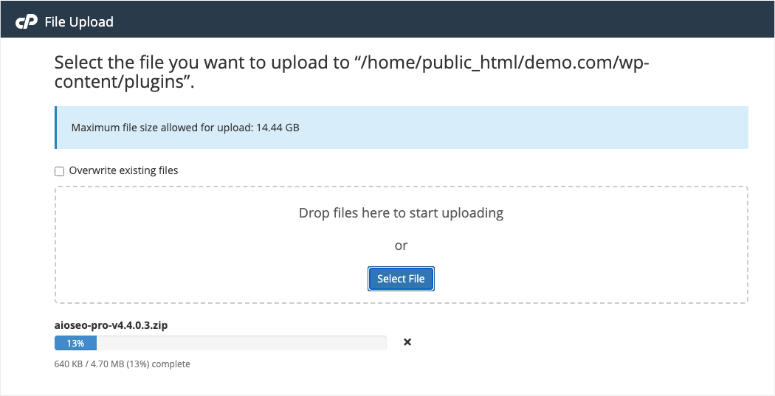
سترى شريط تقدم في الجزء السفلي يوضح لك مقدار الاكتمال. بمجرد تحميله ، انقر بزر الماوس الأيمن فوقه لاستخراج محتوياته. يمكنك حذف ملف zip بعد ذلك لأنك لن تحتاجه بعد الآن.
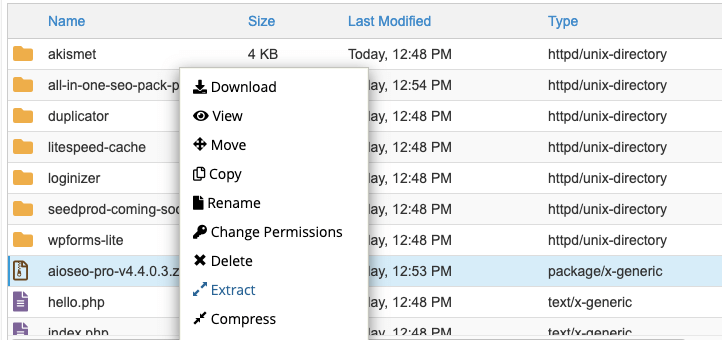
الآن يمكنك أحيانًا تحميل مكون إضافي وتلاحظ أنه يتسبب في حدوث مشكلات عدم توافق على موقعك. إذا كنت بحاجة إلى حذف مكون إضافي من موقعك ، فحدد الملف أو المجلد ، وانقر بزر الماوس الأيمن لفتح القائمة نفسها ، ثم احذفها.
يمكنك أيضًا إعادة تسمية الملفات وتغيير الأذونات وضغطها وتنزيلها ونقلها أو نسخها إلى مجلد آخر والمزيد.
مرة أخرى في لوحة إدارة WordPress الخاصة بك ، في صفحة الملحقات ، يجب أن ترى المكون الإضافي يظهر هنا ويمكنك تنشيطه على النحو التالي:
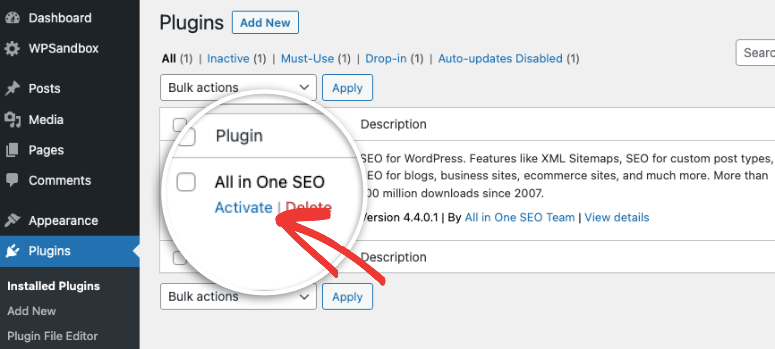
لقد تعلمت الآن تحميل مكون إضافي إلى WordPress باستخدام cPanel. بعد ذلك ، سنوضح لك كيفية الاتصال بموقعك باستخدام FTP.
كيفية تثبيت البرنامج المساعد WordPress باستخدام FTP
FTP (بروتوكول نقل الملفات) هو وسيلة لنقل الملفات بين الكمبيوتر والخادم.
للبدء ، عليك القيام بأمرين:
- قم بتنزيل عميل FTP مثل Filezilla على جهاز الكمبيوتر الخاص بك.
- احصل على بيانات اعتماد FTP الخاصة بك. يمكنك أن تجد هذا في حساب الاستضافة الخاص بك. يمكنك أيضًا التواصل مع دعم مضيفك وسيعطونه لك. يمكنك أيضًا التحقق من البريد الإلكتروني الذي أرسله لك مضيف الويب عند التسجيل لأول مرة. يحتوي عادةً على اسم مستخدم وكلمة مرور FTP.
قبل أن نطلق Filezilla ، نقترح إبقاء ملف البرنامج المساعد الخاص بك جاهزًا على جهاز الكمبيوتر المحلي الخاص بك. يمكنك إضافته إلى مجلد منفصل حتى يسهل العثور عليه.
يمكنك أيضًا استخراج ملف مضغوط المكون الإضافي باستخدام تطبيق على جهاز الكمبيوتر الخاص بك. بالنسبة لنظام التشغيل Windows ، يمكنك استخدام File Explorer لفك ضغط ملف البرنامج المساعد. إذا كنت تستخدم جهاز Mac ، فقد تكون هذه أداة الأرشفة المساعدة.
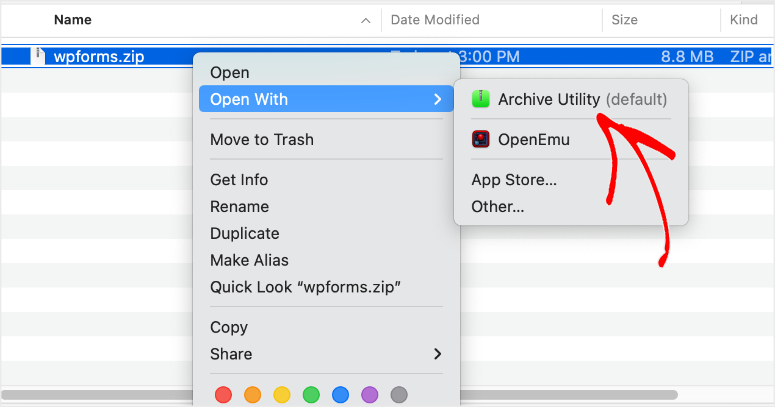
حان الوقت الآن لإطلاق Filezilla. سترى لوحتين هنا - موقع محلي حيث يمكنك الوصول إلى ملفات الكمبيوتر الخاص بك ، وموقع بعيد وهو خادم الويب الخاص بك.
للوصول إلى الموقع البعيد ، تحتاج إلى إدخال بيانات اعتماد FTP الخاصة بك. أضف اسم مضيفك واسم المستخدم وكلمة المرور وانقر على Quickconnect .
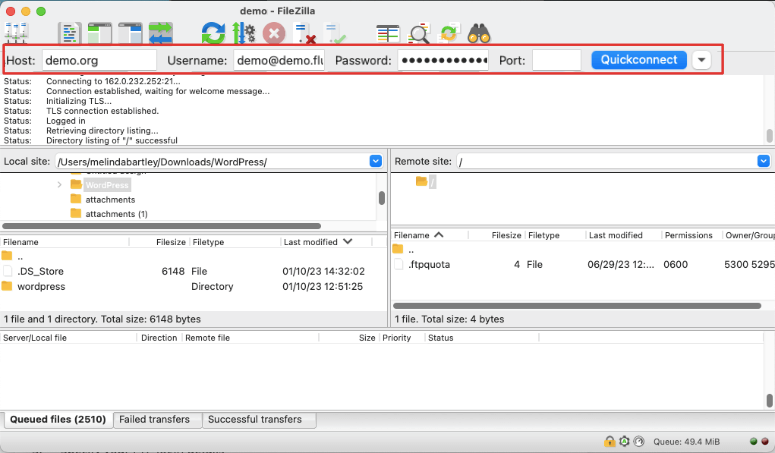
بمجرد إنشاء اتصال بنجاح ، ستتم تعبئة مجلدات موقع الويب الخاص بك في اللوحة اليمنى. افتح هذا المجلد: / wp-content / plugins / folder. يوجد هذا عادةً في المجلد public_html .
يجب أن تكون متأكدًا بشكل مضاعف من اختيار مجلد الملحقات هذا على الموقع البعيد. نريد تحميل ملف البرنامج المساعد على وجه التحديد إلى هذا المجلد فقط.
الآن في اللوحة اليمنى (موقعك المحلي) ، حدد مجلد البرنامج المساعد الذي تريد تثبيته. انقر بزر الماوس الأيمن وقم بتحميله.
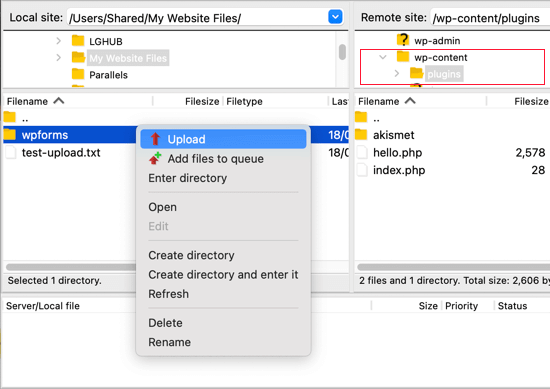
بمجرد التحميل ، يمكنك التوجه إلى موقع WordPress الخاص بك. في صفحة الملحقات ، يمكنك تنشيط المكون الإضافي لبدء استخدامه.
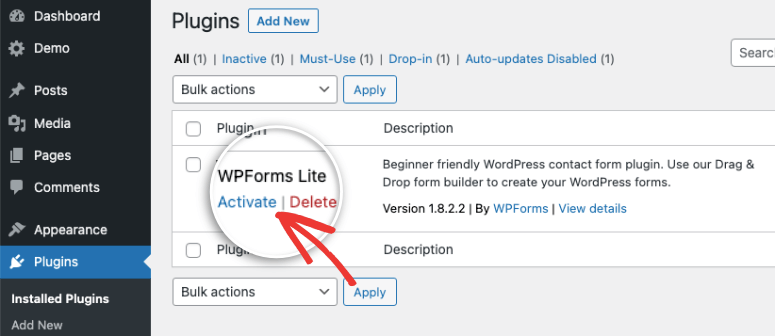
إذا لم تكن قادرًا على الاتصال بـ FTP ، فاتبع هذا الدليل للحصول على معلومات أكثر تفصيلاً: كيفية استخدام FTP لتحميل الملفات إلى WordPress.
هذا كل شيء! نأمل أن تكون قد وجدت هذا البرنامج التعليمي مفيدًا لتعلم كيفية تثبيت مكون WordPress الإضافي. إذا كنت تجري بحثًا للعثور على أفضل الأدوات لموقعك ، فقد ترغب في الاطلاع على قائمة الإضافات التي يجب توفرها في WordPress وأفضل إضافات WordPress للمدونين.
قد ترغب أيضًا في الاطلاع على المزيد من أدلة المبتدئين:
- كيفية تثبيت ثيم WordPress
- كيفية تخصيص موقع WordPress
- كيفية إنشاء صفحة هبوط مجانية في WordPress
تم تصميم هذه الأدلة لتكون سهلة الفهم بحيث يمكنك إعداد موقع الويب الخاص بك وتنميته بسرعة.
