كيفية تثبيت البرنامج المساعد WordPress يدويًا
نشرت: 2021-03-16هل تبحث عن طرق مختلفة لتثبيت مكون WordPress الإضافي يدويًا ؟ لقد جئت إلى المكان المناسب! في هذا البرنامج التعليمي ، سوف نوضح لك بالضبط كيفية القيام بذلك.
الإضافات هي أدوات تضيف وظائف إلى موقعك ، لذا يعد تثبيتها أحد أكثر العمليات شيوعًا التي ستحتاج إلى المرور بها مرارًا وتكرارًا. يمكنك إما تثبيت مكون إضافي تلقائيًا أو تحميله بنفسك.
لماذا تقوم بتثبيت مكون إضافي لبرنامج WordPress يدويًا؟
تتمثل إحدى أسهل الطرق لتثبيت المكون الإضافي في البحث عنه في مستودع المكونات الإضافية لـ WordPress من لوحة القيادة ، ولكن هذا قد لا ينطبق عليهم جميعًا.
المكونات الإضافية التي يمكنك العثور عليها في WordPress.org هي إصدارات مجانية يمكنك تثبيتها بسهولة من لوحة تحكم WordPress. ومع ذلك ، لا يمكنك تثبيت الإصدارات المتميزة ولا ملحقات المكونات الإضافية من هنا. للقيام بذلك ، ستحتاج إلى تثبيتها يدويًا عن طريق تنزيلها من مواقع الويب الخاصة بها.
وبالمثل ، لا يتضمن مستودع المكونات الإضافية من WordPress.org كل مكون إضافي لبرنامج WordPress. هناك العديد من أسواق المكونات الإضافية مثل CodeCanyon و PickPlugins التي تبيع أدوات متميزة أخرى. إذا حصلت على مكون إضافي من أحد هذه المكونات ، فستحتاج إلى تنزيلها وتثبيتها يدويًا على موقعك.
الآن بعد أن فهمنا بشكل أفضل متى قد تحتاج إلى تثبيت مكون إضافي لبرنامج WordPress يدويًا ، دعنا نرى كيفية القيام بذلك.
كيفية تثبيت البرنامج المساعد WordPress يدويًا
هناك طريقتان لتثبيت مكون WordPress الإضافي يدويًا :
- من لوحة معلومات WordPress (تحميل البرنامج المساعد)
- باستخدام عميل FTP
قبل أن نبدأ ، تأكد من أنك قمت بالفعل بتنزيل المكون الإضافي أو الملحق أو الملحق الذي تريد تثبيته يدويًا. ما عليك سوى تنزيل الملف المضغوط ووضعه في مكان سهل الاستخدام.
في هذا البرنامج التعليمي ، سنستخدم Checkout Manager لـ WooCommerce لأغراض العرض التوضيحي. إذا كنت ستستخدم هذا المكون الإضافي أو أي أداة أخرى تتطلب WooCommerce ، فتأكد أولاً من إعداد WooCommerce بشكل صحيح على موقعك.
1. قم بتثبيت برنامج WordPress الإضافي يدويًا من لوحة تحكم WordPress
يمكنك تثبيت مكون WordPress الإضافي يدويًا عن طريق تحميله على لوحة القيادة في بضع خطوات بسيطة. كل ما عليك فعله هو الانتقال إلى الإضافات> إضافة جديد والنقر فوق الزر تحميل البرنامج المساعد .
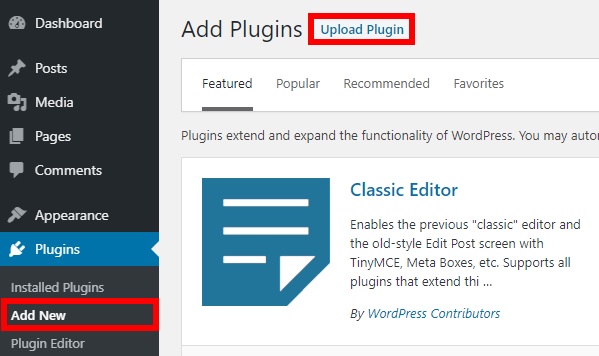
يمكنك الآن تحميل البرنامج المساعد بتنسيق zip. اضغط على اختيار ملف ، وحدد البرنامج المساعد الذي تريد تحميله ، وانقر فوق فتح . بدلاً من ذلك ، يمكنك أيضًا سحب وإسقاط ملف مضغوط للمكوِّن الإضافي مباشرةً من مستكشف الملفات الخاص بك.
بمجرد تحميل المكون الإضافي ، اضغط على التثبيت الآن .
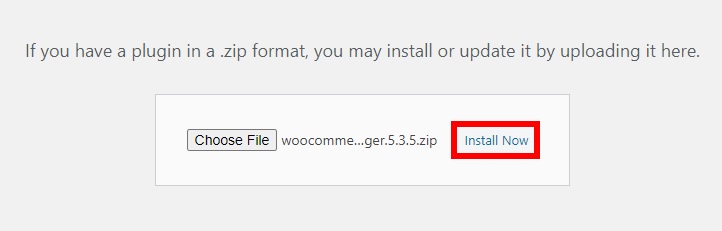
بعد انتهاء التثبيت ، قم بتنشيط المكون الإضافي.
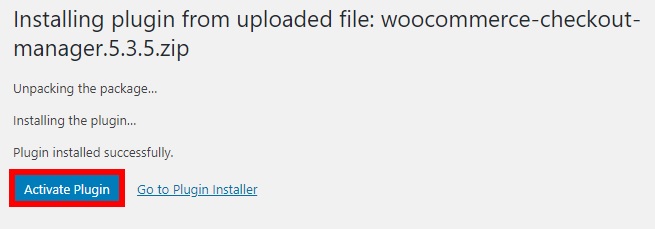
هذا كل شيء ، لقد نجحت في تثبيت وتفعيل مكون إضافي يدويًا.
2. قم بتثبيت برنامج WordPress الإضافي يدويًا من FTP
في بعض الحالات ، قد تقيد خدمة الاستضافة تحميل الملفات للمكونات الإضافية ، لذلك لن تتمكن من تحميلها إلى لوحة تحكم WordPress الخاصة بك مباشرةً. في هذه الحالة ، يعد استخدام عميل FTP لتحميل المكونات الإضافية هو خيارك الأفضل. تجدر الإشارة إلى أنها أيضًا واحدة من أكثر الطرق تقدمًا لتثبيت المكون الإضافي يدويًا.
ومع ذلك ، لا داعي للقلق. باستخدام دليلنا المفصل خطوة بخطوة ، ستتمكن من تثبيت مكون إضافي باستخدام عميل FTP دون أي مشاكل .
قبل أن تبدأ ، تأكد من الاحتفاظ بنسخة احتياطية من موقع الويب الخاص بك على WordPress حيث ستتعامل مع ملفات موقع الويب الحساسة من FTP.
2.1. قم بتثبيت عميل FTP
أولاً ، تحتاج إلى تثبيت عميل FTP. عميل FTP هو تطبيق يمكّنك من توصيل جهاز الكمبيوتر الخاص بك بحساب استضافة WordPress الخاص بك ، بحيث يمكنك نقل الملفات إلى موقع الويب الخاص بك باستخدام بروتوكولات FTP.
هناك العديد من عملاء FTP مثل FileZilla أو WinSCP أو Cyberduck. معظمها متشابه لذا ستتمكن من اتباع هذا الدليل بغض النظر عن عميل FTP الذي تستخدمه. في تجربتنا ، يعد FileZilla هو الأفضل ، لذا فهو الذي سنستخدمه في هذا البرنامج التعليمي.
2.2. اتصل بموقع WordPress الخاص بك باستخدام FTP
بعد تثبيت عميل FTP ، تحتاج إلى توصيله بموقع WordPress الخاص بك. فقط افتح التطبيق وانتقل إلى File> Site Manager . يمكنك أيضًا استخدام اختصار لوحة المفاتيح Ctrl + S لفتح مدير الموقع.
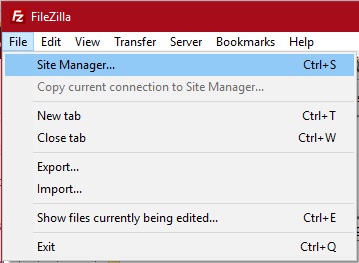
ثم اضغط على New Site وأدخل اسم موقعك ضمن My Sites على الجانب الأيسر من مربع الحوار.
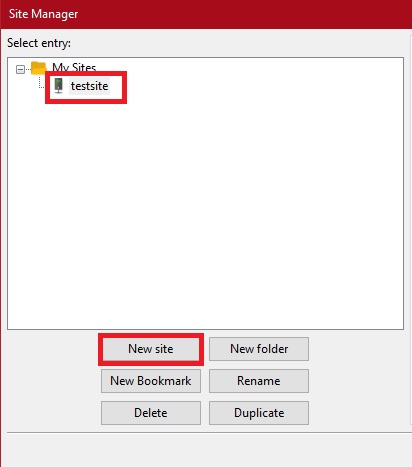
وبالمثل ، أدخل بيانات الاعتماد التي توفرها خدمة الاستضافة الخاصة بك في علامة التبويب عام وقم بتوصيله . إذا لم يكن لديك بيانات الاعتماد ، فاتصل بخدمة الاستضافة واطلبها.
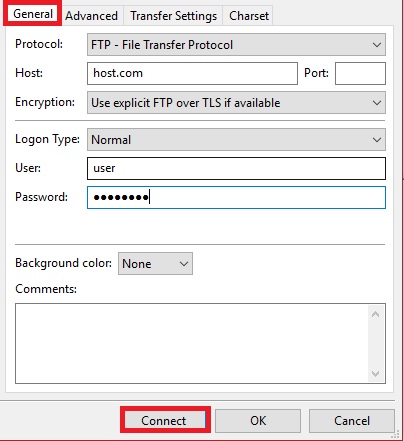
بعد توصيل عميل FTP بموقعك ، ستتمكن من الوصول إلى ملفات الموقع مباشرة من جهاز الكمبيوتر الخاص بك ونقل الملفات المطلوبة لتثبيت المكون الإضافي أيضًا.
2.3 استخراج وتحميل البرنامج المساعد
بخلاف تثبيت المكون الإضافي من لوحة معلومات WordPress ، لا يمكنك تحميل الملف المضغوط عبر FTP. أولاً ، تحتاج إلى استخراج محتويات الملف المضغوط على جهاز الكمبيوتر الخاص بك ، لذا افعل ذلك وضع المحتوى في مكان ما في متناول يديك.
بعد ذلك ، افتح مجلد wp-content / plugins على موقع الويب الخاص بك باستخدام عميل FTP وقم بتحميل جميع الملفات المستخرجة من المكون الإضافي هنا.
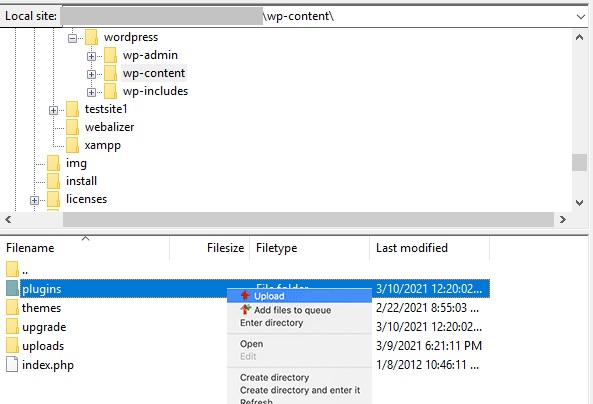
يمكنك تحميله عن طريق النقر بزر الماوس الأيمن على المجلد الموجود في خادم FTP ، والضغط على " تحميل" ، ثم تحديد الملفات / المجلد المراد تحميله من جهاز الكمبيوتر الخاص بك. وبالمثل ، يمكنك أيضًا سحب وإسقاط مجلد البرنامج المساعد المستخرج في خادم FTP.
2.4 قم بتنشيط المكون الإضافي من لوحة تحكم WordPress
بعد أن تقوم بتحميل محتويات الملف بنجاح إلى موقع الويب الخاص بك ، تحتاج إلى تنشيط المكون الإضافي. لهذا ، انتقل إلى الإضافات> الإضافات المثبتة واضغط على تنشيط للمكوِّن الإضافي الذي قمت بتحميله للتو من FTP.


هذا هو! لقد قمت للتو بتثبيت مكون WordPress الإضافي يدويًا باستخدام عميل FTP !
كيفية تثبيت البرنامج المساعد من لوحة معلومات WordPress
كما ذكرنا سابقًا ، فإن أسهل طريقة لتثبيت مكون إضافي لبرنامج WordPress هي البحث عنه في مستودع المكونات الإضافية من لوحة معلومات WordPress. لقد وصفنا أيضًا الطريقتين المتقدمتين قليلاً لتثبيت المكون الإضافي يدويًا ، لذلك دعونا الآن نقارن هاتين الطريقتين لتثبيت المكونات الإضافية ونرى مدى اختلافهما عن بعضهما البعض.
لتثبيت مكون إضافي تلقائيًا من لوحة معلومات WordPress ، انتقل إلى المكونات الإضافية> إضافة جديد وابحث عن المكون الإضافي الذي تريد تثبيته. يبحث هذا عن الأداة في مستودع مكونات WordPress.org ويعرضها على شاشتك.
بعد ظهور المكون الإضافي الذي تريد تثبيته ، انقر فوق التثبيت الآن ثم قم بتنشيطه.
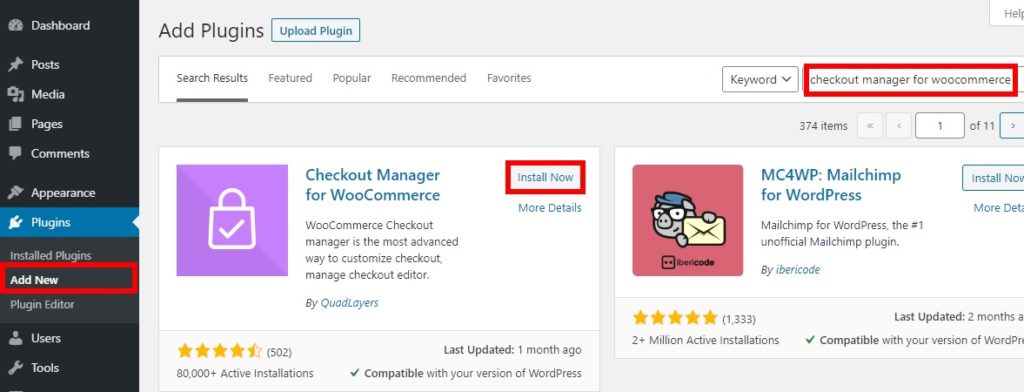
هذا كل شيء ، الآن تم تثبيت المكون الإضافي بنجاح على موقع الويب الخاص بك وجاهز للاستخدام.
هذه هي الطريقة الأسهل والأسرع لتثبيت مكون إضافي مجاني من WordPress. ومع ذلك ، ضع في اعتبارك أن هذه الطريقة تنطبق فقط على المكونات الإضافية المجانية الموجودة في مستودع wordpress.org. إذا كنت ترغب في تثبيت أداة غير مدرجة هناك مثل مكون إضافي مميز أو ملحق ، فيجب عليك تثبيته يدويًا.
كيفية حل خطأ فشل تثبيت البرنامج المساعد
عند تثبيت المكونات الإضافية يدويًا ، قد تصادف بعض الأخطاء أحيانًا. من أكثر رسائل الخطأ شيوعًا التي يتلقاها المستخدمون ما يلي:
مجلد الوجهة موجود بالفعل. (مجلد وجهة البرنامج المساعد)
تم تثبيت هذا البرنامج المساعد بالفعل.
تحدث هذه المشكلة عادةً عندما يكون المكون الإضافي أو إصدارًا سابقًا من المكون الإضافي مثبتًا بالفعل على موقع الويب الخاص بك. والخبر السار هو أن الخطأ له حل بسيط للغاية.
إذا كنت متأكدًا من تنزيل أحدث إصدار من المكون الإضافي ، فما عليك سوى الضغط على " استبدال الحالي" بالإضافات التي تم تحميلها . سيؤدي هذا إلى استبدال الإصدار الحالي بالإصدار الأحدث الذي قمت بتحميله للتو.
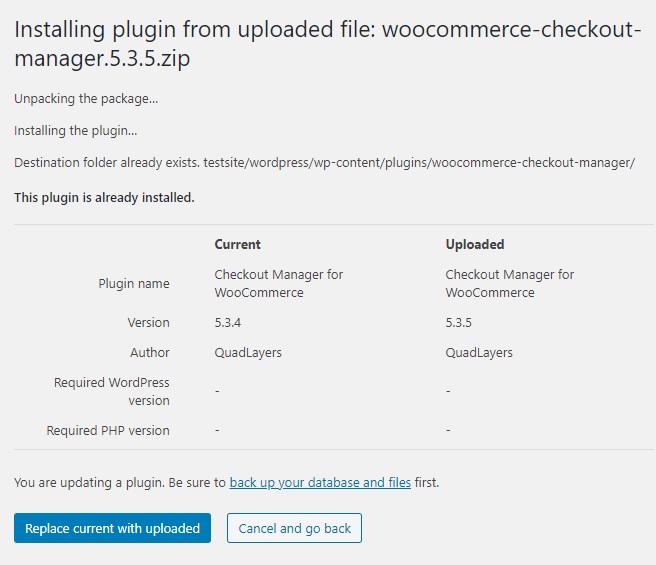
بدلاً من ذلك ، يمكنك ببساطة النقر فوق إلغاء والعودة . بعد ذلك ، يمكنك إلغاء تنشيط المكون الإضافي وحذفه من لوحة تحكم WordPress وإعادة تثبيته باستخدام أي من الطرق المذكورة أعلاه. يمكنك أيضًا استخدام عميل FTP الذي استخدمته لتثبيت المكون الإضافي لحذفه.
أخيرًا ، دعنا نلقي نظرة على الطرق المختلفة لحذف مكون WordPress الإضافي من موقعك.
المكافأة: كيفية إزالة البرنامج المساعد WordPress
يعد حذف مكون WordPress الإضافي أمرًا بسيطًا ولا يستغرق سوى بضع دقائق. هناك طريقتان لإزالة المكون الإضافي:
- من لوحة تحكم WordPress
- باستخدام عميل FTP
1. إزالة برنامج WordPress الإضافي من لوحة معلومات WordPress
لإزالة مكون إضافي من لوحة معلومات WordPress ، كل ما عليك فعله هو الانتقال إلى المكونات الإضافية> المكونات الإضافية المثبتة . بعد ذلك ، مرر مؤشر الماوس فوق المكون الإضافي الذي تريد إزالته وانقر فوق إلغاء التنشيط .
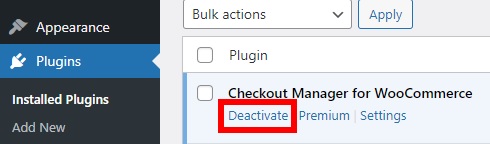
بعد ذلك ، سترى خيارًا لحذف المكون الإضافي. ما عليك سوى الضغط على حذف وستتم إزالة المكون الإضافي نهائيًا من موقع WordPress الخاص بك.
يرجى ملاحظة أن إلغاء تنشيط المكون الإضافي لا يزيله من موقعك. إذا كنت تريد حذفه ، فأنت بحاجة إلى إلغاء تنشيطه أولاً ثم إزالته.
2. قم بإزالة برنامج WordPress الإضافي باستخدام FTP
بدلاً من ذلك ، يمكنك إزالة المكونات الإضافية باستخدام عميل FTP. لا تعد إزالة أحد المكونات الإضافية باستخدام عميل FTP الطريقة الأكثر ملاءمة للمبتدئين ، ولكنها ليست طريقة معقدة أيضًا ولا تستغرق سوى بضع دقائق.
كل ما عليك فعله هو فتح عميل FTP على جهاز الكمبيوتر الخاص بك وتوصيله بموقعك على الويب. بعد ذلك ، حدد موقع مجلد البرنامج المساعد في دليل البرنامج المساعد ضمن wp-content / plugins .
بعد ذلك ، حدد موقع مجلد المكون الإضافي الذي تريد إزالته ، وانقر بزر الماوس الأيمن فوقه ، واضغط على Delete . سيتم الآن حذف المكون الإضافي نهائيًا من موقع WordPress الخاص بك.
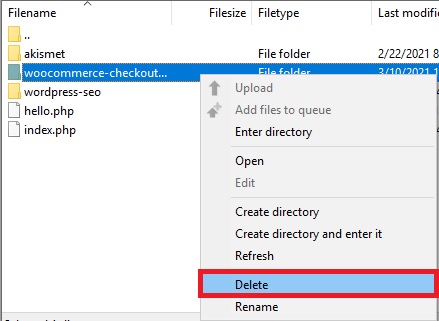
كما ترى ، فإن هذه الطريقة أكثر مباشرة لأنها تسمح لك بإزالة المكون الإضافي مباشرة دون الحاجة إلى إلغاء تنشيطه أولاً.
استنتاج
بشكل عام ، يقوم معظم المستخدمين بتثبيت المكونات الإضافية من لوحة معلومات WordPress. ومع ذلك ، إذا كنت ترغب في تثبيت مكون إضافي مميز أو ملحق أو وظيفة إضافية غير موجودة في مستودع wordpress.org ، فستحتاج إلى تثبيته يدويًا.
يمكنك القيام بذلك إما من لوحة معلومات WordPress أو باستخدام عميل FTP . لتثبيت المكون الإضافي من لوحة معلومات WordPress ، ما عليك سوى تحميل الملف المضغوط الخاص بالمكون الإضافي إلى موقع الويب الخاص بك وتثبيته. إذا كنت تفضل طريقة FTP ، فستحتاج من ناحية أخرى إلى توصيل عميل FTP بموقعك على الويب واستخراج ملفات البرنامج المساعد وتنشيط المكون الإضافي.
بالإضافة إلى ذلك ، رأينا أسهل طريقة لتثبيت مكون WordPress الإضافي وكيفية حل أحد أكثر الأخطاء شيوعًا عند تثبيت المكونات الإضافية يدويًا. أخيرًا ، لقد رأينا طريقتين مختلفتين لإزالة مكون إضافي من موقعك.
ما الطريقة التي تستخدمها لتثبيت المكونات الإضافية على موقعك؟ هل حاولت تثبيتها يدويًا؟ واسمحوا لنا أن نعرف في قسم التعليقات أدناه.
لمزيد من المعلومات لتخصيص موقعك وتحقيق أقصى استفادة منه ، راجع بعض أدلةنا:
- كيفية تحرير HTML في WordPress
- قم بتنزيل WordPress على إصدار أقدم
- كيفية إضافة أحجام صور مخصصة في WordPress
