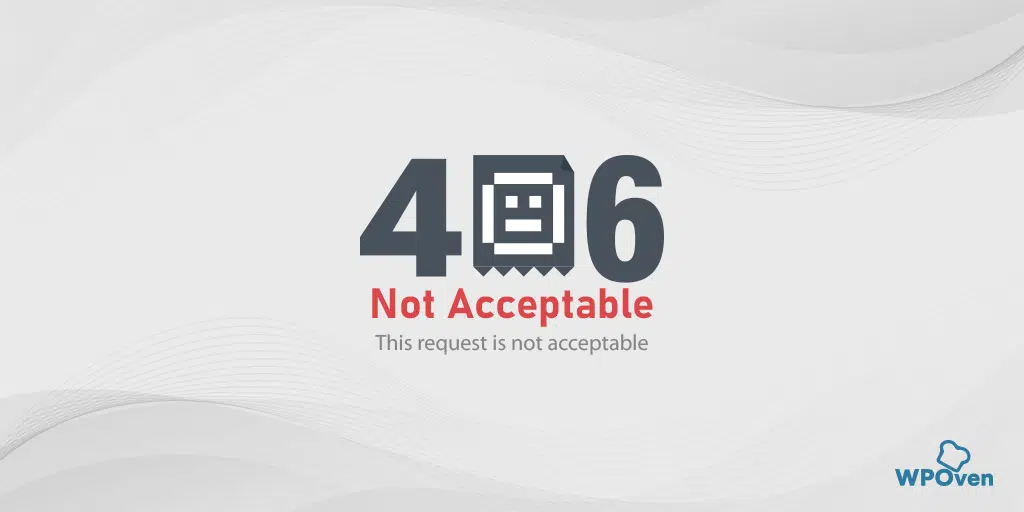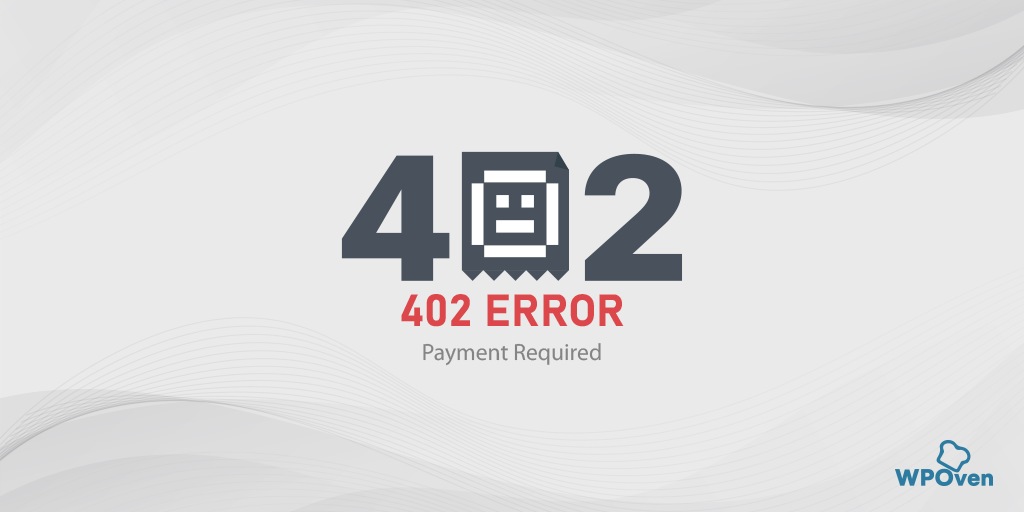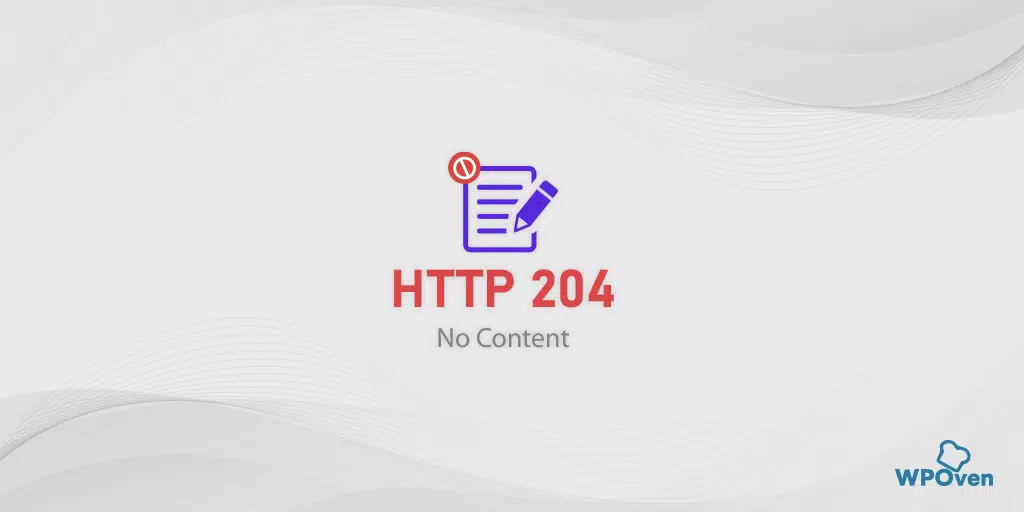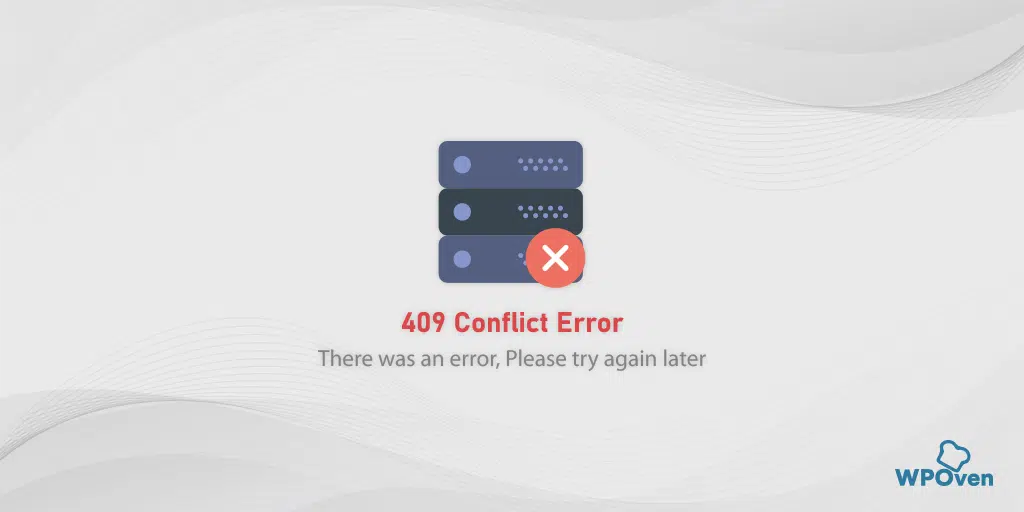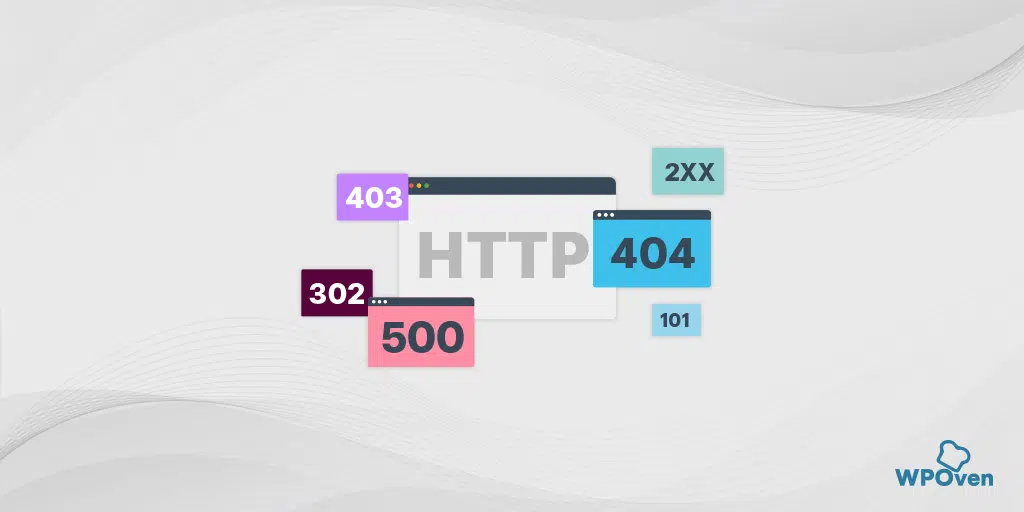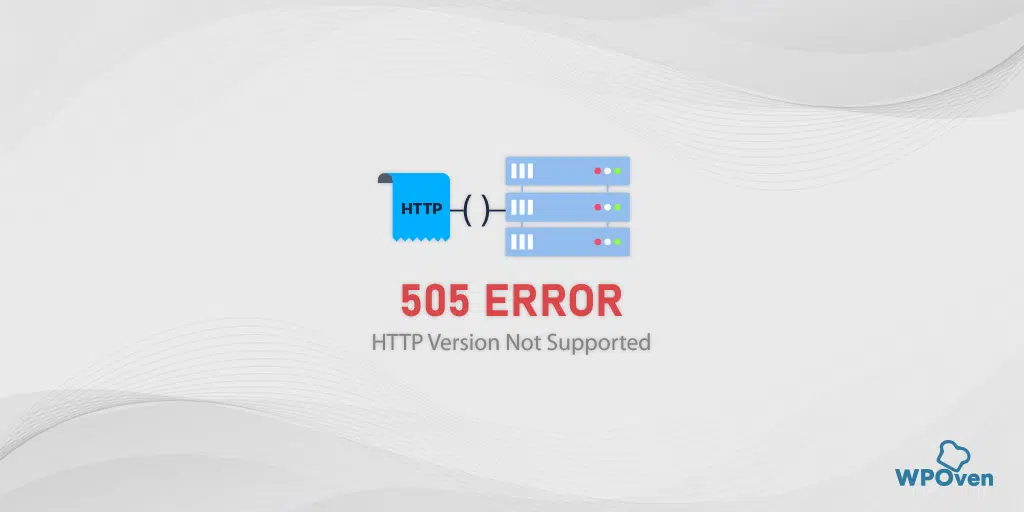كيفية إصلاح خطأ JSON غير صالح في WordPress: 10 طرق سريعة
نشرت: 2024-08-28يبدو أنك واجهت مؤخرًا رسالة "الاستجابة ليست استجابة JSON صالحة" أو "فشل التحديث. الرد ليس استجابة JSON صالحة؟" خطأ في محرر WordPress الخاص بك وتبحث عن حل. لقد هبطت على المنصب الصحيح.
في هذه المقالة، سنستكشف أسباب هذا الخطأ ونحدد الطرق الفعالة لإصلاحه. لذلك، دون مزيد من التأخير، دعونا نبدأ.
ما الذي يسبب خطأ استجابة JSON غير صالح في WordPress؟
قبل الانتقال إلى الأسباب التي تسبب خطأ استجابة JSON غير صالح في WordPress، دعنا نفهم سبب ظهوره في المقام الأول.
تظهر رسالة الخطأ بشكل عام عندما تعمل في محرر قوالب WordPress وتظهر أيضًا عندما تحاول إضافة ملف وسائط مباشرةً إلى الكتلة.
لماذا يظهر الخطأ "خطأ استجابة JSON غير صالح" في WordPress؟
الجواب هو أنه عندما تقوم بتحرير صفحة أو منشور، فإن ووردبريس يتواصل بشكل مستمر مع الخادم لحفظ التغييرات التي أجريتها.
يحدث هذا الاتصال باستخدام JavaScript، وهو المسؤول عن إرسال البيانات بتنسيق يسمى JSON.
أثناء الاتصال، إذا حدث خطأ ما مثل وجود مشكلة في كود JavaScript أو مشكلة في الاتصال بالخادم، فلن يحصل WordPress على الاستجابة المناسبة ونتيجة لذلك يؤدي إلى هذا الخطأ.
ملاحظة: قبل محاولة إصلاح هذا الخطأ، يجب عليك عمل نسخة احتياطية لموقعك أولاً لأنه إذا حدث أي خطأ، يمكنك بسهولة استعادة موقع الويب الخاص بك كما كان من قبل.
الأسباب الشائعة التي تسبب خطأ استجابة JSON غير صالحة في WordPress
تتضمن أسباب خطأ "JSON غير صالح" في WordPress عادةً ما يلي:
1. إعدادات URL غير صحيحة:
- إذا كانت إعدادات عنوان URL للموقع أو عنوان URL لـ WordPress غير صحيحة (على سبيل المثال، عناوين URL غير متطابقة أو عدم تناسق HTTP/HTTPS)، فقد يواجه المحرر صعوبة في الاتصال بالخادم، مما يتسبب في حدوث الخطأ.
2. الروابط الدائمة المعطلة :
- الروابط الدائمة هي عناوين URL لمشاركاتك وصفحاتك. إذا كانت معطلة أو لم يتم تكوينها بشكل صحيح، فقد يفشل WordPress في إنشاء استجابات JSON المناسبة، مما يؤدي إلى الخطأ.
3. تعارض الموضوع أو البرنامج المساعد :
– قد تتداخل بعض السمات أو المكونات الإضافية مع قدرة المحرر على الاتصال بالخادم. يمكن أن يكون هذا بسبب التعليمات البرمجية القديمة، أو التعارضات بين المكونات الإضافية، أو مشكلات في تنفيذ JavaScript.
4. مشكلات تكوين الخادم :
- يمكن أن تؤدي التكوينات الخاطئة على خادم الاستضافة، مثل إعدادات SSL غير الصحيحة، أو أذونات الخادم غير الصحيحة، أو إعدادات جدار الحماية، إلى منع المحرر من تلقي استجابة JSON المتوقعة.
5. تلف ملف htaccess :
– يتحكم ملف .htaccess في كيفية معالجة عناوين URL بواسطة الخادم الخاص بك. إذا كان هذا الملف تالفًا أو تمت تهيئته بشكل خاطئ، فقد يمنع WordPress من معالجة الطلبات بشكل صحيح، مما يؤدي إلى أخطاء JSON.
6. بقية مشكلات واجهة برمجة التطبيقات :
– يعتمد WordPress على REST API للتواصل مع الخادم. إذا تم تعطيل REST API أو حظرها أو تعطلها، فيمكن أن تمنع WordPress من تلقي استجابات JSON صالحة.
7. أخطاء جافا سكريبت:
– يمكن أن تتسبب الأخطاء في كود JavaScript الذي يستخدمه WordPress أو المكونات الإضافية التابعة لجهات خارجية في حدوث مشكلات في إرسال أو استقبال بيانات JSON، مما يؤدي إلى حدوث الخطأ.
8. مشاكل شهادة SSL:
- إذا لم يتم تكوين شهادة SSL بشكل صحيح، أو كانت هناك مشكلات مختلطة في المحتوى (باستخدام كل من HTTP وHTTPS)، فقد يؤدي ذلك إلى تعطيل الاتصال بين المحرر والخادم، مما يتسبب في حدوث أخطاء JSON.
9. قيود جدار الحماية أو البرنامج الإضافي للأمان:
– قد تمنع جدران الحماية أو المكونات الإضافية للأمان الطلبات الضرورية بين المحرر والخادم، مما يتسبب في فشل المحرر في استرداد استجابات JSON الصالحة.
يمكن أن يساعد فهم هذه الأسباب المحتملة في تشخيص الخطأ "Invalid JSON" وإصلاحه في WordPress بشكل فعال.
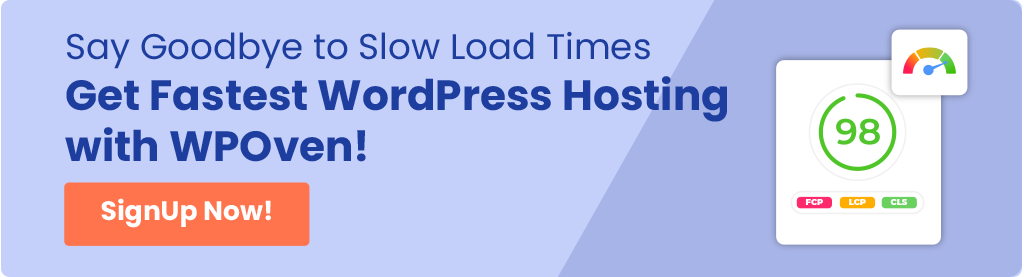
كيفية إصلاح خطأ استجابة JSON غير الصالح في WordPress؟
الآن أنت تعرف معنى خطأ استجابة JSON غير صالح والسبب الذي يسببه، دعنا نتحقق من بعض الطرق التي يمكن أن تساعدك في إصلاحه.
فيما يلي، يتم توفير الطرق، بدءًا من الخطوات الأساسية لاستكشاف الأخطاء وإصلاحها وحتى الخطوات المتقدمة، بحيث تعمل الطرق الأولية على حل المشكلة بشكل عام ولا تحتاج إلى اتباع الطرق الأخرى.
- تحقق من إعدادات URL في WordPress
- أصلح الروابط الدائمة لموقع WordPress الخاص بك
- حذف وإعادة إنشاء ملف .htaccess
- قم بإلغاء تنشيط المكونات الإضافية وانتقل إلى السمة الافتراضية
- حاول استخدام المحرر الكلاسيكي
- تحقق من إعدادات أو قواعد جدار الحماية الأمني
- استخدم أداة Inspect Element لتصحيح السجل
- تحقق من سجلات WordPress لتصحيح الأخطاء
- تحميل ملفات الوسائط عبر مكتبة الوسائط
- احصل على مساعدة الخبراء
1. تحقق من إعدادات URL في WordPress
أحد الأسباب الأكثر شيوعًا التي تؤدي إلى ظهور خطأ استجابة JSON غير صالح هو استخدام إعدادات URL الخاطئة.
بأي حال من الأحوال، إذا استخدمت "HTTP" عن طريق الخطأ بدلاً من "HTTPS"، فيمكن أن يؤدي ذلك إلى إنشاء مشكلة محتوى مختلطة، مما يعني أن متصفحك يحاول تحميل محتوى HTTP وHTTPS، مما يؤدي إلى ظهور رسالة الخطأ هذه.
ولكن يمكن إصلاحها بسهولة بمجرد التحقق من إعدادات عنوان WordPress وعنوان الموقع لموقع WordPress الخاص بك. للقيام بذلك،
- انتقل إلى لوحة تحكم WordPress الخاصة بك وانتقل إلى الإعدادات → عام
- انتقل الآن إلى إعدادات URL، وتأكد من تعيين عنوان WordPress (URL) وعنوان الموقع (URL) على "HTTPS" إذا كان موقعك يستخدم شهادة SSL.
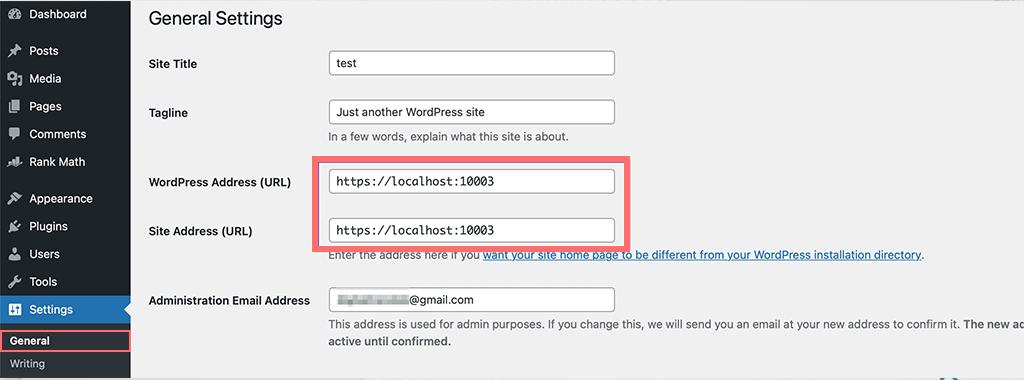
- إذا وجدت أي أخطاء وقمت بتصحيحها، فانقر على زر "حفظ التغييرات".
- بمجرد الانتهاء، حاول تعديل منشور مدونة مرة أخرى وحاول أيضًا إضافة كتل جديدة أو حفظ المنشور لمعرفة ما إذا تم حل الخطأ.
2. أصلح الروابط الدائمة لموقع WordPress الخاص بك
الروابط الدائمة، أو الروابط الدائمة، هي عناوين ويب فريدة لكل صفحة أو منشور على موقع الويب الخاص بك.
ومع ذلك، إذا قمت بتكوين إعدادات الرابط الثابت بشكل غير صحيح، فقد يتسبب ذلك في حدوث مشكلات حيث لا يتلقى محرر WordPress استجابة JSON صالحة، مما يؤدي إلى ظهور خطأ "استجابة JSON غير صالحة".
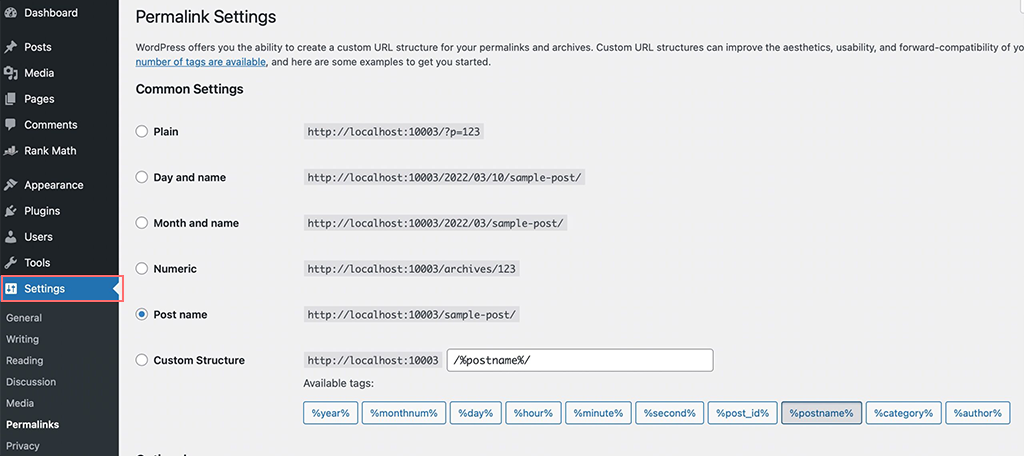
لإصلاح هذا،
- أولاً قم بتسجيل الدخول إلى لوحة تحكم WordPress الخاصة بك.
- انتقل إلى الإعدادات → الروابط الدائمة
- تحقق الآن من إعدادات الرابط الثابت وتأكد من تحديد بنية الرابط الثابت الصحيح. إذا كنت مبتدئًا ولا تعرف الإعداد الذي تريد استخدامه، فاختر الخيار الافتراضي.
- بعد إجراء التصحيحات واختيار إعدادات الرابط الثابت الصحيحة، انقر فوق الزر "حفظ التغييرات" وحاول تعديل المنشور أو الصفحة للتحقق من حل الخطأ.
3. حذف وإعادة إنشاء ملف .htaccess
في WordPress، يكون ملف .htaccess مسؤولاً عن إدارة وتكوين الروابط الملائمة لتحسين محركات البحث (SEO)، والتي نسميها أيضًا الروابط الدائمة، لموقعك.
في كل مرة يتم إنشاء عنوان URL جديد، يتم تحديثه تلقائيًا في ملف .htaccess . يحدث هذا أيضًا عند تغيير إعدادات الرابط الثابت في WordPress والنقر فوق الزر "حفظ التغييرات".
ومع ذلك، إذا تم تكوين الروابط بشكل غير صحيح أو إذا كانت هناك مشكلات أثناء التحديث، فقد لا يتم تحديث ملف .htaccess بشكل صحيح، مما قد يؤدي إلى ظهور خطأ "استجابة JSON غير صالحة".
إذا كان هذا هو سبب المشكلة، فيمكنك إصلاحها عن طريق حذف ملف .htaccess وإجبار WordPress على إعادة إنشائه. وإليك كيف يمكنك القيام بذلك.
1. اتصل بموقع الويب للوصول إلى الملفات عبر عميل FTP (مثل FileZilla) أو مدير الملفات في لوحة تحكم استضافة WordPress الخاصة بك.
2. بمجرد الاتصال، ابحث عن ملف .htaccess في المجلد (الجذر) الرئيسي لموقعك على الويب. يتحكم هذا الملف في كيفية إدارة عناوين URL.
3. قم بتنزيل نسخة من ملف .htaccess على جهاز الكمبيوتر الخاص بك، وستعمل كنسخة احتياطية في حالة احتياجك إليها لاحقًا.
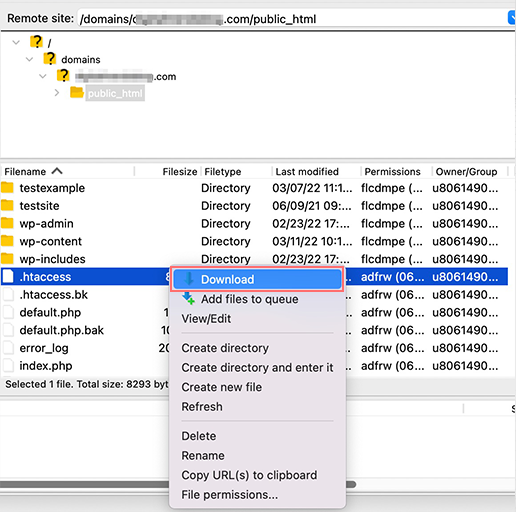
4. احذف ملف .htaccess من الخادم. لا تقلق، سيقوم WordPress بإنشاء واحدة جديدة لك.
5. تحديث إعدادات الرابط الثابت:
– انتقل إلى لوحة تحكم WordPress الخاصة بك.
– انتقل إلى **الإعدادات → الروابط الدائمة**.
– تأكد من تحديد بنية الرابط الثابت الذي تريده.
– انقر فوق الزر **حفظ التغييرات**. سيؤدي هذا تلقائيًا إلى إنشاء ملف .htaccess جديد ونظيف.
6. ارجع الآن إلى موقعك وتأكد من ظهور رسالة الخطأ "فشل التحديث. الاستجابة ليست استجابة JSON صالحة".
4. قم بإلغاء تنشيط المكونات الإضافية وانتقل إلى السمة الافتراضية
إذا لم تنجح أي من الطرق المذكورة أعلاه، فتحقق من القالب والمكونات الإضافية الخاصة بك. في بعض الأحيان، قد يؤدي وجود سمة بها أخطاء أو مكون إضافي خاطئ إلى حدوث مثل هذه الأخطاء.
من السهل نسبيًا اكتشاف الموضوع؛ يمكنك التبديل مؤقتًا إلى السمة الافتراضية لمعرفة ما إذا كان الخطأ مستمرًا.
ومع ذلك، قد يكون تصحيح أخطاء WordPress أمرًا صعبًا لأن كل مكون إضافي يضيف تعقيداته.
مع توفر العديد من المكونات الإضافية، هناك العديد من الأسباب المحتملة للأخطاء مثل "استجابة JSON غير صالحة". قد يؤثر كل مكون إضافي على موقعك بطرق مختلفة، مما يجعل من الصعب تحديد الخطأ.
ومع ذلك، هذا لا يعني أنه لا يمكنك اكتشاف الخطأ. أفضل طريقة هي إلغاء تنشيط جميع المكونات الإضافية مرة واحدة.
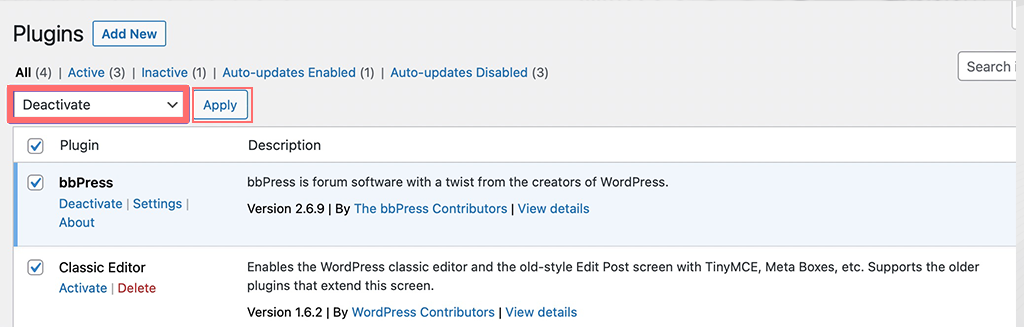
هنا كيف يمكنك أن تفعل ذلك،
1. انتقل إلى لوحة تحكم WordPress الخاصة بك وانتقل إلى الإضافات → الإضافات المثبتة.
2. حدد المربع الموجود أعلى القائمة لتحديد جميع مكونات WordPress الإضافية.
3. من القائمة المنسدلة **الإجراءات المجمعة**، حدد **إلغاء التنشيط**.
4. انقر فوق الزر **تطبيق** لإلغاء تنشيط كافة المكونات الإضافية المحددة.
إذا استمر الخطأ بعد إلغاء تنشيط جميع المكونات الإضافية، فإن المكونات الإضافية ليست هي المشكلة الرئيسية، ويمكنك إعادة تنشيطها.
في حالة قيام إلغاء تنشيط المكونات الإضافية بحل الخطأ "استجابة JSON غير الصالحة"، فقد حددت أن المكون الإضافي هو سبب المشكلة.

للعثور على المكونات الإضافية المعيبة، قم بإعادة تنشيطها بشكل فردي وتحقق من المحرر بعد كل عملية تنشيط.
إذا عاد الخطأ بعد تنشيط مكون إضافي معين، فقد وجدت المكون الإضافي الذي به مشكلة. لديك بعد ذلك خياران: إما إزالة المكون الإضافي المعيب تمامًا أو البحث عن مكون إضافي بديل لاستخدامه.
5. حاول استخدام المحرر الكلاسيكي
بناءً على تعليقات العديد من المستخدمين، لوحظ أن التبديل مرة أخرى إلى المحرر الكلاسيكي غالبًا ما يؤدي إلى حل خطأ "استجابة JSON غير الصالحة".
أصبحت هذه المشكلة أكثر انتشارًا منذ الترقية من المحرر الكلاسيكي إلى محرر الكتل. ولذلك، يجب عليك أيضًا محاولة التبديل مرة أخرى إلى المحرر الكلاسيكي؛ سوف يستغرق 10 دقائق فقط.
ملاحظة: كن حذرًا أثناء التبديل من محرر الكتل الجديد إلى المحرر الكلاسيكي القديم في WordPress. نظرًا لأنها قد تُجري تغييرات وتعديلات معينة على الصفحات أو المنشورات، فيمكن أن تؤثر هذه العملية أيضًا على تنسيق وتخطيط أي محتوى تم تحريره مسبقًا باستخدام محرر الكتل.
لتجنب مثل هذه الحوادث المؤسفة، يجب عليك اتخاذ خطوة احترازية عن طريق ضبط أحد الإعدادات في المحرر الكلاسيكي قبل إجراء التبديل، لضمان بقاء موقعك آمنًا ومستقرًا.
إليك كيفية تثبيت المحرر الكلاسيكي
1. تمامًا مثل أي مكون إضافي لـ WordPress، فإن تثبيت محرر كلاسيكي هو نفسه، أي انتقل إلى لوحة تحكم WordPress > المكونات الإضافية > إضافة جديد > ابحث عن "المحرر الكلاسيكي" > تثبيت > تنشيط .
2. الآن بعد التنشيط، انتقل إلى الإعدادات > الكتابة
- في الإعدادات، ابحث عن خيار تحديد المحرر الافتراضي.
- استخدم القائمة المنسدلة لتحديد **المحرر الكلاسيكي** كإعداد افتراضي لجميع المستخدمين.
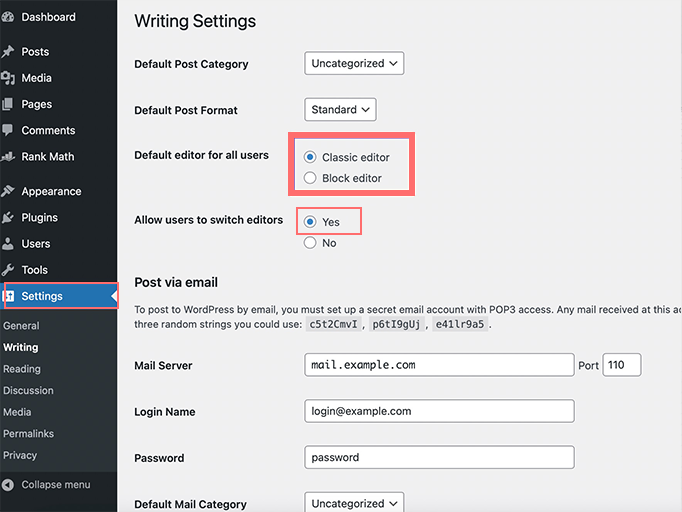
- انقر فوق الزر "حفظ التغييرات" لتطبيق هذا الإعداد.
3. الآن، حاول إنشاء منشور جديد أو تحريره لمعرفة ما إذا تم حل المشكلة.
4. إذا كنت ترغب في العودة إلى محرر الكتل، فارجع إلى **الإعدادات → الكتابة**.
- استخدم القائمة المنسدلة لتحديد **Block Editor** كمحرر افتراضي.
- انقر فوق " حفظ التغييرات " مرة أخرى.
5. بعد الرجوع مرة أخرى، حاول إنشاء أو تحرير منشور آخر للتأكد من أن كل شيء يعمل بشكل صحيح.
6. تحقق من إعدادات أو قواعد جدار الحماية الأمني
إذا قمت بإعداد قواعد جدار حماية قوية أو قوية، مثل استخدام Cloudflare CDN لحماية موقع WordPress الخاص بك من البريد العشوائي.
قد يتداخل مع الاتصال بين محرر WordPress والخادم الخاص بك. قد يتسبب هذا في حدوث الخطأ: "فشل التحديث." الاستجابة ليست استجابة JSON صالحة.
لإصلاح ذلك يمكنك القيام بالخطوات التالية:
1. قم بتعطيل جدار الحماية مؤقتًا للتحقق مما إذا كان هذا هو سبب الخطأ
قم بإيقاف تشغيل خدمة جدار الحماية WordPress الخاص بك مؤقتًا وتحقق. إذا عمل المحرر بعد القيام بذلك.
2. إذا كان جدار الحماية على مستوى المضيف:
إذا تم توفير جدار الحماية الخاص بك وإدارته بواسطة مزود الاستضافة الخاص بك، فاتصل به للتحقق منه من جانبه. إذا كان الأمر كذلك، فاطلب منهم إضافة محرر WordPress إلى القائمة البيضاء حتى لا يؤدي إلى تشغيل جدار الحماية والتسبب في حدوث أخطاء.
3. خيارات المكونات الإضافية لجدار الحماية:
على أية حال، إذا كنت تستخدم أي مكون إضافي لجدار الحماية، وإذا كان هو سبب المشكلة، ففكر في التبديل إلى مكون إضافي مختلف لجدار الحماية.
يمكنك أيضًا الاتصال بمطور البرنامج الإضافي للمساعدة في حل المشكلة.
7. استخدم أداة فحص العنصر لتصحيح أخطاء السجل
إذا كنت تبدو مستخدمًا متقدمًا تقنيًا لـ WordPress، فيمكنك محاولة البحث بشكل أعمق في الأخطاء التي تحدث باستخدام أداة Inspect Element للتحقق من سجلات التصحيح.
كل ما عليك فعله هو،
- افتح Chrome، ثم اضغط على F12 أو انقر بزر الماوس الأيمن على صفحتك وحدد "فحص" لفتح أدوات المطور.
- انتقل إلى علامة التبويب "الشبكة". هنا، يمكنك مراقبة جميع طلبات الشبكة التي يقدمها موقعك.
- حدد "FETCH/XHR" لتصفية طلبات Ajax وعرضها على وجه التحديد. يساعدك هذا على معرفة ما إذا كانت هناك أية مشكلات في REST API، وهو أمر ضروري لكي يعمل موقع WordPress الخاص بك بشكل صحيح.
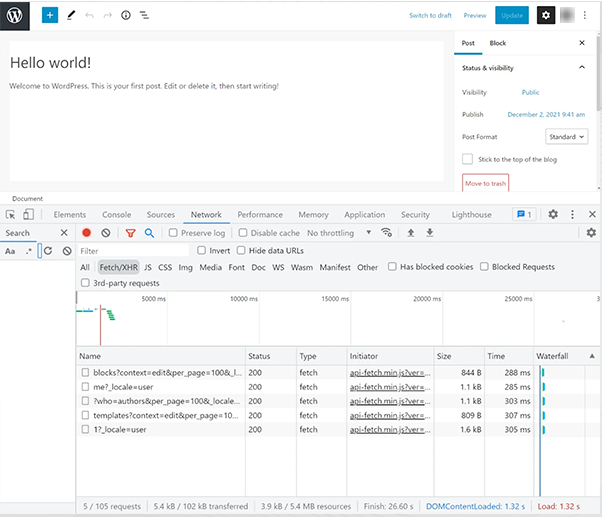
يمكنك التحقق من مشكلات REST API مباشرة من لوحة تحكم WordPress الخاصة بك. للقيام بذلك:
- في لوحة تحكم WordPress الخاصة بك، انقر فوق "أدوات"، ثم حدد "سلامة الموقع".
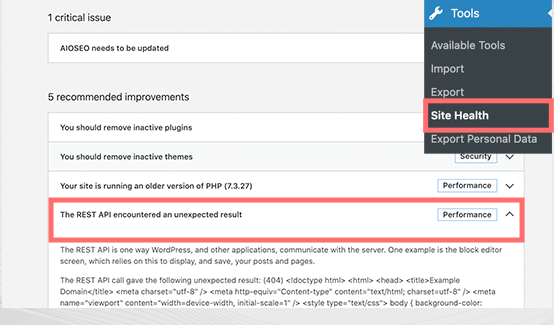
- بمجرد وصولك إلى هناك، ابحث عن رسالة تقول شيئًا مثل "واجهت REST API نتيجة غير متوقعة". يمكن أن تساعدك هذه الرسالة في فهم ما إذا كانت هناك مشكلة في REST API على موقعك.
هذه طريقة بسيطة لمعرفة ما إذا كان هناك خطأ ما في REST API، وهو أمر مهم لكيفية عمل موقع WordPress الخاص بك.

8. تحقق من سجلات WordPress لتصحيح الأخطاء
وبصرف النظر عن أدوات المطور، يمكنك أيضًا التحقق من سجلات WordPress التي يمكن أن تساعدك في حل المشكلات المحتملة التي تسبب الخطأ.
ولكن قبل ذلك، يجب عليك تمكين سجل تصحيح WordPress أولاً، لأنه غير ممكّن افتراضيًا. للقيام بذلك، كل ما عليك فعله هو إضافة مقتطف التعليمات البرمجية التالي إلى ملف wp-config.php.
تعريف ('WP_DEBUG'، صحيح)؛
تعريف ('WP_DEBUG_LOG'، صحيح)؛
بعد إضافة الكود، سيقوم WordPress بتتبع أي أخطاء في ملف يسمى debug.log. يمكنك بسهولة العثور على هذا الملف في المجلد /wp-content/ باستخدام عميل FTP مثل FileZilla.
عندما تنظر إلى سجل الأخطاء هذا، يمكنه تزويدك بجميع التفاصيل حول سبب "خطأ استجابة JSON غير الصالح" ويمكنك إصلاحه بسهولة.
9. قم بتحميل ملفات الوسائط عبر مكتبة الوسائط
إذا واجهت الخطأ "فشل التحديث. الاستجابة ليست استجابة JSON صالحة" أثناء تحميل ملفات الوسائط مباشرة عبر Block Editor. يمكنك محاولة التحميل عبر مكتبة الوسائط بدلاً من ذلك.
عندما تقوم بإدراج كتلة صورة، اختر خيار "مكتبة الوسائط".
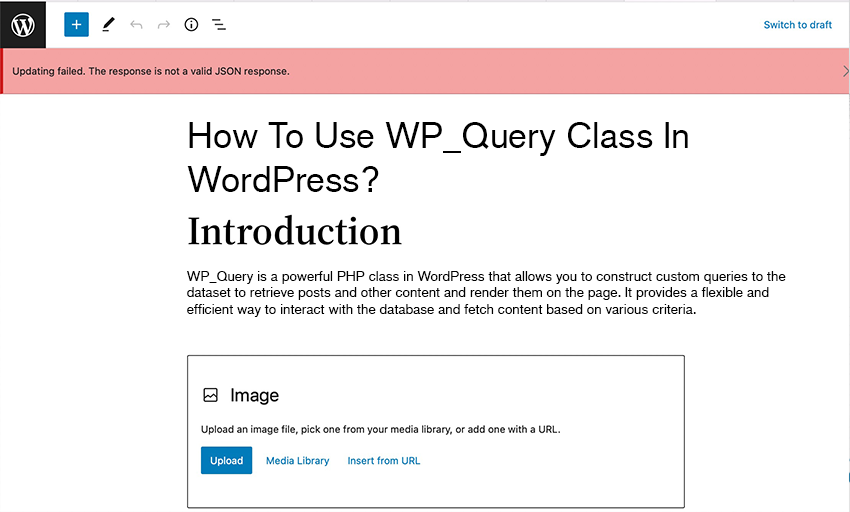
ثم اختر الملف الذي تريد استخدامه وانقر على الزر "تحديد".
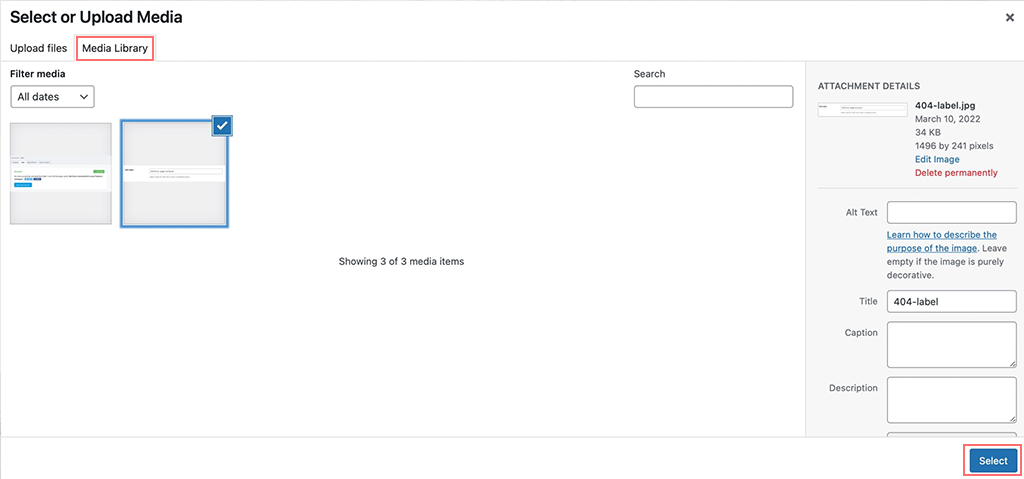
من المفترض أن يساعد هذا في إصلاح الخطأ مؤقتًا، ولكنه مفيد جدًا لأولئك الذين هم في منتصف كتابة منشور ولم تنجح الطرق الأخرى.
ملحوظة: هناك شيء واحد يجب أن تضعه في الاعتبار وهو أن تسمية ملف الصورة يجب ألا تحتوي على أي أحرف خاصة (مثل الرموز أو الحروف غير الإنجليزية)، وإلا فقد يتسبب ذلك في حدوث الخطأ "الاستجابة ليست استجابة JSON صالحة. "
لتجنب هذه المشكلة، تأكد من أن اسم ملف الصورة الخاص بك مكتوب بأحرف إنجليزية فقط ويمكن أن يحتوي على أرقام ورموز مثل الواصلات. بعد إعادة تسمية صورك بشكل صحيح، حاول تحميلها مرة أخرى لمعرفة ما إذا تم إصلاح الخطأ.
10. احصل على مساعدة الخبراء
إذا لم تنجح أي من الطرق المذكورة أعلاه بالنسبة لك، فإن آخر شيء يمكنك القيام به هو الاتصال بمزود استضافة الويب الخاص بك، خاصة إذا كان متخصصًا في استضافة WordPress.
لديهم فريق دعم فني في WordPress يمكنه عادةً مساعدتك في حل أي مشكلة تتعلق بـ WordPress أو أي مشكلة فنية تتعلق بموقعك على الويب.
خاتمة
يمكن أن يكون خطأ استجابة JSON غير الصالح مزعجًا ومحبطًا للغاية.
ولكن الجزء الأفضل هو أن إصلاحه ليس بالأمر الصعب ولا يتطلب الكثير من المعرفة التقنية. بشكل عام، يحدث هذا الخطأ بسبب جدران الحماية التي تم تكوينها بقوة أو الروابط الدائمة غير الصحيحة. عادةً ما يؤدي إصلاح هذه المشكلات إلى حل المشكلة، ولكن إذا لم يكن الأمر كذلك، فقد ذكرنا بالفعل جميع الحلول الممكنة التي يمكنك تجربتها.
أخبرنا أيضًا عن الطريقة التي نجحت معك في قسم التعليقات.

راهول كومار هو أحد عشاق الويب وخبير استراتيجي للمحتوى متخصص في WordPress واستضافة الويب. بفضل سنوات من الخبرة والالتزام بالبقاء على اطلاع بأحدث اتجاهات الصناعة، قام بإنشاء استراتيجيات فعالة عبر الإنترنت تعمل على زيادة حركة المرور وتعزيز المشاركة وزيادة التحويلات. إن اهتمام راهول بالتفاصيل وقدرته على صياغة محتوى جذاب يجعله رصيدًا قيمًا لأي علامة تجارية تتطلع إلى تحسين تواجدها عبر الإنترنت.