كيفية الحد من محاولات تسجيل الدخول إلى WordPress
نشرت: 2023-06-22هل تريد تقييد محاولات تسجيل الدخول إلى WordPress لتأمين منطقة الإدارة؟ سيوضح لك هذا البرنامج التعليمي العملية الدقيقة للحد من محاولات تسجيل الدخول.
تؤدي شعبية WordPress باعتباره CMS أيضًا إلى تعرضه للانتهاكات الأمنية مثل هجمات القوة الغاشمة والمزيد. نظرًا لأن WordPress لا يحد من محاولات تسجيل الدخول افتراضيًا ، فهناك فرص أكبر لنجاح هذه الهجمات وإعاقة موقع الويب الخاص بك.
هذا هو السبب في أنه من الضروري إضافة محاولات تسجيل الدخول على موقع WordPress الخاص بك. لكن الحد من هذه المحاولات له فوائد أخرى بصرف النظر عن تجنب هجمات القوة الغاشمة. لذلك دعونا نلقي نظرة على مزايا الحد من محاولات تسجيل الدخول في WordPress قبل الانتقال إلى العملية الفعلية.
لماذا الحد من محاولات تسجيل الدخول إلى WordPress؟
من الضروري الحد من محاولات تسجيل الدخول إلى موقع WordPress الخاص بك. فيما يلي بعض الأسباب التي تجعله مهمًا:
- منع هجمات القوة الغاشمة: تعتمد هجمات القوة الغاشمة على التجربة الآلية والخطأ في تخمين العديد من مجموعات أسماء المستخدمين وكلمات المرور. يتم متابعتها حتى يتم العثور على أوراق الاعتماد الصحيحة. لذلك ، يمكنك تقليل فرص نجاح هؤلاء المهاجمين بشكل كبير من خلال تقييد محاولات تسجيل الدخول الخاصة بهم.
- حماية حسابات المستخدمين: يعد الحد من محاولات تسجيل الدخول أمرًا مهمًا للغاية إذا كان موقع الويب الخاص بك يمكّن تسجيلات المستخدم أو يتضمن ميزات العضوية. أنت تنشئ وسيلة وقائية تساعد في الدفاع عن حسابات المستخدمين من الوصول غير المصرح به من خلال فرض قيود على محاولات تسجيل الدخول. يضمن ذلك حماية حسابات المستخدمين المرتبطة بموقع WordPress الخاص بك ويعزز الأمان العام لموقعك على الويب.
- الحفاظ على أداء موقع الويب: يمكن أن يؤدي هجوم القوة الغاشمة إلى إجهاد موارد خادم موقع الويب الخاص بك عندما يحاول المهاجم الوصول إلى أسماء مستخدمين وكلمات مرور متعددة. تتطلب كل محاولة تسجيل دخول فاشلة قوة معالجة وذاكرة وموارد أخرى ، مما قد يؤدي إلى انخفاض أداء موقع الويب أو حتى وقت تعطل. لذلك يمكنك تقليل فرص هذه المحاولات التي تؤثر سلبًا على أداء موقع الويب الخاص بك عن طريق الحد من محاولات تسجيل الدخول.
- تحسين الأمان العام: تطبيق قيود محاولات تسجيل الدخول هو إجراء أمني استباقي يعزز حماية موقع WordPress الخاص بك. يضيف طبقة دفاع إضافية ضد الوصول غير المصرح به ، بما في ذلك إجراءات الأمان الأساسية الأخرى مثل كلمات المرور القوية والمصادقة الثنائية والتحديثات المنتظمة. إجمالاً ، يمكن لهذه الإجراءات إنشاء نظام دفاع قوي لحماية موقعك من التهديدات المحتملة.
في القسم التالي ، سنعرض لك العملية خطوة بخطوة للحد من محاولات تسجيل الدخول إلى WordPress باستخدام مكون إضافي.
كيفية الحد من محاولات تسجيل الدخول إلى WordPress
أسهل طريقة للحد من محاولات تسجيل الدخول في WordPress هي استخدام مكون إضافي . تعمل المكونات الإضافية على زيادة وظائف وميزات موقع الويب الخاص بك والتي لم يتم توفيرها في تثبيت WordPress الافتراضي أو السمات. ونظرًا لأن WordPress لا يحد من محاولات تسجيل الدخول افتراضيًا ، فسيتعين عليك استخدام مكون إضافي له.
تسمح لك العديد من المكونات الإضافية في WordPress بالحد من محاولات تسجيل الدخول على موقع الويب الخاص بك. لكننا سنستخدم المكوّن الإضافي Limit Login Attempts Reloaded لهذا العرض التوضيحي.
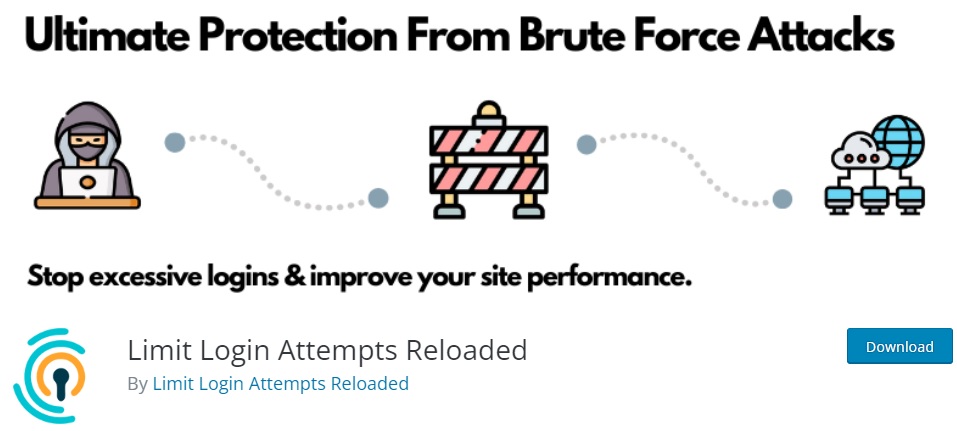
إنه المكون الإضافي الأكثر شيوعًا في WordPress المصمم لحماية موقع الويب الخاص بك من هجمات القوة الغاشمة عن طريق الحد من محاولات تسجيل الدخول. يحتوي المكون الإضافي أيضًا على واجهة مباشرة لتكوين الحد الأقصى لعدد محاولات تسجيل الدخول ومدة عمليات الإغلاق. حتى أنه يوفر لك سجلات مفصلة حتى تتمكن من تتبع كل محاولة تسجيل دخول وتكون على دراية بأي تهديدات أمنية ذات صلة.
ولكن لبدء استخدام المكون الإضافي ، تحتاج إلى تثبيته وتنشيطه.
1) تثبيت وتنشيط البرنامج المساعد
أولاً ، انتقل إلى الإضافات> إضافة جديد من لوحة معلومات WordPress الخاصة بك وأدخل الكلمات الأساسية للمكون الإضافي. بعد رؤية المكون الإضافي في نتائج البحث ، انقر فوق التثبيت الآن لتثبيت المكون الإضافي.

سيستغرق التثبيت بضع ثوانٍ فقط. قم بتنشيط المكون الإضافي بمجرد اكتمال التثبيت.
يمكنك أيضًا تحميل وتثبيت المكون الإضافي إذا كنت تريد استخدام واحد غير مدرج في مستودع المكونات الإضافية WordPress الرسمي. يمكنك إلقاء نظرة على دليلنا الكامل حول تثبيت مكون WordPress الإضافي يدويًا إذا كنت بحاجة إلى مساعدة.
2) الحد من محاولات تسجيل الدخول باستخدام إعدادات البرنامج المساعد
بعد تنشيط المكون الإضافي ، يمكنك الآن ضبط حد محاولة تسجيل الدخول لموقع WordPress الخاص بك باستخدام إعدادات البرنامج المساعد. لذلك ، ما عليك سوى الانتقال إلى الإعدادات> الحد من محاولات تسجيل الدخول وافتح علامة التبويب الإعدادات .
ستتمكن من رؤية الإعدادات العامة للمكون الإضافي هنا. ولكن أول شيء يجب عليك فعله هو التمرير لأسفل إلى قسم إعدادات التطبيق للحد من محاولات تسجيل الدخول أو عمليات الإغلاق على موقع WordPress الخاص بك. تشير عمليات الإغلاق إلى ميزة أمان تمنع مؤقتًا أو تقيد الوصول إلى حساب أو نظام بعد عدد معين من محاولات تسجيل الدخول الفاشلة.
يتضمن المكون الإضافي بعض الخيارات لإغلاق محاولات تسجيل الدخول. أولاً ، يمكنك إضافة عدد محاولات إعادة محاولات تسجيل الدخول التي تريد تزويد المستخدمين بها في مربع رقم " عمليات إعادة المحاولة المسموح بها ". الرقم الذي تدخله هنا هو الحد الأقصى لمحاولات تسجيل الدخول التي تريد السماح بها لمستخدمي موقع WordPress الخاص بك.
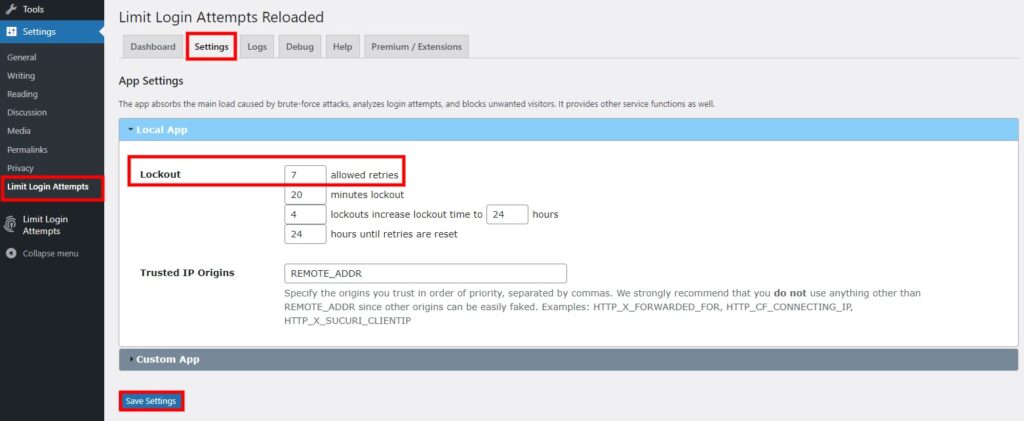
وبالمثل ، يمكنك ضبط الفترة في شكل دقائق لعمليات الإغلاق إذا فشل المستخدم في إدخال بيانات الاعتماد الصحيحة ضمن عمليات إعادة المحاولة المسموح بها. هناك أيضًا بعض خيارات القفل الأخرى ، مثل زيادة رقم التأمين بعد فترة معينة وفترة إعادة تعيين المحاولات.
أخيرًا ، يمكنك أيضًا تغيير خيار Trusted IP Origins. ومع ذلك ، يوصى بشدة بعدم تغييره وتركه كما هو لأسباب أمنية. بعد إجراء جميع التغييرات اللازمة ، انقر فوق حفظ الإعدادات .
بعد ذلك ، ستتمكن من رؤية محاولات تسجيل الدخول عند تسجيل الخروج من لوحة معلومات WordPress الخاصة بك ومحاولة تسجيل الدخول مرة أخرى عند إدخال اسم مستخدم أو كلمة مرور غير صحيحة. يمكنك أيضًا فتح عنوان URL لتسجيل الدخول من وضع التصفح المتخفي لاختباره بسرعة. إذا نظرت إلى لقطة الشاشة التالية ، فهناك 6 فقط من أصل 7 لأن المحاولة الأولى تضمنت اسم مستخدم أو كلمة مرور غير صحيحة.
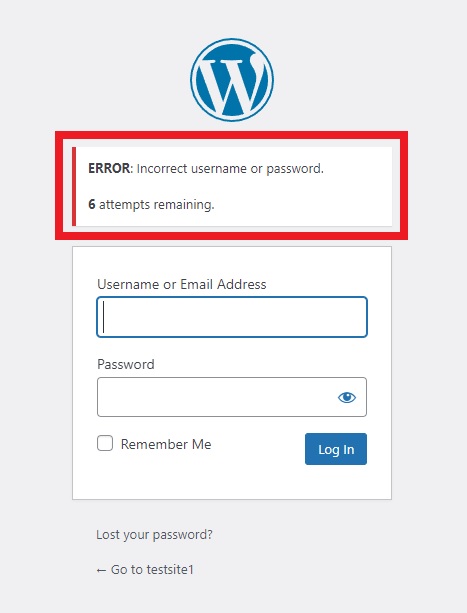
3) ضبط إعدادات البرنامج المساعد الإضافية
يمكنك أيضًا ضبط بعض إعدادات المكون الإضافي الإضافية بعد تعيين خيارات القفل للحد من محاولات تسجيل الدخول لموقع WordPress الخاص بك. ما عليك سوى التمرير لأعلى وصولاً إلى قسم الإعدادات العامة ، حيث يكون الخيار الأول الذي ستراه هو تعيين المكون الإضافي على أنه متوافق مع القانون العام لحماية البيانات (GDPR). يمكنك حتى إضافة رسالة GDPR إذا قمت بتحديد الخيار.
علاوة على ذلك ، يمكن أن يخطرك المكون الإضافي بعد عدد معين من عمليات الإغلاق مباشرة إلى بريدك الإلكتروني المحدد. يمكنك أيضًا إظهار أو إخفاء عنصر قائمة المستوى الأعلى وشارة التحذير وأداة لوحة التحكم. لكن تذكر أنه لن يتم عرض شارة التحذير وعنصر قائمة المستوى الأعلى إلا عند إعادة تحميل التغييرات.
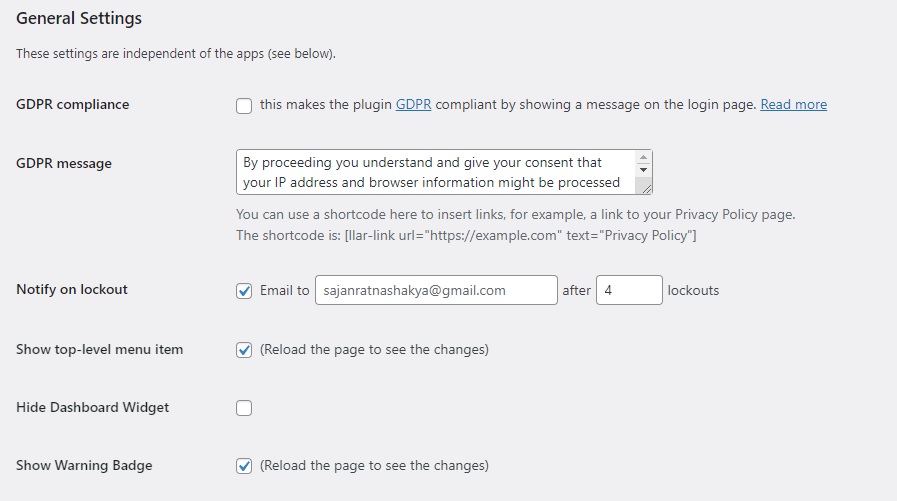
لا تنس حفظ التغييرات بعد إجراء جميع التغييرات الإضافية.
علاوة على ذلك ، إذا فتحت علامة التبويب السجلات ، فستتمكن أيضًا من رؤية العدد الإجمالي لعمليات الإغلاق هنا. يمكنك أيضًا إضافة عناوين IP أو نطاقات IP أو أسماء المستخدمين إلى منطقة القائمة الآمنة وقائمة الحظر وفقًا لذلك. مرة أخرى ، من الضروري حفظ هذه التغييرات حتى تصبح عناوين IP هذه نافذة المفعول على موقع الويب الخاص بك.

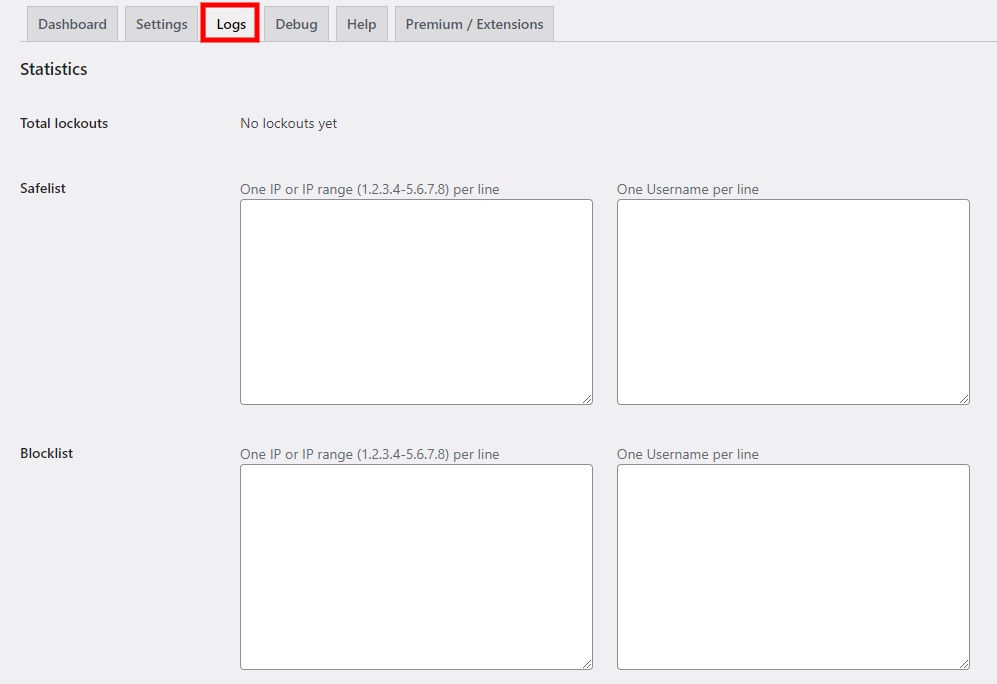
بالإضافة إلى ذلك ، يمكنك أيضًا عرض نظرة عامة على عدد محاولات تسجيل الدخول الفاشلة خلال الـ 24 ساعة الماضية من علامة التبويب لوحة المعلومات . يمكنك أيضًا الحصول على رسم بياني لعدد محاولات تسجيل الدخول الفاشلة جنبًا إلى جنب مع التاريخ الدقيق للمحاولات الفاشلة بجانبه. إذا كنت تريد المزيد من الخيارات لمحاولات تسجيل الدخول ، فيمكنك دائمًا الترقية إلى الإصدار المتميز.

المكافأة: كيفية تغيير عنوان URL لصفحة تسجيل الدخول إلى WordPress
إذا كنت ترغب في جعل موقع الويب الخاص بك أكثر أمانًا لتقليل فرص هجمات القوة الغاشمة ، فيمكنك أيضًا تغيير عنوان URL لتسجيل الدخول إلى WordPress لموقعك على الويب. عنوان URL الافتراضي لتسجيل الدخول إلى WordPress يمكن التنبؤ به ومباشر للغاية. نتيجة لذلك ، يمكن للقراصنة العثور بسهولة على عنوان URL لتسجيل الدخول الخاص بك لهجمات القوة الغاشمة.
يمكنك بسهولة العثور على صفحة تسجيل الدخول لموقع الويب الخاص بك عن طريق إضافة المسار / wp-admin / في نهاية المجال الخاص بك. بعد ذلك ، ستتم إعادة توجيهك إلى صفحة تسجيل الدخول إلى WordPress في موقع الويب الخاص بك ، حيث يمكنك الوصول إلى لوحة معلومات WordPress الخاصة بك. إذا كان المسار / wp-admin / لا يعمل ، يمكنك أيضًا تجربة المسار / wp-login / أو / login / أو / admin / .
كما ترى ، يمكن الوصول إلى صفحة تسجيل الدخول الخاصة بك من قبل أي شخص على دراية بتصميم وتطوير الويب ، حتى بأقل مبلغ. يمكن أن يؤدي ذلك إلى مزيد من التهديدات الأمنية على موقع الويب الخاص بك حتى إذا قمت بتقييد محاولات تسجيل الدخول إلى WordPress. لذلك ، من الضروري تغيير عنوان URL لتسجيل الدخول لموقع WordPress الخاص بك أيضًا.
يمكنك تغيير عنوان URL الخاص بتسجيل الدخول إلى موقع الويب الخاص بك دون أي متاعب في غضون دقائق قليلة. ومثل الحد من محاولات تسجيل الدخول ، فإن أسهل طريقة لتغيير عنوان URL لتسجيل الدخول في WordPress هي استخدام مكون إضافي. لذلك في هذا العرض التوضيحي ، سنستخدم المكون الإضافي WPS Hide Login .
1) تثبيت وتنشيط البرنامج المساعد
لتثبيت المكون الإضافي ، انتقل إلى الإضافات> إضافة جديد من لوحة معلومات WordPress الخاصة بك مرة أخرى. بعد ذلك ، ابحث عن الكلمات الرئيسية للمكون الإضافي وانقر فوق التثبيت الآن ، تمامًا مثل إحدى الخطوات المذكورة سابقًا في هذا البرنامج التعليمي.
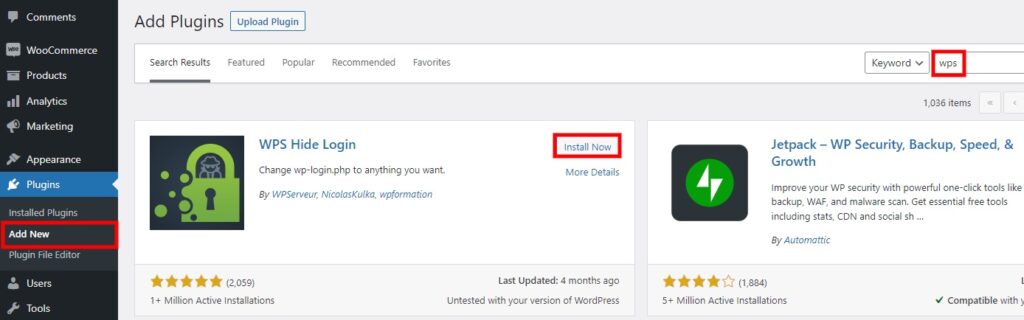
الآن كل ما عليك فعله هو تنشيط المكون الإضافي.
2) قم بتغيير عنوان URL لصفحة تسجيل الدخول إلى WordPress
عند تنشيط المكون الإضافي ، يمكنك الآن البدء في تخصيص خيارات المكون الإضافي من الإعدادات> WPS Hide Login على لوحة معلومات WordPress الخاصة بك.
هنا ، تحتاج إلى تخصيص خيارين:
- URL تسجيل الدخول
- عنوان URL لإعادة التوجيه
في حقل عنوان URL لتسجيل الدخول ، أدخل المسار الجديد المطلوب لصفحة تسجيل الدخول الخاصة بك. لقد أضفنا " newlogin " لهذا المثال. لذلك يصبح عنوان URL الفريد لتسجيل الدخول هو www.yourdomain.com/newlogin/ .
من المهم ملاحظة أنه بمجرد إجراء هذا التغيير ، ستحتاج إلى استخدام عنوان URL الجديد للوصول إلى لوحة تحكم مسؤول WordPress. لذلك لن يتمكن / wp-admin / path السابق أو أي عنوان URL آخر لتسجيل الدخول كنت تستخدمه من الوصول إلى صفحة تسجيل الدخول بعد الآن. لذلك ، سوف تحتاج إلى إعادة توجيه المستخدمين من عنوان URL القديم لتسجيل الدخول إلى العنوان الجديد.
هذا هو المكان الذي يلعب فيه عنوان URL لإعادة التوجيه . عندما يقوم شخص ما بإدخال www.yourdomain.com/wp-admin/ القديم في متصفحه ، ستتم إعادة توجيهه تلقائيًا إلى عنوان URL لإعادة التوجيه.
ولكن نظرًا لأننا نريد أن نجعل موقع الويب أكثر أمانًا بعد تقييد محاولات تسجيل الدخول إلى WordPress ، أضف 404 كعنوان URL لإعادة التوجيه. سيتيح هذا للمستخدمين معرفة أن صفحة الويب التي تم إدخالها غير متاحة.

أخيرًا ، احفظ جميع التغييرات .
بمجرد تحديث الإعدادات الجديدة ، سيعرض WordPress تحذيرًا في أعلى الصفحة يشير إلى تغيير صفحة تسجيل الدخول. يُنصح بوضع إشارة مرجعية على هذا الرابط وتوفيره لمستخدمي موقع الويب الإداريين فقط.

إذا كنت بحاجة إلى مزيد من المعلومات حول تغيير عناوين URL ، فيمكنك أيضًا إلقاء نظرة على برنامجنا التعليمي المفصل حول كيفية تغيير عنوان URL لصفحة تسجيل الدخول إلى WordPress.
نصيحة: تأكد من أن كلمة مرور تسجيل الدخول الخاصة بك قوية
تمامًا مثل إضافة حد لمحاولات تسجيل الدخول إلى WordPress وتغيير عنوان URL لتسجيل الدخول ، من الضروري أيضًا التأكد من أن كلمة مرور تسجيل الدخول قوية ولا يمكن تخمينها بسهولة. إذا لم يكن لديك واحد ، فيمكنك إنشاؤه بسهولة من خلال لوحة تحكم مسؤول WordPress. لذا ، كنصيحة إضافية ، سنوجهك خلال إضافة كلمة مرور قوية لحساب تسجيل الدخول إلى WordPress أيضًا.
أولاً ، انتقل إلى المستخدمون> الملف الشخصي من لوحة معلومات WordPress الخاصة بك وانتقل لأسفل إلى قسم إدارة الحساب. ثم ، انقر فوق تعيين كلمة مرور جديدة . سيقوم تلقائيًا بإنشاء كلمة مرور جديدة قوية لملف تعريف مستخدم WordPress الخاص بك.

تأكد من حفظ كلمة المرور بشكل آمن عن طريق نسخها ولصقها في مكان آمن لاستخدامها أو الرجوع إليها في المستقبل. أخيرًا ، قم بالتمرير لأسفل إلى أسفل الصفحة وانقر فوق تحديث الملف الشخصي لحفظ التغييرات.
خاتمة
هذه هي الطريقة التي يمكنك بها تقييد محاولات تسجيل الدخول إلى WordPress على موقع الويب الخاص بك. يعد الحد من محاولات تسجيل الدخول أمرًا ضروريًا لإضافة طبقة إضافية من الأمان إلى موقع WordPress الخاص بك ، والعملية واضحة أيضًا. كل ما عليك فعله هو تثبيت مكون إضافي يتيح لك تقييد محاولات تسجيل الدخول ثم ضبط عمليات الإغلاق ، ويتوقف تسجيل الدخول وفقًا لذلك باستخدام إعدادات البرنامج المساعد.
اعتمادًا على المكون الإضافي الذي تستخدمه ، ستحصل أيضًا على بعض الخيارات الإضافية لحدود تسجيل الدخول. علاوة على ذلك ، قد يوفر المكون الإضافي أيضًا إحصائيات وسجلات لمحاولات تسجيل الدخول ، كما هو موضح في المثال أعلاه في هذا البرنامج التعليمي.
وبالمثل ، قدمنا لك أيضًا برنامجًا تعليميًا إضافيًا حول تغيير عنوان URL لتسجيل الدخول إلى WordPress كإجراء أمني إضافي. يمكنك تغيير عنوان URL لتسجيل الدخول باستخدام مكون إضافي مخصص ، تمامًا مثل الحد من محاولات تسجيل الدخول. ولكن تأكد من أن لديك كلمة مرور قوية لتسجيل الدخول لحساب مستخدم WordPress الخاص بك للحصول على أقصى درجات الأمان.
فهل يمكنك تقييد محاولات تسجيل الدخول في موقع WordPress الآن؟ هل جربت ذلك أبدا؟ من فضلك أخبرنا في التعليقات.
وفي الوقت نفسه ، إليك بعض المقالات الأخرى التي قد تجدها مفيدة لتخصيص موقع WordPress الخاص بك بشكل أكبر:
- كيفية إنشاء تسجيل دخول مؤقت إلى WordPress: 3 طرق
- WordPress تسجيل الدخول لا يعمل؟ كيف تصلحها
- كيفية إضافة CAPTCHA لتسجيل الدخول إلى WooCommerce
