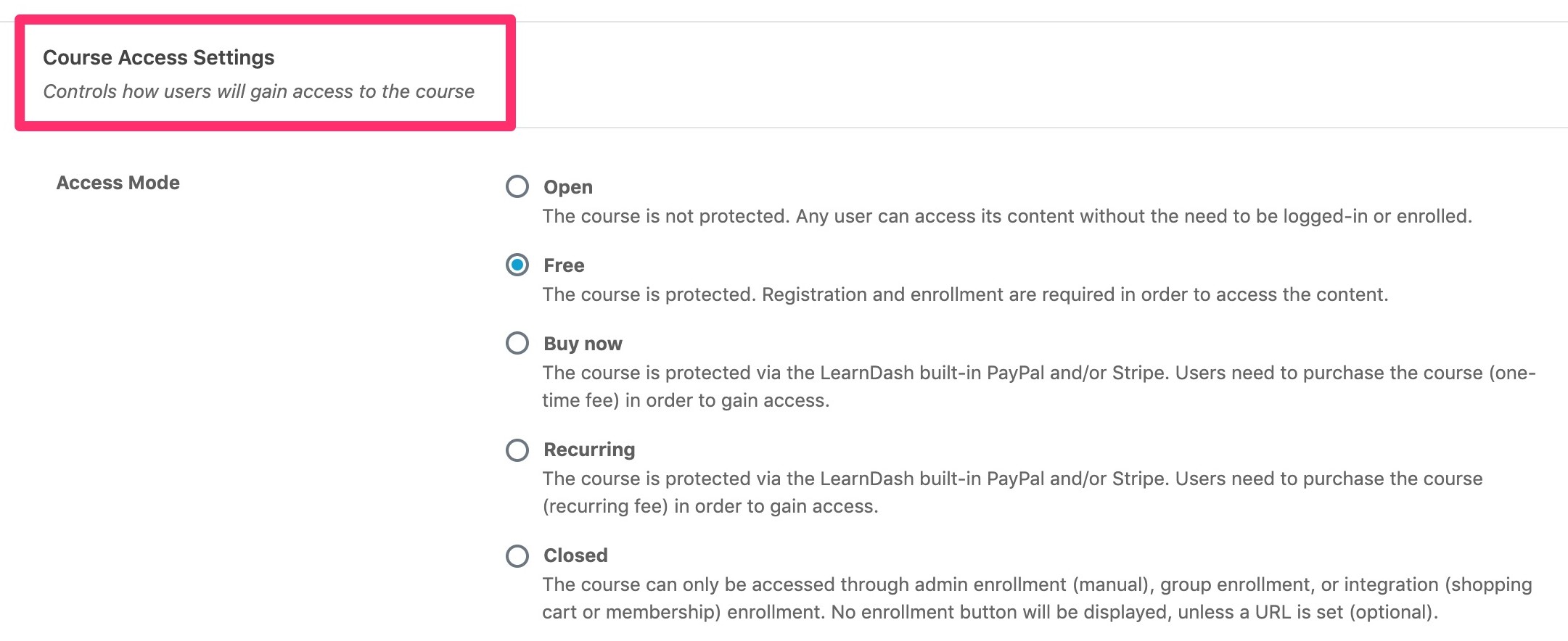كيفية إعداد نظام إدارة التعلم باستخدام LearnDash
نشرت: 2019-12-09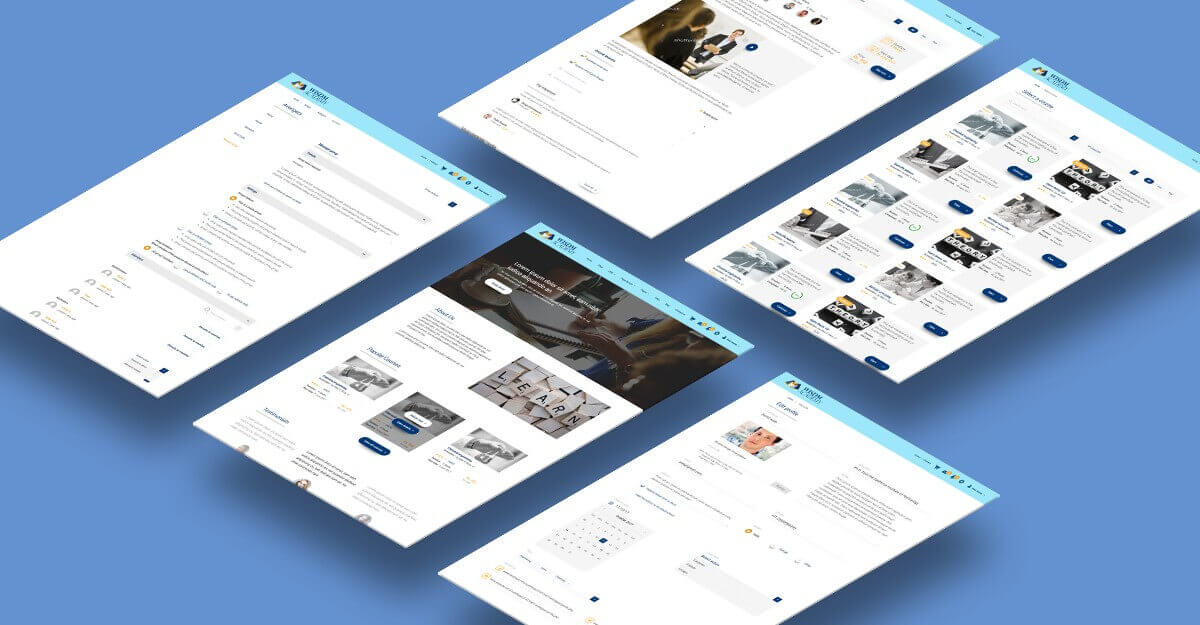
في مساحة التعلم الإلكتروني في WordPress ، هناك عدد قليل من المكونات الإضافية التي تهيمن. وسواء كنت تتفق معي أم لا ، فإن LearnDash من بين الثلاثة الأوائل ( LifterLMS و LearnPress هما الآخران).
يحتوي LearnDash على وظائف وفيرة مدمجة في جوهره ، والعديد من الإضافات لإضافة المزيد من الميزات ( لقد أنشأنا عددًا قليلاً أيضًا! )
أي شخص جاد في إعداد LMS باستخدام WordPress ، لن يخطئ في LearnDash.
قبل أن ننتقل إلى عملية إعداد LearnDash ، هناك شيء واحد يجب أن تكون واضحًا بشأنه.
البرنامج المساعد لا يصنع LMS.
على عكس Moodle ، فإن LearnDash ليس نظام إدارة تعليم قائم بذاته. إنه امتداد لـ WordPress. بالتأكيد ، يحتوي على جميع إمكانيات نظام إدارة التعلم ، لكن المكون الإضافي نفسه لا يمكنه تزويد الطلاب والمعلمين بواجهة تعلم إلكتروني.
ستحتاج إلى WordPress لإعداد موقع التعلم الإلكتروني الخاص بك.
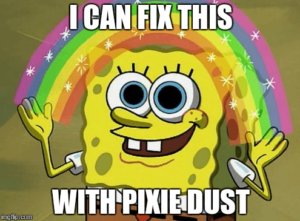
الآن ، أفهم أنه كمدرس ، ومنشئ دورة تدريبية ، ومعلم ، قد يبدو هذا وكأنه مهمة شاقة. لكن لا داعي للقلق.
لقد صممت هذا الدليل ليساعدك خلال عملية إعداد LMS بأكملها ، حتى تتمكن من القيام بذلك بنفسك.
لنكمل.
الخطوة # 0 قم بإعداد WordPress
إذا لم يكن موقع WordPress الخاص بك قد تم إعداده ، فستحتاج إلى تثبيت WordPress . تثبيت WordPress بسيط جدًا.
ستحتاج إلى تسجيل الدخول إلى cPanel الخاص بمضيف الويب.
ضمن " قواعد البيانات " يجب أن تلاحظ " معالج قاعدة بيانات MySQL ". استخدم هذا المعالج لإنشاء قاعدة بيانات MySQL ومستخدم قاعدة بيانات . هذه الخطوات واضحة ومباشرة. تذكر تدوين اسم قاعدة البيانات واسم المستخدم وكلمة المرور. ستحتاج إلى هذه التفاصيل عند تثبيت WordPress.
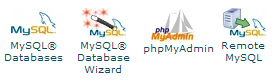
إذا كنت قد اشتريت خدمة استضافة WordPress ، فستلاحظ وجود معالج تثبيت WordPress في cPanel. سيرشدك هذا المعالج خلال عملية تثبيت WordPress.
إذا لم يكن الأمر كذلك ، فستحتاج إلى تثبيت WordPress يدويًا.
- يجب أن تبدأ بتنزيل أحدث إصدار من WordPress واستخراج محتويات الملف المضغوط.
- الآن ، يجب تحميل كل هذه الملفات إلى مضيف الويب الخاص بك. لتحميل هذه الملفات ، يجب عليك إنشاء حساب FTP . مرة أخرى ، في cPanel الخاص بك ، ضمن " الملفات " ، يجب أن تلاحظ " حسابات FTP ". استخدم هذا الخيار لإنشاء حساب FTP.
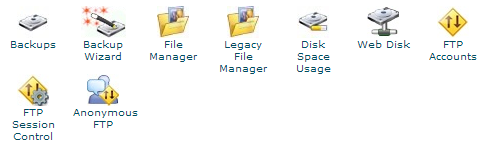
- باستخدام عميل FTP من اختيارك (أستخدم Filezilla ) ، قم بتحميل ملفات WordPress الخاصة بك.
- اتصل بمضيف الويب الخاص بك باستخدام حساب FTP الذي قمت بإنشائه وضمن " public_html " انسخ جميع الملفات الموجودة ضمن مجلد " WordPress ". (لا تقم بتحميل المجلد بالكامل ، حدد جميع المحتويات وقم بتحميلها)
بمجرد الانتهاء من كل ما سبق ، قم بزيارة موقع الويب الخاص بك وسيتم الترحيب بك باستخدام معالج تثبيت WordPress.
اتبع المعالج ، واضبط اللغة التي يجب تثبيت WordPress بها ، واسم قاعدة البيانات ، واسم المستخدم ، وكلمة المرور ، واضبط بادئة الجدول على قيمة قصيرة من اختيارك ، وأدخل تفاصيل الموقع ، وأنشئ مستخدمًا.
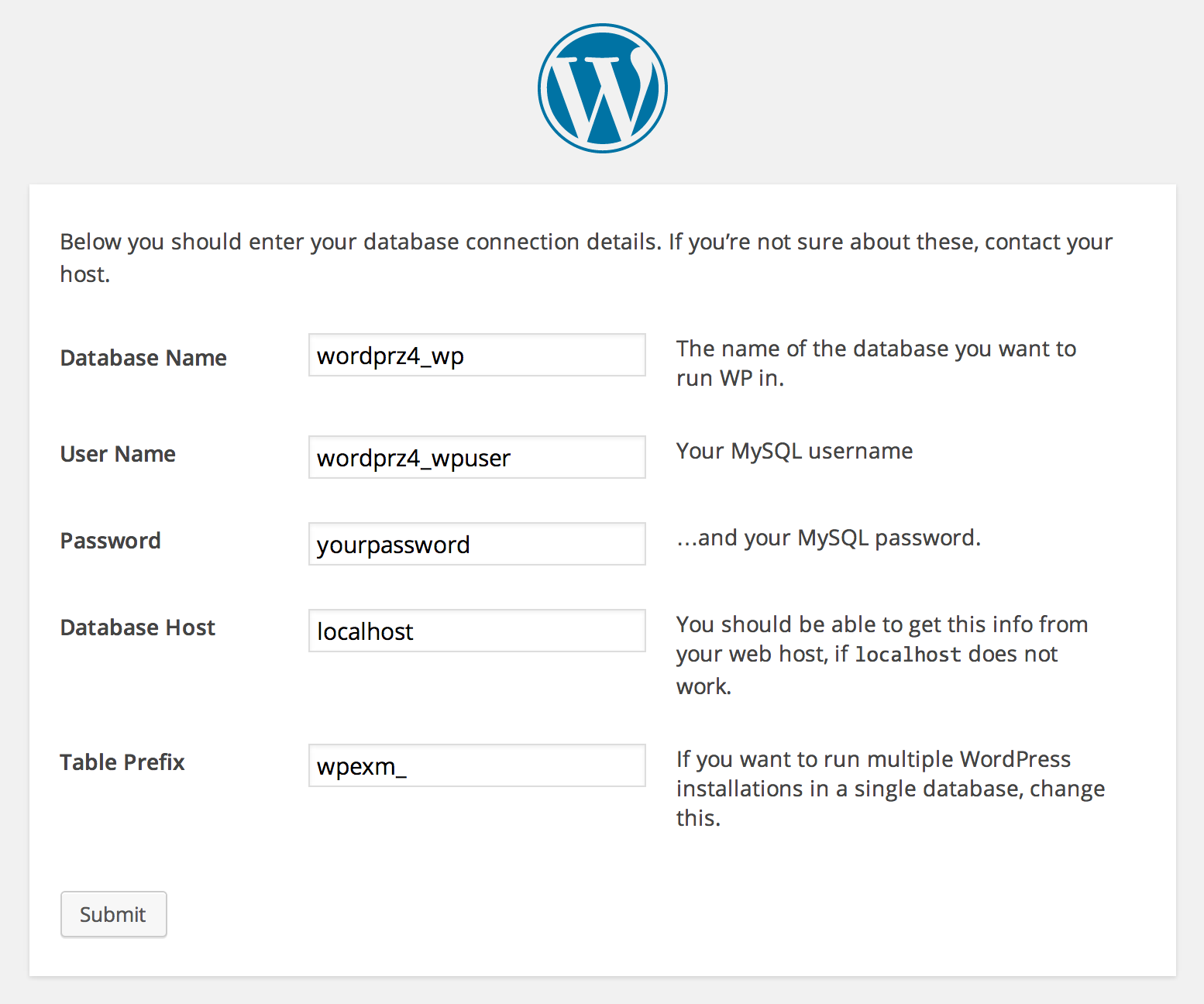
الصورة مجاملة: make.wordpress.org
| نصيحة أمنية: بادئة الجدول "wp_" واسم مستخدم WordPress "admin" هما أكثر القيم استخدامًا ، ويقدمان دعوات مفتوحة للمتسللين. حاول تعيين بادئة فريدة واسم مستخدم. |
الخطوة # 1 تثبيت موضوع
بمجرد إنشاء موقع الويب الخاص بك وتشغيله ، يمكنك متابعة تثبيت سمة. الموضوع هو "مظهر" موقع الويب الخاص بك. إنها تملي شكل ومظهر موقع الويب الخاص بك - ليس فقط الألوان ، ولكن أيضًا تخطيط صفحاتك.
الآن ، يجب أن "يتصرف" LearnDash جيدًا مع الموضوع الذي تختاره.
سيكون الخيار الأكثر أمانًا هو اختيار سمة LearnDash. يتوفر عدد غير قليل من السمات التي تتمحور حول LearnDash .
| إذا كنت بحاجة إلى مساعدة في اختيار السمة المناسبة ، فستكون هذه القائمة التي تضم أفضل 10 سمات LearnDash في متناول يديك. |
بمجرد أن تقرر موضوعًا يعجبك ، يكون التثبيت سهلاً للغاية ، ما عليك سوى اتباع الخطوات التالية:
- قم بتسجيل الدخول إلى لوحة إدارة WordPress الخاصة بك.
- انتقل إلى المظهر> السمات ، وانقر فوق إضافة جديد .
- استخدم خيار التحميل لتحميل نسخة مضغوطة من السمة.
- قم بتنشيطه!
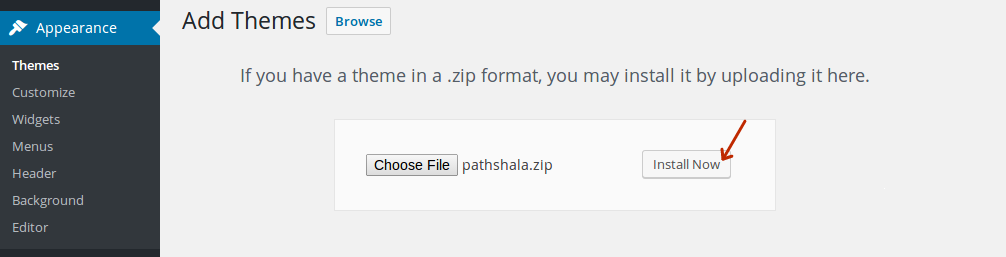
قم بالرجوع إلى دليل تثبيت السمة للحصول على تفاصيل الإعداد الإضافية.
الآن ، لن يكون تثبيت السمة كافياً. ستحتاج إلى إنشاء القائمة والصفحة الرئيسية وصفحة الاتصال وما إلى ذلك.
لكن هذه هي الخطوة الرابعة .
نحتاج أولاً إلى إعداد LearnDash.
الخطوة # 2 قم بإعداد LearnDash LMS
لإعداد LearnDash ، اتبع الخطوات التالية:
1. ابدأ بتثبيت LearnDash
يمكن تثبيت LearnDash مثل أي مكون إضافي آخر تقوم بتثبيته على WordPress.
- مرة أخرى ، إذا لم تقم بتسجيل الدخول ، فقم بتسجيل الدخول إلى لوحة إدارة WordPress الخاصة بك.
- انتقل إلى الإضافات> إضافة جديد
- قم بتحميل النسخة المضغوطة من المكون الإضافي LearnDash ، وقم بتنشيطها. -
ستلاحظ إنشاء قائمة LearnDash LMS.
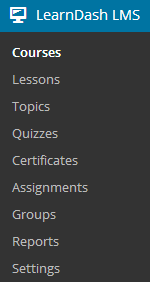
باستخدام الخيارات الموجودة ضمن هذه القائمة ، ستتمكن من إنشاء الدورات والدروس والموضوعات والاختبارات الخاصة بك.
| كرر نفس الخطوات مع ProPanel إذا اشتريت حزمة PLUS أو PRO. |
2. تكوين إعدادات LearnDash
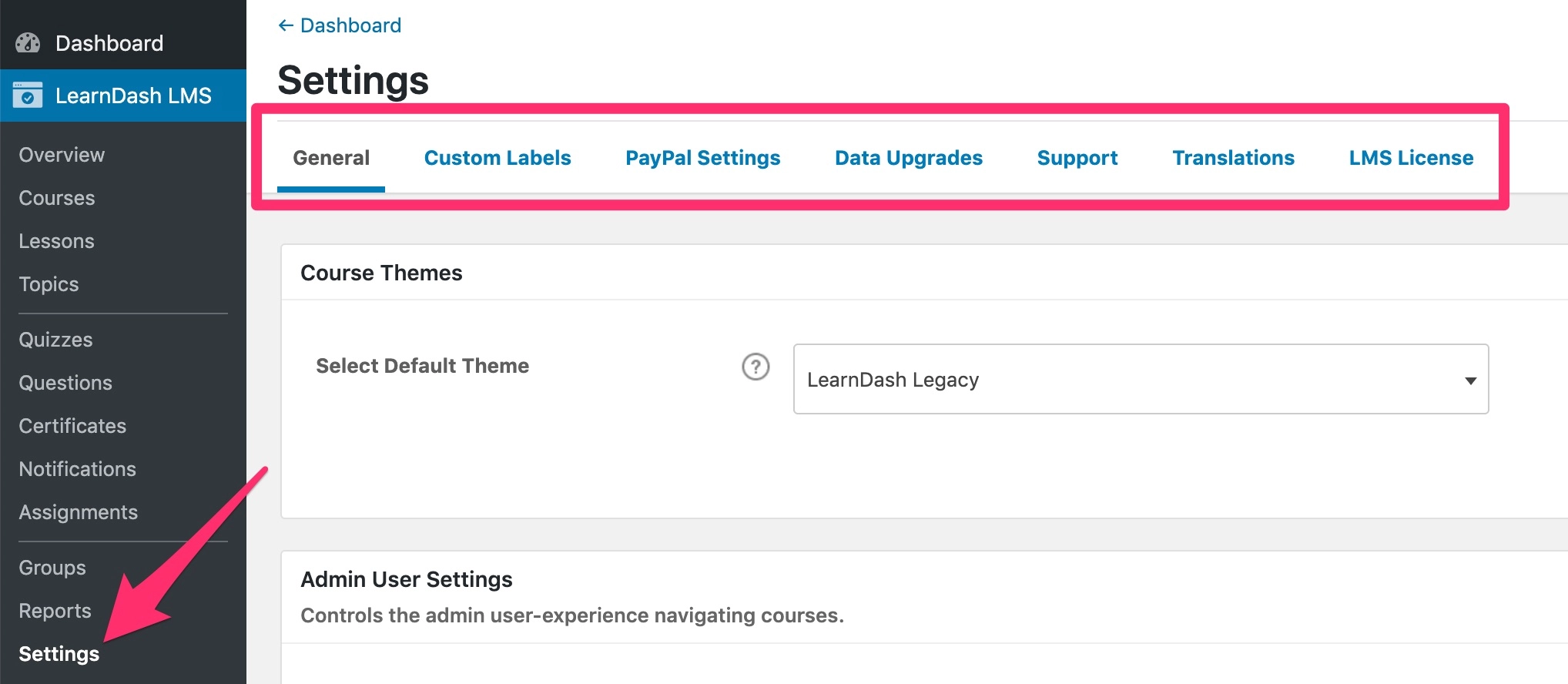
الصورة مجاملة: LearnDash.com
- ضمن LearnDash LMS> الإعدادات> ترخيص LMS ، تأكد من إدخال ترخيص دعم LearnDash الخاص بك.
بمجرد اكتمال التثبيت ، يقوم LearnDash بتطبيق مجموعة من الإعدادات الافتراضية على LMS الخاص بك. ومع ذلك ، نوصيك بإجراء التغييرات اللازمة وفقًا لمتطلباتك.
- يمكنك النقر فوق الإعدادات العامة لتعديل الإعدادات الافتراضية للتصميم والمحتوى ، المستخدم المسؤول.
- يمكن تعيين " الملصقات المخصصة " بناءً على الطريقة التي تريد بها الرجوع إلى المواد التعليمية الخاصة بك. على سبيل المثال ، على عكس LearnDash ، يمكنك الإشارة إلى "الموضوعات" على أنها "وحدات" أو الرجوع إلى "الاختبارات" على أنها "اختبارات". يمكنك الحصول على الصورة.
- ضمن إعدادات PayPal ، قم بتعيين معرف PayPal الخاص بك في حالة رغبتك في التعامل مع المدفوعات من خلال إعداد LearnDash الخاص بك.
| اعتبارًا من الآن ، يحتوي LearnDash على تكامل مضمن لـ PayPal. إذا كنت تريد استخدام Stripe ، فسيتعين عليك استخدام Stripe Integration Plugin بواسطة LearnDash. |
3. قم بإعداد دورات على LearnDash LMS
إعدادات الدورة
نظرًا لأنك تقوم بإعداد LearnDash لأول مرة ، فسأديرك بسرعة من خلال إعدادات الدورة التدريبية الافتراضية .
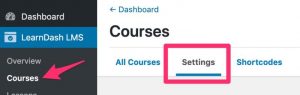
الصورة مجاملة: LearnDash.com
بمجرد النقر فوق "الإعدادات" ، سترى الإعداد الافتراضي لما يلي.
إدارة وعرض الدورة التدريبية العالمية
الآن ، لقطة الشاشة أدناه تشرح نفسها بنفسها. يمكنك تعديل الإعدادات حسب رغبتك ، وستنطبق التغييرات على جميع الدورات التدريبية الخاصة بك.
| نوصيك بترك خيار "Course Builder" ممكّنًا ، لأنه يوفر واجهة نظيفة وسهلة لإنشاء الدورة التدريبية. |
بعد ذلك ، يساعدك خيار "ترقيم جدول الدورة التدريبية" على تحديد عدد الدورات أو الموضوعات التي سيتم عرضها في صفحة واحدة.
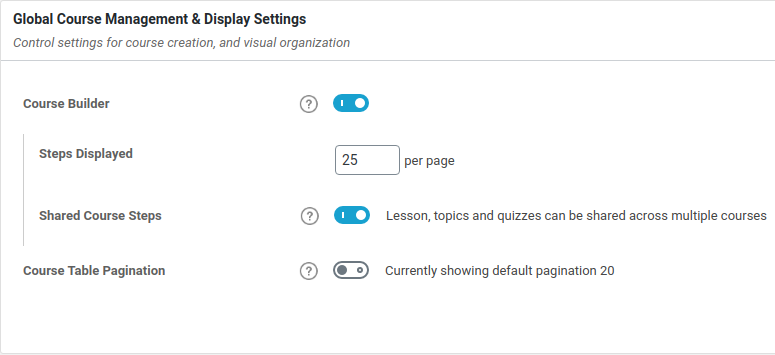
تصنيفات الدورة التدريبية (الفئات والعلامات)
تساعدك الفئات والعلامات على تنظيم الدورات بشكل أفضل في إعداد LearnDash الخاص بك. نظرًا لأن الغرض من هذين التصنيفين هو نفسه ، فمن السهل الخلط بين أحدهما والآخر.
يتم استخدام "الفئات" للمواضيع العامة. على سبيل المثال ، إذا كان موقع الويب الخاص بك يحتوي على دورات للموسيقيين ، فيمكن وصف "الآلات الوترية" و "آلات النفخ" و "آلات النفخ" بأنها فئات دروسك.
من ناحية أخرى ، يتم استخدام "العلامات" لمواضيع أكثر تحديدًا. على سبيل المثال ، يمكن أن تكون الأنواع الموسيقية "Rock" أو "Country" أو "Blues" هي علاماتك.
يكون خيار إدارة هذه التصنيفات "ممكّنًا" افتراضيًا.
لتعيين (إضافة أو تعديل أو حذف) الفئات والعلامات:
- انتقل إلى LearnDash LMS> الدورات التدريبية
- حدد القائمة المنسدلة الإجراءات
- حدد خيار القائمة المطلوب
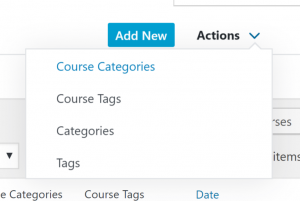
الصورة مجاملة: LearnDash.com
خيارات نوع المنشور المخصص للدورة التدريبية
التغيير الوحيد الذي نقترح عليك إجراؤه هنا هو تشغيل خيار "البحث عن الدورة التدريبية" . سيضمن ذلك تضمين الدورات التدريبية الخاصة بك في نتائج البحث عندما يستخدم المتعلمون خيار البحث الافتراضي في WordPress.
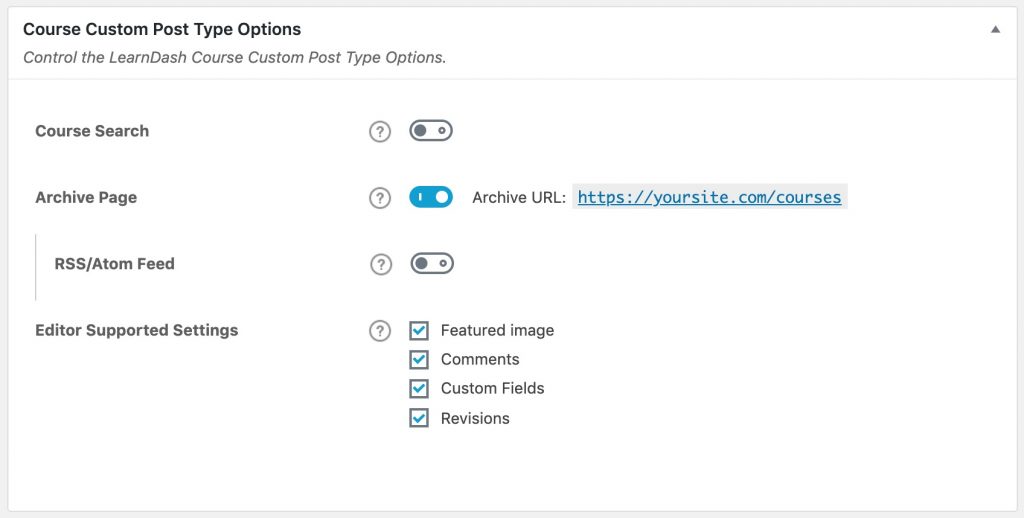
الصورة مجاملة: LearnDash.com
إنشاء دورة
لإنشاء دورة تدريبية ، توجه إلى LearnDash LMS> الدورات التدريبية> إضافة جديد . هذا هو الشكل الذي ستبدو عليه شاشتك:
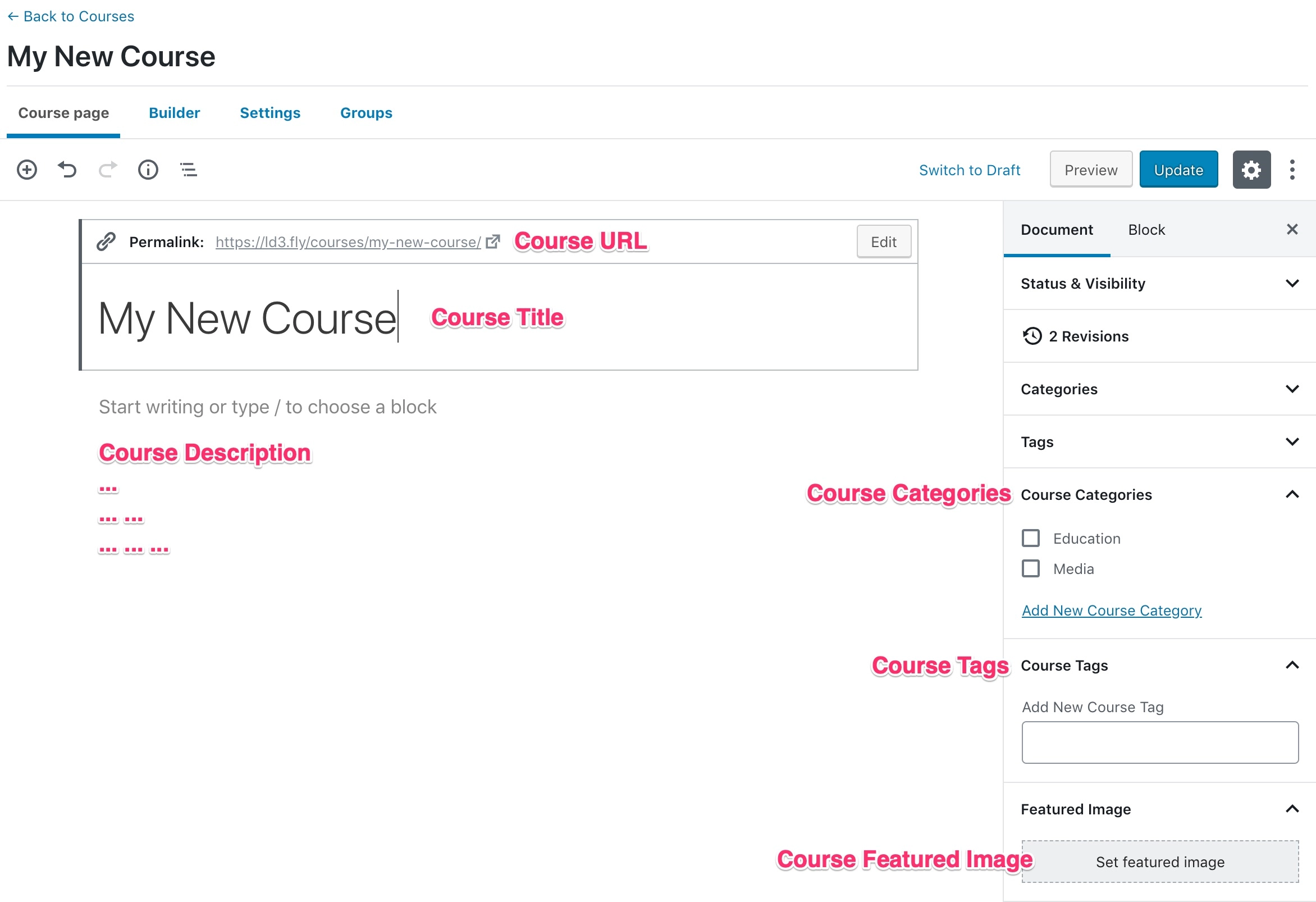
الصورة مجاملة: LearnDash.com
بمجرد الانتهاء من ملء جميع البيانات (عنوان الدورة التدريبية ، الوصف ، عنوان URL ، الفئات ، إلخ) ، فإن الخطوة التالية هي تحسين الإعدادات "الخاصة بالدورة التدريبية" . هذه الإعدادات ، كما ترى في الصورة أعلاه ، موجودة داخل مقررك الدراسي الجديد. دعنا ننتقل إلى جميع خياراتك:
إعدادات الوصول إلى المقرر الدراسي
اضبط المسار على
- مفتوح: إذا كنت تريد أن يتم تسجيل جميع طلابك تلقائيًا في الدورة التدريبية.
- مجاني: إذا كانت الدورة مجانية ، ولكن سيتم تسجيل الطلاب الذين اختاروها فقط.
- الشراء الآن: لتحديد سعر الدورة التي يمكن شراؤها. يمكن إجراء هذا الشراء من خلال خيار الدفع الافتراضي في LearnDash (PayPal).
- متكرر: للدورات التي يمكن شراؤها على أساس الاشتراك.
- مغلق: إذا كانت الدورة مغلقة (ولا يمكن الوصول إليها). سيؤدي تحديد هذا الخيار إلى الكشف عن خيار عنوان URL للزر المخصص ، والذي يجب استخدامه لإدخال ارتباط شراء للوصول إلى الدورة التدريبية.
متطلبات الدورة
بالتأكيد ، هذا لا ينطبق على الدورة التدريبية الأولى التي تقوم بإنشائها. ولكن بالنسبة إلى الدورات التدريبية اللاحقة ، يمكنك تحديد خيار تعيين دورة تدريبية أخرى كشرط أساسي للدورة التدريبية التي تقوم بإنشائها. يؤدي تحديد هذا الخيار إلى منع الطالب من الالتحاق بدورة دون إكمال المقرر الدراسي المتطلب.
بمجرد تمكين هذا الخيار ، سيتم عرض قائمة منسدلة حيث يمكنك تحديد الدورة / الدورات التي تريد تعيينها كمتطلبات أساسية. إذا قمت بتحديد دورات متعددة ، فلديك خيار إما السماح بإكمال جميع الدورات التدريبية أو السماح بإكمال أي دورة تدريبية واحدة من المجموعة.
- نقاط الدورة التدريبية - إن مطالبة المتعلمين بكسب عدد معين من نقاط الدورة التدريبية هي طريقة رائعة لتحفيزهم.
- انتهاء صلاحية الوصول إلى المقرر الدراسي - كما يوحي العنوان ، ينتهي هذا الخيار من وصول الطالب إلى الدورة التدريبية بعد مدة محددة.
| إذا حددت خيار "حذف البيانات" ، فسيتم حذف بيانات الدورة التدريبية والاختبار الخاصة بالمستخدم نهائيًا ؛ ما لم يكن لديك نسخة احتياطية ، بالطبع. |
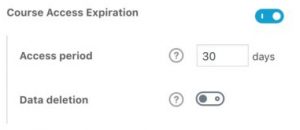
- تعديل قائمة الوصول إلى المقرر الدراسي - على الرغم من أن هذا الخيار متاح هنا ، فإن الطريقة الموصى بها لإضافة مستخدم أو إزالته من الدورة التدريبية هي من صفحة ملف تعريف المستخدم في منطقة مسؤول WordPress.
إعدادات التنقل في الدورة التدريبية
لديك خياران هما:
- خطي (افتراضي) - يتطلب من المستخدم التقدم عبر خطوات الدورة بالترتيب الذي وضعتها به. لا يمكنهم القفز وتخطي الدروس أو الموضوعات أو الاختبارات القصيرة.
- الشكل الحر - يسمح للمستخدم بالتحرك بحرية خلال الدورة التدريبية دون اتباع خطوات الدورة بأي ترتيب معين.
بمجرد إضافة التفاصيل المطلوبة ، يمكنك المتابعة لإنشاء دروس وموضوعات.
لكن أولاً ، دعنا نرى ما هو "مُنشئ الدورة التدريبية".
LearnDash Course Builderمع الإصدار 3.1 ، يدمج LearnDash الآن أداة إنشاء الدورات التدريبية بالسحب والإفلات والتي يمكنك من خلالها إنشاء الدورة التدريبية والدروس والموضوعات والاختبارات بصريًا ، دون مغادرة الصفحة مطلقًا. إذا قمت بتنفيذ الخطوات المذكورة أعلاه أو لديك دورة تدريبية موجودة ،
إذا كنت تقوم بإعداد دورة تدريبية جديدة:
بعد ذلك ، يمكنك بسهولة البدء في إضافة الدروس والموضوعات والاختبارات باستخدام واجهة تشبه إلى حد ما هذا: 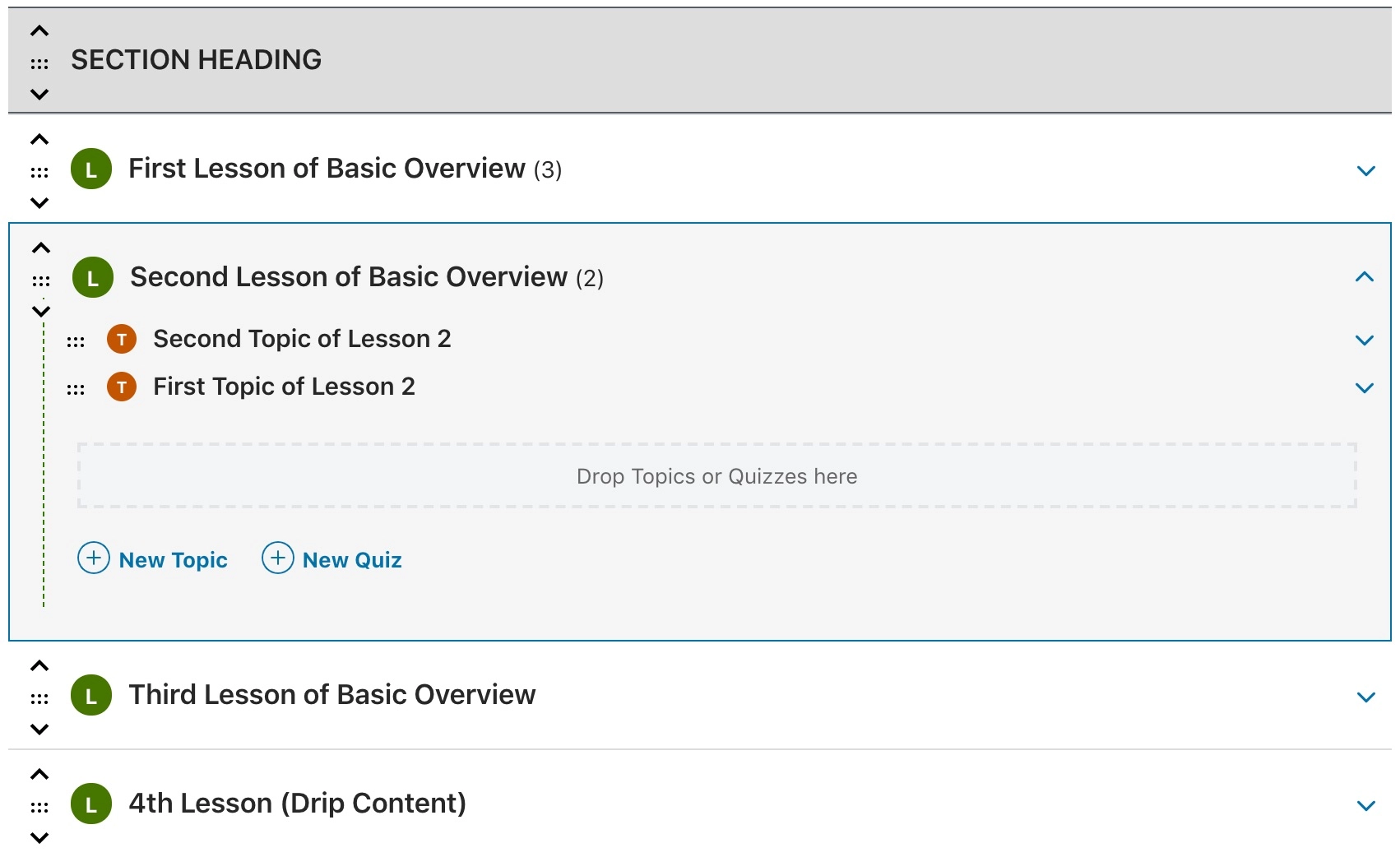 الصورة مجاملة: LearnDash.com |
4. إعداد الدروس على LearnDash
إعدادات الدرس
فيما يتعلق بالإعدادات ، إليك كيفية البدء:
- انتقل إلى LearnDash LMS> Lessons
- انقر فوق علامة التبويب الإعدادات
الإعدادات العامة (تلك التي تنطبق على جميع الدورات التدريبية الخاصة بك هي):
إعدادات عرض الدرس
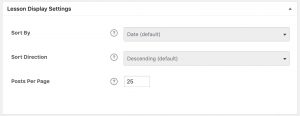
الصورة مجاملة: LearnDash.com
- اختر خيار " فرز حسب "
- التاريخ (افتراضي)
- عنوان
- ترتيب القائمة
- اختر اتجاه الفرز
- تنازلي (افتراضي)
- تصاعدي
- اختر عدد المشاركات في الصفحة التي تريد عرضها
بعد ذلك ، لديك تصنيفات الدروس (الفئات والعلامات) وخيارات نوع المنشور المخصص ، والتي يمكن إعدادها تمامًا مثل الدورات التدريبية الخاصة بك.
| إذا كنت تستخدم Course Builder لتنظيم دروسك ، فلن تنطبق إعدادات عرض الدرس هنا. يمكنك تجاهلهم. |
بالنسبة للإعدادات الخاصة بالدرس (التي تنطبق فقط على الدرس الحالي) ، يمكنك البدء بـ:
إعدادات الوصول إلى الدرس
- انتقل إلى LearnDash LMS> Lessons
- انقر فوق الدرس الذي تريد تحريره
- انقر فوق علامة التبويب " الإعدادات " في الجزء العلوي من الصفحة
- حدد القسم بعنوان "إعدادات الوصول إلى الدروس"
- دورة مرتبطة - حدد المسار الذي يعتبر الدرس جزءًا منه.
- نموذج للدرس - إذا تم تحديد هذا الخيار ، فسيكون هذا الدرس متاحًا للطلاب حتى إذا تم دفع رسوم الدورة.
- جدول الدرس - يمكنك إتاحة الدرس في وقت محدد. يتم تعيين الخيار الافتراضي لإتاحة الدرس للمستخدم فور نشره.
وبالمثل ، يمكنك استكشاف "خيارات العرض والمحتوى" لإجراء التغييرات اللازمة.

الآن ، أعلم أن كل هذا يبدو ساحقًا جدًا. الشيء هو أن الإعدادات الافتراضية التي تأتي مع تثبيت LearnDash الخاص بك تكون مكتفية ذاتيًا إلى حد ما إذا كنت قد بدأت للتو . يمكنك الانتقال مباشرةً إلى إنشاء الدورات التدريبية أو الدروس الخاصة بك ، والتعامل مع الإعدادات لاحقًا. أو يمكنك دائمًا التواصل مع فريق خبراء LearnDash للحصول على المساعدة.
خلق الدرس
للبدء في إنشاء درس على LearnDash:
- انتقل إلى LearnDash LMS > Lessons
- انقر فوق الدرس الذي ترغب في تعديله - أو انقر فوق الزر " إضافة جديد"
- ستنتقل تلقائيًا إلى علامة تبويب صفحة الدرس
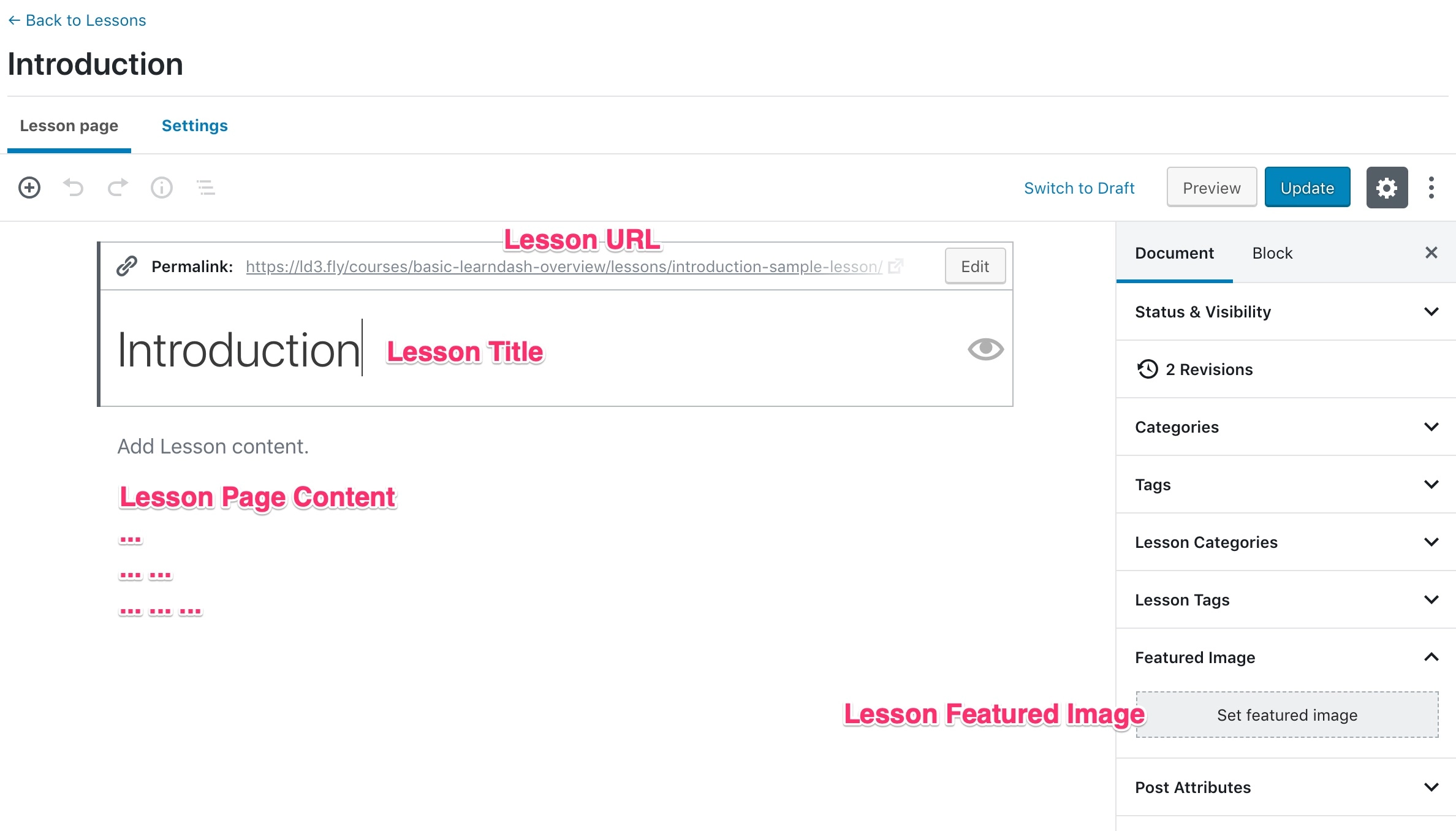
الصورة مجاملة: LearnDash.com
5. إنشاء موضوع (داخل الدروس)
كما ذكرت سابقًا ، في LearnDash ، تحتوي الدروس على موضوعات. الآن ، أنت تعرف كيفية العمل مع الإعدادات العامة (تصنيفات الموضوعات وخيارات نوع المنشور المخصص).
الجزء الجديد هنا يعالج "عرض الموضوع وإعدادات المحتوى" في تثبيت LearnDash الخاص بك:
- انتقل إلى LearnDash LMS > Topics
- انقر فوق الموضوع الذي تريد تحريره
- انقر فوق علامة التبويب " الإعدادات " في الجزء العلوي من الصفحة
- حدد القسم بعنوان "خيارات العرض والمحتوى"
داخل كل موضوع ، هناك الكثير من الأحداث.
هناك العديد من مواد الموضوع التي ستستخدمها (مثل ملفات PDF أو الصور أو مقاطع الفيديو) ، وتحميلات المهام التي ستتم إدارتها (عن طريق تحديد أنواع الملفات التي يمكن تحميلها بواسطة المستخدمين) وعدادات الموضوعات التي سيتم إعدادها (للمساعدة تحديد ما إذا كان المتعلمون قد أكملوا موضوعًا معينًا).
بمجرد إعداد كل هذه الأشياء ، يأتي Video Progression بعد ذلك. سيرشدك هذا الدليل المفصل خلال العملية الكاملة للتعامل مع تقدم الفيديو على LearnDash.
| تلميح LEARNDASH PRO : لإنشاء دورة تدريبية سريعة ، يمكنك استخدام المكون الإضافي WISDM Content Cloner ، الذي يكرر التسلسل الهرمي للدورة التدريبية بالكامل. |
تنزيل دليلك!
6. اقتباسات المؤلف
آه! اختبار في LearnDash.
تنهد!
لطالما كان رأيي أن LearnDash يحتاج إلى تحسين وحدة الاختبار الخاصة به . لكن يجب أن أعترف ، لقد قطعوا شوطًا طويلاً مع إضافات مثل "Quiz Builder".
الآن ، أتمنى أن تكون قد وجدت إنشاء دورات ودروس وموضوعات بسيطة إلى حد ما ... لأن إنشاء الاختبارات ليس بالأمر السهل! المشكلة الأساسية هي الكم الهائل من الخيارات.
ولكن إذا كانت الأمور بهذه السهولة ، فلن تحتاج إلى هذا الدليل ، لتبدأ به! :-p
نظرًا لأن قسم الاختبار واسع جدًا ، فلن أتمكن من تغطية العملية بأكملها في هذه المقالة ، لكنني سأقدم لك بالتأكيد معلومات كافية لتبدأ في الاتجاه الصحيح.
أولاً ، من أجل إدارة "الإعدادات العامة" لاختبارات LearnDash الخاصة بك ، تحتاج إلى:
- انتقل إلى LearnDash LMS> Quizzes
- انقر فوق علامة التبويب الإعدادات
الآن ، يقدم LearnDash أنواع أسئلة الاختبار التالية: اختيار فردي ، واختيار متعدد ، واختيار مجاني ، واختيار الفرز ، واختيار فرز المصفوفة ، وملء الفراغ ، والتقييم (الاستبيان) ، والمقال (إجابة مفتوحة).
لبدء إنشاء اختبار LearnDash الخاص بك:
- انتقل إلى LearnDash LMS> Quizzes
- انقر فوق الزر "إضافة جديد" في الجزء العلوي من الصفحة
- انقر فوق علامة التبويب "Builder" في شريط التنقل العلوي
لإضافة سؤال جديد تمامًا إلى الاختبار:
- في الجزء السفلي من أداة إنشاء الاختبار ، انقر على الرابط + سؤال جديد
- اكتب اسم سؤالك (للاستخدام الداخلي فقط)
- اضغط على ENTER ، أو انقر فوق الزر "إضافة سؤال"
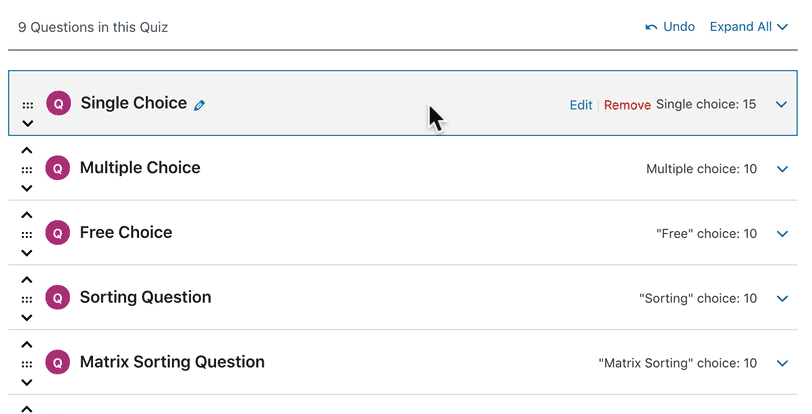
مجاملة من وسائل الإعلام: LearnDash.com
| مرة أخرى ، إذا واجهتك مشكلة أثناء عملية إعداد الاختبارات ، يمكنك دائمًا مراسلتنا مرة أخرى ، حتى نتمكن من مساعدتك في حلها. |
7. إنشاء الشهادات
إنشاء شهادة
إذا كنت ترغب في منح شهادات للطلاب عند إتمام الدورات بنجاح ، فيمكنك القيام بذلك عن طريق إنشاء شهادة في LearnDash وربطها بدورة تدريبية أو اختبار.
- انتقل إلى LearnDash LMS > الشهادات
- انقر فوق الزر " إضافة جديد"
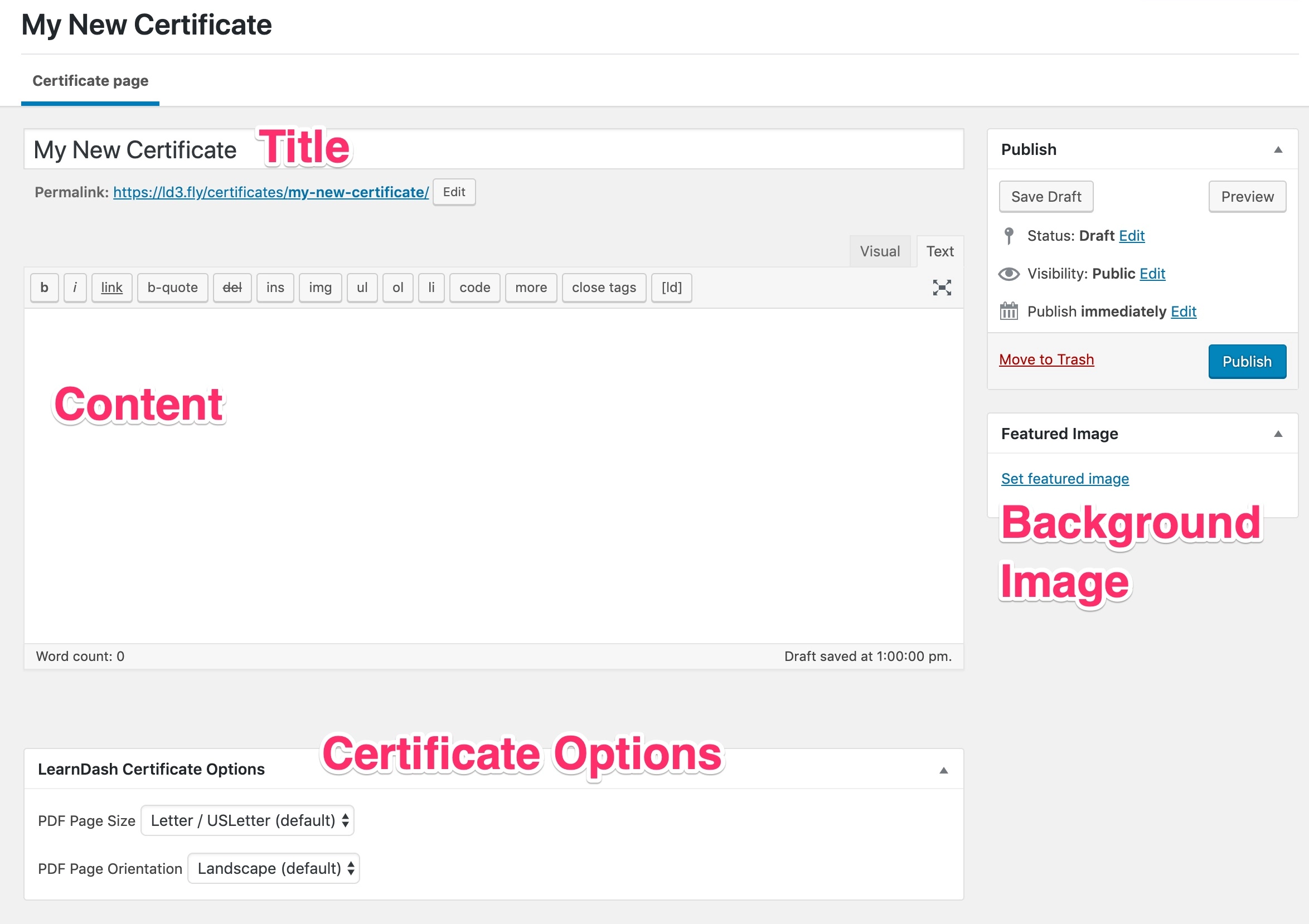
الصورة مجاملة: LearnDash.com
بمجرد قيامك بملء كل المحتوى (بما في ذلك العنوان والخلفية / الصورة المميزة) ، تحتاج إلى تحديد خيار الشهادة المناسب ، أي تحديد حجم واتجاه شهادة PDF الخاصة بك.
| سيرشدك هذا الفيديو من LearnDash خلال عملية التصميم بأكملها وإنشاء الشهادات الخاصة بك. |
إقران الشهادة بمسابقة
في LearnDash ، يمكن ربط الشهادات فقط باختبار. لربط شهادة باختبار ،
- توجه إلى LearnDash LMS> الاختبارات> الإعدادات
- قم بالتمرير لأسفل إلى "إعدادات التقدم والقيود".
- أدخل "درجة النجاح" المناسبة التي ترغب في منحها الشهادة.
- حدد الشهادة التي أنشأتها في الخطوة أعلاه باستخدام القائمة المنسدلة.
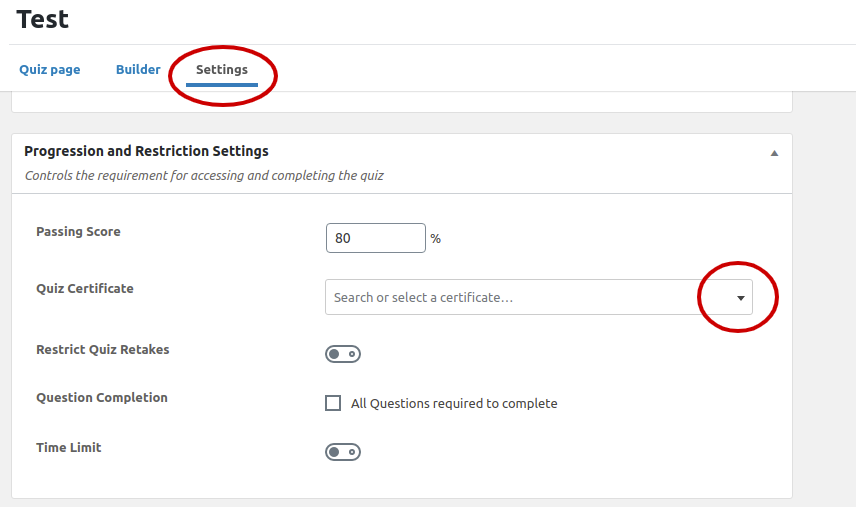
الخطوة # 3 قم بإعداد الوصول المدفوع إلى الدورة التدريبية على LearnDash LMS
إذا كنت تتطلع إلى تحقيق الدخل من موقع الويب الخاص بالتعلم الإلكتروني على الفور ، فستحتاج إما إلى اتخاذ مسار المكون الإضافي للتجارة الإلكترونية أو مسار المكون الإضافي للعضوية. هناك اختلافات معينة بين بيع الدورات وبيع العضويات . يعتمد الخيار الذي تختاره في الغالب على عدد الدورات التدريبية التي لديك.
استخدام البرنامج المساعد للتجارة الإلكترونية
الآن ، يوفر إعداد LearnDash الافتراضي خيارًا لبيع الدورات التدريبية باستخدام PayPal ، ولكن بالنسبة لإمكانيات التجارة الإلكترونية الإضافية مثل أسعار البيع ، وخيار تجميع الدورات التدريبية ، وكوبونات الخصم ، ستكون أفضل حالًا باستخدام مكون إضافي للتجارة الإلكترونية.
يوفر LearnDash عمليات تكامل مع الإضافات الشائعة للتجارة الإلكترونية على WordPress - WooCommerce و Easy Digital Downloads . الآن الميزة التي يجلبها كلا المكونين الإضافيين إلى الجدول مختلفة. يمكن استخدام التنزيلات الرقمية السهلة لبيع المنتجات الرقمية البحتة ، بينما يمكن استخدام WooCommerce لبيع السلع المادية جنبًا إلى جنب مع المنتجات الافتراضية.
ومع ذلك ، فإن المسار إلى دمج أي من المكونات الإضافية مع إعداد LearnDash الأساسي مشابه جدًا.
- تحتاج إلى البدء بتثبيت أي من المكونات الإضافية وإعدادها (توفر WooCommerce معالج إعداد ، لذلك قد يكون هذا ميزة للجمهور غير المتمرس في مجال التكنولوجيا)
- بناءً على المكون الإضافي الذي تختاره ، تحتاج إلى تثبيت المكون الإضافي للتكامل مع LearnDash - سيكون هذا إما المكون الإضافي WooCommerce Integration أو المكون الإضافي EDD Integration.
- قد ترغب في إعداد بوابة دفع إضافية خاصة بموقعك أو عملتك. حان الوقت للقيام بذلك. ستحتاج إلى البحث عن المكون الإضافي لبوابة الدفع (أو الاتصال بمطور بوابة الدفع إذا كانت بوابة الدفع لا يمكن الاستغناء عنها ولا يتوفر مكون إضافي جاهز)
| خلاصة: إذا كنت تبيع دورات تدريبية على موقع LearnDash الخاص بك ، فأنت بحاجة إلى التأكد من تعيين الوصول إلى الدورة التدريبية وفقًا لذلك.
بمجرد تحديد قسم "الوصول إلى الدورة التدريبية" ، قم بتعيينه على "الشراء الآن" .
|
ربط الدورة بالمنتج
- تبدأ عملية إنشاء دورة مدفوعة الأجر بإنشاء منتج مدفوع. يجب عليك بعد ذلك ربط دورة LearnDash الدراسية بالمنتج.
- على سبيل المثال في WooCommerce ، تحتاج إلى إنشاء منتج " دورة تدريبية " ثم ربط دورة أو أكثر من دورات LearnDash التدريبية بهذا المنتج.
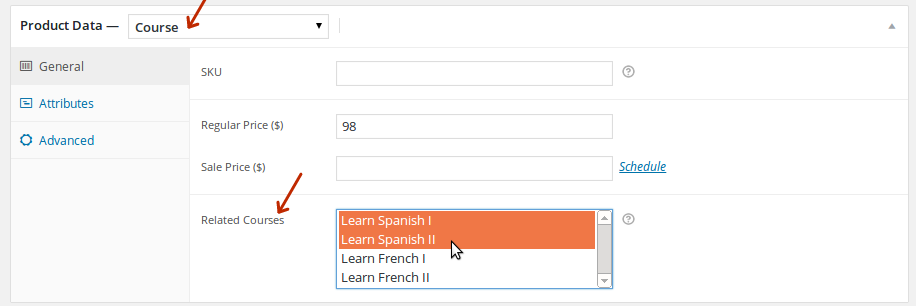
- بالنسبة للدورة التدريبية ، تحتاج إلى تعيين " نوع السعر " على أنه " مغلق " وإدخال عنوان URL الخاص بالمنتج على أنه "عنوان URL للزر المخصص"
استخدام البرنامج الإضافي للعضوية
على عكس بيع الدورات التدريبية ، إذا كنت تبحث عن بيع العضويات والتحكم في وصول الطلاب ، فستحتاج إلى مكون إضافي للعضوية. ومن بين العديد من المكونات الإضافية المتاحة للعضوية ، فإن المكوّن الذي أوصي به هو Paid Membership Pro .
خطوات دمج إعداد LearnDash الخاص بك مع مكون إضافي للعضوية هي نفس خطوات دمجها مع مكون إضافي للتجارة الإلكترونية.
- يجب عليك تثبيت المكون الإضافي للعضوية - عضوية مدفوعة برو ،
- ثم البرنامج المساعد للتكامل مع LearnDash .
| قراءة متعمقة: إذا كنت تقوم بإعداد نظام عضوية باستخدام Paid Memberships Pro ، فقد تلقي هذه المقالة بعض الضوء على كيفية تحقيق أقصى استفادة من وظائف العضويات. |
ربط الدورات بمستويات العضوية
ضمن برنامج العضوية المدفوعة ، يمكنك ربط دورة واحدة أو أكثر بمستوى العضوية. بالنسبة للدورات التدريبية المرتبطة بمستوى العضوية ، قم بتعيين "نوع السعر" على أنه "مغلق" ، وأدخل عنوان URL لصفحة تسجيل العضوية على أنه "عنوان URL للزر المخصص". الآن ، للوصول إلى دورة تدريبية ، يجب على الطالب التسجيل كعضو.
خطوة أخرى للذهاب…
الخطوة # 4 إنشاء الصفحات
حتى الآن ، لم نركز حقًا على الواجهة الأمامية لموقع التعلم الإلكتروني الخاص بك. هناك الكثير الذي يمكن القيام به لجعل موقعك قابلاً للتقديم. ومع ذلك ، فإن بعض الأشياء هي الحد الأدنى ، مثل الصفحات المهمة والقائمة.
الآن ، قد يوفر المظهر الذي تختاره محتوى تجريبيًا. وقد يؤدي تثبيت المحتوى التجريبي إلى إنشاء الصفحات المطلوبة. على سبيل المثال ، نظرًا لأن eLumine هو سمة LearnDash ، فإنه يقوم بإنشاء صفحات عامة ، مثل الصفحة الرئيسية وصفحة الاتصال والصفحات الخاصة بموقع التعلم الإلكتروني مثل صفحة أرشيف الدورة التدريبية وصفحة المتجر.
ولكن إذا كنت مثلي ، وتتطلع إلى اتباع مسار الإعداد اليدوي ، فإليك كيفية القيام بذلك.
إنشاء الصفحة الرئيسية
الصفحة الرئيسية هي المكان الذي سيهبط فيه معظم زوار موقعك.
يجب أن يعرض رسالة واضحة وموجزة لما يدور حوله موقعك ، ويعرض بشكل مثالي الدورات المتاحة أو نموذج تسجيل الطالب وتسجيل الدخول.
من الناحية الفنية ، يعد إنشاء صفحة رئيسية أمرًا بسيطًا مثل إنشاء أي صفحة أخرى في WordPress.
- أنت تتوجه إلى الصفحات> إضافة جديد
- عيّن العنوان ... (عادةً ما يتم تعيينه على "الصفحة الرئيسية") ، وأضف العناصر المطلوبة ، ثم " انشر " الصفحة.
- الآن ، ضمن الإعدادات> القراءة> شاشات عرض الصفحة الأمامية ، حدد " صفحة ثابتة " واضبط " الصفحة الأمامية " على الصفحة التي أنشأتها للتو.
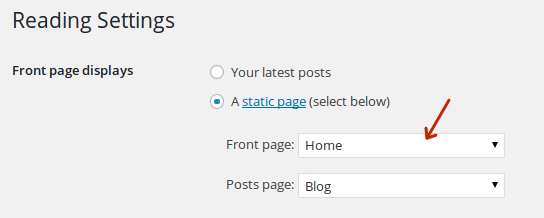
- تذكر أن " حفظ التغييرات " تم إجراؤها.
وبالمثل ، يمكنك إنشاء صفحة أخرى - مدونة - وتعيينها على أنها " صفحة المنشورات".
إعداد التسجيل وتسجيل الدخول
بشكل افتراضي ، يعيد WordPress توجيه المستخدمين إلى منطقة المسؤول بمجرد تسجيل الدخول.
ليس جيدا.
لا تريد أن يقوم المستخدمون بالعبث في منطقة الإدارة الخاصة بك ، خاصةً عندما يكون كل ما يتعلق بهم في الواجهة الأمامية.
لهذا الغرض بالذات ، من الأفضل عدم إعادة توجيههم إلى الواجهة الخلفية ، والمكوِّن الإضافي الذي يتولى هذه المهمة هو Theme My Login .
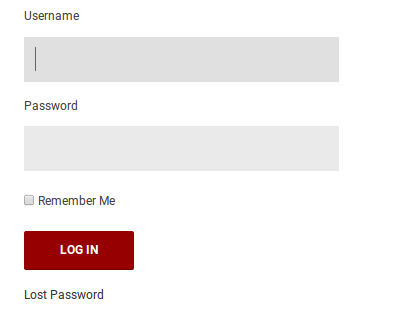
الواجهة الأمامية تسجيل الدخول مع موضوع تسجيل الدخول الخاص بي
- يضيف المكون الإضافي أداة قابلة للتخصيص لتسجيل الدخول في أي مكان على موقعك
- يمكنك إعادة توجيه المستخدمين لتسجيل الدخول وتسجيل الخروج بناءً على دور المستخدم الخاص بهم
- أفضل جزء هو أن الحاجيات والصفحات تمتزج بسلاسة مع بقية موقع الويب الخاص بك!
إضافة صفحة جهة اتصال
صفحة الاتصال هي أهم صفحة على أي موقع ويب. يمكنك بسهولة إنشاء صفحة اتصال عن طريق إضافة صفحة جديدة على موقعك وإضافة نموذج اتصال.
يمكن إنشاء نموذج اتصال باستخدام البرنامج المساعد 7 الأكثر شهرة لنموذج الاتصال أو للحصول على وظائف متقدمة - المكوّن الإضافي Gravity Forms .
يوفر كلا المكونين الإضافيين رموزًا قصيرة لإضافة نماذج الاتصال على الصفحة.
إنشاء قائمة
الآن ، سيصل المستخدمون إلى موقع الويب الخاص بك ويسجلون كطلاب. ولكن بعد ذلك ، ماذا بعد؟
الدورات بالطبع! :-p
لتسهيل قيام الطلاب بتفتيش الدورات التدريبية المتاحة ، ستحتاج إلى توفير ارتباط إلى صفحة أرشيف الدورة التدريبية (الصفحة التي تسرد بشكل أساسي جميع الدورات التدريبية).
لذلك ، تحتاج إلى إنشاء قائمة تنقل.
- في لوحة الإدارة ، انتقل إلى المظهر> القوائم
- أنشئ قائمة جديدة ، دعنا نسميها "القائمة الرئيسية"
- أضف الصفحات التي قمت بإنشائها ، على سبيل المثال ، الصفحة الرئيسية ، جهة الاتصال ، المدونة ، من قائمة الصفحات
- ولصفحة أرشيف الدورة ، أضف " رابط مخصص " إلى " / دورات / "
- اضبط هذه القائمة على أنها " قائمة التنقل الأساسية " واحفظها
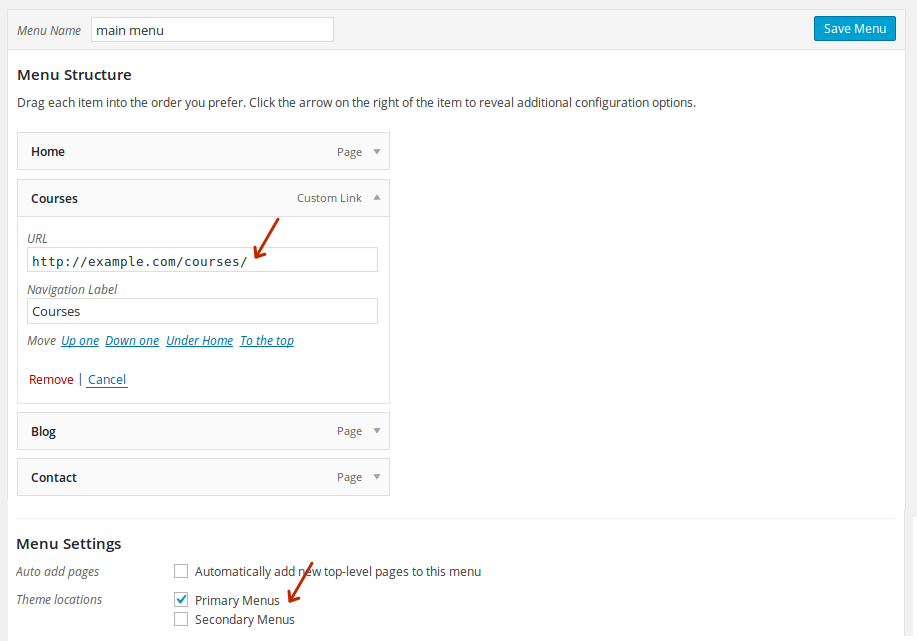
وبهذه الخطوة ، يجب أن يكون إعداد shell LMS الخاص بك جاهزًا!
راسلنا
مع LearnDash ، وهو موضوع وإعداد المكونات الإضافية المطلوبة ، يجب أن يكون LMS الخاص بك جاهزًا للعمل!
لكن هذا هو إعداد LMS أساسي إلى حد ما. هناك الكثير الذي يمكنك إضافته ، على سبيل المثال
- لوحة ProPanel لإعداد التقارير الإضافية ،
- BuddyPress لشبكة اجتماعية مع bbPress لمنتديات المناقشة ،
- وحدة التحفيز مع BadgeOS
- دور المعلم / المعلم مع امتداد دور مدرب WISDM ،
- تكامل LRS ... وما إلى ذلك.
ولكن سواء كنت في حاجة إليها أم لا ، فإن ذلك يعتمد على متطلباتك المحددة.
| نصيحة : إليك نصيحة أخيرة قبل أن أسجل خروجي. يمكن أن يساعدك استخدام مكون إضافي منشئ الصفحات مثل Elementor أو Visual Composer في إعداد تخطيطات الصفحة بسهولة! |
إذا كانت لديك شكوك أو كنت بحاجة إلى مزيد من المساعدة ، فيمكنك دائمًا الاعتماد على مساعدة إعداد LMS الخاصة بنا. نحن نتعامل مع إعداد LearnDash من أجلك ونوجهك خلال LearnDash الإعدادات ، مما يسهل عليك إضافة محتوى الدورة وإجراء التغييرات إذا لزم الأمر.
هذا كل شيء من نهايتي الآن ...
تعليم سعيد!
أسئلة وأجوبة
- ما نوع محتوى الدورة الذي يسمح لي LearnDash بإنشائه؟
يمكنك إنشاء دروس وموضوعات وواجبات ومسابقات وشهادات للدورات التدريبية ومحتوى الدورة التدريبية الأخرى. - كيف يمكنني إنشاء دروس لمحتوى الدورة التدريبية في LearnDash LMS؟
للبدء في إنشاء درس على LearnDash:- انتقل إلى LearnDash LMS > Lessons
- انقر فوق الدرس الذي ترغب في تعديله - أو انقر فوق الزر " إضافة جديد"
- ستنتقل تلقائيًا إلى علامة تبويب صفحة الدرس
- هل يمكنني إضافة عدة مدربين إلى LearnDash LMS الخاص بي؟
نعم ، يمكنك إضافة مدربين متعددين من خلال المكون الإضافي WISDM Instructor Role لإنشاء محتوى دورة تدريبية متعددة.