محلي لـ WordPress: دليل لترحيل المواقع ونشرها
نشرت: 2022-05-05يعد تطوير مواقع الويب على جهازك المحلي هو الأسلوب الواقعي لتطوير WordPress الاحترافي.
هناك العديد من الطرق لإعداد بيئة تطوير WordPress محلية ، وإذا كنت قد استخدمت Local ، فأنت تعلم مدى بساطة تثبيت WordPress بشكل يبعث على السخرية.
ما قد لا يبدو بهذه البساطة ، مع ذلك ، هو كيفية نشر موقع قمت بتطويره باستخدام Local. ما هي أفضل طريقة للقيام بذلك؟
هذا ما نناقشه في هذا المقال. على وجه التحديد ، سوف نغطي:
لاحظ أن هذه المقالة ستستخدم المصطلحين "نشر" و "ترحيل" بالتبادل. أيضًا ، عند الإشارة إلى المثيل المحلي لموقعك ، قد يُشار إليه أيضًا باسم "الأصل". وبالمثل ، عند الإشارة إلى موقع الوجهة ، قد تتم الإشارة إليه على أنه "بعيد" أو "مباشر" أو "إنتاج".
تنبيه المفسد: يعد استخدام Local Connect with WP Engine و Flywheel هو أبسط طريقة. ولكن بغض النظر عن الطريقة التي تختارها ، سنرشدك خلال العملية ومعالجة بعض العقبات الشائعة.
موقع الترحيل 101: ما تحتاجه لأي هجرة
يتكون WordPress من ملفات وقاعدة بيانات ، لذلك عندما نتحدث عن ترحيل موقع ، فإننا نتحدث بشكل خاص عن نقل هذين الأمرين.
إذا قمت بتنزيل WordPress أو نظرت إلى بنية ملف تثبيت WordPress موجود ، فستجد ثلاثة مجلدات وعدد قليل من الملفات في الدليل الجذر:
-- جذر
- / wp- يشمل
- / wp-admin
- / wp- المحتوى
أحد هذه الملفات في الدليل الجذر مهم بشكل خاص لهذه المحادثة وهو wp-config.php . سنذكر ذلك لاحقًا. من المهم أيضًا الإشارة إلى أن مجلد / wp-content هو المكان الذي تعيش فيه ملفات السمات والمكونات الإضافية.
عند نقل موقع إلى مضيف تم تثبيت WordPress عليه بالفعل ، فإن المجلد الوحيد الذي ستحتاج إلى نقله هو / wp-content .
انشر موقعك من Local يدويًا عبر Sftp أو cPanel
إذا كان موقع الوجهة الخاص بك مع مضيف يدعم cPanel و / أو SFTP ، فإن ترحيل ملفات الموقع بهذه الطريقة له عائق منخفض نسبيًا للدخول. (ليس الأمر سهلاً بالنسبة لقاعدة البيانات ، لكننا سنصل إليه بعد قليل).
يعد cPanel File Manager إحدى الطرق التي يمكنك استخدامها لتحميل الملفات ونقلها وإزالتها على خادم بعيد. يمكنك بدلاً من ذلك استخدام عميل SFTP مثل FileZilla (يعمل مع أي نظام تشغيل) لنقل الملفات من جهازك المحلي إلى خادم بعيد. إذا لم تكن معتادًا على استخدام بروتوكول SFTP ، فإليك كتابًا تمهيديًا.
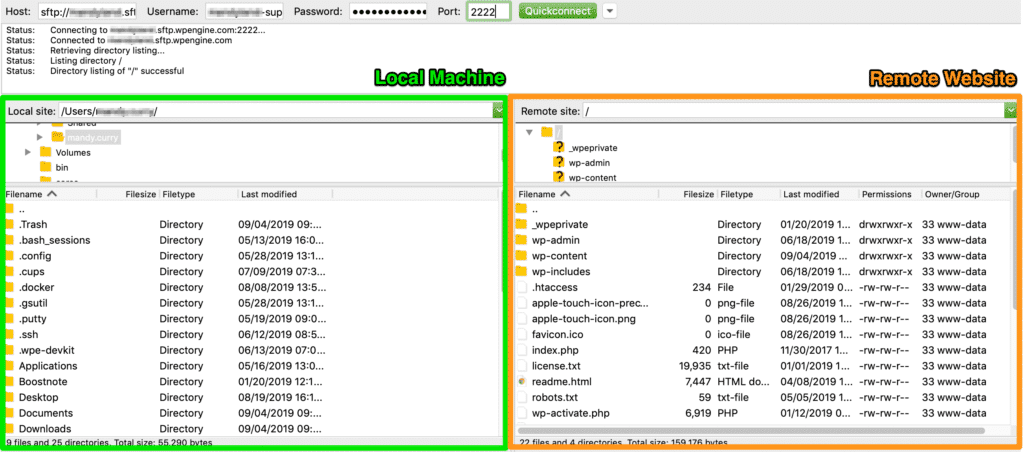
بمجرد تعيين طريقة نقل الملفات الخاصة بك ، إليك ما تحتاج إلى معرفته حول نشر موقع تم إنشاؤه باستخدام Local.
1. نقل ملفات الموقع
توجد ملفات موقعك المحلي على جهازك في Local Sites> yoursitename> app> public.
من هناك ، استخدم cPanel File Manager أو SFTP لنقل / wp-content إلى الدليل الجذر للتثبيت عن بُعد.
2. تصدير قاعدة بيانات الموقع المحلي
بشكل افتراضي ، يستخدم Local Adminer لإدارة قاعدة البيانات. للوصول إلى قاعدة بيانات موقعك المحلي:
- إطلاق محلي
- للحصول على قاعدة بيانات الموقع التي تريدها ، انقر فوق بدء الموقع
- انقر فوق علامة التبويب قاعدة البيانات
- انقر فوق المسؤول لفتح واجهة مستخدم قاعدة البيانات
- انقر فوق تصدير لتحضير تصدير قاعدة البيانات الخاصة بك
- اترك الخيارات الافتراضية كما هي ، باستثناء تغيير الإخراج إلى gzip
إليك مقطع فيديو يوضح الخطوات المذكورة أعلاه.
3. استيراد قاعدة بيانات الموقع على خادم بعيد
من مضيف الويب الخاص بك ، ستحتاج إلى تحديد موقع مدير قاعدة البيانات الخاص بك. هناك فرصة جيدة لمضيفك أن يستخدم phpMyAdmin ، ولكن إذا لم يكن كذلك ، فابحث فقط عن خيار قاعدة البيانات.
بمجرد فتح مدير قاعدة البيانات ، لاحظ أسماء جداول WordPress الموجودة بالفعل. من المحتمل أن يبدأوا بالبادئة wp_ .
قبل استيراد قاعدة البيانات الخاصة بك ، ستحتاج إلى إسقاط جداول قاعدة البيانات الموجودة. إليك برنامج تعليمي يوضح كيفية استيراد قاعدة بيانات WordPress.
بعض الاعتبارات التي يجب ملاحظتها:
- يجب أن تتطابق بادئة الجدول الخاصة بقاعدة البيانات التي تستوردها مع بادئة الجدول المحددة في ملف wp-config.php الخاص بالخادم البعيد.
- ستحتاج إلى استخدام مكون إضافي مثل Better Search Replace لإجراء بحث / استبدال عالمي لعناوين URL للتطوير بعنوان URL للمضيف.
إيجابيات وسلبيات النشر عبر SFTP
قبل أن ننتقل من طريقة SFTP ، دعنا نلقي الضوء على بعض الإيجابيات والسلبيات.
الايجابيات:
- واجهة متصفح ملفات مألوفة لنقل الملفات والمجلدات
- تحكم دقيق في الملفات والمجلدات الفردية
سلبيات:
- من السهل نقل الملفات إلى المجلد الخطأ
- لا يوجد تحكم في الإصدار
- إذا قمت بالكتابة فوق ملف (أو مجلد) عن طريق الخطأ ، فقد اختفى (على الرغم من أنه يمكنك الاستعادة من نسخة احتياطية ، إذا كان لديك واحد)
- لا يوجد أتمتة - يمكنك نقل الملفات / المجلدات يدويًا من الخادم الأصلي إلى الوجهة
- يجب عليك تصدير واستيراد قاعدة البيانات يدويًا
- قد تحتاج إلى تحديث بادئة جدول قاعدة البيانات في ملف wp-config.php الخاص بالخادم البعيد
- لا يوجد مفهوم لمزامنة التغييرات المحلية مع الخادم البعيد (أو العكس)
انشر موقعك من Local باستخدام برنامج Migration Plugin
عادةً ما يكون نشر موقعك باستخدام مكون إضافي للترحيل أكثر سهولة في الاستخدام من ترحيل cPanel.

من وجهة نظر عين الطائر ، تتشابه العملية من حيث نقل ملفاتك وقاعدة بياناتك من جهازك المحلي إلى خادم بعيد ، لكن هذه الطريقة تتضمن قدرًا أكبر من التشغيل الآلي.
هناك العديد من المكونات الإضافية المتاحة للتعامل مع هذا النوع من النشر وبعض الخيارات الأكثر شيوعًا هي All-in-One WP Migration و WP Migrate DB و Duplicator.
يعد All-in-One WP Migration أحد أكثر مكونات النسخ الاحتياطي والترحيل انسيابية ، وهو مصمم للمستخدمين غير التقنيين. سنستخدمه كمثال على نشر موقع من محلي إلى مضيف ويب.
فيما يلي الخطوات التي قد تتخذها لهذا النوع من الترحيل.
1. قم بتثبيت المكون الإضافي على موقعك المحلي وموقع الإنتاج الخاص بك
ستستخدم المكون الإضافي All-in-One WP Migration لتصدير موقعك المحلي والاستيراد إلى موقع وجهتك.
2. أضف قواعد البحث / الاستبدال (اختياري)
إذا كنت ترغب في تغيير عنوان URL المحلي الخاص بك إلى عنوان URL للخادم البعيد (أو أي عمليات بحث / استبدال أخرى في قاعدة البيانات) ، فلديك الفرصة للقيام بذلك قبل تصدير موقعك.
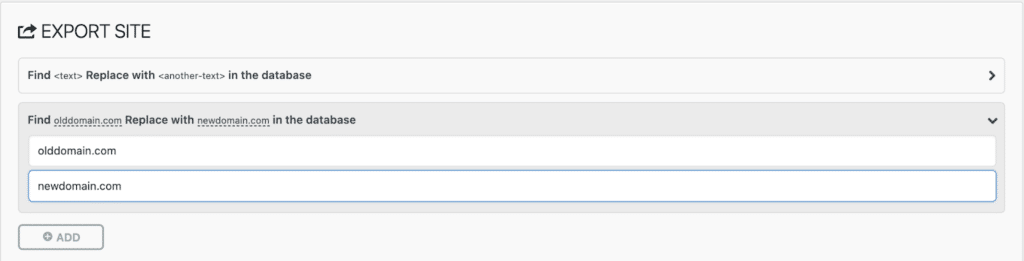
3. تعيين الخيارات المتقدمة (اختياري)
يمنحك All-in-One WP Migration أيضًا القدرة على انتقاء واختيار مجموعة من الخيارات التي (أو لن يتم تضمينها) في التصدير. على سبيل المثال ، تتضمن بعض هذه الخيارات ما يلي:
- عدم تصدير التعليقات غير المرغوب فيها أو نشر المراجعات
- عدم تصدير مكتبة الوسائط أو السمات أو المكونات الإضافية
- عدم تصدير قاعدة البيانات إطلاقا
4. إنشاء ملف تصدير
من مسؤول موقعك المباشر ، انتقل إلى All-in-One WP Migration> تصدير وقم بإنشاء نسخة من موقعك (الملفات وقاعدة البيانات). باستخدام الإصدار المجاني ، يمكنك تصدير موقعك إلى ملف. ستحتاج إلى شراء امتداد إذا كنت تريد التصدير مباشرة إلى خدمة جهة خارجية ، مثل Google Drive أو Dropbox.
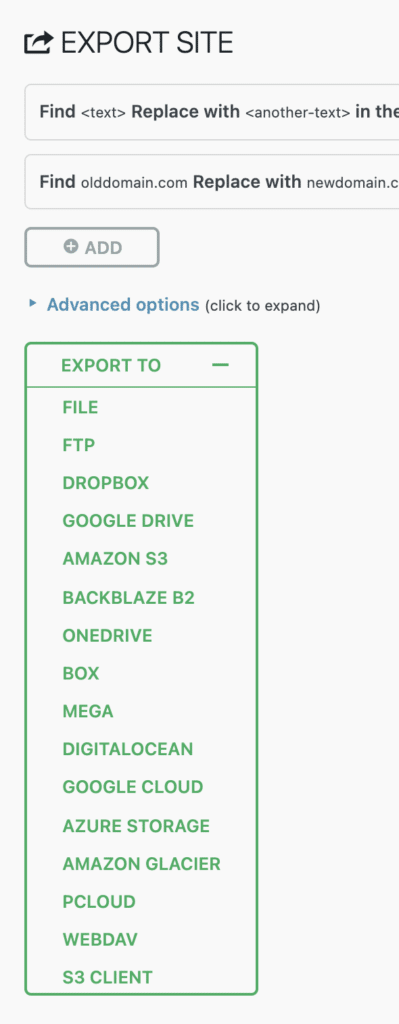
5. استيراد نسخة الموقع على الموقع المباشر
من مسؤول موقعك المباشر ، انتقل إلى All-in-One WP Migration> استيراد واسحب الملف الذي تم تصديره وقم بإفلاته. لاحظ أنك مقيد بالملفات التي يبلغ حجمها 300 ميغا بايت أو أقل مع الإصدار المجاني.
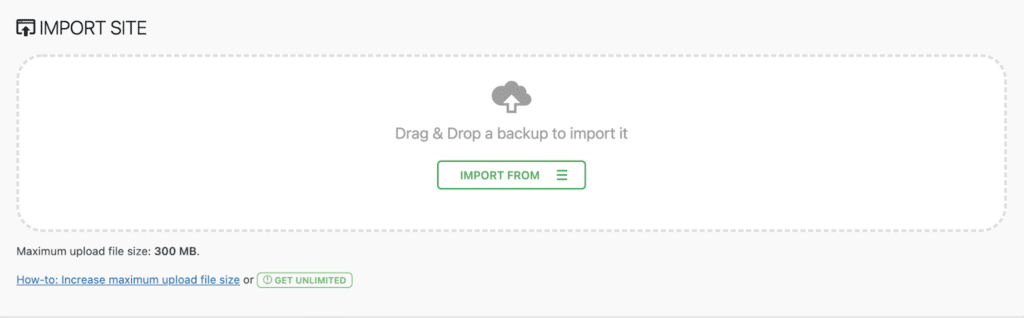
إيجابيات وسلبيات النشر عبر البرنامج المساعد All-in-One WP Migration
قبل أن ننتقل من استخدام المكونات الإضافية للترحيل ، دعنا نلقي الضوء على بعض الإيجابيات والسلبيات.
الايجابيات:
- يعمل على جميع مزودي الاستضافة
- يتضمن القدرة على العثور على / استبدال عنوان URL الخاص بالتطوير بعنوان URL المباشر الخاص بك كجزء من عملية الترحيل
- عظيم للمواقع الصغيرة
- عظيم لإنشاء النسخ الاحتياطية للموقع
سلبيات:
- للحصول على خيارات أو مواقع تصدير إضافية أكبر من 300 ميغا بايت ، عليك أن تدفع
- بالرغم من أنها أبسط من استخدام SFTP ومدير قاعدة البيانات ، إلا أن العملية ليست مؤتمتة بالكامل
- قد لا تزال بحاجة إلى استخدام مكون إضافي على الموقع الوجهة مثل Better Search و Replace لاستبدال عناوين URL المخزنة كبيانات متسلسلة
- قد تحتاج إلى استخدام مكون إضافي مثل إعادة إنشاء الصور المصغرة إذا لم تظهر الصور في مكتبة الوسائط الخاصة بك
- بالنسبة للمواقع الأكبر حجمًا التي تحتوي على قواعد بيانات أكبر ، قد تنتهي مهلات الخادم عند إنشاء نسخة من موقعك
إذا كنت تتطلع إلى ترحيل موقعك من مضيف آخر مباشرةً إلى WP Engine (تخطي Local تمامًا) ، فهناك طريقة خالية من المتاعب للقيام بذلك باستخدام المكون الإضافي WP Engine Automated Migration.
النشر عبر Local Connect with WP Engine و Flywheel
حسنًا ، لقد وفرنا الأفضل والأسهل للأخير! وعلى الرغم من أننا منحازون بالتأكيد ، فإن نشر موقع عبر Local Connect يعد أمرًا سهلاً حقًا.
في وقت كتابة هذه السطور ، كان Local Connect يدعم فقط المواقع المستضافة على WP Engine أو Flywheel ، لذلك إذا كنت تريد النشر إلى مضيف آخر ، فستحتاج إلى استخدام إحدى الطرق السابقة التي تمت مناقشتها.
1. قم بتسجيل الدخول إلى المضيف
من Local ، انقر فوق أيقونة الاتصال للوصول إلى خيار My Hosts ، حيث يمكنك تسجيل الدخول إلى WP Engine و / أو Flywheel.
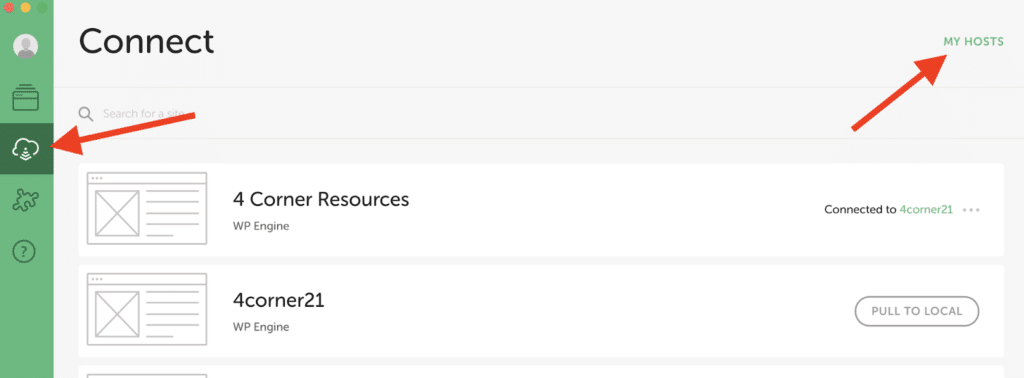
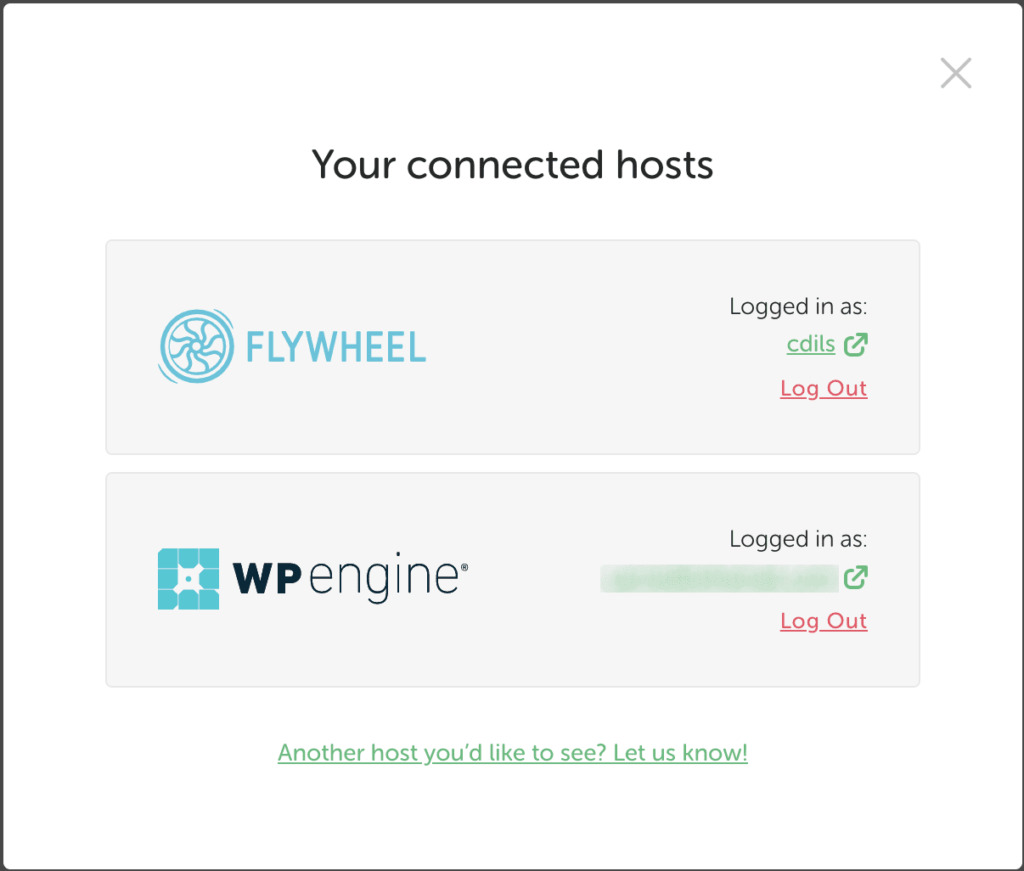
بمجرد الاتصال ، يمكنك عرض جميع المواقع المتصلة بحساب الاستضافة. يمكنك سحب موقع موجود (وبيئة محددة) إلى محلي. هذا ليس ما نغطيه في هذه المقالة ، ولكنه طريقة رائعة لاستخدام موقع وبيئة Flywheel أو WP Engine ونقرة واحدة استيراد الموقع إلى Local.
2. ربط الموقع المحلي لاستضافة
بمجرد تسجيل الدخول إلى مضيف ، يمكنك توصيل الموقع المحلي الذي تريد ترحيله إلى المضيف الذي تريد النشر إليه (Flywheel أو WP Engine).
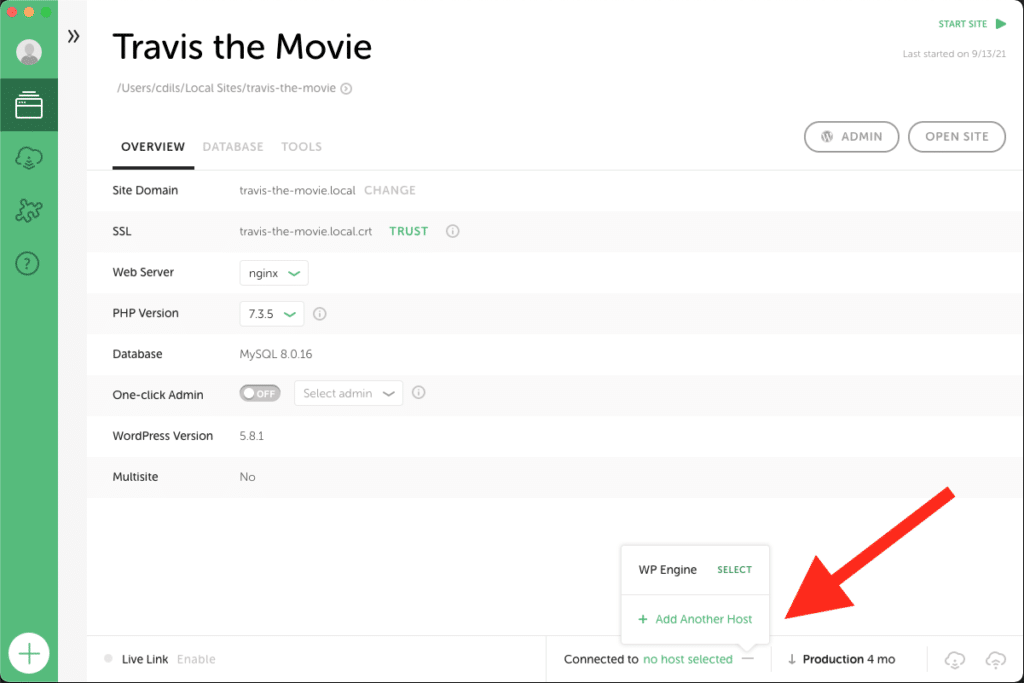
3. الدفع بنقرة واحدة للنشر
بمجرد اتصال الموقع بالمضيف ، يمكنك النقر فوق الزر PUSH لبدء عملية الدفع. إذا كانت هذه هي المرة الأولى التي تدفع فيها هذا الموقع ، فستحتاج إلى تحديد الموقع الحالي الذي تريد الدفع إليه وبيئة الموقع التي تريد استبدالها.

بعد ذلك ، في أي مرة تنقر فيها في المستقبل على الزر PUSH ، سيدفع الموقع تلقائيًا إلى الخادم البعيد بناءً على اختياراتك السابقة.
4. هذا كل شيء!
هل كنت تأمل في المزيد من الخطوات؟ سيء للغاية ، لقد انتهيت! اذهب لعرض موقعك المحلي على WP Engine أو Flywheel!
إليك مقطع فيديو يوضح الخطوات المذكورة أعلاه.
[إدراج الفيديو]
إيجابيات وسلبيات النشر عبر Local Connect
الايجابيات:
- يبدأ النشر بنقرة واحدة أتمتة كاملة لترحيل المواقع من Local إلى WP Engine أو Flywheel
- استخدم MagicSync لتخصيص الملفات والمجلدات التي تريد دفعها ، مما يساعدك على منع عمليات الكتابة غير المقصودة
- بالإضافة إلى MagicSync الذي يسمح لك بالتحكم في ما يتم نشره بالضبط ، فإن استخدام Connect يفعل المزيد في عملية النشر الخاصة بك:
- خرق ذاكرة التخزين المؤقت: سنقوم بمسح ذاكرة التخزين المؤقت لموقعك عند تشغيل التغييرات.
- النسخ الاحتياطية: نقوم بعمل نسخة احتياطية من موقعك كل ساعتين عندما تدفع التغييرات.
- الأمان: على عكس FTP (الذي يعرض اتصالاً مباشرًا بموقعك) ، يتم توجيه MagicSync من خلال خدمة صغيرة منفصلة قبل النشر.
سلبيات:
- لا تستطيع المواقع المستضافة مع موفرين بخلاف WP Engine و Flywheel استخدام Local Connect.
جاهز ، اضبط ، انشر!
عندما يتعلق الأمر بنقل موقع من Local إلى خادم وجهة ، فلديك الكثير من الخيارات ، وقد أوضحنا عددًا قليلاً منها أعلاه.
فيما يتعلق بالأتمتة ، يعد SFTP ومدير قاعدة البيانات الطريقة الأقل آلية لإجراء النشر ، حيث يوفر لك استخدام مكون إضافي للترحيل مزيدًا من الأتمتة ، والنشر عبر Local Connect هو الأكثر تلقائية ، بنقرة واحدة بسيطة.
هل أنت مستعد لتجربتها؟ تنزيل Local مجانًا!
