كيفية إنشاء نموذج MailPoet WordPress (الطريقة الأسهل)
نشرت: 2021-02-12هل تريد إضافة مشتركي MailPoet WordPress بسهولة من النماذج الخاصة بك؟
يمكنك بسهولة دمج أي نموذج مع MailPoet لإنشاء قائمة بريدك الإلكتروني.
في هذه المقالة ، سنوضح لك كيفية إضافة مربع اختيار اشتراك MailPoet إلى أي نموذج على موقع WordPress الخاص بك.
قم بإنشاء نموذج MailPoet WordPress الخاص بك الآن
كيف يمكنني استخدام MailPoet في WordPress؟
MailPoet هي خدمة تسويق عبر البريد الإلكتروني يمكنك استخدامها داخل WordPress. يحتوي على أداة إنشاء بالسحب والإفلات تجعل من السهل تصميم رسائل إخبارية مخصصة للبريد الإلكتروني.
إذا كنت قد استخدمت بالفعل أدوات إنشاء الصفحات المقصودة بالسحب والإفلات مثل SeedProd ، فستجد أن MailPoet سهل الاستخدام للغاية.
في MailPoet ، يمكنك إنشاء أنواع مختلفة من رسائل البريد الإلكتروني مثل:
- ميلشوتس
- نرحب برسائل البريد الإلكتروني مع أتمتة البريد الإلكتروني بالتنقيط
- آخر إخطارات ما بعد
- ترحيب رسائل البريد الإلكتروني
- رسائل البريد الإلكتروني عربة التسوق المهجورة
- رسائل البريد الإلكتروني لطلب WooCommerce.
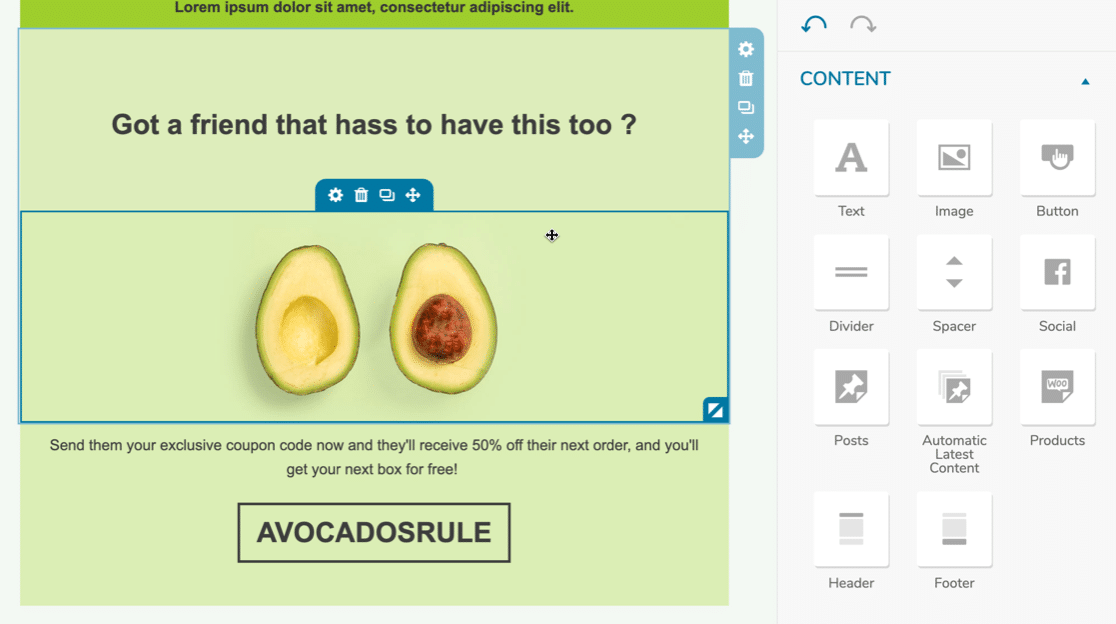
بعد إنشاء قالب البريد الإلكتروني الخاص بك ، ستحتاج فقط إلى إخبار MailPoet بالقائمة أو المقطع الذي تريد إرسال البريد الإلكتروني إليه. إنه يتتبع جميع المشتركين في WordPress ويعرض إحصاءات حول معدلات فتح الرسائل الإخبارية.
بعد ذلك ، دعنا نلقي نظرة على كيفية إنشاء قوائم MailPoet الخاصة بك بسهولة باستخدام WPForms.
كيفية إنشاء نموذج MailPoet WordPress
سنبين لك كيفية دمج WPForms و MailPoet مع المكون الإضافي Uncanny Automator. فيما يلي ملخص سريع لخطوات البرنامج التعليمي:
- قم بتثبيت MailPoet Plugin
- قم بتثبيت البرنامج المساعد WPForms
- اصنع نموذج MailPoet WordPress الخاص بك
- قم بتثبيت البرنامج الإضافي Uncanny Automator
- قم بإنشاء تكامل MailPoet WPForms الخاص بك
- اختبر نموذج MailPoet WordPress الخاص بك
إذا كان لديك بالفعل إعداد MailPoet ، فانتقل مباشرةً إلى الخطوة 2.
الخطوة 1: قم بتثبيت MailPoet Plugin
أولاً ، دعنا نثبت المكون الإضافي للنشرة الإخبارية MailPoet على موقع WordPress الخاص بك.
للبدء ، افتح الملحقات »إضافة قائمة جديدة في WordPress.
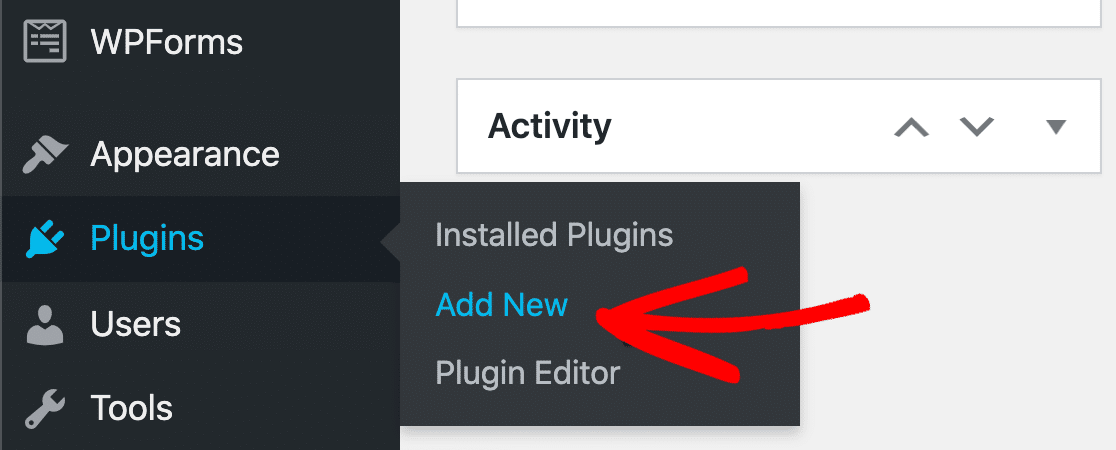
ابحث عن MailPoet ، وتأكد من تحديد المكون الإضافي MailPoet 3.
الآن انقر فوق تنشيط لتمكين المكون الإضافي.
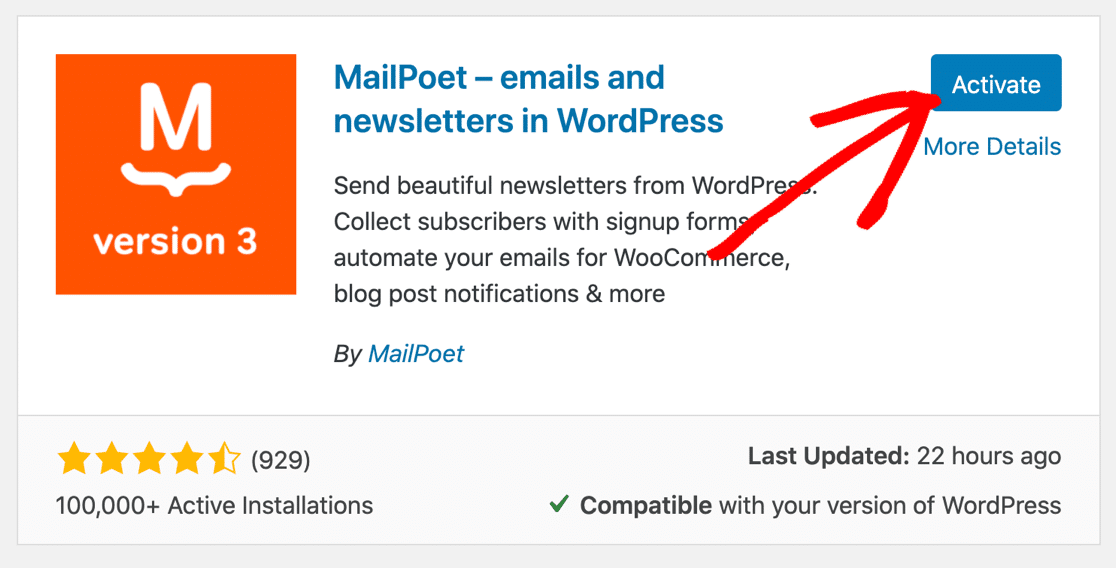
قم بتنفيذ الخطوات في معالج الإعداد الآن. إذا كان لديك الإصدار المدفوع من MailPoet ، فأدخل مفتاح الترخيص لتنزيل المكون الإضافي Pro وتثبيته أيضًا.
إذا تقدمت بطلب لاستخدام خدمة إرسال MailPoet لتحسين إمكانية التسليم ، فسترى الآن هذه الرسالة:
You'll soon be able to send once our team reviews your account. In the meantime, you can send previews to your authorized emails You'll soon be able to send once our team reviews your account. In the meantime, you can send previews to your authorized emails .
أثناء انتظار موافقة MailPoet على حسابك ، يمكنك متابعة إعداد تكامل MailPoet مع WPForms.
قد ترغب أيضًا في إنشاء قائمة مشتركين جديدة في MailPoet لعمليات الاشتراك في نموذج الاتصال حتى تتمكن من فصلهم عن القوائم البريدية الأخرى على موقعك.
لإضافة قائمة جديدة ، انتقل إلى MailPoet »قوائم . اكتب اسمًا لقائمتك وانقر فوق حفظ .
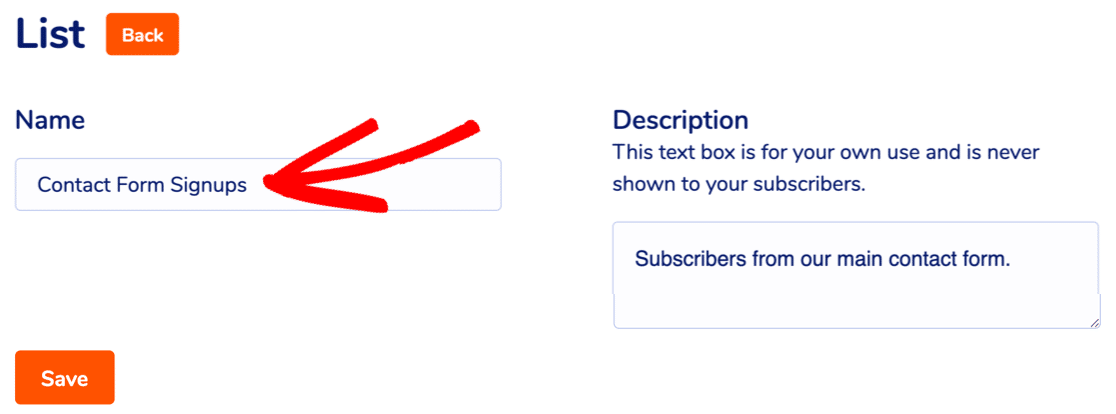
رائعة! MailPoet جاهز. الآن دعنا نثبت المكون الإضافي منشئ النموذج.
الخطوة 2: قم بتثبيت البرنامج المساعد WPForms
WPForms هو أفضل مكون إضافي لمنشئ النماذج لـ WordPress. يتيح لك إنشاء أي نوع من نماذج WordPress باستخدام أداة السحب والإفلات.
يحتوي WPForms على وظائف أكثر بكثير من منشئ نماذج MailPoet الافتراضي. ولديه أنواع مختلفة من الحماية من البريد العشوائي التي يمكنك استخدامها في أي شكل.
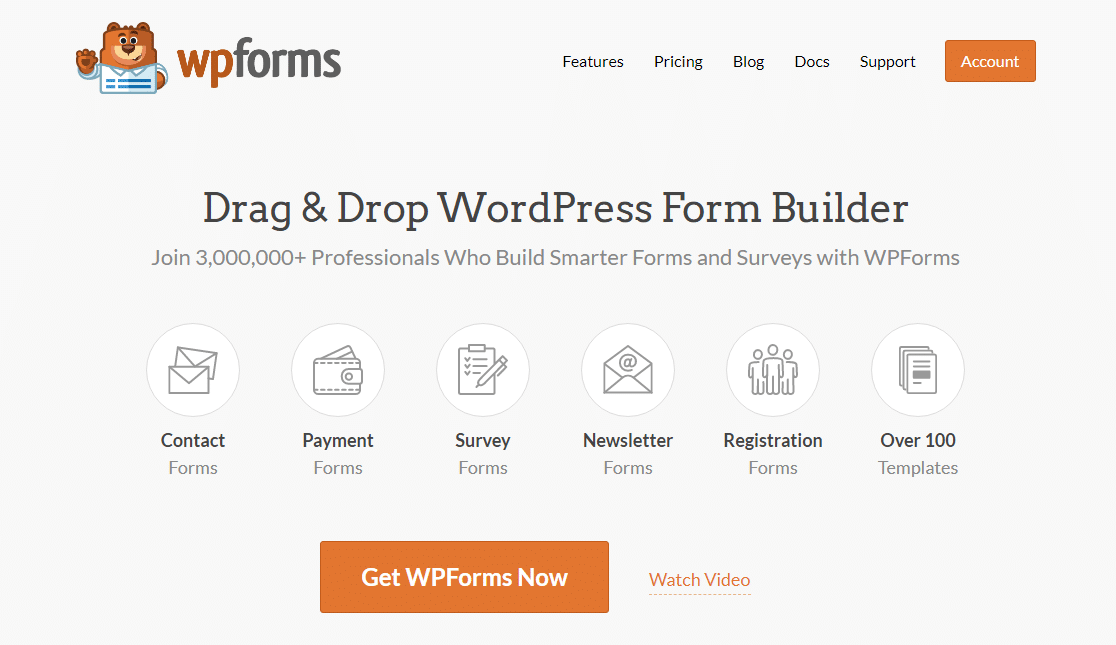
باستخدام WPForms Pro ، يمكنك:
- قم بتخزين جميع إدخالات النموذج الخاصة بك في لوحة معلومات WordPress
- إنشاء الاستطلاعات واستطلاعات الرأي
- قبول المدفوعات مع Stripe أو PayPal
- تتبع رحلة المستخدم من خلال موقعك
- قم بعمل نماذج متعددة الخطوات باستخدام أشرطة التقدم
- و اكثر.
لذلك لنقم بتنزيل وتثبيت المكون الإضافي WPForms الآن. لا تنس تنشيط المكون الإضافي قبل الانتقال.
الخطوة 3: اصنع نموذج MailPoet WordPress الخاص بك
سنقوم الآن بإنشاء نموذج اتصال يقوم بتسجيل الزائرين في قائمة MailPoet تلقائيًا عند إرسالها.
- إذا كان لديك بالفعل نموذج تم إعداده في WPForms ، فافتحه الآن وسنعرض لك كيفية تعديله.
- إذا كنت تبدأ من الصفر ، فراجع هذا الدليل لإنشاء نموذج اتصال بسيط في WordPress. يستغرق الأمر أقل من 5 دقائق لإنشاء نموذج اتصال وتضمينه في موقعك.
إضافة حقول اسم منفصلة في WPForms
بشكل افتراضي ، يحتوي WPForms على حقل الاسم الأول والاسم الأخير. يتم دمج هذين الحقلين في "اسم" واحد.
يقوم MailPoet بتخزين الاسم الأول واسم العائلة بشكل منفصل ، لذلك دعونا نعدل النموذج لمطابقة ذلك.
أولاً ، اسحب حقلي نص أحادي السطر إلى النموذج الخاص بك.
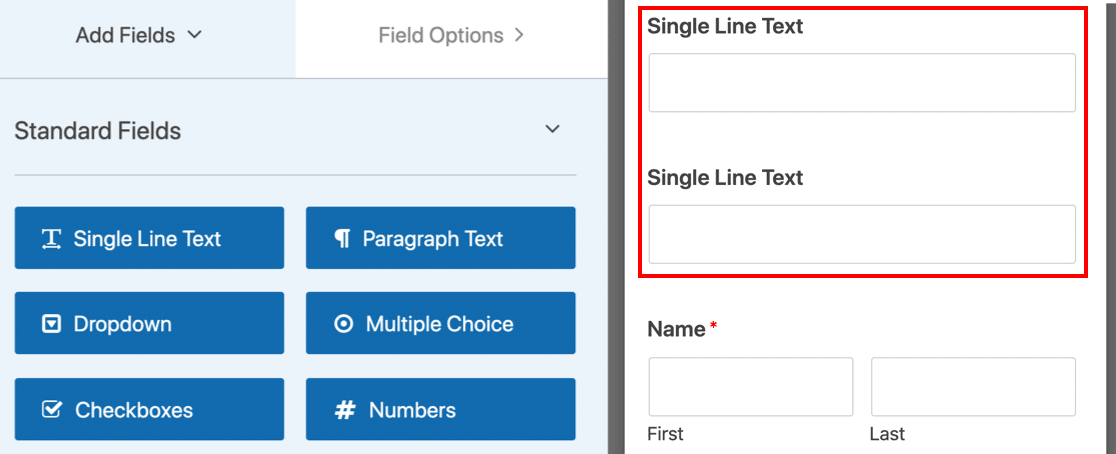
الآن أعد تسمية الحقل الأول الاسم الأول . قد ترغب في جعل هذا الحقل مطلوبًا أيضًا. إذا كان الأمر كذلك ، يمكنك النقر فوق مربع الاختيار مطلوب .
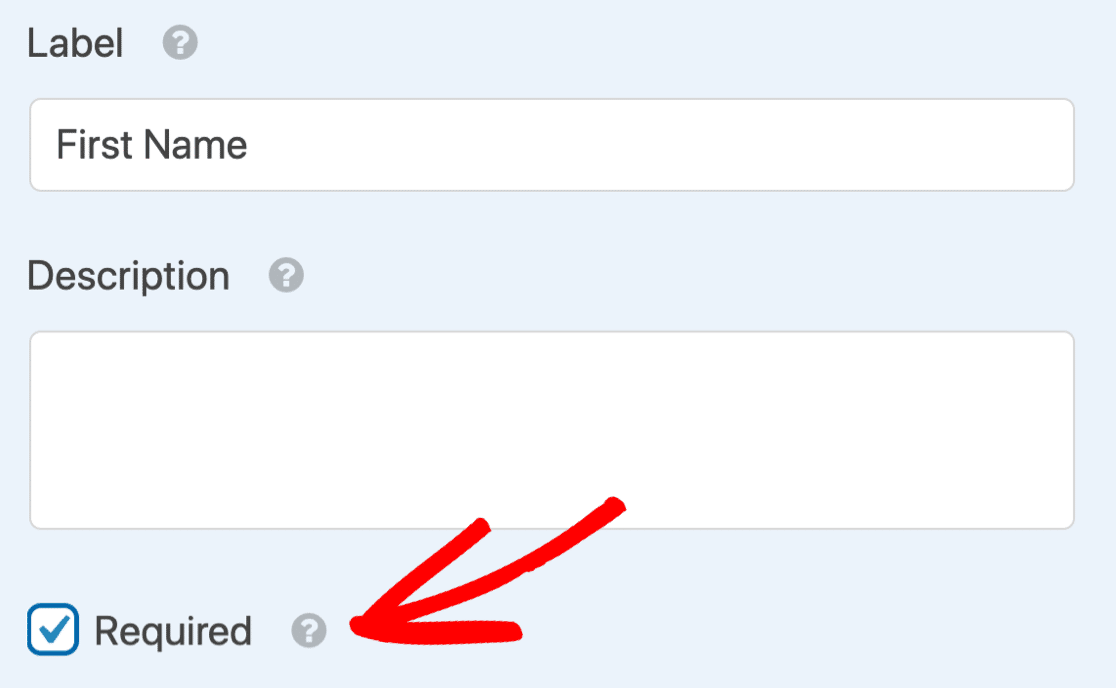
بعد ذلك ، قم بالتمرير لأسفل وتوسيع الخيارات المتقدمة .
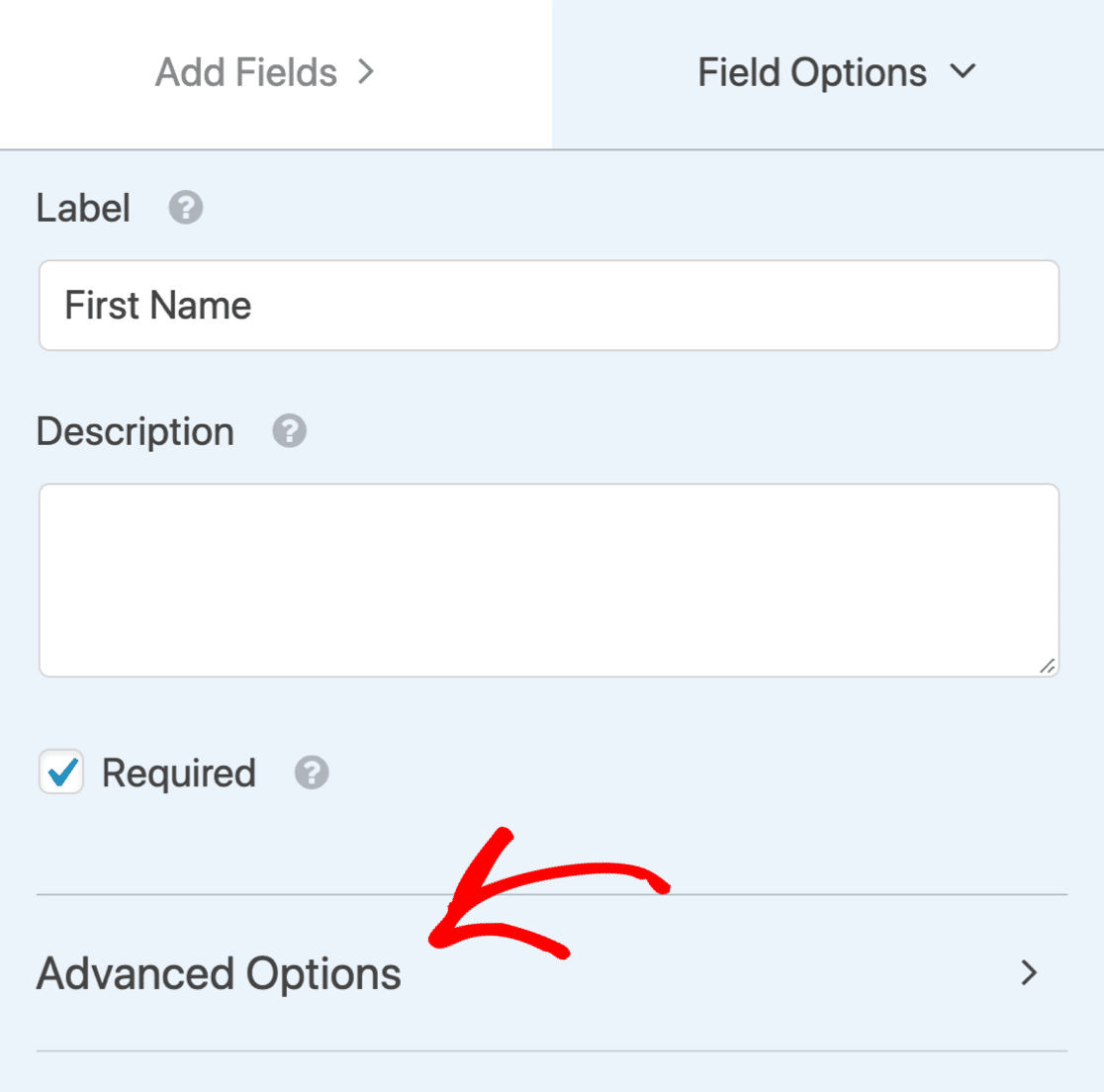
الآن قم بالتمرير لأسفل مرة أخرى إلى فئات CSS. انقر فوق إظهار التخطيطات هنا للكشف عن إعدادات التخطيط لحقل الاسم الأول.
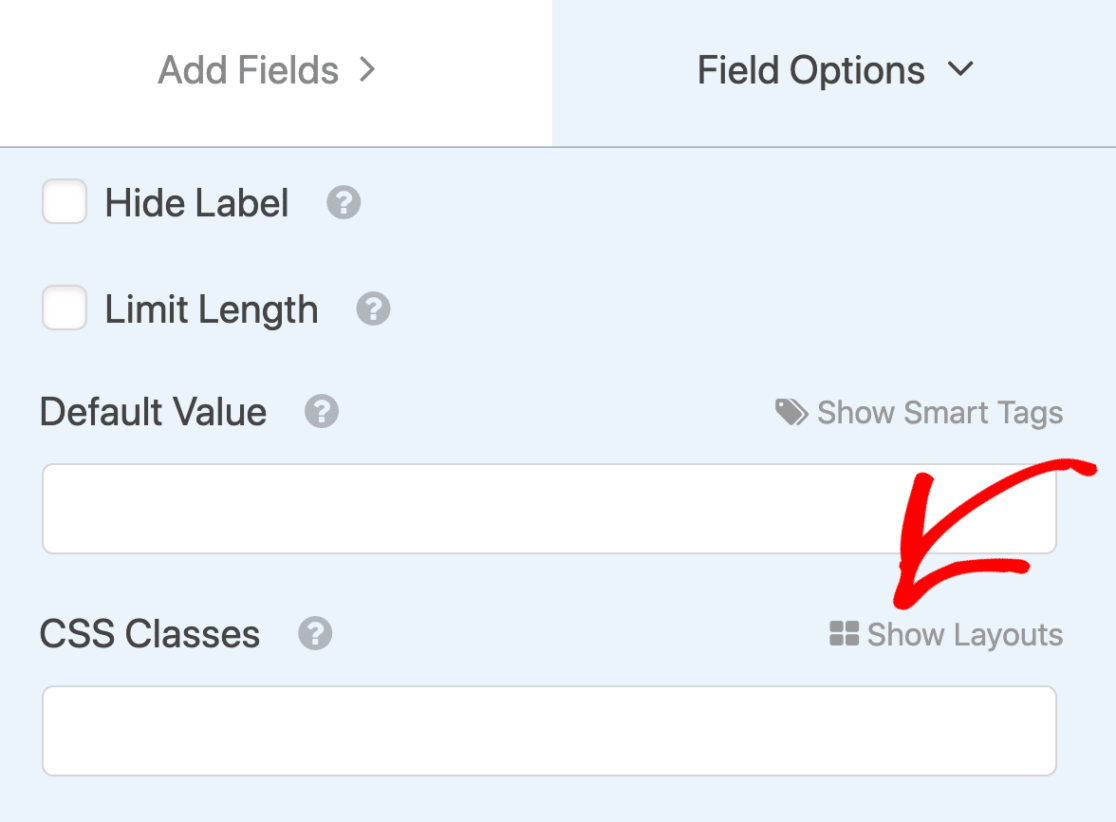
نريد أن يظهر هذا الحقل على الجانب الأيسر. لذلك دعنا نحدد التنسيق المكون من عمودين أولاً:
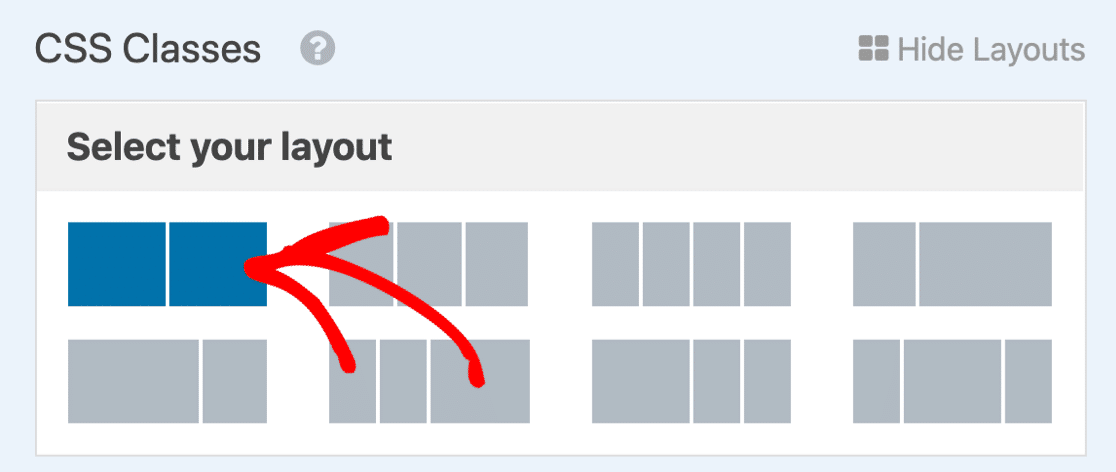
ثم حدد العمود الأيسر باستخدام الزر هنا.
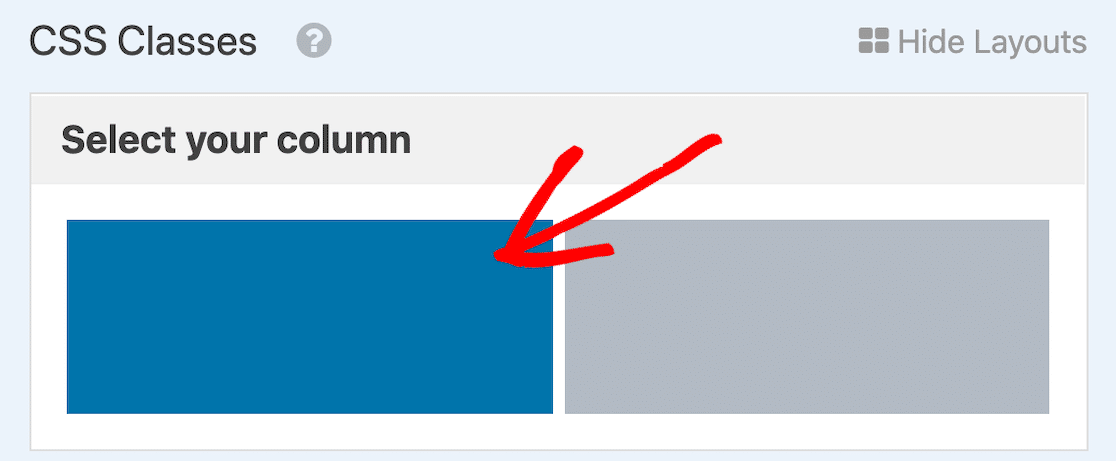
الآن كرر العملية مع الحقل الثاني. أعد تسميته إلى اسم العائلة ، ثم قم بتوسيع الخيارات المتقدمة ، واستخدم تخطيطات CSS لوضعها على اليمين.
رائعة! الآن لدينا حقلين منفصلين للاسم الأول واسم العائلة للزائر. لا تنس حذف حقل الاسم الأصلي بالمرور فوقه والنقر فوق سلة المهملات.
إضافة حقل Optin
تعد اللائحة العامة لحماية البيانات (GDPR) قانونًا مهمًا يحمي البيانات الشخصية. عندما تنشئ نموذج اشتراك ، يجب أن تحصل على موافقة صريحة من الشخص.
للقيام بذلك ، يمكننا إضافة مربع اختيار MailPoet إلى النموذج الخاص بك. إذا لم يتم تحديد حقل optin ، فلن تتم إضافته إلى قائمة MailPoet الخاصة بك.
ابدأ بسحب خانة اختيار إلى النموذج الخاص بك. سنقوم بإضافة نص صغير لشرح الغرض من ذلك.
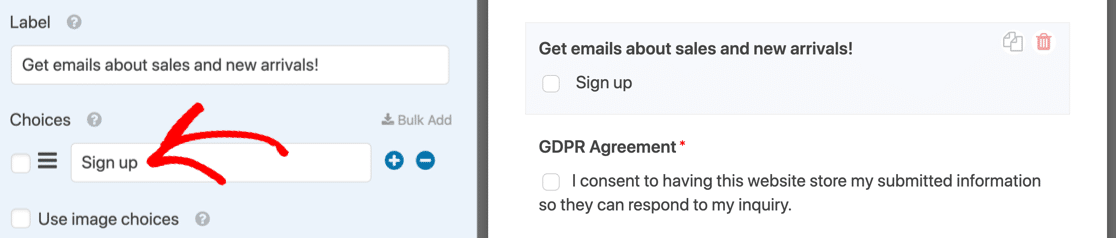
قم بتدوين النص الدقيق الذي تستخدمه في حقل " الخيارات" - سنحتاج إلى استخدامه لاحقًا.
قد ترغب أيضًا في إضافة حقل GDPR إلى نموذج الاتصال الخاص بك والذي يغطي تخزين بياناتهم. إذا لم تكن متأكدًا مما إذا كنت بحاجة إلى ذلك ، فنحن نوصيك باستشارة محام للحصول على إرشادات القانون العام لحماية البيانات (GDPR).
كل ذلك هنا؟ انقر فوق حفظ .
التحقق من إعدادات النموذج الخاص بك
قبل أن ننتهي في WPForms ، من الجيد التحقق من نموذج الإخطارات والتأكيدات. للبدء ، انقر فوق الإعدادات على الجانب الأيسر من أداة إنشاء النماذج.
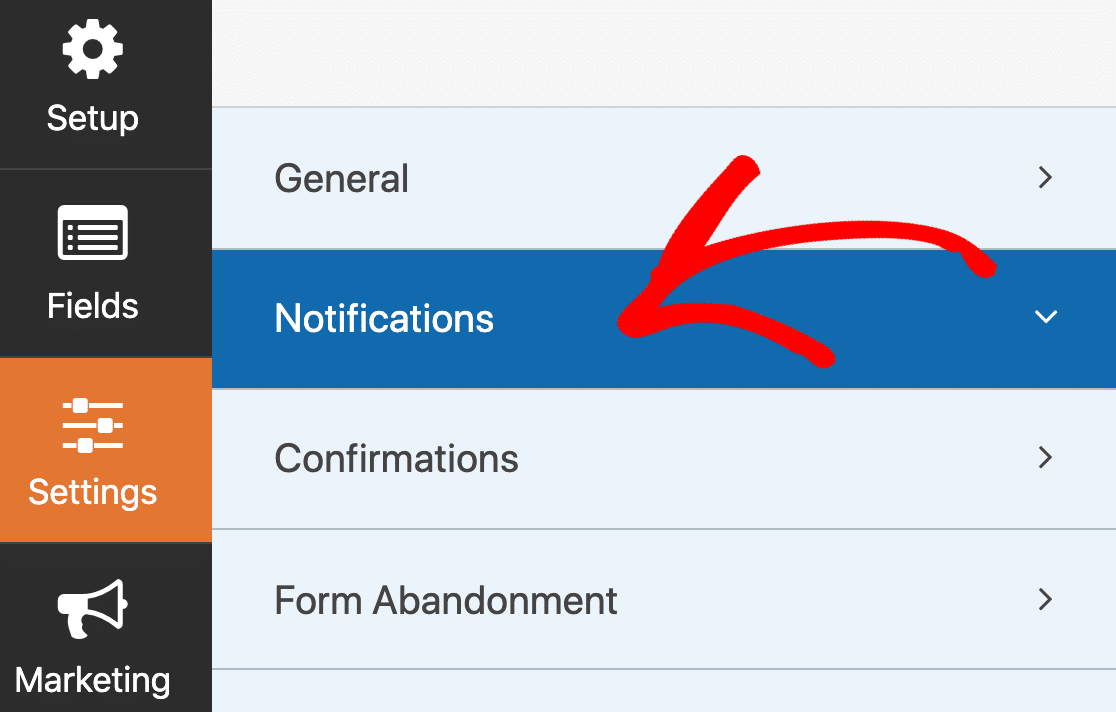
- الإخطارات هي رسائل بريد إلكتروني يتم إرسالها عند إرسال النموذج. نظرًا لأن هذا نموذج اتصال ، فستحتاج إلى تشغيل الإشعارات. راجع هذا الدليل إذا كنت بحاجة إلى مساعدة في إعداد إعلامات النموذج الخاصة بك.
- التأكيد هو الرسالة التي تظهر على الشاشة بعد إرسال النموذج. ألق نظرة على كيفية تحرير رسالة تأكيد النموذج.
عندما يتم إعداد إعدادات النموذج بالطريقة التي تريدها ، انقر فوق حفظ .
لقد انتهينا من WPForms في الوقت الحالي ، لذا يمكنك النقر فوق X لإغلاق منشئ النماذج والعودة إلى لوحة معلومات WordPress.
الخطوة 4: قم بتثبيت البرنامج الإضافي Uncanny Automator
Uncanny Automator هو مكون إضافي رائع لبرنامج WordPress يتيح لك أتمتة المكونات الإضافية في WordPress. يمكنك استخدام مكون إضافي كمشغل وآخر لتنفيذ إجراء.

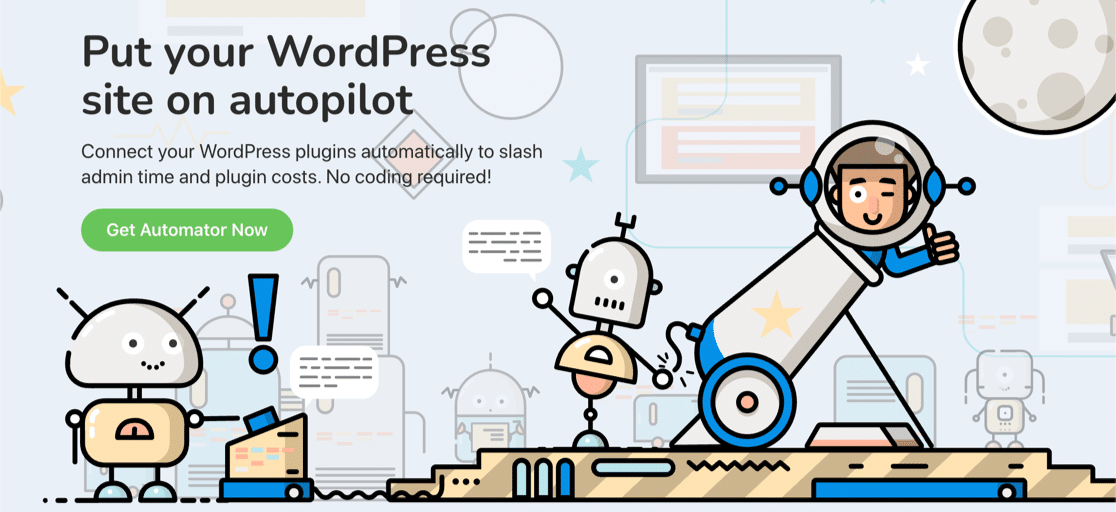
سنقوم بعمل "وصفة" في Uncanny Automator. سيكون المشغل عبارة عن إرسال نموذج في WPForms. إذا تم تحديد خانة الاختيار optin ، فسيقوم Uncanny Automator تلقائيًا بإضافة الشخص إلى قائمة MailPoet الخاصة بنا.
للمتابعة ، ستحتاج إلى الحصول على نسخة من Uncanny Automator Pro أو أعلى وتثبيتها على موقعك.
نحن الآن جاهزون لتوصيل WPForms بـ MailPoet.
الخطوة 5: قم بإنشاء تكامل MailPoet WPForms
في هذه الخطوة ، سنجمع كل شيء معًا وندمج نموذج الاتصال الخاص بك مع MailPoet.
في لوحة معلومات WordPress الخاصة بك ، انتقل إلى Automator »Add New .
في النافذة المنبثقة ، حدد مجهول . يؤدي هذا إلى إنشاء وصفة تعمل حتى إذا لم يقم الزائر بتسجيل الدخول إلى WordPress.
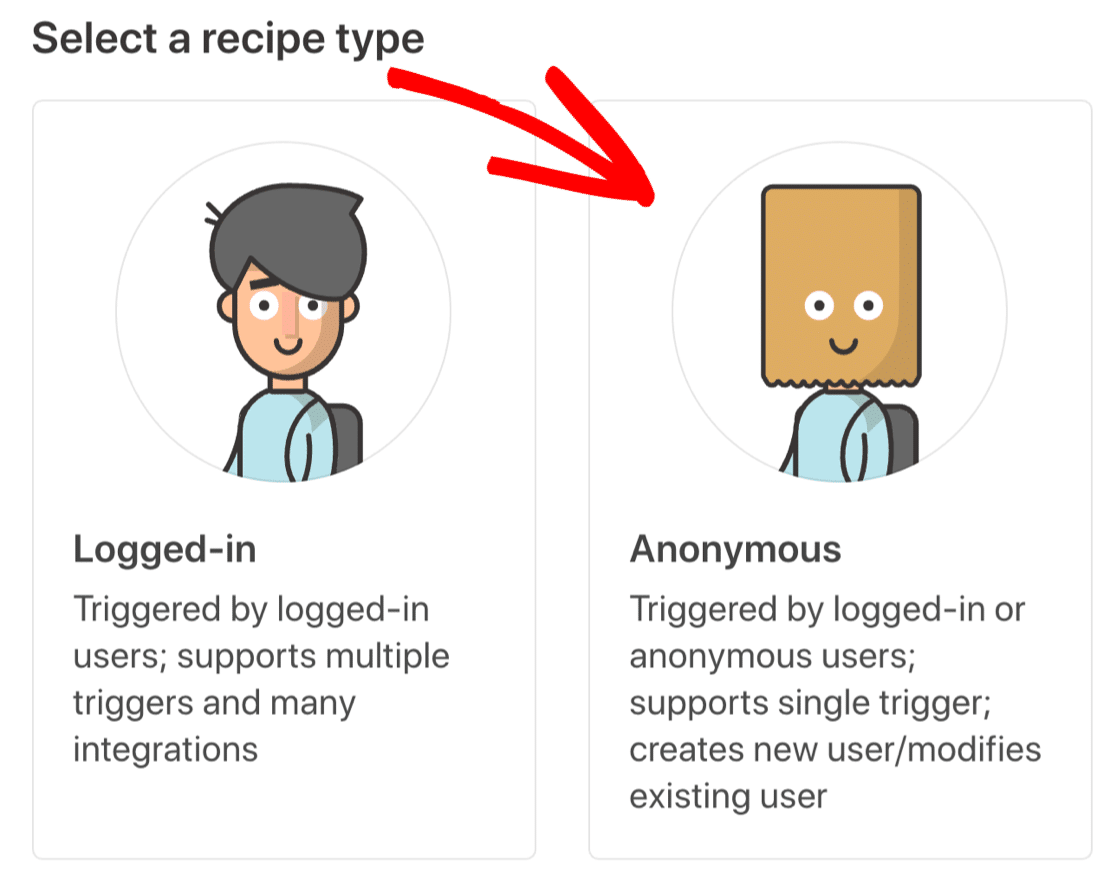
بعد ذلك ، اكتب اسمًا لوصفتك الجديدة في الأعلى.
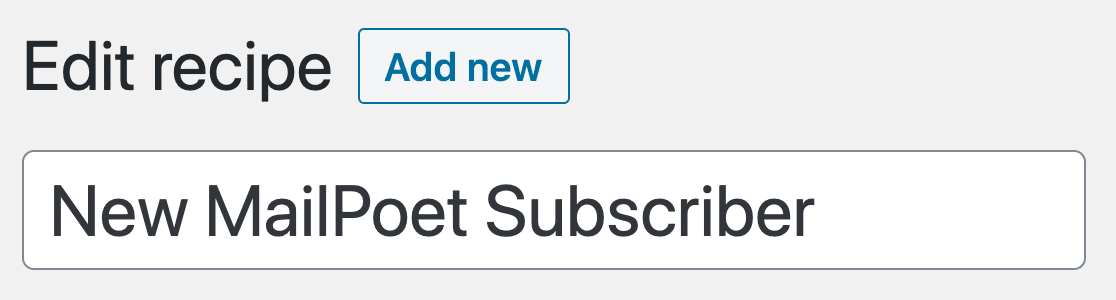
الآن سنقوم بإعداد مشغل WPForms الخاص بنا في Uncanny Automator.
إنشاء مشغل WPForms الخاص بك
سنخبر Uncanny Automator بإطلاق المشغل إذا اختار المستخدم ذلك.
أولاً ، انظر إلى الحقل المسمى Anonymous Trigger وحدد WPForms .
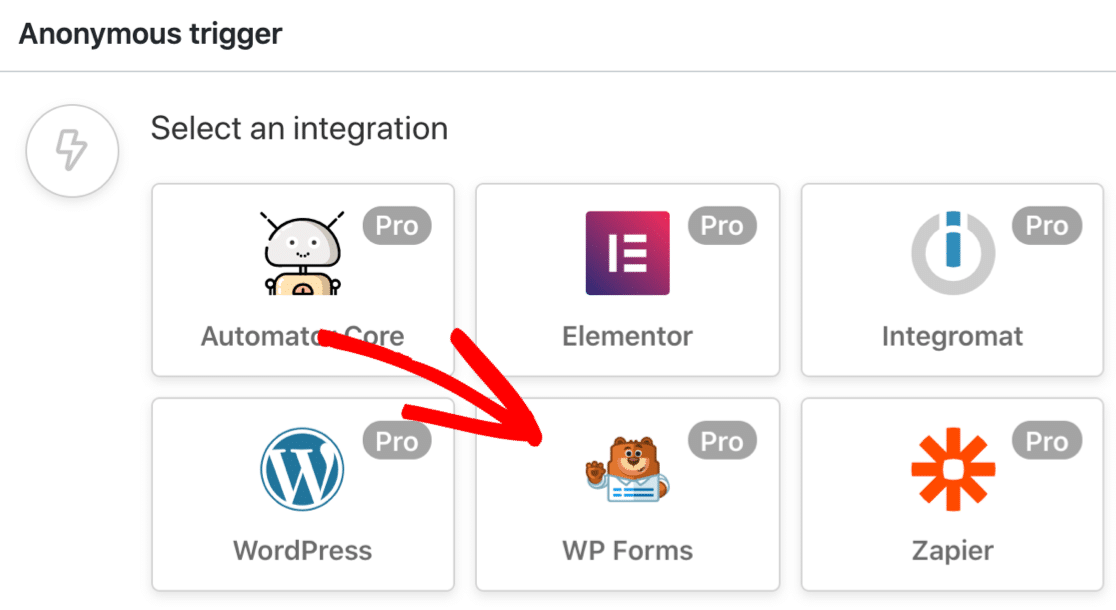
بعد ذلك ، دعنا نختار المشغل إدخالًا محددًا في حقل معين .
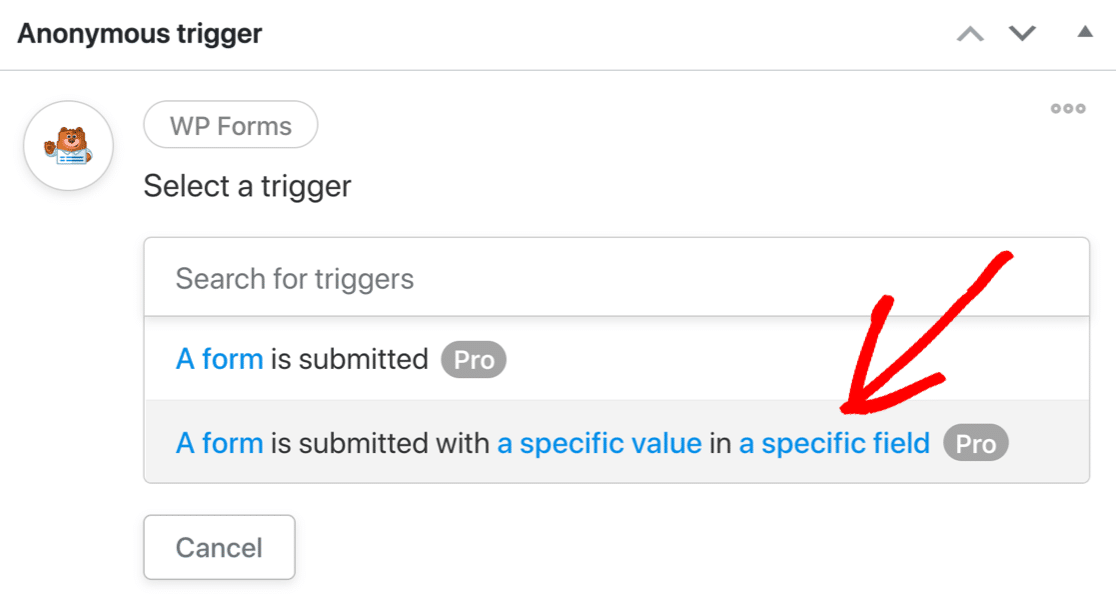
باستخدام القوائم المنسدلة ، حدد:
- الشكل الذي أنشأناه سابقًا ، و
- حقل مربع الاختيار الذي أضفناه.
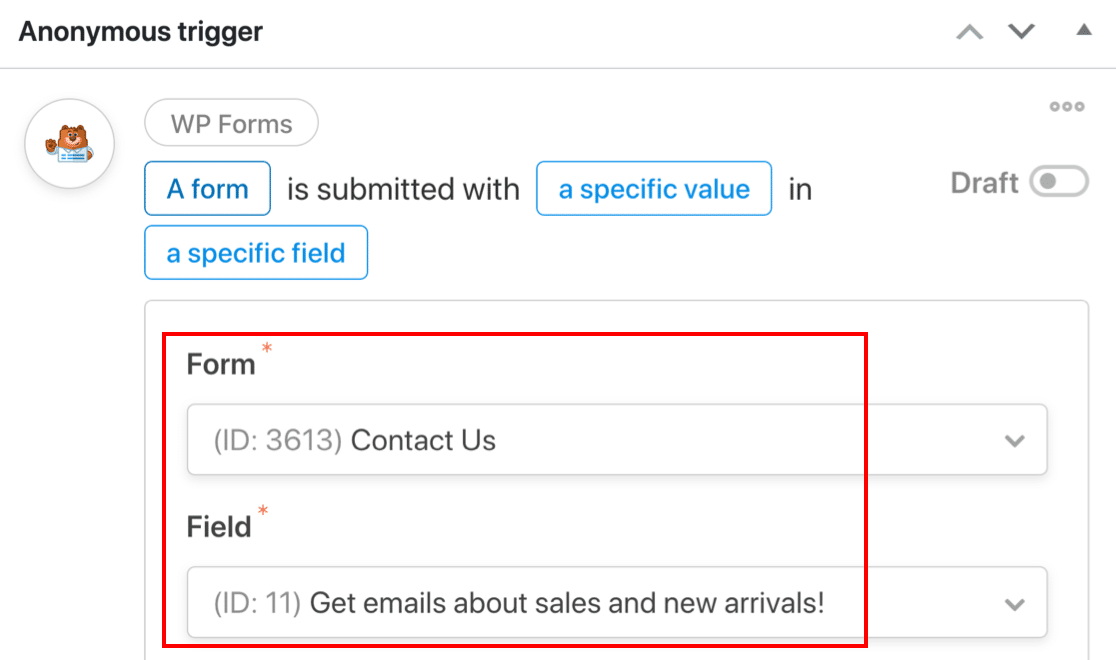
في الحقل الثالث ، تأكد من كتابة نفس النص الذي كتبته بالضبط في حقل " الخيارات" في القائمة المنسدلة.
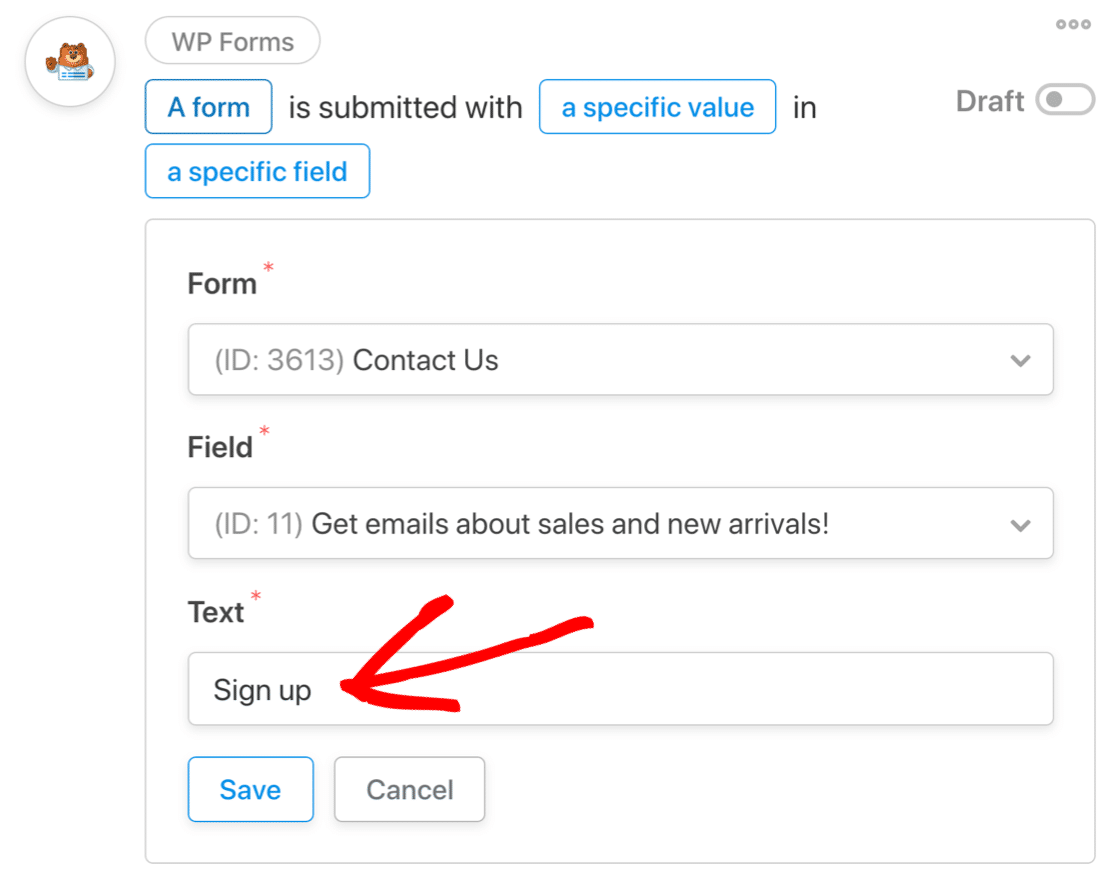
انقر فوق حفظ لحفظ المشغل الخاص بك.
الآن دعنا ننتقل إلى الخطوة التالية.
إنشاء مستخدم جديد في ووردبريس
كجزء من سير العمل ، يحتاج Uncanny Automator إلى إنشاء مستخدم جديد في WordPress لكل مشترك في MailPoet جديد. سيسمح هذا للشخص بتسجيل الدخول وتغيير تفضيلاته.
نحن بحاجة إلى تحديد ما إذا كنا سنقوم بتنفيذ هذا الإجراء على مستخدم حالي أو مستخدم جديد. إليك بعض التفاصيل لمساعدتك على اتخاذ القرار:
- سيبحث المستخدم الحالي عن تطابق مع مستخدم WordPress موجود. إذا لم يعثر Uncanny Automator على مستخدم ، فسيقوم بإنشاء واحد. هذا هو الخيار الأفضل إذا كنت تتلقى عادةً استفسارات من العملاء الذين لديهم بالفعل حسابات WordPress.
- سيقوم المستخدم الجديد بإنشاء مستخدم جديد ، وتعيين دور له ، وتسجيل الدخول اختياريًا إلى WordPress. إذا كان المستخدم موجودًا ، فسيقوم Uncanny Automator بتحديد ملف التعريف الخاص به بدلاً من ذلك. يعد هذا خيارًا جيدًا إذا كنت تتوقع أن تأتي معظم الاستفسارات من زوار جدد.
اختر الخيار الأفضل لموقعك هنا. سنستخدم مستخدم جديد في هذا المثال.
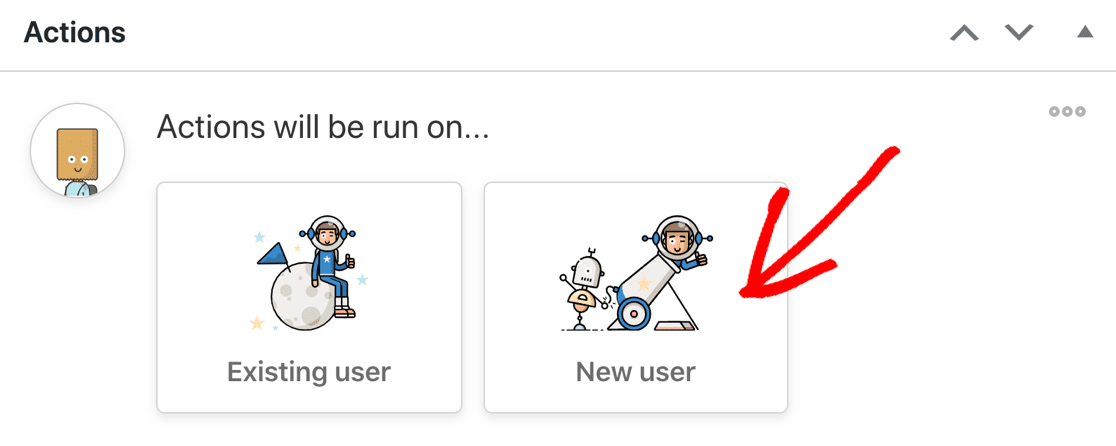
بعد ذلك ، دعنا نعيّن الحقول من WPForms إلى ملف تعريف مستخدم WordPress الذي سيتم إنشاؤه إذا لم يتم العثور على مستخدم حالي.
انقر فوق علامة النجمة هنا لفتح قائمة الحقول المتاحة.
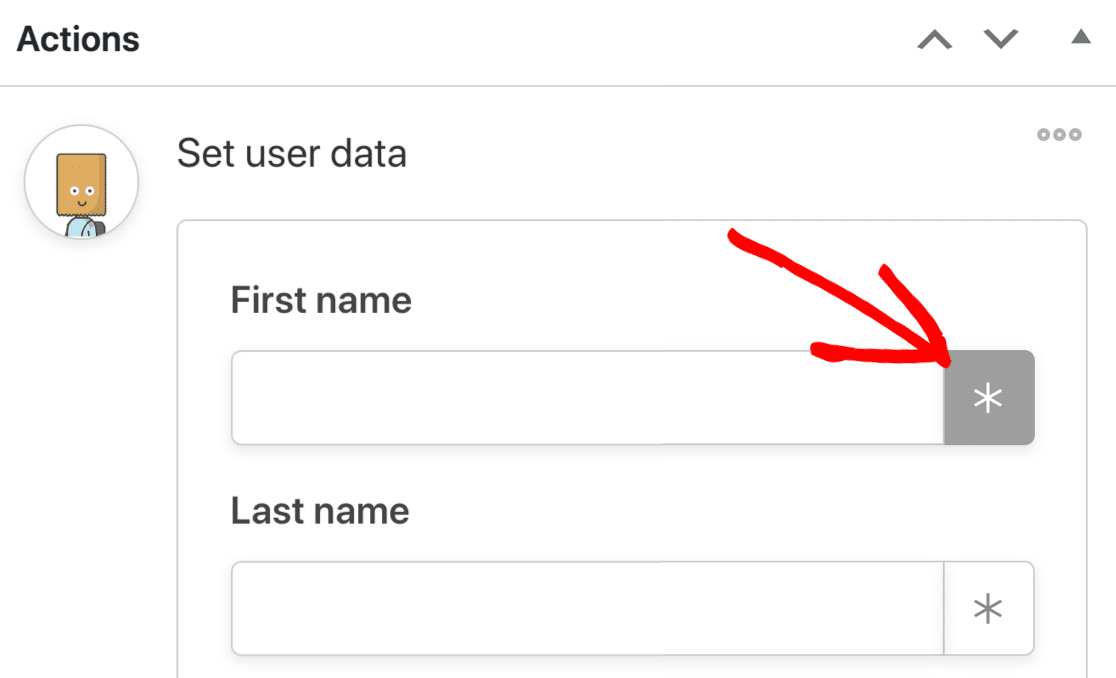
ثم قم بتوسيع قسم WPForms في القائمة عن طريق النقر فوق السهم الصغير إلى اليمين.
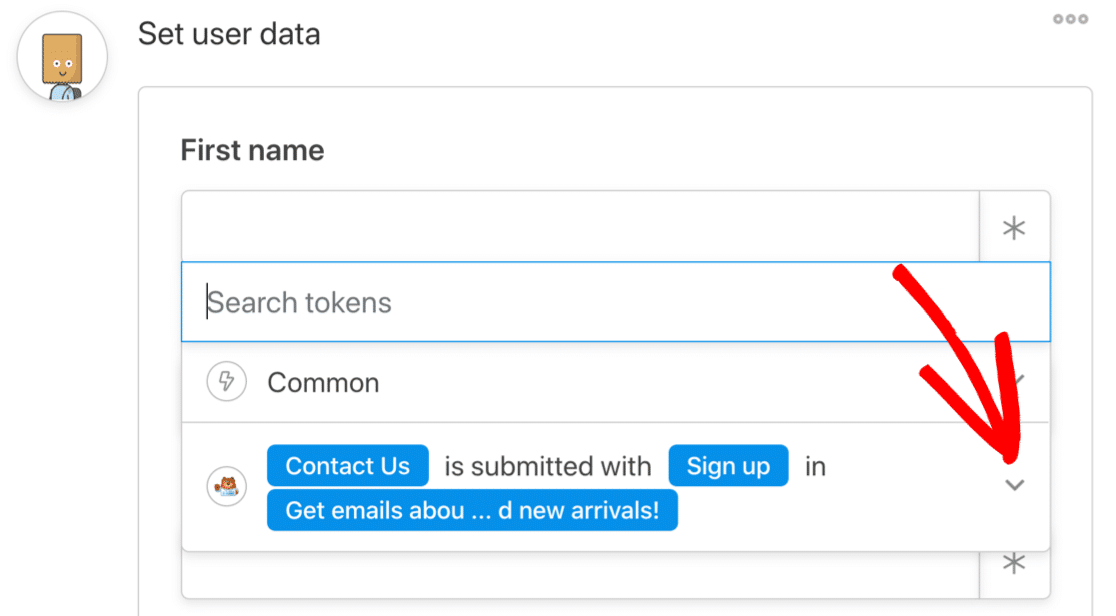
أخيرًا ، حدد حقل WPForms الذي يتطابق مع اسم الحقل في Uncanny Automator.
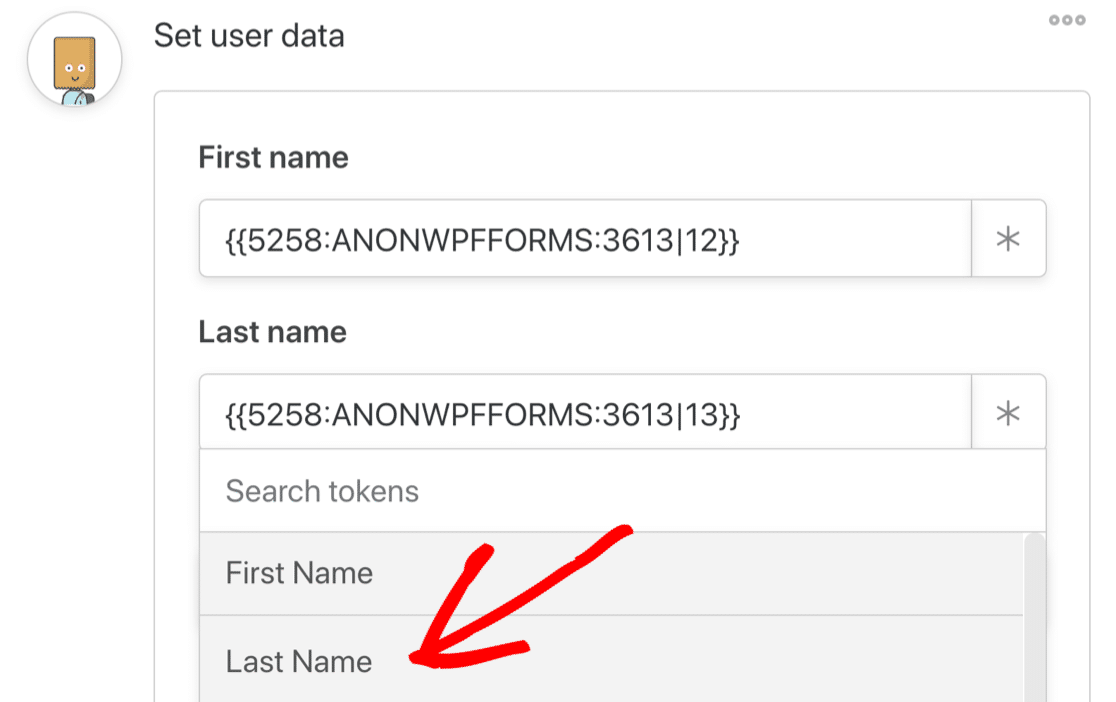
أثناء العمل في القائمة ، سترغب في تحديد الخيارات التالية أيضًا:
- اسم المستخدم : من الأسهل استخدام عنوان البريد الإلكتروني للزائر في حقل اسم المستخدم. بهذه الطريقة ، سيكون لجميع المستخدمين لديك بالتأكيد أسماء مستخدمين فريدة.
- الدور : اختر دور المستخدم الجديد. نوصي باختيار المشترك هنا إلا إذا كنت ترغب في منح المستخدم الجديد أذونات إضافية في WordPress.
- تسجيل دخول المستخدم : يمكنك اختيار تسجيل دخول المستخدم تلقائيًا عند تشغيل الوصفة.
- ماذا تفعل إذا كان المستخدم موجودًا بالفعل : تأكد من اختيار تحديد المستخدم الحالي هنا. إذا لم تقم بذلك ، فلن يتم تشغيل وصفتك للمستخدمين الحاليين.
الآن احفظ إعداد المستخدم الخاص بك حتى الآن.
إضافة مشتركي MailPoet وورد
الخطوة الأخيرة هي إعداد المستخدم الجديد في MailPoet. أسفل إعداد المستخدم الخاص بك ، انقر فوق الزر " إضافة إجراء" .
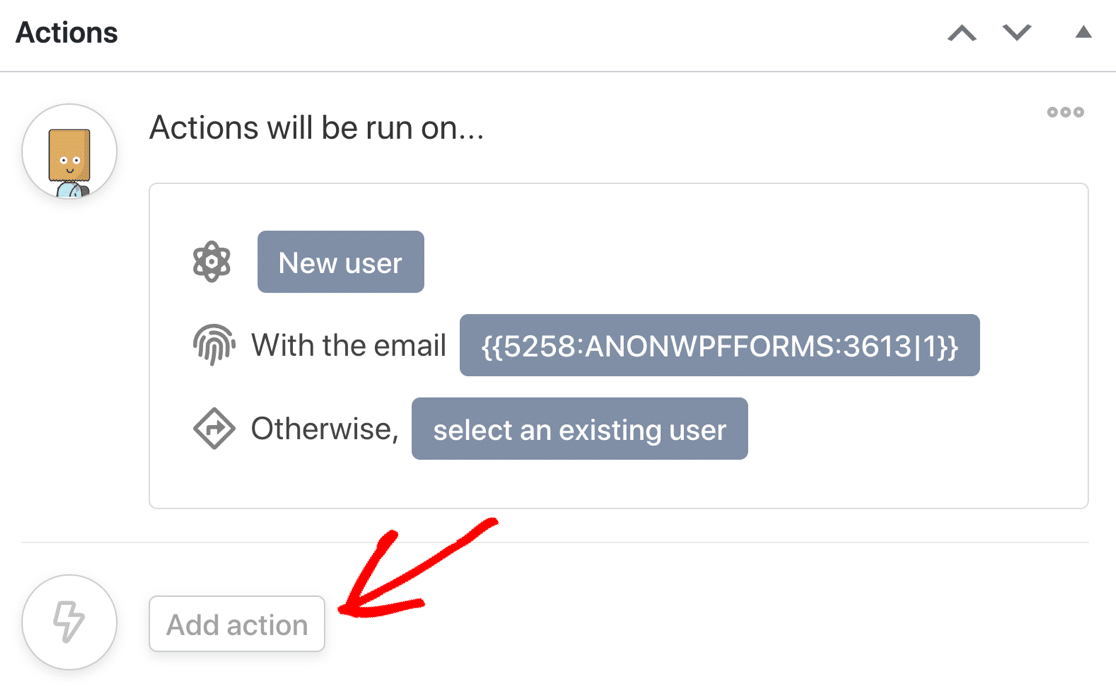
الآن حدد MailPoet من الخيارات.
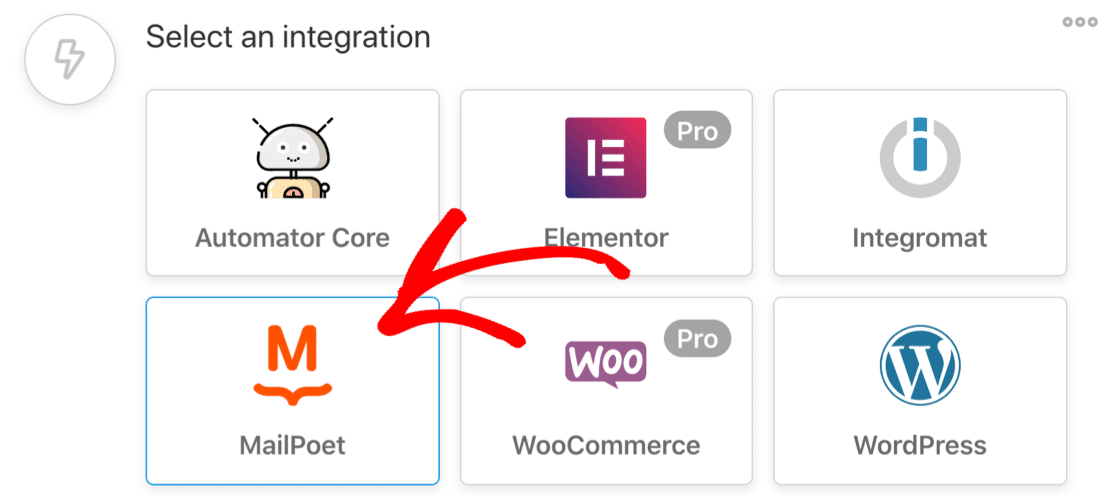
حدد الخيار الأول في القائمة المنسدلة ، إضافة مشترك إلى القائمة .

كرر عملية تعيين حقول النموذج إلى سجل مشترك MailPoet الخاص بك. حدد المكتتب لإضافتها إلى القائمة، أو إلغاء الاشتراك إذا كنت ترغب في استخدام النموذج لإزالتها.
ثم انقر فوق حفظ .
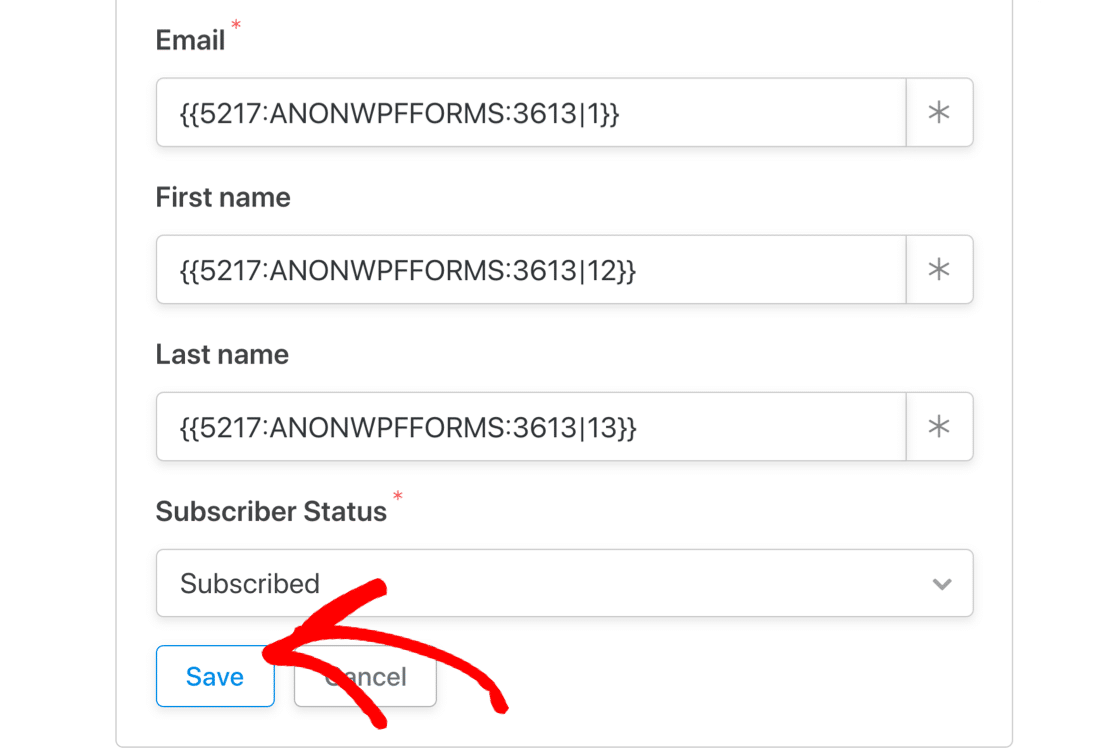
نحن على وشك الانتهاء!
الآن نحتاج فقط إلى تحديد قائمة MailPoet للمشترك. دعنا نختار القائمة الجديدة التي أنشأناها في البداية.
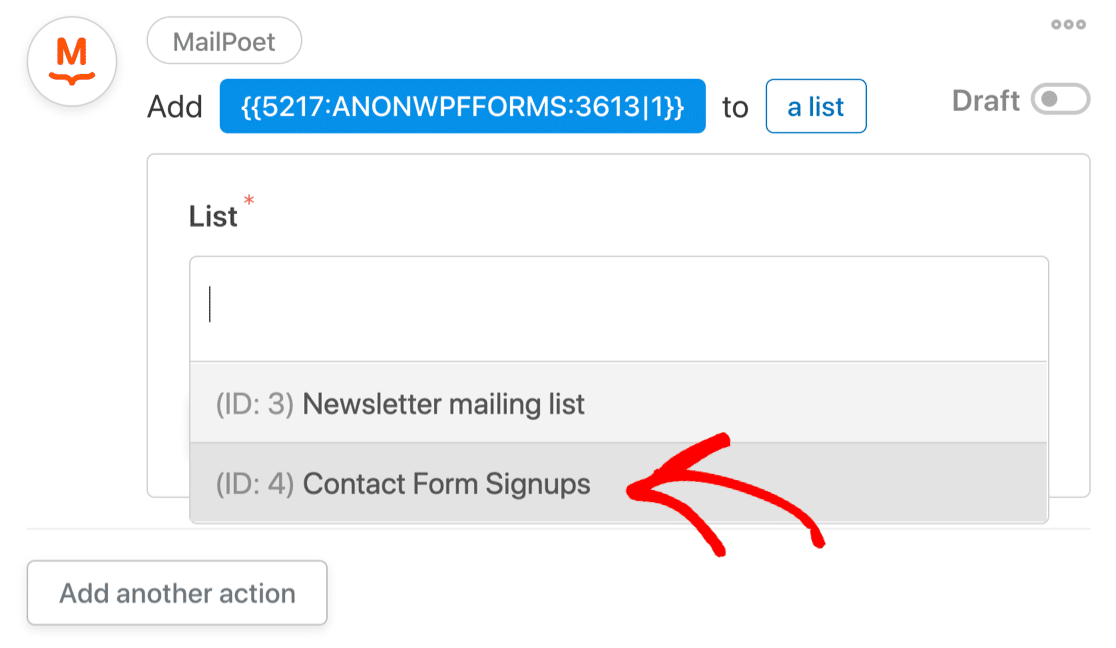
هناك شيء واحد علينا القيام به. نحتاج إلى تشغيل كل مفتاح للتأكد من تشغيل الوصفة.
قم بالتمرير لأعلى وتأكد من تحويل كل قسم من الوصفة إلى Live .
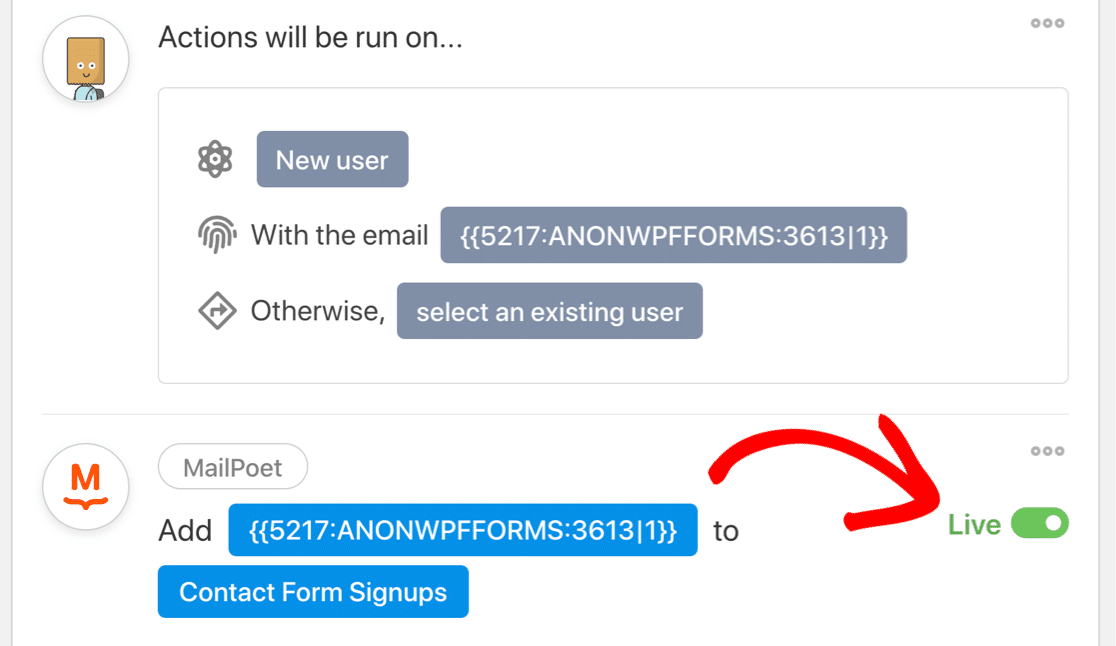
وأخيرًا ، انظر إلى أعلى الجانب الأيمن من الصفحة وشغّل الوصفة الرئيسية. يجب أيضًا تحويل هذا إلى Live .
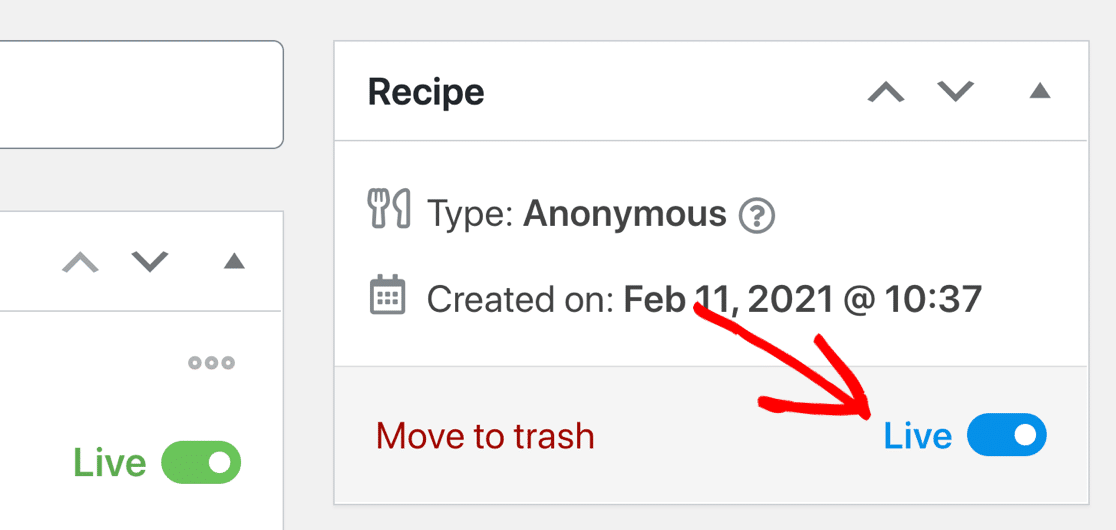
هذا كل شيء! نموذج MailPoet WordPress الخاص بك جاهز لإضافة مشتركين إلى قائمة بريدك الإلكتروني.
الخطوة 6: اختبر نموذج MailPoet WordPress الخاص بك
من الجيد دائمًا اختبار عمليات تكامل جديدة ، لذلك دعونا نملأ نموذج الاتصال الخاص بك الآن. إذا كان كل شيء يعمل كما هو متوقع ، فسترى إرسال نموذج جديد مدرجًا ضمن " غير مؤكد" .
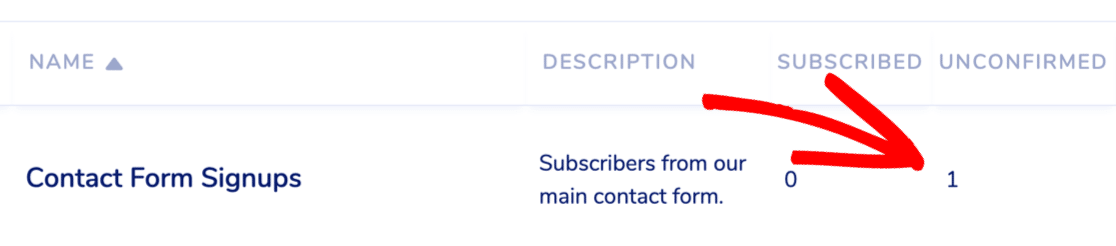
انقر الآن على الرابط في رسالة البريد الإلكتروني للتفعيل لتأكيد اشتراكك.
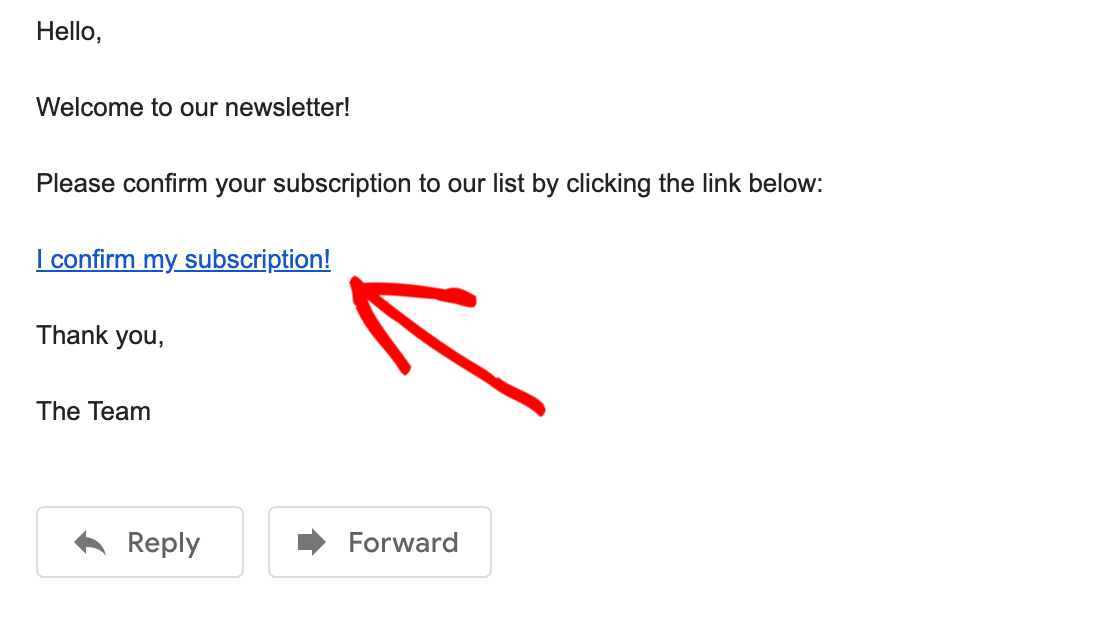
بمجرد القيام بذلك ، يجب أن ترى المشترك الجديد الخاص بك في العمود المشترك لقائمة MailPoet الخاصة بك.
وهذا كل شيء! الآن يمكن لكل زائر يستخدم نموذج الاتصال الخاص بك الاشتراك في قائمة MailPoet الخاصة بك.
قم بإنشاء نموذج MailPoet WordPress الخاص بك الآن
الخطوة التالية: قم بإنشاء نموذج إشعار نشر مدونة
هناك العديد من الطرق المختلفة التي يمكنك من خلالها استخدام WPForms مع MailPoet للحصول على المزيد من المشتركين.
على سبيل المثال ، حاول إنشاء نموذج تسجيل WPForms باستخدام حقل عنوان بريد إلكتروني ، ثم قم بإضافته إلى مدونتك باستخدام أداة الشريط الجانبي. ثم قم بتوصيل النموذج الخاص بك بالرسالة الإخبارية MailPoet's Post Notification في Uncanny Automator.
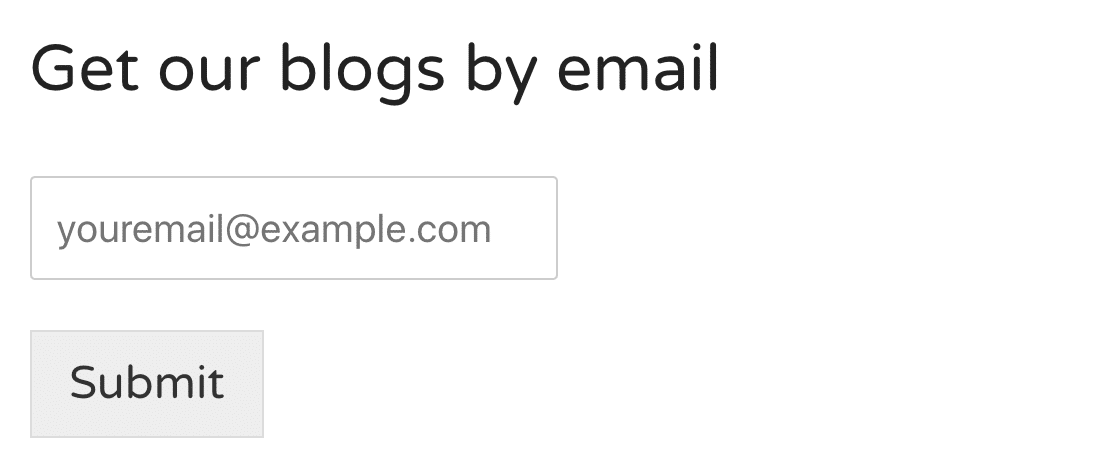
يمكنك الآن تحديث المشتركين تلقائيًا في كل مرة تنشر فيها محتوى جديدًا.
يعد إنشاء صفحة مقصودة لنموذجك فكرة ذكية أيضًا. إنه يزيل كل الانحرافات التي قد تضر بمعدل التحويل الخاص بك. ومن السهل إنشاء صفحة مقصودة في WPForms. تحقق من نماذج الصفحة المقصودة هذه للحصول على الإلهام.
على استعداد لبناء النموذج الخاص بك؟ ابدأ اليوم باستخدام أسهل مكون إضافي منشئ نماذج WordPress. يتضمن WPForms Pro أكثر من 100 قالب نموذج مجاني ويقدم ضمانًا لاسترداد الأموال لمدة 14 يومًا.
إذا ساعدتك هذه المقالة ، فيرجى متابعتنا على Facebook و Twitter لمزيد من البرامج التعليمية والأدلة المجانية لـ WordPress.
