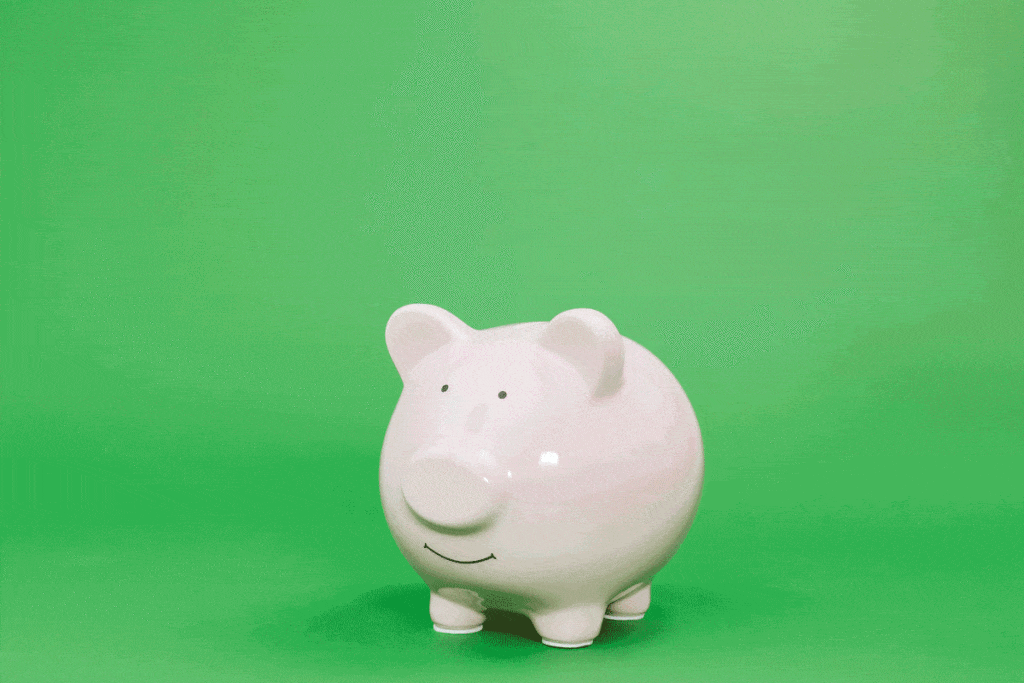كيفية عمل صورة متحركة في برنامج فوتوشوب
نشرت: 2023-03-25هل كنت في موقف تحتاج فيه إلى إنشاء صورة متحركة ، لكنك لست متأكدًا من أين تبدأ؟ صدق أو لا تصدق ، إنشاء صورة gif عالية الجودة أسهل بكثير مما تعتقد - كل ما تحتاجه هو الصور الضرورية و Photoshop. حتى أنني قمت بتبسيط العملية باستخدام دليل سهل المتابعة. (ملاحظة: أنا منشئ محتوى ، ولست مصممًا بأي حال من الأحوال ، لذا إذا كان بإمكاني القيام بذلك ، يمكنك ذلك أيضًا!)
كيفية إنشاء ملف gif في برنامج فوتوشوب:
- تحميل الصور إلى Photoshop
- افتح نافذة المخطط الزمني
- إنشاء الرسوم المتحركة الإطار
- قم بإنشاء طبقة جديدة لكل إطار
- اصنع إطارات من طبقات
- حدد مدة الإطار وخيار التكرار
- معاينة واختبار gif الخاص بك
- حفظ في Photoshop والتصدير
- احتفل
قد تبدو هذه الخطوات وكأنها لغة أجنبية بالنسبة لك الآن ، ولكن لا تقلق لأنني أقوم بتقسيم كل خطوة إلى أسفل ، لذا من السهل اتباعها ويمكنك الابتعاد عن هذا البرنامج التعليمي باستخدام صورة متحركة جميلة وعملية!
الخطوة 1: تحميل الصور إلى Photoshop
للبدء ، أنشئ مستندًا جديدًا وأدخل الحجم الذي تريد أن تكون عليه اللوحة ، حيث سيكون هذا هو حجم ملف GIF الخاص بك عند التصدير. بعد ذلك ، ستحتاج إلى تحميل الملفات التي تريد العمل بها في Photoshop. انتقل إلى ملف> البرامج النصية> تحميل الملفات إلى مكدس. اختر إما ملفات أو مجلدات لتحميلها ثم حدد استعراض وحدد كل ملف تريد استخدامه. بعد النقر فوق "موافق" ، سيقوم Photoshop تلقائيًا بإنشاء طبقة لكل صورة. سهل جدا.
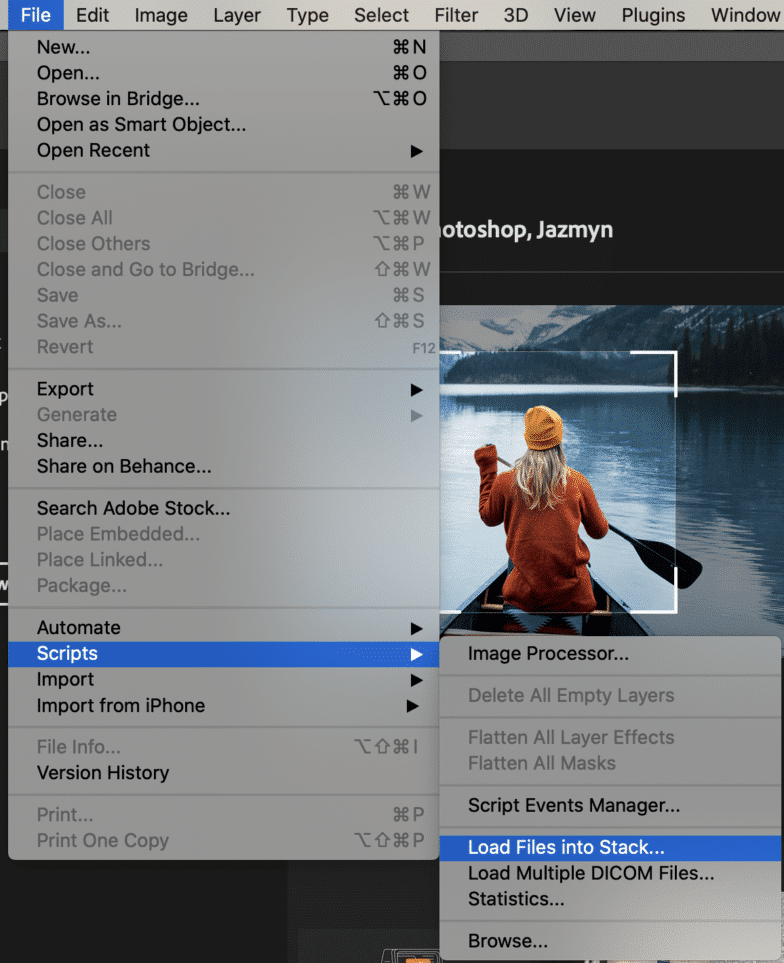
سترغب في إنشاء اسم لكل طبقة لذلك لاحقًا عندما تقوم بالتحرير ، لن تشعر بالارتباك. ضع في اعتبارك تنسيق تسمية رقمي أو آخر يسهل تذكره.
الخطوة 2: افتح نافذة الجدول الزمني
ستقوم بكل عمليات التحرير الخاصة بك في نافذة المخطط الزمني ، لذا سنحتاج إلى فتح ذلك بالانتقال إلى Window> Timeline وتحديد الخيار للبدء. الآن ، يجب أن تشاهد نافذة المخطط الزمني في أسفل الشاشة كما يلي:
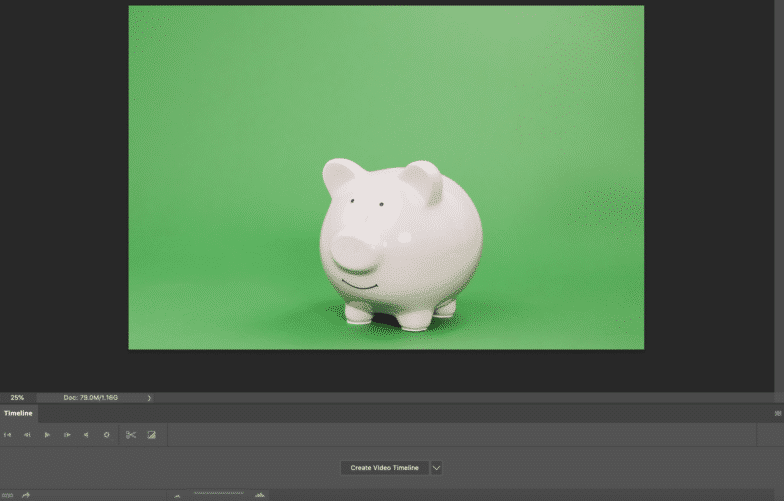
فوق قسم الطبقات في المخطط الزمني ، سترى عناصر تحكم لتشغيل الرسوم المتحركة وإعدادات الصوت والدقة. ستؤدي أيقونة المقص في شريط الأدوات هذا إلى تقسيم طبقة أينما كان رأس التشغيل (هذا الخط الأحمر العمودي). تتيح الأيقونة النهائية (المربع مع وجود المثلث بداخله في شريط الأدوات) خيارات لتلاشي طبقة للداخل أو للخارج.
يستغرق الأمر دقيقة أو دقيقتين للتلاعب بهذه الإعدادات للتعرف على ما يفعلونه وكيف يؤثرون على صورتك المتحركة التي ستصبح قريبًا.
الخطوة 3: إنشاء صور متحركة للإطار
قبل أن تتمكن من البدء في تحريك أي شيء ، ستحتاج إلى القدرة على إنشاء رسوم متحركة للإطار. للقيام بذلك ، مرر مؤشر الماوس فوق Create Video Timeline وابحث عن سهم القائمة المنسدلة وحدد Create Frame Animation:
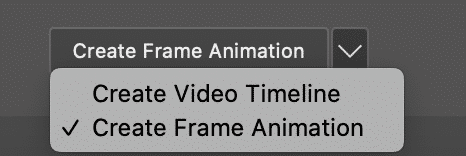
الخطوة 4: قم بإنشاء طبقة جديدة لكل إطار
في القائمة العلوية ، انتقل إلى تحديد ثم "جميع الطبقات". يجب أن ترى كل الطبقات مميزة ومحددة الآن.
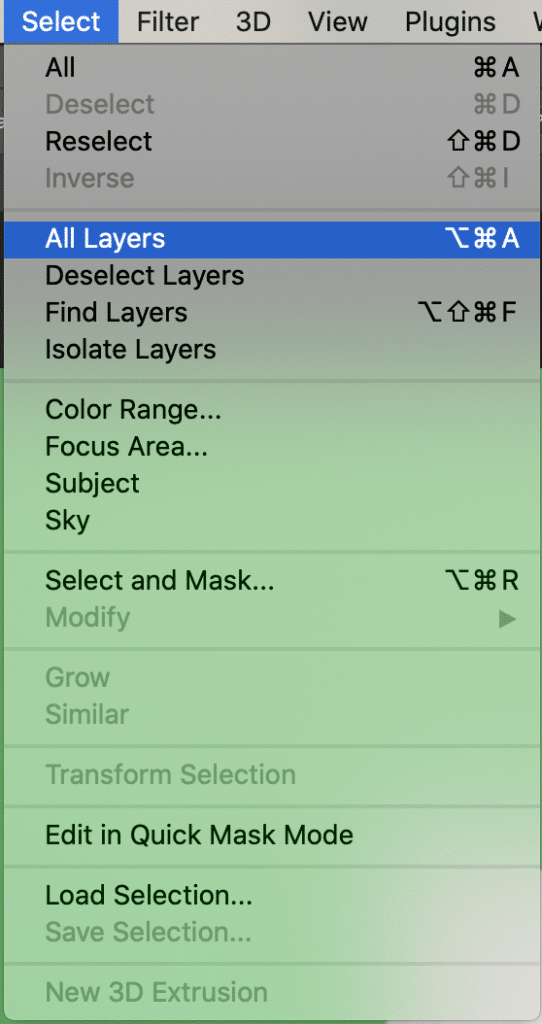
من هناك ، انقر فوق زر القائمة في نافذة الخط الزمني (الخطوط الأفقية الثلاثة على الجانب الأيمن) وحدد إنشاء طبقة جديدة لكل إطار جديد.
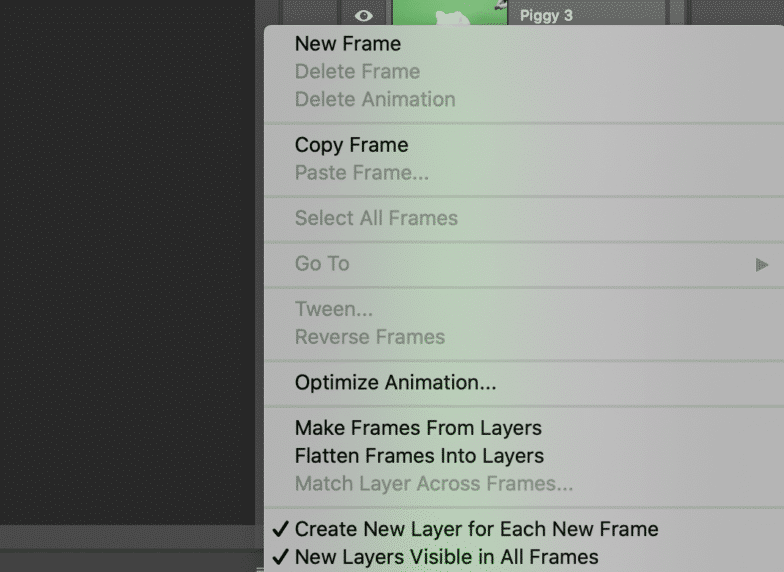
الخطوة 5: عمل إطارات من طبقات
في نفس القائمة في نافذة Timeline ، حدد "Make Frames From Layers". سيؤدي هذا إلى تحويل كل طبقة قمت بإنشائها إلى إطار.
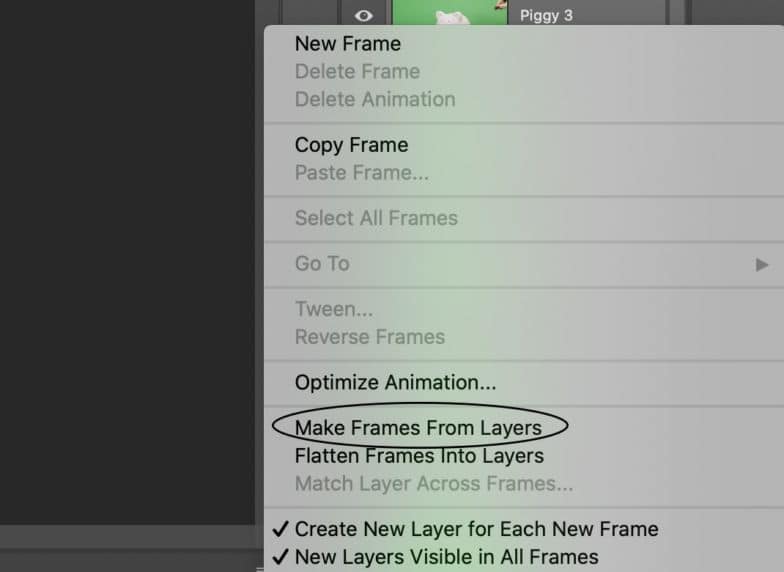
بمجرد القيام بذلك ، يمكنك تحديد الإطارات الفردية وتحريرها حسب الحاجة. كلما كانت الرسوم المتحركة أبسط ، قل عدد الإطارات التي ستحتاج إليها. في حالتي ، كان لدي 15 إطارًا:


إذا لم تكن الإطارات بالترتيب الصحيح ، فقد حان الوقت الآن لإعادة ترتيبها وإعادة ترتيبها عن طريق سحبها إلى حيث يجب أن تكون! سترغب في أن يكون هذا شبه مثالي قبل الانتقال إلى الخطوة التالية.
الخطوة 6: حدد مدة الإطار وخيار التكرار
الآن بعد أن أصبحت الإطارات بالترتيب الصحيح ، حان الوقت لمعرفة مدة تشغيل كل إطار. للقيام بذلك ، حدد الإطار الذي تريد تحريره ، وانقر فوق السهم الموجود أسفل الإطار ، وحدد الوقت من القائمة المنسدلة. خياراتك لهذه هي .1 ثانية ، .2 ، .5 ، 1.0 وما إلى ذلك. حدد واحدًا مناسبًا لهذه الرسوم المتحركة ومدى سرعة تشغيل هذا الإطار المحدد. إذا لم يكن أي من الخيارات مناسبًا تمامًا ، فيمكنك تخصيص المدة الزمنية أيضًا.
بالنسبة إلى gif الخاص بي ، لقد صنعته بحيث يتم تشغيل كل إطار لمدة ثانية واحدة!

إذا كنت لا تريد تكرار gif الخاص بك ، فيمكنك الانتقال إلى الخطوة 7. ومع ذلك ، إذا كنت تريد تكرار gif الخاص بك ، فمن السهل جدًا إجراء هذا التبديل.
تحت الإطارات الخاصة بك ، سترى خيارًا على اليسار يقول "إلى الأبد". بشكل افتراضي ، سيتم تكرار ملف gif الخاص بك إلى الأبد ، لذا إذا كنت تريد ذلك ، فاتركه وانتقل إلى الخطوة التالية! إذا لم تقم بذلك ، فانقر فوق القائمة المنسدلة بجوار Forever واختر مرة واحدة أو ثلاث مرات. هناك أيضًا خيار تخصيص الحلقة أيضًا.
الخطوة 7: معاينة واختبار ملف GIF الخاص بك
يمكن القول أن هذه هي أسهل خطوة! لمعاينة ملف GIF المتحرك الخاص بك ، ما عليك سوى الضغط على الزر "تشغيل" في نافذة المخطط الزمني. إذا قمت بتشغيلها وتوقف شيء ما ، فلا بأس بذلك. ارجع إلى الخطوة 5 واستمر في التغيير والتبديل بترتيب الإطار ، والمدة الزمنية ، وما إلى ذلك. في حالتي ، كانت ثانية واحدة طويلة جدًا لكل إطار ، لذلك قمت بتبديلها إلى 0.2 ثانية للحصول عليها حيث أريدها!
الخطوة 8: حفظ في Photoshop والتصدير
بمجرد أن تشعر بالرضا عن ملف GIF الخاص بك ، احفظ تحفتك بالانتقال إلى ملف> تصدير> حفظ للويب.
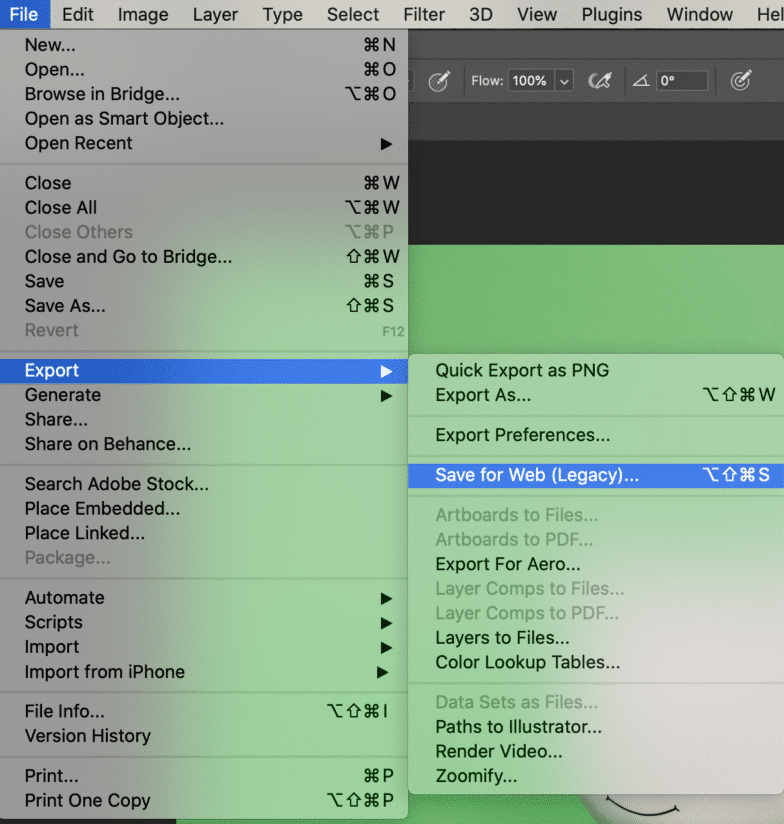
بمجرد النقر فوق هذا المربع الجديد سوف ينبثق:
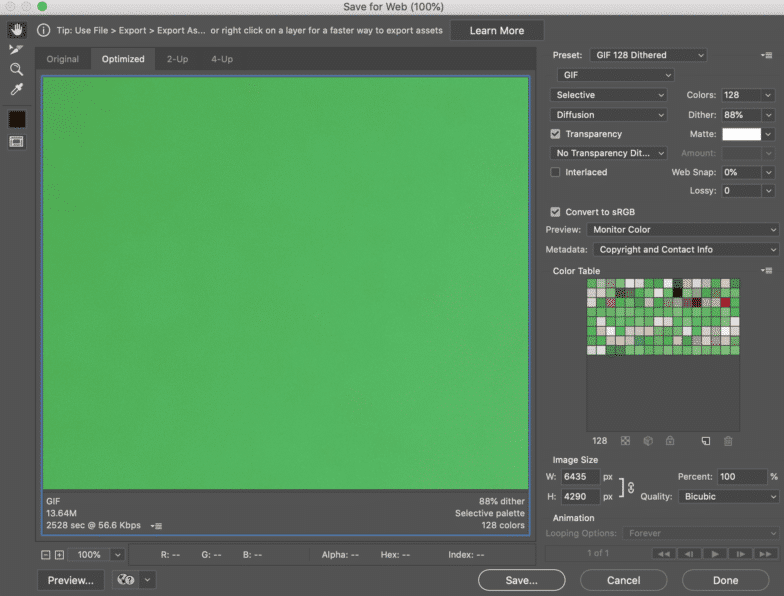
في هذه النافذة ، نرغب في القيام ببعض الأشياء:
- ضمن إعداد مسبق في الزاوية اليمنى ، اختر نوع ملف gif الذي تريد حفظه به. يحدد الرقم الموجود بجوار ملف gif حجم ألوان gif التي ستتم مقارنتها بالملفات الأصلية. تُترجم نسبة التدرج الأعلى إلى ظهور المزيد من الألوان والتفاصيل ولكنها ستزيد من حجم الملف. نظرًا لأن gif الخاص بي هو لون صلب وأريد دقة عالية ، سأقوم باختيار Gif 128 no dither. ستحتاج أيضًا إلى التأكد من أن حجم الصورة في الأسفل هو ما تريده أن يكون!
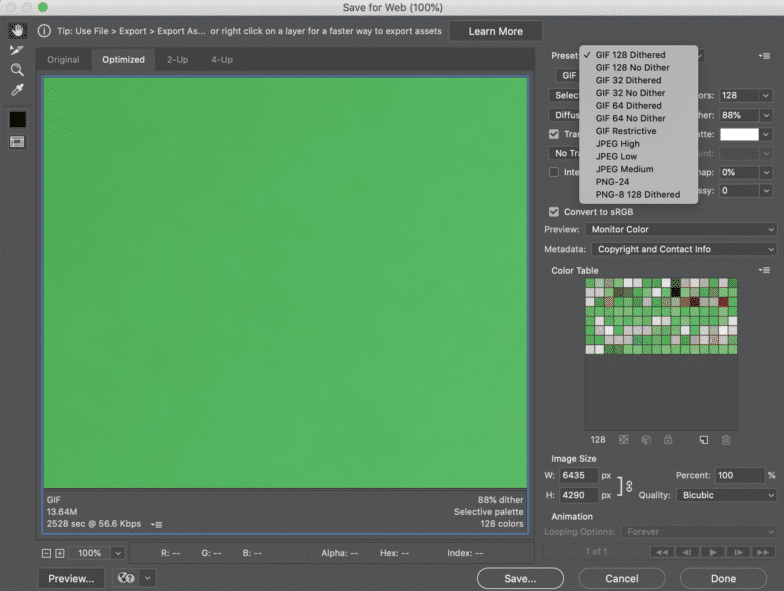
- في الركن الأيمن السفلي ، تأكد من أن خيار الحلقة الذي حددته سابقًا لا يزال هو الخيار الذي تريده!
- اضغط على حفظ.
لتصدير ملف gif الخاص بك ، انتقل إلى ملف> تصدير> تصدير باسم. في الزاوية العلوية اليمنى حيث تقول "تنسيق" ، حدد Gif واضغط على تصدير.
الخطوة 8: احتفل
تهانينا ، لقد أنشأت صورة gif في Photoshop من البداية! احصل على زجاجة من الشمبانيا للاحتفال بالتسوق السعيد!