كيفية جعل صفحة ووردبريس خاصة (3 طرق)
نشرت: 2023-03-23في WordPress ، يتم افتراضيًا الوصول إلى كل من الصفحات والمنشورات لعامة الناس. عادة ما يكون هذا جيدًا ، ولكن غالبًا ما تكون هناك مواقف تريد فيها تقييد الوصول. هناك طرق مختلفة لجعل صفحة WordPress خاصة ، بما في ذلك باستخدام الأدوات الداخلية في WordPress ، وتعديل قالبك ، وباستخدام مكون إضافي.
تعتمد أفضل طريقة على ما تحاول تحقيقه بالضبط. تعمل الأدوات الموجودة في WordPress بشكل جيد جدًا إذا كنت تريد إنشاء صفحة خاصة لا يمكن عرضها إلا بواسطة محرري ومسؤولي الموقع ، أو تقييد الوصول بناءً على كلمة مرور.
للأسف ، الأدوات الداخلية لها حدودها. ستحتاج إلى استخدام طريقة أخرى إذا كان هدفك هو تقييد المحتوى للمستخدمين الذين قاموا بتسجيل الدخول أو على مستويات عضوية معينة مدفوعة أو غير مدفوعة.
ما هي الصفحة الخاصة؟
صفحة WordPress الخاصة هي فقط: خاصة. يمكن للجمهور الوصول إلى معظم محتوى موقعك ، ولكن لا يمكن الوصول إلى صفحة خاصة إلا بواسطة أشخاص معينين. المنشور الخاص هو في الأساس نفس الشيء ، ولكنه منشور بدلاً من صفحة. الأساليب الموضحة أدناه تعمل لكلا نوعي المحتوى.
هناك ثلاث طرق مختلفة على الأقل لجعل محتوى WordPress الخاص بك خاصًا:
- تغيير الرؤية.
- حمايته بكلمة مرور.
- تقييد الوصول على أساس مستوى المستخدم.
تعتمد الطريقة الدقيقة التي تستخدمها على ما تحاول تحقيقه. يمكنك استخدام الأدوات المضمنة في WordPress لتغيير أي منشور أو صفحة على موقعك من عام إلى خاص والعودة مرة أخرى بنقرة زر تبديل واحد. تعد منشورات وصفحات WordPress المحمية بكلمة مرور سهلة الإعداد وتضمن فقط المستخدمين الذين لديهم كلمة مرور يمكنهم عرض المحتوى. لسوء الحظ ، كلتا الطريقتين محدودتان في النطاق.
في حالة الصفحات والمنشورات الخاصة بـ WordPress ، يمكن فقط للمستخدمين الذين لديهم حق الوصول إلى المحرر أو المسؤول عرض منشور أو صفحة معينة على مستوى الرؤية "خاص". لا توجد طريقة لمنح حق الوصول إلى مستويات مستخدم أخرى ، باستثناء جعلها عامة أو وضع كلمة مرور عليها.
إن حماية كلمة المرور لكل جزء من المحتوى الذي تريد جعله خاصًا أمر ممكن ، ولكنه يأتي على حساب تجربة المستخدم السيئة.
إنشاء صفحة خاصة أو منشور
تتمثل الخطوة الأولى في إنشاء صفحة جديدة عن طريق تحديد "صفحات" في قائمة مسؤول WordPress والنقر فوق "إضافة جديد". يمكنك أيضًا تغيير خصوصية صفحة موجودة عن طريق تحديدها ثم اتباع بقية هذه العملية.
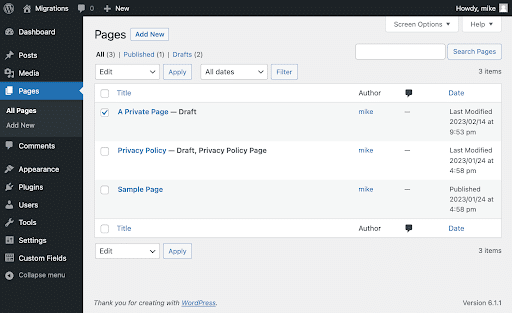
بعد ذلك ، ابحث عن قسم "الملخص" على الجانب الأيمن من نافذة التعديل وانقر على "الرؤية". يفتح هذا نموذجًا يتيح لك الاختيار من بين ثلاثة خيارات:
- عام: الإعداد الافتراضي لجميع الصفحات والمشاركات.
- خاص: سيؤدي هذا إلى تقييد الرؤية لمسؤولي الموقع والمحررين.
- محمية بكلمة مرور: هذا الإعداد يحد من الرؤية للزوار الذين يدخلون كلمة المرور الصحيحة.
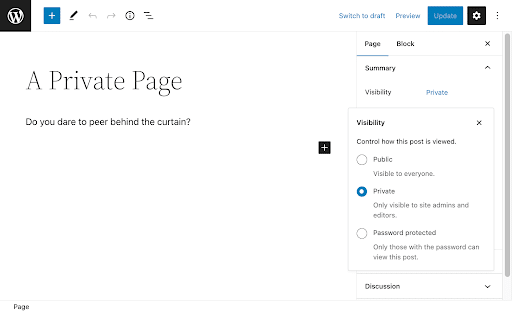
بشكل عام ، من الأفضل لك استخدام أسلوب آخر لإدارة وصول المستخدم إلى المحتوى ، ولكن هناك حالات تؤدي فيها الحماية بكلمة مرور إلى إنجاز المهمة. كما أن له مزايا مزدوجة تتمثل في كونه مجانيًا وسهل الإعداد. ما عليك سوى النقر فوق "حماية كلمة المرور" ، وإدخال كلمة المرور الخاصة بك ، وبذلك تكون قد انتهيت.
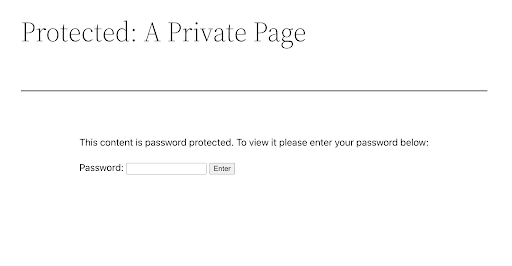
العيب الرئيسي هو أن كلمات المرور آمنة فقط كقاعدة مستخدمين. تتيح لك الأدوات المدمجة تعيين كلمة مرور واحدة للصفحة أو المنشور. لا توجد طريقة لإنشاءها بشكل عشوائي على أساس كل مستخدم ولا توجد طريقة لمنع المستخدمين من مشاركتها. يمكنك تغييرها بشكل متكرر ، ولكن هذا عمل أكثر من جانبك وسيؤدي فقط إلى جعل تجربة المستخدم أسوأ.
يعد المحتوى "المُغلق" أحد الأسباب الأكثر شيوعًا لجعل أجزاء من موقع WordPress الخاص بك خاصة. يعني هذا عادةً قصر تلك المنشورات والصفحات والتنزيلات على المستخدمين المسجلين ، وهو أمر لن تفعله الأدوات الداخلية.
في القسم التالي ، سنناقش كيفية تقييد الوصول إلى المحتوى باستخدام سمة فرعية ، بالإضافة إلى إلقاء نظرة على بعض المكونات الإضافية المتاحة لإنشاء صفحات ومنشورات خاصة بناءً على وصول المستخدم.
تقييد الوصول على أساس المستخدمين
للأدوات الداخلية في WordPress استخداماتها ، لكنها لا تمنحك طريقة لضمان وصول المستخدمين المسجلين فقط إلى منشور أو صفحة. لذلك ، نوصي إما بتعديل ملف functions.php للقالب الفرعي أو باستخدام ملحق.
اجعل المحتوى خاصًا بموضوع الطفل
من الممكن تقييد وصول المستخدم عن طريق إجراء تعديلات على ملف functions.php في قالبك. يوجد الملف نفسه في wp-content/themes/name_of_theme .
تتمثل الخطوة الأولى في استخدام هذه التقنية في إنشاء سمة فرعية. لا نوصي بإجراء تغييرات مباشرة على المظهر الرئيسي الخاص بك ، حيث يمكن أن يكون لخطأ واحد تأثيرات واسعة النطاق على العرض التقديمي لموقعك. بالإضافة إلى ذلك ، في مرحلة ما من المحتمل أن يتلقى هذا الموضوع تحديثًا. سيتم محو أي تعديلات قمت بإجرائها على المظهر الرئيسي الخاص بك من خلال التحديث.
بمجرد إنشاء السمة الخاصة بك ، فإن الخطوة التالية هي إضافة بعض التعليمات البرمجية المخصصة إلى ملف functions.php الخاص به.
سيسمح هذا الحل للمستخدمين الذين قاموا بتسجيل الدخول بالوصول إلى المنشور أو الصفحة ، مع أخذ المستخدمين الذين لم يقوموا بتسجيل الدخول إلى صفحة تسجيل الدخول.

يتكون الكود أدناه من العناصر التالية:
- خطاف
template_redirect: يتم تنفيذ هذا قبل أن يحدد WordPress القالب المراد تحميله. - وظيفة
get_queried_object_id(): يقرأ هذا معرف الصفحة الحالية للمستخدم. - مصفوفة من معرفات الصفحات: سيخبر هذا الوظيفة بالصفحات التي يجب تقييدها على المستخدمين المسجلين.
يستخدم المثال أدناه مصفوفة تسمى private_pages ، تم تعيينها لتقييد معرفات الصفحة 2 و 15 و 17. ستحتاج إلى إدخال معرفات الصفحة الخاصة بك هنا حتى تعمل التعليمات البرمجية. ستحتاج أيضًا إلى استبدال "LINK_TO_LOGIN_PAGE" برابط يؤدي إلى صفحة تسجيل الدخول أو التسجيل الخاصة بك.
~~~ if( !function_exists('private_logged_in_users') ): add_action( 'template_redirect', 'private_logged_in_users' ); function private_logged_in_users(){ /* Reads the current page ID */ $page_id = get_queried_object_id(); /* List of IDs restricted to logged-in users */ $private_pages = [ 2,15,17, ]; if( ( !empty($private_pages) && in_array($page_id, $private_pages) ) && !is_user_logged_in() ): wp_die('To view this content, please <a href="LINK_TO_LOGIN_PAGE" target="_blank">log in or register.</a>'); return; exit; endif; } endif; ~~~أحد عيوب هذه التقنية هو أن المنشورات والصفحات التي تريد جعلها خاصة ربما ليست ثابتة. في كل مرة تضيف فيها جزءًا جديدًا من المحتوى المسور ، سيتعين عليك تحديث معرفات الصفحة في صفيفك.
بالإضافة إلى ذلك ، لا يسمح لك هذا بتقييد الوصول بناءً على مستويات العضوية ، والعضويات المدفوعة ، وما إلى ذلك. وطالما تم تسجيل دخول المستخدم ، سيرى المحتوى.
جعل صفحات WordPress خاصة باستخدام البرنامج المساعد
هناك مزايا لإدارة الصفحات والمنشورات الخاصة باستخدام مكون إضافي. عادةً ما توفر إمكانات تتجاوز مجرد جعل المنشور غير ممكن الوصول إليه بناءً على مستوى المستخدم ، مما يسمح لك بتقييد المحتوى بناءً على احتياجاتك.
تقييد المحتوى
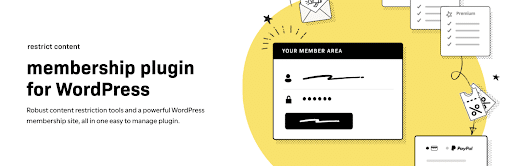
يعد هذا المكون الإضافي للعضوية من Stellaris "بالتحكم الكامل في من يمكنه عرض المحتوى على موقع WordPress الخاص بك ومن لا يمكنه ذلك". يتيح لك الإصدار المجاني إنشاء مستويات عضوية متعددة وتقييد الوصول إلى المنشورات والصفحات والوسائط وأنواع المنشورات المخصصة وطلبات واجهة برمجة التطبيقات. تتوفر إضافة Stripe مجانية تتيح لك تحصيل مدفوعات بطاقات الخصم والائتمان.
بمجرد تثبيت البرنامج المساعد وتنشيطه ، يمكنك تقييد أي جزء من المحتوى عبر قائمة منسدلة في نافذة تحرير المحتوى.
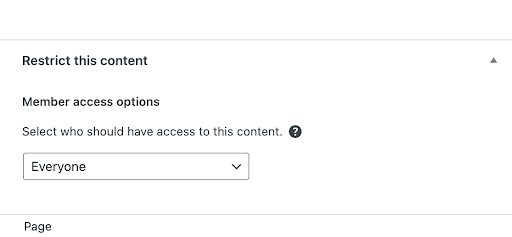
هناك الكثير من الخيارات المتاحة لتقييد الوصول إلى المحتوى الخاص بك ، بما في ذلك قصره على أعضاء من أي مستوى وصول ، وأعضاء من أي مستوى مدفوع ، وأعضاء من مستوى معين.
تقييد المحتوى المجهول
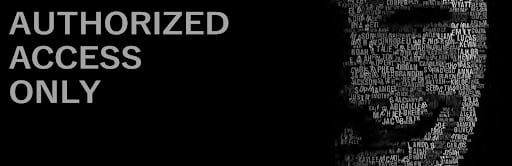
يوفر هذا المكون الإضافي طريقة بسيطة لتقييد المحتوى للمستخدمين المصرح لهم. بعد التثبيت والتفعيل ، يضيف المحتوى المقيد المجهول "المحتوى المقيد" إلى قائمة الإعدادات في لوحة معلومات WordPress الخاصة بك. من هناك ، ما عليك سوى ملء بعض التفاصيل المتعلقة بالصفحة التي تريد إعادة توجيه المستخدمين إليها والرسالة التي تريدها تظهر على صفحة تسجيل الدخول الخاصة بك.
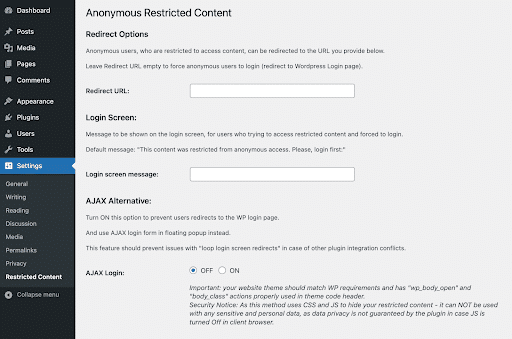
يتيح لك المحتوى المقيد المجهول تقييد المحتوى كإجراء جماعي. ما عليك سوى الانتقال إلى قسم المنشورات أو الصفحات في موقع WordPress الخاص بك ، والتحقق من عناصر المحتوى التي تريد تقييدها ، وتحديد "تقييد لمجهول" من القائمة المنسدلة للإجراءات المجمعة.
التحكم في المحتوى
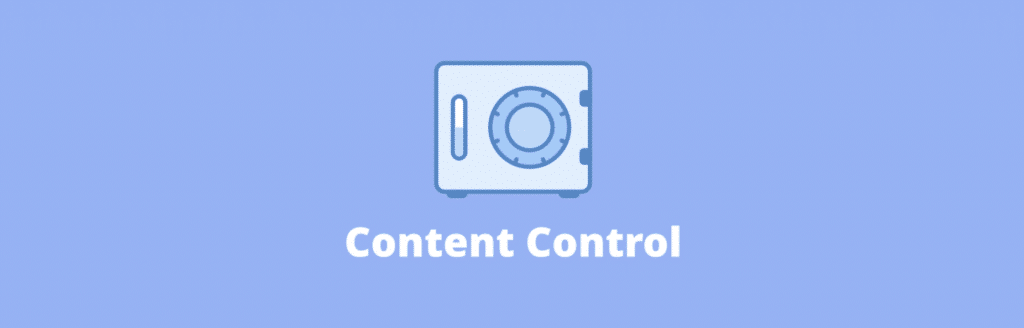
يسمح لك هذا المكون الإضافي بتقييد الوصول إلى الصفحات والمنشورات على المستخدمين المسجلين ، من خلال أدوار مستخدم محددة ، والمستخدمين الذين تم تسجيل خروجهم. يمنحك التحكم في المحتوى القدرة على تقييد أجزاء معينة من المحتوى الخاص بك باستخدام الرموز القصيرة. بالإضافة إلى ذلك ، يمكنك استخدام المكون الإضافي للتحكم في رؤية عناصر واجهة المستخدم والشريط الجانبي من خلال المستخدم ومستوى الوصول.
بعد التثبيت والتنشيط ، يضيف المكون الإضافي "التحكم في المحتوى" إلى قائمة الإعدادات. من هناك ، يؤدي النقر فوق "إضافة قيد" إلى فتح محرر القيود ، مما يسمح لك بتخصيص المحتوى المقيد الخاص بك ليناسب احتياجاتك.
خاتمة
يقدم WordPress طرقًا مختلفة لإنشاء منشورات وصفحات خاصة. تعتمد أفضل طريقة للاستخدام على أهدافك. أدوات WordPress الداخلية سهلة الاستخدام وتعمل بشكل لا تشوبه شائبة ، لكنها تقتصر على حماية كلمة المرور أو السماح للمسؤولين والمحررين فقط بمشاهدة المحتوى.
الطريقة التي حددناها لإنشاء منشورات وصفحات خاصة ذات سمة فرعية لها حدود أيضًا. يتطلب الأمر تحديث مصفوفة معرف الصفحة يدويًا في ملف functions.php الخاص بك في كل مرة تضيف فيها جزءًا جديدًا من المحتوى الخاص ، كما أنه يقيد فقط المستخدمين الذين لم يسجلوا الدخول من عرض المحتوى ، مع عدم وجود طريقة لتقييد المحتوى بناءً على مستوى الوصول . هناك طرق للتغلب على هذه القيود ، لكنها تتطلب مهارات تشفير أكثر تقدمًا.
يمكن أن يساعدك المكون الإضافي الصحيح في تمييز الصفحات والمنشورات وأجزاء أخرى من المحتوى على أنها خاصة ، ولكن أيضًا يقيد الوصول بناءً على متطلبات أكثر صرامة من مجرد تسجيل الدخول: مستوى الوصول والعضويات المدفوعة وما إلى ذلك. اعتمادًا على أهدافك بالضبط ، قد يكون المكون الإضافي هو أفضل وأسهل طريقة لجعل بعض صفحات WordPress خاصة وتقييد الوصول إلى المحتوى الخاص بك.
تمنحك الاستضافة المُدارة باستخدام WP Engine تحكمًا أكبر في من يمكنه الوصول إلى موقعك بالضبط. باستخدام Web Rules Engine ، يمكنك منع الوصول المباشر إلى الملفات الخاصة ، وتقييد الوصول من بلدان أو مناطق معينة ، وإعادة توجيه الصفحات ، وغير ذلك الكثير.
اكتشف المزيد حول استضافة WordPress الرائدة في الصناعة ، بما في ذلك دعم 24/7/365 الحائز على جوائز في WP Engine .
