كيفية إدارة المخزون في WooCommerce
نشرت: 2022-06-04هل بدأت للتو نشاطًا تجاريًا عبر الإنترنت مع الكثير من المنتجات ولكنك لست متأكدًا من كيفية التعامل مع المخزون؟ إذا كان الأمر كذلك ، فأنت في المكان الصحيح. في هذه المقالة ، سنوضح لك كيفية إدارة المخزون في WooCommerce .
قبل التعمق في ذلك ، دعنا نفهم بشكل أفضل سبب أهمية التحكم الجيد في كتالوج متجرك وإلقاء نظرة على بعض المصطلحات المهمة التي يجب أن تعرفها.
لماذا من المهم إدارة مخزونك في WooCommerce؟
يعد WooCommerce خيارًا رائعًا عندما يتعلق الأمر بإنشاء متجر للتجارة الإلكترونية. من السهل إعداده ، ويحتوي على منحنى تعليمي منخفض ومجموعة كبيرة من المكونات الإضافية. لكن التحدي الأكبر لأصحاب الأعمال هو التحكم في مخزونهم.
لتقديم تجربة تسوق جيدة للمستخدمين ، من المهم جدًا أن تحافظ على تحديث مخزونك . يضمن المخزون المنظم أن المنتجات التي تعرضها في متجرك عبر الإنترنت متاحة. تتيح بعض المتاجر للمستخدمين شراء منتجات غير متوفرة ولكن معظمها يخفي المنتجات غير المتوفرة في المخزون.
لنفترض أنك تبيع ستائر وأن أحد العملاء قد قدم للتو طلبًا لمجموعة من أربع قطع من الستائر. ينص موقع الويب الخاص بك على أن التسليم يتم في غضون 24 ساعة ، ولكن في رسالة البريد الإلكتروني لتأكيد الشراء ، فإنك تخبر المتسوق أن التسليم غير ممكن لمدة أسبوع آخر نظرًا لأن لديك قطعتان فقط متاحتان في الوقت الحالي. لن يكون لهذا تأثير سيء على عملك فحسب ، بل ستفقد أيضًا فرص المبيعات المستقبلية .
حتى إذا كانت استجابتك سريعة وتعالج المشكلة جيدًا ، فسوف يفكرون مرتين قبل تقديم طلب في متجرك في المرة القادمة. لمنع مثل هذه المواقف ، من المهم أن تحافظ على مخزونك محدثًا. ستدير أيضًا عوائد أقل مما سيوفر لك الوقت والمال.
ما الذي يتم تضمينه ضمن WooCommerce Inventory Management؟
في إعدادات مخزون WooCommerce الافتراضية ، هناك ستة خيارات مختلفة للاختيار من بينها. دعونا نلقي نظرة عليهم.
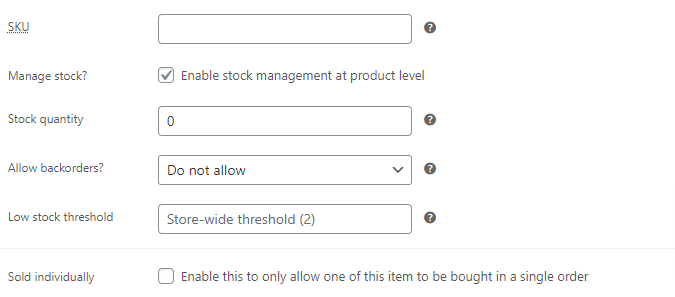
SKU : SKU (وحدة حفظ المخزون) عبارة عن رمز شريطي قابل للمسح الضوئي تتم طباعته على ملصقات المنتج. يسمح الرمز للبائعين بتتبع حركة المخزون في الوقت الفعلي. عندما يشتري العميل عنصرًا في نقطة البيع ، يقوم النظام بمسح SKU ويقوم نظام POS بإزالة العنصر من المخزون.
إدارة المخزون : يتيح تمكين هذا الإعداد لـ WooCommerce تتبع مخزون المنتج. ومع ذلك ، فإنه يتتبع فقط المخزون على مستوى المنتج بدلاً من مستوى التباين.
كمية المخزون : يتيح لك هذا الإعداد عرض كمية المنتج المتوفرة في المخزون. أيضًا ، يكون مرئيًا فقط إذا قمت بتمكين خيار إدارة المخزون.
السماح بالطلبات المؤجلة: تحدث الطلبات المتأخرة عندما يشتري العميل منتجًا من الشركة ولكنه لا يستلمه. يمكنك إدارة الطلبات الخلفية بإحدى الطرق الثلاث: "عدم السماح" ، "السماح ، ولكن تنبيه العميل" ، أو "السماح". مرة أخرى ، لا يتوفر هذا الإعداد إلا إذا قمت بتمكين خيار إدارة المخزون.
حالة المخزون : يتيح لك هذا الخيار ضبط حالة المخزون الحالية للمنتج. يتم تحديث حالة المخزون تلقائيًا بعد كل عملية شراء. على غرار كمية المخزون والسماح بأمر مؤجل ، فهو متاح أيضًا فقط بعد تمكين خيار إدارة المخزون.
تباع بشكل فردي : من خلال تحديد هذا الخيار ، يمكنك تحديد كمية المنتج التي يمكن للعميل شراؤها في طلب واحد.
إذن هذه هي الخيارات المضمنة في إعدادات المخزون. الآن ، دعنا نرى كيف يمكننا استخدام هذه الخيارات لإدارة المخزون في WooCommerce.
كيفية إدارة المخزون في WooCommerce
في هذا القسم ، سنوضح لك طرقًا مختلفة لإدارة مخزونك في WooCommerce:
- يدويًا مع إعدادات المخزون
- باستخدام البرنامج المساعد
دعونا نرى الطريقة اليدوية أولاً.
ولكن ، قبل أن نبدأ ، تأكد من إكمال جميع الخطوات الأساسية في عملية إعداد WooCommerce. يوصى أيضًا باستخدام سمة متوافقة مع WooCommerce لموقعك. سيساعدك هذا على تجنب أي تعارضات في السمات أو المكونات الإضافية التي قد تنشأ أثناء العملية.
1. إدارة المخزون يدويًا باستخدام إعدادات المخزون
يمكنك إدارة مخزونك يدويًا باستخدام نوعين مختلفين من إعدادات WooCommerce. الإعدادات هي:
- إعدادات الجرد العالمية
- إعدادات جرد المنتج
يتم تطبيق التغييرات التي تم إجراؤها في إعدادات المخزون العام تلقائيًا على المنتج بأكمله حتى يتم تعديلها بواسطة إعدادات مخزون المنتج الفردي. دعونا نرى نوع التغييرات التي يمكننا إجراؤها في الإعدادات العامة لإدارة المخزون.
1.1 إدارة المخزون باستخدام إعدادات المخزون العالمية
انتقل إلى WooCommerce> الإعدادات وحدد علامة التبويب " المنتجات ". ضمن علامة التبويب هذه ، يمكنك العثور على رابط لإعدادات " المخزون ". هنا يمكنك رؤية خيارات الإعداد المختلفة المتعلقة بإدارة المخزون. دعونا نرى كيفية استخدامها.
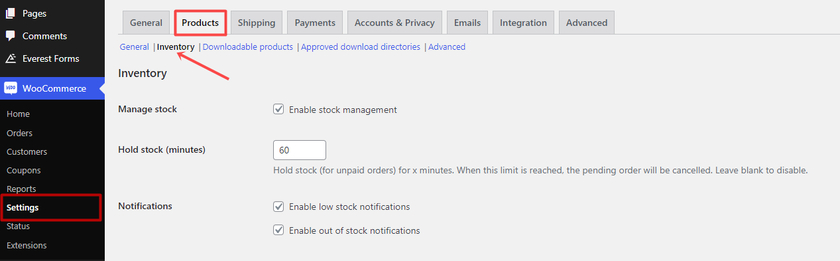
تمكين إدارة المخزون
الآن أول شيء هو التأكد من تمكين إدارة المخزون إذا كنت تريد WooCommerce للتعامل مع إدارة المخزون تلقائيًا . تعمل العملية الآلية عن طريق تقليل كمية المنتجات المتوفرة في المخزون بمجرد أن يشتري شخص ما واحدة. على الرغم من أن هذا يعد إعدادًا عالميًا ، إلا أنه يمكن استخدامه لإدارة المنتجات الفردية أيضًا والتي سنراها بعد فترة.
عقد الأسهم
يتيح لك هذا الخيار إدخال عدد مرات الاحتفاظ بالمخزون لأحد الأوامر أثناء معالجته. إذا كان لدى العميل طلب معلق ، فسيقوم WooCommerce بإزالة العنصر من المخزون العالمي حتى انتهاء صلاحية القيد الزمني.
يعد الاحتفاظ بالمخزون بشكل عام لمدة 1-3 ساعات استراتيجية جيدة. لكن تأكد من أن المدة ليست قصيرة جدًا. يجب أن تكون المدة مساوية لمقدار الوقت المعتاد الذي يقضيه شخص ما في التسوق على موقعك قبل تسجيل المغادرة.
إشعارات
بعد ذلك ، يمكنك تمكين التنبيهات المنخفضة أو غير المتوفرة بالمخزون كإشعار بالبريد الإلكتروني . إذا كان المخزون منخفضًا أو نفد المخزون ، فإن تمكين هذه الإعدادات يساعدك على تتبع مخزونك. فقط تأكد من تضمين عنوان بريد إلكتروني لمستلم الإشعارات في عنوان حقل مستلم الإشعارات الذي يجب إرسال الإشعارات إليه.
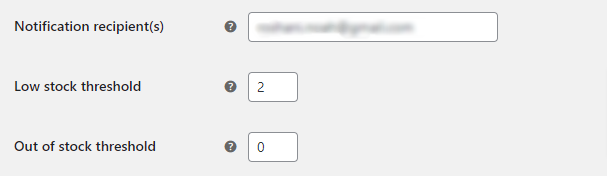
بعد ذلك ، يمكنك تعيين الحد الأدنى للمخزون الذي يجب تعيينه على الأقل 1. ستتلقى تنبيهًا في بريدك الإلكتروني إذا انخفض السهم إلى ما دون هذا المستوى. من الممكن تعديل عتبة المخزون المنخفضة عالميًا أو فرديًا لكل منتج.
وبالمثل ، يمكنك إدخال قيمة في حد نفاد المخزون. ستحدد القيمة التي تدخلها هنا ما إذا كان العنصر غير متوفر. تذكر أيضًا أنه يجب تعيين قيمة حد نفاد المخزون على 0.
رؤية نفاد المخزون
خيار آخر في إعدادات المخزون هو إخفاء المنتج الذي نفد من المخزون. إذا قمت بالتحقق من ذلك ، فسيتم إخفاء المنتجات غير المتوفرة من كتالوج WooCommerce. لن يكون مرئيًا للعملاء على صفحة متجر WooCommerce أيضًا.
تنسيق عرض المخزون
أخيرًا ، يمكنك اختيار تنسيق عرض الأسهم للتحكم في كيفية ظهور المخزون في صفحة منتج WooCommerce. بسبب عرض المخزون ، يمكن للعملاء معرفة عدد العناصر المتبقية في المخزون.
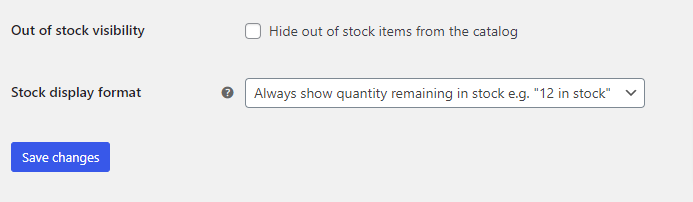
بعد الانتهاء من الإعدادات ، تأكد من النقر فوق الزر " حفظ التغييرات" .
كانت هذه هي خيارات الإعدادات للمنتجات الإجمالية في متجر WooCommerce الخاص بك. إذا كنت ترغب في إدارة المخزون للمنتجات الفردية ، فيمكنك القيام بذلك من صفحة تحرير المنتج. دعونا نرى كيف نفعل ذلك.
1.2 إدارة المخزون باستخدام إعدادات جرد المنتج
هناك ستة أنواع افتراضية مختلفة من المنتجات في WooCommerce. سنرى هنا فقط كيفية إدارة مخزون المنتجات البسيطة المعروفة أيضًا باسم المنتجات الفردية والمنتجات المتغيرة.
ط) المنتجات الفردية
لتطبيق الإعدادات الخاصة بالمنتجات الفردية ، حدد المنتج> جميع المنتجات من القائمة المنسدلة. اختر الآن منتجًا ترغب في إدارة مخزونه.
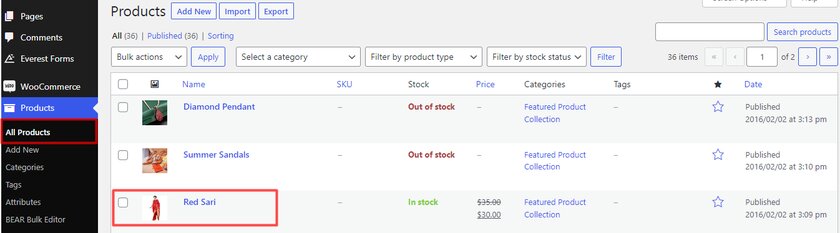
سيؤدي هذا إلى فتح صفحة تحرير المنتج ولكن إذا قمت بالتمرير أكثر ، فسوف تصادف قسم خيارات المنتج.
في بيانات المنتج ، يجب عليك تحديد " منتج بسيط ". الآن ستجد العديد من الخيارات التي يجب أن نختار منها " الجرد ".
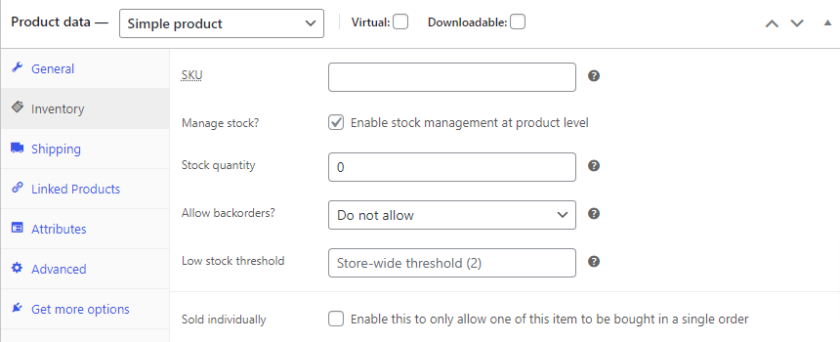
يتطلب الحقل الأول ملء رقم SKU. يمكنك استخدام SKU المادي للمنتج أو SKU المقدم من الشركة المصنعة. إذا لم يكن لديك SKU ، يمكنك ترك الحقل فارغًا .
الخيار التالي هو تمكين إدارة المخزون بمجرد تحديد المربع. يؤدي تمكين هذا الخيار إلى التحكم في مخزون المنتج المحدد. يتوفر هذا الخيار فقط إذا قمت بتمكين إدارة المخزون في الإعدادات العامة. إذا قمت بإلغاء تحديد المربع ، فسيتم تعطيل إدارة المخزون للمنتج المحدد فقط.

بعد ذلك ، يمكنك إدخال رقم المنتج المتوفر في منطقة كمية المخزون.
يمكنك أيضًا السماح بـ backorder للمنتج. إذا قمت بتمكين الطلبات الخلفية ، فسيكون العملاء قادرين على تقديم طلبات للعناصر حتى عندما تكون غير متوفرة.
ثم على غرار إعدادات المخزون العالمية ، يمكنك تعيين عتبة مخزون مختلفة لمنتج فردي. ومع ذلك ، يجب ألا يقل الرقم عن 1.
أخيرًا ، لدينا خيار تمكين بيع المنتجات بشكل فردي في طلب واحد. يكون هذا الخيار مفيدًا إذا كنت تبيع منتجات ذات إصدار محدود أو منتجات حصرية. ما عليك سوى تحديد المربع للسماح لعملائك بشراء منتج واحد فقط في طلب واحد.
بمجرد إجراء جميع التغييرات المطلوبة ، انقر فوق الزر " تحديث ".
ب) المنتجات المتغيرة
كما ترى ، فإن الخيارات والإعدادات ضئيلة للغاية مما يجعل من السهل إدارة مخزون منتج فردي. من ناحية أخرى ، إذا كنت تبيع منتجات متغيرة ، فإن خطوات إدارة المخزون مختلفة تمامًا. دعونا نرى ما هي الخطوات المطلوبة لإدارة المخزون في المنتجات المتغيرة.
هناك خياران مختلفان لإدارة المخزون للمنتجات المتغيرة. هم من خلال " مستوى المنتج " وآخر من خلال " مستوى التباين" .
لإدارة مخزون المنتجات المتغيرة على مستوى المنتج ، انتقل إلى علامة التبويب " المخزون " في مربع بيانات المنتج. كل ما عليك فعله هو تحديد " منتج متغير " من القائمة المنسدلة لمربع بيانات المنتج. بقية الخطوات الأخرى هي نفسها تمامًا مثل المنتجات البسيطة.
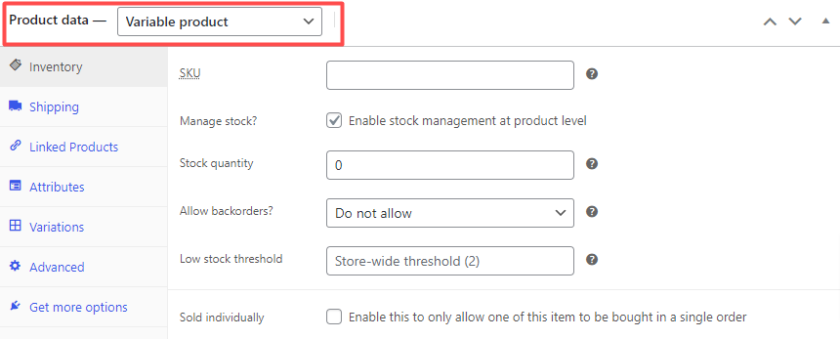
ولكن لإدارة المخزون على مستوى التباين ، انقر فوق علامة التبويب "الاختلافات" . اختر أحد الأشكال من القائمة المنسدلة. بمجرد تحديد الأشكال ، يتم توسيع المزيد من الخيارات. تساعدك هذه الخيارات الجديدة أيضًا على إدارة المخزون ومتابعته لأشكال أخرى من المنتج.
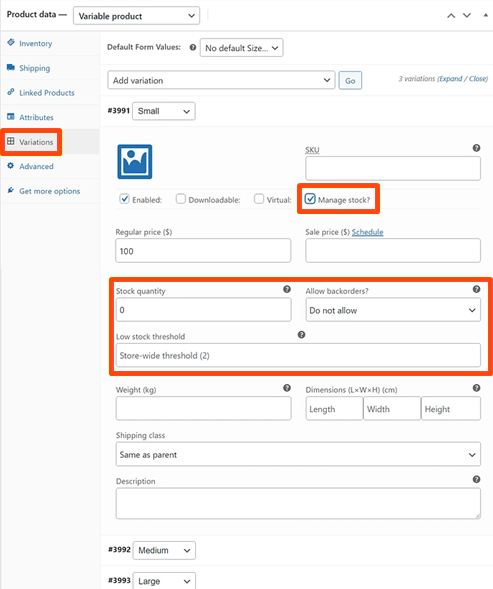
وهذه هي الطريقة التي يمكنك بها إدارة المخزون من الإعدادات المتوفرة في WooCommerce. هذه الطريقة مثالية للشركات الصغيرة. ولكن إذا كان لديك كمية كبيرة جدًا من المنتجات ، فستستغرق هذه الطريقة وقتًا طويلاً. لذلك ، يمكنك استخدام مكون إضافي مخصص لإدارة المخزون.
2. إدارة المخزون تلقائيًا باستخدام البرنامج المساعد
لإدارة المخزون تلقائيًا بدون العملية اليدوية الشاقة ، سنستخدم Bear Bulk Editor ومدير المنتجات للعرض التوضيحي.

ستجد لوحات معلومات تجارية جديدة ، والبحث المتقدم والتصفية ، وإشعارات البريد الإلكتروني خارج المخزون ، والمزيد من الميزات المضمنة في هذا المكون الإضافي. بالإضافة إلى ذلك ، يعد هذا مكونًا إضافيًا موثوقًا به بشكل لا يصدق وهو مجاني لوظائف إضافية.
الآن دعنا نرى كيف يمكننا استخدام المكون الإضافي لإدارة المخزون في WooCommerce تلقائيًا.
2.1 قم بتثبيت وتنشيط البرنامج الإضافي Bear Bulk Editor ومدير المنتجات
لاستخدام أي مكون إضافي ، يجب عليك أولاً تثبيت المكون الإضافي وتنشيطه. لذلك ، انتقل إلى الإضافات> إضافة جديد من لوحة القيادة.
ثم ، على الجانب الأيمن من الشاشة ، اكتب الكلمات الأساسية للمكون الإضافي (Bear Bulk Editor ) في شريط البحث. ثم انقر فوق التثبيت الآن لبدء تثبيت المكون الإضافي. بعد ذلك ، قم بتنشيط المكون الإضافي بالنقر فوق الزر تنشيط .
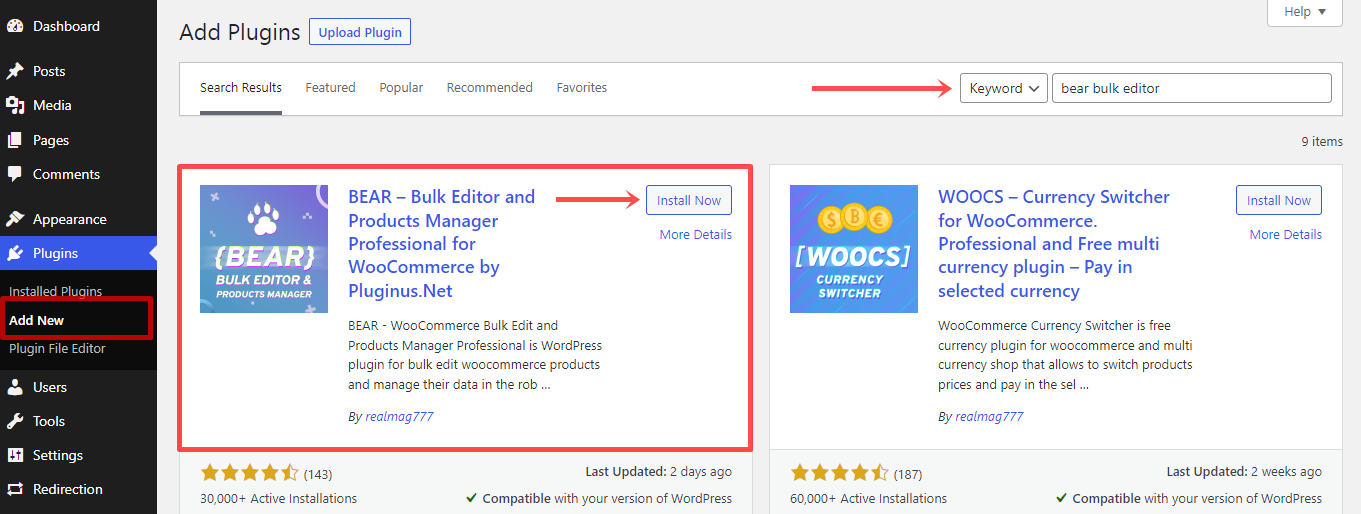
إذا كنت ترغب في استخدام الإصدار المتميز من المكون الإضافي أو أي مكون إضافي مميز آخر ، فسيتعين عليك تثبيته يدويًا. يرجى إلقاء نظرة على دليلنا حول كيفية تثبيت مكون WordPress الإضافي يدويًا لمزيد من التفاصيل حوله.
بمجرد تنشيط المكون الإضافي ، يمكنك العثور على خيار مضاف حديثًا " Bear Bulk Editor " داخل قائمة " المنتجات ".
2.2 تحرير المنتجات بالجملة
توجد خمس علامات تبويب رئيسية في البرنامج المساعد: محرر منتجات WooCommerce والإعدادات وحقول التعريف والتاريخ والمساعدة. ومع ذلك ، نحتاج فقط إلى علامة التبويب " محرر المنتج " لإدارة المخزون بالكامل. هنا ، ستتمكن من رؤية قائمة بجميع منتجات WooCommerce الخاصة بك على جدول جيد التنظيم.
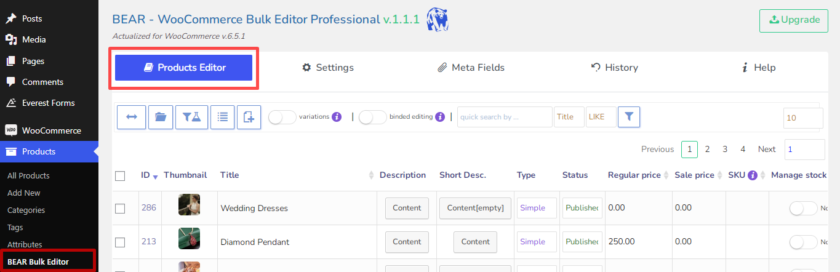
الآن العملية بسيطة للغاية. لا يمكنك فقط إدارة مخزونك من هناك ، ولكن يمكنك أيضًا تحرير المنتجات مباشرة من لوحة معلومات البرنامج المساعد.
يمكنك تمكين " إدارة المخزون " لمنتجات متعددة ، وتعيين كمية المخزون ، وتغيير حالة المخزون من صفحة واحدة.
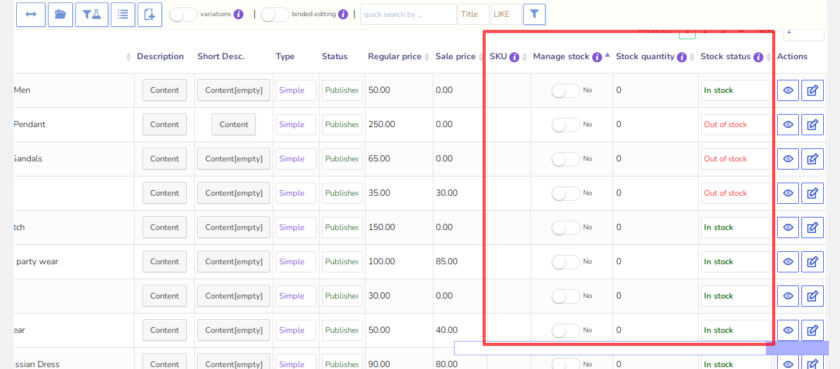
2.3 تحرير المنتجات المتغيرة بالجملة
نظرًا لأنه يمكننا تعديل منتجاتنا البسيطة بشكل مجمّع مباشرةً من لوحة القيادة ، فإن الخطوات هي نفسها تقريبًا للمنتجات المتغيرة. باستخدام الفلتر ، يمكننا فقط عرض المنتجات المتغيرة للتحرير الجماعي. لذلك ، انقر فوق علامة تبويب ملف تعريف المرشحات وحدد منتجات متغيرة ، ثم انقر فوق زر التحميل.
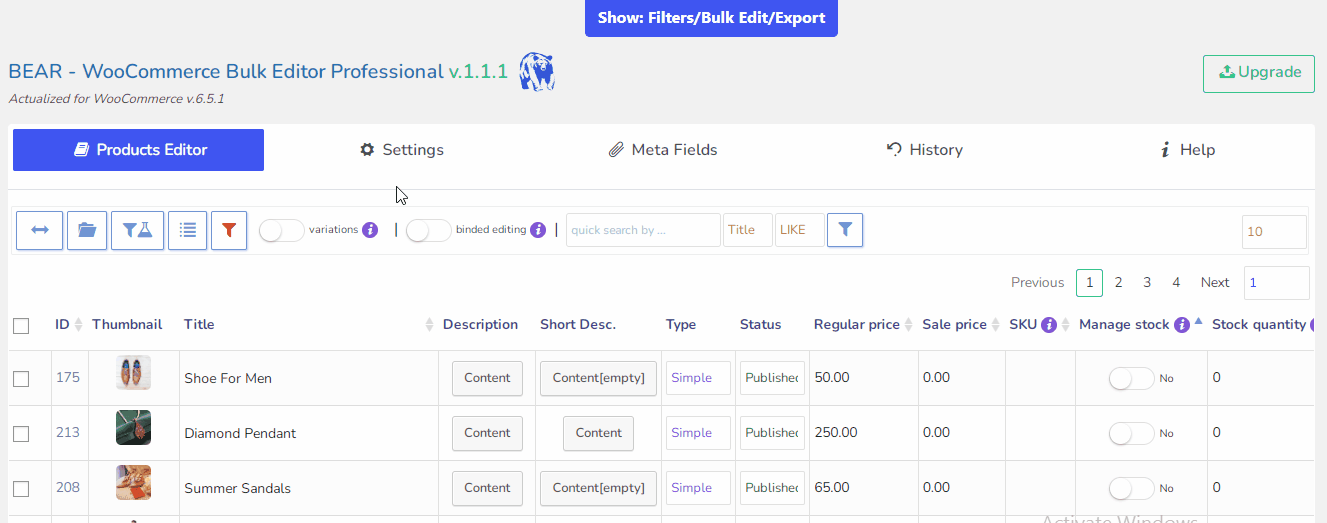
نتيجة لذلك ، يتم عرض المنتجات المتغيرة فقط في ورقة البرنامج المساعد. على غرار المنتجات البسيطة ، يمكنك إدارة مخزون المنتجات المتغيرة مباشرةً من لوحة القيادة.
وهذا كل شيء. فقط من خلال بضع خطوات سهلة ، يمكنك إدارة كل من المنتجات البسيطة والمتغيرة على موقع WooCommerce الخاص بك.
المكافأة: إخفاء المنتجات من المخزون
يعد تخصيص صفحة منتج WooCommerce أحد أفضل الطرق لتحسين تجربة المستخدم. بصفتك صاحب عمل ، قد يكون هناك موقف حيث تكون بعض المنتجات غير متوفرة ولا يمكن للعملاء شراء المنتج في الوقت الحالي.
في هذه الحالة ، يمكنك فقط عرض المنتجات المتاحة في كتالوج WooCommerce وإخفاء المنتجات التي نفذت من المخزون.
يمكن القيام بذلك بسهولة باستخدام إعدادات WooCommerce. لذلك ، يجب عليك الانتقال إلى WooCommerce> الإعدادات في لوحة معلومات WordPress الخاصة بك وفتح علامة التبويب المنتجات . ضمن إعدادات المخزون ، يمكنك العثور على خيار " رؤية نفاد المخزون ".
الآن كل ما عليك فعله هو تحديد خانة الاختيار لإخفاء المنتجات غير المتوفرة من كتالوج منتجات WooCommerce. بعد تحديد المربع ، ما عليك سوى النقر فوق الزر " حفظ التغييرات ".
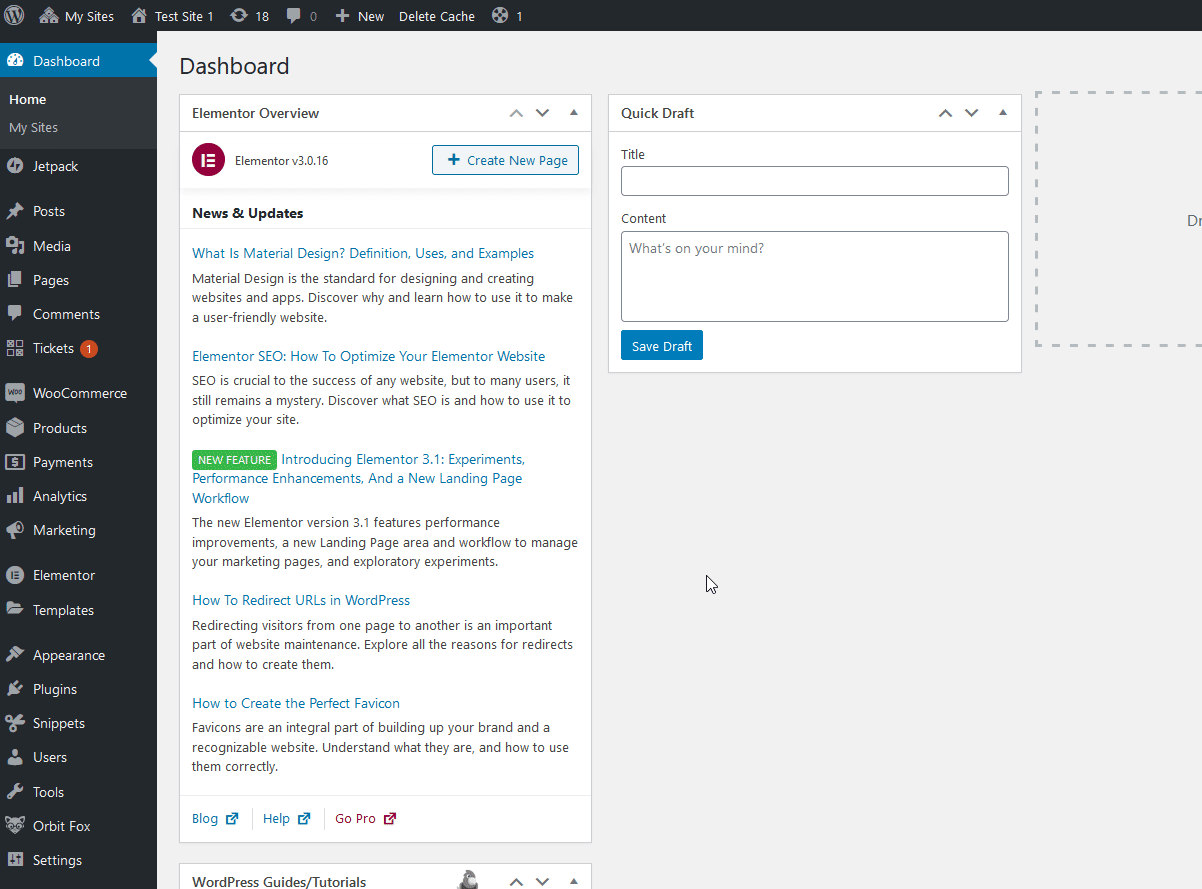
تخفي هذه الطريقة المنتج غير المتوفر من صفحة المتجر الرئيسية ، والفئات ، ونتائج البحث ، وصفحات علامة المنتج ، وأقسام المنتجات ذات الصلة. ومع ذلك ، إذا كنت ترغب فقط في إخفاء منتجاتك غير المتوفرة بالمخزون من صفحات معينة فقط ، فيمكنك القيام بذلك بمساعدة الكود.
إذا لم تكن متأكدًا من كيفية القيام بذلك ، فراجع هذه المقالة حيث يمكنك إخفاء المنتجات غير المتوفرة في العديد من الصفحات المعينة مثل صفحة الأرشيف والصفحة الرئيسية وصفحة البحث وغير ذلك الكثير.
استنتاج
يقودنا هذا إلى نهاية دليلنا حول كيفية إدارة المخزون في WooCommerce. بشكل عام ، لا تؤدي إدارة مخزون WooCommerce إلى تحسين تجربة المستخدم فحسب ، بل تتيح لك أيضًا تقييم المعلومات المهمة حول منتجاتك ومبيعاتك.
باستخدام إستراتيجية وأدوات الإدارة الصحيحة ، يمكنك تتبع مستويات المخزون في أي لحظة والتأكد من أنك على الطريق الصحيح لتحقيق الربح والنجاح. بالإضافة إلى ذلك ، فهو يساعد أيضًا في أشياء مثل اتفاقيات إعادة الترتيب وتتبع المواد الخام وإدارة الموردين.
للتلخيص ، يمكنك إدارة المخزون في WooCommerce بطريقتين رئيسيتين:
- يدويًا مع إعدادات المخزون
- باستخدام البرنامج المساعد
في النهج اليدوي ، استخدمنا الإعدادات العامة وإعدادات المنتج التي يتم توفيرها افتراضيًا في WooCommerce. يتم تضمين كل هذه الخيارات ضمن خيارات إدارة المخزون. بعد ذلك ، ألقينا أيضًا نظرة على كيفية تعديل المخزون وإدارته بشكل جماعي بمساعدة مكون إضافي.
أخيرًا ، أضفنا برنامجًا تعليميًا قصيرًا لإخفاء المنتجات غير المتوفرة كمكافأة. يمكن أن يساعد العملاء على التسوق فقط للعناصر المتوفرة في المخزون.
ما الطريقة التي تفضل استخدامها لموقع WooCommerce الخاص بك؟ دعنا نعرف تجربتك في التعليق أدناه.
إذا كنت تريد معرفة المزيد حول WordPress و WooCommerce ، فراجع مدوناتنا على:
- كيفية إنشاء مكتب مساعدة في WordPress
- أفضل ملحقات حالة طلب WooCommerce (مجاني ومميز)
- أفضل 7 ملحقات WooCommerce Upsell لزيادة مبيعاتك
