Mastodon وWordPress: 8 طرق لجعلهما يعملان معًا
نشرت: 2023-09-07يبدو أن Mastodon وWordPress متطابقان جيدًا لبعضهما البعض. كلاهما منصتان مفتوحتان المصدر تعتمدان على فلسفات مماثلة: لمنح المستخدمين طريقة لبناء قطعة خاصة بهم من العقارات عبر الإنترنت والمساعدة في إضفاء الطابع الديمقراطي على النشر.
وبالنظر إلى القواسم المشتركة بينهما، أليس من المنطقي إيجاد طرق للمنصتين للعمل بشكل أوثق معًا والتكامل مع بعضهما البعض؟ هذا هو بالضبط ما نريد استكشافه في هذا المنشور.
تتحدث المقالة التالية عن كيفية استخدام موقع WordPress الخاص بك للتحقق من حسابك على Mastodon، وكيفية عرض محتوى Mastodon في WordPress، ونشر محتوى WordPress الخاص بك تلقائيًا على منصة التواصل الاجتماعي، والمزيد.
استخدم موقع WordPress الخاص بك للتحقق على Mastodon
كما هو مذكور في برنامجنا التعليمي Mastodon، من الممكن التحقق من ملفك الشخصي على Mastodon. يشبه هذا علامات الاختيار الزرقاء الموجودة على شبكة اجتماعية أخرى، إلا أنه لا يتعين عليك الدفع مقابلها ولا توجد علامات اختيار زرقاء بل علامة خضراء.
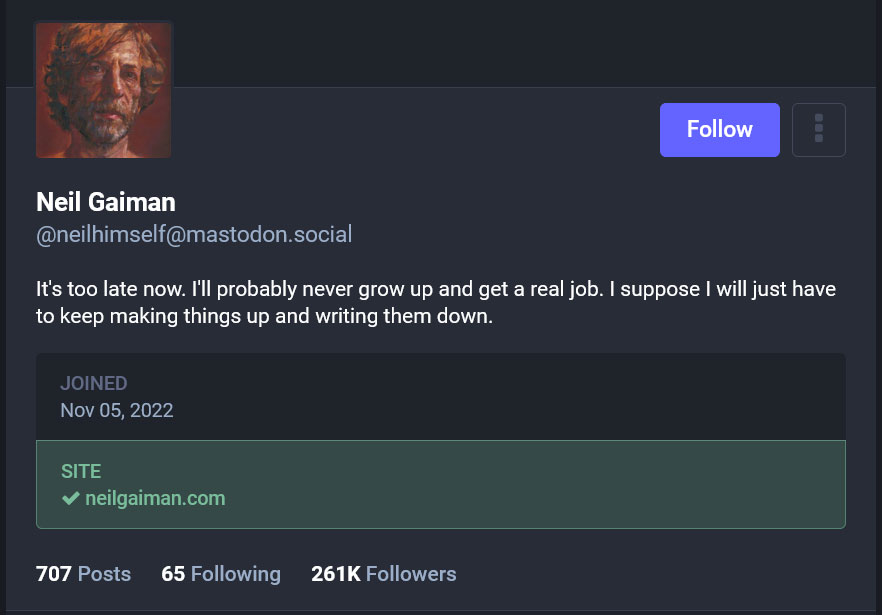
العملية أيضًا بسيطة جدًا. يمكنك التحقق من نفسك من خلال موقع الويب الخاص بك. من أجل ذلك، كل ما عليك فعله هو إضافة عنوان موقع الويب الخاص بك إلى ملفك الشخصي ثم وضع رابط خاص لـ Mastodon على موقع WordPress الخاص بك.
أضف موقع الويب الخاص بك وانسخ رابط التحقق
تتم الخطوة الأولى في إعدادات Mastodon ضمن الملف الشخصي العام . هنا، يمكنك إضافة موقع الويب الخاص بك إلى ملفك الشخصي عبر الحقول الإضافية الموجودة على الجانب الأيمن.
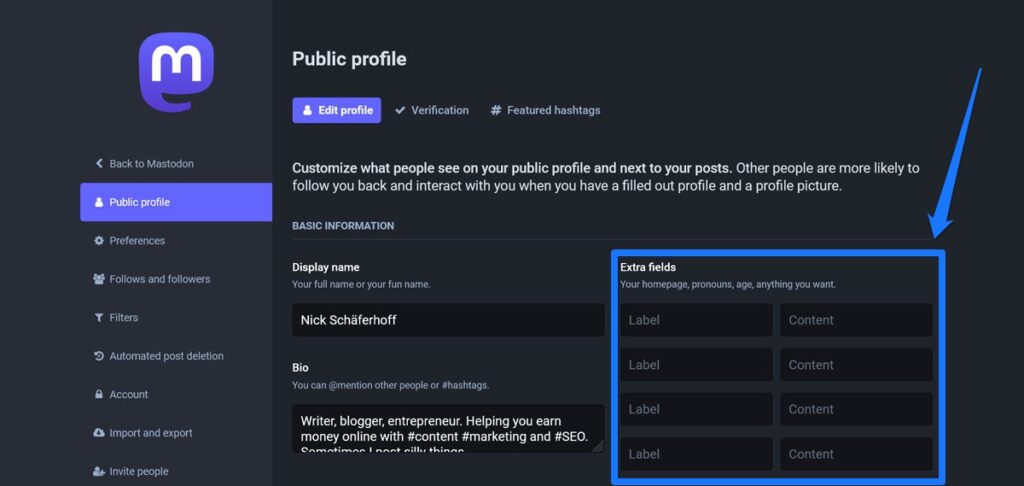
ما عليك سوى وضع الوصف في العمود الأيسر وعنوان URL في العمود الأيمن. عند قيامك بذلك وحفظه، سيظهر على الفور في ملف تعريف Mastodon الخاص بك.
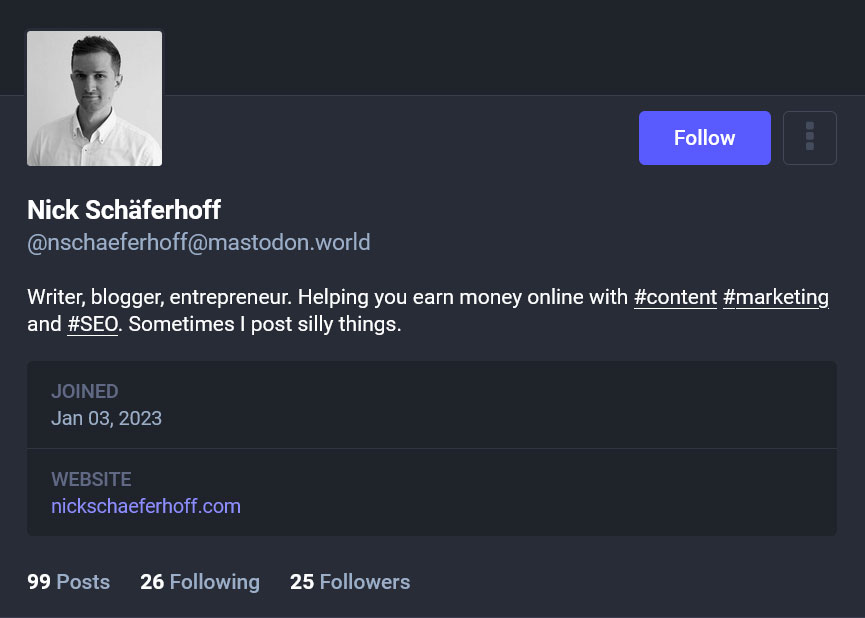
يمكنك أيضًا العثور على رابط التحقق في إعدادات الملف الشخصي العام ضمن علامة التبويب التحقق .
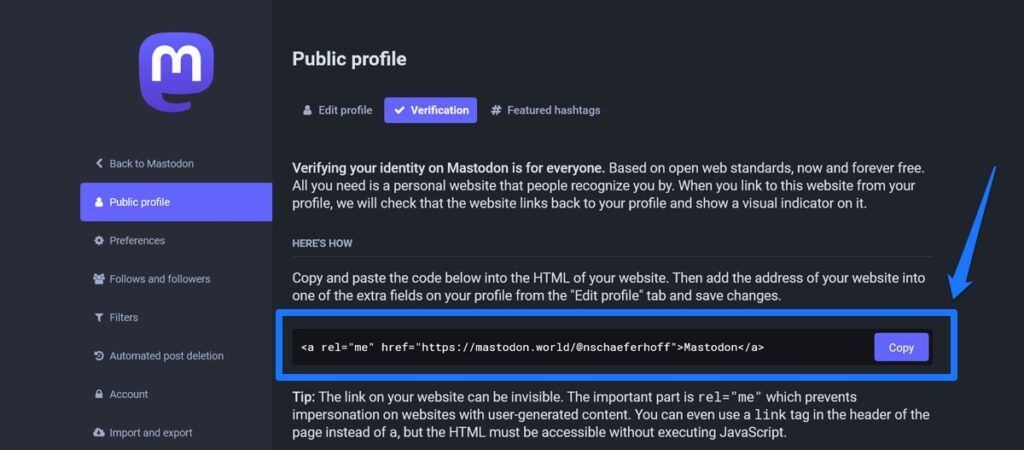
ببساطة قم بنسخه بالزر. ومع ذلك، يمكنك أيضًا إنشاء رابط مخصص خاص بك. وسيعمل طالما أنه يحتوي على السمة rel="me" ويظهر على موقع الويب الخاص بك.
قم بتضمين رابط التحقق إلى WordPress
هناك طرق مختلفة لإضافة الرابط إلى موقعك. أحد أسهل الطرق هو استخدام أيقونة اجتماعية ترتبط بملفك الشخصي في Mastodon من موقع الويب الخاص بك. لدينا تعليمات مفصلة لذلك أدناه.
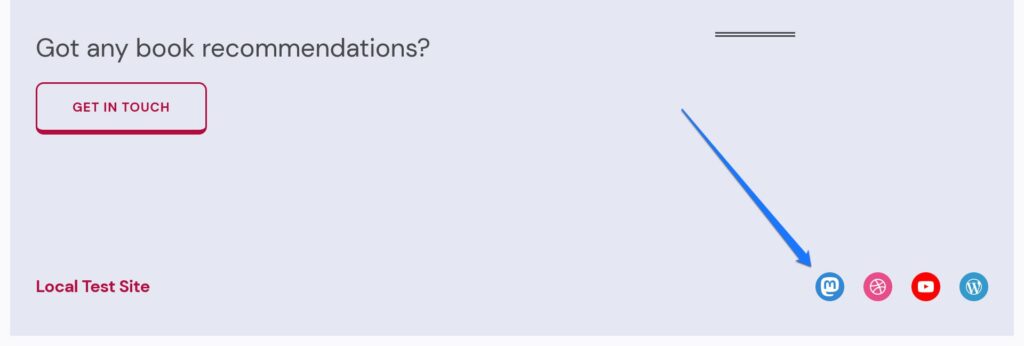
هناك خيار آخر يتمثل في إضافته كرابط إلى قسم <head> بموقعك على الويب كما يلي:
<link rel="me" href="https://mastodon.world/@nschaeferhoff"> وبهذه الطريقة، يكون غير مرئي للمستخدم. ضع الكود أعلاه داخل ملف header.php الخاص بك أو قم بإضافته باستخدام مكون إضافي مثل Insert Headers and Footers. وبطبيعة الحال، استخدم رابط ملفك الشخصي، وليس رابطي.
يمكنك أيضًا إدراجه في قسم رأسك عبر functions.php باستخدام مقتطف الكود هذا (تذهب الاعتمادات إلى David Artiss):
function add_mastodon_verification() { ?> <link rel="me" href="[your Mastodon profile link]"> <?php } add_action( 'wp_head', 'add_mastodon_verification' );تتمثل الخيارات الأخرى في تضمينها في مشاركة مدونة، أو وضعها في تذييل الصفحة، أو إنشاء صفحة تحقق منفصلة. فقط اعلم أنه إذا كنت تستخدم أي صفحة ويب أخرى غير صفحتك الرئيسية (أو أي عنوان URL قمت بنشره على ملفك الشخصي في Mastodon كموقع الويب الخاص بك)، فستحتاج أيضًا إلى تضمين صفحة التحقق المنفصلة في حقولك الإضافية.
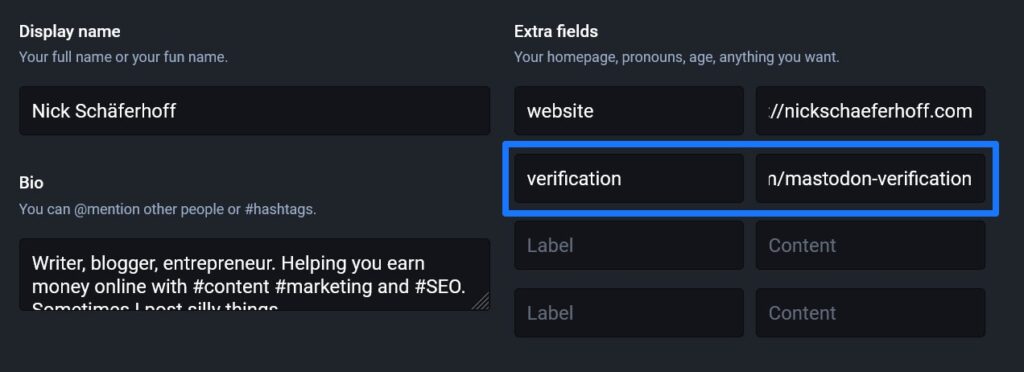
بمجرد الانتهاء من وضع القطعتين في مكانهما الصحيح، ما عليك سوى الانتظار حتى تلتقط خوادم Mastodon التغيير. بمجرد القيام بذلك، سترى علامة التحقق الخضراء في ملفك الشخصي.
بالمناسبة، إذا كان ما ورد أعلاه معقدًا للغاية بالنسبة لك، فهناك أيضًا البرنامج الإضافي Simple Mastodon Verification.
أضف أيقونة Mastodon الاجتماعية إلى WordPress
إحدى الطرق الجيدة لدمج حساب Mastodon الخاص بك مع تواجدك الرئيسي على الويب هي تضمين رمز اجتماعي يرتبط مرة أخرى بـ Mastodon. كما تعلمنا سابقًا، هذه أيضًا إمكانية لإعداد التحقق من Mastodon الخاص بك.
أفضل جزء: هذه وظيفة أصلية لمحرر WordPress Gutenberg. يمكنك القيام بذلك بسهولة شديدة باستخدام كتلة الرموز الاجتماعية .
ما عليك سوى الانتقال إلى المظهر > المحرر وفتح قالب الصفحة أو جزء القالب الذي تريد إضافة الرمز إليه. عادةً ما يكون التذييل فكرة جيدة.
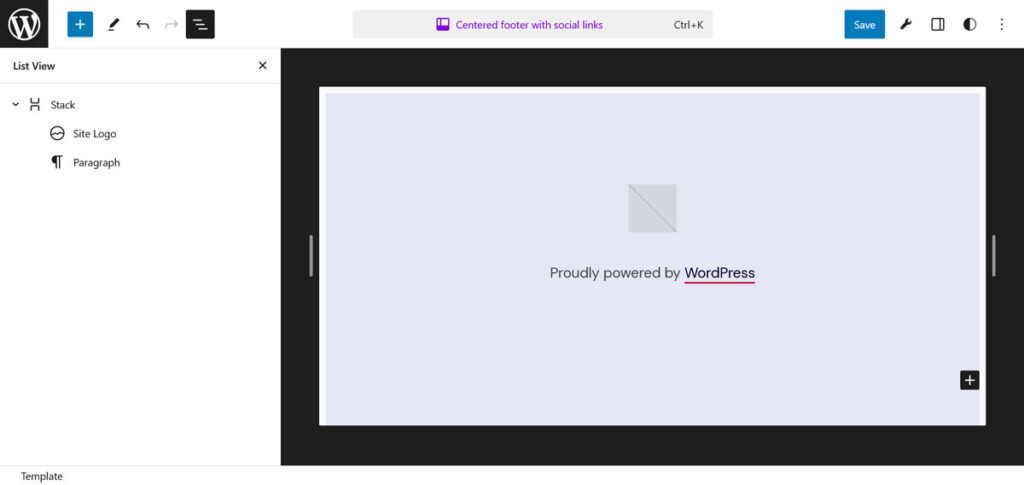
هنا، استخدم Block Inserter (زر الزائد الكبير في الزاوية اليسرى العليا)، أو زر إضافة كتلة ، أو أوامر الشرطة المائلة لإضافة كتلة الرموز الاجتماعية .
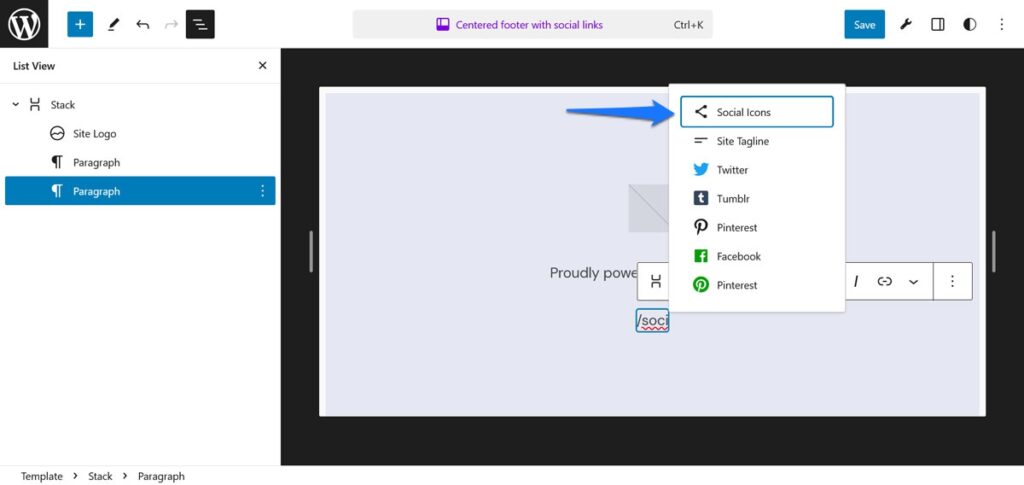
بمجرد الوصول إلى الصفحة، انقر فوق علامة الزائد لإضافة رمز ثم اختر Mastodon.
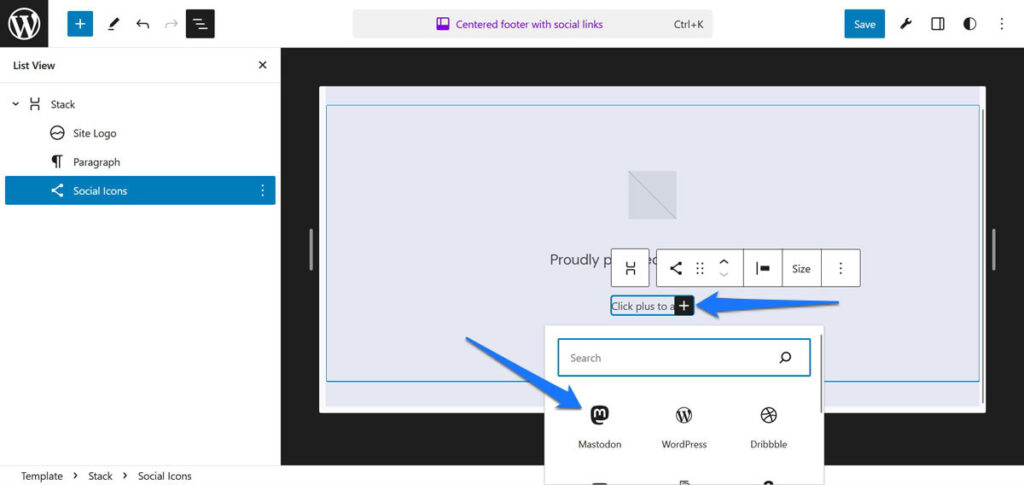
انقر فوق الرمز لإضافة رابط إليه. استخدم خيار الارتباط rel ضمن خيارات متقدمة في الشريط الجانبي لتضمين السمة rel="me" للتحقق إذا كنت ترغب في ذلك (فقط أدخل me ، بدون علامات اقتباس أو أي شيء).
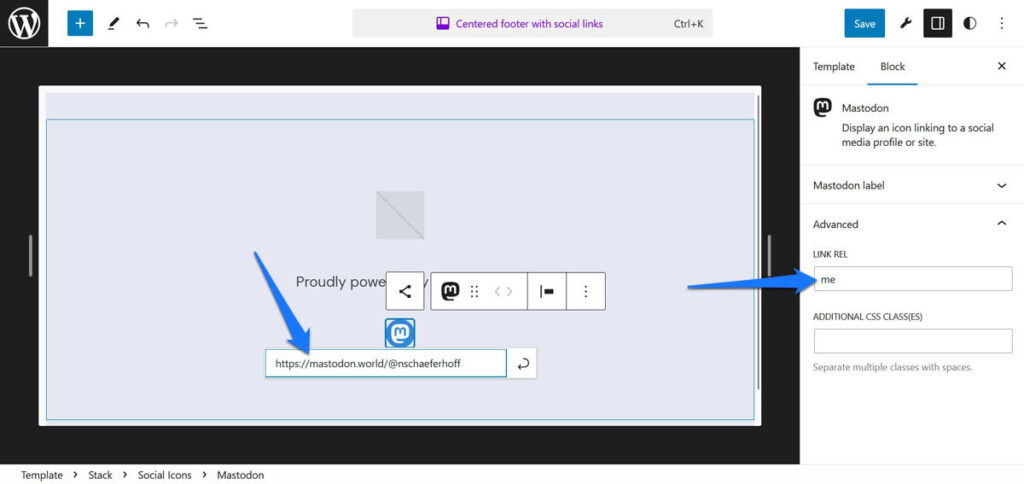
بمجرد حفظ تغييراتك، سيظهر رمز Mastodon على موقع WordPress الخاص بك وسيعمل أيضًا كطريقة للتحقق.
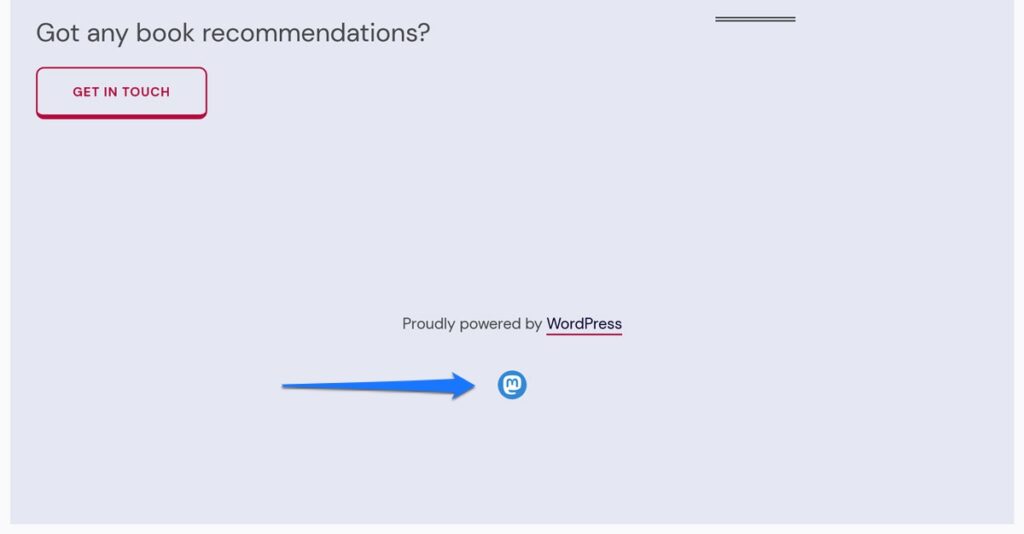
اعرض خلاصة Mastodon الخاصة بك على موقع WordPress الخاص بك
يحب بعض الأشخاص عرض خلاصاتهم الاجتماعية على مواقعهم الإلكترونية. يؤدي القيام بذلك إلى إعطاء الزائرين انطباعًا أفضل عن شركتك والتواصل مع علامتك التجارية بالإضافة إلى معلومات إضافية. إذا كنت تريد القيام بذلك باستخدام محتوى Mastodon الخاص بك، فلديك عدة طرق لتحقيق ذلك.
استخدم التضمينات التلقائية
يعد Mastodon من بين العديد من المنصات التي يقدم WordPress لها عمليات التضمين التلقائي. لذا، إذا كنت تريد فقط عرض منشور واحد لـ Mastodon على موقع الويب الخاص بك، فيكفي نسخ الرابط الخاص به ولصقه.
كيف حصلت عليه؟
في Mastodon، ما عليك سوى العثور على المنشور (المعروف أيضًا باسم toot) الذي تريد تضمينه. انقر على أيقونة النقاط الثلاث في الأسفل واختر نسخ الرابط إلى هذا المنشور .
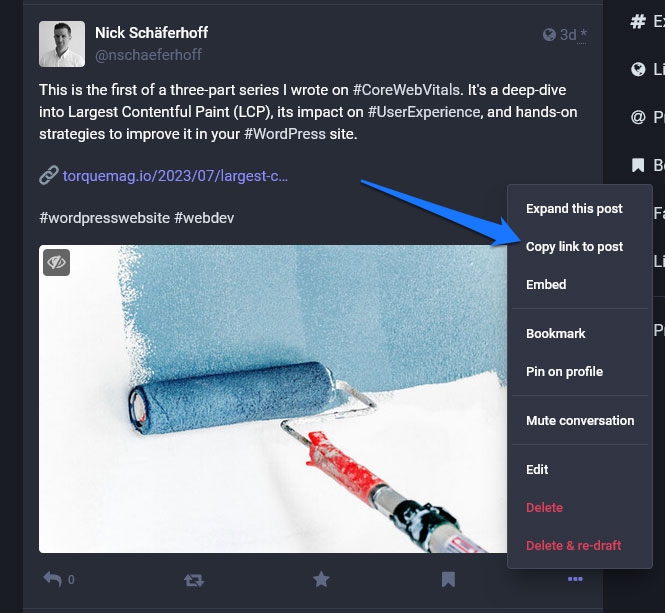
بعد ذلك، يمكنك الانتقال إلى الصفحة على موقع الويب الخاص بك حيث تريد ظهورها ولصق الرابط في المحرر. سيقوم WordPress تلقائيًا بتحويله إلى تضمين.
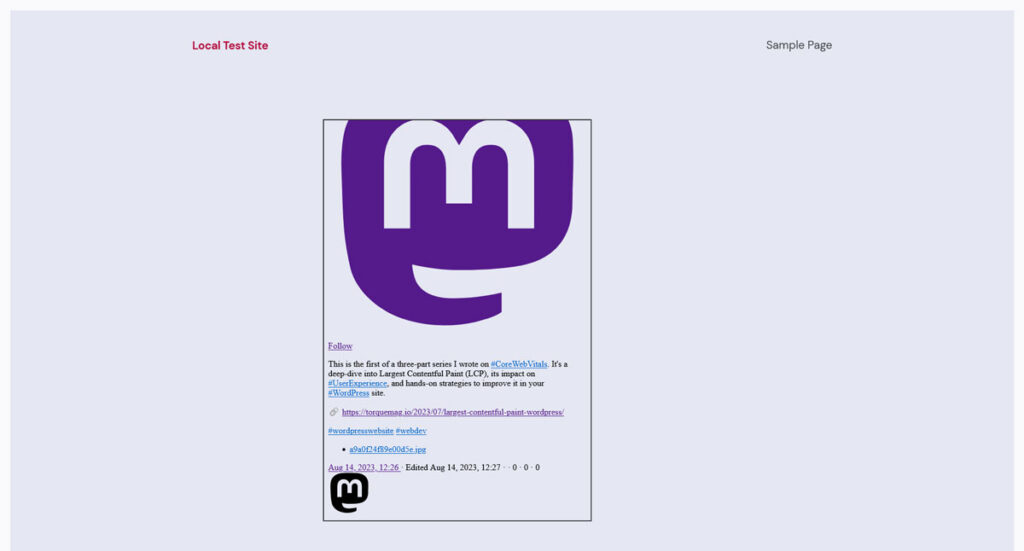
تضمين المشاركات عبر HTML
كما ترون من لقطة الشاشة أعلاه، لم يعمل التضمين التلقائي جيدًا بالنسبة لي. لذلك، وجدت أنه خيار أفضل لاستخدام وظيفة التضمين الأصلية لـ Mastodon. يمكنك العثور عليه في نفس المكان الذي يوجد فيه خيار نسخ الرابط إلى أصابعك.
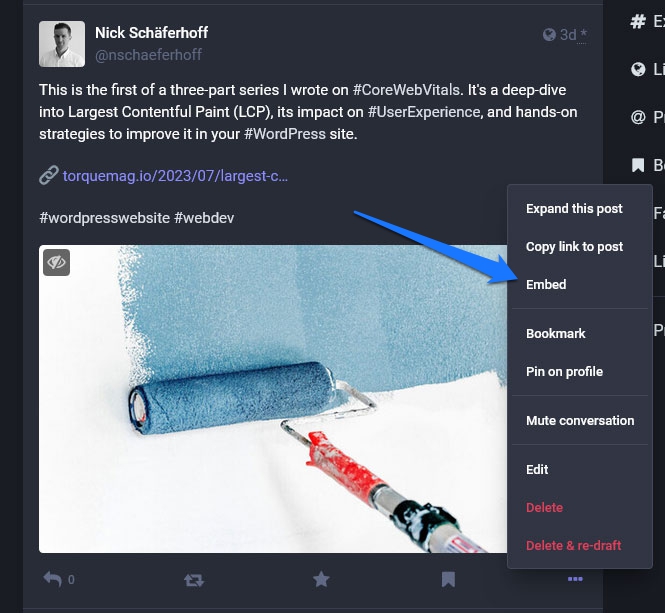
انقر فوقه لتلقي مقتطف التعليمات البرمجية لنسخه.
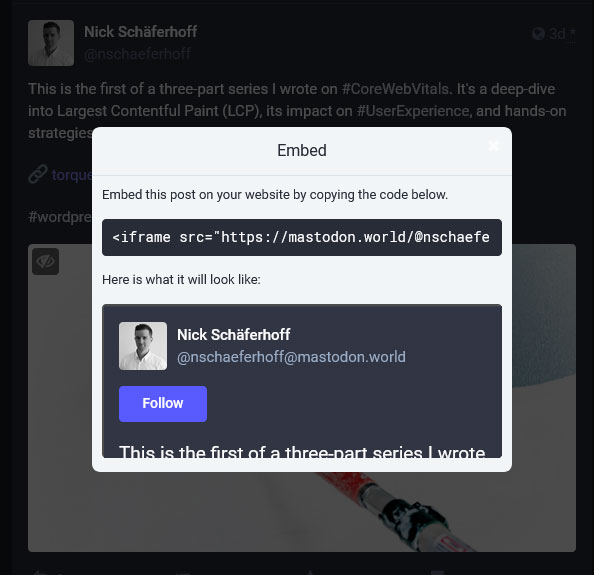
الشيء المهم هو عدم لصقه في محرر WordPress بمفرده. بدلاً من ذلك، استخدم كتلة HTML مخصصة لتضمينها في الصفحة.
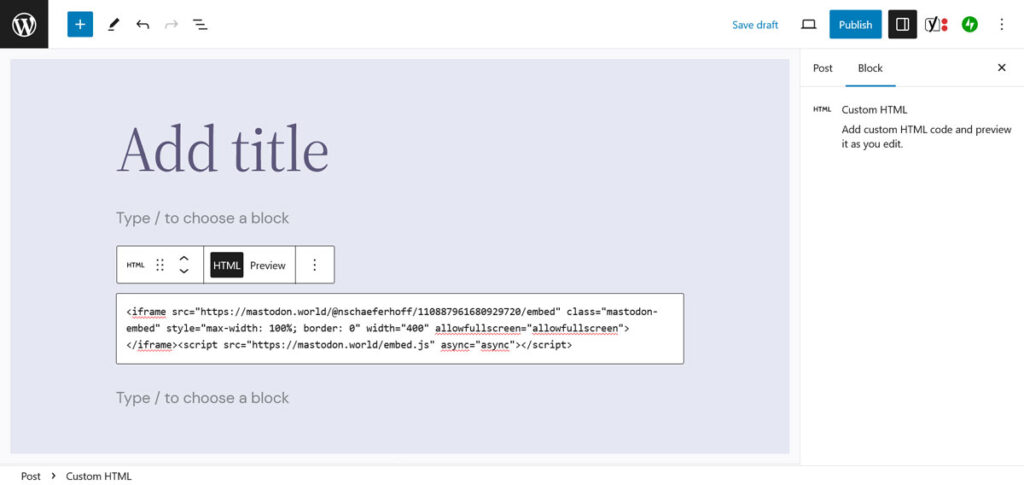
يؤدي هذا إلى نتيجة أفضل بكثير ويمكنك حتى معاينتها في المحرر نفسه.
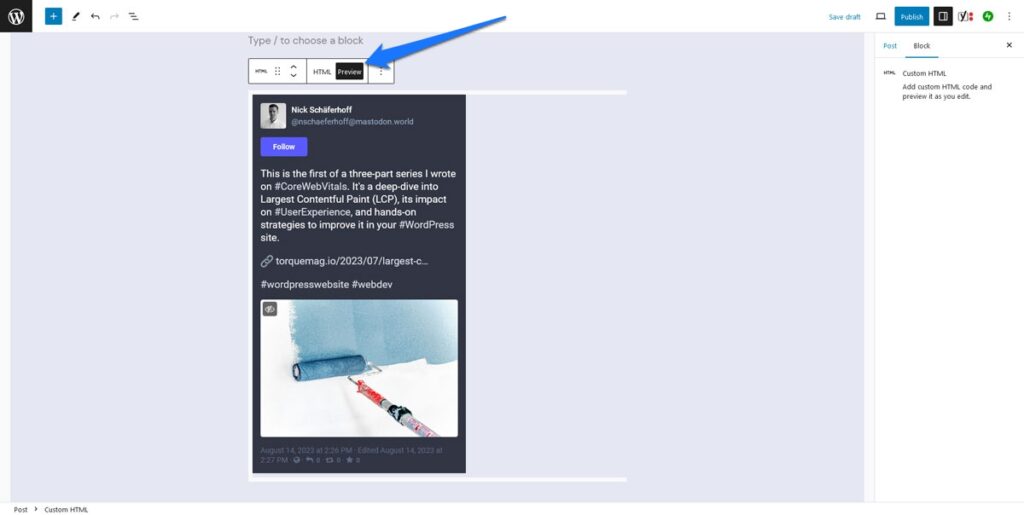
عرض خلاصة Mastodon بالكامل
إذا كنت لا ترغب في وضع علامات مفردة على موقع WordPress الخاص بك فحسب، بل على خلاصتك بأكملها، فهناك أيضًا المكوّن الإضافي Include Mastodon Feed. بعد التثبيت، يضيف الرمز القصير [include-mastodon-feed] إلى موقع الويب الخاص بك والذي يمكنك استخدامه لعرض موجزك أينما تريد.

ومع ذلك، عليك أولاً معرفة معرف مستخدم Mastodon الخاص بك لذلك، والذي، لسوء الحظ، يمثل بعض المتاعب إذا لم تكن مسؤولاً عن مثيل Mastodon الخاص بك. في هذه الحالة، يتعين عليك تقديم طلب API باستخدام الرابط أدناه.
https://yourinstance.com/api/v2/sea[email protected]&resolve=true&limit=5 استبدل كلا حدثي yourinstance.com بعنوان URL لخادم Mastodon حيث تم تسجيل اسم المستخدم الخاص بك واسم yourusername الخاص بك باسم المستخدم الفعلي الخاص بك. ثم قم بلصقه في شريط المتصفح الخاص بك أثناء تسجيل الدخول إلى حسابك. إذا سارت الأمور على ما يرام، فمن المفترض أن يؤدي ذلك إلى ظهور شاشة تحتوي على معرف المستخدم الخاص بك في الأعلى.
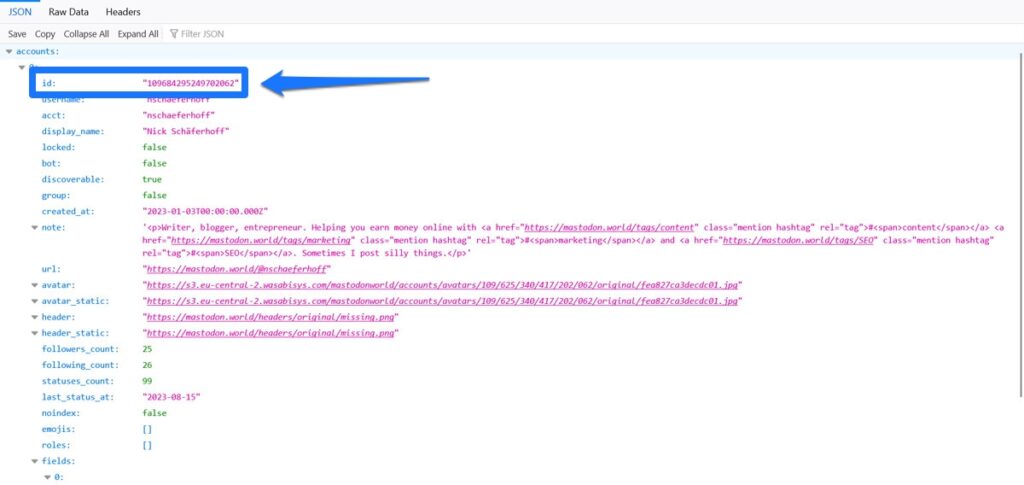
يمكنك بعد ذلك استخدام هذا لملء الرمز القصير للمكون الإضافي، والذي يبدو كما يلي:
[include-mastodon-feed instance="YOUR-INSTANCE" account="YOUR-ACCOUNT-ID"] مرة أخرى، استبدل YOUR-INSTANCE و YOUR-ACCOUNT-ID بالمعلومات المطلوبة (لا تتضمن http/https لعنوان URL الخاص بمثيلك) وانشر الرمز القصير في المنشور أو الصفحة حيث تريد أن تظهر خلاصة Mastodon الخاصة بك على موقع WordPress الخاص بك .
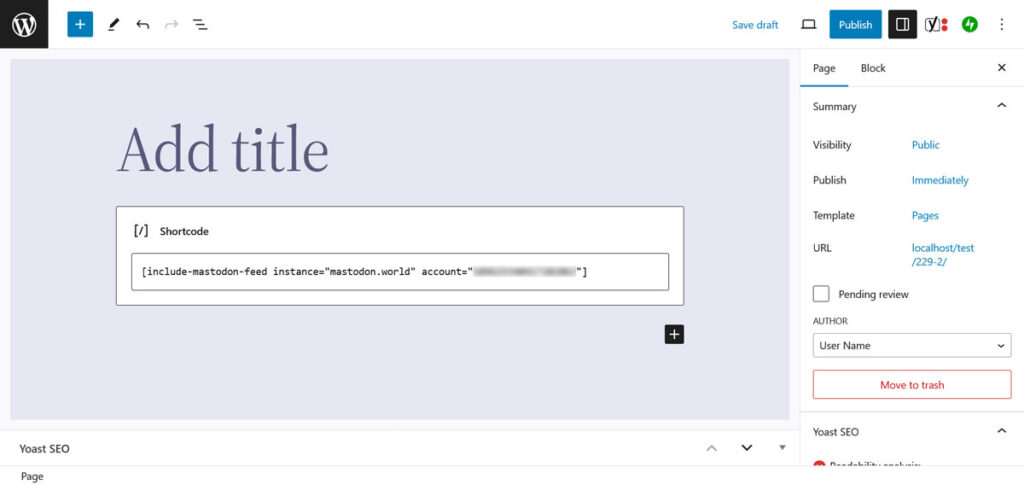
عندما تقوم الآن بمعاينة الصفحة أو نشرها، ستظهر الخلاصة على الواجهة الأمامية لموقعك.
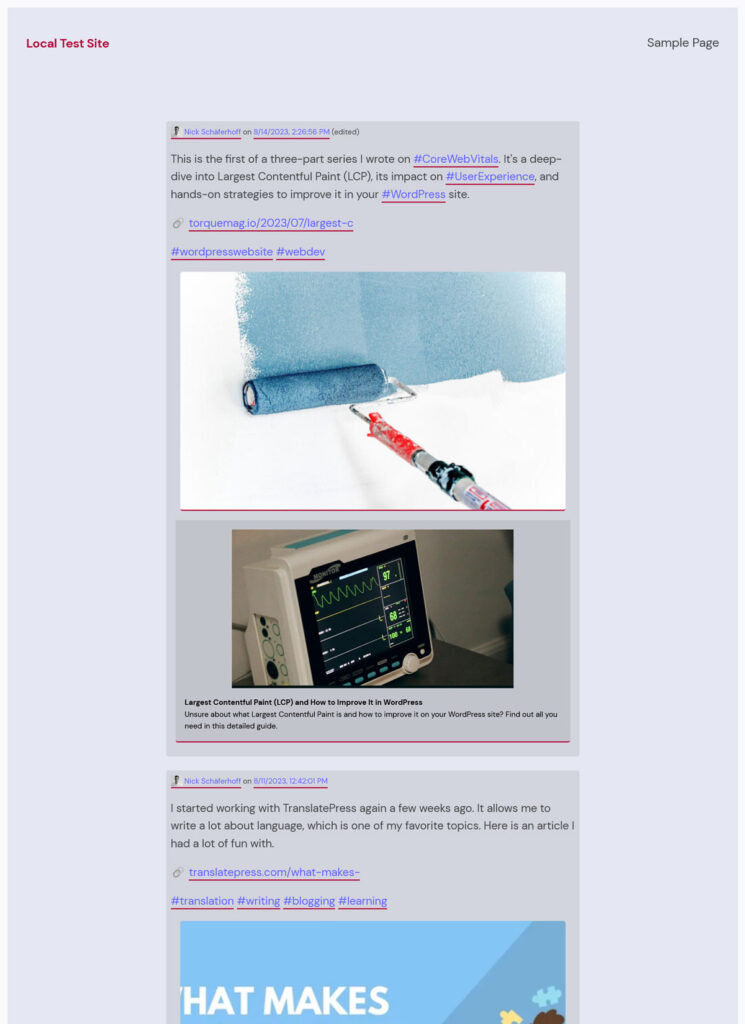
يتطلب الرمز القصير للمكون الإضافي مجموعة كاملة من المعلمات لتخصيصه. يمكنك استبعاد الردود من الموجز، والحد من عدد الحالات المرئية، وتمكين الوضع المظلم، وغير ذلك الكثير. يمكنك العثور عليها جميعًا في صفحة البرنامج المساعد في تعليمات التثبيت. الحل الإضافي البديل هو Shortcode Mastodon Feeds.
هناك أيضًا أداة تسمى Mastofeed.com (يجب عدم الخلط بينها وبين إصدار .org، الذي سنتحدث عنه بمزيد من التفصيل أدناه). يساعدك على إنشاء ترميز HTML لنشر خلاصة Mastodon الخاصة بك على موقع الويب الخاص بك ويستحق أيضًا التحقق منه.
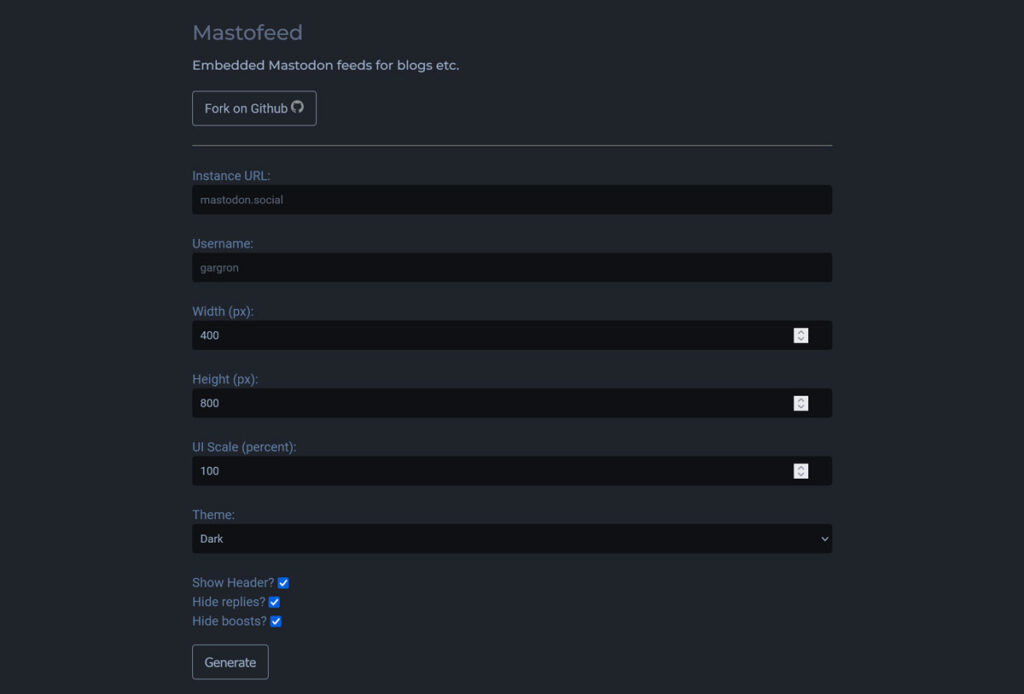
قم تلقائيًا بنشر أحدث منشورات WordPress الخاصة بك إلى Mastodon
إذن، أنت تعرف الآن كيفية تضمين محتوى Mastodon في WordPress. ماذا عن العكس؟ هناك طريقة أخرى حاسمة يمكن للمنصتين من خلالها العمل مع بعضهما البعض وهي تمكين WordPress من نشر التحديثات تلقائيًا على حساب Mastodon الخاص بك. هناك العديد من الحلول لهذا أيضا.
النشر التلقائي على Mastodon باستخدام مكون إضافي
هناك العديد من حلول المكونات الإضافية التي يمكنك استخدامها لتحقيق ذلك. في هذا المثال سوف نستخدم Mastodon Autopost. يمكنك تثبيته بالطريقة المعتادة عبر قائمة البرنامج المساعد .
بعد التثبيت، يطلب منك البرنامج المساعد أولا تسجيل الدخول إلى حساب Mastodon الخاص بك في الإعدادات.
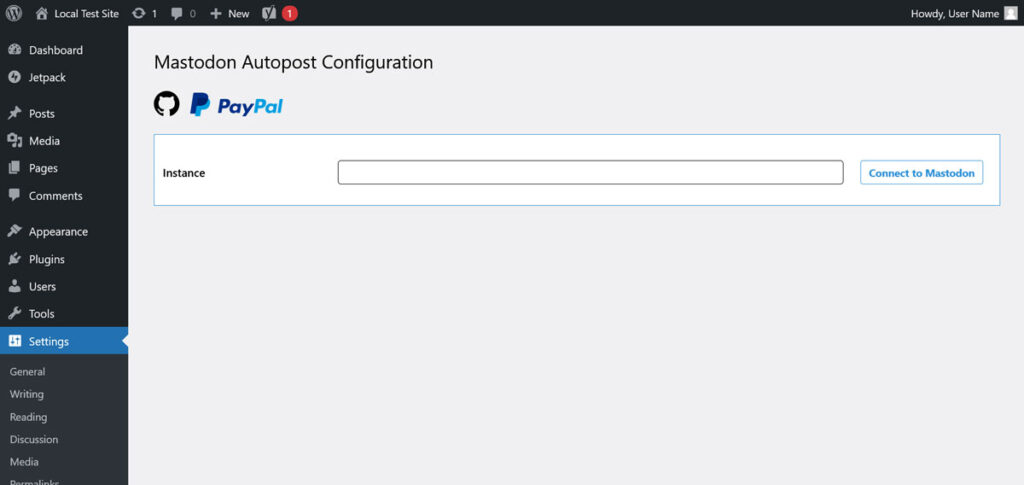
أدخل المثيل الخاص بك (يحتوي البرنامج المساعد على اقتراح تلقائي) وتابع. سينقلك هذا إلى Mastodon حيث تحتاج إلى تسجيل الدخول إلى حسابك وتخويل البرنامج الإضافي.
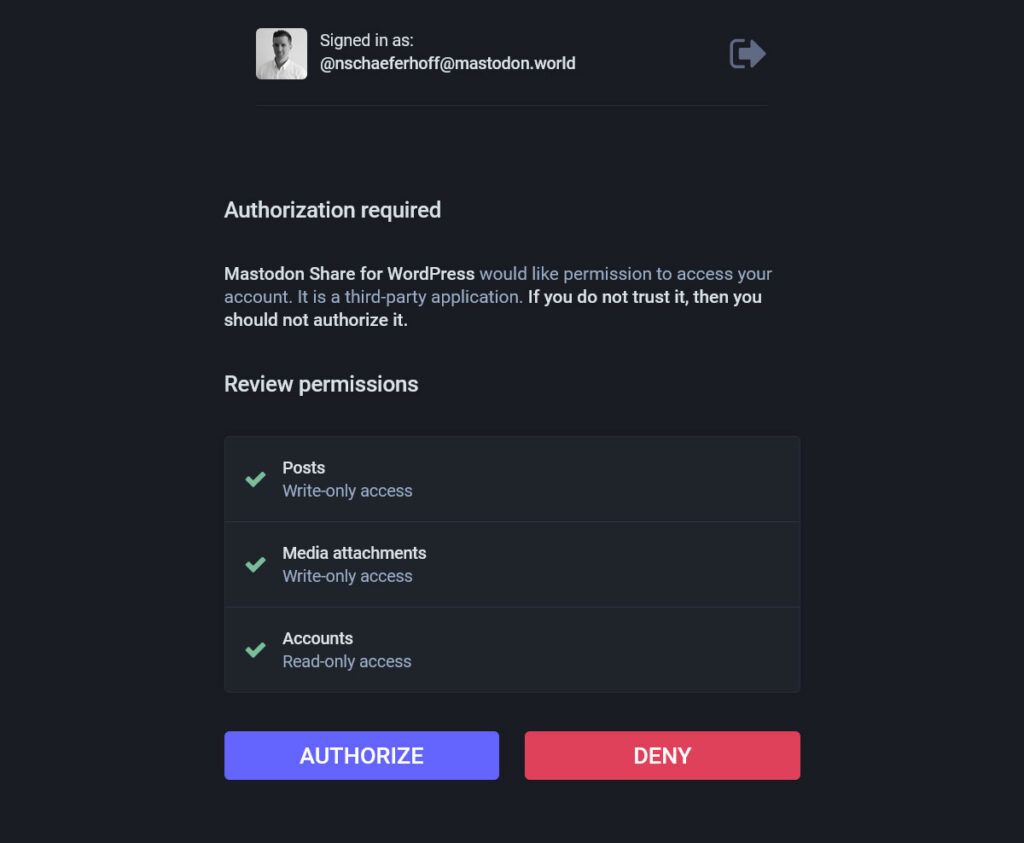
بعد ذلك، يعيدك إلى الإعدادات التي تقوم فيها في الغالب بتكوين الطريقة التي تريد أن تظهر بها منشوراتك.
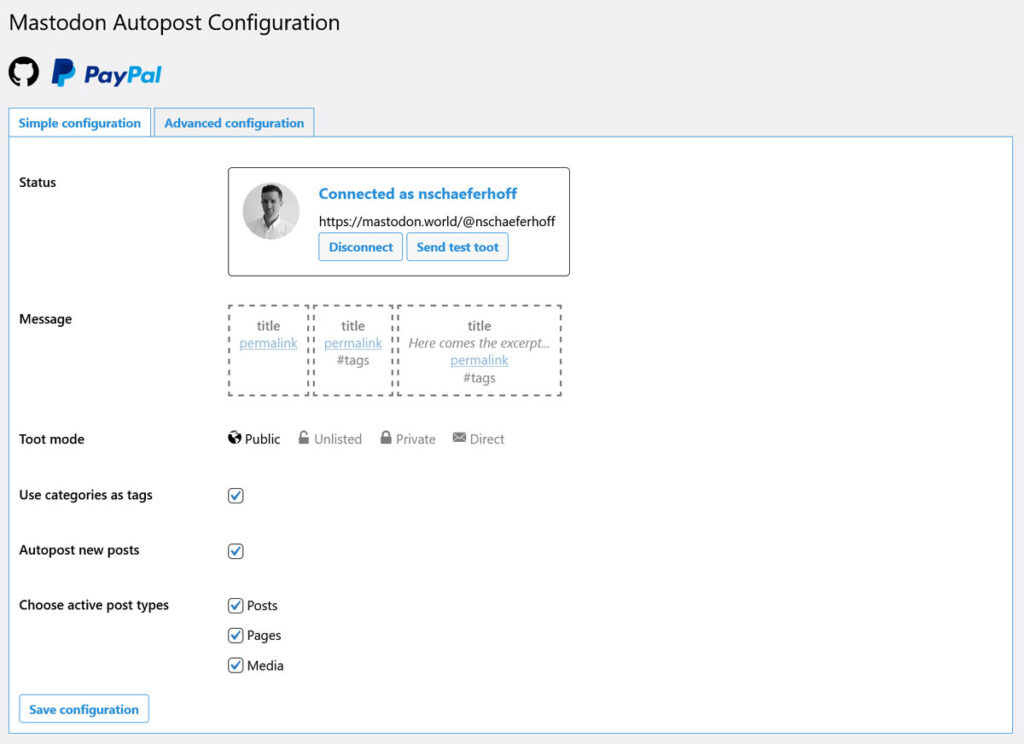
اختر ما إذا كنت تريد تضمين العنوان و/أو المقتطف و/أو الرابط و/أو العلامات، وإذا كان يجب أن تظهر كرسائل خاصة، وأنواع المحتوى التي سيتم نشرها، وما إذا كنت تريد نشر كل شيء تلقائيًا.
في التكوين المتقدم ، يمكنك تحسين ذلك بشكل أكبر عن طريق إنشاء قالب بوق خاص بك، واختيار حد لعدد الأحرف، وإضافة تحذير افتراضي للمحتوى إذا لزم الأمر.
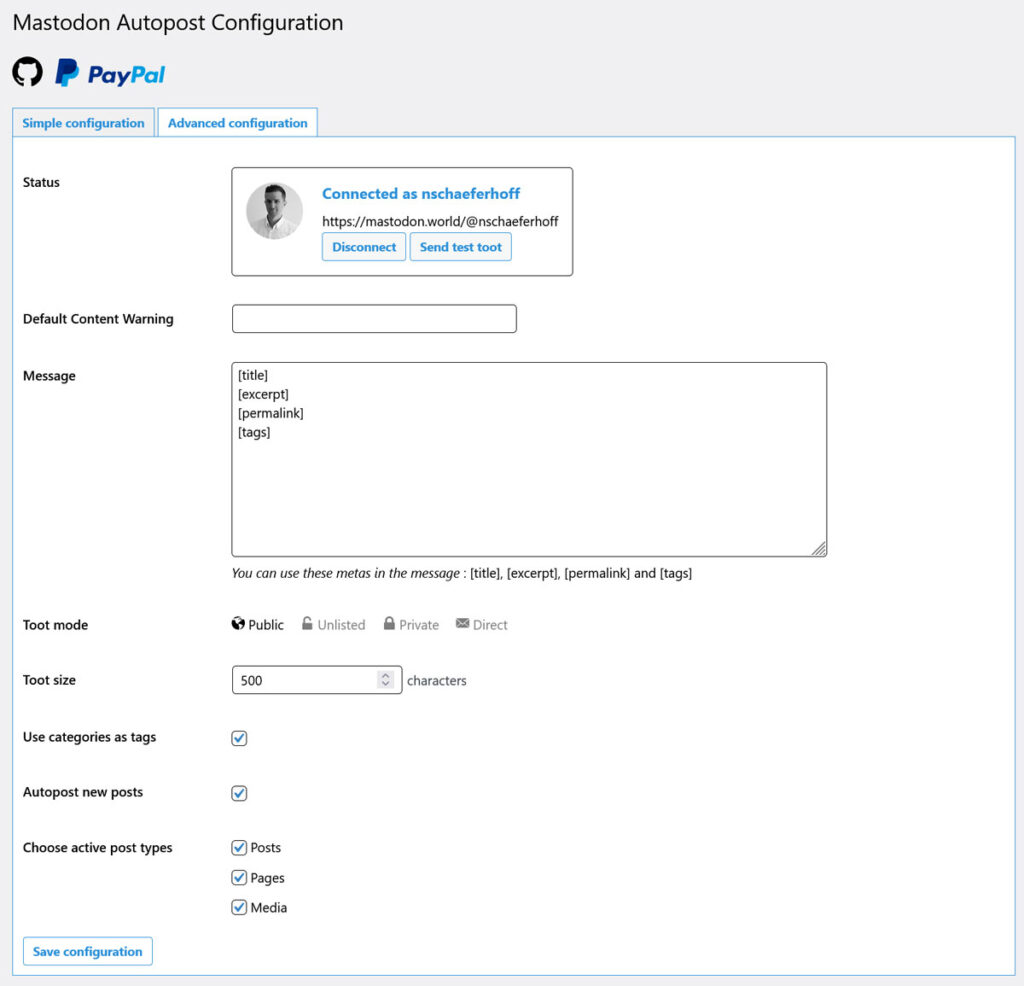
بمجرد حفظه، سيعمل المكون الإضافي وينشر المحتوى الخاص بك تلقائيًا على Mastodon. بالإضافة إلى ذلك، فإنه يضيف خيارًا إلى محرر WordPress حيث يمكنك أن تقرر على أساس فردي كل مشاركة على حدة أي منها تريد نشره تلقائيًا.
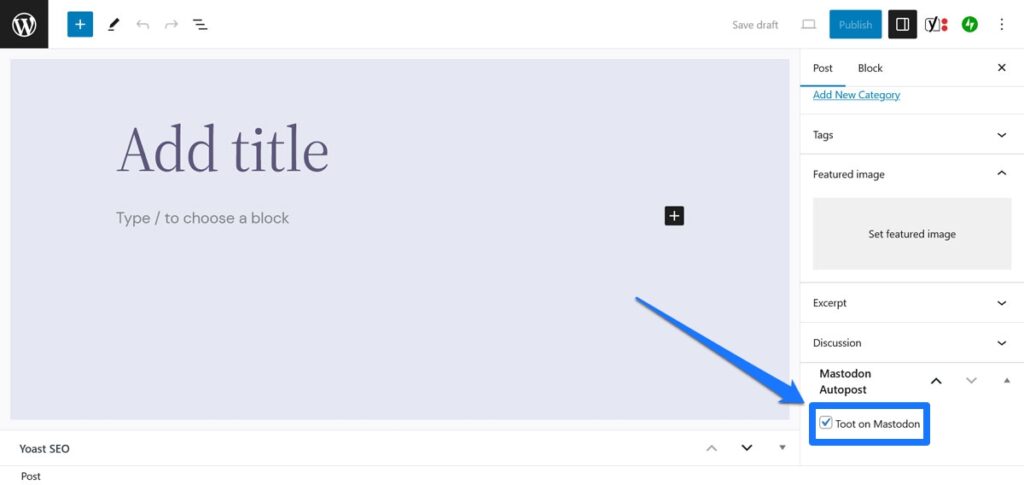
مكون إضافي مشابه جدًا مع بعض الخيارات الإضافية هو Share on Mastodon.
Mastofeed.org
الخيار الثاني المختلف قليلاً لنشر محتوى WordPress الخاص بك تلقائيًا إلى Mastodon هو استخدام Mastofeed.org. هنا، يمكنك استخدام موجز RSS الخاص بموقعك لنشر محتوى موقع الويب على حساب Mastodon الخاص بك.
الإعداد سهل للغاية. انتقل إلى الصفحة الرئيسية للموقع وأدخل مثيل Mastodon الخاص بك (مرة أخرى، بدون http:// في المقدمة).
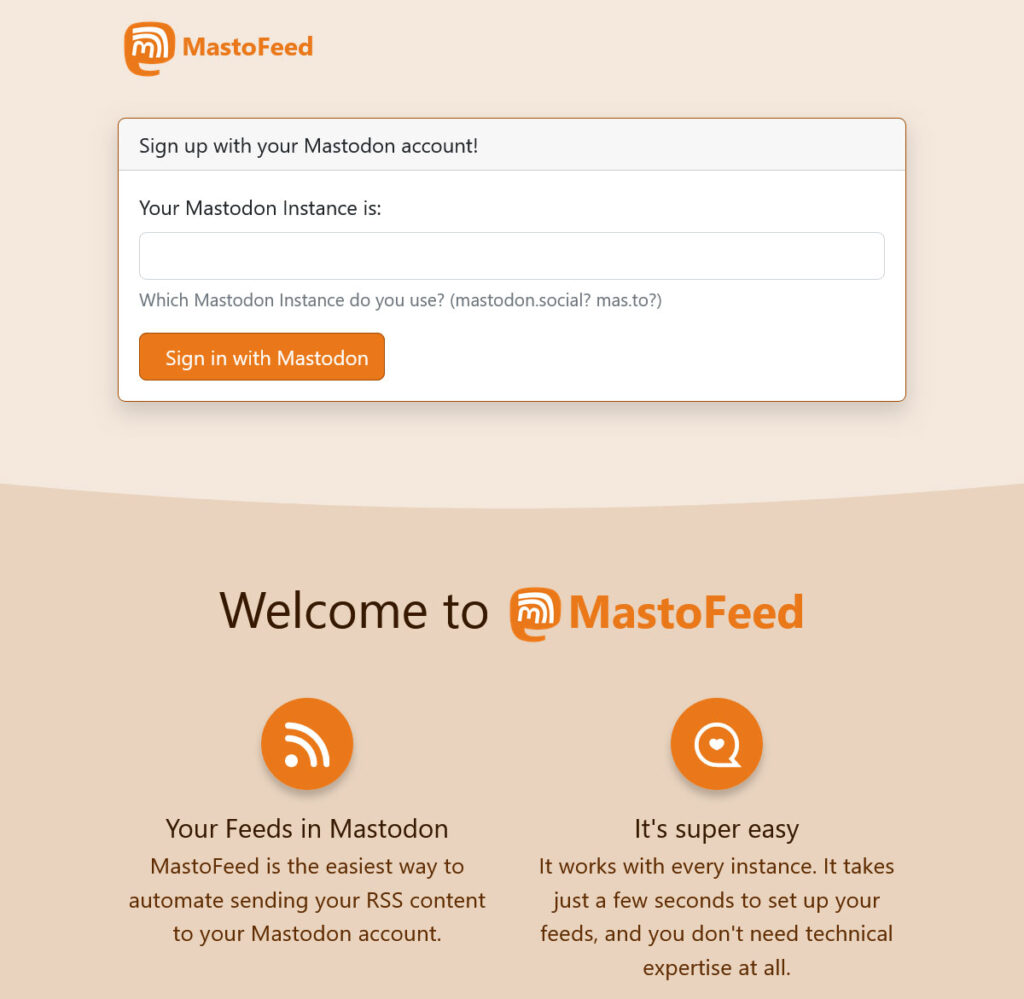
في الشاشة التالية، قم بتسجيل الدخول إلى Mastodon ثم قم بتفويض Mastofeed للنشر نيابة عنك. بمجرد العودة إلى الموقع الأصلي، انقر فوق إضافة خلاصة جديدة .
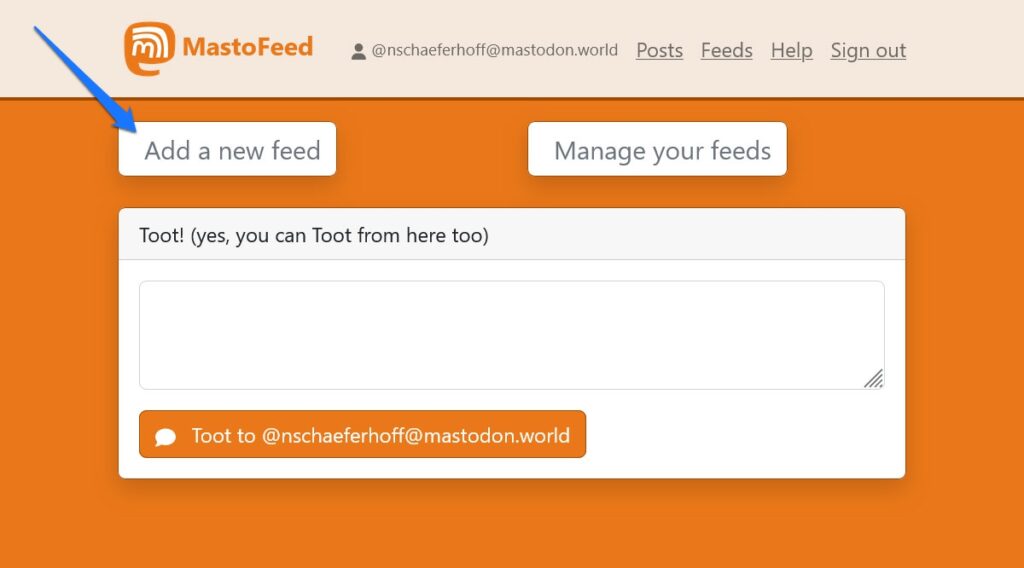
بعد ذلك، قم بنشر الرابط إلى خلاصة RSS الخاصة بموقعك (عادةً yourdomain.com/rss ) واختر مستوى الرؤية.
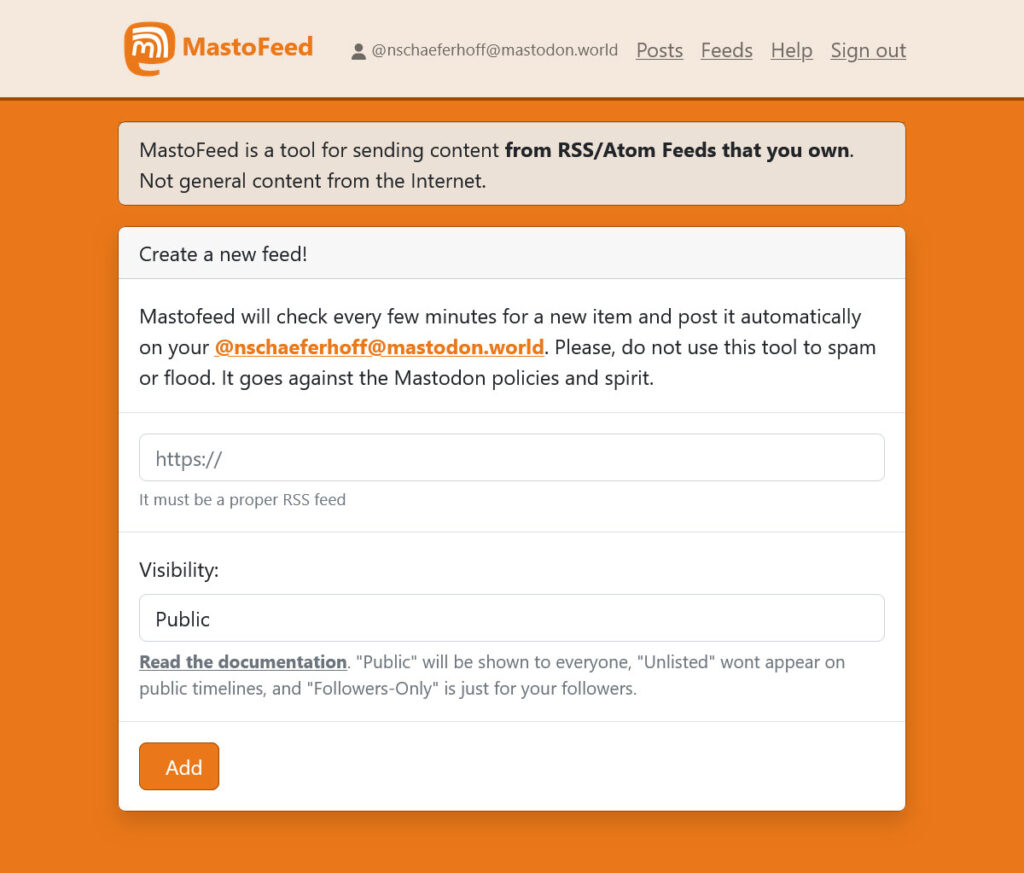
انقر فوق إضافة . في الشاشة التالية، يمكنك تنشيط الموجز عن طريق تحديد المربع الموجود بالأعلى والنقر فوق تحديث . بعد القيام بذلك، يمكنك الوصول إلى الخيارات المتاحة لتنسيق كيفية ظهور المحتوى الخاص بك.
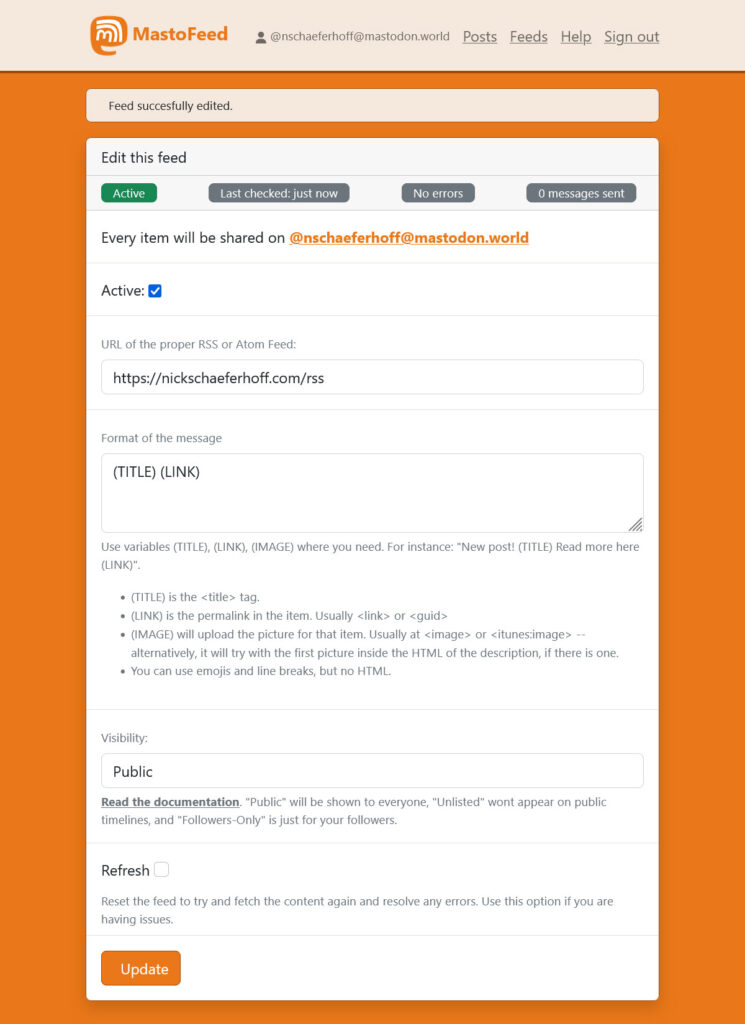
تأكد من النقر فوق "تحديث" إذا قمت بإجراء أي تغييرات. يمكنك أيضًا تشغيل التشخيص في حالة وجود مشكلات وحذف الخلاصة. بمجرد الانتهاء من ذلك، سيقوم Mastofeed بالتحقق تلقائيًا من وجود محتوى جديد ونشره على حسابك.
قم بتوصيل WordPress بـ ActivityPub
الطريقة الأخيرة لكيفية دمج Mastodon مع WordPress والتي نريد استكشافها هي ActivityPub. إذا لم تكن على دراية به، فإن ActivityPub هو بروتوكول تدعمه العديد من منصات Fediverse، والتي ينتمي إليها Mastodon أيضًا.
هناك مكون إضافي في الحالة التجريبية، يسمى ببساطة ActivityPub، والذي يسمح لك بدمج موقع WordPress الخاص بك معه أيضًا. والشيء الرائع هو أن القيام بذلك يسمح لمستخدمي Mastodon بمتابعة منشورات مدونتك على الشبكة الاجتماعية وستظهر أي ردود يرسلونها تلقائيًا كتعليقات على موقع الويب الخاص بك.
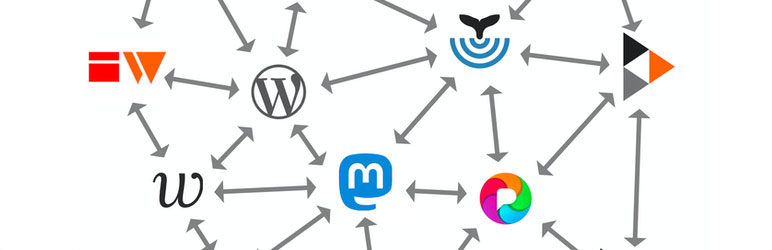
تصبح صفحات المؤلف الخاصة بك أيضًا ملفات تعريف على الأنظمة الأساسية التي تستخدم ActivityPub والتي يمكن للآخرين متابعتها وتلقي التحديثات منها تلقائيًا. يعد الإعداد أيضًا سهلًا جدًا، فكل ما عليك فعله هو تثبيت المكون الإضافي وتنشيطه، وتحتوي الإعدادات فقط على خيارات لتهيئة كيفية ظهور محتوى مدونتك.
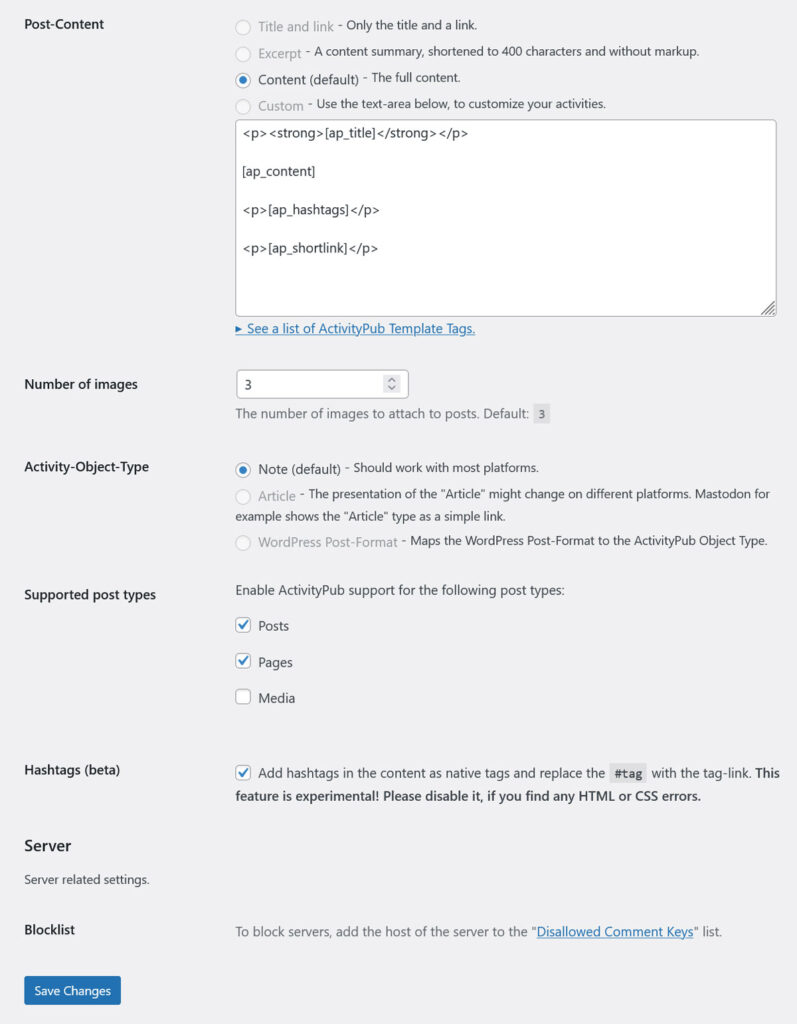
قم بالتخصيص كما تريد، واحفظ، وابدأ التفاعل على Mastodon.
مستودون + ووردبريس = ️
يبدو أن Mastodon وWordPress يجب أن يكونا أصدقاء جيدين، وهم كذلك بالفعل! هناك العديد من الطرق المختلفة لدمج المنصتين مع بعضهما البعض.
بدءًا من استخدام WordPress للتحقق من تواجدك على الويب، ونشر محتوى Mastodon على WordPress والعكس، وحتى الدمج الكامل لموقعك مع Fediverse - هناك العديد من الطرق للبدء. ومع استمرار نمو كلا المنصتين، سيكون من الممتع معرفة الطرق الأخرى التي سيجدانها للعب معًا.
كيف يمكنك دمج موقع WordPress الخاص بك مع تواجد Mastodon الخاص بك أو العكس؟ أي ملحقات أو أدوات أخرى للتوصية بها؟ ثم يرجى القيام بذلك في قسم التعليقات!
