8 خطوات للانتقال من Shopify إلى WooCommerce
نشرت: 2022-11-01Shopify هي عبارة عن منصة رائعة إذا كنت تريد بدء متجرك عبر الإنترنت بسرعة. ومع ذلك ، عندما تبدأ في توسيع نطاق عملك عبر الإنترنت ، ستبدأ في ملاحظة أوجه القصور في النظام الأساسي المستضاف.
إذا كان عملك يحتاج إلى شيء مختلف ، فلن يضر البحث عن خيارات أخرى. أصبح WooCommerce مكونًا إضافيًا شائعًا بشكل متزايد يمكنه مساعدتك في إنشاء متجر للتجارة الإلكترونية من البداية.
كل ما عليك فعله هو تثبيت البرنامج المساعد وإجراء التغييرات على النحو الذي تراه مناسبًا. باستخدام WooCommerce ، يمكنك التحكم تمامًا في متجرك وتغيير كل شيء من الضرائب إلى طرق الشحن المختلفة. يمكنك أيضًا إضافة مئات الآلاف من المنتجات مجانًا. هذا هو السبب مع مرور الوقت ، يتحول العديد من مالكي متاجر التجارة الإلكترونية من Shopify إلى WooCommerce.
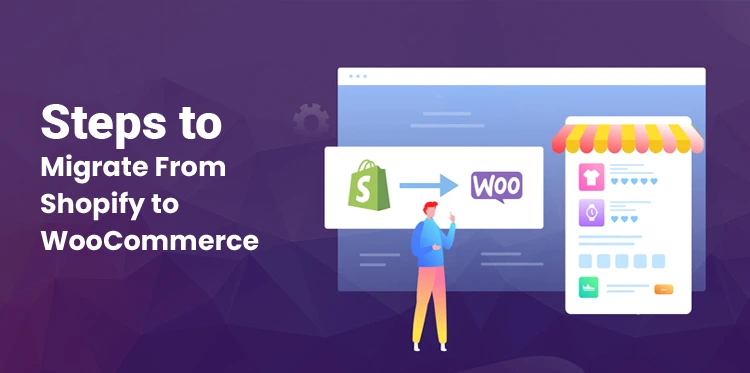
لماذا يفكر رواد الأعمال في نقل متجرهم من Shopify إلى WooCommerce؟
WooCommerce هو برنامج مفتوح المصدر ويسمح لك بإنشاء أي متجر للتجارة الإلكترونية على WordPress. يمكنك إضافة أي عدد من المنتجات إلى متجرك دون دفع أي رسوم معالجة لبيع المنتجات.
ستحتاج إلى دفع رسوم الاستضافة إذا كنت تستخدم WordPress و WooCommerce معًا ، ولكنك لست مرتبطًا بأي نظام أساسي معين. لذلك ، يمكنك اختيار منصة تناسب احتياجات عملك.
الأشياء التي يجب مراعاتها قبل الهجرة من Shopify إلى WooCommerce
عندما تفكر في ترحيل موقع ويب من منصة إلى أخرى. عليك أن تضع في اعتبارك العديد من العوامل ، حتى لا تواجه أي مشاكل فيما بعد. على سبيل المثال ، سيتعين عليك التفكير في أشياء مثل الاستضافة والنسخ الاحتياطي لبياناتك والمزيد.
1. العثور على مضيف ويب سهل الاستخدام لـ WordPress
إذا كنت قد فكرت في الانتقال إلى مزيج من WooCommerce و WordPress بدلاً من ذلك ، فيجب عليك أيضًا العثور على مضيف ويب ملائم لمنصة CMS.
يعد WordPress أحد أشهر أنظمة إدارة المحتوى في جميع أنحاء العالم ولهذا ستجد العديد من الخيارات عندما يتعلق الأمر باختيار مضيف الويب التالي. يرجى التأكد من أن شريك الاستضافة الذي تختاره محسن لـ WordPress.
يجب عليك اختيار مضيف ويب يحتوي على ميزات مثل-:
- تخزين SSD
- التحسين لحركة المرور العالية
- نسخ احتياطي تلقائي يتم إجراؤه يوميًا
- 24 * 7 إزالة الدعم والبرامج الضارة
- شهادة SSL مجانية
يوصى بإجراء البحث الخاص بك قبل اتخاذ قرار بشأن مزود استضافة واحد. إذا كنت تبحث عن مزود استضافة حسن السمعة ، فسوف يسردون قائمة بالخدمات التي سيقدمونها.
يمكنك التحقق مما إذا كانوا يقدمون الخدمات المذكورة أعلاه أم لا. إذا كانت الشركة التي تختارها ذات سمعة طيبة ، فسيؤدي متجر التجارة الإلكترونية الخاص بك بشكل أفضل.
2. قم بإنشاء نسخة احتياطية لمتجر Shopify الخاص بك
عندما تخطط لإجراء الكثير من التغييرات على متجر التجارة الإلكترونية الخاص بك ، فمن الجيد عمل نسخة احتياطية من جميع البيانات مسبقًا. أحد الجوانب السلبية الرئيسية لاستخدام Shopify لتشغيل متجر التجارة الإلكترونية الخاص بك هو أنه لا يوفر أي وظائف احتياطية.
يمكنك تصدير بيانات المنتج بتنسيق CSV مما يساعدك أثناء عملية الترحيل. ومع ذلك ، لا يمكنك الاحتفاظ بنسخة احتياطية من تصميمات المتجر ووظائفه. إذا كنت تريد الوصول الفعلي إلى وظيفة النسخ الاحتياطي ، فسيتعين عليك الرجوع إلى Shopify App Store.
بمساعدة هذا التطبيق ، ستجد وظائف ووظائف النسخ الاحتياطي الأساسية مثل إرجاع النسخ الاحتياطية. حتى مع تطبيقات مثل Rewind Backups ، لن تتمكن من إنشاء نسخة طبق الأصل من متجر Shopify الخاص بك. لا يمكنك أيضًا استخدام هذه التطبيقات لترحيل متجر Shopify الخاص بك.
بشكل عام ، لا ينطوي ترحيل متجر Shopify الخاص بك إلى WooCommerce على أي مخاطر. ومع ذلك ، لا يزال يتعين عليك إنشاء نسخة احتياطية من المتجر في حالة حدوث أي مشكلة أثناء العملية. من الجيد دائمًا البقاء في الجانب الآمن. بعد كل شيء ، سيؤثر هذا على عملك بالكامل.
كيفية الهجرة من Shopify إلى WooCommerce في 8 خطوات
الآن بعد أن قررت إنشاء مضيف ويب ، حان الوقت لبدء عملية الترحيل. في هذه العملية ، ستقوم بترحيل جميع منتجاتك وتخطيط موقع الويب الخاص بك إلى WooCommerce. ومع ذلك ، قبل أن تصل إلى ذلك ، تحتاج إلى إعداد WordPress.
الخطوة 1: إعداد WordPress
هناك ثلاث طرق لتثبيت WordPress ، لكن كل هذا يتوقف على نوع مضيف الويب الذي تختاره. إذا اخترت مضيف WordPress مُدارًا ، فسيقومون تلقائيًا بإعداد CMS لك ، بمجرد أن تبدأ في إنشاء موقع الويب. إذا لم يكن تثبيت WordPress المباشر خيارًا ، فيجب عليك التحقق من cpanel الخاص بمزود الاستضافة.
ستجد هنا العديد من أدوات تثبيت البرامج ، والتي ستمكنك من إعداد WordPress في بضع دقائق. إذا لم يكن أي من الخيارات مناسبًا لك ، فيمكنك دائمًا إعداد WordPress يدويًا.
يمكنك تنزيل البرنامج على WordPress.org. يأتي أيضًا مع مثبت لمدة خمس دقائق ، والذي يرشدك خلال العملية بأكملها ، بمجرد تحميل الملفات على الخادم.
الخطوة الثانية: تثبيت WooCommerce
بمجرد أن تتمكن من تثبيت WordPress ، يكون لديك وصول كامل إلى لوحة القيادة الخاصة به. يمكنك التحقق من تصميم موقع الويب والمحتوى المتاح على الموقع. هدفك الرئيسي هو ترحيل متجر Shopify إلى WooCommerce.
لهذا السبب ، يجب عليك تثبيت المكون الإضافي WooCommerce. للقيام بذلك ، انتقل إلى قسم الملحقات ، وانقر فوق إضافة جديد ، ثم اكتب WooCommerce. ستكون WooCommerce هي النتيجة الأولى ، انقر فوق زر التثبيت الآن.
بمجرد اكتمال التثبيت ، انقر فوق زر التنشيط. سيؤدي هذا إلى تنشيط WooCommerce على موقع WordPress الخاص بك. يمكنك الآن البدء في نشر المنتجات وبيعها على موقع الويب الخاص بك.
ومع ذلك ، لديك بالفعل مجموعة كبيرة من المنتجات في متجر Shopify الخاص بك. لذلك ، دعنا ننقل الكتالوج الخاص بك من Shopify إلى WooCommerce.
الخطوة 3: تصدير المنتجات من Shopify
مع Shopify ، يمكنك تصدير كتالوج المنتج بالكامل بتنسيق CSV. يحتوي هذا الملف على جميع الرخويات والعناوين والعلامات والأسعار والفئات والمتغيرات الخاصة بالمنتجات التي تخطط لترحيلها. لبدء عملية التصدير ، انتقل إلى قسم المنتج ، ثم انقر فوق جميع المنتجات.
ستعرض لك هذه الصفحة المنتجات بالكامل في متجر Shopify الخاص بك. لديك أيضًا خيار تصدير البيانات أو استيرادها هنا. نظرًا لأنك تريد تصدير هذه البيانات خارج Shopify ، يجب عليك النقر فوق زر التصدير.
سوف يسألك Shopify عن المنتجات التي تريد تصديرها. انقر فوق جميع المنتجات وحدد CSV للحصول على Excel أو الأرقام أو برامج جداول البيانات الأخرى. بمجرد النقر فوق زر تصدير المنتجات ، سيقوم Shopify بجمع بيانات حول جميع منتجاتك وإرسالها إليك عبر بريد إلكتروني.
نظرًا لأن مخزونك قد يكون كبيرًا جدًا ، فسوف يستغرق تجميع البيانات وقتًا. هذا يعني أنه قد تضطر إلى انتظار وصول البريد الإلكتروني. كلما زاد مخزونك ، زاد الوقت الذي ستستغرقه لتلقي البريد الإلكتروني.
عندما تتلقى البريد الإلكتروني أخيرًا ، سيحتوي على رابط لتنزيل ملف CSV الذي يحتوي على معلومات المنتجات بالكامل. احفظ الملف في نظامك ، لأنك بحاجة إليه لإكمال عملية الترحيل.
الخطوة 4: استيراد منتجات Shopify الخاصة بك إلى WordPress
الشيء الجيد في استيراد المنتجات من Shopify هو أنك لست مضطرًا لإنشاء متجر WooCommerce من البداية. يعد WooCommerce plus WordPress قويين للغاية وعندما يحصلون على كتالوج موجود بالفعل من المنتجات ، سيصبح موقعك منصة قوية.
هناك طريقتان لاستيراد منتجات Shopify إلى WooCommerce. إحدى الطرق هي بمساعدة مستورد المنتج المدمج في Woo-Commerce. الطريقة الأخرى هي بمساعدة خدمة الهجرة. دعنا نغطي كلا الخيارين ، بدءًا من الخيار الذي يمكن أن يوفر لك المال.
استخدم مستورد منتج WooCommerce
WooCommerce هي أداة قوية لسبب وأحد هذه الأسباب هو أنها تأتي مع أداة تتيح لك استيراد ملفات CSV. في الخطوة السابقة ، قمت بتنزيل الكتالوج الكامل لمنتجات Shopify الخاصة بك بتنسيق CSV.
الآن ، كل ما عليك فعله هو استيراد نفس الملف بمساعدة WooCommerce Product Importer. الجانب السلبي لهذه الخطوة هو أنك ستستورد بيانات منتجاتك فقط. ومع ذلك ، سيتم ترك محفوظات المتجر الأخرى مثل محفوظات الطلبات والصور والمراجعات Shopify.
بطريقة ما ، أنت تبدأ المتجر من جديد بنفس المخزون الذي كان لديك في Shopify. سيتعين عليك إعادة بناء علاقة العملاء وتعزيز صورة متجرك من البداية. إذا لم يكن ذلك يمثل مشكلة بالنسبة لك ، فلنبدأ العملية.
انتقل إلى لوحة تحكم WordPress ، وانقر فوق الأدوات ثم الاستيراد. ابحث عن خيار منتجات WooCommerce (CSV) وانقر على زر تشغيل المستورد. بعد ذلك ، سيطلب منك WooCommerce اختيار الملف الذي تريد استيراده. تذكر الملف الذي قمت بتنزيله من Shopify؟
سيتم تحديد هذا الملف هنا. هناك أيضًا خيار لتحديث المنتجات الحالية باستخدام SKU المطابق. اترك هذا الخيار بدون تحديد ، لأنك تبدأ من سجل نظيف. بعد ذلك ، هناك العديد من الخيارات لمطابقة بيانات المنتج من ملف CSV إلى حقول WooCommerce.

قم بالاطلاع على القائمة وتأكد من البيانات التي تريدها في متجر WooCommerce وأي البيانات تريد تركها. يجب أن تكون حذرًا هنا ، حيث يمكن أن يكون هناك مشكلة إذا اخترت عدم الاستيراد في حقل البيانات الذي تحتاجه لاحقًا.
عندما تكون متأكدًا من اختياراتك ، قم بتشغيل برنامج الاستيراد وستكتمل العملية في غضون بضع دقائق. في حالة اكتمال عملية الاستيراد ، ستتلقى إشعارًا بأن المنتجات قد تم استيرادها إلى WooCommerce. انقر فوق خيار عرض المنتجات وستتمكن من التحقق من جميع المنتجات التي تم استيرادها.
يمكنك قضاء بعض الوقت في فحص مخزونك ، والتأكد من أن جميع منتجات متجر Shopify أصبحت الآن جزءًا من متجر WooCommerce الخاص بك. لن تقوم WooCommerce باستيراد صور المنتجات ، فسيتعين عليك القيام بذلك يدويًا.
قبل القيام بذلك ، يجب عليك التأكد من دقة معلومات المنتج. إذا كانت أي من بيانات المنتج مفقودة ، يمكنك دائمًا إجراء هذه العملية مرة أخرى حتى تتطابق جميع حقول البيانات.
يعد استخدام أداة استيراد WooCommerce أمرًا بسيطًا ، ولكنه يتطلب إدارة من مسؤول WordPress. إذا كنت تدير سابقًا متجرًا كبيرًا Shopify يحتوي على آلاف المنتجات ، فستكون هذه مهمة محمومة.
استخدم خدمة طرف ثالث لترحيل بيانات Shopify إلى WooCommerce
يعد الترحيل من Shopify إلى WooCommerce حاجة شائعة في عالم التجارة الإلكترونية. هذا هو السبب في أن الكثير من الشركات تقدم خدمات تبسط هذه العملية. تتمثل فائدة استخدام هذه الخدمات في أنه يمكنك ترحيل البيانات غير الممكنة بمساعدة ملفات CSV.
إحدى هذه الخدمات المفيدة هي Cart2Cart. يمكنك توصيل Shopify بـ WooCommcerce باستخدام هذه الأداة ثم ترحيل كل نقطة بيانات. تقدم هذه الخدمة عددًا محدودًا من عمليات الترحيل المجانية. ومع ذلك ، إذا كنت ترغب في الوصول إلى عمليات الترحيل الجماعي ، فسيتعين عليك الدفع.
تختلف الأسعار حسب احتياجاتك. إذا كنت ترغب في استيراد بيانات العملاء وبيانات الطلب ومنشورات المدونة ، فيجب عليك دفع المزيد. سوف يكلفك ترحيل متجر Shopify الكامل الذي يحتوي على 100 منتج إلى WooCommerce حوالي 120 دولارًا.
لبدء استخدام Cart2Cart ، كل ما عليك فعله هو الاشتراك في خدمتهم. بمجرد القيام بذلك ، ستتمكن من الوصول إلى لوحة القيادة الخاصة بهم ، ومن هناك يمكنك اختيار عربات المصدر والوجهة. المصدر Shopify والوجهة هي WooCommerce.
إذا كنت ترغب في المستقبل في الترحيل من WooCommerce إلى نظام أساسي آخر ، فيمكنك استخدام هذا النظام الأساسي أيضًا. لكي يعمل مستورد Cart2Cart ، يجب عليك إنشاء Shopify مفتاح API. ارجع إلى Shopify وانقر على شاشة التطبيقات.
قم بالتمرير إلى أسفل وانقر على الرابط الذي يقرأ إدارة التطبيقات الخاصة. ومع ذلك ، يجب عليك تمكين تطوير التطبيق الخاص في Shopify للقيام بذلك. انقر على زر تمكين تطوير التطبيق الخاص. إذا كنت قد فعلت هذا بالفعل ، فلا تهتم.
Shopify سيحذرك من مشاركة مفتاح API هذا مع أي أطراف ثالثة غير جديرة بالثقة. أكد اختياراتك ، وستكون قد أنشأت تطبيقًا خاصًا. سيؤدي إنشاء تطبيق خاص إلى إنشاء مفتاح API يحتاج Cart2Cart إلى الوصول إليه لإكمال النقل.
عيّن اسمًا لتطبيقك وأدخل عنوان بريدك الإلكتروني. اقرأ الأذونات وامنح التطبيق حق الوصول إلى جميع الأذونات المتاحة في القائمة. يجب عليك استخدام خيار "القراءة والكتابة" عندما يكون متاحًا و "الوصول للقراءة" فقط إذا لم يكن الخيار السابق متاحًا.
في العادة ، لا يجب أن تمنح التطبيق الإذن الكامل. ومع ذلك ، طالما أنك لا تشارك مفتاح API مع أي أطراف غير مرغوب فيها وتحذف التطبيق لاحقًا ، فسيكون كل شيء على ما يرام.
بعد ذلك ، حدد أحدث إصدار من webbook API. انقر فوق حفظ لإنشاء التطبيق وتأكيد اختياراتك. بمجرد تشغيل التطبيق ، ستكون كلمة المرور الخاصة به متاحة لعرضها على شاشة التفاصيل. انسخ والصق مفتاح API في قائمة ترحيل Cart2Cart ، جنبًا إلى جنب مع عنوان URL لمتجرك.
بمجرد الانتهاء من ذلك ، ينتهي كل العمل الشاق. يعد تكوين سلة التسوق المستهدفة أسهل ، ما عليك سوى إدخال تفاصيل حساب WordPress. بمجرد تسجيل الدخول ، تم الانتهاء من إعداد وجهتك. إذا كانت بيانات الاعتماد الخاصة بك صحيحة ، فستسأل الأداة عن البيانات التي تريد نقلها.
يمكنك تحديد البيانات التي تريد نقلها ، لكن لا تنهي هذه الخطوة على عجل. فكر في الشكل الذي تريد أن يبدو عليه متجر WooCommerce المستقبلي ، ثم انقر فوق البيانات التي تريدها.
بعد ذلك ، ستقودك Cart2Cart إلى شاشة ستعلمك أن العملية كانت ناجحة. سيكون لديك خيار الانتقال إلى متجر WooCommerce ومشاهدة النتائج بنفسك.
الخطوة 5: قم بتوجيه المجال الخاص بك إلى WooCommerce
الآن لديك بالفعل متجر WooCommerce يعمل بكامل طاقته مع جميع منتجاتك والبيانات الأخرى المطلوبة. ومع ذلك ، لم تكتمل العملية برمتها. لا يزال يتعين عليك القيام بالعديد من الأشياء مثل تحديث سجلات المجال الخاصة بك ، بحيث تشير إلى مضيفك الجديد. في الوقت الحالي ، لا يزال مجالك يشير إلى Shopify ولا يمكنك تسجيل مجال جديد.
لأنه بعد ذلك سيتعين عليك الحصول على حركة المرور عبر الإنترنت من البداية. إذا قمت بذلك ، فسوف تفقد قاعدة عملائك. تختلف عملية تغيير الموقع الذي يشير إليه المجال بناءً على الخدمة التي تستخدمها لإدارتها.
إذا كنت تستخدم مسجل المجال ، فسيتعين عليك تحديث السجلات هناك. تختلف عملية القيام بالشيء نفسه وفقًا للمسجل. يمكنك طلب دعم مسجل المجال الخاص بك في هذا.
إذا قمت بتسجيل المجال مباشرة من خلال Shopify ، فسيتعين عليك تحرير إعدادات DNS على النظام الأساسي.
الخطوة 6: تكوين روابط WordPress الثابتة الخاصة بك
يمنحك WordPress السلطة لتحديد بنية عنوان URL الخاص بك. وينطبق الشيء نفسه على منتجات WooCommerce. سيبدو عنوان URL لمتجر WordPress WooCommerce مشابهًا
yourwoocommercestore.com/؟p=534
لا تبدو هذه المجالات بشكل افتراضي سهلة الاستخدام. إنه لا يفضل علامتك التجارية وستذهب جهود تحسين محركات البحث الخاصة بك سدى. لذلك ، يجب عليك تغيير بنية عنوان URL.
لذلك ، يجب عليك الانتقال إلى الإعدادات> الروابط الثابتة> الروابط الثابتة للمنتج ثم تحديد الخيار الذي تختاره. يوصى باستخدام هيكل قياسي. مع ذلك ، سيظهر عنوان URL لمنتج WooCommerce على هذا النحو.
yourwoocommercestore.com/product/sample-name
يوفر عنوان URL هذا للمستخدم معلومات حول المنتج الذي يشاهده وسيعرف ما يمكن توقعه. يعمل هذا بشكل عام على تحسين تجربة المستخدم ومشاريع تحسين محركات البحث على موقع الويب الخاص بك. سيتعين عليك أيضًا إضافة slug الذي يصف المنتج بالتفصيل ، بمجرد ظهور بنية عنوان URL الخاصة بك على هذا النحو.
تساعد Slug تحسين محركات البحث لموقعك على الويب. بمجرد إجراء التغييرات ، تذكر أن تقوم بحفظها. من المهم اختيار بنية الرابط الثابت عند بدء متجر WooCommerce. يؤثر تغيير الرابط الثابت لاحقًا على صحة موقعك وتحسين محركات البحث.
بمجرد الانتهاء من عملية الترحيل ، يجب أن يكون إعداد بنية الرابط الثابت هو أولويتك الرئيسية. بمجرد الانتهاء من هذه المهمة ، سيكون لديك متاعب أقل على الطريق.
الخطوة 7: اختر تخطيط تصميم متجرك
إذا قمت بفحص مواقع WooCommerce ، فستعرف أنها تبدو مختلفة عن Shopify المتاجر المدعومة. بعد الانتهاء من عملية الترحيل ، تحتاج إلى معرفة أولوياتك. هل تريد أن يكون الانتقال سهلاً لعملائك الحاليين؟
في هذه الحالة ، سيتعين عليك إعادة تصميم متجر Shopify الخاص بك بمساعدة ثيمات WooCommerce. عند القيام بذلك ، لن يعرف العملاء أن أي شيء قد تغير في موقعك. من ناحية أخرى ، هناك دائمًا إغراء لتحسين تجربة المستخدم.
يقدم WordPress خيارات تخصيص متعددة مقارنة بـ Shopify. باستخدام WordPress ، يمكنك الوصول إلى العديد من المكونات الإضافية الخاصة ببناء الصفحات التي تعمل دون عناء مع WooCommerce. يمكنك أن تسلك أي طريق ، لكن عليك أن تقرر ما يهمك.
الخطوة 8: تكوين إعدادات WooCommerce الخاصة بك
يعد استيراد المنتجات إلى WooCommerce واختيار تخطيط تصميم متجرك مجرد البداية. قبل أن تتمكن بالفعل من البدء في البيع على WordPress ، تحتاج إلى تكوين إعدادات WooCommerce التالية:
- خيارات الدفع والشحن
- اعدادات الامان
- خيارات إعلام البريد الإلكتروني
- إعدادات المنتج
- إعدادات الضرائب
إذا كنت الشخص الذي قام بتعيين Shopify store ، فستتذكر هذه الإعدادات وسيكون من السهل تهيئتها مرة أخرى. ومع ذلك ، مع WooCommerce ، لديك المزيد من التحكم في كيفية إعداد متجرك عبر الإنترنت. يوفر WooCommerce أيضًا دليلًا حول كيفية تكوين إعدادات الأعمال هذه.
بعد تكوين هذه الإعدادات ، يجب عليك التحقق من بعض مكونات WooCommerce الإضافية التي يمكن أن تجعل متجرك أكثر قوة.
استنتاج
الترحيل من Shopify إلى WooCommerce يتطلب الكثير من العمل. أنت لا تقوم فقط بترحيل منتجاتك بالكامل من منصة إلى أخرى ، ولكن بمجرد القيام بذلك ، يجب عليك تصميم المتجر بالكامل من نقطة الصفر أيضًا.
ومع ذلك ، يفكر العديد من رواد الأعمال في القيام بذلك لأن WooCommerce يمنحهم مزيدًا من التحكم في كيفية إدارة أعمالهم. لا يتعين عليك أيضًا دفع أي رسوم معالجة غير ضرورية باستخدام WooCommerce. تتم إضافة الميزات الجديدة دائمًا إلى المكون الإضافي ، مما يعني أن متجرك سيتم تحديثه دائمًا بأحدث الاتجاهات.
