كيف تهاجر موقعك إلى مضيف جديد دون ذعر
نشرت: 2017-10-03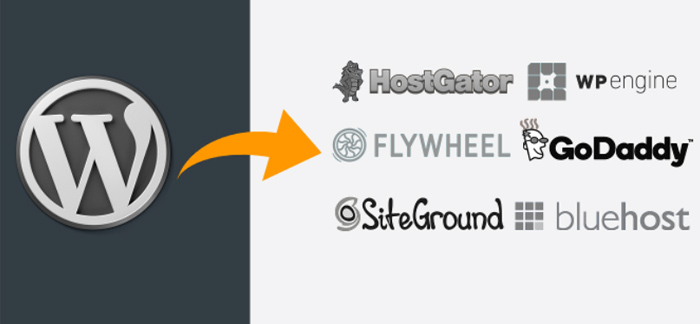
عندما تقرر بدء تشغيل موقع WordPress لأول مرة ، هناك بعض الأشياء التي يجب عليك القيام بها. تحتاج إلى إعداد حساب استضافة ، وشراء اسم مجال ، وتثبيت WordPress ، وإعداد موقعك. بعد مرور عام على كل هذا وكان موقعك يعمل بشكل جيد ، تتلقى بريدًا يذكرك بتجديد حساب الاستضافة الخاص بك. ومع ذلك ، هناك مشكلة واحدة: تكاليف التجديد أعلى بكثير من التسجيل من جديد لحساب جديد. السبيل الوحيد للخروج من هذا الموقف هو "ترحيل WordPress".
يمكن أن يكون ترحيل موقع WordPress عملية شاقة ، خاصة إذا كنت جديدًا على النظام البيئي. تتضمن إدارة الموقع المهام الروتينية مثل إضافة المحتوى وتخصيص موقعك ، أثناء إجراء النسخ الاحتياطية أيضًا. تختلف هذه المهام اختلافًا كبيرًا من حيث المعرفة المطلوبة لنقل موقع WordPress.
ما يجعل ترحيل WordPress مهمة معقدة ، هو حقيقة أن عددًا من الأشياء يمكن أن تسوء أثناء العملية. (لهذا من المهم أن يكون لديك نسخة احتياطية من الموقع قبل بدء الترحيل). يحتاج الموقع أيضًا إلى المراقبة المستمرة من خلال هذه العملية.
كيفية نقل موقع WordPress الخاص بك
هناك بعض العوامل التي يمكن أن تساعد في تحديد تجربة الترحيل الخاصة بك:
- المعرفة المطلوبة
- الجهد المطلوب
- الوقت المستغرق
- الكفاءة (أو الدقة)
بناءً على هذه العوامل ، يمكنك اختيار إجراء ترحيل WordPress بطريقتين:
- ترحيل موقع WordPress يدويًا
- قم بترحيل الموقع باستخدام مكون WordPress الإضافي مثل Migrate Guru.
كل عملية لها مزاياها وعيوبها ، لكن المفاضلة تعتمد على مدى أهمية العوامل المذكورة أعلاه بالنسبة لك.
ترحيل موقع WordPress يدويًا
لترحيل موقع WordPress الخاص بك يدويًا ، تحتاج إلى تنفيذ الخطوات التالية (الموضحة في كودكس WordPress):
1. نسخ احتياطي لموقعك بالكامل
يمكنك القيام بذلك يدويًا ، أو عبر أداة ، مثل البرنامج المساعد للنسخ الاحتياطي في WordPress مثل BlogVault. تتكون مواقع WordPress من جزأين رئيسيين: الملفات وقاعدة البيانات. كلا الجزأين مهمان بنفس القدر ويجب نسخهما احتياطيًا قبل إجراء أي تغييرات على (أو نقل) موقع WordPress الخاص بك. لنسخ الموقع احتياطيًا ، تحتاج إلى نسخ الملفات عبر FTP وقاعدة البيانات التي يتم استيرادها عبر phpMyAdmin.
2. النسخ الاحتياطي لقاعدة البيانات
بعد وضع ملفاتك بأمان على جهاز الكمبيوتر المحلي الخاص بك ، يجب عليك تصدير قاعدة بيانات WordPress. ستحتاج أيضًا إلى الوصول إلى cPanels.
- قم بتسجيل الدخول إلى cPanel الخاص بك
- انتقل إلى قسم قواعد البيانات
- افتح ملف phpMyAdmin
- اختر علامة التبويب تصدير
- حدد طريقة
- اختر تنسيقًا
- انقر فوق الزر Go لحفظ قاعدة البيانات على جهاز الكمبيوتر الخاص بك
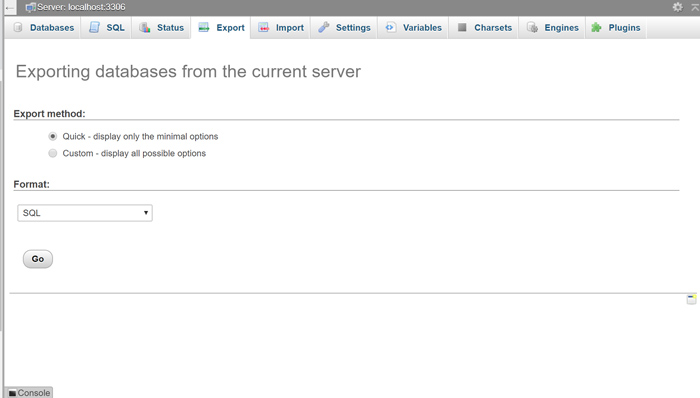
3.) إنشاء قاعدة بيانات جديدة على المضيف الجديد
لنقل موقعك إلى مجال جديد ، ستحتاج إلى إنشاء قاعدة بيانات جديدة على خدمة الاستضافة التي تنتقل إليها. هذا يعني أيضًا إنشاء مستخدم MySQL جديد بكلمة مرور آمنة.
افتح cPanel على مضيف جديد
- انتقل إلى قاعدة بيانات MySQL
- أنشئ قاعدة بيانات جديدة
- أنشئ مستخدم MySQL جديدًا
- إضافة حساب مستخدم جديد إلى قاعدة البيانات المنشأة حديثًا مع تحديد جميع الامتيازات
- انسخ اسم قاعدة البيانات واسم المستخدم وكلمة المرور
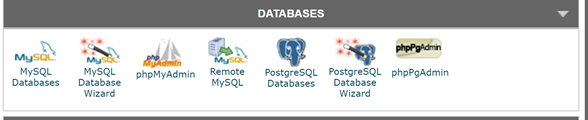
ملاحظة: بمجرد الانتهاء من ذلك ، حافظ على أمان اسم قاعدة البيانات واسم مستخدم MySQL الجديد وكلمة المرور الخاصة به.
- قم بتحرير ملف wp-config.php لعكس التغييرات الجديدة في قاعدة البيانات
ستحتاج إلى تغيير اسم قاعدة البيانات واسم مستخدم قاعدة البيانات وكلمة مرور مستخدم قاعدة البيانات.
أ) افتح مجلد WordPress الذي قمت بنسخه احتياطيًا مسبقًا.
ب) قم بعمل نسخة من ملف wp-config.php فقط في حالة قيامك بشيء خاطئ
ج. ) افتح ملف wp-config.php وابحث عن الكود التالي:
تعريف ('DB_NAME'، 'your_database_name') ؛
/ * اسم مستخدم قاعدة بيانات MySQL * /
تعريف ('DB_USER'، 'your_user_name') ؛
/ * كلمة مرور قاعدة بيانات MySQL * /
تعريف ('DB_PASSWORD'، 'your_password') ؛د) قم بتغيير اسم قاعدة البيانات واسم المستخدم وكلمة المرور إلى الأسماء التي تم إنشاؤها حديثًا
هـ) احفظ التغييرات
5. قم بعمل نسخة احتياطية أخرى
تأكد من أن هذه النسخة الاحتياطية لا تحل محل النسخة الاحتياطية السابقة. يجب أن تحتوي هذه النسخة الاحتياطية على جميع التغييرات الجديدة التي تم إجراؤها على قاعدة البيانات. اتبع نفس الخطوات المذكورة في الخطوة 1.
6. استيراد النسخة الاحتياطية على مجال جديد
بعد ذلك ، سيتعين عليك نقل الملفات وقاعدة البيانات إلى المجال الجديد عبر FTP و phpMyAdmin ، على التوالي. اتبع الخطوات التالية:
أ. تسجيل الدخول إلى حساب FTP الخاص بك
ب. ابحث عن WordPress أو مجلد public_html
ج. قم بتحميل مجلد WordPress بالكامل من جهاز الكمبيوتر الخاص بك
- اربط موقعك بالمجال الجديد
عندما يكون لديك روابط خارجية على موقعك ، فقد تتعطل عند نقلها إلى مجال جديد. هذا هو السبب في أنه من المهم أن تقوم بتحديث الروابط للإشارة إلى المجال الجديد. يمكنك القيام بذلك إما يدويًا أو عبر مكون إضافي مثل Better Search and Replace أو Search and Replace. - تحديث (أو إعادة تعيين) DNS الخاص بك
سيتعين عليك تحديث إعدادات DNS الخاصة بك بحيث تشير إلى الخادم الجديد بدلاً من الخادم القديم. يمكنك الحصول على التفاصيل المطلوبة من مسجل المجال الخاص بك.
مزايا وعيوب ترحيل WordPress اليدوي
هذا هو أيضا سبب وجود البدائل. هناك خدمات ترحيل يقدمها مضيفو الويب ومكونات ترحيل WordPress.
قم بترحيل موقع WordPress باستخدام Migrate Guru
من ناحية أخرى ، تعد مكونات الترحيل الإضافية أدوات تعمل على تبسيط عملية الترحيل اليدوية بشكل كبير. هناك عدد غير قليل من مكونات ترحيل WordPress المتوفرة في المستودع. بينما تختلف عملياتهم اختلافًا طفيفًا ، فإنهم جميعًا يعملون على المبدأ الأساسي لإجراء نسخة احتياطية ، ونقلها إلى الموقع الجديد ، وتقديم بحث واستبدال تلقائيًا حتى يمكن إعادة كتابة عناوين URL.
من أجل التوضيح ، سنأخذك خلال عملية ترحيل موقع WordPress الخاص بك باستخدام Migrate Guru ، وهو مكون إضافي لترحيل WordPress يعد رائعًا لنقل مواقع WordPress الكبيرة.
المتطلبات الأساسية لاستخدام برنامج Migrate Guru
يأتي ترحيل موقع باستخدام Migrate Guru مع بعض المتطلبات الأساسية البسيطة:
- حساب استضافة جديد مع مجال مثبت عليه WordPress ومعرفة بالدليل الذي قمت بتثبيت WordPress فيه (كنت قد حددت هذا عند إعداد مجال على حساب الاستضافة الجديد الخاص بك)
- تم تثبيت المكون الإضافي Migrate Guru WordPress على الموقع الذي تريد نقله
بمجرد تثبيت برنامج Migrate Guru على الموقع المصدر
قم بتثبيت وتنشيط المكون الإضافي Migrate Guru على الموقع الذي تريد نقله.
يمكنك القيام بذلك عن طريق تسجيل الدخول إلى الموقع الذي تريد نقله (الموقع المصدر) ، والانتقال إلى "المكونات الإضافية" والنقر فوق "إضافة جديد". اكتب "Migrate Guru" في شريط البحث ، وانقر فوق "التثبيت الآن".
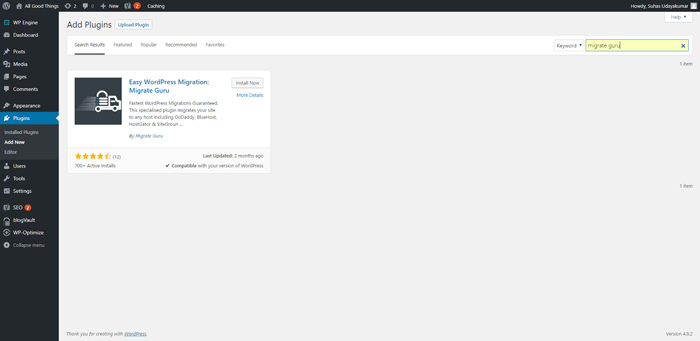
بمجرد التثبيت ، قم بتنشيط المكون الإضافي.
باستخدام Migrate Guru
الخطوة 1: اختر المضيف الذي تريد الانتقال إليه ، عبر Migrate Guru
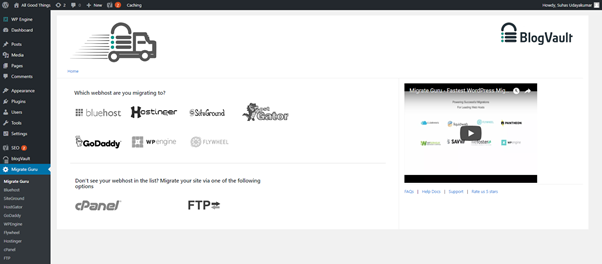 أ) إذا كان مضيف الوجهة موجودًا في قائمة المضيفين الخاصة بـ Migrate Guru ، فاختر واحدًا منهم.
أ) إذا كان مضيف الوجهة موجودًا في قائمة المضيفين الخاصة بـ Migrate Guru ، فاختر واحدًا منهم.
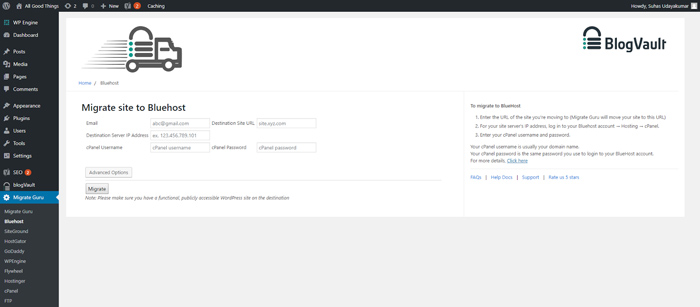 ب) إذا لم تتمكن من رؤية مضيفك في القائمة ، فيمكنك اختيار نقل موقعك عبر FTP أو cPanel ، اعتمادًا على الخيار الذي لديك بيانات اعتماده
ب) إذا لم تتمكن من رؤية مضيفك في القائمة ، فيمكنك اختيار نقل موقعك عبر FTP أو cPanel ، اعتمادًا على الخيار الذي لديك بيانات اعتماده
إذا حددت FTP بدلاً من مضيف ، فهذا ما يجب أن تراه:
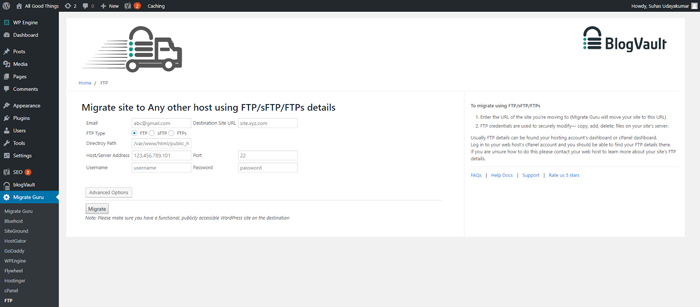
سيُطلب منك التفاصيل التالية:
- عنوان البريد الإلكتروني: عنوان البريد الإلكتروني الذي ستتلقى إليه رسائل البريد الإلكتروني التي توضح بالتفصيل التقدم المحرز في عملية الترحيل
- عنوان URL للموقع المقصود: عنوان URL للنطاق الذي تنقل موقعك إليه
- نوع FTP: تأكد من معرفة البروتوكول الذي يستخدمه مضيفك - FTP أو SFTP أو FTPS. إذا أدخلت بروتوكولًا خاطئًا ، فسيطالبك برنامج Migrate Guru بتغييره.
- عنوان المضيف / الخادم: يجب أن يكون هذا على cPanel لحساب الاستضافة الخاص بك.
- اسم مستخدم وكلمة مرور FTP
إذا حددت cPanel بدلاً من مضيف ، فهذه هي التفاصيل التي ستُطلب منك:
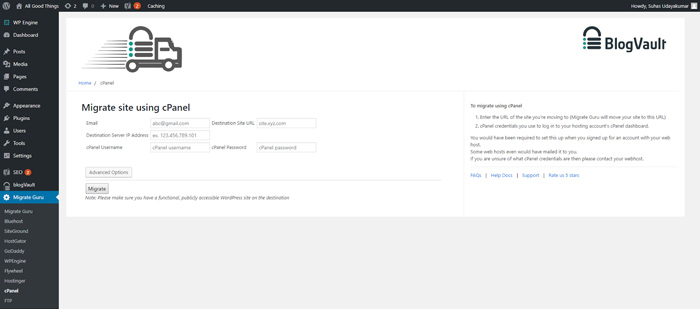
- عنوان البريد الإلكتروني: عنوان البريد الإلكتروني الذي ستتلقى إليه رسائل البريد الإلكتروني التي توضح بالتفصيل التقدم المحرز في عملية الترحيل)
- عنوان URL للموقع المقصود: عنوان URL للنطاق الذي تنقل موقعك إليه
- اسم المستخدم وكلمة المرور cPanel
ملحوظة:
إذا كان موقعك مصادقًا بواسطة HTTP ، فانقر فوق "خيارات متقدمة" وأدخل اسم المستخدم وكلمة المرور لموقع المصدر والوجهة. تكون مطلوبة فقط إذا كان الموقع الذي يتم نقله أو الموقع الوجهة هو "https: //" بدلاً من "http: //". إذا كانت عناوين URL لأي منهما تبدأ بـ "https: //" ، فهذا يعني أنها مصادقة من HTTP. يمكن استرداد بيانات الاعتماد هذه من سجلات خادم الموقع. يقدم بعض مضيفي مواقع الويب تطبيقات في cPanel تسهل تصفح تلك السجلات.
الخطوة الثانية: املأ النموذج ، انقر فوق "ترحيل"
بمجرد حصولك على جميع التفاصيل المطلوبة ، املأ نموذج Migrate Guru ، وانقر فوق الزر "ترحيل".
سيؤدي القيام بذلك إلى نقلك إلى شاشة تقدم في الوقت الفعلي حيث يمكنك معرفة مقدار انتهاء عملية الترحيل والمقدار المتبقي.
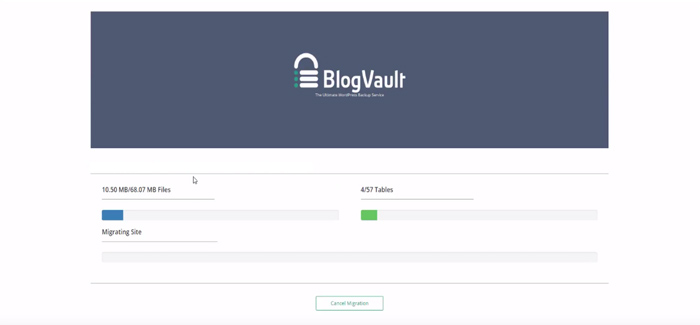
سوف يرسل لك برنامج Migrate Guru إشعارًا بالبريد الإلكتروني يؤكد أن عملية الترحيل قد بدأت. وفي الوقت نفسه ، سيتم نقلك أيضًا إلى شاشة تصور التقدم في الوقت الفعلي لترحيل موقع الويب الخاص بك. يمكن أيضًا العثور على الرابط الخاص به في إشعار البريد.
بمجرد اكتمال عملية الترحيل ، ستتلقى بريدًا إلكترونيًا آخر من Migrate Guru لإعلامك بالترحيل الناجح والرابط إلى الموقع الذي تم ترحيله.
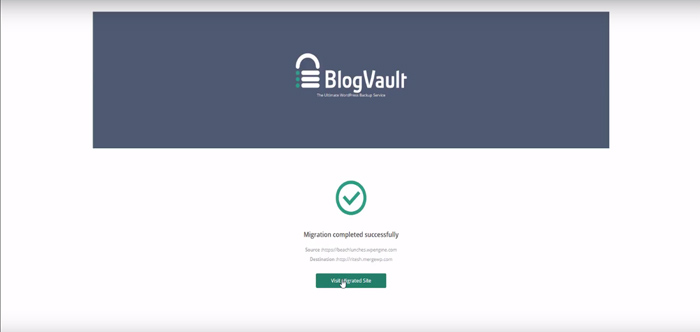
ملاحظة ودية: بمجرد نقل موقعك
بعد انتهاء الترحيل ، من المهم أن تعيد تعيين DNS لموقعك إلى الموقع الذي تم نقله إليه. يستغرق حدوث ذلك حوالي 4 ساعات.
بالنسبة لمعظم حسابات الاستضافة ، يمكنك تعديل إعدادات DNS الخاصة بك من cPanel ، ضمن متغير من "إعدادات DNS".
ملحوظة:
يجب أن يساعدك هذا الرابط في الحصول على تفاصيل Bluehost
يمكن أن يكون ترحيل WordPress أمرًا مزعجًا خاصة إذا كنت جديدًا على النظام البيئي أو لم تكن على دراية بالعمليات المطلوبة. ومع ذلك ، فإن وجود مكون إضافي لترحيل WordPress مثل Migrate Guru يقلل بشكل كبير من الوقت والجهد اللازمين لنقل موقعك دون أي توقف.

