ترحيل موقع WordPress إلى مضيف جديد بدون وقت تعطل
نشرت: 2017-03-02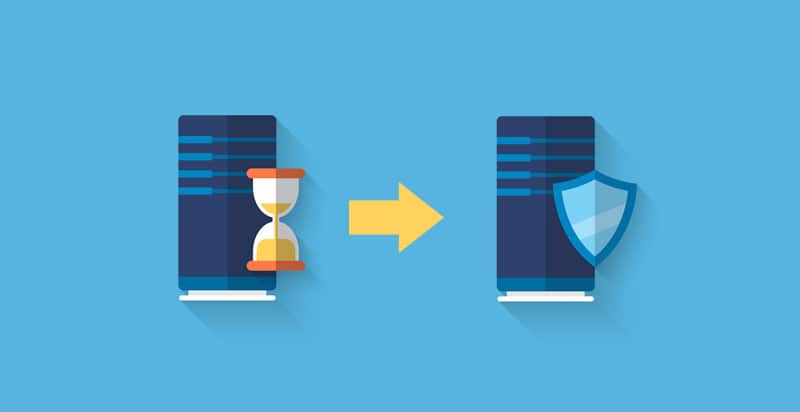
عندما تقرر نقل موقع WordPress الخاص بك إلى خدمة استضافة ويب جديدة ، فهناك خطر فقدان البيانات ووقت التوقف المحتمل. ومع ذلك ، مع المعرفة الصحيحة وتقنيات التنفيذ ، يمكنك نقل مواقع WordPress إلى مجالات جديدة بسلاسة دون أي فقدان للبيانات أو توقف.
من المهم ألا تفقد البيانات أثناء عملية النقل أيضًا. ستوجهك الخطوات الست الموضحة أدناه بطريقة منظمة بحيث يمكنك تنفيذ النقل بنجاح.
الخطوة 1: اختر مضيفك الجديد
هذه هي الخطوة الأولى الواضحة. يجب أن تكون انتقائيًا في عملية إنهاء المضيف الجديد حتى لا تواجهك أي مشاكل في المستقبل.
ضع في اعتبارك توقعاتك الحالية من خدمة الاستضافة مع تقدير نموك في 2-3 سنوات القادمة ؛ حدد مزود الخدمة القادر على تلبية مطالبك المستقبلية بسهولة أيضًا.
يمكنك الاختيار من بين الفئات الرئيسية الثلاث - الاستضافة المشتركة والاستضافة السحابية والخوادم المخصصة. بينما تقدم معظم خوادم الاستضافة خدمات الترحيل لنقل مواقع WordPress دون فرض رسوم ، فقد تكون هناك رسوم صغيرة في بعض الحالات. إليك دليل رائع بقلم جون هيوز حول كيفية اختيار الاستضافة المناسبة.
بمجرد تحديد خادم الاستضافة الجديد ، تأكد من أن لديك تفاصيل كل من مضيفي الويب القديم والجديد ، إلى جانب أداة بروتوكول نقل الملفات (FTP). يمكنك أيضًا حذف ملفات النسخ الاحتياطي القديمة ، ومسح ذاكرة التخزين المؤقت ، وحذف السمات والمكونات الإضافية غير المستخدمة ، ومسح جميع الرسائل غير المرغوب فيها من موقع الويب الخاص بك. سيضمن ذلك أحجام ملفات أصغر وعملية ترحيل أسرع.
الخطوة الثانية: تثبيت Duplicator
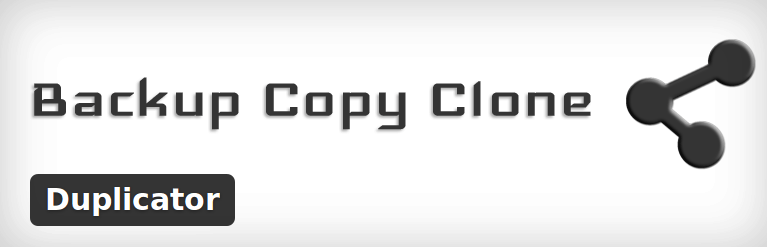
الآن ، تحتاج إلى تثبيت وتفعيل المكون الإضافي "Duplicator" على موقع الويب القديم الخاص بك. هذا البرنامج المساعد مجاني وهو أداة مفيدة للغاية لنقل مواقع WordPress إلى مجالات جديدة.
بعد التنشيط ، انتقل إلى قسم "الحزم" وانقر على الزر "إنشاء جديد" الموجود في الزاوية العلوية على الجانب الأيمن.
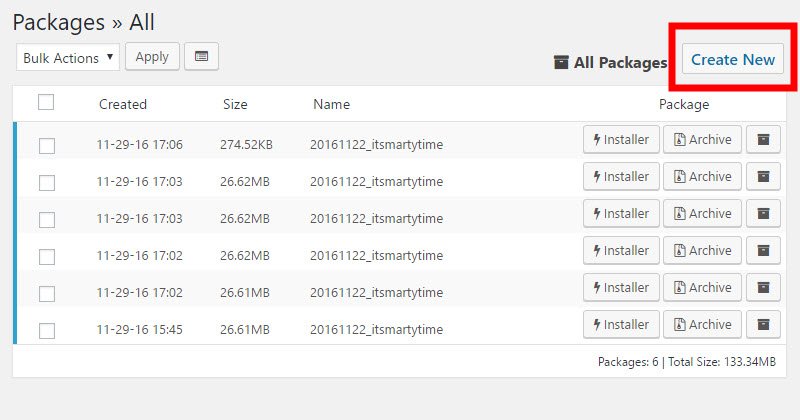
اتبع التعليمات التالية كما تظهر بعد النقر على زر "التالي" . بمجرد أن تظهر نتيجة الفحص " جيدة" مقابل جميع المعلمات التي تظهر على الشاشة ، انقر فوق الزر "إنشاء" لإنشاء ملفات "المثبت" و "الأرشفة" لتنزيل الحزم.
يعد "الأرشيف" نسخة من موقع WordPress الخاص بك ، بينما يقوم "المثبت" بأتمتة عملية التثبيت على مضيف الويب الجديد.
الخطوة 3: استيراد موقع الويب القديم إلى المضيف الجديد
يلزم الآن تحميل ملفات "الأرشفة" و "المثبت" التي تم إنشاؤها مسبقًا إلى مضيف الويب الجديد. يمكنك استخدام أداة FTP مجانية للمساعدة في هذه العملية.
تحتاج إلى إدخال عنوان IP الخاص بمضيفك الجديد في إعدادات البرنامج المساعد FTP بحيث يتم نقل الملفات إلى المضيف الجديد بدلاً من القديم. يجب وضع هذه الملفات في الدليل الجذر لخدمة الاستضافة الجديدة الخاصة بك ، واستفسر من مزود الخدمة عن الموقع والمسار الدقيقين.
يجب أن يكون ملف installer.php وملف archive.zip في دليل جذر فارغ تمامًا ، لذا تأكد من ذلك قبل عملية النقل.
الخطوة 4: ضمان عدم وجود وقت تعطل
بعد اكتمال عملية التحميل ، قم بالوصول إلى ملف "installer.php" من خلال متصفح الويب. سيعرض الأمر خطأ 404 حيث لا يزال مجالك يشير إلى مضيفك القديم. لحل هذه المشكلة ، تحتاج إلى تغيير ملف "المضيفين" على جهاز الكمبيوتر الخاص بك.

يسمح تعديل هذا الملف بالوصول إلى مجالك الجديد فقط من خلال عنوانك الطرفي / IP.
أولاً ، تحتاج إلى العثور على عنوان IP المشترك لمجالك الجديد. يمكن الوصول إلى هذا من خلال لوحة القيادة "cPanel" ؛ انقر فوق "توسيع الإحصائيات" في الشريط الجانبي ولاحظ "عنوان IP المشترك" .
بعد ذلك ، قم بتشغيل تطبيق المفكرة الخاص بك في إعدادات "المسؤول". انقر فوق "ملف / فتح" ، ثم قم بالوصول إلى C: \ Windows \ System32 \ drivers \ etc وحدد ملف "Hosts". هنا ، أدخل عنوان IP المشترك لمجالك الجديد واسم المجال الخاص بك للوصول إلى مضيفك الجديد من جهاز الكمبيوتر الخاص بك فقط.
يضمن التمرين الكامل الموضح أعلاه عدم وجود فترة توقف لموقع الويب الخاص بك. أثناء تشغيل عمليات الترحيل ، لا يزال بإمكان المستخدمين الآخرين الوصول إلى موقع الويب الخاص بك على مضيف الويب القديم. بعد أن تشعر بالرضا عن تشغيل خدمة الاستضافة الجديدة ، قم بإزالة الإدخال من ملف "hosts".
الخطوة الخامسة: بدء عملية الترحيل
من خلال التمرين أعلاه ، يمكنك الآن الوصول إلى المجال الجديد الخاص بك من جهاز الكمبيوتر الخاص بك. قم بتشغيل ملف "installer.php" على المستعرض.
سيطلب برنامج التثبيت اسم قاعدة البيانات في البداية. يمكنك إنشاء واحد من خلال "cPanel" لخدمة الاستضافة الجديدة الخاصة بك. احتفظ بملاحظة باسم المستخدم وكلمة المرور لقاعدة البيانات. يجب إدخال هذه المعلومات في الحقول المناسبة في إعداد "برنامج التثبيت".
بمجرد الانتهاء ، انقر فوق الزر "اختبار الاتصال" ؛ هذا يتحقق من إنشاء الارتباط مع المجال الخاص بك. بمجرد أن يعمل الاتصال ، تحتاج إلى التمرير لأسفل وقبول "التحذيرات والإشعارات" والنقر فوق "تشغيل النشر". سيبدأ هذا في استيراد قاعدة البيانات القديمة الخاصة بك والتي قد تستغرق بعض الوقت حسب الحجم.
بعد ذلك ، سيطلب المثبت التحقق من مسارات URL. تحقق من دقتها وانقر على "تشغيل التحديث" لإكمال العملية.
بعد ذلك ، يمكنك التحقق من سير العمليات واحدة تلو الأخرى ؛ انقر فوق كل منها بالترتيب كما هو موضح على لوحة العرض للتحقق من أنها تعمل بشكل مثالي.
أخيرًا ، تحتاج إلى إزالة التغييرات التي أجريتها في ملف Windows 'hosts' بجهاز الكمبيوتر الخاص بك في الخطوة 4.
الخطوة 6: تغيير المجال
حتى الآن ، قمت بعمل نسخة كاملة من موقع الويب الخاص بك لخدمة استضافة الويب الجديدة. ومع ذلك ، لا يزال الحساب القديم لمضيفك قيد التشغيل. تحتاج إلى تغيير خوادم أسماء DNS بحيث يتم نقل الزوار إلى الموقع الجديد لموقع WordPress الخاص بك بدلاً من ذلك.
في حال كنت مسجلاً لدى مزود الخدمة الجديد ، فإن أفضل الممارسات هي نقل المجال الخاص بك إلى المضيف الجديد. للقيام بذلك ، تحتاج إلى تحديث "خادم الأسماء" الخاص بك. هما بشكل عام عنوانان URL ، يشبهان إلى حد ما "ab1.hostname.com" في البنية.
يمكنك أن تطلب من مزود خدمة الويب الخاص بك المساعدة في هذا الشأن أيضًا. تحتوي خدمات استضافة الويب المختلفة على إعدادات مختلفة لعملية التحديث ، ولكن بشكل أساسي ، تحتاج إلى العثور على زر "Nameserver" في منطقة "إدارة المجال".
سيؤدي النقر فوق الزر "إدارة" أو الزر المماثل الموجود أسفل "خادم الأسماء" إلى نقلك إلى شاشة "إعدادات خادم الأسماء". هنا ، تحتاج إلى إدخال معلومات خادم DNS الجديد. اعتمادًا على الرقم ، قد تستغرق التغييرات ما بين 4 إلى 48 ساعة للنشر الكامل لجميع المستخدمين.
لذلك ، ستضمن الخطوات الست الموضحة أعلاه الانتقال السلس إلى مضيف ويب جديد مع عدم وجود أي تعطل للموقع في العملية. للخطأ في جانب الحذر ، انتظر لبضعة أيام قبل إغلاق حسابك على المضيف القديم.
