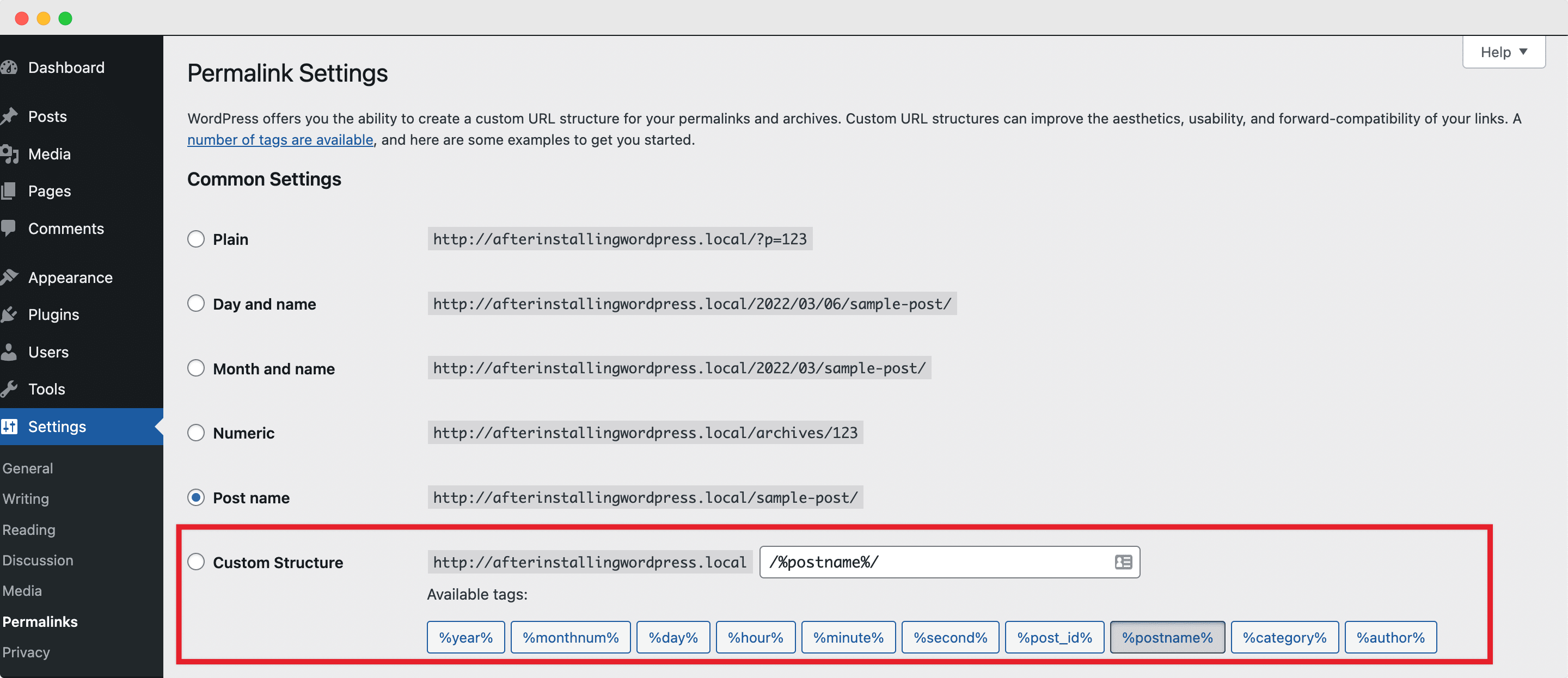أهم 10 أشياء عليك القيام بها بعد تثبيت WordPress
نشرت: 2022-04-10هل انتهيت للتو من تثبيت WordPress؟ مبروك ! أنت على بعد خطوة واحدة من بدء موقع الويب الخاص بك الجديد تمامًا للسيطرة على الصناعة المستهدفة. ولكن هناك بعض الخطوات الأساسية الأخرى التي يجب عليك اتخاذها بعد تثبيت WordPress قبل أن تتمكن من إطلاق موقعك وإشعار الزائرين من جميع أنحاء العالم به.
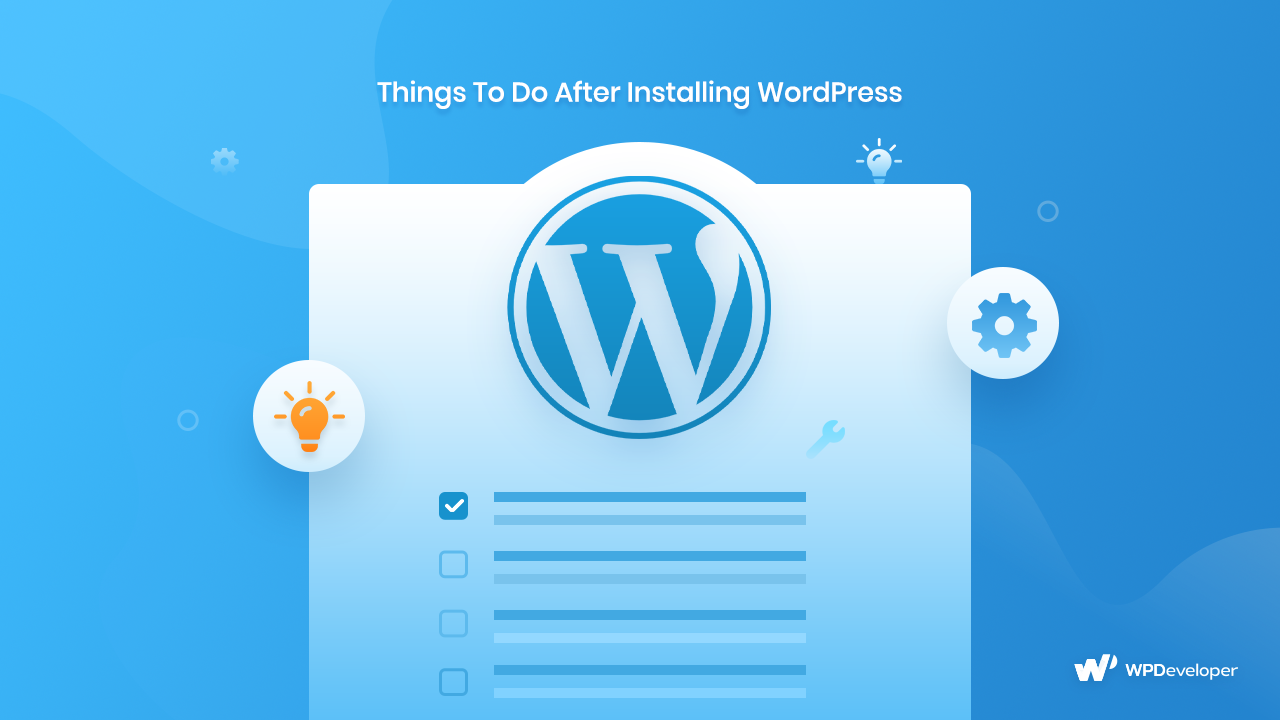
هناك عدة طرق يمكنك من خلالها تكوين موقع الويب الخاص بك وتخصيصه وتنظيمه لزيادة التحويلات على الفور. ولكن قبل أن تبدأ في نشر المحتوى أو عرض المنتجات على موقعك ، هناك بعض الأشياء التي تحتاج إلى القيام بها في الواجهة الخلفية للموقع لإعداده بشكل صحيح. وبالنسبة لمستخدمي WordPress لأول مرة ، عادة ما يكون من المخيف للغاية معرفة الخطوات الأكثر أهمية والتي يجب الاهتمام بها أولاً.
لذلك ، نقدم لك هذا الدليل التفصيلي والقائمة لأولئك منكم الجدد على نظام إدارة المحتوى المشهور عالميًا ويريدون البدء في تلبية المتطلبات الأساسية بعد تثبيت WordPress .
أهم 10 خطوات يجب اتخاذها بعد تثبيت WordPress
بعد الانتهاء مباشرة من الخطوة الأولى (أي تثبيت WordPress) ، ستصادف قائمة فارغة تمامًا يمكنك تكوينها وفقًا للعلامة التجارية لشركتك أو على أي حال تريد إثبات نفسك كما هو الحال في الصناعة. ولجعل العملية برمتها أسهل قليلاً ، إليك قائمة تحقق سريعة لأهم 10 أشياء عليك القيام بها على الفور لبدء تشغيل موقعك وتشغيله.
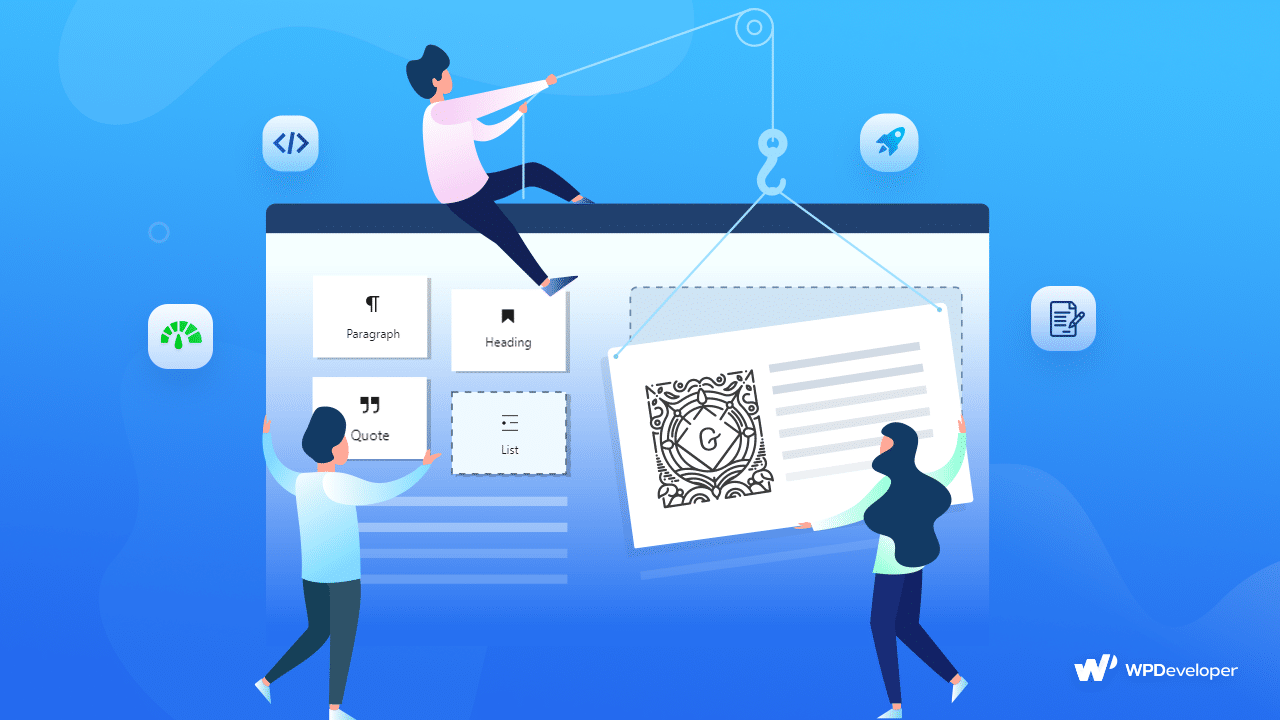
⭐ قم بتحديث عنوان موقع الويب الخاص بك ، سطر الوصف والمنطقة الزمنية
عندما تقوم بإعداد موقع WordPress الجديد الخاص بك ، عليك أن تبدأ بالأساسيات. أهم الأشياء التي تحتاج إلى القيام بها ، فورًا ، هي تحديث عنوان موقع الويب وخط الوصف . هذه هي جوانب موقع الويب الخاص بك التي سيلاحظها الزوار ومحركات البحث أولاً ويقررون ما يعتمد عليه موقع الويب الجديد الخاص بك.
الآن ، يعمل العنوان كاسم لموقع الويب الخاص بك ويمكن العثور عليه في شريط عنوان المتصفح ، وكذلك في رأس موقع الويب الخاص بك. بينما يكون Tagline ، من ناحية أخرى ، عبارة عن ملخص قصير اختياري أو شعار العلامة التجارية يتم عرضه أيضًا على شريط عنوان المتصفح ، بجوار العنوان.
ومع ذلك ، قد تظهر في مكان آخر على موقع الويب أيضًا اعتمادًا على سمة WordPress التي تستخدمها ، ولكن المزيد عن السمات لاحقًا في الدليل.
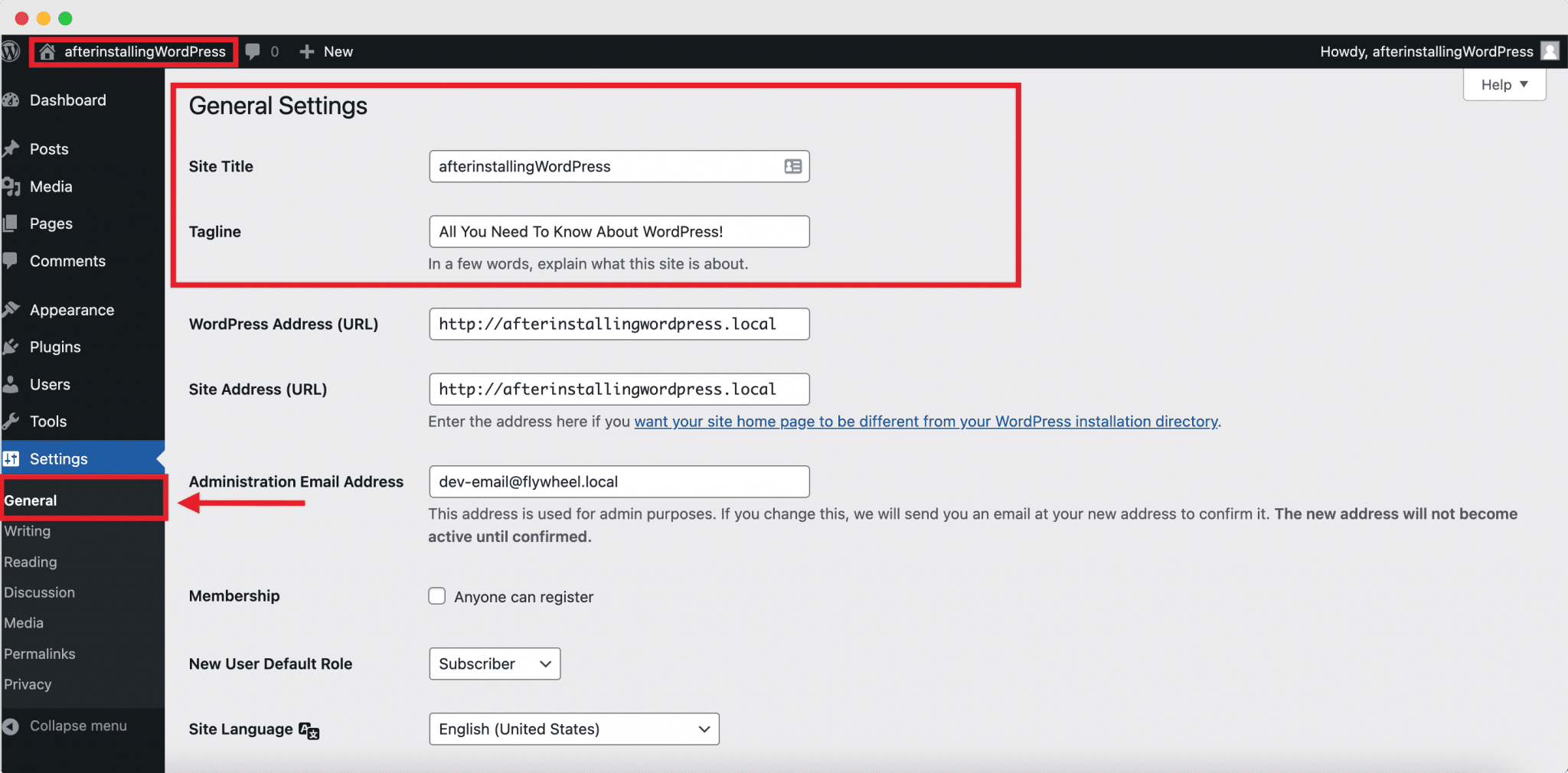
من السهل جدًا إعطاء موقع WordPress الخاص بك عنوانًا مخصصًا وشعارًا مخصصًا. ما عليك سوى الانتقال إلى الإعدادات → علامة التبويب "عام " مباشرة من لوحة القيادة وإدخال العنوان المفضل لديك وشعار العلامة التجارية ببضع نقرات فقط.
بمجرد خروج هؤلاء عن الطريق ، حان الوقت لإصلاح المنطقة الزمنية لموقع الويب الخاص بك . قد تبدو خطوة غير ضرورية ، ولكن من الضروري الحفاظ عليها إذا كنت تريد أن يكون موقعك جاهزًا لجدولة المحتوى والأتمتة على المدى الطويل. لذلك أثناء وجودك في علامة التبويب "عام" ، اضبط التاريخ والوقت وفقًا لموقعك الجغرافي أو الموقع الجغرافي لجمهورك المستهدف.
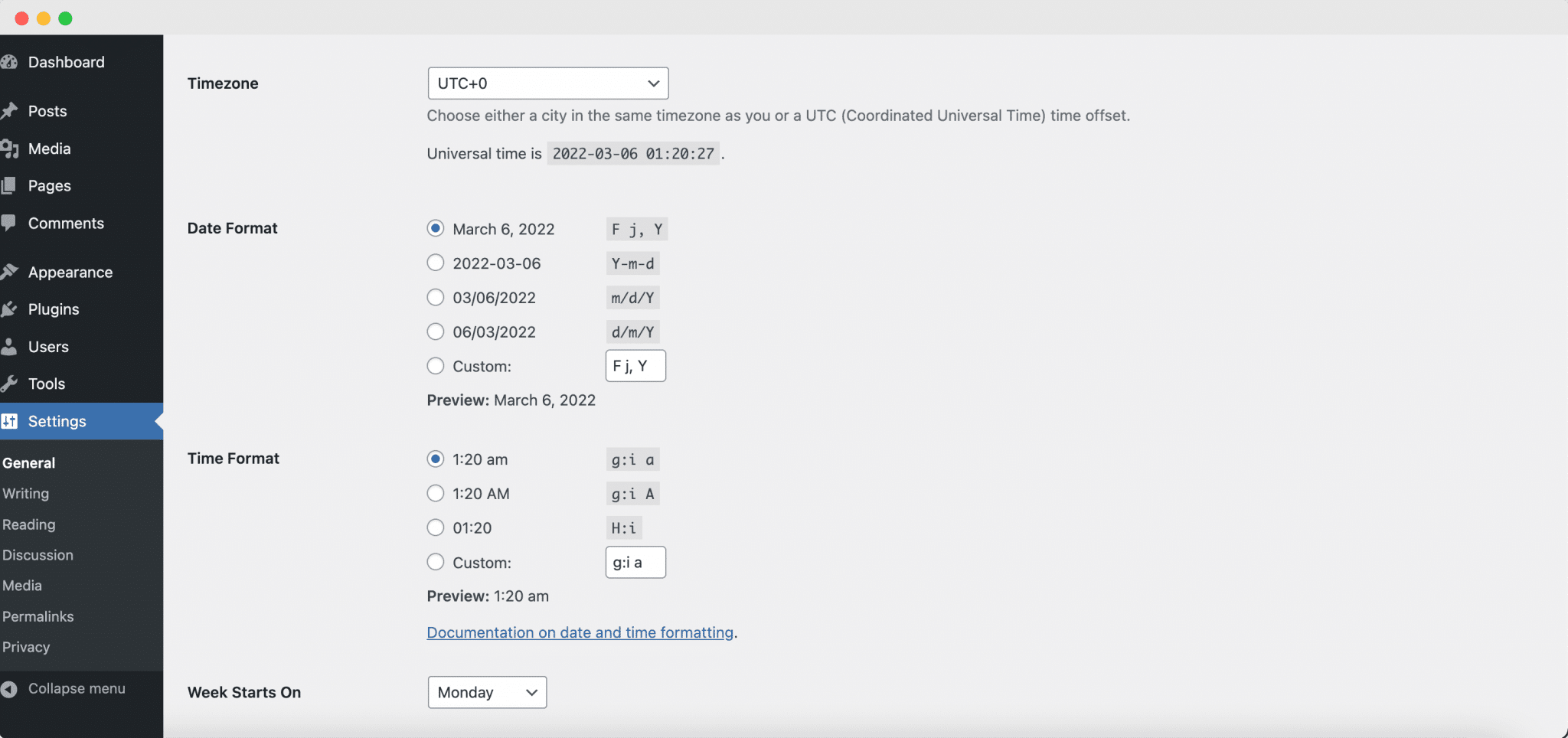
👨💻 قم بإعداد ملف التعريف الخاص بك وكلمات المرور والصور الرمزية
لذلك ، بعد أن قمت بالفعل بتكوين الخطوات الأولية بعد تثبيت WordPress ، حان الوقت لإضافة بعض المعلومات الأساسية عنك وإعداد ملف تعريف المستخدم الخاص بك . يتضمن هذا الاسم الأول والأخير ، واسم العرض وعنوان البريد الإلكتروني ، وروابط الوسائط الاجتماعية (اختياري) ، وسيرة ذاتية مختصرة ، والمزيد. لتحديث كل هذه الأشياء ، ما عليك سوى الانتقال إلى Users → Your Profile من اللوحة الجانبية للوحة القيادة وملء التفاصيل لإكمال ملف التعريف الخاص بك.
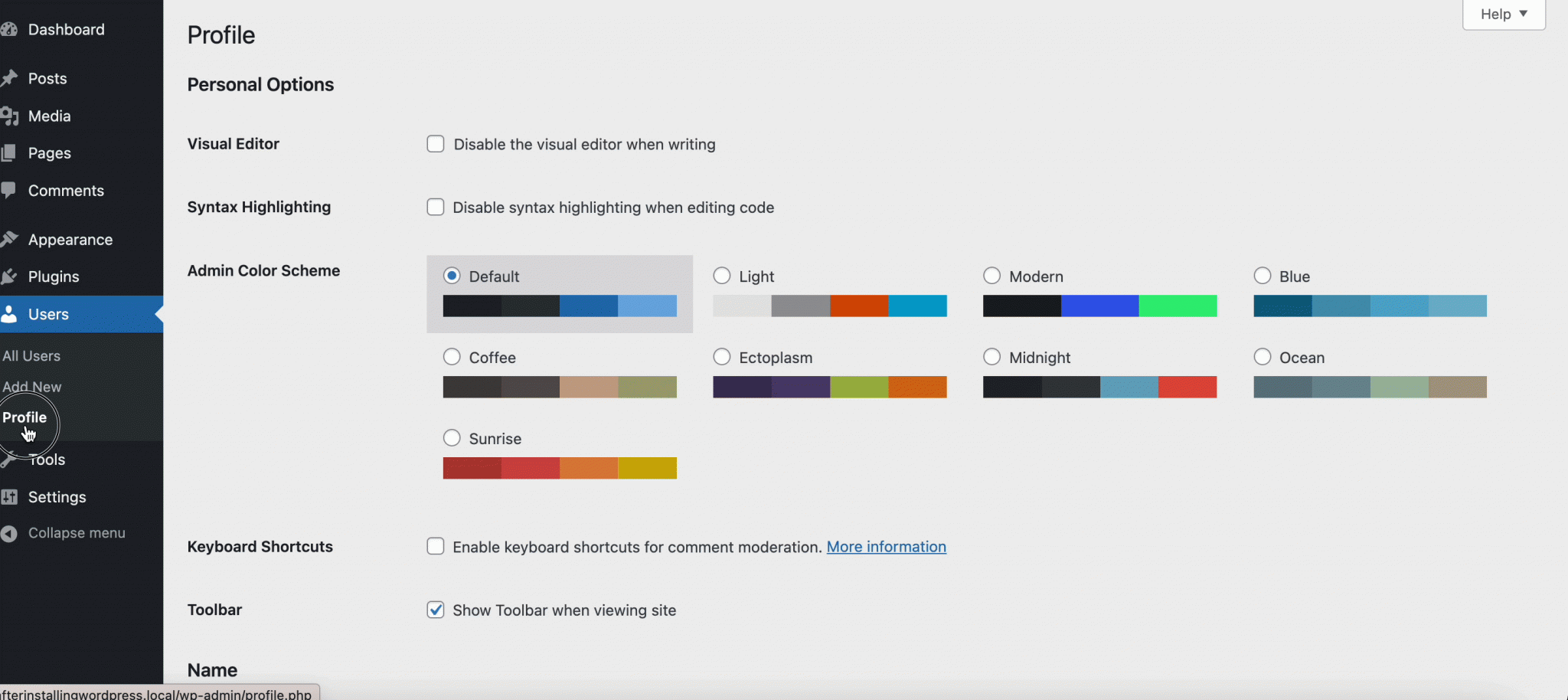
لكن هذا ليس حيث ينتهي. تحتاج أيضًا إلى تحميل صورة الملف الشخصي أو الصورة الرمزية التي ستظهر عند نشر أي محتوى مدونة أو تعليق على موقعك. ولهذا ، يتطلب WordPress منك إنشاء Gravatar (صورة رمزية معترف بها عالميًا) باستخدام عنوان البريد الإلكتروني المرتبط بحساب WordPress الخاص بك ، والذي يجب عليك القيام به بشكل منفصل عن gravatar.com .
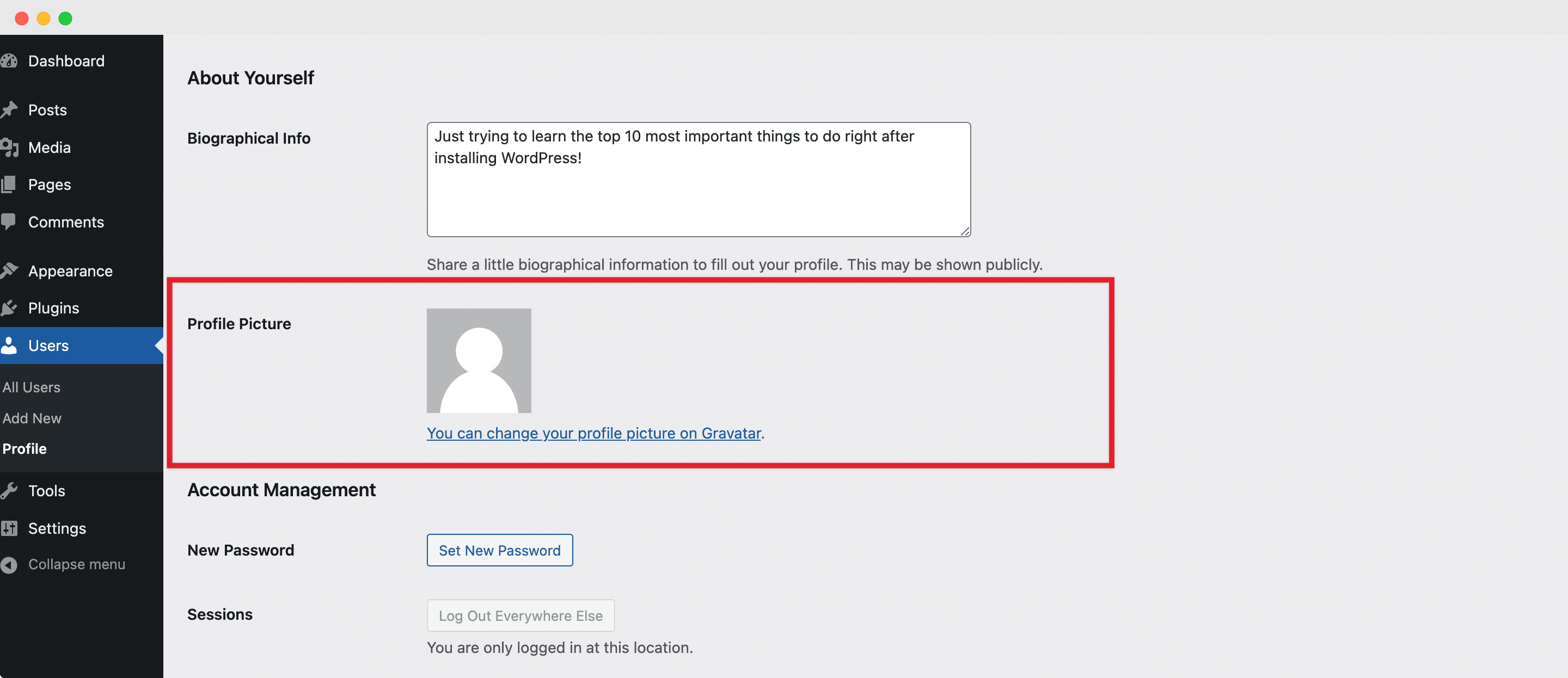
🔗 إنشاء عناوين URL وبنية الرابط الثابت
بعد ذلك ، يجب عليك اختيار عنوان URL لعنوان WordPress وعنوان URL لعنوان الموقع . لتوضيح الأمر بشكل أكثر بساطة - سيتعين عليك إدخال عنوان URL الكامل للدليل الذي يحتوي على ملفات WordPress الأساسية في حقل عنوان WordPress (URL). وبالنسبة لحقل عنوان الموقع (URL) ، فأنت بحاجة إلى إدخال العنوان الذي تريد أن يكتبه الأشخاص للوصول إلى موقع WordPress الخاص بك أو العثور عليه.
الآن ، يتيح لك WordPress الاختيار بين عنوان URL لعنوان www وعنوان URL غير www . الخيار لك تمامًا ، ولكن يجب عليك إعداده بشكل صحيح في لوحة إدارة WordPress الخاصة بك أثناء المراحل الأولى من إعداد موقع الويب. ما عليك سوى الانتقال إلى الإعدادات> علامة التبويب عام ، وملء كل من عنوان URL الخاص بـ WordPress وقسم URL الخاص بعنوان الموقع بالإصدار المفضل لديك.
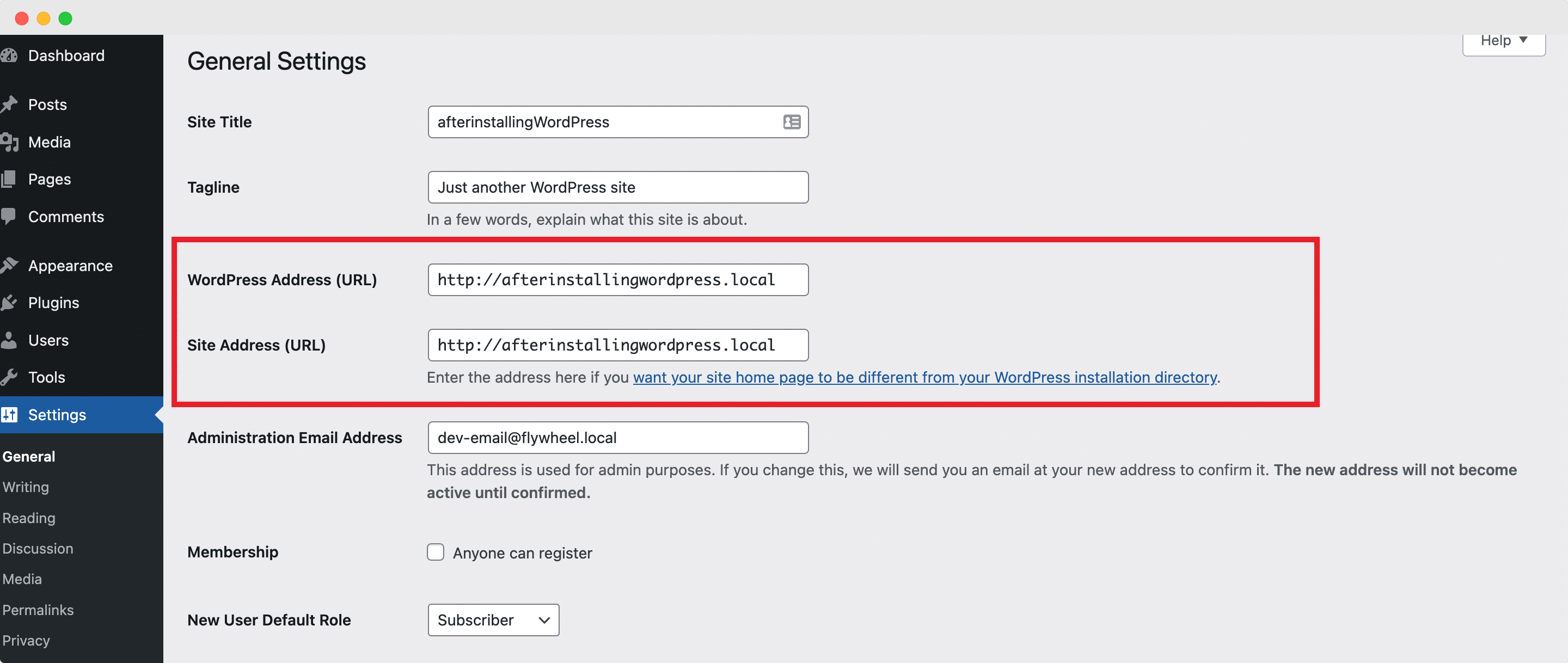
الخطوة الأساسية الأخرى التي يتعين عليك القيام بها بعد تثبيت WordPress هي تغيير بنية الرابط الثابت . الروابط الثابتة هي حرفياً الروابط الدائمة أو عناوين URL لصفحات ومقالات وموارد معينة على موقع الويب الخاص بك ، وبمجرد نشرها يجب عدم تغييرها أبدًا.
لذا فإن إعداد بنية الرابط الثابت مسبقًا يعد اعتبارًا مهمًا لكل من تجربة المستخدم وتحسين محرك البحث (SEO). هنا ، يساعدك WordPress من خلال توفير 5 تنسيقات افتراضية يمكنك الاختيار من بينها بسهولة بالانتقال إلى إعدادات WordPress → علامة التبويب Permalinks. ولكن يمكنك أيضًا كتابة الهيكل المخصص الخاص بك للتأكد من أن موقع WordPress الخاص بك فريد حقًا.
🎨 تخصيص المظهر باستخدام سمة WordPress
كل عام ، يأتي WordPress مع السمات الافتراضية الخاصة به ، ولكن يمكنك ويجب عليك تجربة سمات أخرى واختيار أداة تخصيص المظهر التي تناسب علامتك التجارية. بعد ذلك ، تحتاج إلى إزالة السمات المثبتة مسبقًا مباشرة بعد تثبيت WordPress لتنظيف المساحة وتوفيرها.
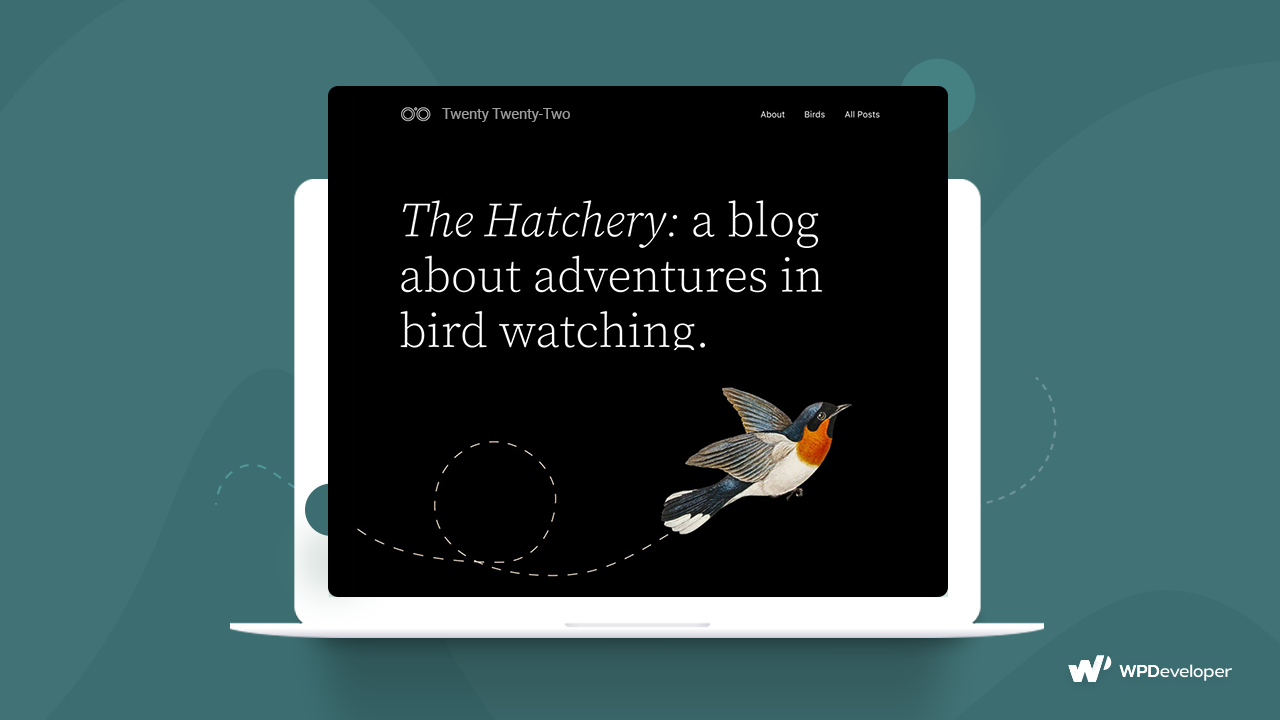
هذه المرة ، يجب أن تذهب إلى المظهر → الموضوعات من لوحة القيادة. بعد ذلك ، انقر فوق السمة التي تريد إزالتها ، وتأكد من إلغاء تنشيطها ، وحذف السمة ببساطة ، وابدأ بقطعة قماش نظيفة لتخصيصها.
ولكن كما نعلم جميعًا ، تعد السمات ضرورية للتصميم الكامل لموقع WordPress الخاص بك. إنهم يحددون مظهر موقعك والوظائف الأساسية في جميع صفحاته ومنشوراته.
وهكذا ، بمجرد إزالة السمة الافتراضية ، فإنك تحتاج إلى تثبيت وتخصيص سمة جديدة تتناسب مع علامتك التجارية أو مكانتك لإضفاء الحيوية على موقع الويب الخاص بك. استكشف آلاف القوالب المجانية على WordPress.org ، أو اختر واحدة متميزة.

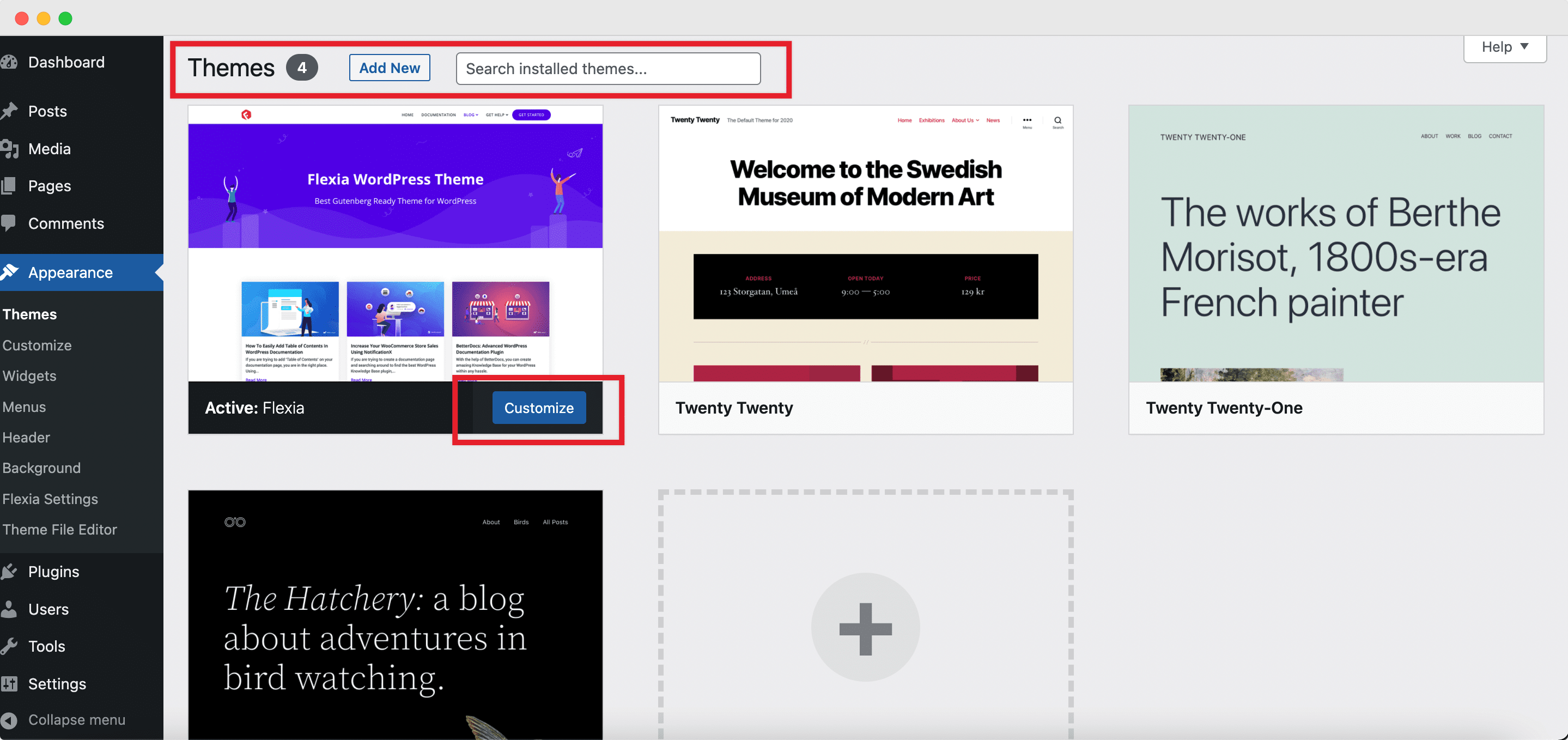
بمجرد تحديد المظهر الذي تريد استخدامه ، انتقل إلى المظهر ← السمات ← إضافة جديد لتثبيت السمة الجديدة وتنشيطها. ولتخصيصه بشكل أكبر لإضافة المزيد من السمات أو الحاجيات أو الألوان ، انتقل إلى المظهر → التخصيص.
🏆 قم بتحميل فافيكون فريد أو رمز موقع
بينما لا نزال في موضوع تخصيص المظهر ، لدينا شيء أساسي آخر عليك القيام به بعد تثبيت WordPress في قائمتنا. تحتاج إلى تحميل وإضافة رمز مفضل إلى موقعك.
الأيقونة المفضلة هي رسم مرئي صغير من شعار علامتك التجارية يحدد موقعك عبر الويب وعادة ما يكون فريدًا لموقعك على الويب فقط. يعد تحميل الأيقونة المفضلة أمرًا سهلاً للغاية من أداة تخصيص WordPress. لهذا الغرض ، المظهر ← التخصيص ← هوية الموقع ، ومن هناك قم بتحميل الصورة التي تريد استخدامها كرمز موقع ويب WordPress الجديد الخاص بك. لكن تذكر ذلك ، يجب أن تكون الصورة مربعة لا تقل عن 512 * 512 بكسل ، وتحتاج إلى الضغط على زر "نشر" لحفظ التغييرات عند الانتهاء.
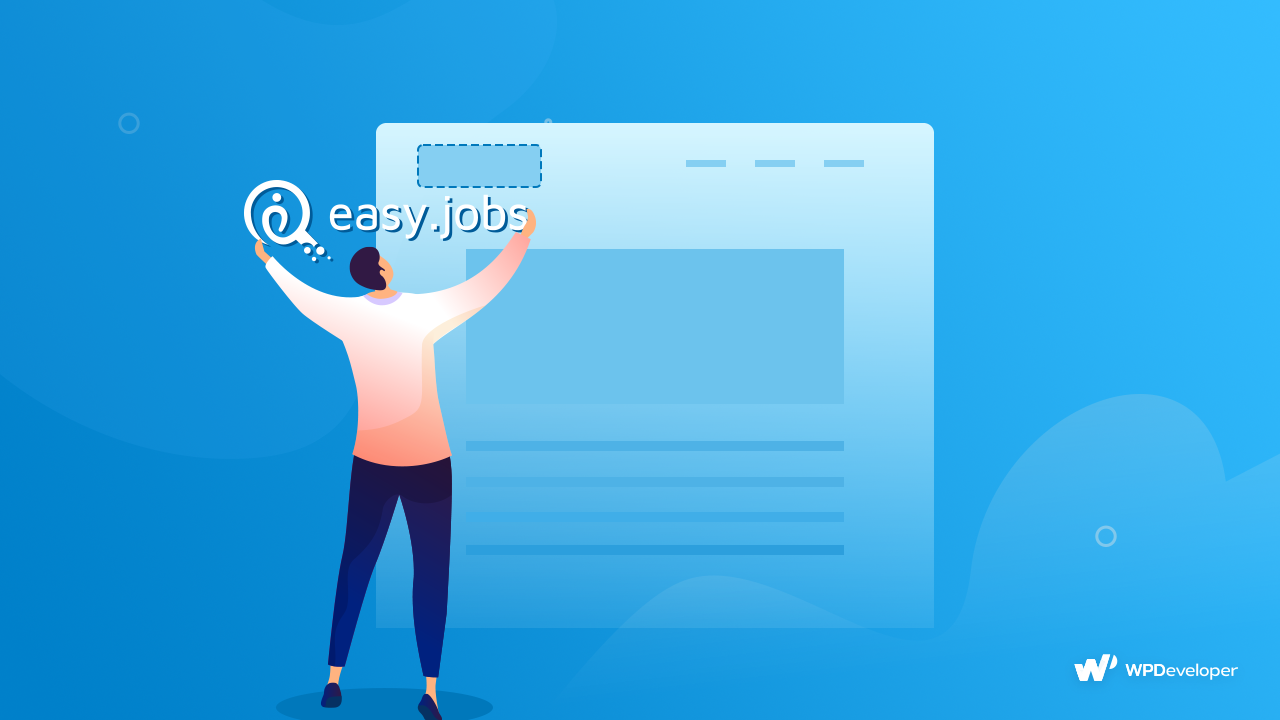
📊 قم بتوصيل موقع WordPress الخاص بك بـ Google Analytics
الآن بعد أن انتهيت تقريبًا من الخطوات الأساسية التي يجب اتباعها بعد تثبيت WordPress ، حان الوقت للتأكد من أن موقع الويب الخاص بك يعمل بشكل جيد ويصل إلى أهداف التحويل الخاصة بك. ولا توجد أداة أفضل من Google Analytics لمراقبة أداء موقعك وإحصاءاته .
لذا فإن الخطوة التالية لأي شخص يبدأ بموقع WordPress جديد تمامًا هي ربطه بـ Google Analytics حتى يكون قادرًا على تحليل حركة مرور الموقع ، وسلوك المستخدم ، من بين البيانات الثاقبة الأخرى.
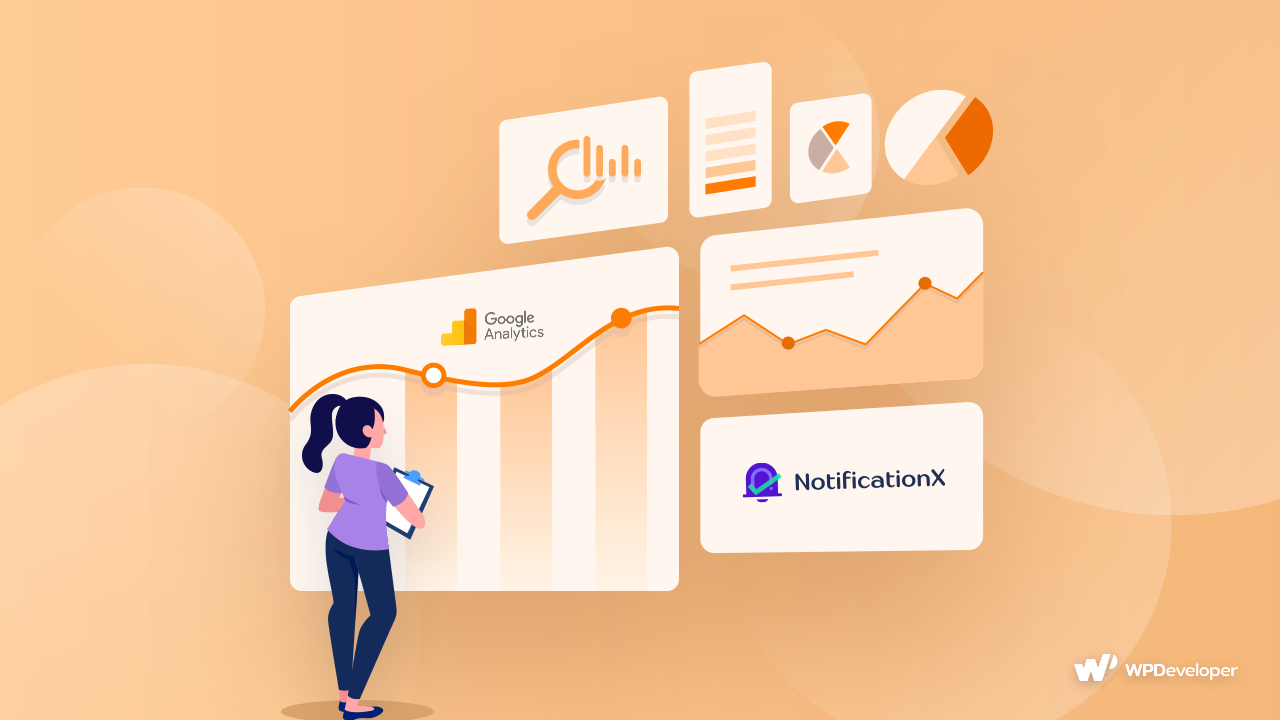
لن يساعدك ذلك على فهم جمهورك بشكل أفضل فحسب ، بل سيساعدك أيضًا في اتخاذ قرارات إدارية أكثر نجاحًا. تقريبًا ، تقوم جميع الشركات الناجحة بتتبع بياناتها التشغيلية للتأثير على قرارات الإدارة ، مما يعني أنه لا يمكنك بالتأكيد إهمال بياناتك.
📄 إزالة المحتوى الوهمي ونشر الصفحات التفاعلية
بعد تثبيت WordPress مباشرةً ، ستجد نموذجًا وهميًا للنشر ، يسمى " Hello World " يتم إضافته تلقائيًا. لذا ، بعد ذلك ، تحتاج إلى تحرير مساحة أكبر على موقع الويب الخاص بك عن طريق إزالة كل المحتوى الوهمي. افتح علامتي التبويب المنشورات والصفحات من لوحة معلومات WordPress الخاصة بك. بعد ذلك ، مرر مؤشر الماوس فوق المحتوى الموجود ، وانقر فوق خيار سلة المهملات لحذف المحتوى الوهمي.
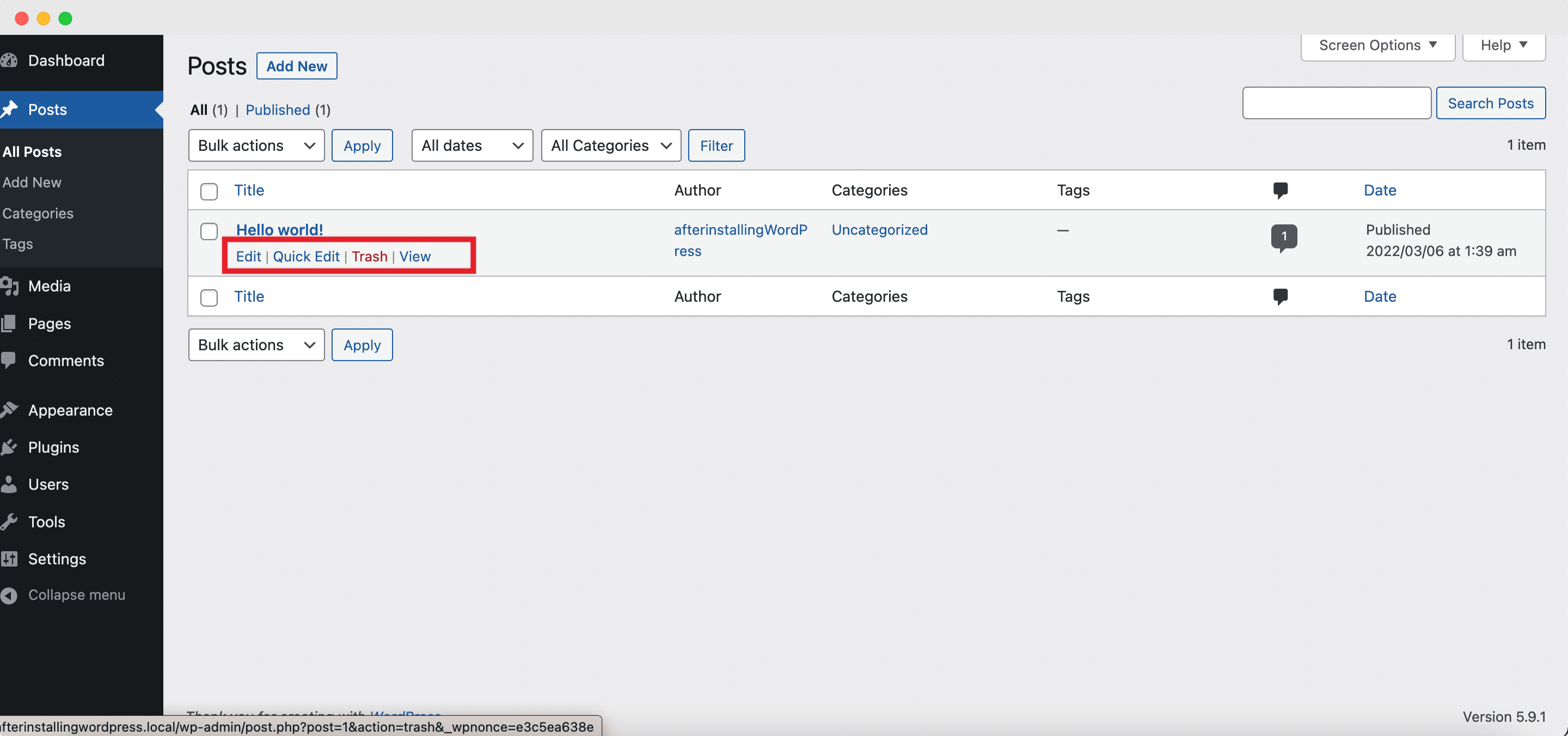
وبعد ذلك ، قم بإنشاء الصفحات الأساسية المذهلة لموقع WordPress الخاص بك - صفحة مقصودة ، وصفحة حول ، صفحة سياسة الخصوصية ، والمزيد. يمكنك استخدام أحدث محرر قوالب WordPress ، Gutenberg ، لإنشاء صفحات تفاعلية على موقع الويب الخاص بك ، أو يمكنك إنشاء صفحات مقصودة جذابة باستخدام Elementor في أقل من 5 دقائق فقط.
🚀 تحسين مواقع الويب الخاصة بك لمحركات البحث والتصنيف العالي
يعد أحد أفضل الأوقات لإعداد المكونات الإضافية والأدوات لتحسين مُحسّنات محرّكات البحث لموقع الويب الخاص بك ، وهو اختصار لـ Search Engine Optimization ، بعد تثبيته مباشرةً. تحسين محرك البحث هو عملية تحسين موقع الويب والمحتوى الخاص بك بحيث يحتل مرتبة أعلى في صفحات نتائج محرك البحث.
لذلك إذا كنت ترغب في الحصول على المزيد من الحركة وزوار الموقع من محركات البحث ، فهذه واحدة من أهم الخطوات التي يجب عليك القيام بها في المراحل الأولية.
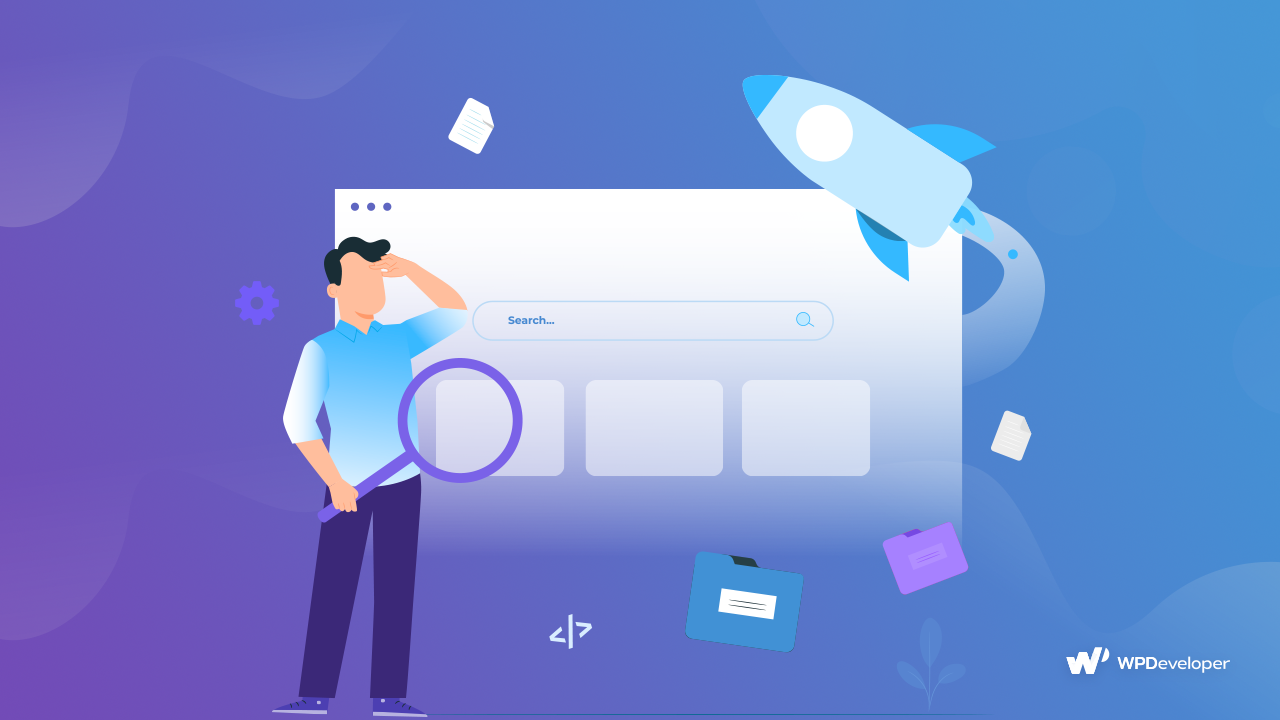
ويمكنك القيام بذلك بسهولة بمساعدة أدوات وأدوات WordPress SEO. يمكنك التحقق من هذه المدونة للتعرف على أفضل 3 حلول لتحسين محركات البحث لـ WordPress والتي يمكنك تثبيتها مباشرة على موقعك بعد التثبيت.
💌 أضف نموذج اتصال للتواصل مع الزوار
بعد إنشاء موقع الويب الخاص بك ، من الضروري تضمين نموذج اتصال. لذلك ، فإن أحد آخر الأساسيات التي تحتاج إلى القيام بها بعد تثبيت WordPress هو إعداد صفحة اتصال يمكن من خلالها لعملائك وزوار موقع الويب الاتصال بك والتواصل معك بسهولة.
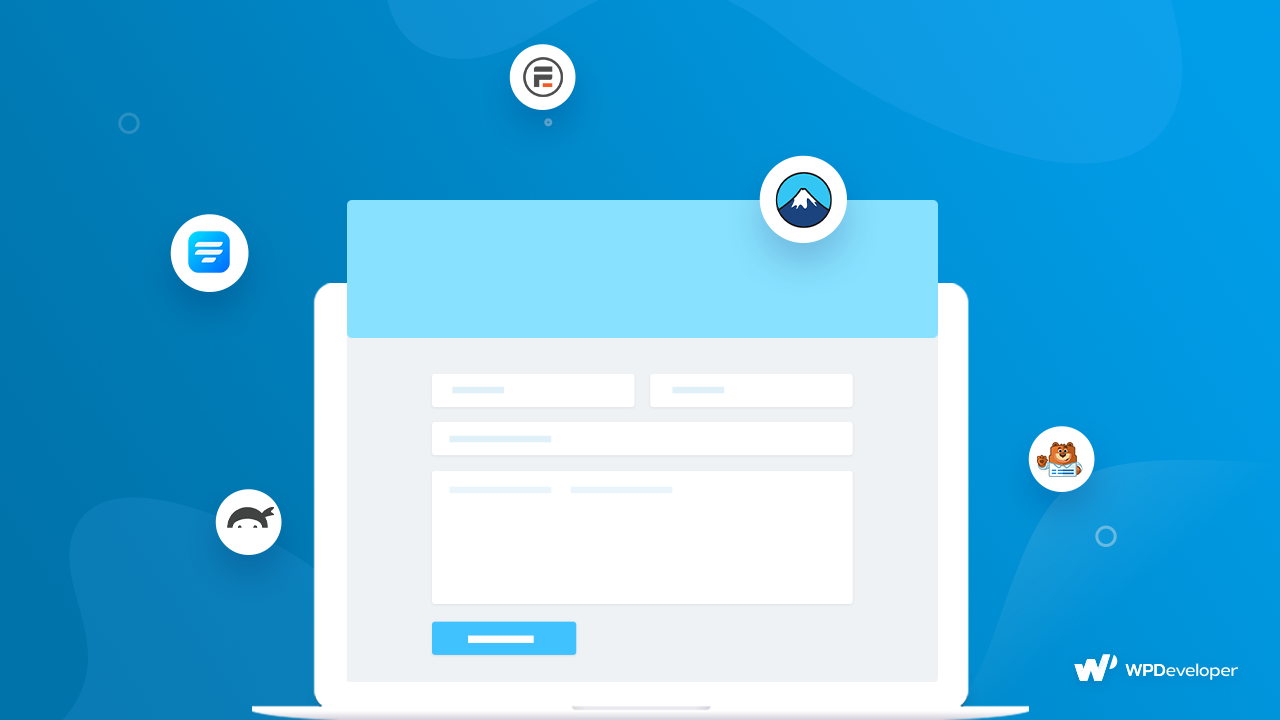
تعد نماذج الاتصال واحدة من العديد من الجوانب الأساسية لموقع WordPress الجديد الذي يساعدك على إجراء اتصال مباشر مع عملائك ومستخدميك. يمكنك بسهولة إنشاء قائمة بعملائك المحتملين ، والرد على تذاكر الدعم ، وتتبع ردودهم على الفور. وهكذا ، نريد تضمين قائمتنا لأفضل المكونات الإضافية لنماذج الاتصال في WordPress هنا ، حتى تتمكن من التحقق منها والعثور على واحد مثالي لموقع WordPress الجديد الخاص بك.
⚙️ إعداد النسخ الاحتياطية وأمن WordPress والحماية من البريد العشوائي
تخيل ما سيحدث إذا تعرض موقع الويب الخاص بك للاختراق أو إذا كان عليك الانتقال إلى مجال آخر لأسباب لا مفر منها بعد إكمال جميع الخطوات المذكورة أعلاه. الآن بعد أن أكملت تقريبًا جميع الخطوات الضرورية التي تحتاج إلى اتخاذها بعد تثبيت WordPress ، للإنهاء ، تحتاج إلى إنشاء نسخة احتياطية قوية واستراتيجية أمان .
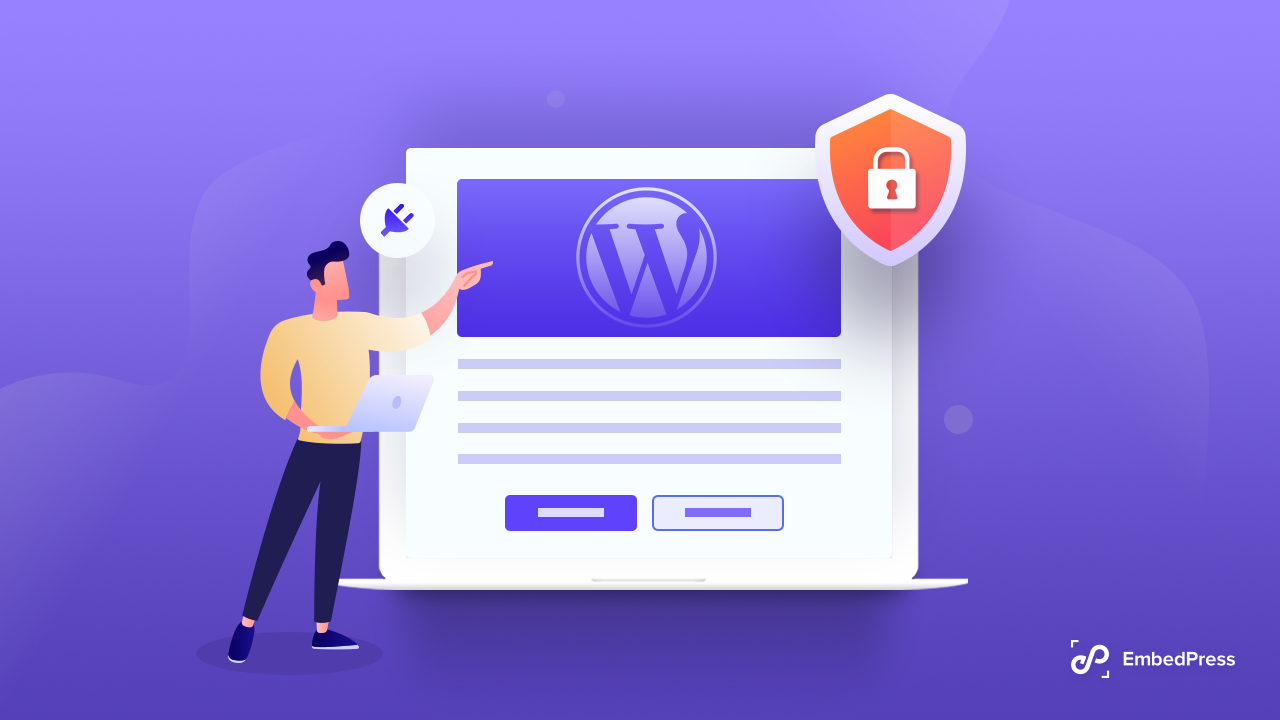
سيؤتي ثماره جيدًا إذا كان لديك نسخة احتياطية من موقع الويب الخاص بك بعد ذلك. عندما تقوم بإعداد نظام نسخ احتياطي آمن لموقعك على الويب ، ستتمكن من استعادة كل شيء إلى أحدث ملف نسخ احتياطي. ومع ذلك ، لا يحتوي WordPress على نظام نسخ احتياطي مدمج. لذلك من الضروري استخدام مكون إضافي أو أداة من شأنها أن تساعد في إجراء نسخ احتياطية تلقائية من وقت لآخر.
بعد ذلك ، لأخذ مقياس أمان موقعك خطوة إلى الأمام ، تحتاج إلى تثبيت مكونات أمان إضافية قوية في WordPress عن طريق إضافة حماية أقوى ضد البرامج الضارة والأضرار. يمكنك إلقاء نظرة على هذه المدونة للتحقق من 5 مكونات إضافية لمكافحة البريد العشوائي هي الأفضل في السوق لاستخدامها على موقع الويب الخاص بك.
قائمة الإضافات الموصى بها لموقع WordPress الخاص بك
أخيرًا ، وصلنا إلى نهاية دليلنا التفصيلي الذي يُعد أهم 10 أشياء يجب القيام بها بعد تثبيت WordPress . نأمل أن تساعد جميع مستخدمي WordPress لأول مرة ، وكذلك أولئك الذين أرادوا اتباع قائمة مرجعية عند بدء موقع الويب الخاص بك التالي. لا تخبرنا بتجربتك ؛ كنا نحب أن نسمع منك.
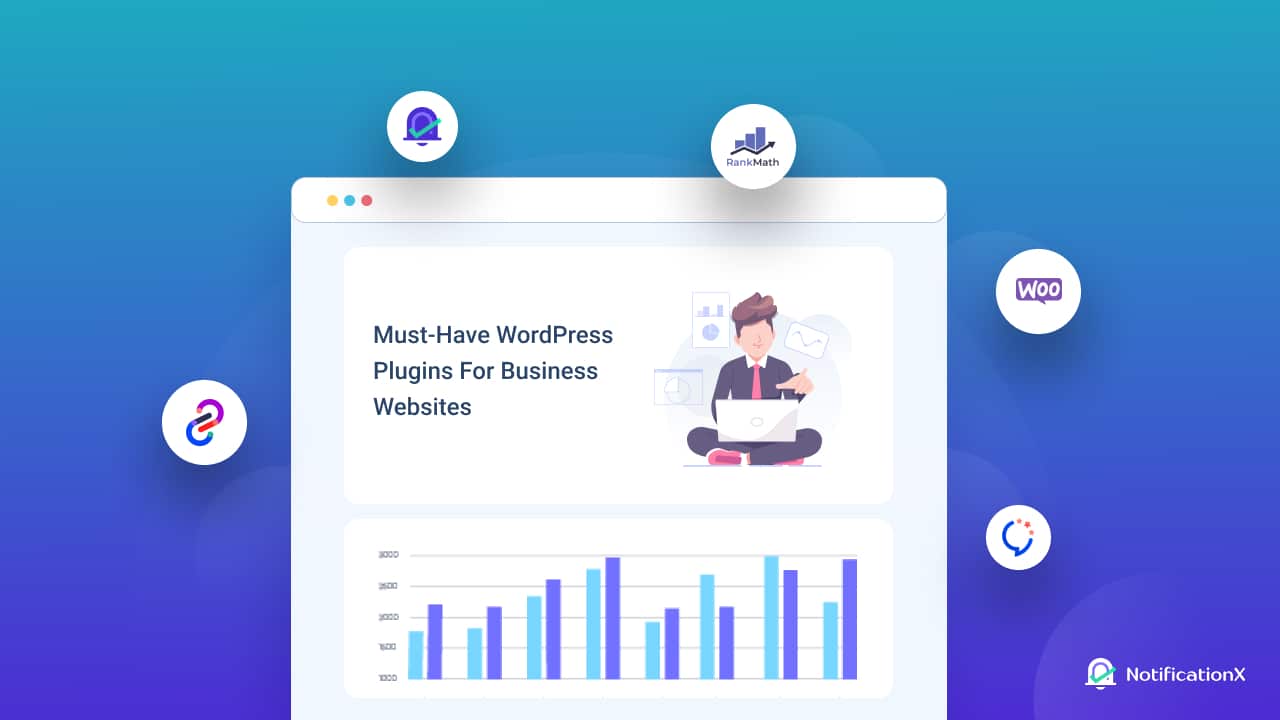
ولكن قبل أن نغادر ، نريد أيضًا مساعدتك قليلاً بالخطوات التالية. وذلك لتثبيت وتنشيط جميع المكونات الإضافية والأدوات اللازمة لجلب العملاء المحتملين وتشجيع حركة المرور وتوليد التحويلات وزيادة المبيعات. تحقق من واحدة من أحدث مدوناتنا حول مكونات WordPress الإضافية التي لا غنى عنها لأي شركة تحاول أن تنمو في السوق في عام 2022.
لمزيد من الأدلة المفيدة والنصائح والحيل الثاقبة والأخبار الشائعة وآخر التحديثات اشترك في مدونتنا . وتأكد من الانضمام إلى مجموعة Facebook الخاصة بنا للتواصل والتعلم من مستخدمي WordPress الآخرين والمتحمسين مثلك تمامًا.