كيفية نقل موقع WordPress إلى مجال آخر
نشرت: 2022-10-28قد يحتاج WordPress إلى مجال جديد. يمكن أن يؤثر تغيير اسم النطاق بشكل كبير على تصنيفات محرك البحث الخاص بك ، لذا يجب عليك التعامل معه بحذر. بينما لا يمكنك تجنب تقلبات مُحسّنات محرّكات البحث المؤقتة أثناء ترحيل موقع الويب الخاص بك إلى مجال جديد ، يمكنك تقليل الضرر واستعادة حركة البحث والتصنيفات بسرعة. سيُظهر هذا المنشور الأسلوب المناسب لترحيل WordPress إلى بيئة جديدة دون فقدان مُحسنات محركات البحث. نقل كامل لموقع WordPress إلى مجال آخر. سيناقش هذا المنشور خمس طرق لنقل موقع WordPress إلى مزود استضافة مختلف.

جدول المحتويات
انقل موقع WordPress إلى مجال آخر
إليك طريقة من 5 خطوات سنقوم بتحديدها لمساعدتك على ترحيل موقع WordPress الخاص بك إلى اسم مجال جديد:
ما الذي يجب معرفته قبل تغيير المجالات؟
- يجب أن تكون على دراية ببعض الأشياء قبل البدء.
- سيستغرق Google ومحركات البحث الأخرى بعض الوقت للتأقلم مع المجال الجديد ، لذلك قد تتأثر تصنيفات محرك البحث الخاص بك أثناء عملية النقل.
- نعم ، سيؤدي ذلك إلى إتلاف حركة البحث مؤقتًا أيضًا. تذكر أن هذا أمر شائع عندما ينتقل موقع ويب إلى مجال جديد.
- ومع ذلك ، قد يؤدي اتباع هذا النهج إلى تقليل تأثير تحسين محركات البحث بشكل كبير. سنشرح لك نقل موقع WordPress الخاص بك إلى اسم مجال جديد ، وإعداد عمليات إعادة التوجيه ، وإبلاغ محركات البحث.
- لاحظ أن هذا الدليل لا يغطي نقل موقع WordPress إلى مضيف مختلف. استخدم هذا فقط إذا كنت ترغب في تغيير اسم المجال الخاص بك. على الرغم من أن التقنية متشابهة ، إلا أن هناك بعض الخطوات الإضافية المطلوبة. من الضروري اتخاذ هذه الإجراءات الأخرى لحماية تصنيفات مُحسّنات محرّكات البحث والزائرين.
- أخيرًا وليس آخرًا ، إذا كان موقع الويب السابق الخاص بك مستضافًا على WordPress.com ، فستحتاج إلى إكمال الخطوات الموضحة في دليلنا حول ترحيل موقعك إلى الإصدار المستضاف ذاتيًا من النظام الأساسي.
ما تحتاجه لتبدأ: الخطوات الأولية
في هذه المقالة ، ستفترض أن لديك بالفعل موقع ويب WordPress قيد التشغيل على oldsite.com وتريد ترحيله إلى newsite.com.
- يمكن أيضًا افتراض حساب استضافة WordPress والإلمام بلوحة تحكم استضافة الويب الخاصة بك.
ستحتاج إلى عميل FTP مثل FileZilla أو برنامج File Manager الذي يأتي مع حساب الاستضافة الخاص بك لتحرير الملفات. - إذا لم يكن لديك بالفعل مزود استضافة ويب ، فنحن نوصي باستخدام Bluehost (ممتاز للمواقع الصغيرة + يأتي بنطاق مجاني) أو Site Ground أو WP Engine (رائع للمناطق الكبيرة أو المتاجر عبر الإنترنت).
بمجرد الانتهاء من هذه الأشياء ، يمكنك البدء في الإجراء!
الخطوة الأولى: إنشاء حزمة WordPress Duplicator:
- يجب أن يحتوي موقع WordPress الخاص بك على نسخة احتياطية كاملة قبل القيام بأي شيء آخر. سيتم إنشاء نسخة من موقع الويب الخاص بك باستخدام هذه النسخة الاحتياطية حتى تتمكن من تكوين عمليات إعادة التوجيه بشكل مناسب من نطاقك القديم إلى النطاق الجديد.
- تتمثل الخطوة الأولى في تنشيط المكون الإضافي Duplicator على اسم نطاقك القديم وتثبيته على نطاقك الجديد. راجع البرنامج التعليمي خطوة بخطوة حول كيفية تثبيت مكون WordPress الإضافي لمزيد من المعلومات.
- سيظهر خيار قائمة Duplicator في مسؤول WordPress الخاص بك بعد تنشيط المكون الإضافي. لإنشاء حزمة جديدة أو استنساخ لموقع WordPress الخاص بك ، انتقل إلى قائمة Duplicator ، ثم حدد الزر "إنشاء جديد".
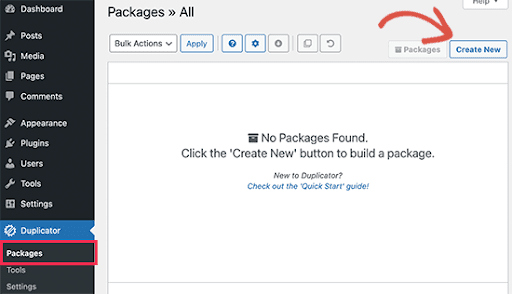
- بعد ذلك ، سيُطلب منك الضغط على زر التالي للمتابعة.
- سوف يقوم Duplicator الآن بتشغيل معالج تكرار موقع الويب. سلسلة من الضوابط والتوازنات هي الأولى على جدول الأعمال. إذا اكتشف المكون الإضافي مشكلة ، فسيتم إعطاؤك إشعارًا ونصيحة حول كيفية إصلاحها.
- انقر فوق الزر "إنشاء" إذا تمت الإشارة إلى كل الأشياء على أنها "جيدة".
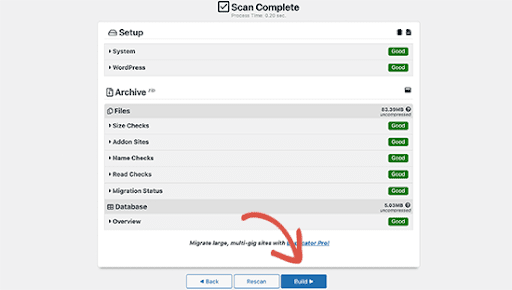
- يقوم المكون الإضافي الآن بإنشاء نسخة من ملفات موقع الويب الخاص بك. اعتمادًا على حجم موقع الويب الخاص بك ، قد يستغرق هذا بضع دقائق حتى يكتمل.
- لحفظ كلا الملفين على جهاز الكمبيوتر الخاص بك ، انقر فوق الارتباط "تنزيل بنقرة واحدة".
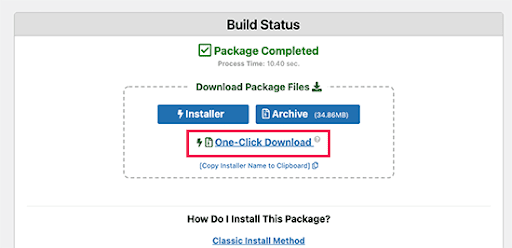
- يحتوي ملف الأرشيف على نسخة كاملة من بيانات WordPress الخاصة بك.
- بمساعدة البرنامج النصي المثبت WordPress ، يقوم ملف PHP بأتمتة وتشغيل عملية الترحيل.
اقرأ أيضًا: كيفية إنشاء عمليات إعادة التوجيه في WordPress؟
الخطوة 2: يحتاج اسم المجال الجديد إلى قاعدة البيانات الخاصة به ، والتي ستقوم بإنشائها
- قبل أن تتمكن من ترحيل موقع WordPress الخاص بك ، يجب عليك فك ضغط WordPress على اسم المجال الجديد وإنشاء قاعدة بيانات SQL جديدة.
- من الممكن تخطي هذه الخطوة إذا تم بالفعل إعداد قاعدة البيانات الخاصة بك.
- يمكن إنشاء قاعدة بيانات بالانتقال إلى لوحة تحكم cPanel لحساب الاستضافة الخاص بك والنقر على أيقونة قواعد بيانات MySQL ضمن قسم قواعد البيانات.
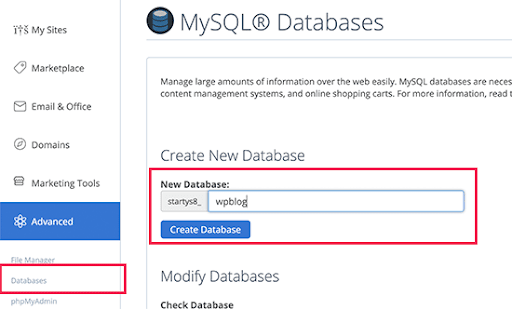
- قد تبدو لوحة تحكم الاستضافة مختلفة قليلاً عن الصور المعروضة هنا. • ومع ذلك ، ستظل قادرًا على الوصول إلى منطقة قواعد البيانات وإنشاء قاعدة بيانات جديدة.
- انقر فوق الزر "إنشاء قاعدة بيانات" وقم بتسمية قاعدة البيانات الخاصة بك.
- في غضون ذلك ، ستقوم cPanel بإنشاء قاعدة بيانات جديدة. ستحتاج إلى التمرير لأسفل أكثر للوصول إلى منطقة مستخدمي MySQL.
- لإنشاء مستخدم جديد ، أدخل اسم مستخدم وكلمة مرور في الحقول المناسبة وانقر فوق "إنشاء مستخدم". تأكد من الاحتفاظ بسجل لتسجيل الدخول وكلمة المرور في مكان آمن.
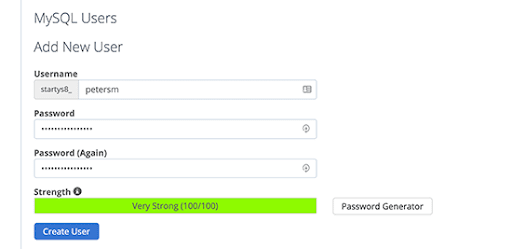
- اعتبارًا من الآن ، لا يتمتع الحساب الجديد الذي أنشأته للتو بإمكانية الوصول إلى قاعدة البيانات. دعونا نعالج هذا الوضع.
- في قسم "إضافة مستخدم إلى قاعدة البيانات" ، انقر فوق الزر "إضافة مستخدم". للبدء ، انقر فوق القائمة المنسدلة بجوار قسم "المستخدم" واختر مستخدم قاعدة البيانات الذي قمت بإنشائه. ستتمكن بعد ذلك من تحديد قاعدة البيانات المشكلة حديثًا والنقر فوق الزر "إضافة".
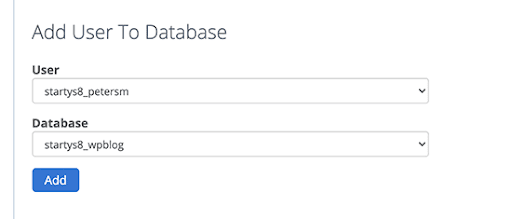

- الآن وبعد أن تم إعداد قاعدة البيانات الخاصة بك ، يمكنك استخدامها لنقل WordPress إلى مجالك الجديد. قبل المتابعة ، قم بتدوين اسم قاعدة البيانات واسم المستخدم وكلمة المرور. المرحلة التالية سوف تستلزم استخدام هذه البيانات.
اقرأ أيضًا: أفضل ملحقات WordPress Migration Plugins 2022 لترحيل موقع الويب الخاص بك بأمان
الخطوة 3: قم بإعداد WordPress على اسم المجال الجديد الخاص بك.
- تم تضمين WordPress في حزمة Duplicator. نتيجة لذلك ، لن تضطر إلى إعداد WordPress على نطاقك الجديد تمامًا لبدء التدوين.
- باستخدام عميل FTP ، اتصل باسم المجال الخاص بك. يجب أن يكون الدليل الجذر لموقع الويب الخاص بك فارغًا بمجرد اتصالك بالخادم.
- عند الانتهاء ، يمكنك تحميل ملفات الأرشيف والتثبيت إلى الدليل الجذر لموقع الويب الخاص بك (غالبًا HTML عام).
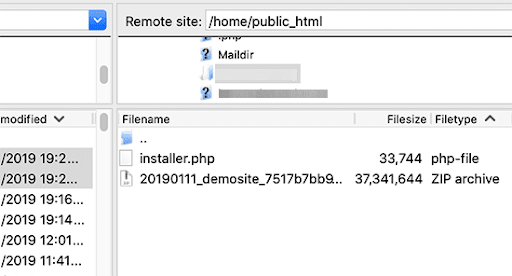
- يمكنك الآن فك ضغط WordPress بعد تحميل كلا الملفين.
- أدخل هذا العنوان في نافذة متصفح جديدة:
- http://example.com/installer.php.
- لا تنس استبدال اسم المجال الجديد الخاص بك ، على سبيل المثال ، example.com.
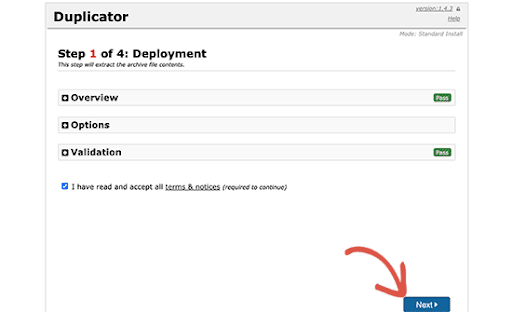
- سيبحث المثبت عن ملف الأرشيف. بعد تحديد مربع الشروط والضغط على التالي ، يمكنك المتابعة.
- بعد ذلك ، سيطلب منك المثبت إدخال تفاصيل قاعدة البيانات لموقع WordPress الخاص بك.
- من المرجح أن يكون Localhost بمثابة عنوان خادم الويب الخاص بك. بعد ذلك ، ستحتاج إلى إدخال المعلومات من قاعدة البيانات التي قمت بإعدادها لاسم المجال الجديد الخاص بك مسبقًا.
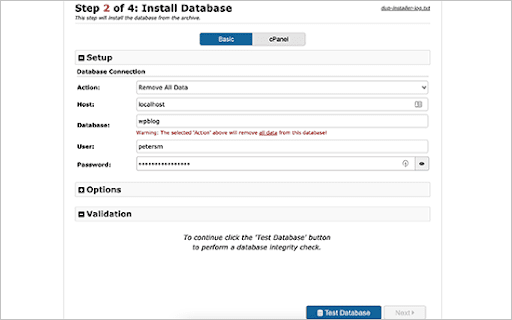
عند الانتهاء ، انقر فوق الزر التالي للمضي قدمًا.
- يقوم Duplicator حاليًا بتفريغ النسخة الاحتياطية لقاعدة بيانات WordPress من الأرشيف إلى قاعدة البيانات الجديدة.
- بعد ذلك ، سيُطلب منك تغيير عنوان URL أو المسار إلى الموقع. ليس عليك القيام بأي شيء لأنه يتعرف تلقائيًا على عنوان URL والمسار الجديد لاسم المجال الخاص بك.
إذا لم يحدث ذلك ، يمكنك فقط تعديل عنوان URL إلى اسم المجال الجديد الخاص بك. للمتابعة ، انقر فوق الزر التالي.
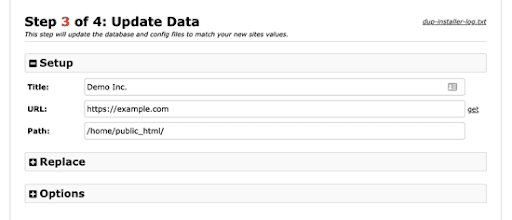
- يتم الآن عمل Duplicator مع الترحيل وسيتم إيقاف تشغيله.
- يمكن الوصول إلى زر "تسجيل دخول المسؤول" في قسم إدارة WordPress لاسم المجال الجديد الخاص بك عن طريق النقر فوقه.
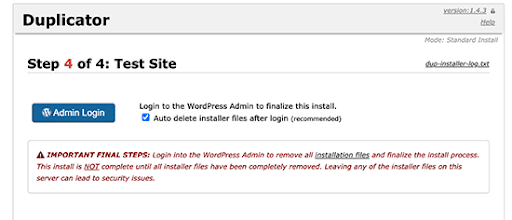
اقرأ أيضًا: 7 أفضل ملحقات WordPress للنسخ الاحتياطي
الخطوة 4. إعداد عمليات إعادة التوجيه 301 الدائمة:
سيتم الآن إعادة توجيه المستخدمين الذين يصلون إلى اسم المجال القديم الخاص بك إلى اسم المجال الجديد الخاص بك. يتم استخدام ثلاثمائة عملية إعادة توجيه للقيام بذلك.
لكل من تحسين محركات البحث وتجربة المستخدم ، تعد عمليات إعادة التوجيه 301 أمرًا بالغ الأهمية. سيسمح لك بإعادة توجيه الزوار ومحركات البحث على الفور إلى اسم المجال الجديد الخاص بك إذا قمت بتضمينها.
ومع ذلك ، عندما يزور شخص ما اسمك القديم ، ستتم إعادة توجيهه على الفور إلى منشور أو صفحة نطاقك الجديد ، بدلاً من رؤية صفحة خطأ.
تأكد من استمرار تثبيت WordPress القديم قيد التشغيل حتى يستمر في إعادة التوجيه إلى التثبيت الجديد الذي قمت بتثبيته للتو.
اقرأ أيضًا: 7 أفضل ملحقات WordPress للنسخ الاحتياطي
الخطوة 5. إخطار Google بنطاقك الجديد:
- هذه هي الخطوة الأخيرة قبل إخطار Google بأنك قمت بنقل WordPress إلى اسم مجال جديد وإعداد عمليات إعادة التوجيه. سيظهر مجال موقع الويب الجديد الخاص بك في نتائج البحث بسرعة أكبر إذا تم ذلك.
- تأكد من إضافة نطاقاتك الجديدة والقديمة إلى Google Search Console كمواقع منفصلة.
- في لوحة تحكم Google Search Console ، اختر اسم النطاق القديم باعتباره الخاصية النشطة.
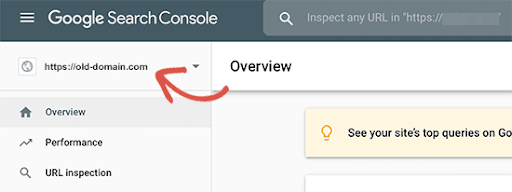
- بعد ذلك ، انتقل إلى قائمة الإعدادات على اليسار وحدد خيار "تغيير العنوان".
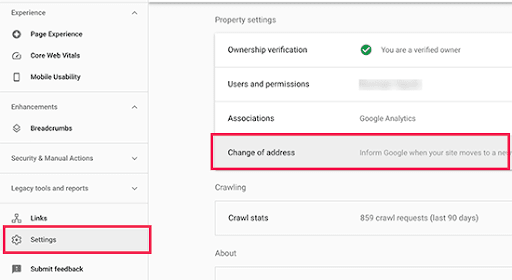
- بعد تحديد نطاقك الجديد في قسم تحديث Google ، انقر فوق الزر "التحقق من الصحة والتحديث" لإكمال عملية التحديث.
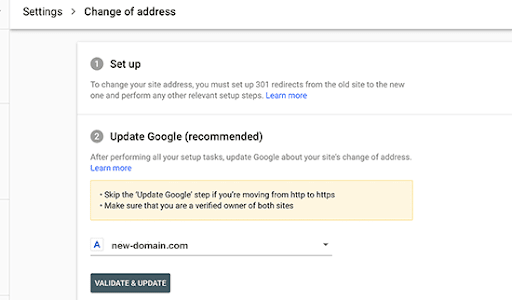
أخيرًا ، أكدت Google أن نطاقك القديم يعيد التوجيه إلى النطاق الجديد وحفظ تعديلاتك.
سيرشدك Google Search Console خلال عملية طلب تغيير العنوان على الشاشة التالية.

استنتاج
بالإضافة إلى قيام عمليات إعادة التوجيه 301 بعملها ، فإن تقديم إشعار حول الترحيل دائمًا ما يكون فكرة رائعة. أنشئ مقالة مدونة على موقعك الجديد وشاركها على منصات التواصل الاجتماعي الخاصة بك. يجب إرسال رسالة إلى قائمة البريد الإلكتروني الخاصة بك ودفع المشتركين إذا كان ذلك ممكنًا.
يقرأ Intersting:
كيف تقوم بتصور البيانات في ووردبريس
خيارات الاستضافة لمواقع WordPress بمتوسط 5 آلاف زائر يوميًا
WordPress.com مقابل WordPress.org
