انتقل من Blogger إلى WordPress بخطوات سهلة
نشرت: 2022-06-17هل تتطلع إلى نقل مدونتك من Blogger إلى WordPress؟
بينما تعد Blogger مكانًا جيدًا لبدء التدوين ، إلا أن العديد من المبتدئين الجدد سرعان ما يدركون حدودها ، ويريدون الانتقال إلى WordPress للوصول إلى ميزات أكثر قوة.
في هذا المنشور ، سنوضح لك كيفية الانتقال بشكل صحيح من Blogger إلى WordPress دون فقدان تصنيفات Google.
لماذا الانتقال من Blogger إلى WordPress؟
Blogger هي منصة تدوين شهيرة تم تطويرها بواسطة Google. يسمح للمستخدمين بإنشاء مدونة مجانية باستخدام حساب Google الخاص بهم.
ومع ذلك ، سرعان ما يدرك العديد من المبتدئين أن هناك العديد من العيوب لما يمكنهم فعله بمدونة بلوجر المجانية الخاصة بهم.
من ناحية أخرى ، يتيح لك WordPress التحكم الكامل في موقع الويب الخاص بك. كما يسمح لك بإضافة ميزات من شأنها أن تساعدك على توسيع مدونتك واستثمارها.
من المهم ملاحظة أنه عندما نتحدث عن WordPress ، فإننا نعني WordPress.org المستضاف ذاتيًا ، وليس WordPress.com ، وهو حل مستضاف مع قيود.
WordPress.org هو النظام الأساسي الشهير الذي يدير 43.3٪ من جميع مواقع الويب على الإنترنت.
من Blogger إلى WordPress: فهم الأهداف
قبل أن نبدأ في ترحيل Blogger إلى WordPress ، فلنلقِ نظرة على الأهداف التي سنحتاج إلى تحقيقها لإكمال العملية بنجاح.
الحفاظ على ترتيب البحث وحركة المرور
بالطبع ، لا أحد يريد نقل مدونة إذا تعذر الحفاظ على تصنيفات البحث وحركة المرور بعد الترحيل. في هذا الدليل ، سوف نتأكد من إعادة توجيه جميع عناوين URL الخاصة بـ Blogger بشكل صحيح إلى روابط WordPress الثابتة الصحيحة.
بهذه الطريقة ، يمكنك ترحيل Blogger إلى WordPress دون القلق بشأن تصنيفات البحث الخاصة بك.
قم بإعداد إعادة توجيه الهاتف المحمول المناسبة
إذا قمت بعرض مدونة Blogger الخاصة بك على جهاز محمول ، فسترى أن Blogger يضيف ؟ m = 1 إلى نهاية عنوان URL.
يجب ألا تنسى مستخدمي الهاتف المحمول الخاص بك. لذلك تأكد من إرسال جميع زوار الجوال إلى موقع WordPress الخاص بك.
ماذا تتوقع من هذا التحويل؟
من المهم معرفة البيانات التي سيتم نقلها تلقائيًا أثناء نقل Blogger إلى WordPress وما تحتاج إلى إعداده يدويًا على موقع WordPress الجديد.
عندما تقوم بترحيل محتوى من Blogger إلى WordPress ، فأنت تريد أن يظهر موقع Blogger الخاص بك على WordPress تمامًا كما هو الحال في Blogger. ومع ذلك ، ستحتاج إلى إصلاح بعض الأشياء يدويًا بعد النقل ، مثل الروابط الثابتة والمشاركات وإعادة التوجيه وما إلى ذلك.
عند النقل بنجاح ، ستحتاج إلى اختيار سمة لموقع الويب الخاص بك لمطابقتها مع موقع Blogger القديم. WordPress مرن للغاية بحيث يمكنك إضافة الألوان والخطوط والخلفية التي تختارها بسلاسة.
دعنا نلقي نظرة على الخطوات أدناه للانتقال بشكل صحيح من Blogger إلى WordPress.
10 خطوات سهلة للانتقال من Blogger إلى WordPress
الخطوة 1: قم بالتسجيل للحصول على حساب استضافة الويب
لبدء استخدام WordPress ، ستحتاج إلى اسم مجال واستضافة ويب.
اسم المجال هو عنوان الويب لمدونتك ، مثل pickupwp.com. وتشير استضافة الويب إلى الموقع الذي يتم فيه تخزين موقع الويب الخاص بك وملفاته.
Blogger عبارة عن نظام أساسي مستضاف مجاني ، مما يعني أن مدونتك مستضافة مجانًا على خادم استضافة Blogger. ومع ذلك ، عند التبديل إلى WordPress ، ستحتاج إلى شراء مساحة استضافة WordPress لاستضافة مدونتك.
بعد قولي هذا ، نوصي Bluehost. إنهم أحد مزودي الاستضافة الرائدين في العالم وشريك استضافة WordPress رسمي.
بمجرد الاشتراك في Bluehost لاستضافة WordPress وإعداد اسم المجال الخاص بك ، فإن الخطوة التالية هي تثبيت WordPress على حساب الاستضافة الخاص بك.
لمزيد من التفاصيل ، راجع دليلنا حول كيفية إنشاء موقع WordPress على الويب باستخدام Bluehost.
الخطوة 2: قم بتثبيت WordPress على حساب Bluehost
الآن بعد أن أصبح لديك اسم المجال والاستضافة جاهزين ، يمكنك البدء في تثبيت برنامج WordPress. إنها أهم خطوة في إنشاء موقع WordPress.
لا تقلق إذا بدت هذه خطوة صعبة. سيؤدي استخدام خدمة استضافة مثل Bluehost أو Siteground إلى تسهيل العملية كثيرًا.
عندما تشتري خطة استضافة ويب من أفضل مزودي خدمة استضافة WordPress ، ستحصل على خيار التثبيت التلقائي لـ WordPress . إذا لم يكن الأمر كذلك ، فيمكنك دائمًا الحصول على خيار تثبيت WordPress بنقرة واحدة .
هنا ، سنوجهك خلال عملية إعداد Bluehost. للبدء ، انتقل إلى Bluehost وحدد خيار تسجيل الدخول من القائمة العلوية. بعد ذلك ، قم بتسجيل الدخول إلى حساب الاستضافة الخاص بك باستخدام عنوان البريد الإلكتروني وكلمة المرور اللذين تلقيتهما سابقًا.
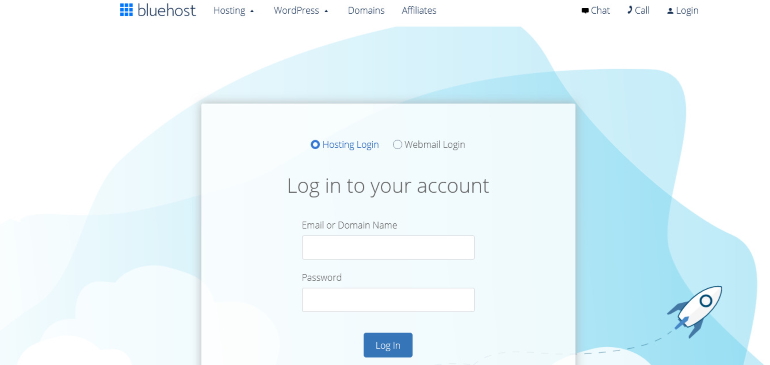
عند تسجيل الدخول ، ستبدو لوحة معلومات Bluehost بهذا الشكل. لإنشاء موقع WordPress ، انتقل إلى الشريط الجانبي وحدد "مواقعي" .
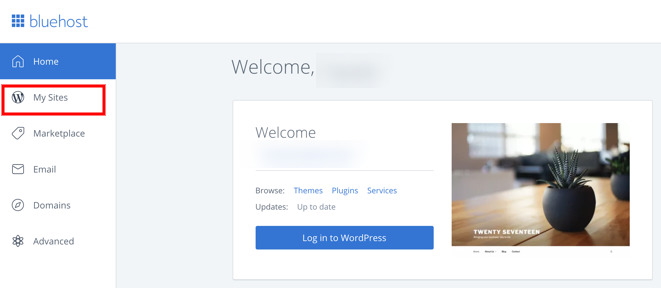
الآن ، انقر فوق الزر " إنشاء موقع " في الزاوية العلوية اليمنى. كل ما عليك فعله الآن هو إدخال اسم الموقع الخاص بك وسطر التعريف قبل النقر فوق التالي .
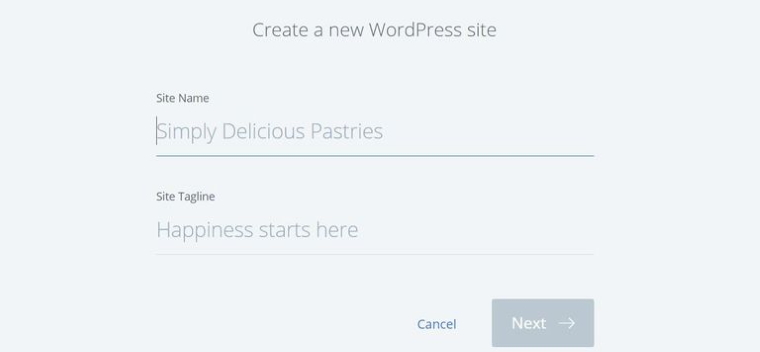
بعد ذلك ، ستحتاج إلى تحديد مجال. حدد اسم المجال الذي اخترته عند إنشاء حساب Bluehost الخاص بك من القائمة المنسدلة أسفل حقل المجال وانقر فوق التالي .
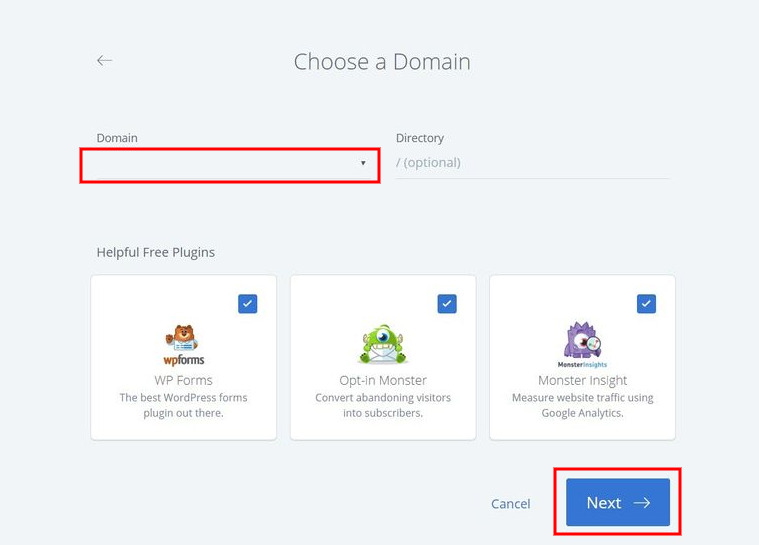
هذا هو. سيقوم Bluehost الآن بتثبيت WordPress لك تلقائيًا. فقط انتظر حتى تنتهي ، ثم احفظ تفاصيل تسجيل الدخول الخاصة بك.
الخطوة 3: قم بتسجيل الدخول إلى لوحة تحكم WordPress
لحسن الحظ ، يوفر Bluehost وبعض كبار مزودي WordPress رابطًا مباشرًا لصفحة تسجيل الدخول إلى موقعك.
عند النقر فوق الزر تسجيل الدخول إلى WordPress ، سيتم إرسالك مباشرةً إلى لوحة معلومات WordPress الخاصة بك.
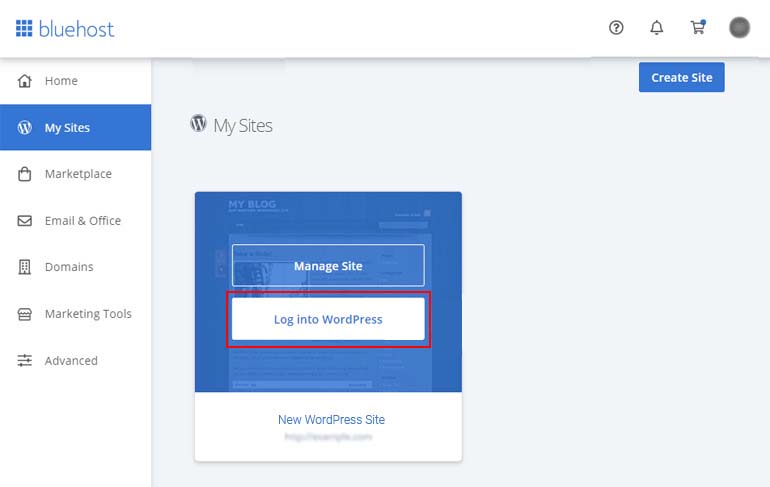
ومع ذلك ، قد لا ترغب في تسجيل الدخول إلى حساب الاستضافة الخاص بك في كل مرة تريد فيها استخدام WordPress. لذلك هناك خيار آخر: عنوان URL لتسجيل الدخول إلى WordPress.
عنوان URL لتسجيل الدخول إلى WordPress هو اسم المجال الخاص بك متبوعًا بـ /wp-login.php . يجب أن يبدو عنوان URL لتسجيل الدخول على النحو التالي: https://example.com/wp-login.php . استبدل example.com باسم المجال الخاص بك وأدخله في متصفحك. ثم سترى صفحة تسجيل الدخول إلى WordPress.
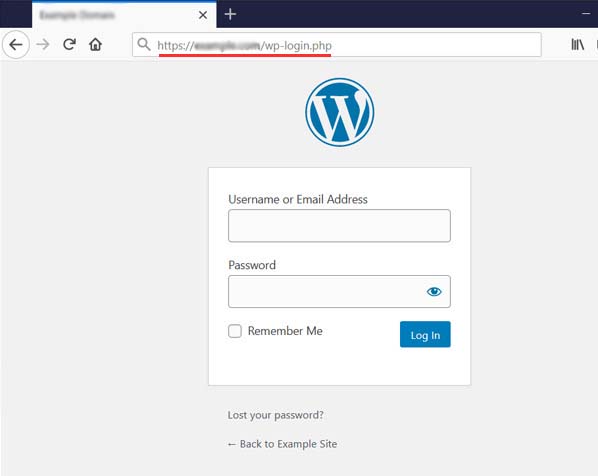
بعد ذلك ، أدخل بيانات اعتماد تسجيل الدخول إلى WordPress التي تلقيتها مسبقًا.
الآن ، ستتمكن من الوصول إلى لوحة معلومات WordPress الخاصة بك ، حيث يمكنك إدارة موقع الويب الخاص بك.
الخطوة 4: تصدير مدونة Blogger الخاصة بك
لتصدير محتوى مدونة blogger الخاصة بك ، قم بتسجيل الدخول إلى حساب Blogger الخاص بك وانتقل إلى الإعدادات »صفحة أخرى . ضمن قسم الاستيراد والنسخ الاحتياطي ، انقر فوق الزر نسخ احتياطي للمحتوى .
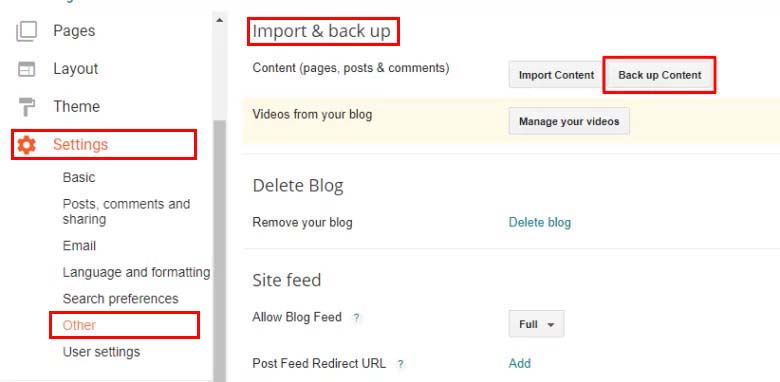
سيؤدي هذا إلى فتح نافذة منبثقة حيث يجب عليك النقر فوق الزر حفظ إلى جهاز الكمبيوتر الخاص بك .
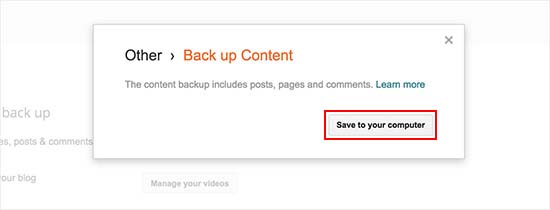
سيتم تنزيل محتوى مدونة Blogger على جهاز الكمبيوتر الخاص بك كملف XML. بعد التنزيل ، يمكنك استيراد محتوى Blogger إلى موقع WordPress الخاص بك.
الخطوة 5: استيراد Blogger إلى WordPress
لاستيراد موقع Blogger الخاص بك إلى WordPress ، انتقل إلى Tools »Import من لوحة معلومات WordPress الخاصة بك. في صفحة الاستيراد ، انقر فوق رابط التثبيت الآن الموجود أسفل Blogger.
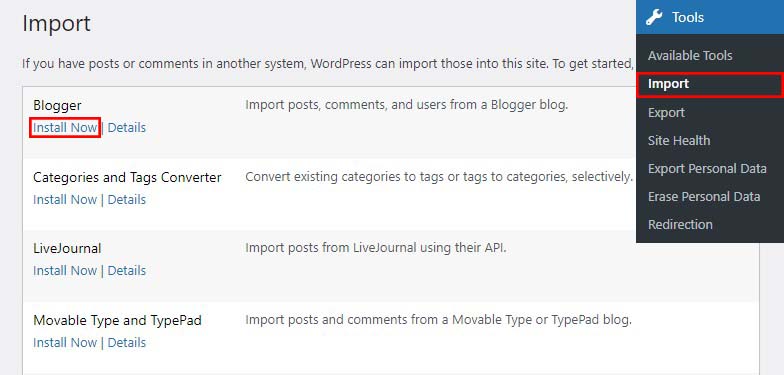
سيقوم WordPress الآن بتنزيل وتثبيت المكون الإضافي Blogger Importer نيابة عنك. بعد تثبيته ، يجب النقر فوق ارتباط تشغيل المستورد للمتابعة.
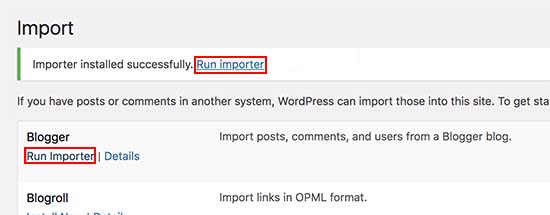
سيطلب منك WordPress الآن تحميل ملف XML على شاشة استيراد Blogger.
ما عليك سوى النقر فوق الزر "اختيار ملف" وتحديد ملف XML الذي قمت بتنزيله مسبقًا. بعد ذلك ، يجب النقر فوق الزر تحميل الملف والاستيراد للمتابعة.
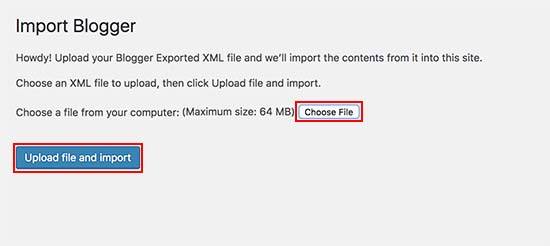

سيقوم WordPress الآن بتحميل ملف الاستيراد. إذا كان ملف الاستيراد كبيرًا جدًا ، فقد تتلقى رسالة خطأ تفيد بأن الملف كبير جدًا. في هذه الحالة ، يجب عليك زيادة الحد الأقصى لتحميل الملفات. إذا كان ملفك صغيرًا ، فلن تتلقى أية أخطاء.
بعد ذلك ، سيُطلب منك تعيين مؤلفين للمشاركات. إذا كان لديك العديد من المؤلفين في مدونة Blogger الخاصة بك ، فيمكنك إنشاء حساب مستخدم جديد لكل مؤلف. يمكنك أيضًا تعيين هذه المنشورات لمؤلفين موجودين على موقع WordPress الخاص بك.
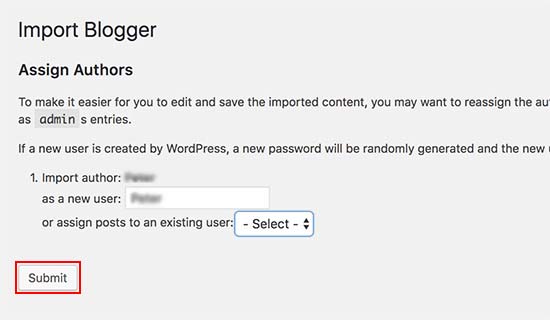
بعد أن تحدد اختيارك ، انقر فوق الزر " إرسال " للمتابعة.
سيقوم WordPress الآن باستيراد محتويات ملف تصدير Blogger إلى موقع WordPress الخاص بك. يمكنك عرض المحتوى من خلال زيارة صفحة المنشورات »كل المنشورات.
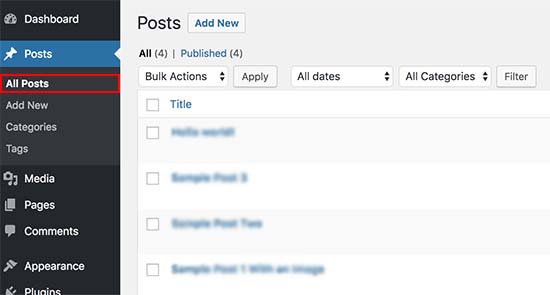
الخطوة 6. تحميل الصور تلقائيًا
لا يقوم برنامج استيراد WordPress باستيراد صور Blogger الخاصة بك. يمكنك حل هذه المشكلة عن طريق تثبيت وتفعيل المكون الإضافي Auto Upload Images في WordPress.
سيجد هذا المكون الإضافي تلقائيًا الصور في مشاركاتك وصفحاتك. ثم يقوم بحفظها في مكتبة الوسائط الخاصة بك وتحديث عناوين URL للصور.
كما يسمح لك بإنشاء عنوان URL مخصص جديد للصور وأسماء ملفات الصور المخصصة والحد الأقصى للعرض والارتفاع وخيارات أخرى.
الخطوة 7: إعداد الروابط الثابتة
الرابط الثابت هو عنوان URL كامل لكل صفحة في مدونة WordPress الخاصة بك.
عندما تنتقل من Blogger إلى WordPress ، يجب أن تحافظ على تشابه بنية الرابط الثابت لإعادة التوجيه بشكل صحيح.
لتعيين الروابط الثابتة ، انتقل إلى إعدادات لوحة معلومات WordPress » صفحة الروابط الثابتة واختر خيار بنية مخصصة . بعد ذلك ، اكتب النص التالي في المربع المجاور لحقل الهيكل المخصص.
/٪year٪/٪monthnum٪/٪postname٪.html
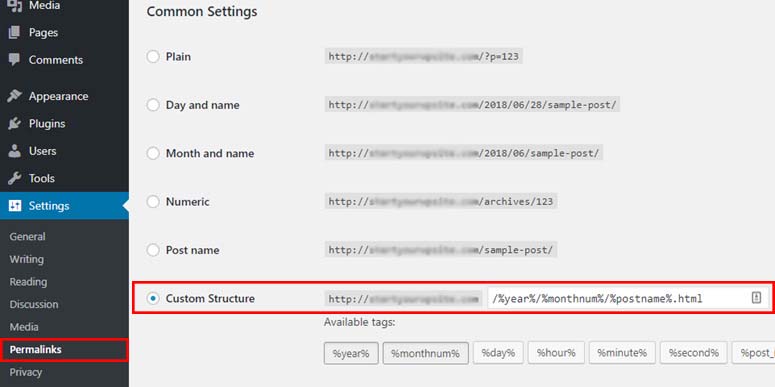
تنشئ بنية الرابط الثابت عناوين URL لمنشورات مدونتك مشابهة لتلك الموجودة على مدونة Blogger القديمة.
الخطوة 8: إعداد عمليات إعادة التوجيه من Blogger إلى WordPress
تتمثل أهم خطوة في ترحيل أي موقع ويب في إعداد إعادة توجيه صحيحة حتى لا تضيع حركة المرور الحالية وتصنيفات تحسين محركات البحث.
يتمثل جزء أساسي من إعادة التوجيه في ضمان وصول المستخدمين إلى نفس الصفحة على الموقع الجديد كما فعلوا في الموقع القديم. في الوقت نفسه ، نحتاج إلى التأكد من أن محركات البحث تعلم أنه قد تم نقل موقع الويب الخاص بك.
لهذا ، ستحتاج إلى تثبيت وتفعيل المكون الإضافي Blogger to WordPress Redirection.
بعد تنشيط المكون الإضافي ، انتقل إلى Tools »Blogger to WordPress Redirection وانقر على زر بدء التهيئة .
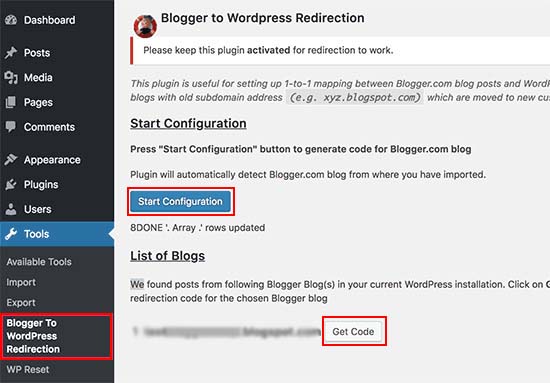
سيقوم المكون الإضافي الآن بفحص عنوان URL لمدونة Blogger الخاصة بك وعرض خيار الحصول على رمز إعادة التوجيه . ما عليك سوى النقر فوق الزر " الحصول على الرمز" بجوار عنوان URL الخاص بـ Blogger.
ستقوم الآن بإنشاء مقتطف رمز ستستخدمه لإعادة توجيه المستخدمين من مدونة Blogger إلى موقع WordPress الجديد الخاص بك بشكل صحيح.
بعد ذلك ، قم بتسجيل الدخول إلى لوحة تحكم Blogger الخاصة بك وانتقل إلى صفحة الموضوع . تحت صورة معاينة المدونة الخاصة بك ، تحتاج إلى النقر فوق الزر تحرير HTML .
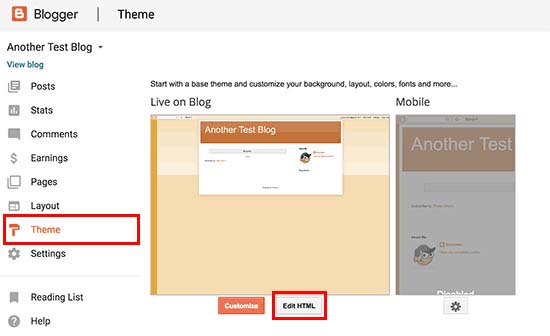
سيعرض لك Blogger الآن رمز HTML المخصص لموضوعك. إذا قمت بتخصيص سمة Blogger الخاصة بك ، فيجب عليك نسخ الرمز وحفظه على جهاز الكمبيوتر الخاص بك كنسخة احتياطية.
خلاف ذلك ، يمكنك ببساطة حذف كل شيء. بعد ذلك ، انسخ الرمز من عرض المكون الإضافي على موقع WordPress الخاص بك والصقه في محرر سمة Blogger.
لا تنس حفظ التغييرات الخاصة بك عن طريق النقر فوق الزر حفظ السمة .
بعد ذلك ، سنحتاج إلى إعداد عمليات إعادة التوجيه للجوال.
انتقل إلى صفحة الموضوع في لوحة معلومات مدونة بلوجر الخاصة بك. هذه المرة ، ستحتاج إلى النقر فوق رمز الترس الموجود أسفل معاينة الجوال لمدونتك.
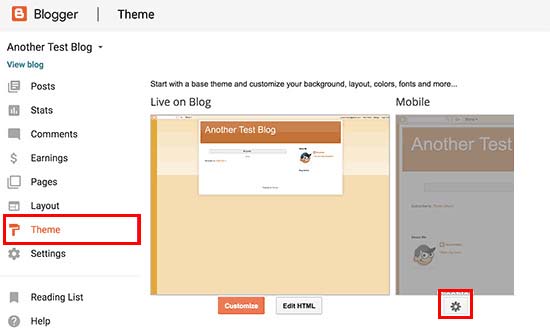
سيعرض هذا نافذة منبثقة حيث يجب عليك تحديد " لا". إظهار سمة سطح المكتب على الأجهزة المحمولة ثم النقر فوق الزر " حفظ ".
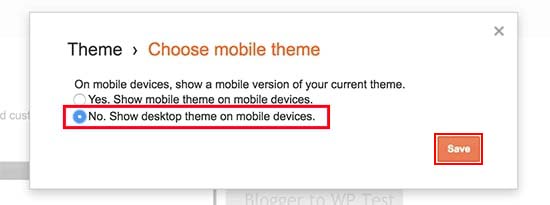
هذا كل شئ. ستقوم مدونة Blogger الآن بإعادة توجيه جميع زوار مدونتك إلى مدونة WordPress الجديدة الخاصة بك.
الخطوة 9: نقل المحتوى الآخر من Blogger إلى WordPress
بعد أن تقوم بنقل منشورات Blogger الخاصة بك إلى WordPress ، يمكنك نقل صفحاتك والمحتويات الأخرى.
نقل الصفحات من Blogger إلى WordPress
لا تستورد أداة استيراد Blogger الخاصة بـ WordPress سوى المنشورات من Blogger وتستبعد الصفحات. لترحيل صفحاتك إلى WordPress ، يجب عليك تحرير كل صفحة في مدونة Blogger الخاصة بك ، ونسخ المحتويات ، ثم إنشاء صفحة يدويًا في WordPress.
ستواجه الآن مشكلة جديدة. تبدو عناوين URL لصفحات المدون على النحو التالي:
http://example.blogspot.com/p/contact-us.html
سيكون عنوان URL لصفحة WordPress الخاصة بك شيئًا مثل هذا:
http://example.com/contact-us
لإصلاح هذه المشكلة ، ستحتاج إلى استخدام المكون الإضافي Redirection.
الحاجيات
إذا كنت تريد الاحتفاظ بأدوات Blogger في WordPress ، فانسخ كود HTML والصقه في أدوات الشريط الجانبي لموقع WordPress الخاص بك بالانتقال إلى Appearance »Widgets .
موجز ويب لـ RSS
سيظل بإمكان محركات البحث وأي شخص اشترك في منشورات مدونتك عبر موجزات RSS العثور على مدونتك. ومع ذلك ، لن يروا أي محتوى جديد.
لإصلاح ذلك ، انتقل إلى إعدادات حسابك في Blogger »صفحة أخرى . بعد ذلك ، انقر فوق الارتباط إضافة بجوار عنوان URL لإعادة توجيه موجز النشر وإضافة موجز WordPress الخاص بك.
سيكون عنوان URL لخلاصة WordPress الخاص بك شيئًا مثل هذا:
http://example.com/feed
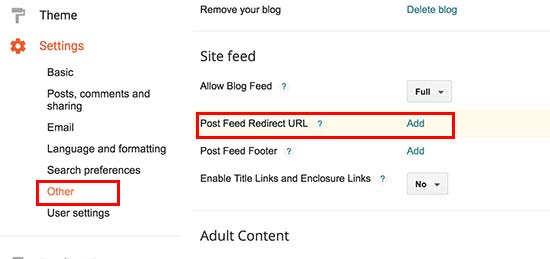
الخطوة 10: أشياء يجب القيام بها بعد الانتقال من Blogger إلى WordPress
بعد الترحيل ، هناك بعض الأشياء التي يجب عليك تنفيذها على الفور على مدونة WordPress الخاصة بك:
1) العمل على مظهر موقع الويب الخاص بك
بعد التبديل من Blogger إلى WordPress ، حان الوقت لتخصيص مظهر موقعك. يمكنك القيام بذلك بسهولة عن طريق اختيار سمة WordPress مناسبة. تتيح لك سمات WordPress إنشاء موقع ويب دون معرفة كيفية البرمجة. تتضمن معظم هذه السمات قوالب مسبقة الصنع يمكنك استيرادها بنقرة واحدة.
2) تثبيت برنامج Google Analytics
من خلال تثبيت Google Analytics على موقع الويب الخاص بك ، يمكنك تتبع أداء موقع الويب وتحليله مباشرةً من لوحة معلومات WordPress الخاصة بك. يتيح لك ذلك التخطيط لخطوتك التالية وتحقيق نتائج فعالة مع زيادة التحويلات.
3) إضافة نموذج الاتصال إلى موقع الويب الخاص بك
من خلال تضمين نموذج اتصال على موقع الويب الخاص بك ، يمكنك منح المستخدمين طريقة بسيطة للوصول إليك.
4) حماية موقع الويب الخاص بك
الخطوة التالية هي حماية موقع WordPress الخاص بك من المتسللين والبرامج الضارة. يمكنك التعامل مع هذا عن طريق تثبيت بعض من أهم المكونات الإضافية للأمان في WordPress.
5) تحسين موقع الويب الخاص بك
إذا كنت تريد أن يظهر موقع الويب الخاص بك أعلى في نتائج بحث Google ، فيجب عليك تحسينه من أجل تحسين محركات البحث. يمكن أن يساعدك مكون WordPress SEO الجيد في تحسين جميع منشوراتك وصفحاتك.
فيما يلي قائمة بإضافات WordPress الضرورية التي قد تجدها مفيدة.
هذا هو!
نأمل أن يكون هذا المنشور قد ساعدك في الانتقال من Blogger إلى WordPress دون التأثير على تصنيفات بحث Google الخاصة بك.
لخطواتك التالية ، لدينا موارد مفيدة ستريد وضع إشارة مرجعية عليها وقراءتها:
- كيفية تسريع موقع WordPress الخاص بك في عام 2022
- WordPress SEO: نصائح لزيادة تصنيفات مواقع الويب في عام 2022
آمل أن يكون هذا المورد مفيدًا. إذا كنت قد استمتعت بها ، ففكر في مشاركتها مع شخص قد يجدها مفيدة أيضًا.
