كيفية نقل موقع WordPress مباشر إلى بيئة محلية (طريقتان)
نشرت: 2022-05-25إذا كنت مطور WordPress ، فمن المحتمل أنك تتطلع إلى إعداد بيئة تطوير محلية حيث يمكنك اختبار التغييرات قبل دفعها إلى موقعك المباشر. ومع ذلك ، قد لا تعرف أفضل طريقة للقيام بذلك.
هناك عدة طرق مختلفة لنقل موقع WordPress مباشر إلى بيئة محلية. سيعتمد الخيار الأفضل على الأرجح على مستوى خبرتك ، وقد تستغرق عملية الترحيل بضع دقائق فقط.
في هذا المنشور ، سنناقش سبب رغبتك في نقل موقع ويب مباشر إلى بيئة انطلاق. بعد ذلك ، سنشارك طريقتين مختلفتين لترحيل موقعك. هيا بنا نبدأ!
لماذا قد ترغب في نقل موقع الويب المباشر الخاص بك إلى محلي
هناك عدة أسباب وراء رغبتك في نقل موقع WordPress المباشر الخاص بك إلى بيئة محلية. السبب الرئيسي عادة لأغراض التطوير والاختبار.
من خلال بيئة التطوير المحلية ، يمكنك اختبار التغييرات التي تم إجراؤها على المظهر أو المكونات الإضافية دون التأثير على المحتوى المباشر الخاص بك. يمكّنك هذا من التجربة بحرية دون القلق بشأن كسر موقعك.
بالإضافة إلى ذلك ، قد لا تحتوي خطة الاستضافة الخاصة بك على موارد كافية (مثل وحدة المعالجة المركزية أو الذاكرة) لتشغيل WordPress محليًا. في هذه الحالة ، قد يكون من المفيد استخدام موقع مرحلي على مضيف بديل قبل إنشاء قاعدة البيانات واستيرادها على المضيف المحلي.
أخيرًا ، يفضل بعض المطورين العمل دون اتصال بالإنترنت على أجهزتهم المحلية لأنها أسرع من العمل على خادم بعيد. هذا ليس بالضرورة سببًا لنقل موقعك المباشر إلى موقع محلي ، ولكنه شيء يجب مراعاته.
كيفية نقل موقع WordPress مباشر إلى بيئة محلية (طريقتان)
الآن وقد حددنا بعض أسباب نقل موقعك المباشر ، فلنلقِ نظرة على طريقتين يمكنك استخدامهما لترحيل ناجح. لاحظ أنه في كلتا الطريقتين ، ستحتاج إلى إنشاء بيئة خادم محلية. يمكنك القيام بذلك باستخدام MAMP أو WAMP أو XAMPP. في هذا البرنامج التعليمي ، سنستخدم الأخير.
1. استخدم البرنامج المساعد
الخيار الأسرع والأسهل هو استخدام مكون إضافي. Duplicator هو خيار شائع لترحيل مواقع WordPress. إنه مجاني وسهل الاستخدام نسبيًا ، حتى لو لم تكن خبيرًا في التكنولوجيا:

للبدء ، قم بتثبيت وتنشيط المكون الإضافي على موقع WordPress المباشر الخاص بك. بعد ذلك ، انتقل إلى Duplicator> Packages وحدد الزر Create New :
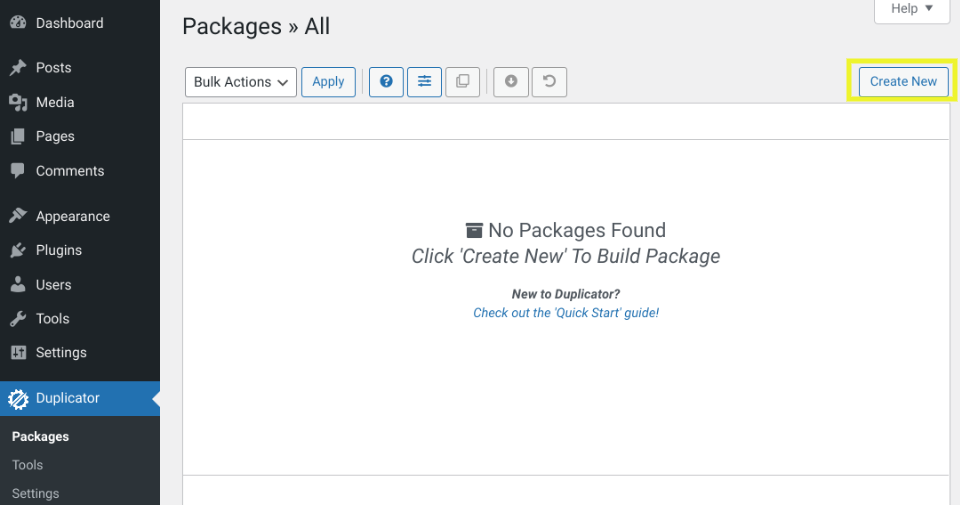
في الشاشة التالية ، ستحتاج إلى اختيار ما إذا كنت تريد تضمين أي ملفات أو أدلة إضافية. انقر فوق الزرين التالي والبناء للمتابعة.
سوف يقوم Duplicator بإنشاء حزمة من موقع WordPress الخاص بك والتي يمكنك تنزيلها على جهاز الكمبيوتر الخاص بك. ستحتاج إلى تنزيل ملفات installer.php و archive.zip :
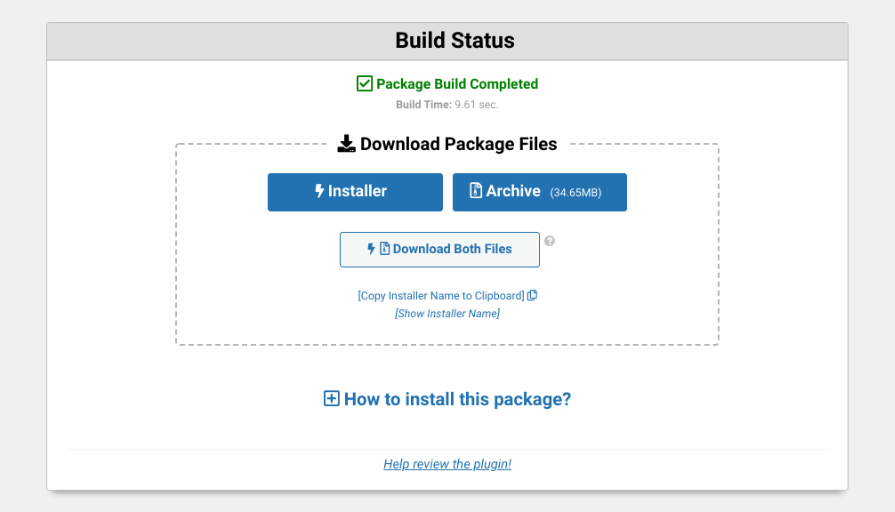
حان الوقت الآن لتحميل الملفات إلى خادمك المحلي وتشغيل برنامج التثبيت. لإنشاء قاعدة بيانات جديدة لموقعك في المضيف المحلي ، يمكنك استخدام phpMyAdmin أو تشغيل استعلام SQL في MySQL. ستحتاج إلى تدوين الاسم واسم المستخدم وكلمة المرور لقاعدة البيانات الخاصة بك.
بعد ذلك ، ستحتاج إلى إنشاء مجلد جديد داخل المجلد الجذر للخادم المحلي ( C: \ xampp \ www \ ) لموقعك المحلي الجديد. افتح المجلد ، ثم انسخ والصق ملفات البرنامج النصي archive.zip والمثبت .
يمكنك بعد ذلك الانتقال إلى http: //localhost/package/installer.php في متصفحك لتشغيل برنامج تثبيت Duplicator:
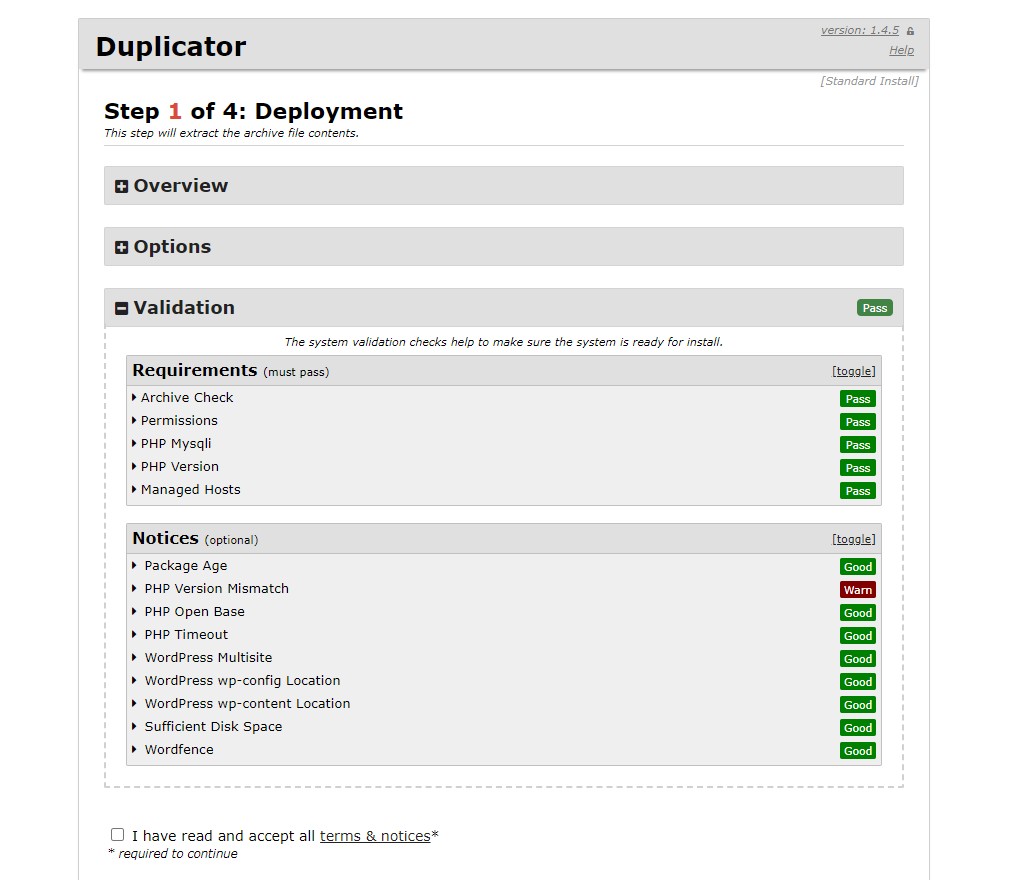
هنا ، يمكنك إدخال تفاصيل قاعدة البيانات الخاصة بك. بمجرد الانتهاء ، انقر فوق الزر التالي .
إذا كان كل شيء يعمل بشكل صحيح ، يجب أن ترى رسالة نجاح. انقر فوق التالي للمتابعة.
في الشاشة التالية ، ستحتاج إلى إدخال اسم مستخدم وكلمة مرور جديدين لموقع WordPress الخاص بك. ثم قم بالتمرير لأسفل وحدد تثبيت .
سيبدأ Duplicator في ترحيل موقع WordPress الخاص بك إلى المضيف المحلي. تستغرق هذه العملية عادةً بضع دقائق. عند اكتمال الترحيل ، سترى رسالة نجاح:
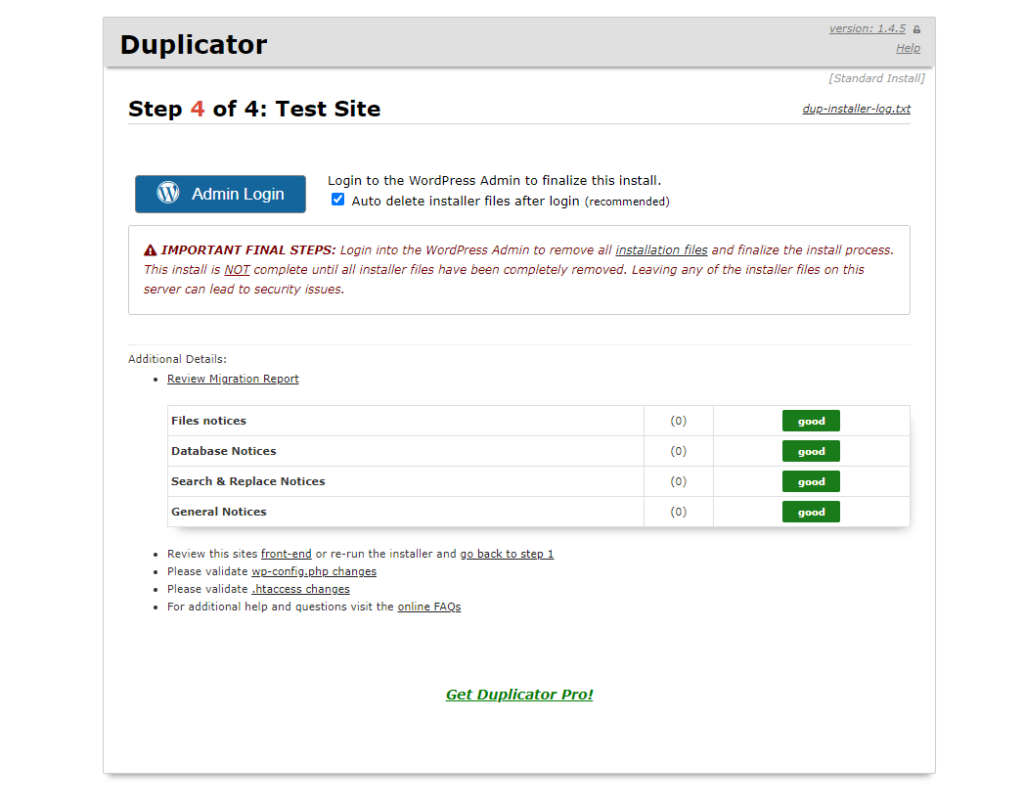
انقر فوق الزر Admin Login لتسجيل الدخول إلى موقع WordPress المحلي الخاص بك. يجب أن تشاهد الآن موقع WordPress المباشر الخاص بك يعمل على مضيف محلي.

2. تصدير قاعدة البيانات يدويًا
يمكنك أيضًا نقل ملفات WordPress وقاعدة البيانات يدويًا من خادمك المباشر إلى بيئة التطوير المحلية الخاصة بك. يوصى بهذه الطريقة للمطورين ذوي الخبرة الذين يشعرون بالراحة في العمل مع عميل بروتوكول نقل الملفات (FTP) و phpMyAdmin.
إذا لم تكن معتادًا على هذه الأدوات ، فلا تقلق! سنرشدك خلال كل خطوة من خطوات العملية حتى تتمكن من ترحيل موقعك بنجاح.
أول شيء عليك القيام به هو عمل نسخة احتياطية من موقع WordPress المباشر الخاص بك. بهذه الطريقة ، إذا حدث خطأ ما أثناء عملية الترحيل ، فسيكون لديك نسخة احتياطية لتعود إليها.
الخطوة 1: تصدير قاعدة بيانات WordPress الخاصة بك
أولاً ، ستحتاج إلى تصدير قاعدة بيانات WordPress الخاصة بك. قم بتسجيل الدخول إلى cPanel لحساب الاستضافة الخاص بك وانتقل إلى phpMyAdmin . بعد ذلك ، حدد قاعدة البيانات التي تريد تصديرها متبوعة بالزر " تصدير ":
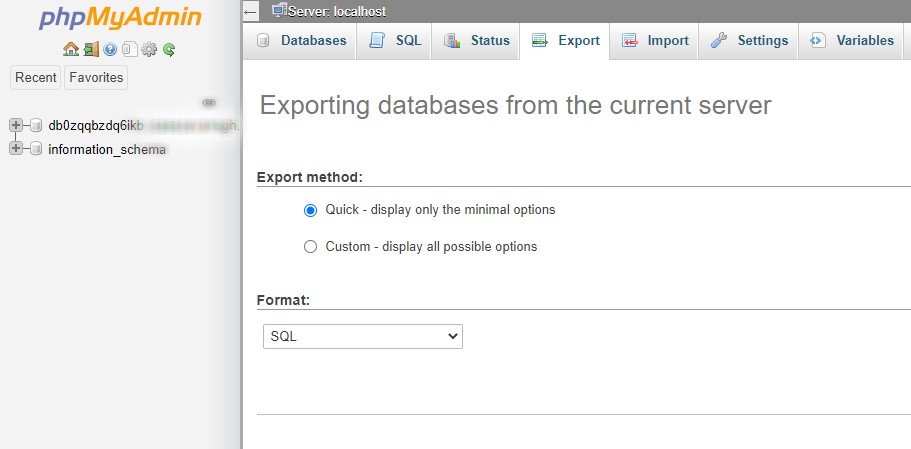
يمكنك الاختيار بين الطرق السريعة أو المخصصة. انقر فوق "انتقال" لتنزيل ملفات قاعدة البيانات الخاصة بك.
بعد ذلك ، يمكنك تنزيل ملفات WordPress باستخدام عميل FTP أو مدير الملفات. في مدير الملفات ، يمكنك ببساطة تنزيل المجلد public_html . إذا كنت تستخدم FTP ، فحدد جميع الملفات الموجودة في المجلد الجذر لموقعك ، ثم انقر بزر الماوس الأيمن وحدد تنزيل .
الخطوة 2: إنشاء قاعدة بيانات جديدة
حان الوقت الآن لإنشاء بيئة خادم محلية. مرة أخرى ، يمكنك القيام بذلك باستخدام MAMP أو XAMPP.
بمجرد الانتهاء من إعداده ، يمكنك إضافة مجلد داخل C: \ xampp \ www \ لوضع موقعك المحلي. يمكنك نسخ ولصق ملفات WordPress هنا.
ستحتاج أيضًا إلى إنشاء قاعدة بيانات جديدة باستخدام phpMyAdmin. يمكنك القيام بذلك عن طريق زيارة http: // localhost / phpmyadmin / . بعد ذلك ، حدد علامة التبويب قاعدة البيانات ، وقم بتسمية قاعدة البيانات الخاصة بك ، وحدد انتقال :
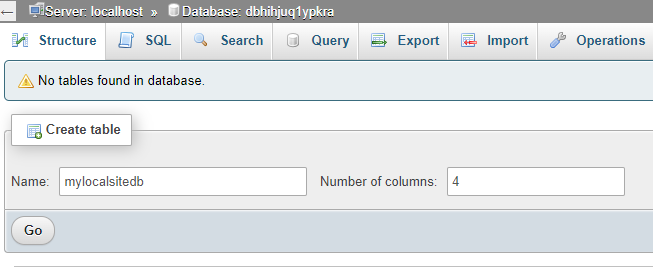
بعد ذلك ، حدد علامة التبويب استيراد متبوعة باختيار ملف :
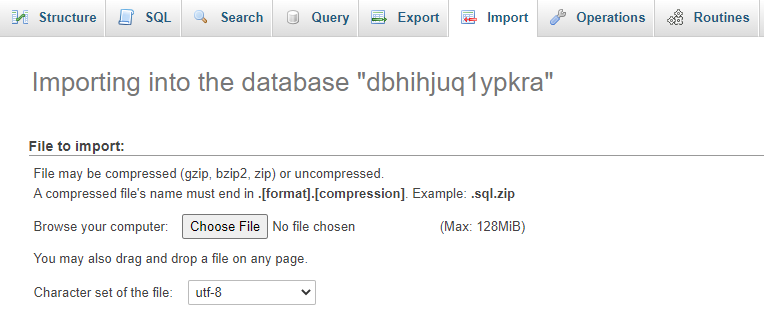
بعد ذلك ، قم بتحميل ملف تصدير قاعدة البيانات الذي قمت بتنزيله مسبقًا ، وانقر فوق الزر Go . سيقوم PhpMyAdmin بفك ضغط واستيراد قاعدة بيانات WordPress الخاصة بك.
الخطوة الثالثة: قم بتحديث ملف wp-config
الخطوة الأخيرة هي تحديث ملف wp-config.php الخاص بك. انتقل إلى مجلد تثبيت WordPress المحلي وانسخ والصق ملف wp-config.php في محرر نصوص:
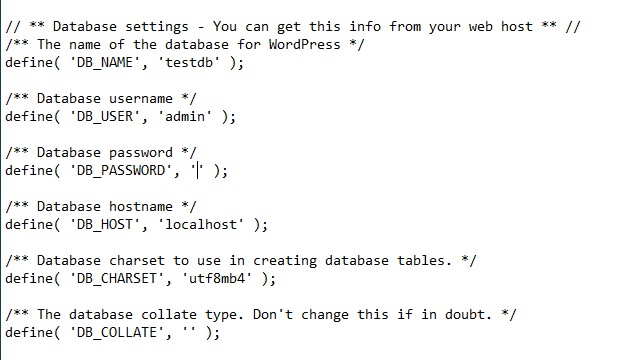
ستحتاج إلى تغيير اسم قاعدة البيانات إلى اسم قاعدة البيانات الجديدة التي تم إنشاؤها باستخدام phpMyAdmin. بعد ذلك ، يمكنك تحديث اسم المستخدم وكلمة المرور لقاعدة البيانات (إذا كنت تستخدم واحدًا).
هذا هو! يمكنك الآن الوصول إلى موقع الويب المباشر الخاص بك في متصفحك المحلي.
استنتاج
يوصى بنقل موقع WordPress المباشر الخاص بك إلى خادم محلي عند اختبار ميزات جديدة أو تعديل ملفاتك. يمكن أن يمنع التوقف غير الضروري ويقلل من فرص حدوث خطأ ما.
كما ناقشنا في هذه المقالة ، هناك طريقتان يمكنك استخدامهما لنقل موقع مباشر إلى بيئة محلية:
- استخدم مكونًا إضافيًا مثل Duplicator.
- قم بإنشاء بيئة خادم محلية وقم بتصدير قاعدة البيانات والملفات يدويًا.
هل لديك أي أسئلة حول نقل موقع WordPress مباشر إلى موقع محلي؟ واسمحوا لنا أن نعرف في قسم التعليقات أدناه!
