كيفية نقل موقع WordPress إلى مضيف جديد في 7 خطوات سهلة
نشرت: 2024-02-20هل تتطلع إلى إعطاء موقع الويب الخاص بك مكانًا جديدًا؟ قد يبدو نقل موقع WordPress الخاص بك إلى مضيف جديد بمثابة مهمة شاقة، ومليئة بالتحديات التقنية ومخاطر التوقف.
ومع ذلك، مع اتباع النهج الصحيح، يمكن أن تكون عملية سلسة ومباشرة تجلب فوائد متنوعة لموقعك على الويب.
سواء كنت تبحث عن أداء محسّن، أو أمان محسّن، أو دعم أفضل للعملاء، فإن الانتقال إلى مضيف WordPress جديد يمكن أن يكون المفتاح لفتح هذه المزايا.
في هذا الدليل التفصيلي، سنوضح لك كيفية نقل موقع WordPress الخاص بك إلى مضيف جديد بسهولة ودون أي توقف.
ملحوظة: قبل أن نبدأ، تذكر أن العديد من موفري استضافة WordPress يقدمون خدمة ترحيل مجانية. قد لا يكون مدرجًا على موقعه على الإنترنت، لذلك عليك فقط أن تسأل. عادةً ما يكون مجانيًا، لكن قد يفرض البعض رسومًا بسيطة.
ومع ذلك، دعونا نلقي نظرة على خطوات نقل WordPress إلى خادم استضافة جديد.
الخطوة 1: اختر مضيف WordPress الجديد الخاص بك
إذا كنت عالقًا في دعم العملاء الضعيف أو مضيف الويب البطيء على الرغم من تحسين سرعة WordPress وأدائه، فقد حان الوقت لتبديل موقع WordPress الخاص بك إلى مضيف جديد.
عند البحث عن خدمة استضافة WordPress جديدة، من المهم اتخاذ قرار مستنير حتى لا تضطر إلى التبديل مرة أخرى قريبًا.
ما هو المضيف الذي يجب أن أنقل موقع WordPress الخاص بي إليه؟
إذا لم تكن متأكدًا من المضيف الذي تريد التبديل إليه، فمن الأفضل تحديد الأولوية القصوى لديك والبحث عن موفري الخدمة الذين يتفوقون في هذا المجال.
إليك من نوصي به:
- إذا كنت تبحث عن استضافة WordPress مشتركة، فنوصيك بالذهاب إلى Bluehost. لقد تم التوصية بها رسميًا بواسطة WordPress.org.
- إذا كنت تبحث عن استضافة WordPress مُدارة، فنوصيك بتجربة WP Engine. هم المزود المُدار الأكثر شهرة في الصناعة.
- للحصول على أسرع استضافة WordPress، نوصي بـ Kinsta. إنها إحدى أفضل شركات استضافة WordPress مع خوادم أسرع وخدمة عملاء ممتازة.
- أخيرًا، بالنسبة لموفري الاستضافة السحابية لـ WordPress، نوصي باستخدام DreamHost.
بعد حصولك على الاستضافة الجديدة، لا تقم بتثبيت WordPress. سنفعل ذلك لاحقا
اعتبارًا من الآن، يجب أن يكون حساب استضافة WordPress الجديد الخاص بك فارغًا تمامًا، مع عدم وجود ملفات أو مجلدات في الدليل الرئيسي الخاص بك.
الخطوة 2: تثبيت وإعداد البرنامج المساعد Duplicator للترحيل
أولاً، قم بتثبيت وتنشيط المكون الإضافي Duplicator على موقع الويب الذي تريد ترحيله. للمزيد، راجع كيفية تثبيت مكون WordPress الإضافي.
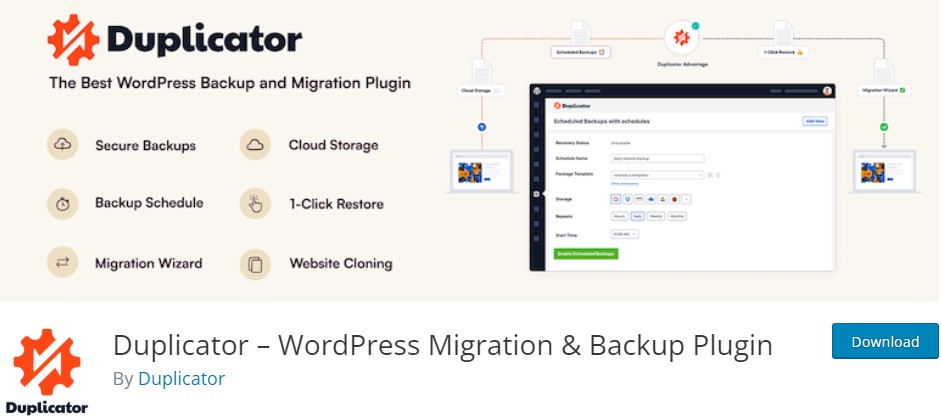
Duplicator هو أفضل مكون إضافي للترحيل في WordPress متاح في السوق. كما أنه يدعم النسخ الاحتياطية المجدولة التلقائية، والتخزين السحابي، والاسترداد بنقرة واحدة، والترحيلات الذكية.
بمجرد تثبيت Duplicator وتنشيطه، انتقل إلى Duplicator »الحزم من منطقة إدارة WordPress الخاصة بك.
بعد ذلك، انقر فوق الزر "إنشاء جديد" في الزاوية العلوية اليمنى.
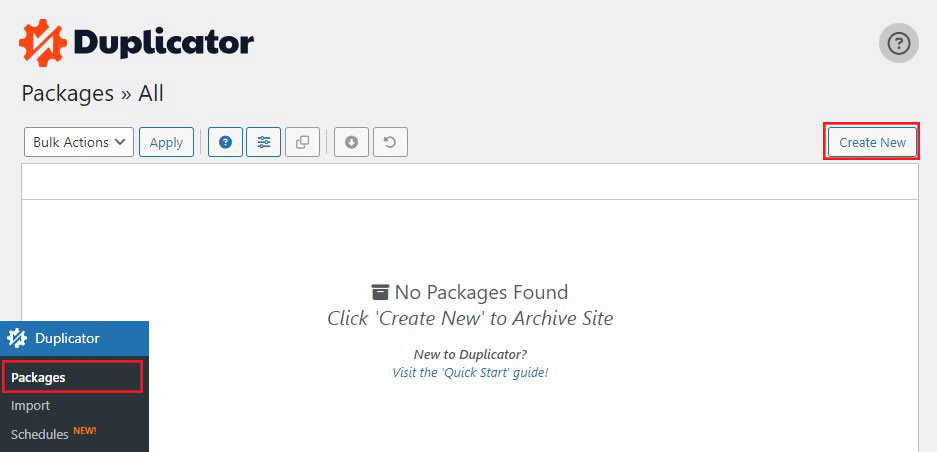
سيؤدي هذا إلى إظهار معالج النسخ الاحتياطي الخاص بـ Duplicator.
في الصفحة التالية، يمكنك تسمية النسخة الاحتياطية الخاصة بك باسم أو فقط انقر فوق الزر "التالي" للمتابعة.
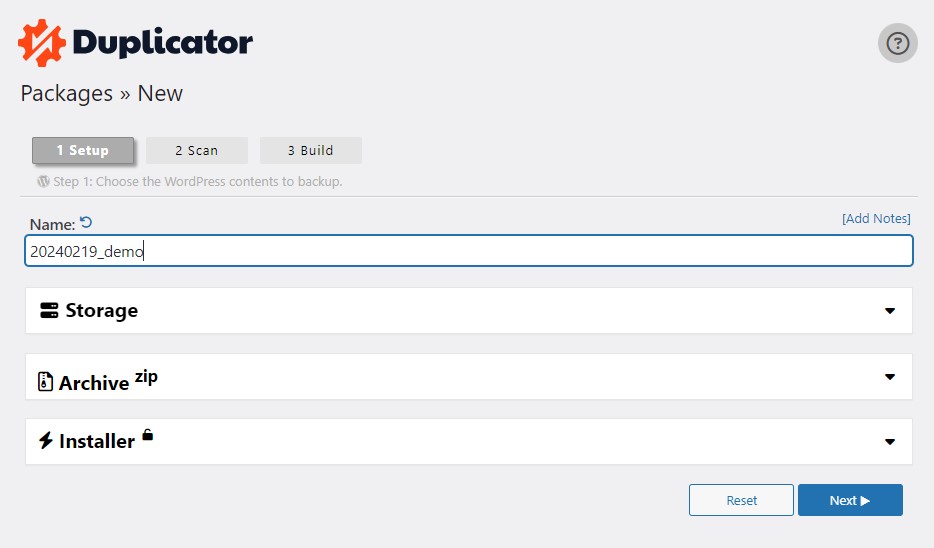
بعد ذلك، سيقوم Duplicator بفحص نظامك للتأكد من أن كل شيء جاهز لإعداد الحزمة.
تأكد من صحة نتائج الفحص (يجب أن يشير كل شيء إلى "جيد")، ثم انقر فوق الزر "إنشاء" .
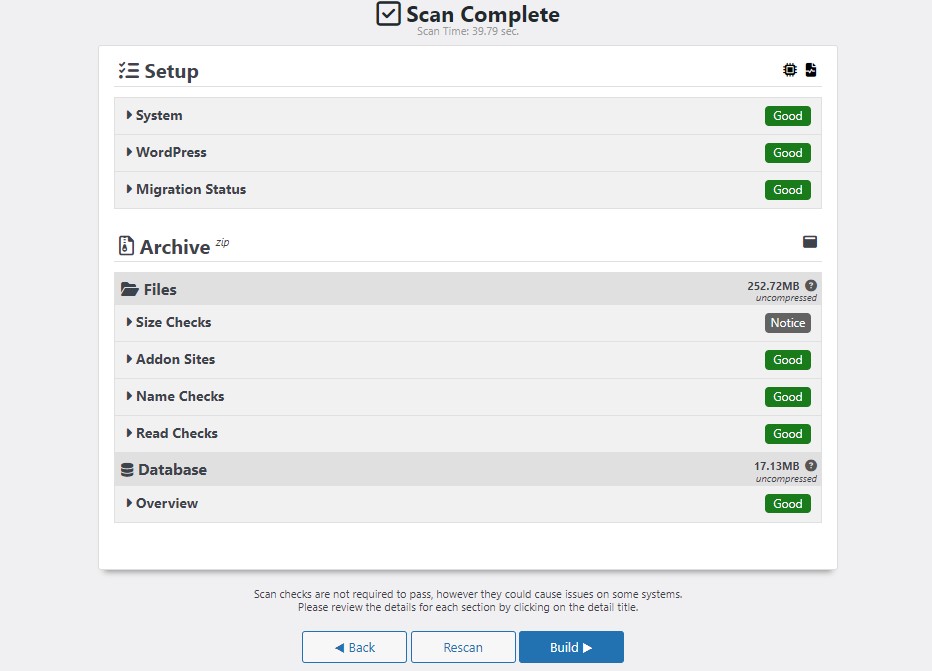
قد تستغرق العملية عدة دقائق، لذا أبق علامة التبويب مفتوحة أثناء قيام المكون الإضافي بعمله.
عند الانتهاء، ستظهر لك رسالة منبثقة "اكتمل بناء الحزمة". ستجد ثلاثة أزرار بالأسفل. الأول هو تنزيل برنامج التثبيت الخاص بك، والثاني هو تنزيل ملف الأرشيف المضغوط، والثالث هو تنزيل كلا الملفين بنقرة واحدة.
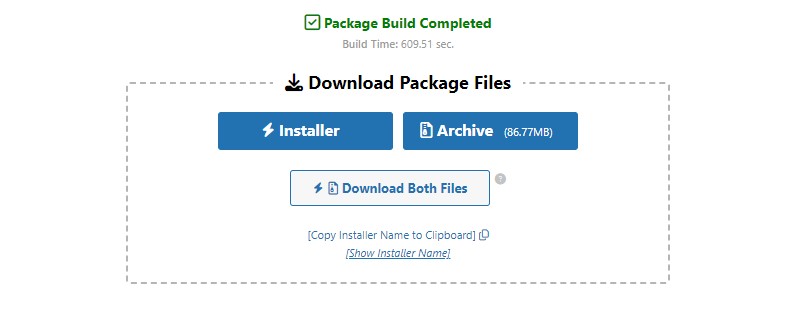
ما عليك سوى النقر على زر تنزيل كلا الملفين .
ملف الأرشيف هو نسخة من موقع الويب الخاص بك بالكامل، بينما يقوم ملف التثبيت بأتمتة عملية التثبيت الخاصة بك.
الخطوة 3: استيراد موقع WordPress الخاص بك إلى المضيف الجديد
بعد تنزيل كل من ملفات الأرشيف والتثبيت، فإن الخطوة التالية هي إرسالها إلى موفر خدمة استضافة الويب الجديد.
يمكنك القيام بذلك عن طريق الاتصال بخادم الويب الجديد الخاص بك باستخدام FTP.
عند الاتصال بعميل FTP الخاص بك، عادةً ما تقوم بإدخال اسم نطاق موقع الويب الخاص بك كمضيف.
ومع ذلك، نظرًا لأن اسم المجال الخاص بك لا يزال يشير إلى المضيف القديم، فأنت بحاجة إلى الاتصال عن طريق إنشاء عنوان IP أو اسم المضيف الخاص بخادمك.
يمكن الوصول إلى هذه المعلومات من خلال لوحة التحكم الخاصة بحساب الاستضافة الجديد الخاص بك.
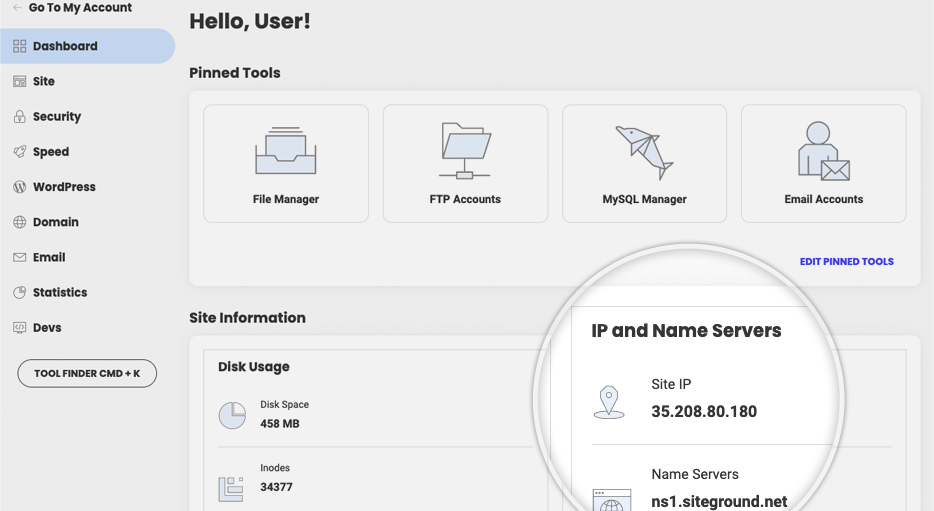
إذا لم تتمكن من العثور على هذه المعلومات، فاتصل بموفر استضافة الويب الجديد للحصول على المساعدة.
باستخدام عميل FTP، قم بتحميل ملف installer.php وأرشفة ملفات .zip إلى الدليل الجذر لموقع الويب الخاص بك.
عادةً ما يكون هذا هو المجلد /username/public_html/.
مرة أخرى، إذا لم تكن متأكدًا، فاتصل بشركة استضافة موقعك.
تأكد من أن الدليل الجذر الخاص بك فارغ تمامًا. عندما تقوم بالتسجيل في خدمة استضافة ويب، سيقوم البعض منهم بتثبيت WordPress تلقائيًا.
إذا كان لديك WordPress مثبتًا بالفعل في الدليل الجذر، فستحتاج إلى حذفه أولاً.
بعد ذلك، قم بتحميل ملف الأرشيف المضغوط وملف installer.php إلى الدليل الجذر لموقعك.
الخطوة 4: قم بتحديث ملف المضيفين لتجنب التوقف
بعد أن قمت بتحميل كلا الملفين إلى خادمك الجديد، انتقل إلى ملف installer.php في المتصفح.
عادةً، يمكن الوصول إلى هذا الملف عن طريق عنوان URL مثل هذا:
http://www.example.com/installer.php
ومع ذلك، سيوجهك عنوان URL هذا إلى مضيف الويب القديم وسيؤدي إلى خطأ 404. وذلك لأن اسم المجال الخاص بك لا يزال يشير إلى مضيف الويب القديم.
عادةً، ستخبرك الأدلة الأخرى بتحديث خوادم أسماء النطاق الخاصة بك وتوجيهها إلى مزود الاستضافة الجديد الخاص بك. ومع ذلك، هذا خطأ.
إذا قمت بذلك الآن، فسوف يرى زوار موقعك موقعًا معطلاً أثناء ترحيله.
سنوضح لك كيفية عرض موقعك الجديد مؤقتًا على جهاز الكمبيوتر الخاص بك دون التأثير على موقعك القديم.
ويتم ذلك عبر ملف المضيفين لجهاز الكمبيوتر الخاص بك.
يمكن استخدام ملف المضيفين لتعيين أسماء النطاقات لعناوين IP محددة. بمعنى آخر، يسمح لك بخداع جهاز الكمبيوتر الخاص بك وجعله يعتقد أن صفحة الويب قد انتقلت بينما لم يحدث ذلك.
دعونا نلقي نظرة على كيفية إنشاء إدخال لاسم المجال الخاص بك في ملف المضيفين بحيث يرتبط بموفر الاستضافة الجديد الخاص بك.
سيسمح لك إجراء هذه التعديلات بالوصول إلى الملفات الموجودة على خادمك الجديد باستخدام اسم المجال الخاص بك، بينما سيستمر الآخرون في الوصول إلى موقعك من خلال المضيف القديم. وهذا يوفر وقت تشغيل بنسبة 100%.

قم بإنشاء إدخال لاسم المجال الخاص بك في ملف المضيفين
أول شيء عليك القيام به هو العثور على عنوان IP الخاص بمزود استضافة الويب الجديد الخاص بك.
للعثور على ذلك، انتقل إلى لوحة تحكم cPanel وانقر على خيار توسيع الإحصائيات في الشريط الجانبي الأيسر. سيتم عرض عنوان الخادم الخاص بك كعنوان IP مشترك.
على سبيل المثال، في Hostinger، يمكنك رؤية عنوان IP لخادمك ضمن علامة تبويب معلومات خطة الاستضافة.
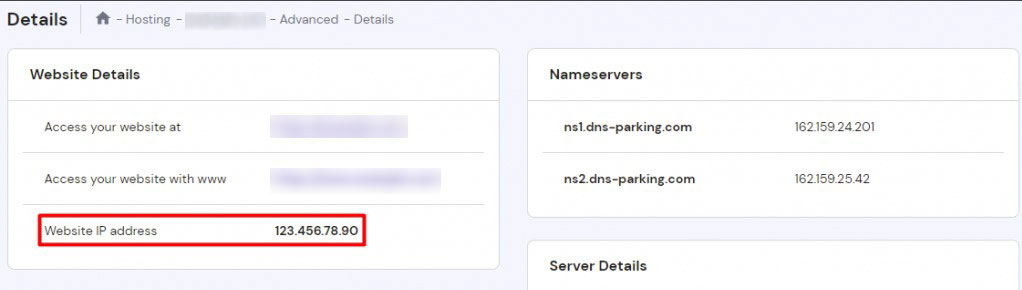
إذا كنت تستخدم جهاز كمبيوتر يعمل بنظام التشغيل Windows، فستحتاج إلى فتح تطبيقات "المفكرة" بحقوق إدارية.
ما عليك سوى النقر فوق الزر "ابدأ" ثم البحث عن تطبيق "المفكرة". انقر بزر الماوس الأيمن على أيقونة تطبيق Notepad وحدد تشغيل كمسؤول .
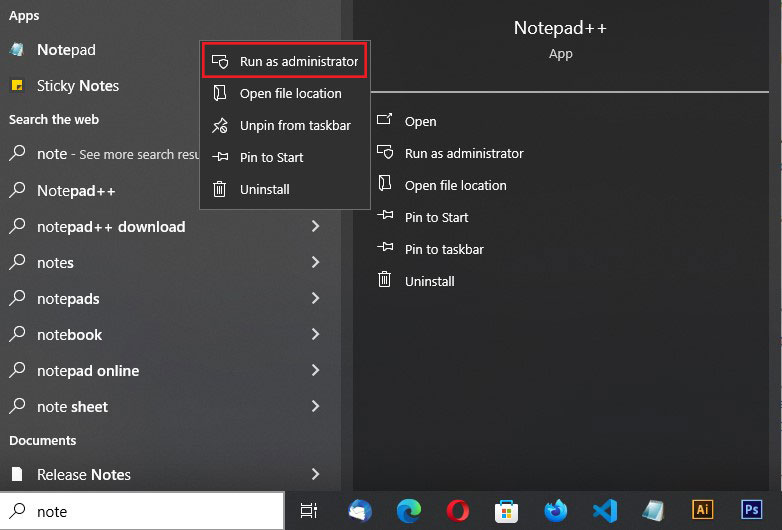
سيتم عرض مطالبة Windows UAC، وستحتاج إلى النقر فوق " نعم" لتشغيل برنامج "المفكرة" بامتيازات إدارية.
انتقل الآن إلى ملف »فتح على شاشة المفكرة ثم انتقل إلى المجلد C:\Windows\System32\drivers\etc. من هنا، حدد ملف المضيفين وافتحه.
إذا كنت تستخدم جهاز Mac، فاستخدم التطبيقات الطرفية وقم بتنفيذ الأمر التالي لتحرير الملف المضيف:
سودو نانو /خاص/الخ/المضيفين
بمجرد فتح ملف المضيفين، ستحتاج إلى إدخال عنوان IP الذي نسخته، متبوعًا باسم المجال الخاص بك. مثله:
192.168.1.22 www.example.com
استبدل عنوان IP بعنوان IP المنسوخ لـ cPanel الخاص بك واستبدل example.com باسم المجال الخاص بك.
بمجرد الانتهاء من ذلك، احفظ التغييرات.
يمكنك الآن الوصول إلى ملفاتك على الخادم الجديد عن طريق كتابة اسم المجال الخاص بك على جهاز الكمبيوتر الخاص بك.
هام: بعد الانتهاء من الترحيل (الخطوة 6)، تذكر التراجع عن التغييرات التي أجريتها على الملف المضيف.
الخطوة 5: إنشاء قاعدة بيانات MySQL على مضيفك الجديد
قبل تشغيل برنامج التثبيت على المضيف الجديد، يجب عليك إنشاء قاعدة بيانات MySQL في حساب الاستضافة الجديد الخاص بك.
انتقل إلى لوحة cPanel الخاصة بحساب الاستضافة الجديد، ثم قم بالتمرير لأسفل إلى قسم قواعد البيانات، وانقر فوق أيقونة قواعد بيانات MySQL .
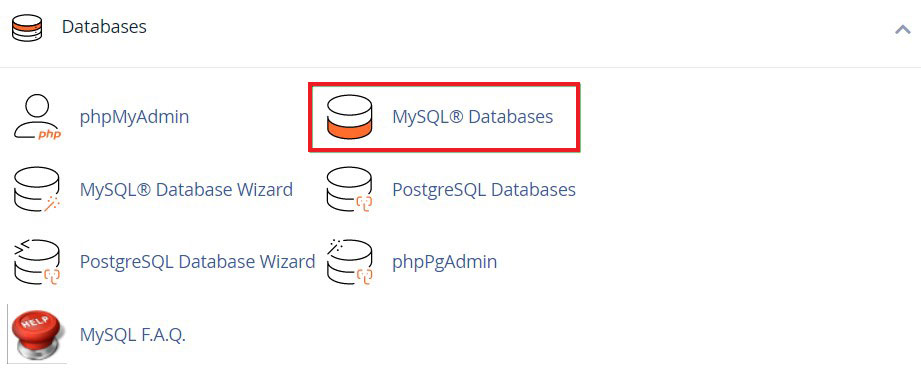
سترى حقلاً لإنشاء قاعدة بيانات جديدة.
ما عليك سوى إدخال اسم قاعدة البيانات الخاصة بك والنقر فوق الزر "إنشاء قاعدة بيانات" .
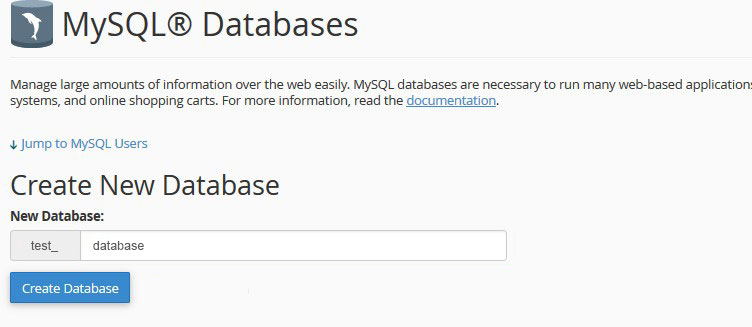
بعد إنشاء قاعدة بيانات MySQL، يجب عليك التمرير لأسفل إلى قسم مستخدم MySQL.
بعد ذلك، أدخل اسم المستخدم وكلمة المرور للمستخدم الجديد وانقر على خيار إنشاء مستخدم .
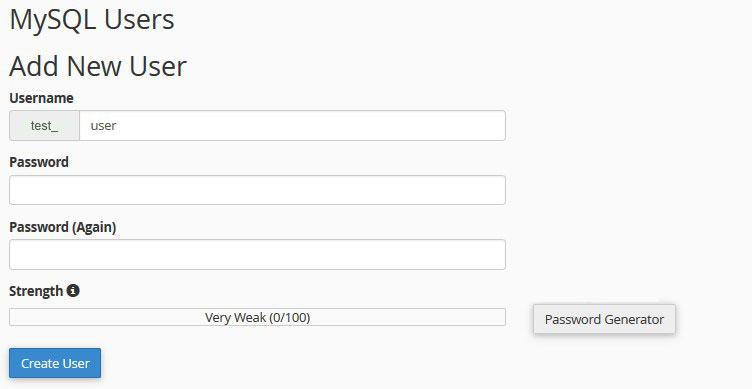
بعد ذلك، يجب عليك إضافة هذا المستخدم إلى قواعد البيانات الخاصة بك. سيؤدي هذا إلى منح اسم المستخدم الذي أنشأته للتو حق الوصول الكامل إلى قاعدة البيانات تلك.
يمكنك القيام بذلك عن طريق التمرير لأسفل إلى قسم إضافة مستخدم إلى قاعدة البيانات . ما عليك سوى اختيار مستخدم قاعدة البيانات التي قمت بإنشائها من القائمة المنسدلة بجوار المستخدم، وتحديد قاعدة البيانات، ثم النقر فوق الزر "إضافة" .
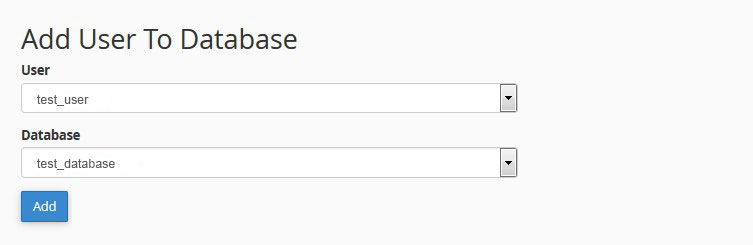
قاعدة البيانات الخاصة بك جاهزة الآن للعمل مع WordPress. تذكر اسم قاعدة البيانات واسم المستخدم وكلمة المرور. ستحتاج إلى هذه المعلومات للخطوة التالية.
الخطوة 6: ابدأ عملية ترحيل الناسخ
نحن الآن جاهزون لبدء عملية التثبيت. ما عليك سوى إدخال العنوان التالي في نافذة المتصفح. استبدال example.com باسم النطاق الخاص بك:
http://www.example.com/installer.php
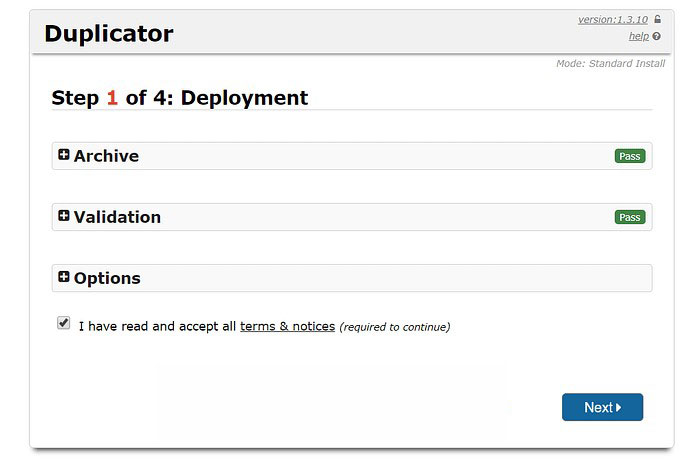
سيقوم برنامج التثبيت بإجراء بعض عمليات التحقق وعرض النجاح بجوار اختبارات الأرشيف والتحقق من الصحة.
للمتابعة، حدد مربع اختيار الشروط والأحكام وانقر فوق الزر "التالي" .
سيُطلب منك الآن إدخال اسم مضيف MySQL واسم قاعدة البيانات واسم المستخدم وكلمة المرور.
من المرجح أن يكون مضيفك مضيفًا محليًا. بعد ذلك، ستقوم بإدخال تفاصيل قاعدة البيانات التي قمت بإنشائها في الخطوة السابقة.
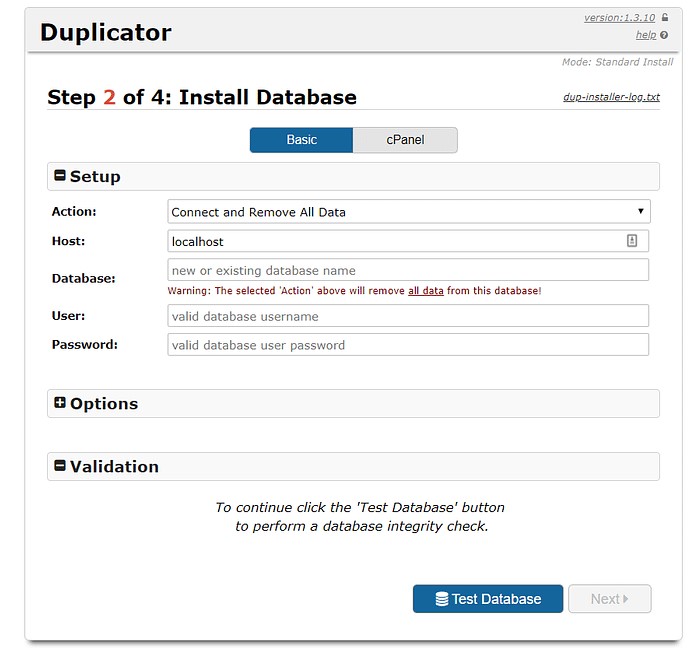
بعد ذلك، يجب على Duplicator التحقق من أنه يمكنه الاتصال بقاعدة البيانات وإكمال التثبيت.
ما عليك سوى النقر على زر التحقق من الصحة في الأسفل للمتابعة.
إذا تمكن Duplicator من الاتصال، فستظهر نتائج الاختبار كـ Pass.
يمكنك الآن تحديد مربع الشروط والإشعارات والنقر فوق الزر "التالي" .
الآن، سيبدأ Duplicator في استيراد قاعدة بيانات WordPress الخاصة بك من ملف الأرشيف المضغوط إلى قاعدة البيانات الجديدة.
سيطالبك بعد ذلك بتحديث عنوان URL أو المسار الخاص بالموقع. نظرًا لأنك لا تقوم بتغيير أسماء النطاقات، فلن تحتاج إلى إجراء أي تغييرات هنا.
انقر على زر التالي للمتابعة.
سيقوم Duplicator بتشغيل الخطوة الأخيرة وإظهار زر تسجيل الدخول.
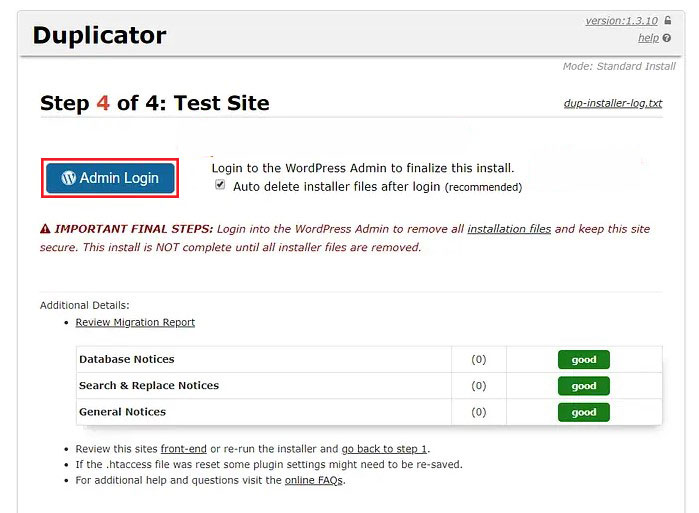
يمكنك الآن تسجيل الدخول إلى موقع WordPress الخاص بك على المضيف الجديد للتأكد من أن كل شيء يعمل بشكل صحيح.
الخطوة 7: تحديث خوادم اسم النطاق (DNS)
بعد قيامك بتحميل ملفاتك إلى مضيفك الجديد، ستحتاج إلى تغيير إعدادات خادم اسم المجال الخاص بك للإشارة إلى عنوان الخادم الجديد. إذا لم تقم بذلك، فستظل إعدادات DNS الخاصة بك تشير إلى مضيفك القديم.
سيكون لدى مسجل النطاق الخاص بك جميع المعلومات التي تحتاجها للقيام بهذه الخطوة ولكن ضع في اعتبارك أن الأمر قد يستغرق ما يصل إلى 48 ساعة حتى يتم نشر نطاقك بشكل صحيح. تجنب إجراء أي تعديلات على موقع الويب الخاص بك خلال هذه الفترة حيث سيتم إجراؤها على الإصدار القديم!
تهانينا، لقد تم ترحيل موقعك بنجاح، وأنت تعرف الآن كيفية نقل موقع WordPress إلى مضيف جديد!
للمزيد، تحقق من هذه الموارد المفيدة الأخرى:
- كيفية بناء موقع ووردبريس
- كيفية الانتقال من Blogger إلى WordPress في خطوات سهلة
وأخيرًا، تابعنا على Facebook وTwitter لتبقى على اطلاع بأحدث المقالات المتعلقة بـ WordPress والمدونات.
