كيفية إنشاء نموذج متعدد الخطوات باستخدام شريط التقدم في WordPress؟
نشرت: 2023-05-01هل تريد معرفة كيفية إنشاء نموذج متعدد الخطوات مع شريط التقدم في WordPress؟ وصلنا لك!
النموذج متعدد الأجزاء يقسم النماذج الطويلة إلى خطوات متعددة. لذلك ، تكون حقول النموذج أكثر تنظيماً ويسهل على المستخدمين تعبئتها.
وبالمثل ، يُظهر شريط التقدم كمية العمل المكتمل ويتتبع تقدم المستخدمين أثناء ملء النموذج.
لذلك ، ستمنحك هذه المقالة دليلاً مفصلاً حول كيفية إنشاء نموذج متعدد الخطوات في WordPress باستخدام شريط تقدم.
هيا نبدأ.
جدول المحتويات
لماذا إنشاء نموذج متعدد الخطوات في WordPress باستخدام شريط التقدم؟
كما ذكرنا من قبل ، الشكل متعدد الخطوات هو بالضبط كيف يبدو ، شكل طويل مقسم إلى أجزاء متعددة.
وبالتالي ، فهو يحسن تجربة المستخدم ويزيد من معدلات التحويل ويحسن دقة البيانات.
أدناه ، قمنا بإدراج المزيد من النقاط حول سبب إنشاء نموذج متعدد الخطوات في WordPress مع شريط تقدم.
- بإمكان برامج تعبئة النماذج مراجعة المعلومات التي قدموها والعودة إليها وتعديلها وتغييرها إذا لزم الأمر.
- يعمل شريط التقدم على تحسين إمكانية استخدام نموذج متعدد الخطوات ويسهل على المستخدمين التنقل والفهم.
- كما أنه يوفر ملاحظات للمستخدمين حول تقدمهم ويسمح لهم بتعديل نهجهم.
- كما أنه يقلل من الأخطاء من خلال ضمان إكمال المستخدمين لجميع الخطوات المطلوبة قبل إرسال النموذج.
هذه ليست سوى بعض فوائد نموذج متعدد الخطوات في WordPress مع شريط تقدم. إذا قمت بالحفر أعمق قليلاً ، يمكنك التوصل إلى المزيد.
إنشاء نموذج متعدد الخطوات باستخدام شريط التقدم في WordPress (تعليمي)
بعد معرفة جميع مزايا النموذج متعدد الأجزاء مع شريط تقدم ، يجب عليك تضمينه في النماذج الخاصة بك على الفور.
لكن اختيار الأداة المناسبة للمضي قدمًا في العملية أمر مهم للغاية. هذا هو المكان الذي يتقدم فيه أفضل مكون إضافي منشئ النماذج Everest Forms.
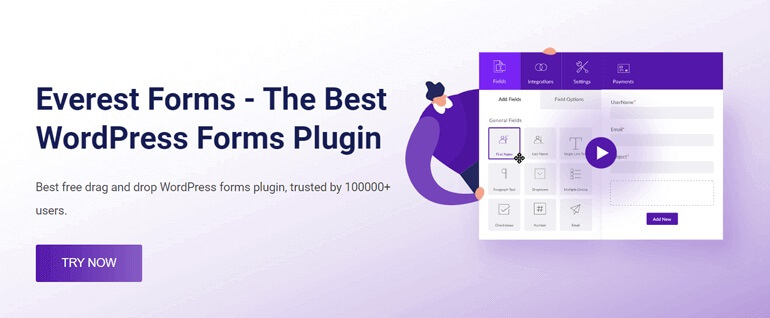
يمكنك إنشاء نماذج مختلفة عبر الإنترنت باستخدام نماذج Everest ، بما في ذلك نماذج طلبات التوظيف ونماذج الاتصال والاستطلاعات والاستطلاعات وما إلى ذلك.
ولكن قبل كل شيء ، يمكنك إنشاء نموذج متعدد الخطوات في WordPress مع شريط تقدم في بضع خطوات بسيطة.
الآن دون مزيد من اللغط ، دعنا نمر بعملية خطوة بخطوة لإنشاء نموذج متعدد الخطوات في WordPress مع شريط تقدم.
الخطوة 1: قم بتثبيت وتنشيط Everest Forms و Everest Forms Pro
أول شيء عليك القيام به هو تثبيت Everest Forms و Everest Forms Pro على لوحة معلومات WordPress الخاصة بك.
يمكنك بالفعل إنشاء نماذج بسيطة باستخدام الإصدار المجاني من البرنامج المساعد.
ولكن للحصول على الوظيفة الإضافية Multi-Part Forms ، ستحتاج إلى ترقية إلى خطة متميزة (زائد أو أعلى).
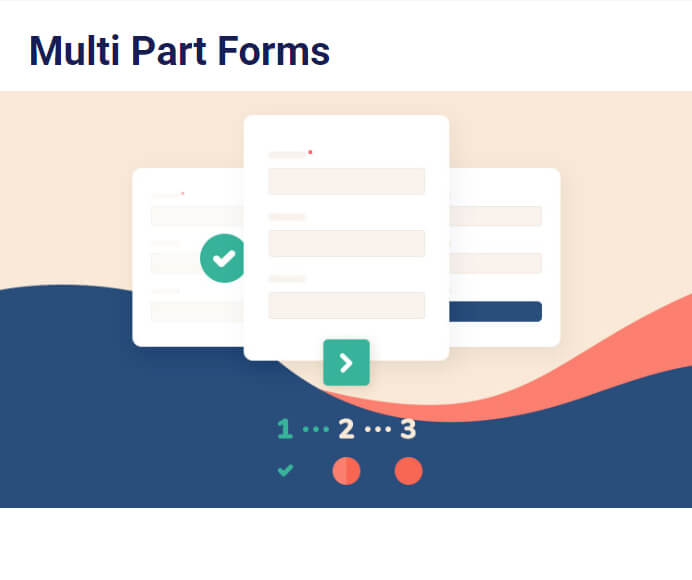
عملية تثبيت Everest Forms Pro بسيطة جدًا. ما عليك سوى زيارة الموقع الرسمي للمكون الإضافي ، حيث سترى 4 خطط مختلفة.
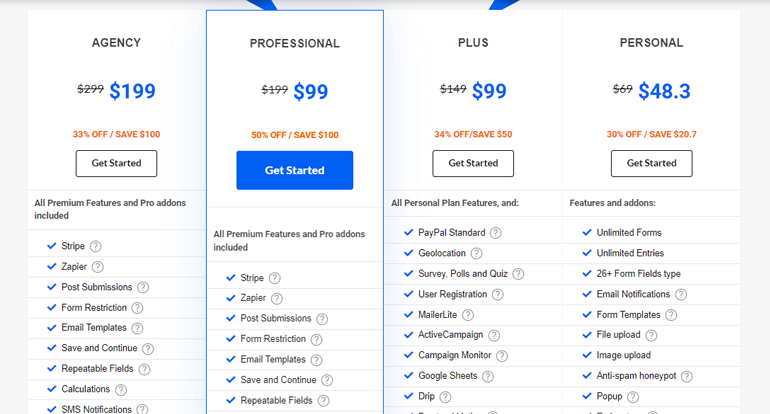
حدد الخطة وفقًا لميزانيتك ومتطلباتك.
بعد ذلك ، ستتلقى رابطًا إلى بريدك الإلكتروني. اتبع الرابط والوصول إلى لوحة معلومات حسابك.
من هناك ، يمكنك تنزيل pro zip للمكون الإضافي والحصول على مفتاح الترخيص ضمن علامة التبويب مفتاح الترخيص .
بعد ذلك ، ارجع إلى لوحة معلومات WordPress الخاصة بك وانتقل إلى الإضافات >> إضافة جديد . وببساطة انقر على زر تحميل البرنامج المساعد .
بعد ذلك ، اختر ملف Everest Forms pro المضغوط الذي قمت بتنزيله من قبل واضغط على التثبيت الآن .
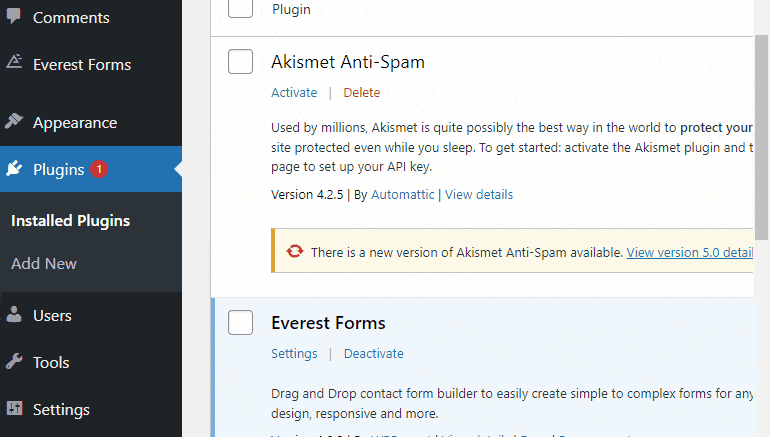
الآن ، الصق مفتاح الترخيص في المنطقة المطلوبة وقم بتنشيط المكون الإضافي على موقعك.
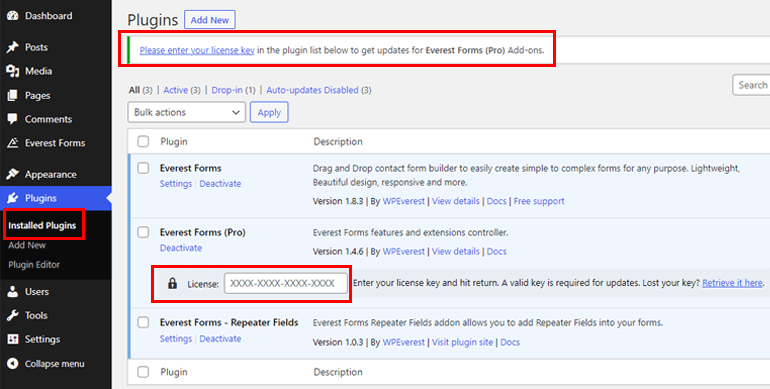
إذا كنت بحاجة إلى عملية التثبيت والإعداد بأكملها بالتفصيل ، فاتبع هذا الرابط حول كيفية تثبيت Everest Forms pro.
بمجرد إعداد المكون الإضافي بشكل صحيح ، يمكنك الانتقال إلى الخطوة التالية.
الخطوة 2: تثبيت وتفعيل الوظيفة الإضافية للنماذج متعددة الأجزاء
نظرًا لأن لديك الإصدار المحترف ، يمكنك الآن بسهولة تثبيت الوظيفة الإضافية Multi Part Forms . أولاً ، انتقل إلى Everest Forms >> Add-on .
بعد ذلك ، ابحث عن الوظيفة الإضافية Multi Part . ثم ببساطة انقر فوق الزر Install Addon واضغط على Activate .
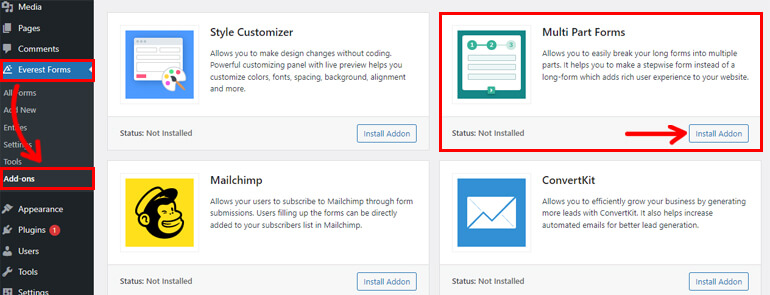
ستعرف أن الوظيفة الإضافية نشطة عندما تظهر الحالة مفعلة .
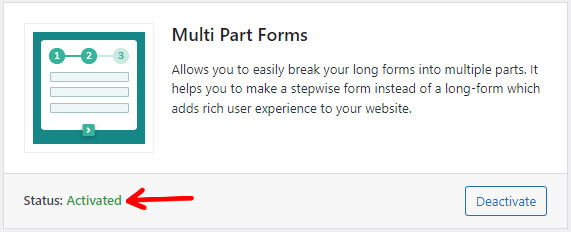
الخطوة 3: إنشاء نموذج جديد
بمجرد تثبيت الوظيفة الإضافية Multi-Part Form وتنشيطها ، فقد حان الوقت لإنشاء نموذج جديد.
لذا انتقل إلى نماذج إيفرست >> إضافة جديد .
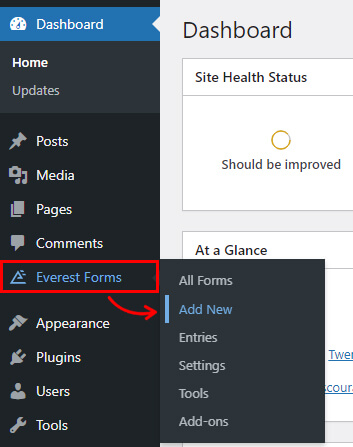
ستجد مجموعة من قوالب النماذج سابقة الإنشاء في صفحة إضافة نموذج جديد . ومع ذلك ، يمكنك أيضًا البدء من نقطة الصفر.
في هذا البرنامج التعليمي ، سنعرض كيفية إنشاء نموذج متعدد الخطوات في WordPress من البداية.
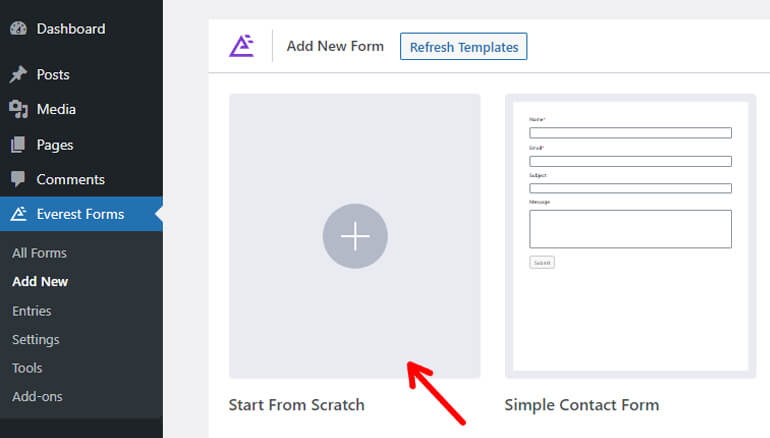
لذلك ، انقر فوق Start From Scratch وقم بتسمية النموذج الخاص بك.
سوف نطلق عليه " نموذج تقييم الموظف " ونضغط على متابعة .

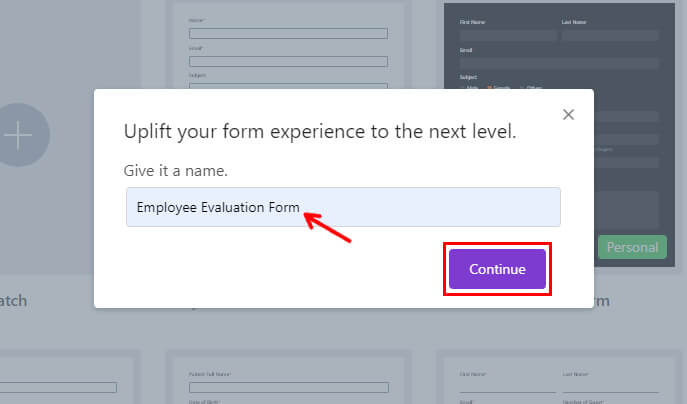
بعد ذلك ، سترى شاشة محرر نماذج Everest Forms ، والتي تشبه الموجودة أدناه.
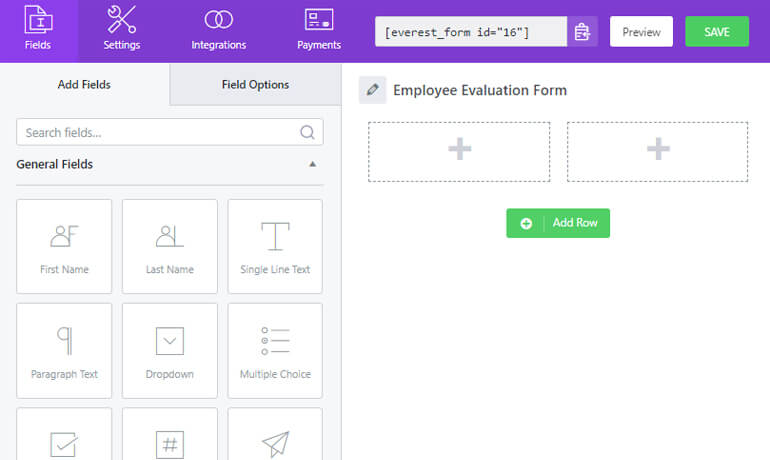
الخطوة 4: تفعيل إعدادات النموذج متعدد الأجزاء
حان الوقت الآن لتقسيم النموذج إلى أجزاء متعددة. لذلك ، تحتاج إلى تمكين ميزة Multi-Part أولاً.
انتقل إلى علامة التبويب "الإعدادات" في الأعلى. وانقر فوق إعدادات Multi-Part .
بعد ذلك ، سترى مربع الاختيار لتمكين خيار نموذج متعدد الأجزاء . ضع علامة في خانة الاختيار ، ومثلما يتم تمكين الخيار الخاص بك.
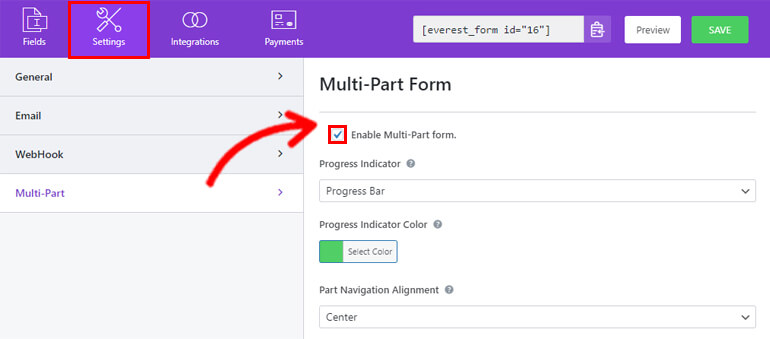
في نفس الصفحة ، سترى أيضًا بعض خيارات التخصيص لمؤشر الجزء مثل:
مؤشر التقدم:
من هنا ، يمكنك تحديد سمة الجزء من القائمة المنسدلة والتي ستكون مرئية في الجزء العلوي من النموذج الخاص بك مثل:
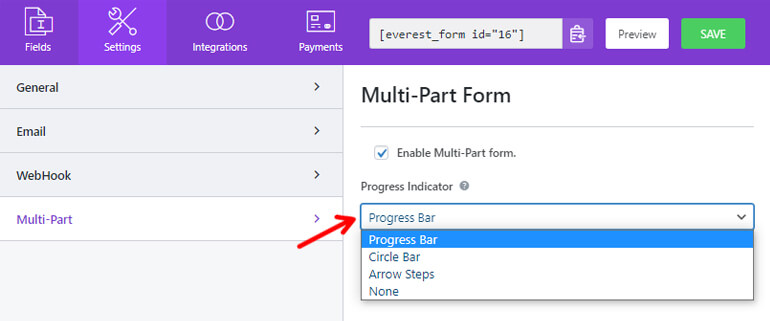
1. شريط التقدم
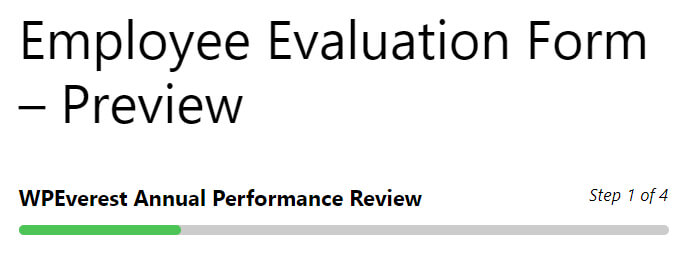
2. شريط دائري
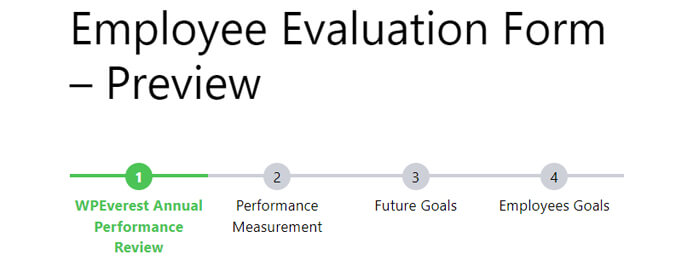
3. خطوات السهم
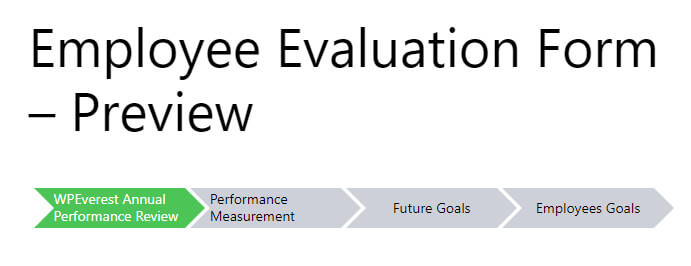
لون مؤشر التقدم:
سيتيح لك هذا الخيار اختيار لون لمؤشر الجزء الخاص بك. يمكنك اختيار أي لون حسب تفضيلاتك.
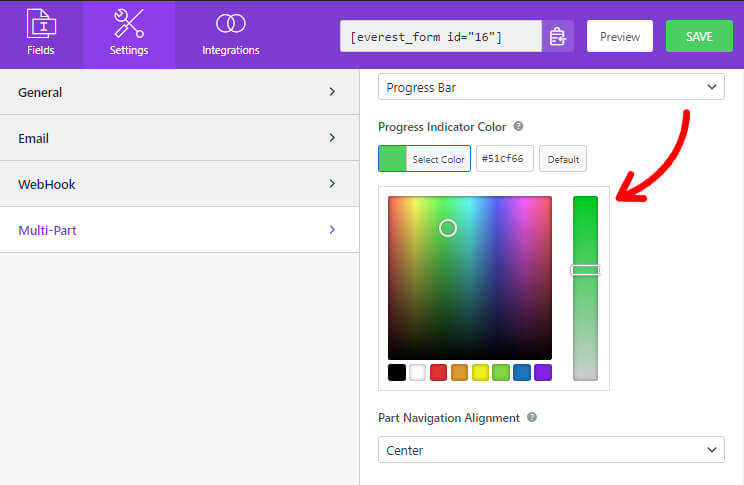
محاذاة التنقل الجزئي:
يمكنك تحديد المحاذاة لزر التنقل الجزئي مثل:
متبقيه 1
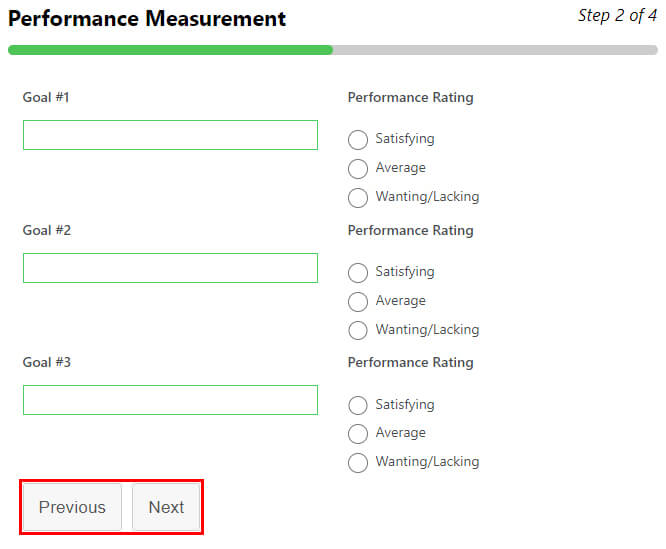
2. حق
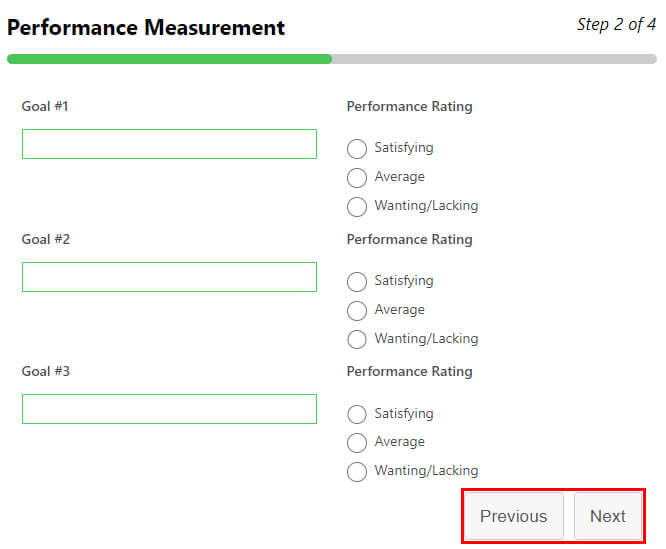
3. المركز
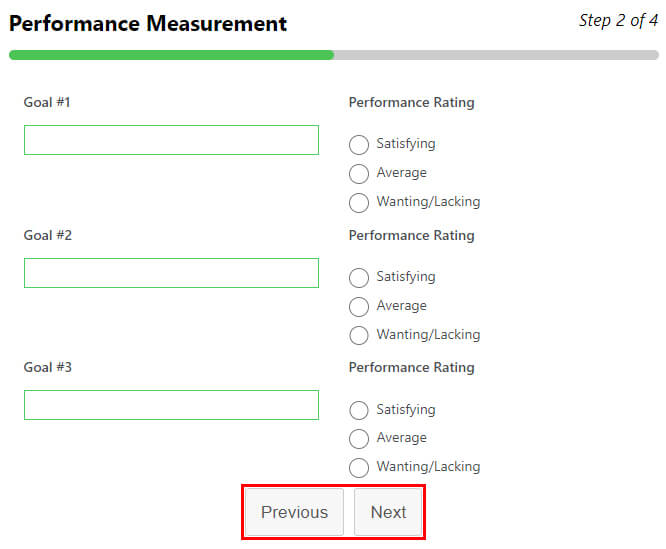
4. انقسام
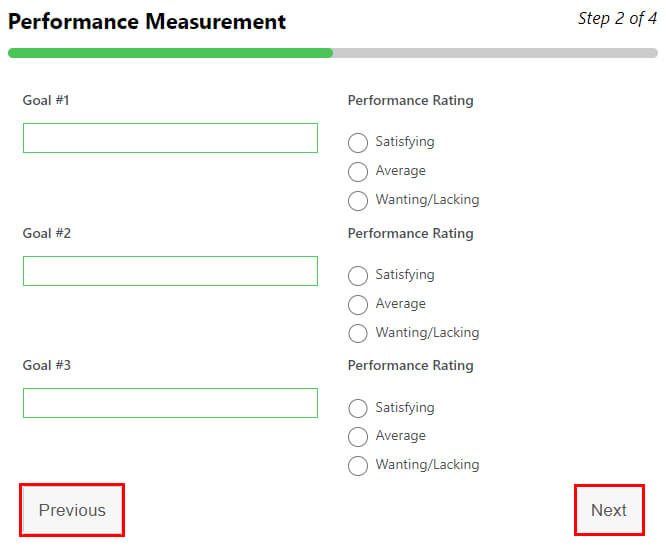
بعد إجراء جميع التغييرات ، لا تنس حفظها .
الخطوة 5: أضف الحقول وقم ببناء النموذج متعدد الخطوات الخاص بك
مباشرة بعد تمكين خيار النموذج متعدد الأجزاء ، يظهر الجزء الأول في منشئ النموذج.
إنه بعنوان عنوان الجزء ، والذي يمكنك تغييره لاحقًا من خيارات الصفحة .
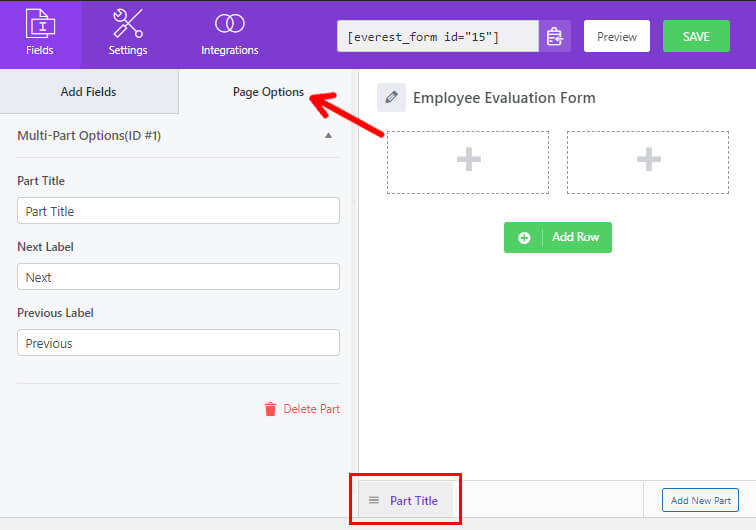
بعد ذلك ، قم بسحب وإفلات جميع الحقول المطلوبة في النموذج الخاص بك.
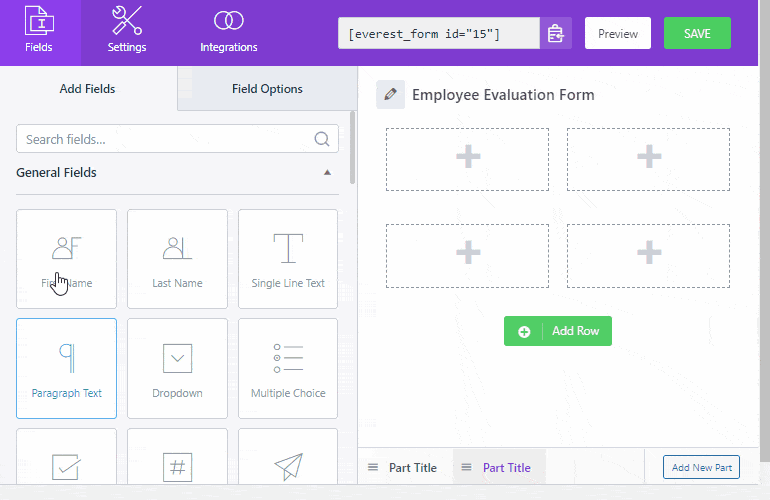
ولإضافة جزء آخر إلى النموذج الخاص بك ، انقر فوق إضافة جزء جديد ، والذي يمكنك العثور عليه في الأسفل.
سيؤدي هذا إلى فتح الصفحة الفارغة التالية حيث يمكنك إضافة الحقول المطلوبة مثل السابق.
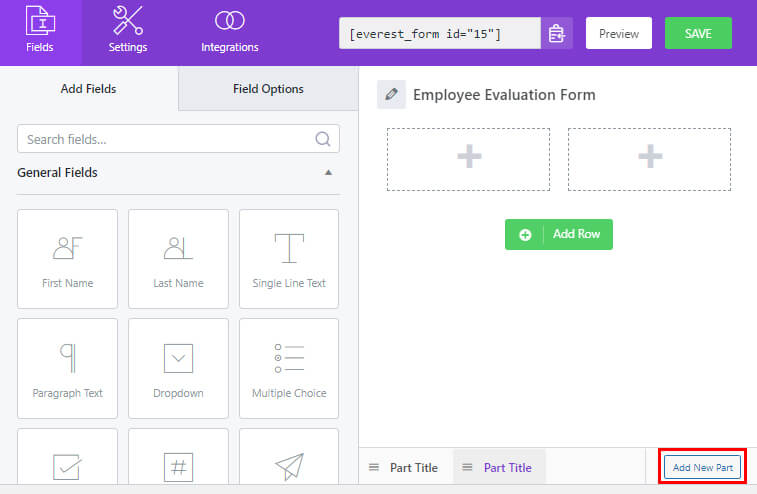
يمكنك أيضًا ضبط الأجزاء الفردية أو تحريك موضعها. ببساطة اسحب الجزء الأيمن أو الأيسر لذلك.
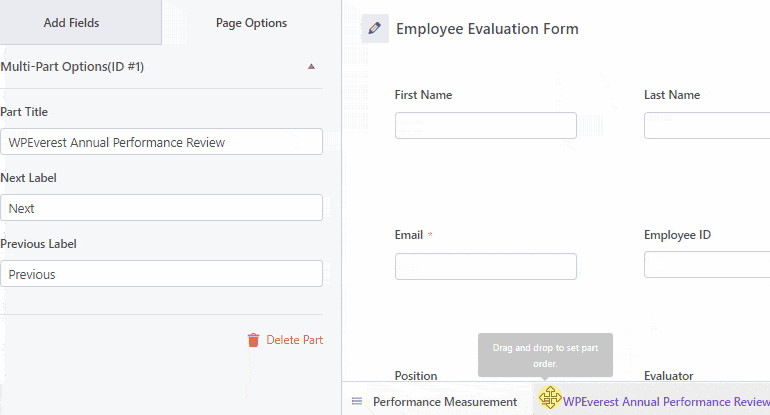
وبالمثل ، يمكنك تحرير عنوان الجزء والتسميات ضمن خيارات الصفحة كما كان من قبل.
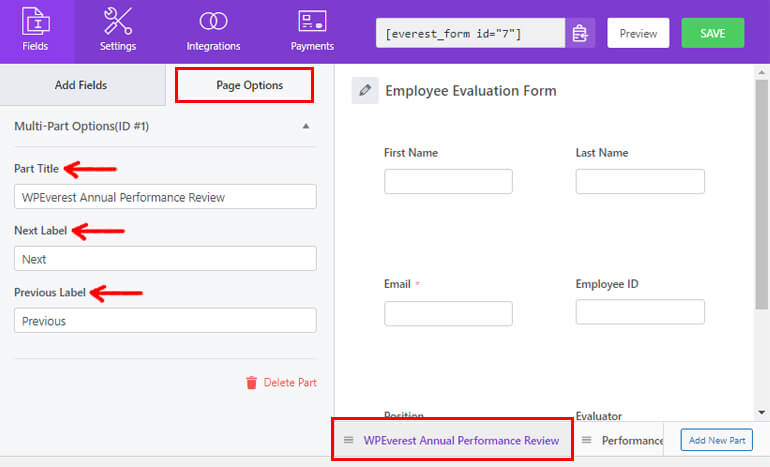
أضفنا هنا أربعة أجزاء وسميناها WPEverest مراجعة الأداء السنوي ، وقياس الأداء ، والأهداف المستقبلية ، والمعلومات الإضافية ، على التوالي.
أخيرًا ، انقر فوق الزر "حفظ" لحفظ التغييرات التي أجريتها على النموذج الخاص بك.
الخطوة 6: تكوين إعدادات النموذج
بعد ذلك ، يمكنك فتح علامة التبويب "الإعدادات" في النموذج لتكوين إعدادات النموذج الخاص بك.
ستجد هنا أقسامًا مختلفة بها خيارات تخصيص متنوعة.
1. عامة
باستخدام الإعدادات العامة ، يمكنك تحرير وصف النموذج ، ورسالة النموذج المعطل ، وتمكين المنطق الشرطي ، وتصميمات التخطيط ، وما إلى ذلك.
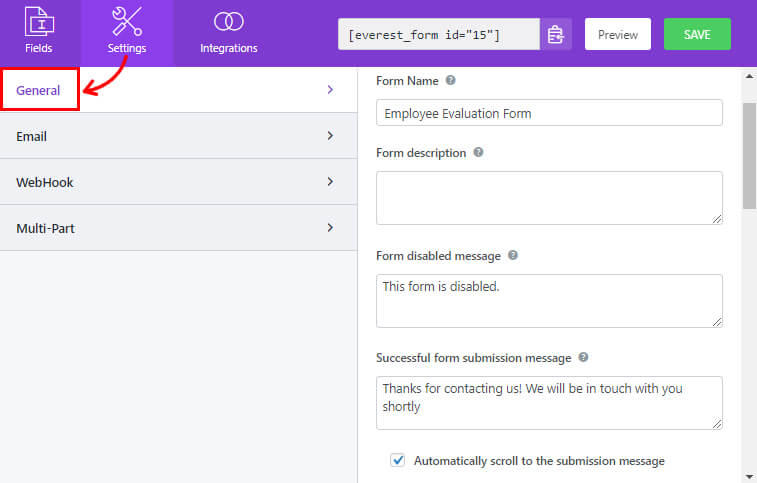
2. البريد الإلكتروني
تسمح لك إعدادات البريد الإلكتروني بإنشاء قوالب إعلام البريد الإلكتروني للمسؤول والمستخدم.
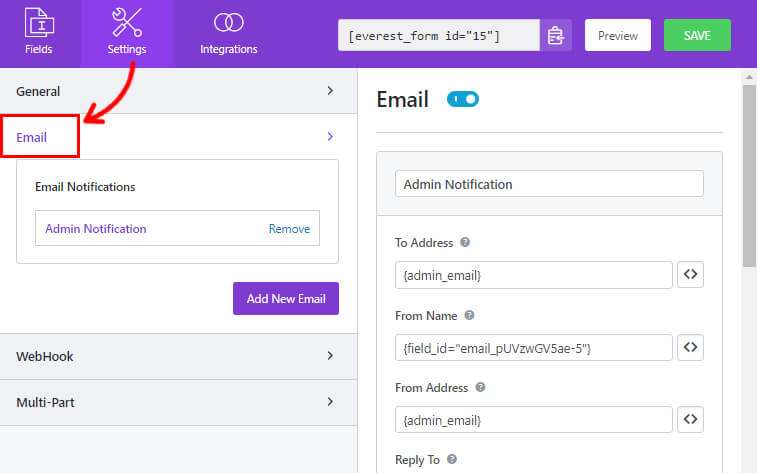
3. WebHook
باستخدام WebHook ، يمكنك إرسال بيانات النموذج إلى أي عنوان URL خارجي. يجب عليك تعيين عنوان URL للطلب وطريقة الطلب وتنسيق الطلب ورأس الطلب.
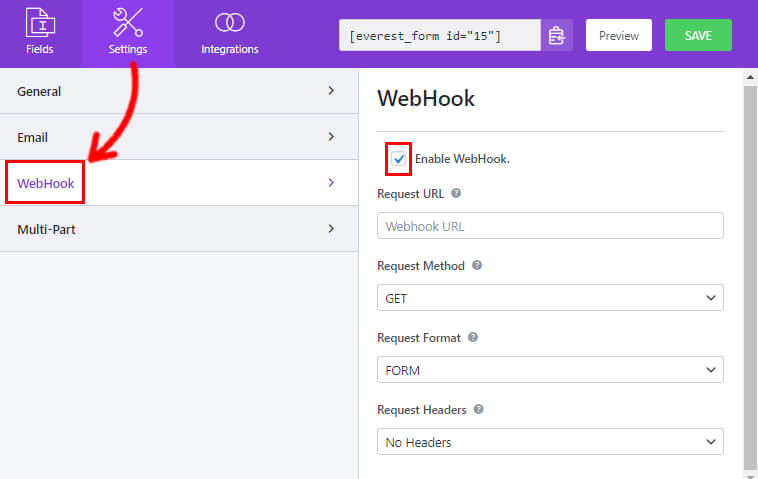
يمكنك الآن النقر فوق حفظ لحفظ التغييرات التي أجريتها على النموذج.
الخطوة 7: معاينة ونشر النموذج الخاص بك
لقد نجحت في إنشاء نموذج متعدد الأجزاء مع حقل تقدم باستخدام نماذج Everest.
ولكن لن يكون مرئيًا للمستخدمين إلا إذا قمت بعرض النموذج الخاص بك على موقع WordPress الخاص بك.
لذا ، قم بإجراء فحص نهائي للنموذج الخاص بك. يمكنك أيضًا معاينة النموذج الخاص بك. ما عليك سوى النقر فوق الزر "معاينة" بجوار الزر "حفظ" .
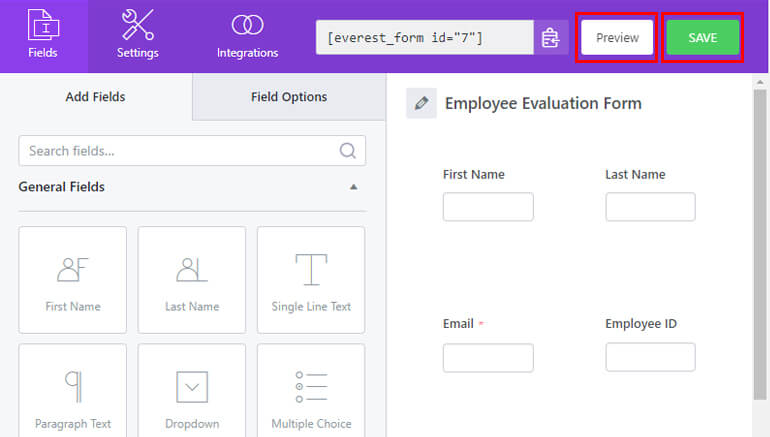
بعد ذلك ، لإضافة النموذج إلى موقعك ، يمكنك استخدام قالب Everest Forms لعرض النموذج الخاص بك.
انتقل إلى Post / Page >> Add New .
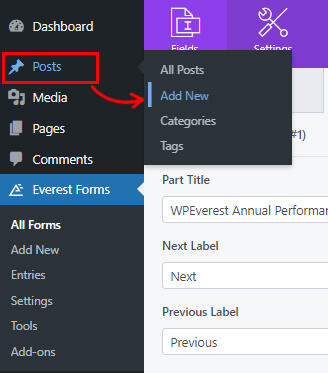
ستهبط على محرر كتلة. انقر فوق الزر Add Block (+) وابحث عن مجموعة Everest Forms.
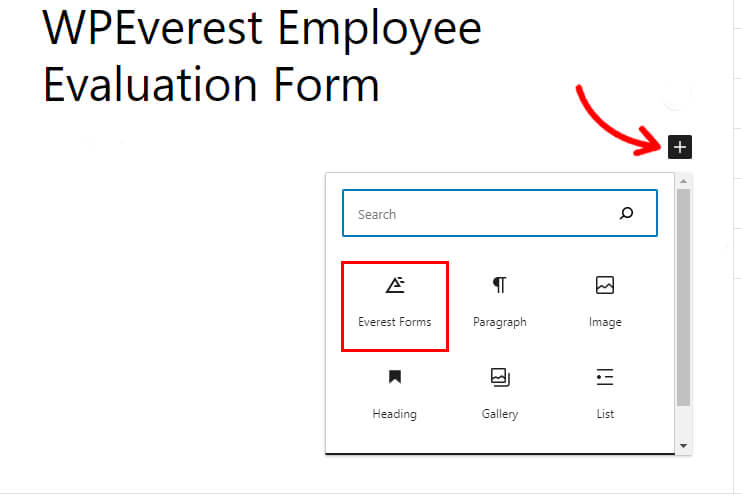
أضفه إلى الصفحة وحدد نموذج تقييم موظف WordPress الخاص بك من القائمة المنسدلة.
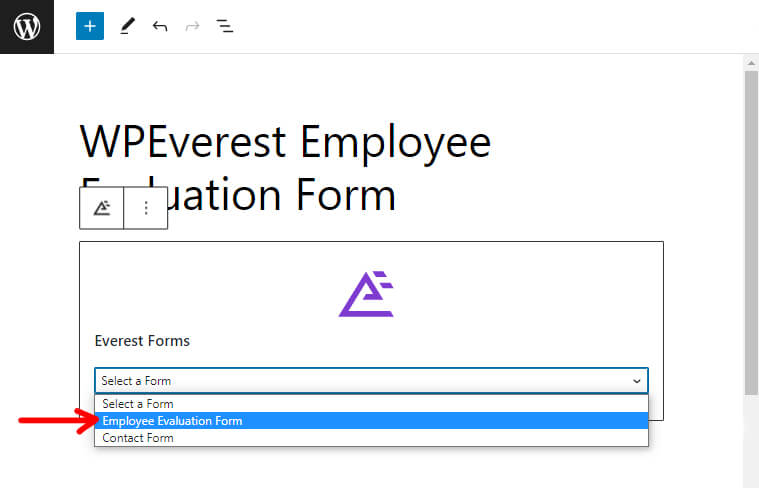
أخيرًا ، يمكنك الضغط على زر النشر في الأعلى.
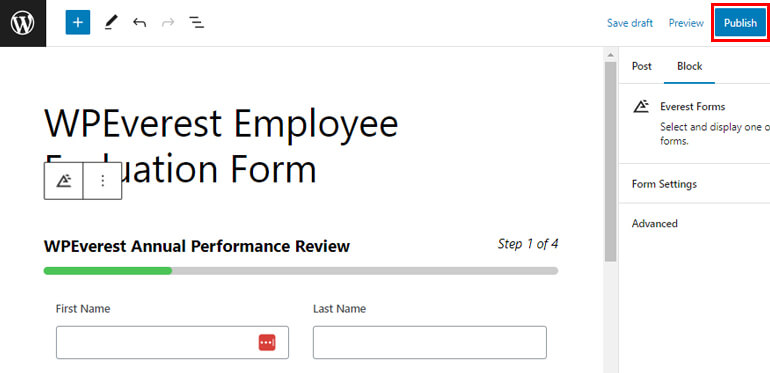
قم بتغليفه!
هذا كل شيء مع دليلنا حول كيفية إنشاء نموذج متعدد الخطوات في WordPress مع شريط تقدم. نحن على يقين من أن هذا البرنامج التعليمي كان مفيدًا لك.
يمكنك الآن بسهولة إنشاء نموذج متعدد الخطوات في WordPress باستخدام شريط تقدم باستخدام Everest Forms دون بذل أي جهد.
Everest Forms هي أكثر بكثير من مجرد أداة أساسية لبناء النماذج. للحصول على مزيد من التعليقات حول المكون الإضافي ، اقرأ مقالتنا حول مراجعات Everest Forms.
بعد ذلك ، يمكنك أيضًا قراءة كيفية تغيير سمة WordPress دون فقد المحتوى.
أخيرًا ، إذا كنت تحب المحتوى الخاص بنا ، فاتبعنا على وسائل التواصل الاجتماعي للحصول على التحديثات المستقبلية.
نحن متواجدون على Facebook و Twitter. وللحصول على دروس فيديو سهلة ، اشترك في قناتنا على YouTube.
