كيفية حماية صفحة في WordPress بكلمة مرور
نشرت: 2021-05-22هل تريد إضافة بعض الأمان الإضافي إلى موقع WordPress الخاص بك؟ هل تحتاج إلى حماية صفحاتك من الجمهور؟ إذا كنت تبحث عن طريقة سهلة لإضافة الحماية بكلمة مرور إلى موقعك ، فهذا المنشور يناسبك. سيوضح لك هذا الدليل كيفية حماية صفحة بكلمة مرور في WordPress .
لماذا استخدم كلمة مرور حماية صفحة في WordPress؟
تعد حماية الصفحة بكلمة مرور طريقة جيدة لإضافة طبقة أمان إضافية إلى موقعك. بمجرد بدء تشغيل موقعك ، يمكن لأي شخص الوصول إليه وعرض محتواه. ومع ذلك ، في بعض الحالات ، قد ترغب في منع المستخدمين من مشاهدة صفحات أو منشورات أو أجزاء معينة من منشور. على سبيل المثال ، إذا كنت تقوم بإنشاء صفحة مقصودة مخصصة لإطلاق منتجك التالي ، فقد لا ترغب في وصول الزوار إلى هذه الصفحة.
في هذه الحالات ، يمكنك حماية صفحة بكلمة مرور . علاوة على ذلك ، إذا كان لديك محتوى حصري لا يراه سوى بعض الأعضاء ، فيمكنك إضافة حماية بكلمة مرور إلى منشورات معينة. يمكن أن تكون هذه فكرة جيدة لمواقع العضوية.
على الرغم من أن WordPress يأتي مع بعض خيارات حماية كلمة المرور ، إلا أنها أساسية تمامًا. لذلك لمزيد من الخيارات المتقدمة ، ستحتاج إلى الاعتماد على أدوات الطرف الثالث.
كيفية إنشاء صفحة محمية بكلمة مرور في WordPress
لنبدأ بتعلم كيفية إنشاء صفحة محمية بكلمة مرور في WordPress. يعد هذا خيارًا جيدًا عندما تريد تقييد الوصول إلى صفحات معينة. بشكل افتراضي ، يمكن لأي شخص لديه رابط الصفحة عرض المحتويات ، بحيث يمكنك إضافة كلمة مرور ومنع المستخدمين غير المصرح لهم من مشاهدة بعض الصفحات.
لإضافة كلمة مرور إلى صفحة في WordPress ، قم أولاً بإنشاء صفحة جديدة. إذا كنت تخطط لحماية صفحة موجودة ، فافتح الصفحة باستخدام محرر WordPress. على الجانب الأيمن ، سترى خيارًا يسمى الرؤية .
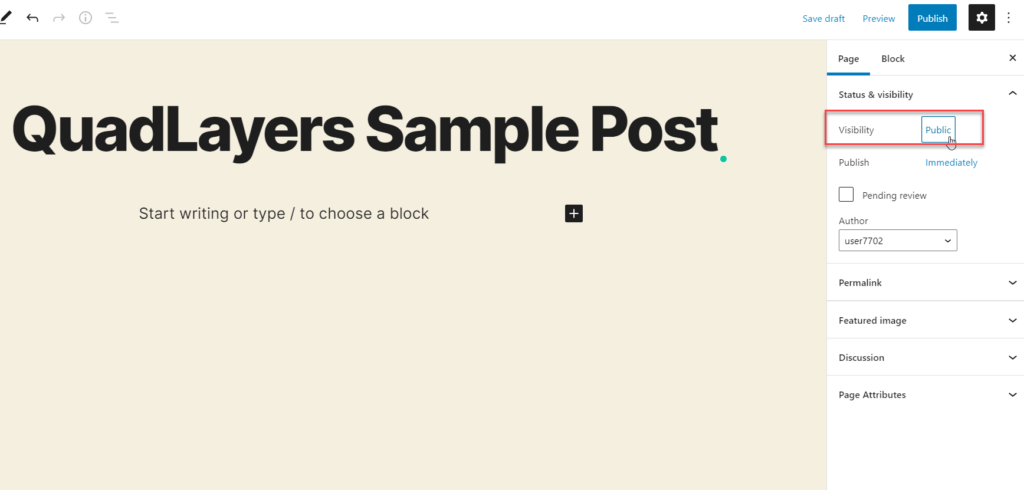
بشكل افتراضي ، سيتم تعيين الرؤية على أنها عامة. لحماية الصفحة بكلمة مرور ، ستحتاج إلى تغيير ذلك. اضغط على عام وسترى ثلاثة خيارات مختلفة.
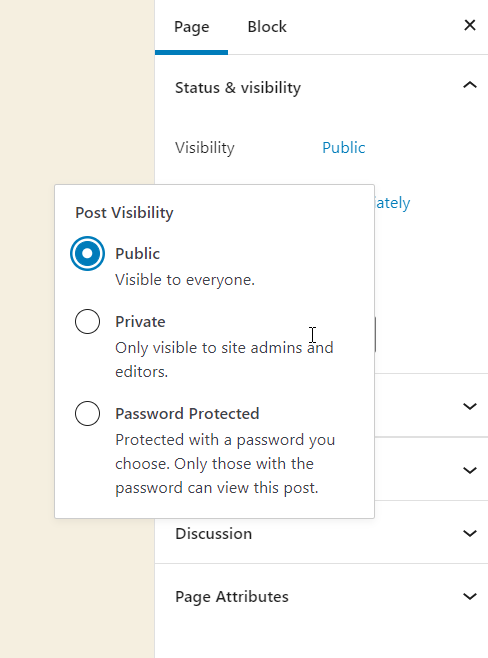
- عام : يمكن لأي شخص لديه الرابط الثابت للصفحة الوصول إليه وعرض محتوى الصفحة
- خاص: لن يرى الصفحة سوى مديري الموقع والمحررين
- محمية بكلمة مرور: سيحتاج المستخدمون إلى إضافة كلمة مرور لعرض المحتوى
حدد الخيار المحمي بكلمة مرور وأدخل كلمة مرور.
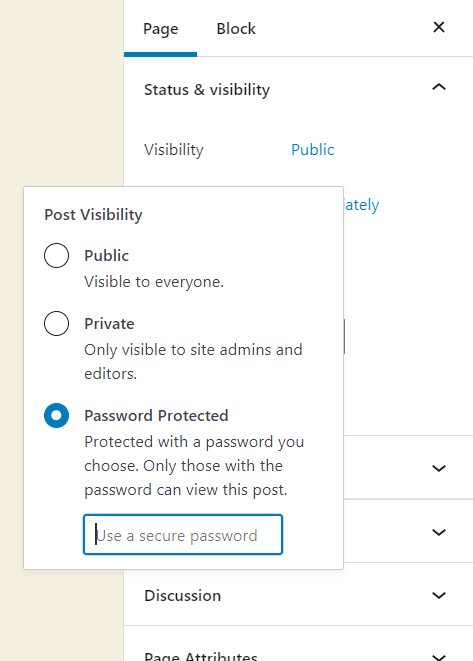
بعد ذلك ، انشر الصفحة أو قم بتحديثها. الآن عندما تتحقق من الصفحة من الواجهة الأمامية ، ستحتاج إلى إدخال كلمة مرور لعرض المحتوى.
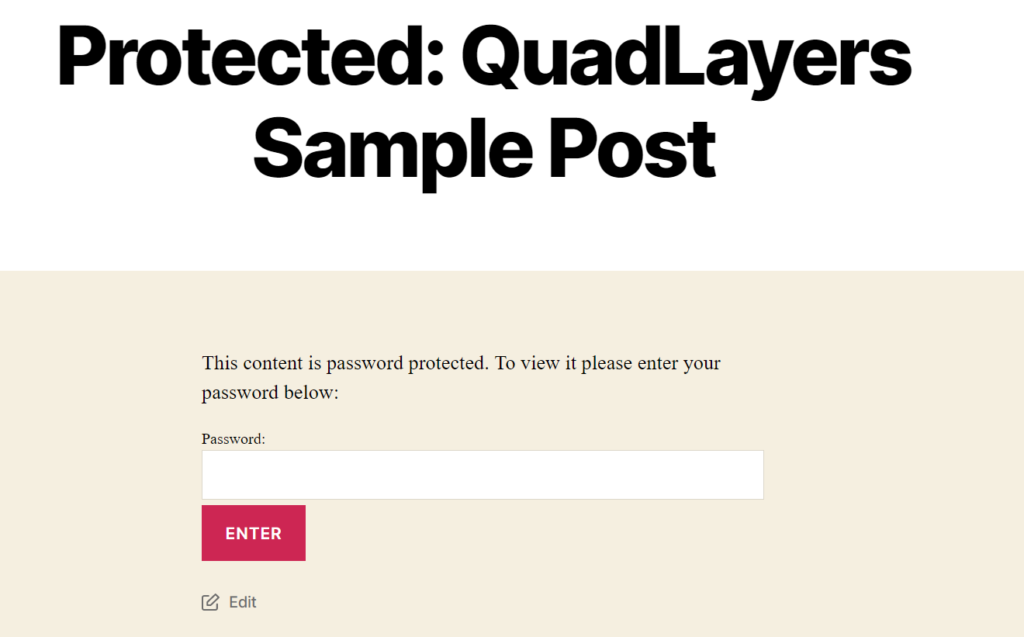
هذه هي الطريقة التي يمكنك بها حماية صفحة بكلمة مرور بسهولة في WordPress.
إذا كنت تريد إزالة الحماية بكلمة مرور ، فقم بتغيير خيار الرؤية إلى عام من محرر WordPress.
كيفية حماية الموقع بأكمله بكلمة مرور
بصرف النظر عن إضافة كلمة مرور إلى صفحة معينة ، يمكنك أيضًا حماية موقع بأكمله. يمكن أن يكون هذا خيارًا جيدًا عندما تكون:
- تحضير منتج مهم قد يكون له موقعه الخاص
- العمل في مشاريع جديدة ولا تريد أن يراها الناس حتى تصبح جاهزة
- توفير وصول حصري لبعض المستخدمين
في هذا القسم ، سنوضح لك كيفية حماية موقع WordPress بأكمله بكلمة مرور ومنع الزوار من الوصول إلى المحتوى. للقيام بذلك ، سوف نستخدم مكونًا إضافيًا يسمى WordPress المحمي بكلمة مرور.
أولاً ، قم بتثبيت المكون الإضافي على موقعك. في لوحة معلومات WordPress الخاصة بك ، انتقل إلى الإضافات> إضافة جديد وابحث عن الأداة. ثم قم بتثبيته وتنشيطه.
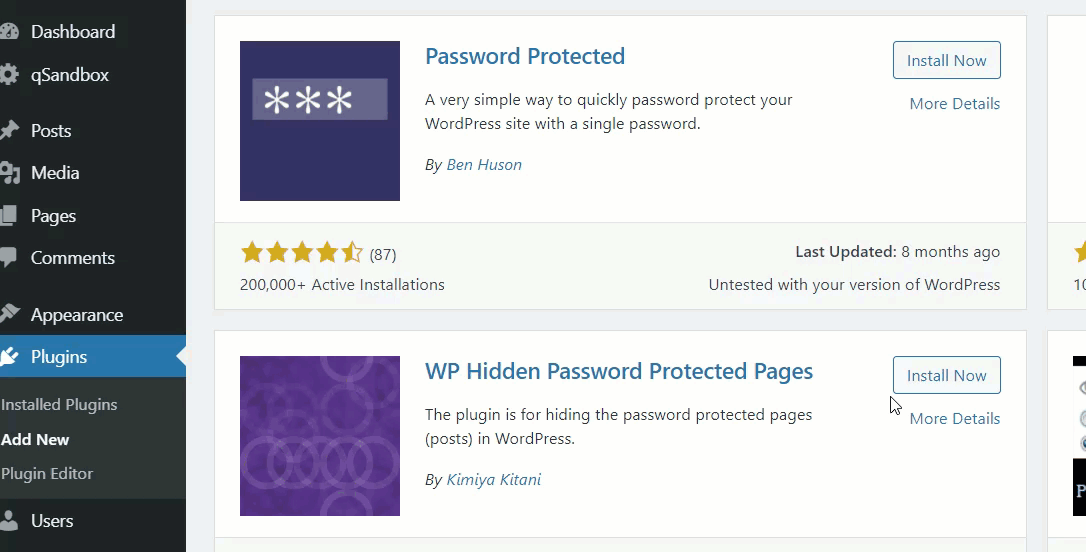
ضمن قسم الإعدادات ، سترى إعدادات المكون الإضافي.
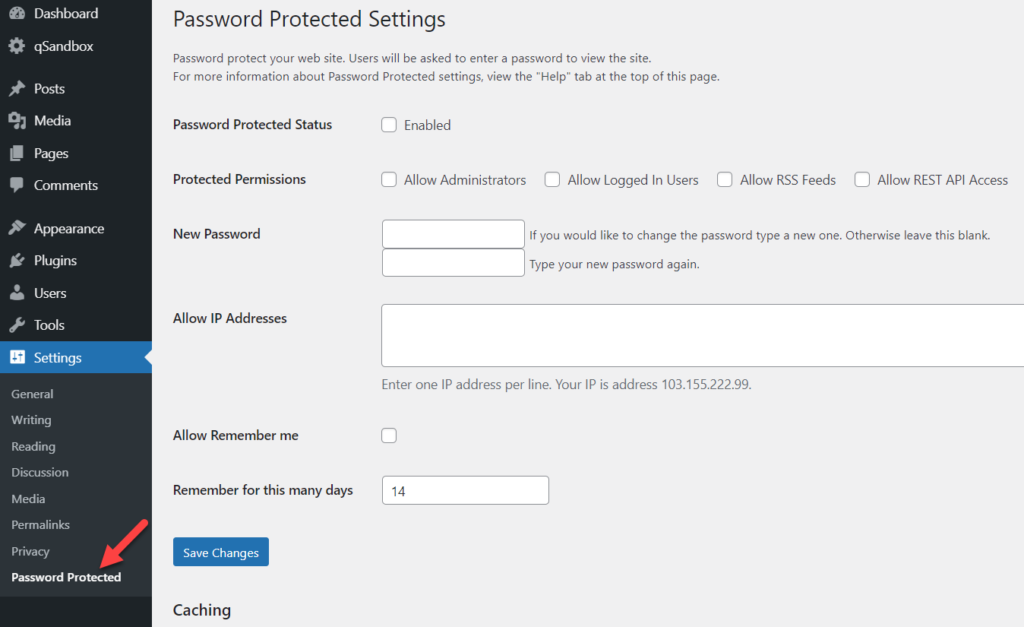
يأتي WordPress المحمي بكلمة مرور مع خيارات تخصيص بسيطة. أهمها:
- حالة
- أذونات محمية
- كلمة المرور
- عناوين IP المسموح بها
- تذكرني الخيار
- تذكرني المدة
تأكد من تمكين الخيار المحمي بكلمة مرور ثم أدخل كلمة المرور الخاصة بك في الحقل المقابل.
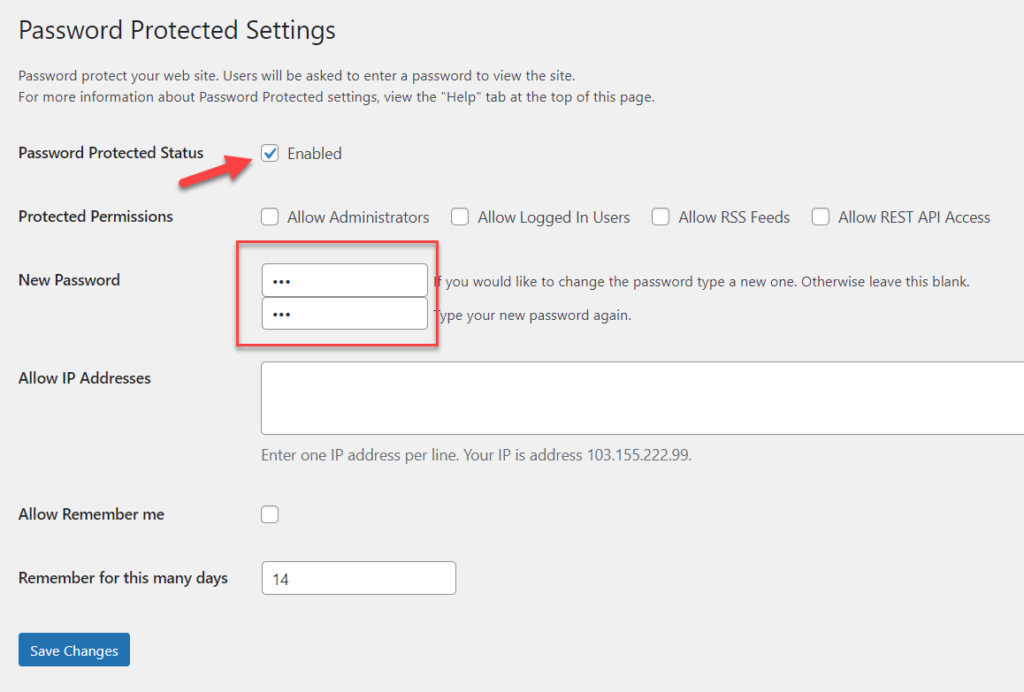
ثم احفظ التغييرات وسترى علامة القفل في شريط إدارة WordPress. هذا يعني أن الموقع محمي بكلمة مرور.
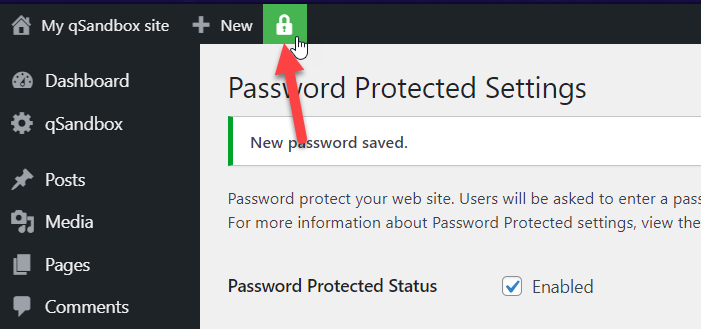
للتحقق من ذلك ، تحقق من موقع الويب الخاص بك من الواجهة الأمامية وسترى شيئًا مثل هذا:
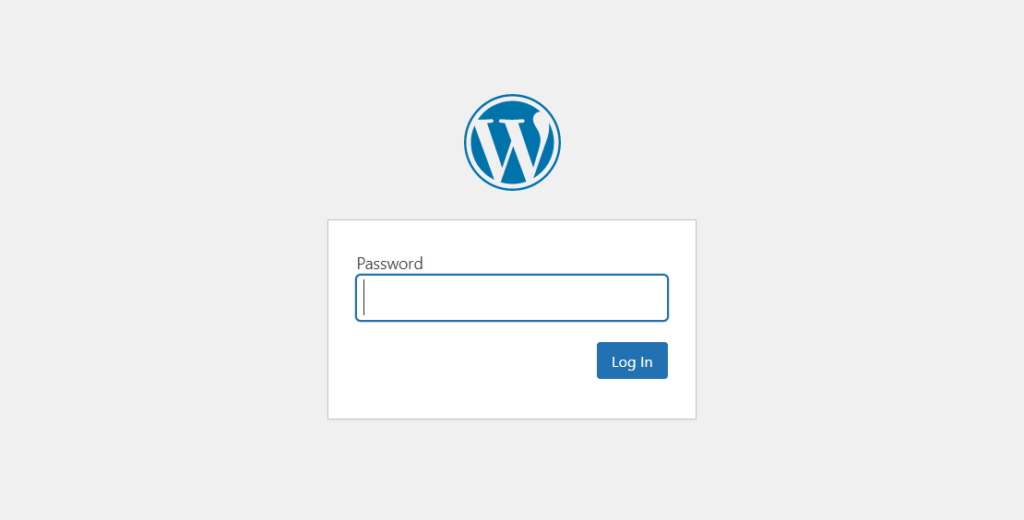
بعد إدخال كلمة المرور الصحيحة ، ستتمكن من عرض محتوى الموقع.
لإزالة الحماية بكلمة مرور ، ما عليك سوى الانتقال إلى إعدادات المكون الإضافي وإلغاء تحديد خيار حماية كلمة المرور.
كيفية حماية الفئات
بصرف النظر عن حماية صفحات WordPress ومواقع الويب ، يمكنك أيضًا إضافة كلمة مرور إلى الفئات . لهذا ، سنستخدم مكونًا إضافيًا يسمى Access Category Password.
أولاً ، انتقل إلى الإضافات> إضافة جديد في لوحة المعلومات وابحث عن الأداة. ثم قم بتثبيته وتنشيطه كما هو موضح أدناه.
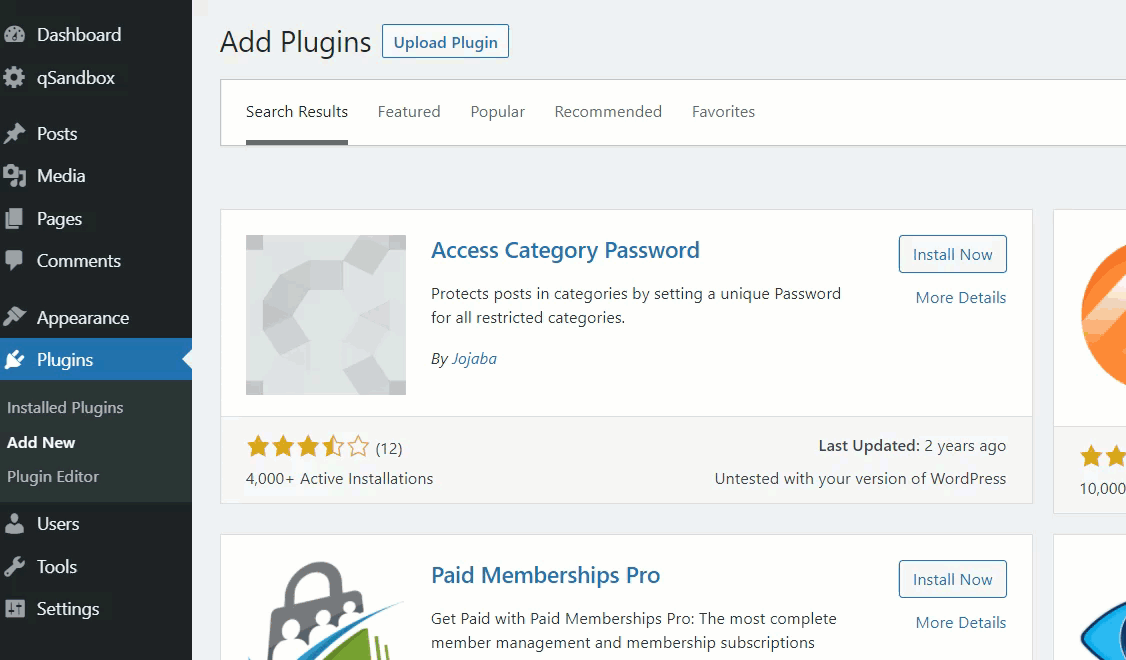

بعد ذلك ، افتح تكوين المكون الإضافي ضمن إعدادات WordPress.
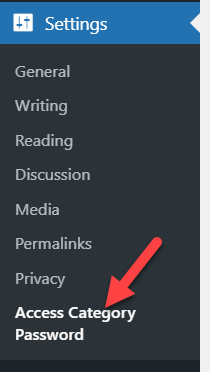
هناك سترى خيارات التكوين الرئيسية:
- نوع الحماية
- كلمة المرور
- الفئات المتأثرة
- منح المستخدمين
- التوقيع على الحماية
- عرض مقتطفات
- رسالة معلومات
- عنصر نائب
- رسالة خطأ
- شكل التصميم
ستتمكن من رؤية جميع الفئات الخاصة بك في صفحة الإعدادات. اعتمادًا على ما تريد القيام به ، يمكنك اختيار كل الفئات أو كل فئة على حدة.

بعد ذلك ، تحتاج إلى تحديد نوع الحماية وكلمة المرور. يأتي المكون الإضافي بنوعين من الحماية:
- حصة
- بسكويت
اختر الأنسب لك وأدخل كلمة المرور في الحقل المقابل.

يمكنك أيضًا إزالة كلمة المرور ومنح الوصول التلقائي للمستخدمين الذين لديهم أدوار مخصصة معينة لمنعهم من الاضطرار إلى إدخال كلمة المرور في كل مرة. ما عليك سوى تحديد الأدوار من قسم " منح المستخدمين" .

بمجرد تحديد الفئات التي تريد حمايتها وإضافة كلمة مرور ، احفظ التغييرات.
ثم تحقق من صفحة أرشيفات الفئات من الواجهة الأمامية للتحقق من تقييد الوصول للفئة.
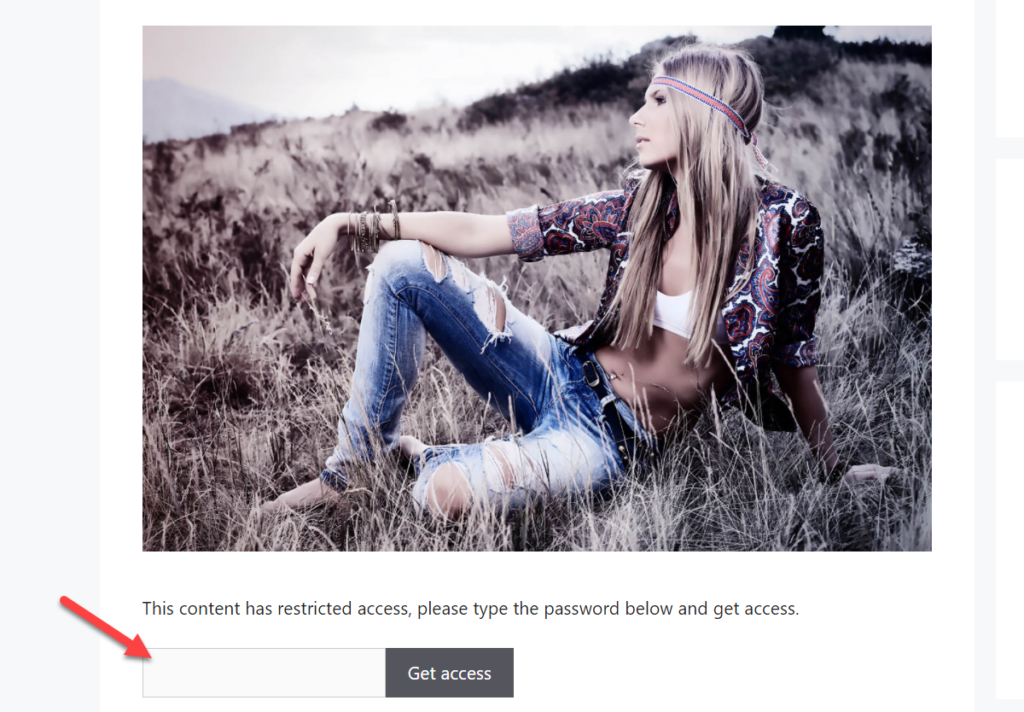
قم بتحرير نموذج كلمة المرور
علاوة على ذلك ، يسمح لك المكون الإضافي أيضًا بتغيير تصميم النموذج. لهذا ، ستحتاج إلى بعض مهارات الترميز ، لذا قد يكون خيارًا مثيرًا للاهتمام للمستخدمين المتقدمين.
ضمن قسم "تصميم النموذج" ، سترى خيارين لإضافة HTML و CSS مخصصين. قم بتحرير الكود كما تريد لجعل مربع كلمة المرور أكثر سهولة في الاستخدام ثم احفظ التغييرات.
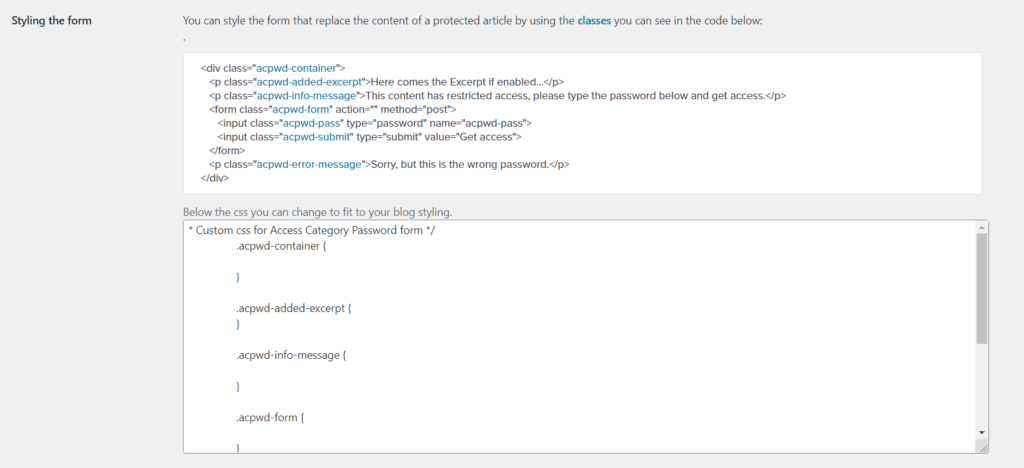
المكافأة: كيفية حماية جزء من المنشور بكلمة مرور
بديل آخر مثير للاهتمام هو حماية جزء من المنشور بكلمة مرور. للقيام بذلك ، سنستخدم أداة تسمى Passster. باستخدام هذا المكون الإضافي المجاني ، يمكنك حماية موقعك بالكامل والصفحات الفردية والمشاركات وحتى مناطق معينة من المنشور.
أولاً ، في لوحة معلومات WordPress الخاصة بك ، انتقل إلى المكونات الإضافية> إضافة جديد وقم بتثبيت المكون الإضافي كما هو موضح أدناه.
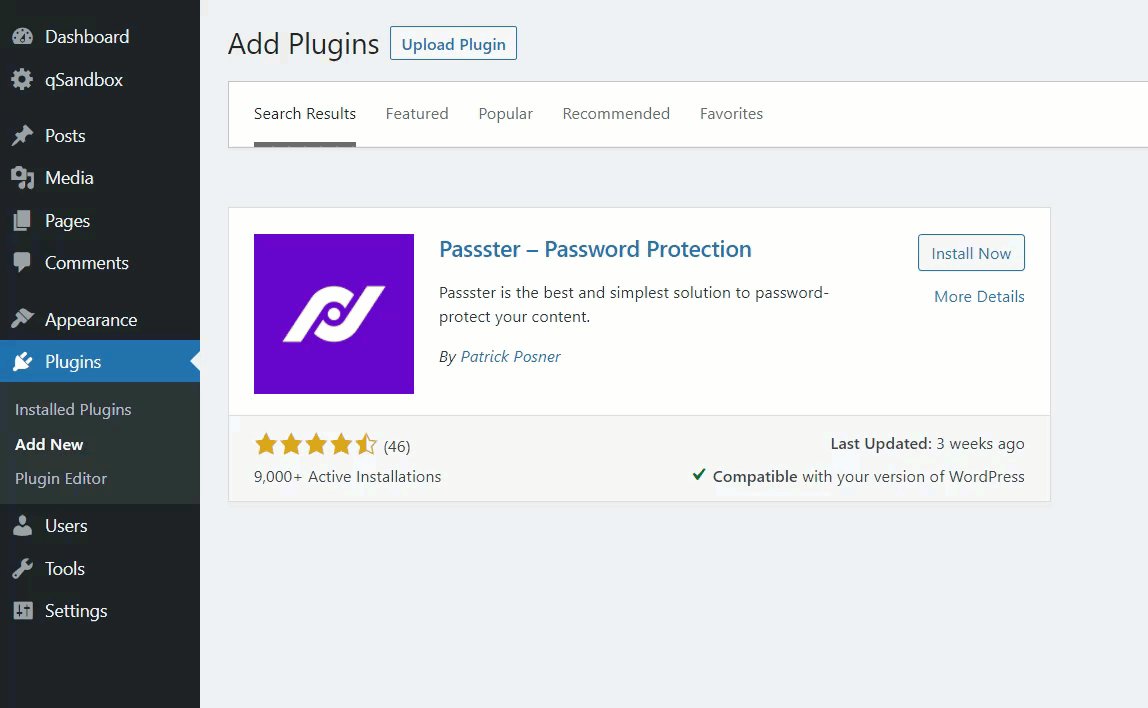
ثم انتقل إلى إعدادات Passster واضغط على Add New لإنشاء منطقة محمية جديدة.
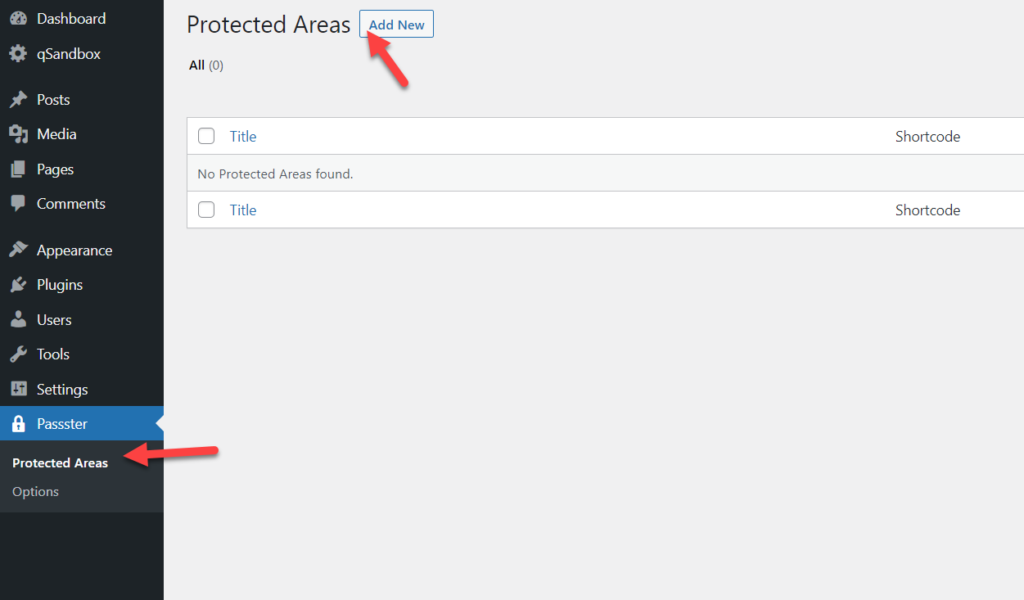
تحتاج إلى إعطاء المنطقة المحمية اسمًا وكتابة المحتوى الذي لن يتمكن من الوصول إليه إلا المستخدمون الذين لديهم كلمة مرور. على الجانب الأيمن ، حدد كلمة المرور ضمن نوع الحماية ، وأدخل كلمة مرور.
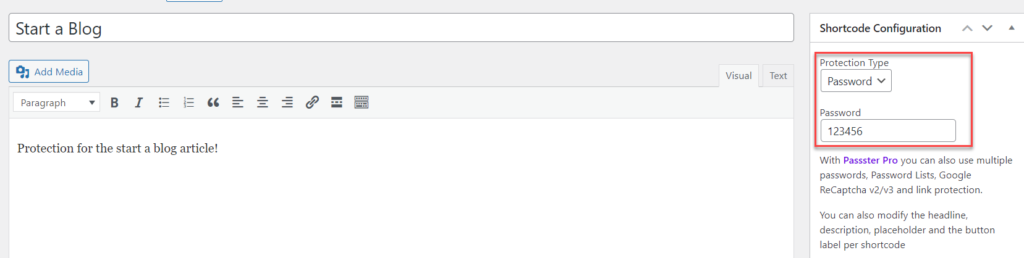
بعد إنشاء المنطقة المحمية ، سيُنشئ المكون الإضافي رمزًا قصيرًا فريدًا.

انسخه والصقه في المنشور حيث تريد عرضه. على سبيل المثال ، الرمز المختصر المخصص لدينا هو:
[كلمة مرور المرور = منطقة "123456" = "71"]
لذلك نقوم بلصقه في منشورنا على النحو التالي:
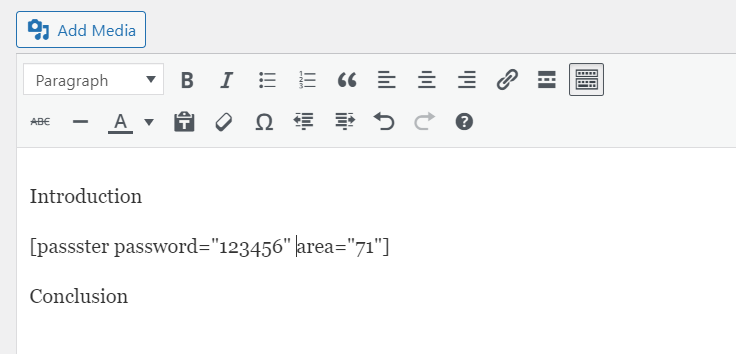
بعد نشر الصفحة ، سترى المنشور بمنطقة محمية بكلمة مرور.
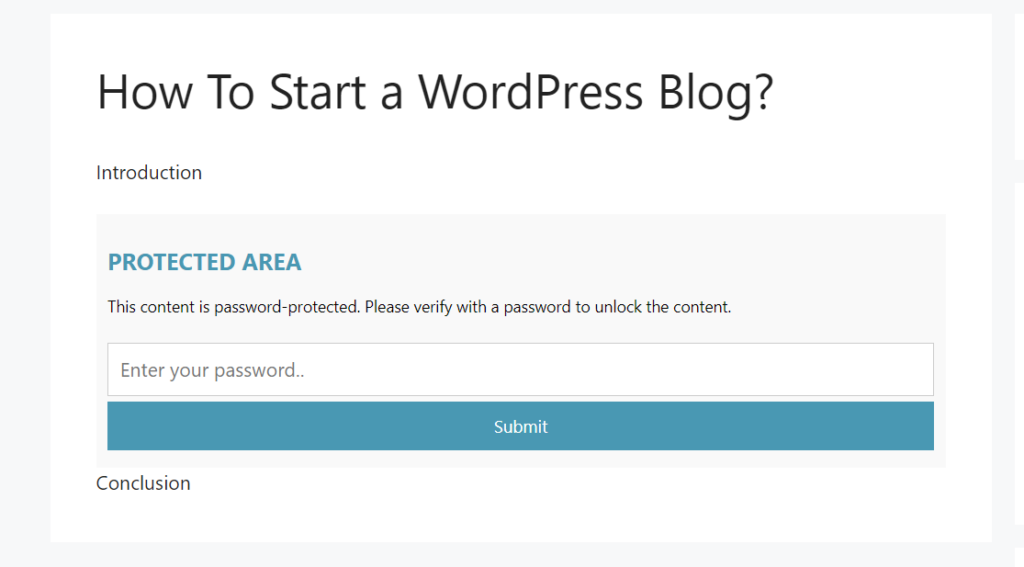
بهذه الطريقة ، يمكنك إضافة محتوى حصري إلى مشاركاتك دون الحاجة إلى حماية المقالة بأكملها بكلمة مرور.
يتيح لك Passster إنشاء مناطق محمية غير محدودة ورموز قصيرة مخصصة ، بحيث يمكنك إضافة ما تريد.
استنتاج
بشكل عام ، يمكن أن تكون حماية المحتوى مفيدة لإضافة طبقة أمان إضافية إلى موقعك وجعل صفحات وفئات وحتى أجزاء معينة من المنشور حصريًا.
في هذا الدليل ، أوضحنا لك كيفية حماية صفحة بكلمة مرور في WordPress دون أي أدوات إضافية. بالإضافة إلى ذلك ، لقد رأينا طرقًا مختلفة لحماية موقع بأكمله ، وفئات ، ومناطق من المنشور.
يمكن أن تكون حماية الصفحات الفردية بكلمة مرور مفيدة عندما تريد منع المستخدمين غير المصرح لهم من الوصول إلى صفحات معينة. من ناحية أخرى ، يمكن أن تكون إضافة كلمة مرور إلى موقعك بالكامل فكرة جيدة عندما تقوم بإصلاح منتج مهم أو تعمل في مشاريع جديدة أو تمنح وصولاً حصريًا لبعض المستخدمين. بدلاً من ذلك ، يمكنك أيضًا حماية الفئات الخاصة بك أو أجزاء معينة من المنشور بكلمة مرور.
لمزيد من المعلومات حول كيفية تحسين أمان موقعك ، ألق نظرة على منشورنا حول تكتيكات الأمان في WordPress.
هل قمت بحماية بعض الصفحات على موقع WordPress الخاص بك؟ كيف فعلتها؟ اسمحوا لنا أن نعرف في التعليقات أدناه!
