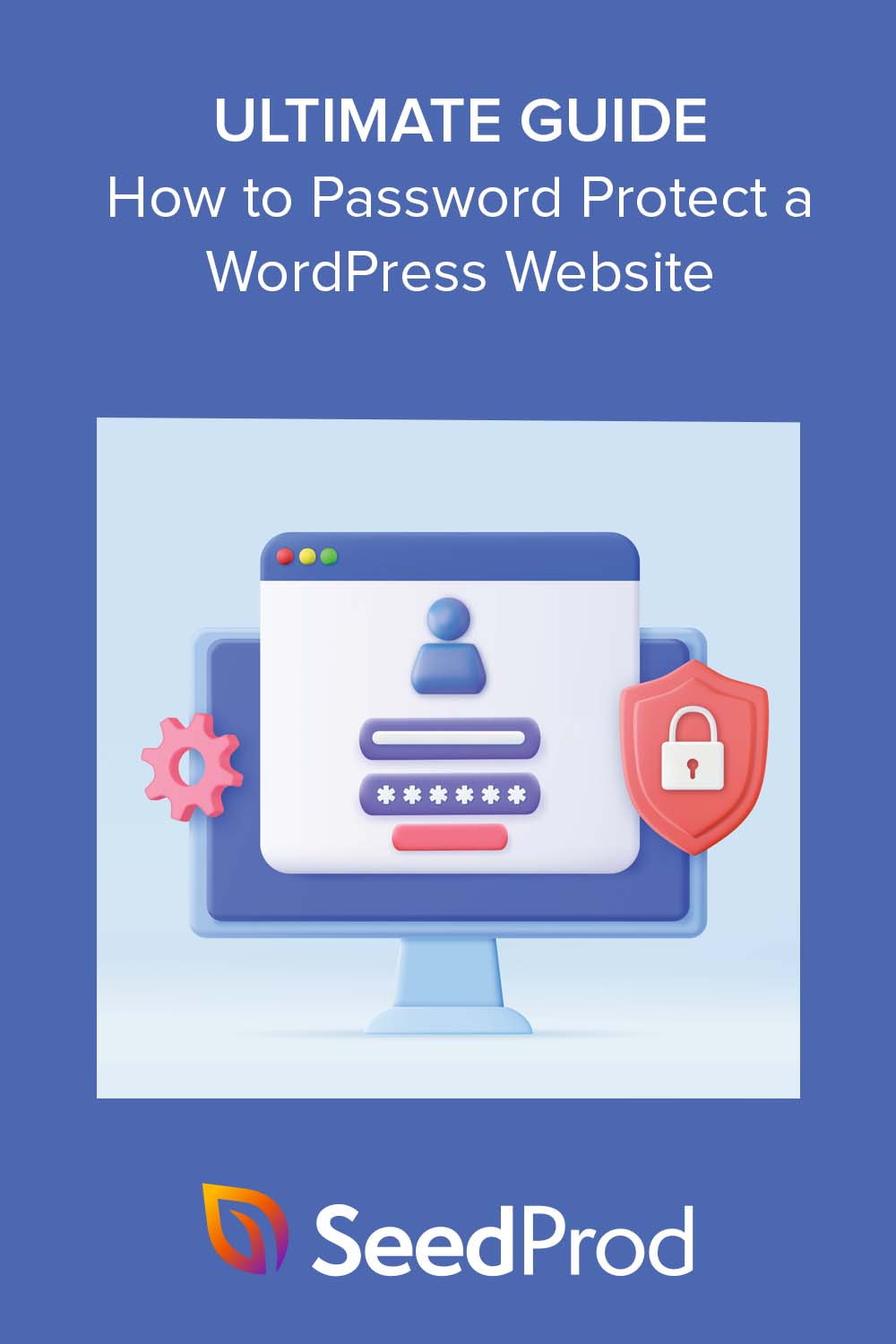كيفية حماية موقع WordPress بكلمة مرور: الدليل النهائي
نشرت: 2023-03-23هل تبحث عن طريقة سهلة لحماية موقع WordPress بكلمة مرور؟
بينما يعد WordPress نظامًا أساسيًا آمنًا للغاية ، فقد ترغب في إضافة طبقة إضافية من الأمان إلى موقعك عن طريق حمايته بكلمة مرور. يمكن أن تكون الحماية بكلمة مرور مفيدة للمواقع التي لا تزال قيد التطوير أو التي تحتوي على معلومات حساسة تريد إخفاءها عن الجمهور.
في هذا الدليل النهائي ، سوف نستكشف كيفية حماية كلمة المرور لموقع WordPress الخاص بك في سيناريوهات مختلفة.
فوائد حماية كلمة المرور لموقع الويب الخاص بك على WordPress
تتمتع حماية موقع WordPress بكلمة مرور بالمزايا التالية لمالكي مواقع الويب:
- تعزيز الأمن
- السيطرة على الوصول
- خصوصية المعلومات الحساسة
- المرونة في تطوير الموقع
تضيف الحماية بكلمة مرور أمانًا إضافيًا إلى موقع الويب الخاص بك ، مما يزيد من صعوبة وصول المستخدمين غير المصرح لهم. مع الحماية بكلمة مرور ، يمكنك التحكم الكامل في من يمكنه الوصول إلى موقعك ، وهو أمر مفيد للمواقع التي تحتوي على معلومات حساسة.
تتيح لك حماية موقعك بكلمة مرور تطويره على انفراد قبل عرضه على الجمهور. نتيجة لذلك ، لن يرى الزائرون موقعًا يحتمل أن يكون معطلاً ، مما قد يضر بتجربة المستخدم.
كما ترى ، يمكن أن يساعد تأمين موقعك بكلمة مرور في ضمان أمان وخصوصية موقع الويب الخاص بك ومحتوياته.
مع ذلك ، دعنا نلقي نظرة على الطرق المختلفة لحماية كلمة المرور لموقع WordPress.
ما عليك سوى النقر فوق أي من الروابط أدناه لاختيار الطريقة التي تريدها:
- 1. إخفاء موقعك لفترة طويلة بكلمة مرور
- 2. حماية مؤقتة لموقع WordPress بكلمة مرور
- 3. حماية الصفحات والمنشورات والمنتجات بكلمة مرور WordPress
- 4. فئات موقع WordPress حماية كلمة المرور
- 5. حماية كلمة المرور جزء من منشور وورد
- 6. حماية كلمة المرور WooCommerce
- 7. حماية كلمة السر نماذج وورد
- 8. إخفاء الصفحة المحمية بكلمة مرور من Google
1. إخفاء موقعك لفترة طويلة بكلمة مرور
أحد الأسباب الأكثر شيوعًا لحماية كلمة مرور موقع WordPress هو إخفائه عندما لا يزال قيد الإنشاء. في هذه الحالة ، من المحتمل أنك تعمل على تصميم موقع الويب ، وبناء صفحات محددة ، وضبط وظائف الموقع. نظرًا لأنك لا تريد أن يرى زوار موقع الويب موقعًا معطلًا ، فمن المنطقي إخفاء موقع WordPress الخاص بك حتى يصبح جاهزًا خلف صفحة قادمة قريبًا.
قريباً ، الصفحات عبارة عن صفحات مؤقتة تستبدل موقع WordPress بالكامل بصفحة مقصودة. إنها صفحة بسيطة تحتوي عادةً على رسالة تخبر الزائرين أنه سيتم إطلاق موقعك قريبًا.
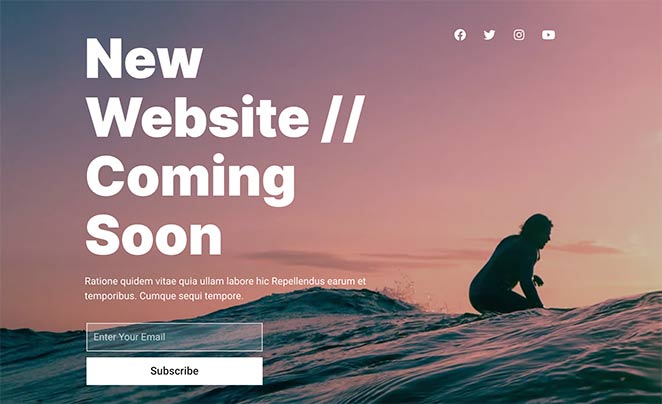
يضيف العديد من مالكي مواقع الويب ميزات أخرى إلى صفحة قادمة قريبًا ، مثل نموذج الاشتراك أو زر الحث على اتخاذ إجراء (CTA) لجمع عناوين البريد الإلكتروني. بهذه الطريقة ، يمكنك زيادة قائمة بريدك الإلكتروني قبل نشر موقعك على الإنترنت.
ولكن كيف تخفي موقع الويب بالكامل بصفحة قادمة قريبًا؟
أفضل حل هو استخدام مُنشئ صفحات WordPress مثل SeedProd الذي سيأتي قريبًا بصفحات مضمنة في إعدادات البرنامج المساعد.
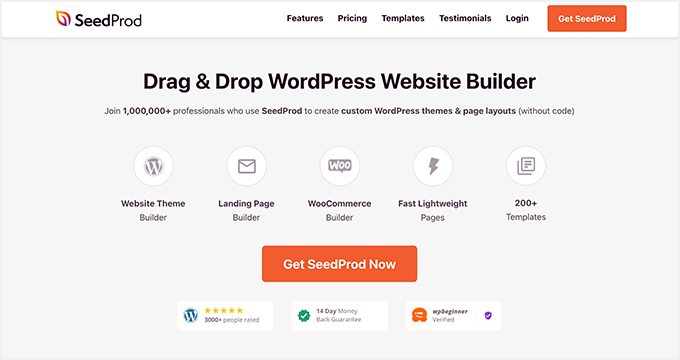
في الواقع ، يعد SeedProd أحد أكثر الطرق شيوعًا لإضافة صفحة قادمة قريبًا إلى موقع WordPress الخاص بك. من خلال ميزة Coming Soon Mode ، يمكنك إنشاء الصفحة المقصودة وتعديلها دون لمس سطر واحد من التعليمات البرمجية.
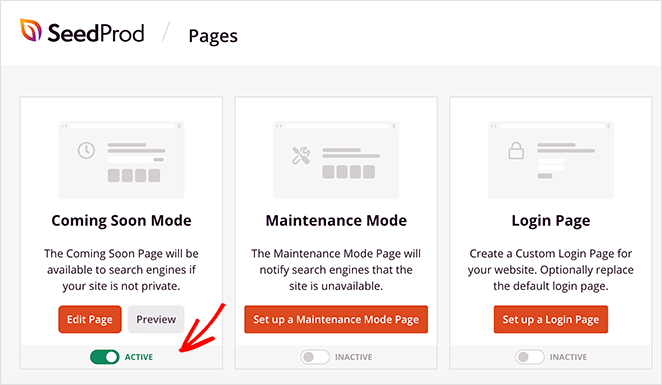
يوفر منشئ السحب والإفلات واجهة مرئية بالكامل حيث يمكنك رؤية التغييرات التي تجريها في الوقت الفعلي. هذا يعني أنه يمكنك تخصيص صفحتك المحمية بكلمة مرور بما يلي:
- نماذج الاشتراك في البريد الإلكتروني لجمع عناوين البريد الإلكتروني قبل نشرها
- توقيت العد التنازلي لوقت إطلاق موقعك
- أدوات الوسائط الاجتماعية للزوار لمتابعتك للحصول على التحديثات
- و اكثر.
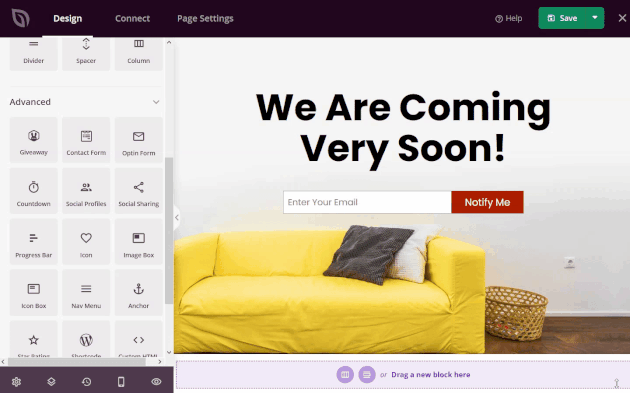
فيما يلي بعض أمثلة الصفحات التي ستظهر قريبًا توضح عدد العلامات التجارية الأخرى التي تستخدمها.
يمكنك أيضًا إضافة نموذج كلمة مرور حتى يتمكن الأشخاص الذين لديهم أدوار مستخدم محددة من تجاوز الصفحة القادمة قريبًا. بهذه الطريقة ، يمكن للمستخدمين الذين قاموا بتسجيل الدخول الوصول إلى موقعك بالكامل ومواصلة عملهم.
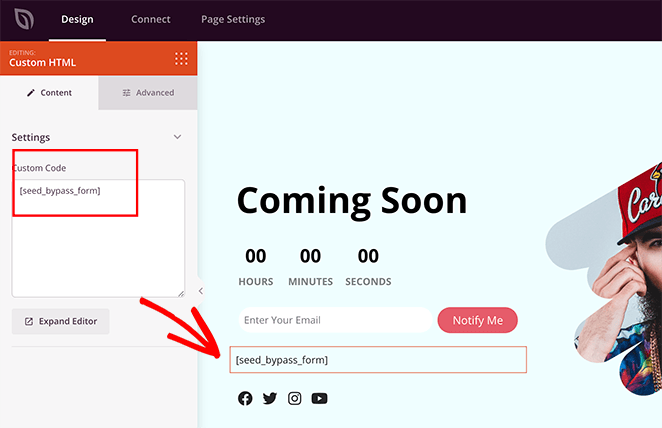
علاوة على ذلك ، تعد إضافة صفحة قادمة إلى WordPress طريقة رائعة لمنح موقعك الجديد السبق من خلال تحسين محرك البحث (SEO). نظرًا لأن محركات البحث مثل Google يمكنها الزحف إلى صفحتك ، فيمكنها البدء في فهرسة موقعك للظهور في نتائج البحث.
هذا يعني حركة مرور عضوية مجانية قبل أن يتم نشر موقعك!
لمساعدتك على البدء في ذلك ، راجع دليلنا التفصيلي حول كيفية حماية موقع WordPress بكلمة مرور أثناء التطوير.
نصيحة احترافية: يمكنك أيضًا استخدام SeedProd لتخصيص صفحتك الرئيسية وإنشاء سمة WordPress مخصصة وغير ذلك الكثير.
2. حماية مؤقتة لموقع WordPress بكلمة مرور
في بعض الأحيان ، قد ترغب فقط في إخفاء موقع WordPress الخاص بك مؤقتًا. قد يكون ذلك عند تحديث مكون إضافي لبرنامج WordPress ، أو تغيير سمة WordPress الخاصة بك ، أو إصلاح بعض الأخطاء.
ومع ذلك ، لا تريد أن يرى زوار موقع الويب الأخطاء عند تصفحهم لموقعك. لذلك ، في هذه الحالة ، من الأفضل عرض صفحة صيانة.
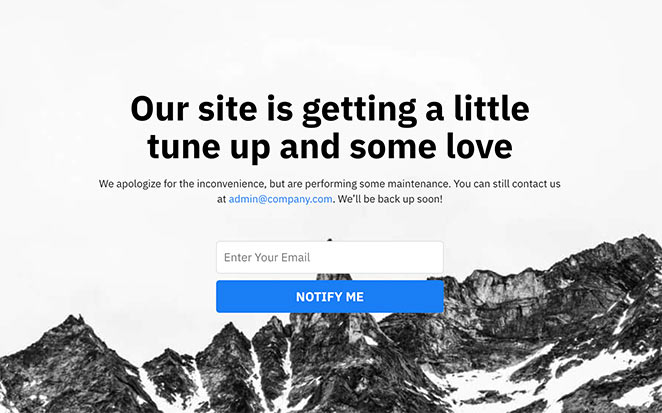
مثل الصفحات القادمة قريبًا ، تخبر صفحة الصيانة الزائرين أن موقعك معطل للصيانة. ومع ذلك ، بدلاً من السماح لمحركات البحث بفهرسة موقعك ، فإنه يُعلمهم بأنه غير متاح مؤقتًا.
هذه أخبار جيدة لأن روبوتات Google ستتخطى فهرسة موقعك حتى تزيل رسالة الصيانة. نتيجة لذلك ، لن تواجه أي عقوبات بسبب تعطل الروابط.
طريقتنا المفضلة لإضافة صفحة صيانة إلى WordPress هي ، مرة أخرى ، باستخدام SeedProd. يتيح لك وضع الصيانة المدمج إنشاء صفحة صيانة مخصصة وتشغيلها وإيقاف تشغيلها بنقرة واحدة.
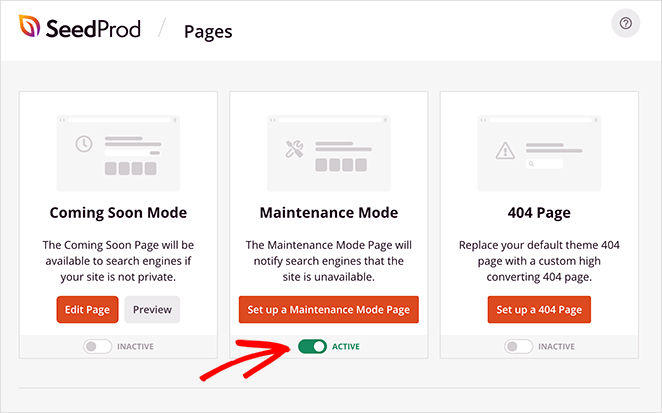
لجعل بناء صفحتك أسرع ، يحتوي SeedProd على مكتبة من قوالب صفحات الصيانة الاحترافية التي يمكنك تخصيصها باستخدام المحرر المرئي الخاص بها. حتى أنه يوفر خيارات رؤية تسمح لك بتعديل وإخفاء عناصر معينة على شاشات الجوال ، بحيث تبدو صفحتك جيدة على أجهزة مختلفة.
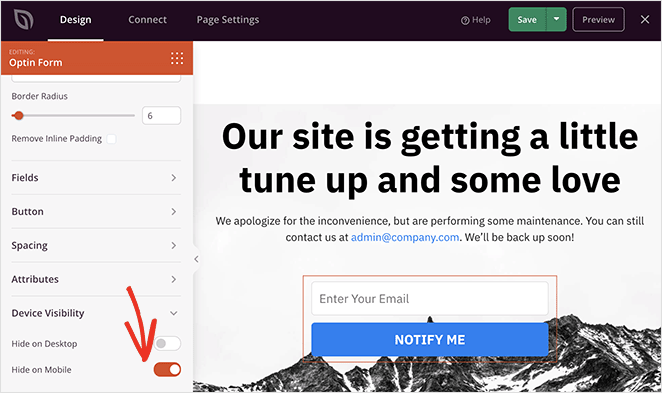
بالإضافة إلى ذلك ، يعد البدء أمرًا سهلاً للغاية عند اتباع هذا البرنامج التعليمي حول كيفية وضع WordPress في وضع الصيانة.
3. حماية الصفحات والمنشورات والمنتجات بكلمة مرور WordPress
حتى الآن ، غطينا إخفاء موقعك عندما يكون قيد الإنشاء وغير متاح مؤقتًا. ولكن ماذا لو كنت تريد حماية الصفحات الفردية بكلمة مرور في WordPress؟
ربما يكون لديك موقع عضوية به مشاركات فردية تريد فقط للمشتركين الوصول إليها. أو قد يكون لديك صفحات منتجات لا تريد عرضها إلا لكبار الشخصيات.
في هذه الحالة ، يمكنك استخدام ميزة الحماية بكلمة مرور WordPress الافتراضية. يساعد في تقييد الوصول إلى منشورات WordPress والصفحات وحتى المنتجات إذا كان لديك متجر WooCommerce.
اتبع هذه الخطوات في WordPress لحماية الصفحات والمنشورات الفردية ومنتجات WooCommerce بكلمة مرور:
أولاً ، قم بتسجيل الدخول إلى مسؤول WordPress الخاص بك ، ومن لوحة تحكم WordPress ، انتقل إلى إحدى القوائم التالية ، اعتمادًا على نوع المحتوى الذي تريد تقييده:
- المشاركات »جميع المشاركات
- الصفحات »جميع الصفحات
- المنتجات »جميع المنتجات
انقر الآن على تعديل لفتح المحتوى في محرر WordPress ، ثم ابحث عن عنوان "الملخص" في الشريط الجانبي الأيمن.
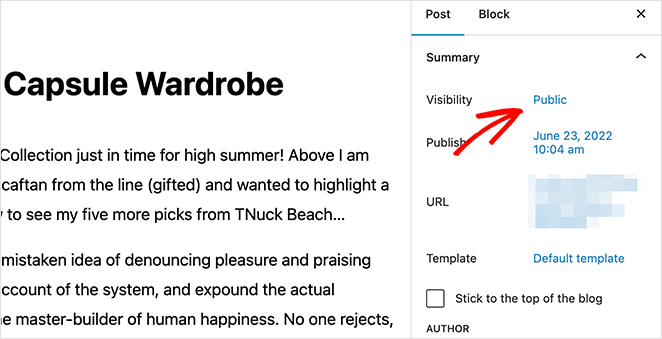
في هذه اللوحة ، ابحث عن تسمية "الرؤية" وانقر على عام . سيؤدي هذا إلى فتح قائمة منبثقة بها خيارات رؤية مختلفة.

اختر الخيار "محمية بكلمة مرور" وأدخل كلمة مرور واحدة. من هناك ، يمكنك النقر فوق الزر "تحديث" لحفظ التغييرات.
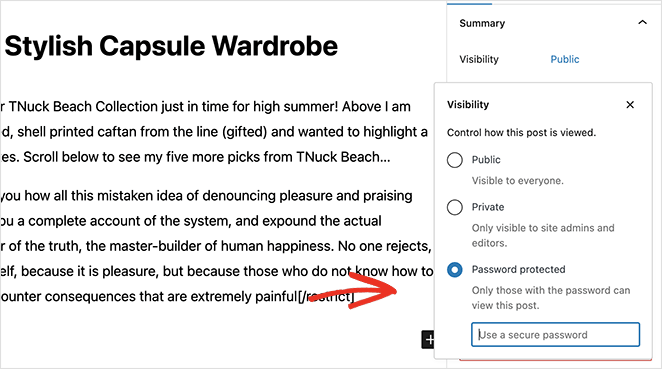
الآن يتعين على أي شخص يحاول عرض هذا المنشور أو الصفحة أو المنتج المحدد إدخال كلمة المرور الصحيحة.
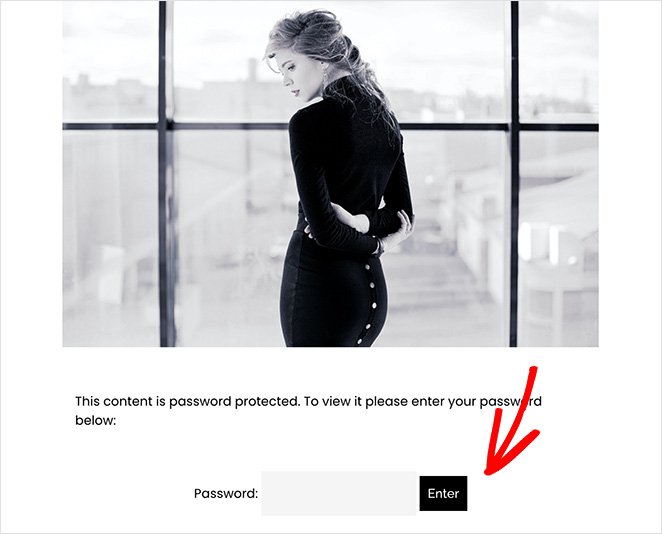
المأزق الوحيد لاستخدام WordPress لحماية هذا المحتوى بكلمة مرور هو أنه لا يمكنك تخصيصه بسهولة. لحسن الحظ ، يمكنك استخدام SeedProd لتخصيص صفحة محددة محمية بكلمة مرور في WordPress.
كل ما عليك فعله هو إنشاء وتعديل صفحة قريباً ، ثم زيارة علامة التبويب إعدادات الصفحة . هنا ، يمكنك النقر فوق علامة التبويب Access Controls (عناصر التحكم في الوصول) ولصق عناوين URL الخاصة بالمحتوى المحمي بكلمة مرور.
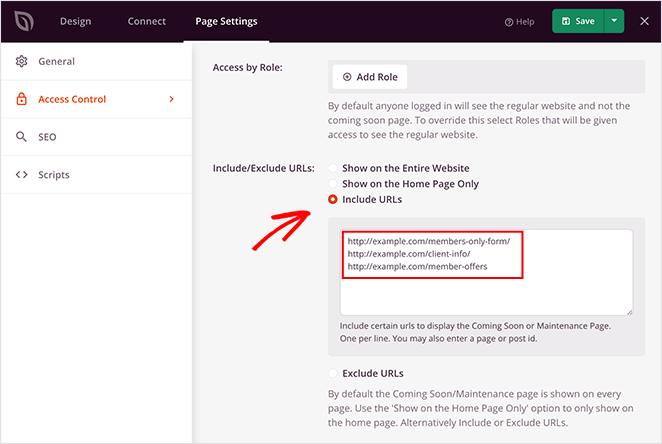
في نفس الصفحة ، يمكنك أيضًا السماح للزائرين من عناوين IP معينة بتجاوز الصفحة القادمة قريبًا. بهذه الطريقة ، لا يزال بإمكانك مشاركة تقدم مشروعك مع العملاء والمستخدمين الآخرين الذين يحتاجون إلى الوصول.
لجميع الخطوات ، يمكنك مشاهدة البرنامج التعليمي الخاص بنا حول كيفية تخصيص صفحة محمية بكلمة مرور في WordPress.
4. فئات موقع WordPress حماية كلمة المرور
لقد قمنا بتغطية عدة طرق حتى الآن ، ولكن الشيء الوحيد الذي لم نتحدث عنه هو فئات WordPress. ماذا لو كانت هناك فئة على موقع WordPress الخاص بك تريد إخفاءها عن مستخدمين محددين؟
في هذه الحالة ، يمكنك استخدام عناصر التحكم في الوصول الخاصة بـ SeedProd ، والعملية سهلة للغاية.
أولاً ، اتبع الخطوات الواردة في هذا الدليل لحماية صفحة WordPress معينة بكلمة مرور. ثم من علامة التبويب صفحة إعدادات SeedProd ، انقر فوق تبديل تضمين عناوين URL ، وأدخل عناوين URL لفئاتك المحمية.
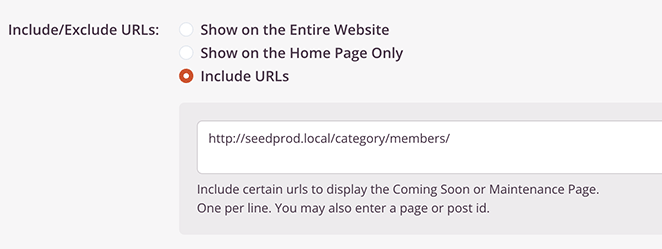
بمجرد حفظ التغييرات ، سيرى أي شخص يزور فئة WordPress هذه صفحتك المقصودة المخصصة.
5. حماية كلمة المرور جزء من منشور وورد
بالإضافة إلى الحلول المذكورة أعلاه ، يمكنك حماية أجزاء من منشورات WordPress الخاصة بك من المستخدمين دون الأذونات الصحيحة.
يمكنك القيام بذلك باستخدام مكون إضافي مثل Restrict Content Pro ، والذي يتيح لك التحكم في المستخدمين الذين يمكنهم الوصول إلى منشوراتك المحمية ومقدار المحتوى المقيد الذي تريد عرضه للمستخدمين الآخرين. إنه يشبه إلى حد كبير موقع العضوية مع مستويات اشتراك متعددة ويعمل على جميع أنواع المحتوى ، بما في ذلك أنواع المنشورات المخصصة والصفحات والمزيد.
لإعداد هذا ، قم أولاً بتثبيت وتنشيط المكون الإضافي Restrict Content Pro WordPress. بعد تنشيطه ، انتقل إلى تقييد »الإعدادات لتهيئة المكون الإضافي.
عندما تقوم بالتمرير لأسفل في صفحة الإعدادات ، سترى منطقة لإدخال رسالة سيرى المستخدمون ما إذا لم يكن لديهم إذن لعرض المحتوى المحمي الخاص بك.
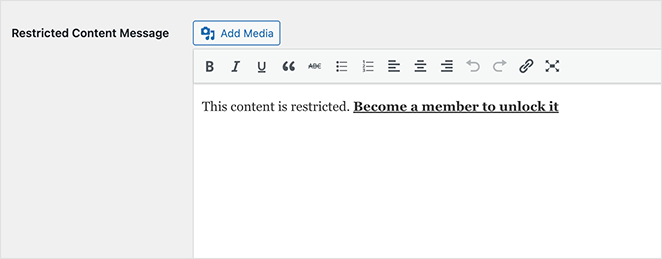
بمجرد إدخال رسالتك ، انقر فوق الزر "خيارات الحفظ" لتخزين إعداداتك.
يمكنك الآن إنشاء منشور جديد أو تعديل منشور تريد حمايته. ما عليك سوى كتابة المحتوى الذي ترغب في عرضه ، ثم لف باقي المحتوى الذي تريد إخفاءه بين [تقييد] [/ تقييد] علامات الرموز القصيرة.
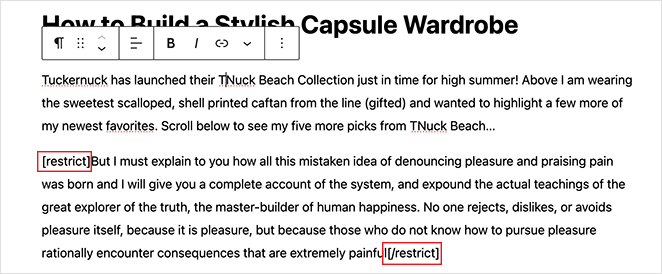
لا تحتاج إلى تغيير خيارات رؤية المنشور إلى كلمة مرور محمية لهذه الطريقة. بدلاً من ذلك ، ما عليك سوى النقر فوق مربع الاختيار الخاص بمن يُسمح له برؤية المحتوى الخاص بك في لوحة "تقييد هذا المحتوى" أسفل محرر التدوينات.
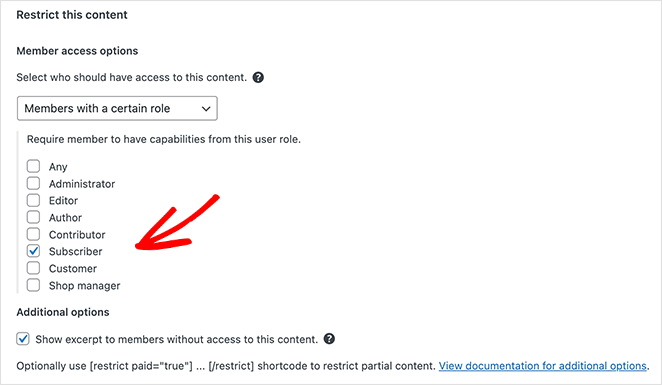
بعد حفظ تغييراتك ، سيرى أي شخص يحاول عرض هذه المشاركة الرسالة التي أدخلتها في صفحة الإعدادات.
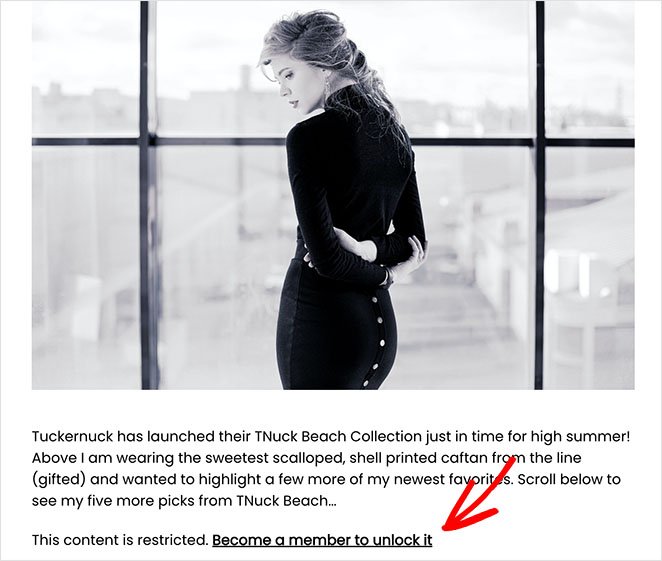
6. حماية كلمة المرور WooCommerce
في وقت سابق من هذا الدليل ، ذكرنا حماية منتجات WooCommerce الخاصة بك بكلمة مرور. ومع ذلك ، قد يرغب بعض مالكي مواقع الويب في إزالة موقع WooCommerce بالكامل للصيانة أو عرض صفحة قادمة قريبًا قبل إطلاق متجرهم.
بالنسبة لمستخدمي SeedProd ، هذه أخبار رائعة لأنه يمكنك القيام بالأمرين دون تثبيت المزيد من مكونات WordPress الإضافية. تعمل أوضاع الصفحة المدمجة بسلاسة مع WooCommerce ، مما يمنحك تحكمًا كاملاً في الوصول إلى متجرك عبر الإنترنت.
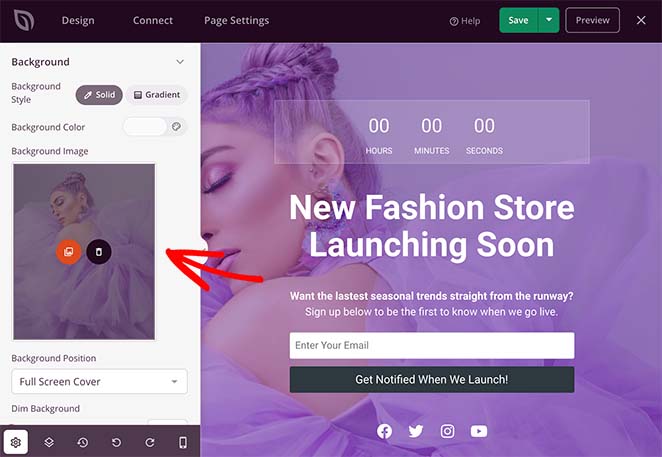
فيما يلي بعض الإرشادات خطوة بخطوة حول كيفية إنشاء صفحة WooCommerce قريبًا. ولكن إذا كنت تحتاج فقط إلى إيقاف متجرك مؤقتًا ، فيمكنك اتباع هذا الدليل حول كيفية وضع WooCommerce في وضع الصيانة.
7. حماية كلمة السر نماذج وورد
هل تعلم أنه يمكنك أيضًا حماية نماذجك عبر الإنترنت في WordPress بكلمة مرور؟ باستخدام ملحق Form Locker من WPForms ، أفضل مكون إضافي لنموذج اتصال WordPress ، يمكنك إضافة كلمة مرور إلى أي نموذج ، مما يساعدك على حماية موقعك من عمليات إرسال نماذج البريد العشوائي.
يمكنك أيضًا حماية النماذج الخاصة بك عن طريق:
- إغلاق عمليات إرسال النموذج في تاريخ أو وقت محدد
- تقييد الوصول إلى النموذج على الأعضاء
- تحديد عدد عمليات إرسال النموذج لكل مستخدم
- قصر المستخدمين على إدخال نموذج واحد
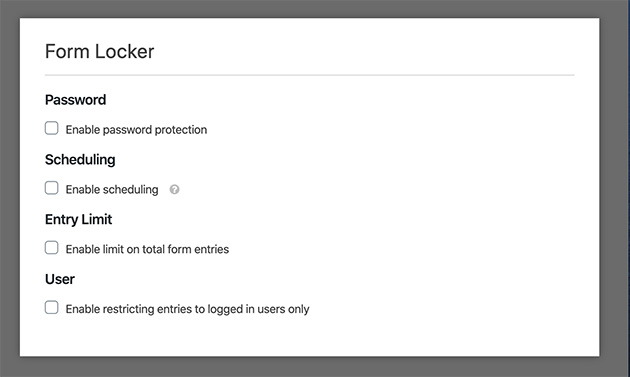
علاوة على ذلك ، فإن WPForms صديقة للمبتدئين ، لذلك لن تحتاج إلى معرفة بـ CSS أو HTML أو PHP للتشغيل والتشغيل. ما عليك سوى التحقق من البرنامج التعليمي خطوة بخطوة حول كيفية حماية نماذج WordPress بكلمة مرور.
8. إخفاء الصفحة المحمية بكلمة مرور من Google
ستغطي الطريقة الأخيرة في هذا المنشور إخفاء الصفحات المحمية بكلمة مرور على موقعك من Google. سيؤدي القيام بذلك إلى منع محركات البحث من الزحف إلى تلك الصفحة وفهرستها حتى لا تظهر في نتائج البحث.
أسهل طريقة للقيام بذلك هي باستخدام مكون WordPress SEO الإضافي ، والمفضل لدينا هو All in One SEO. يمكنك الحصول على المكون الإضافي المجاني من مستودع مكونات WordPress الإضافية ، ولكن في SeedProd ، نستخدم AIOSEO Pro لميزاته المتقدمة لتحسين محركات البحث.
بمجرد تنشيط هذا المكون الإضافي على موقع الويب الخاص بك ، يمكنك زيارة الصفحة التي تريد إخفاءها والعثور على لوحة إعدادات تحسين محركات البحث المتقدمة.
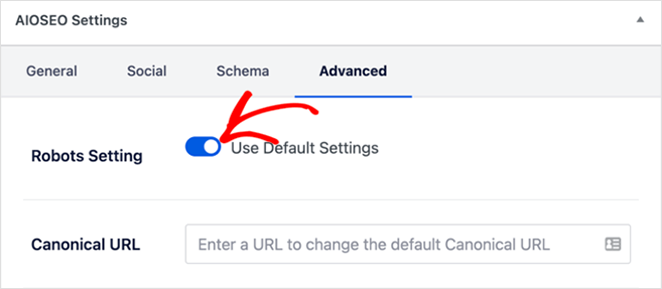
من هناك ، ستحتاج إلى تعيين "استخدام الإعدادات الافتراضية" للتبديل إلى وضع إيقاف التشغيل ، ثم النقر فوق مربع الاختيار "لا يوجد فهرس" أسفله.
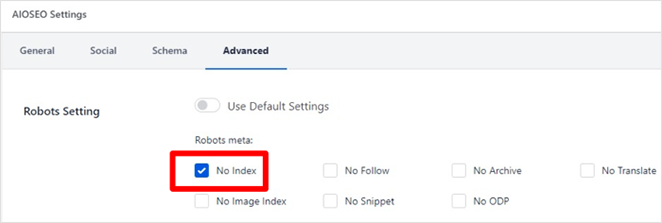
بعد حفظ التغييرات ، سيقوم All in One SEO بإدراج سطر من التعليمات البرمجية يمنع محركات البحث من الزحف إلى تلك الصفحة وفهرستها.
إذا كنت بحاجة إلى دليل أكثر تفصيلاً ، فيمكنك الاطلاع على برنامج WordPress التعليمي الخاص بهم حول كيفية إخفاء صفحة في WordPress.
الخطوات التالية: قم بإنشاء صفحة تسجيل دخول مخصصة لـ WordPress
نأمل أن يساعدك هذا الدليل النهائي في تعلم كيفية حماية موقع WordPress الخاص بك بكلمة مرور. لماذا لا تأخذ الأمر إلى أبعد من ذلك وتجعل موقعك أكثر ترحيباً بالمستخدمين المسجلين؟
ما عليك سوى اتباع دليلنا حول كيفية إنشاء صفحة تسجيل دخول مخصصة إلى WordPress للخطوات السهلة. قد تعجبك أيضًا قائمتنا لأفضل خدمات استضافة الويب لتحسين وقت تشغيل موقعك وأدائه.
شكرا للقراءة. يرجى متابعتنا على YouTube و Twitter و Facebook لمزيد من المحتوى المفيد لتنمية أعمالك.