حماية كلمة المرور لمناطق موقع WordPress من الألف إلى الياء
نشرت: 2025-01-06على عكس العضوية، لا تتطلب حماية كلمة المرور من المستخدمين التسجيل وتسجيل الدخول. فهم يحتاجون فقط إلى كلمة مرور لفتح المحتوى المحمي والوصول إليه.
لا يمكنك حماية الموقع بأكمله فحسب، بل يمكنك أيضًا جعله خاصًا جزئيًا وجزئيًا عامًا. هناك 8 مناطق في موقعك يمكنك تقييد الوصول إليها. ستوجهك هذه المقالة عبر حالات الاستخدام بالإضافة إلى حلول لحماية كلمة المرور لكل منطقة في WordPress:
- الموقع بأكمله
- الصفحات والمشاركات
- فئات المشاركة
- متجر ووكومرس
- منتجات ووكومرس
- فئات ووكومرس
- جزء من المحتوى
- ملفات
#1 حماية كلمة المرور للمواقع بأكملها
تكون الحماية بكلمة مرور على مستوى الموقع مفيدة في كثير من الحالات:
- مواقع الويب قيد التطوير – أثناء تطوير موقع WordPress، قد لا ترغب في وصول زوار غير مصرح لهم إليه. يمكنك استخدام كلمة مرور لإخفاء الموقع قبل إطلاقه. فقط أولئك الذين لديهم رمز المرور الصحيح، فريق التطوير، على سبيل المثال، يمكنهم الوصول إلى محتوى الموقع المحمي بكلمة مرور .
- مواقع الويب الشخصية – تساعد كلمة المرور أيضًا في تأمين موقع الويب الشخصي الخاص بك حيث يمكنك الاحتفاظ بالصور العائلية أو كتابة يومياتك الشخصية، على سبيل المثال. يمكنك مشاركة المحتوى مع أصدقائك وأقاربك فقط.
كيفية حماية كلمة المرور لموقع ووردبريس كاملاً
لحماية موقع الويب العالمي الخاص بك بكلمة مرور، يمكنك تثبيت البرنامج الإضافي لحماية كلمة المرور WordPress Pro. إنه حقًا بسيط وسهل الاستخدام، فقط ببضع نقرات بالماوس. بعد شراء الإصدار Pro وتثبيت المكون الإضافي، اتبع هذه الخطوات البسيطة لتقييد الوصول إلى موقعك بالكامل:
- انتقل إلى لوحة تحكم WordPress الخاصة بك وابحث عن أيقونة حماية كلمة المرور WordPress في قائمة التنقل اليسرى
- توجه إلى إعداد الموقع بأكمله
- تمكين ميزة حماية كلمة المرور للموقع بأكمله
- قم بتوفير كلمة مرور لحماية موقع WordPress الخاص بك
- احفظ تغييراتك
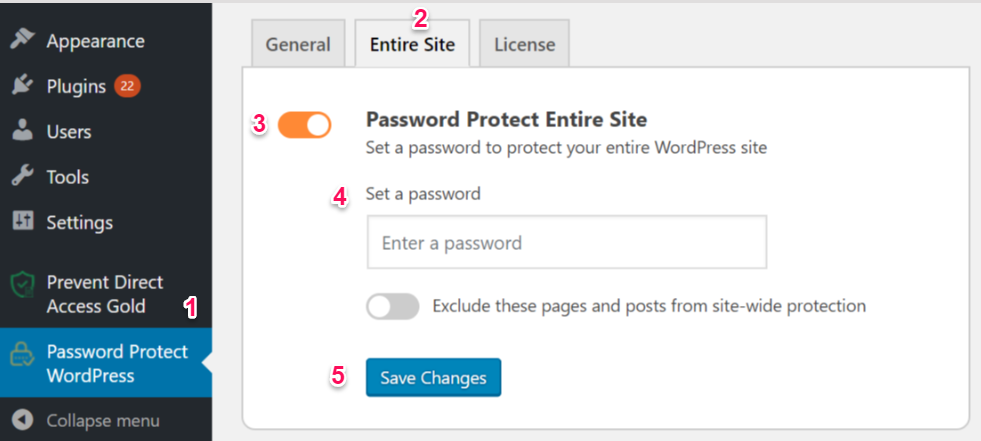
يوفر برنامج حماية كلمة المرور WordPress Pro العديد من الميزات المفيدة الأخرى أيضًا. من الممكن لك استبعاد بعض الصفحات والمشاركات من الحماية على مستوى الموقع. وهذا يعني أنه سيتم فهرسة هذه الصفحات وعرضها في Google ومحركات البحث الأخرى بينما يكون باقي الموقع محميًا بكلمة مرور. موقع الويب المتخلف هو مثال على ذلك. يمكنك نشر الصفحة الرئيسية للحصول على حركة مرور أولية مع إخفاء الأجزاء الأخرى لوضع المحتوى.
#2 حماية الصفحات والمشاركات بكلمة مرور
من السهل حماية منشورات وصفحات WordPress بكلمة مرور. لنأخذ بعض الأمثلة البسيطة، يمكنك تأمين المحتوى المميز الخاص بك من أجل:
- الاتصال الداخلي – قد ترغب في إنشاء صفحة لمشاركة المشاريع الداخلية بين الموظفين في الشركة. يمكن لجميع الأشخاص في الأقسام المختلفة الوصول إليه إذا كان لديهم كلمة المرور الصحيحة.
- الامتياز المدفوع - عند وجود صفحات مثل تسجيل الخروج أو الشكر متاحة للأعضاء المدفوعين فقط، فإنك لا تريد أن يصل إليها الآخرون مباشرة. لن يتمكن سوى أولئك الذين لديهم كلمات المرور الصحيحة من عرض الصفحات والحصول على المنتجات.
كيفية حماية الصفحات والمشاركات بكلمة مرور
يمكنك إما استخدام إمكانية الرؤية الافتراضية في WordPress أو تثبيت مكون إضافي لحماية منشوراتك وصفحاتك بكلمة مرور.
ضبط إمكانية رؤية ووردبريس
عند نشر منشور، يتم تعيينه تلقائيًا كعام. لحماية المحتوى بكلمة مرور:
- أولاً، ابحث عن إعداد الرؤية في الزاوية اليمنى العليا من المنشور واضغط على "تحرير".
- بعد ذلك، قم بتغيير حالة المنشور من عام إلى محمي بكلمة مرور
- ثم قم بتوفير كلمة مرور لحماية تلك الصفحة
- وأخيرا، اضغط على موافق
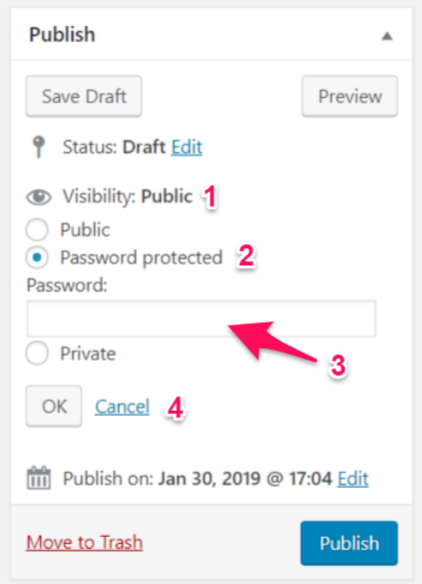
ومع ذلك، فإن الميزة المضمنة تسمح لك فقط بتعيين كلمات المرور للمقالات والصفحات الفردية. سيستغرق هذا الكثير من الوقت عند تأمين العديد منها في نفس الوقت. يمكن أن تتحول إضافة مكون إضافي إلى حل بسيط لمعالجة هذا القيد.
تثبيت البرنامج المساعد لحماية كلمة المرور في ووردبريس
يستحق البرنامج المساعد WordPress Protect WordPress Pro التثبيت. يمكنك تعيين نفس كلمة المرور لحماية صفحات متعددة في نفس الوقت.
من السهل البدء باستخدام البرنامج المساعد. بعد تنزيل وتفعيل برنامج حماية كلمة المرور WordPress Pro،
- توجه إلى الصفحة أو المنشور الذي تريد حمايته بكلمة مرور
- انقر على الرابط التشعبي لحماية كلمة المرور على الجانب الأيمن
- أدخل كلمة مرور لحماية الصفحة أو المنشور
يأتي البرنامج المساعد أيضًا مع بعض ميزات الأتمتة الرائعة الأخرى. عندما تقوم بحماية الصفحة الرئيسية بكلمة مرور، سيتم تأمين جميع الصفحات الفرعية الموجودة ضمنها تلقائيًا أيضًا.
يعد WordPress Protect WordPress رائعًا في حالة رغبتك في حماية منشور باستخدام كلمات مرور متعددة. يمكنك تزويد كل مستخدم بكلمة مرور مختلفة وتتبع عدد مرات استخدام كلمة المرور.
#3 حماية كلمة المرور لفئات المشاركات
على عكس حماية كلمة المرور على مستوى الموقع والتي تقيد الوصول العام إلى جميع الصفحات والمشاركات، فإن تعيين كلمة مرور لفئة يسمح لك بحماية المشاركات الخاصة بجزء أو بعض أجزاء موقعك فقط.
بمجرد حماية الفئة بكلمة مرور، سيتم تأمين جميع المشاركات ضمن هذه الفئة أيضًا. لذلك يمكنك:
- إخفاء كل المحتوى المتعلق بموضوع ما – لنفترض أن لديك موقع ويب يقدم العديد من الخدمات. لم يحقق أحدهم الكثير من الإيرادات وتريد التوقف عن العرض. حماية كلمة المرور لفئة ما تكون مفيدة في هذه الحالة. يمكنك تقييد جميع منشورات المدونة المتعلقة بهذه الخدمة. لذلك لن يخلطوا بين عملائك ومستخدميك.
- حماية المحتوى المتميز – لديك فئة تحتوي على مقالات متعمقة وقد ترغب في حمايتها بكلمة مرور. يرجع السبب في ذلك إلى أنها ثاقبة ولا يمكن الوصول إليها بسهولة على الإنترنت، لذا لا يمكن الوصول إليها إلا للأعضاء الذين لديهم كلمات المرور الصحيحة
كيفية حماية كلمة المرور لفئات المشاركات
يوفر البرنامج المساعد WordPress Pro Pro طريقة فعالة لتأمين فئات WordPress. لحماية كلمة المرور فئة،
- في لوحة تحكم WordPress الخاصة بك، انتقل إلى المنشورات → حدد قسم الفئات الموجود أسفل ذلك
- اختر الفئة التي تريد حمايتها بكلمة مرور أو قم بإنشاء فئة جديدة
- في عمود الحماية بكلمة مرور ، انقر فوق الارتباط التشعبي لفئة الحماية لحمايته بسرعة بكلمة مرور

الآن، سيتم إنشاء كلمة مرور جديدة تلقائيًا لكل مشاركة فردية ضمن هذه الفئة المحددة. سيرى المستخدمون نموذجًا لملء رمز المرور عند الوصول إلى أي منشورات تنتمي إلى تلك الفئة.
#4 حماية كلمة المرور لمتجر WooCommerce
تعد WooCommerce أداة قوية لبناء متاجر التجارة الإلكترونية بسرعة. فهو يسمح لك ببيع المنتجات المادية والرقمية بالإضافة إلى إدارة المخزون والشحن.
عند امتلاك متجر WooCommerce، فأنت عادةً تريد أن يقوم أكبر عدد ممكن من الأشخاص بزيارة موقعك وشراء منتجاتك قدر الإمكان. ومع ذلك، قد ترغب في بعض الأحيان في تقييد الوصول إلى متجرك بكلمة مرور للأسباب التالية:
- مناطق العملاء الخاصة – لديك شركة B2B وتريد أن يتمكن العملاء المصرح لهم فقط من الوصول إلى متجرك. على سبيل المثال، يبيع تجار الجملة المنتجات المصنعة ولا يريدون أن تكون سلعهم متاحة للجمهور. يمكنهم منح تجار التجزئة كلمات مرور لعرض منتجاتهم وشرائها.
- موقع الويب قيد الانتظار – تريد تعليق متجرك لفترة من الوقت حتى تتمكن من تعديله أو إجراء تعديلات عليه بحرية.
- متجر مقيد بالفئة العمرية – إذا كنت تبيع منتجات أو خدمات خاصة بالبالغين مثل التبغ والكحول، فيجب ألا تكون في متناول الزوار دون السن القانونية. يساعدك قفل متجر WooCommerce على القيام بذلك بسهولة.
كيفية حماية كلمة المرور لمتاجر WooCommerce
لا يحتوي WordPress على أي خيارات مضمنة لحماية كلمة المرور لمتجر WooCommerce بأكمله. بفضل المكون الإضافي WooCommerce Private Store من Barn2 Media، يمكنك القيام بذلك من خلال عدد قليل من الإعدادات. فهو يساعد على إخفاء جميع المتاجر الموجودة داخل موقع WooCommerce الخاص بك باستثناء الصفحة الرئيسية والمدونة. يتم أيضًا إخفاء عناصر واجهة المستخدم المتعلقة بـ WooCommerce.
لحماية كلمة المرور لمتجر WooCommerce الخاص بك باستخدام المكون الإضافي WooCommerce Private Store، ستحتاج إلى:

- احصل على البرنامج المساعد WooCommerce Private Store
- قم بتحميل ملف البرنامج الإضافي بالانتقال إلى المكونات الإضافية في لوحة تحكم WordPress الخاصة بك → إضافة جديد → انقر فوق تحميل البرنامج الإضافي
- اختر وافتح ملف البرنامج المساعد من جهاز الكمبيوتر الخاص بك
- انقر فوق التثبيت الآن ثم قم بتنشيط البرنامج المساعد
- في لوحة التحكم الخاصة بك، انتقل إلى WooCommerce → الإعدادات وانقر فوق علامة التبويب متجر خاص
بمجرد التثبيت، أدخل مفتاح الترخيص ضمن صفحة الإعدادات للوصول إلى ميزاته المميزة.
أولاً، يسمح وقت انتهاء صلاحية كلمة المرور للمستخدمين بالوصول إلى متجرك دون إعادة إدخال كلمة المرور. علاوة على ذلك، يمكنك أيضًا تخصيص عناوين الصفحات والرسائل وتسميات كلمة المرور وزر تسجيل الدخول.
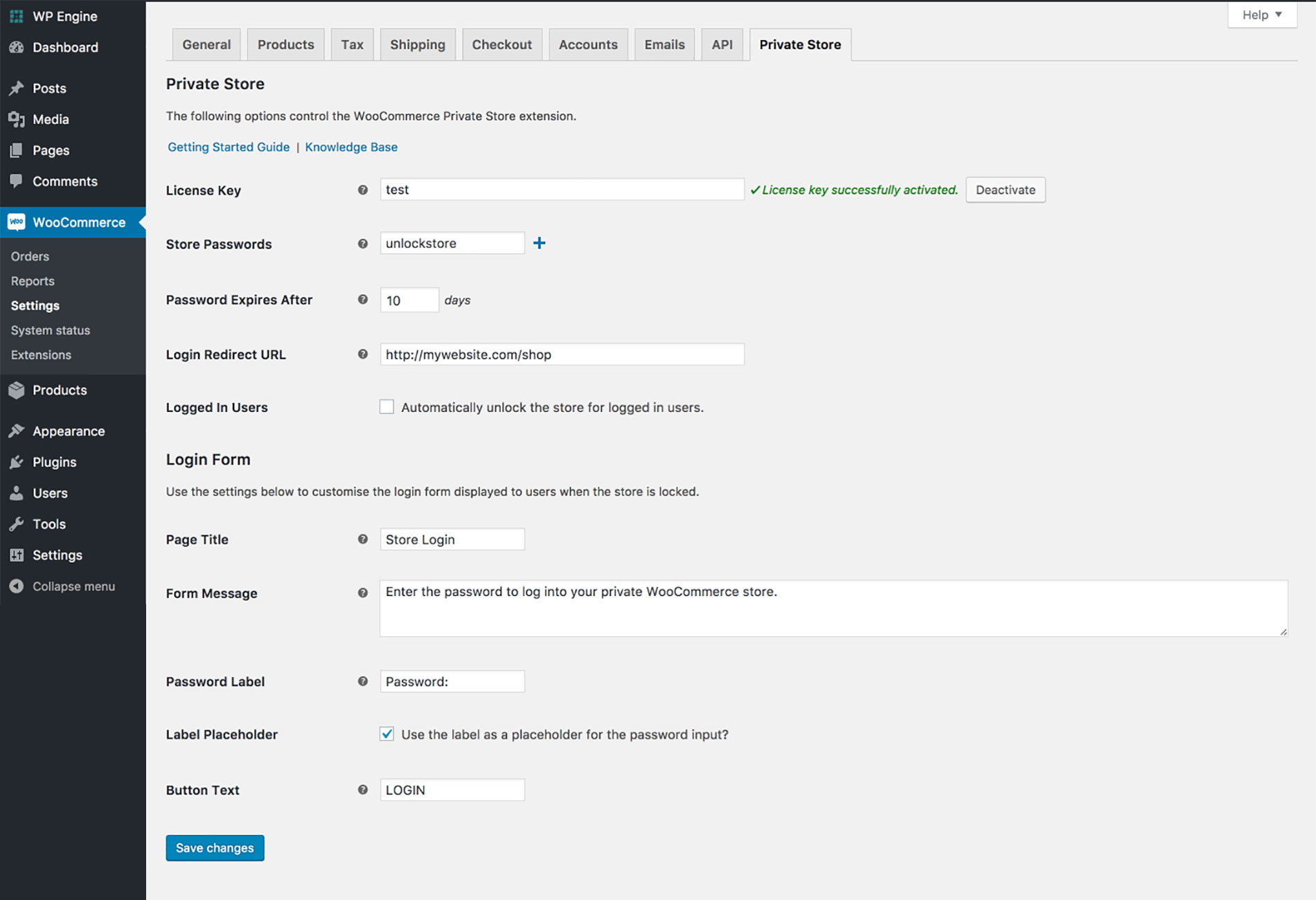
#5 حماية كلمة المرور لمنتجات WooCommerce الفردية
أثبتت حماية المنتجات الفردية بكلمة مرور فعاليتها في العديد من حالات الاستخدام:
- بيع منتجات خاصة بالعميل – يتم إنتاج بعض المنتجات وبيعها لنوع معين من العملاء فقط. وخير مثال على ذلك هو بيع منتجاتك لموظفي الشركة. لن يتم عرض هذه المنتجات أو شراؤها بشكل عام.
- شجع الزائرين على أن يصبحوا أعضاء – يمكنك استخدام كلمات المرور لإخفاء المنتجات القيمة التي لا تتوفر إلا للمشتركين فقط. يجب على أي شخص يرغب في شراء هذه المنتجات الاشتراك والحصول على كلمة المرور.
كيفية حماية كلمة المرور لمنتجات WooCommerce الفردية
على غرار حماية منشورات وصفحات WordPress بكلمة مرور، يمكنك استخدام الميزة المضمنة لتأمين المنتجات الفردية.
- انتقل إلى صفحة منتج WooCommer التي تريد حمايتها بكلمة مرور
- في مربع النشر ، انقر فوق "تحرير" بجوار "الرؤية".
- حدد محمية بكلمة مرور
- أدخل كلمة المرور الخاصة بك، ثم انقر فوق تحديث أو نشر (في حالة عدم نشر المنتج بعد)
على الرغم من أنك قمت بالفعل بحماية منتج ما بكلمة مرور، إلا أنه سيظل ظاهرًا على صفحة المتجر وصفحات الفئات. يجب على العملاء إدخال كلمة المرور الصحيحة لإضافتها إلى عربات التسوق الخاصة بهم.
أحد العيوب هو أنه يتعين على العملاء ملء كلمات المرور في النماذج في كل مرة يريدون شراء أي منتج محمي. هذا ليس سهل الاستخدام على الإطلاق. لحل المشكلة، يمكنك تعيين كلمة المرور نفسها لصفحات منتجات متعددة. بعد ذلك، سيحتاجون فقط إلى إدخال كلمة المرور مرة واحدة وسيتمكنون من الوصول إلى جميع المنتجات المحمية الأخرى.
#6 حماية كلمة المرور لفئات WooCommerce
بدلاً من إضاعة الكثير من الوقت بكلمة المرور لحماية المنتجات الفردية، قد ترغب في تجميعها في فئة وحماية فئة المنتج هذه. على سبيل المثال، أنت تبيع الملابس وتريد إخفاء جميع القمصان الحمراء لأنها غير متوفرة في المخزون في الوقت الحالي. يساعد تأمين الصفحات المتعلقة بالقمصان الحمراء بكلمة مرور على منع عامة الناس من مشاهدتها وشرائها.
كيفية حماية كلمة المرور لفئات WooCommerce
يمكن أن يكون البرنامج المساعد للفئات المحمية بكلمة مرور WooCommerce حلاً رائعًا لقفل فئات المنتجات بكلمات مرور. سيتم تقييد جميع محاولات الوصول إلى أي منتجات في الفئة المحمية. يتعين على العملاء إدخال كلمة المرور الصحيحة لرؤية المنتجات الخاصة وشرائها.
يمكنك الرجوع إلى كيفية تثبيت هذا المكون الإضافي وتنشيطه في القسم رقم 4 من متجر WooCommerce لحماية كلمة المرور. توضح الخطوات التالية كيفية حماية فئة WooCommerce بكلمة مرور:
- انتقل إلى WooCommerce → المنتجات في شريط التنقل الأيسر بلوحة تحكم WordPress الخاصة بك
- انقر على الفئات تحت ذلك
- قم بإنشاء فئة جديدة وقم بتوفير اسم وسلسلة
- في قسم إعدادات الرؤية أدناه، حدد خيار "محمي بكلمة مرور" .
- أدخل كلمة المرور
في حالة رغبتك في حماية فئة موجودة بكلمة مرور، فما عليك سوى اتباع الخطوتين أعلاه. ثم:
- اختر الفئة التي تريد حمايتها بكلمة مرور
- انقر فوق "تحرير" وقم بتغيير الرؤية كالمعتاد
بمجرد حماية فئة ما بكلمة مرور، سيتم تأمين جميع الفئات الفرعية والمشاركات تلقائيًا. وهذا يعني أنه عندما يقوم العملاء بإدخال كلمة المرور الصحيحة للفئة الخاصة، فسيتمكنون من الوصول إلى جميع المنشورات التي تنتمي إلى تلك الفئة.
يمكنك إنشاء كلمات مرور متعددة لكل فئة أيضًا. ميزة أخرى بارزة هي السماح لمن لديه حق الوصول إلى الفئات المحمية بكلمة مرور. وهذا يعني أنك قادر على تحديد أنواع المستخدمين الذين يمكنهم عرض فئات منتجاتك دون إدخال كلمة المرور.
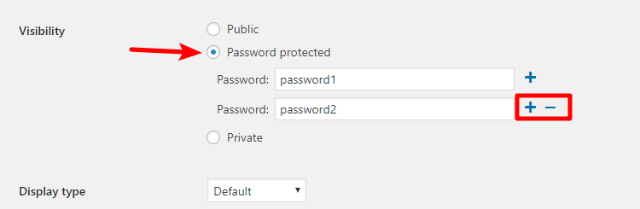
#7 حماية كلمة المرور لجزء من المحتوى
إلى جانب حماية كلمة المرور لموقع الويب بأكمله أو المنشورات الفردية أو الفئات، يمكنك أيضًا حماية جزء من المحتوى الخاص بك بكلمة مرور. بمعنى آخر، يمكنك ترك أقسام أو فقرات معينة فقط في المنشور للعامة. يجب على الزوار تقديم كلمة المرور الصحيحة لمشاهدة بقية التدوينة.
الحماية الجزئية بكلمة مرور تجعل الزائرين مهتمين بالمحتوى المخفي. يمكنك أن تطلب منهم الاشتراك للحصول على كلمة المرور وفتح المحتوى والحصول على ما يقدمه المنشور بشكل كامل.
على سبيل المثال، لديك مقال عن 7 طرق لإنقاص الوزن وتريد فقط عرض اثنتين منها. يمكنك استخدام كلمة مرور لإخفاء محتوى الطرق الخمس الأخرى. إذا كان المحتوى الخاص بك مثيرًا للاهتمام بدرجة كافية، فمن المحتمل أن يشتركوا للحصول على كلمة المرور والوصول إلى المحتوى الكامل.
كيفية حماية كلمة المرور لجزء من المحتوى الخاص بك
استخدم البرنامج المساعد Passster – حماية كلمة المرور لحماية المحتوى الخاص بك جزئيًا. يمكنك اتباع الخطوات أدناه:
- تثبيت وتفعيل البرنامج المساعد
- انتقل إلى صفحة الإعدادات ، وقم بإنشاء كلمة مرور، وحفظ التغييرات، ونسخ الرمز القصير
- انتقل إلى لوحة تحكم WordPress الخاصة بك، وانقر على المنشورات / الصفحات
- انتقل إلى محرر WordPress الخاص بالمنشور أو الصفحة التي تريد حماية جزء من محتواها بكلمة مرور
- في علامة تبويب منشئ الصفحة، أضف الرمز القصير الذي نسخته إلى النص الذي يحتاج إلى حماية بكلمة مرور
- انقر فوق الزر القصير Add Content Protector في المحرر الخاص بك إذا كنت تريد إجراء أي تغييرات على وقت انتهاء صلاحية ملف تعريف الارتباط
- انقر فوق إدراج
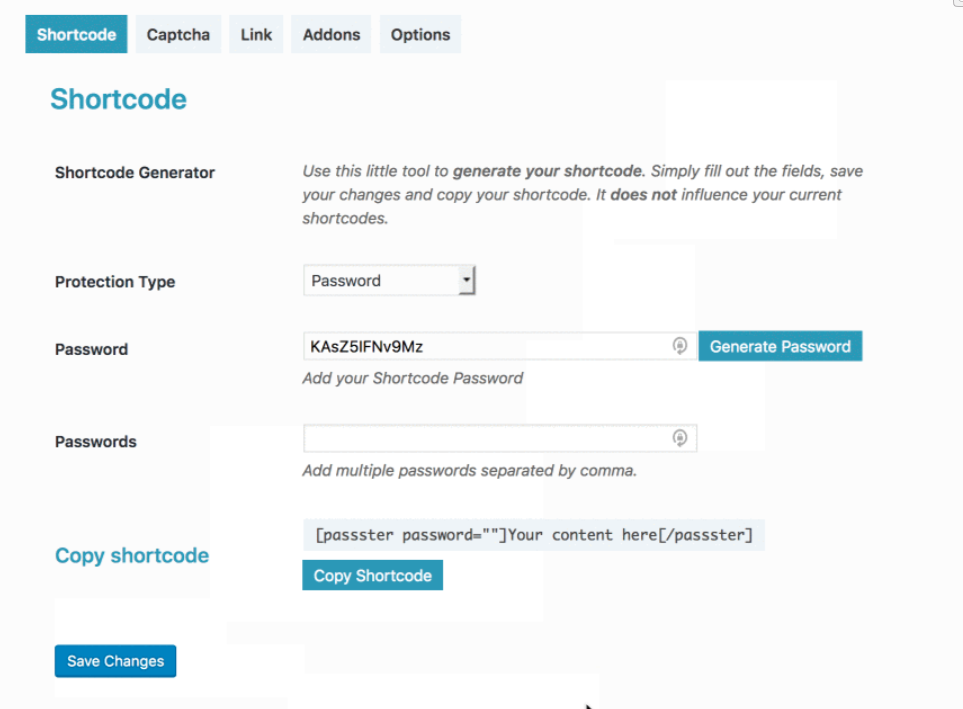
الآن، سيتمكن الزوار من قراءة الجزء العام الخاص بك فقط. بمعنى آخر، سيتم إخفاء المحتوى الموجود داخل الرمز القصير أسفل نموذج كلمة المرور.
#8 حماية كلمة المرور لملفات WordPress
نظرًا لتزايد المشكلات الرقمية المسروقة عبر الإنترنت، فمن الضروري منع الأشخاص من التطفل على وسائط WordPress الخاصة بك وتنزيلها بشكل غير قانوني.
هناك عدة طرق لمنع تنزيل ملفاتك بحرية. أثبتت الحماية بكلمة المرور أنها واحدة من أكثر الطرق بساطة وفعالية.
كيفية حماية الملفات بكلمة مرور
يمكنك استخدام البرنامج الإضافي لحماية كلمة المرور WordPress Pro لحماية ملفاتك بكلمة مرور. بعد تنزيل البرنامج الإضافي وتفعيله، يمكن للمسؤولين ومؤلفي الملفات تعيين كلمات مرور للملفات التي يريدون حمايتها.
عندما يصل الزائرون إلى الصفحة التي تحتوي على ملف محمي بكلمة مرور، فلن يتمكنوا من تنزيله مباشرة. سيتم عرض وصف الملف ونموذج كلمة المرور بدلاً من ذلك. بمجرد إدخال كلمة المرور الصحيحة، يمكنهم الوصول إلى الملف وتنزيله.
حماية كلمة المرور لمناطق موقع WordPress الخاص بك
توفر الحماية بكلمة مرور حلاً سهلاً ومفيدًا لإبقاء محتوى WordPress الخاص بك غير مرئي للعامة. يمكنك حماية مناطق مختلفة على الموقع، من منشور واحد إلى الموقع بأكمله، أو حتى الملفات الموجودة في المنشورات.
إذا كنت تريد قفل المنشورات أو الصفحات أو المنتجات الفردية بكلمة مرور، فاستخدم ميزة WordPress الافتراضية. بالنسبة للمناطق الأخرى، مثل الفئات أو مواقع الويب بأكملها أو جزء من المحتوى، قم بتثبيت مكون إضافي.
يوفر برنامج حماية كلمة المرور WordPress Pro واحدًا من أفضل المكونات الإضافية لتأمين محتوى موقع WordPress بالكامل بكلمة مرور. يمكنك حماية العديد من الصفحات في نفس الوقت أو توفير كلمات مرور متعددة لصفحة واحدة أيضًا.
يرجى إعلامنا في قسم التعليقات أدناه إذا كانت لديك أي أسئلة حول كيفية حماية كلمة المرور لمناطق موقع WordPress الخاص بك.
