كيفية استخدام Photoshop AI Generative Fill في عام 2023 (برنامج تعليمي مفصل)
نشرت: 2023-06-28كان Adobe Photoshop هو برنامج go-to لتحرير الصور لأكثر من ثلاثين عامًا. في أوائل عام 2023 ، أصدرت Adobe الشيء الكبير التالي في تحرير الصور - التعبئة التوليدية لـ Photoshop AI. باستخدام أحدث إصدار تجريبي من Photoshop ، يمكنك إضافة عناصر أو حذفها ، وتوسيع عرض الصورة أو ارتفاعها ، وإزالة الخلفيات ، على سبيل المثال لا الحصر. سيشرح هذا المنشور التعبئة التوليدية لـ Photoshop AI ، وما يمكنك فعله به ، وبعض النصائح حول استخدامه بفعالية.
دعنا نتعمق.
- 1 ما هي التعبئة التوليدية في Photoshop AI؟
- 1.1 كيفية تنزيل Photoshop Beta
- 2 التنقل في شريط مهام التعبئة التوليدية لـ Photoshop AI
- 3 كيفية استخدام التعبئة التوليدية في Photoshop AI
- 3.1 توسيع الصور باستخدام Photoshop AI
- 3.2 إنشاء الخلفيات باستخدام Photoshop AI
- 3.3 إنشاء كائنات واقعية باستخدام Photoshop AI
- 3.4 إزالة الكائنات باستخدام Photoshop AI
- 3.5 إنشاء صور مركبة فريدة
- 4 نصائح حول التعبئة التوليدية في Photoshop AI
- 4.1 لا بأس بترك الموجه فارغًا
- 4.2 كن مبدعًا في اختيارك
- 4.3 لا تستخدم الموجهات التعليمية
- 4.4 استخدام أداة تحديد الكائن
- 4.5 استخدمه لمزج الصور معًا
- 5 أمثلة قبل وبعد استخدام Photoshop AI
- 6 حقوق استخدام الصور في Photoshop AI
- 7 أفكار أخيرة حول التعبئة التوليدية في Photoshop AI
ما هو Photoshop AI Generative Fill؟
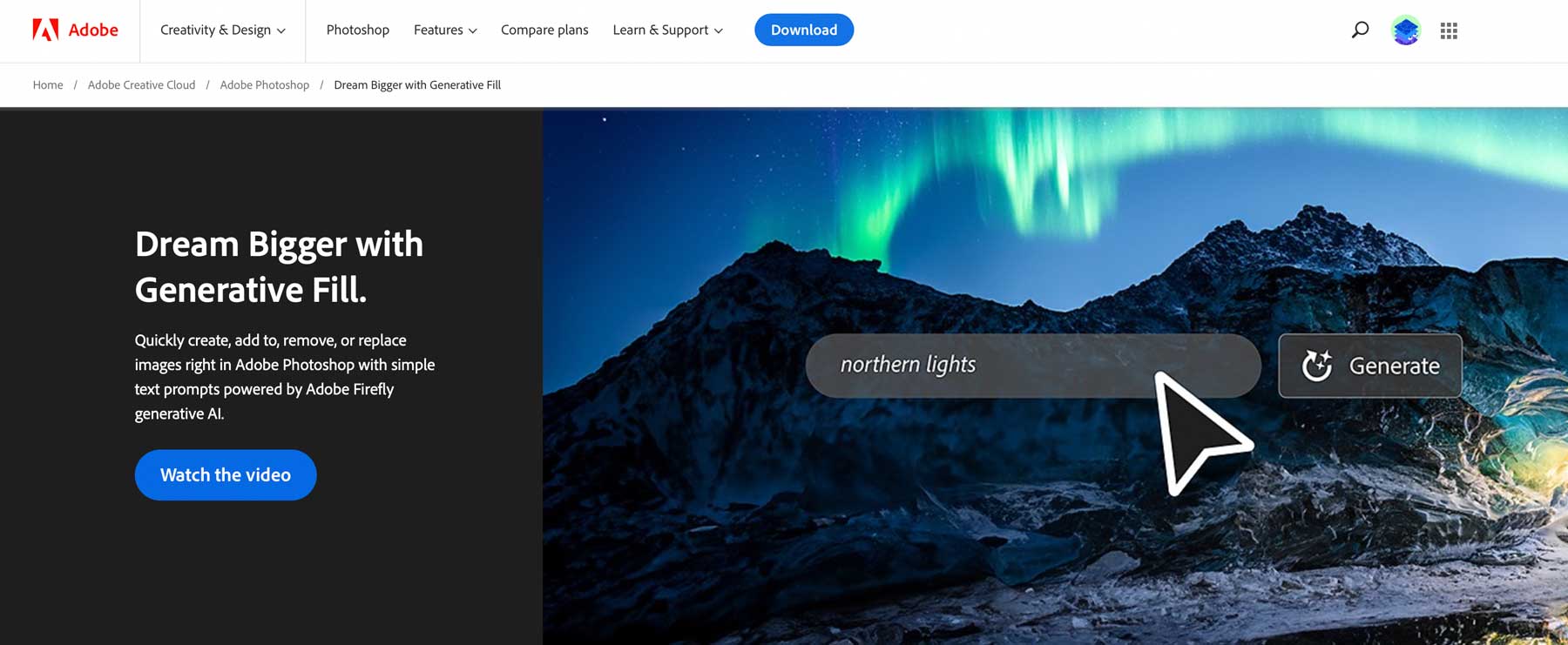
يعد الملء التكويني للذكاء الاصطناعي في Photoshop ميزة قوية تمكنك من تعبئة عناصر الصورة وتعديلها وإزالتها بسهولة ببضع نقرات. مدعومًا بالذكاء الاصطناعي للتعلم الآلي ، فإنه ينتج أجزاء من الصور أو حتى صورًا مركبة كاملة في جزء صغير من الوقت الذي يستغرقه الإنسان إذا قام بذلك. من خلال تحليل كل بكسل في الصورة ، فإنه يطابق الإضاءة والمنظور والتلوين والظلال ، مما ينتج عنه قطعة فنية واقعية بشكل ملحوظ. تتيح لك هذه الأداة غير المدمرة التراجع بسهولة عن أي تغييرات لست سعيدًا بها ، حيث إنها تنظم كل عنصر تم إنشاؤه في طبقته الخاصة ، مع استكمال قناع طبقة. نتيجة لذلك ، يمكنك تحسين وتعديل التصميمات التي تقوم بإنشائها باستخدام أي من أدوات Photoshop الأخرى ، مثل أوضاع المزج أو تأثيرات المرشح. والأفضل من ذلك ، أنه يعمل أيضًا مع اختصارات لوحة مفاتيح Photoshop المفضلة لديك.
حاليًا ، لا تتوفر أداة التعبئة العامة في Photoshop AI إلا من خلال الإصدار التجريبي من Photoshop ، لذلك ستحتاج إلى تنزيلها من Adobe قبل أن تتمكن من التجربة.
اشترك في قناتنا على اليوتيوب
كيفية تنزيل Photoshop Beta
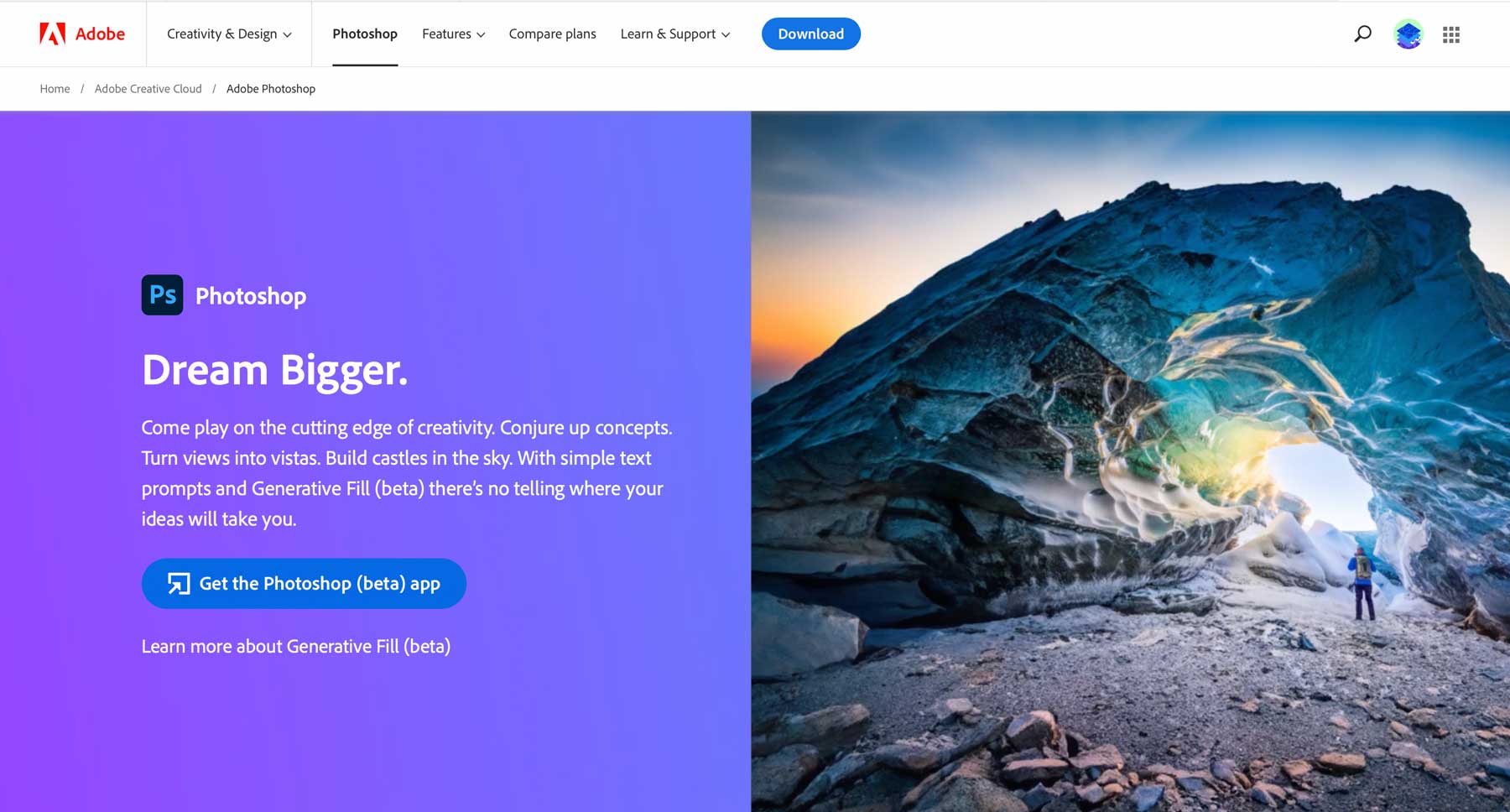
يجب عليك الاشتراك في نظام Adobe Creative Cloud الأساسي لاستخدام التعبئة التوليدية لـ Photoshop AI إلا إذا كنت ترغب في تجربتها على تطبيق Adobe Firefly على الويب. تختلف التكلفة اعتمادًا على الأدوات التي تريدها ، ولكن يمكنك الحصول على Photoshop كمنتج مستقل مقابل حوالي 21 دولارًا في الشهر. إذا كنت ترغب في اختبار ميزات Photoshop قبل الشراء ، فإنهم يقدمون نسخة تجريبية مجانية مدتها 7 أيام ، حتى تتمكن من تحديد ما إذا كنت ترغب في الاستمرار في استخدامه.
بمجرد التسجيل ، انقر فوق زر التنزيل للحصول على Photoshop. سيؤدي القيام بذلك إلى تثبيت لوحة تحكم Creative Suite على جهاز الكمبيوتر الخاص بك. افتح لوحة معلومات Creative Cloud ، ثم انتقل إلى علامة التبويب التطبيقات . من هناك ، ابحث عن علامة التبويب Beta Apps على الجانب الأيسر من لوحة القيادة. انقر فوقه ، ثم ابحث عن Photoshop (Beta) لتثبيت التطبيق.
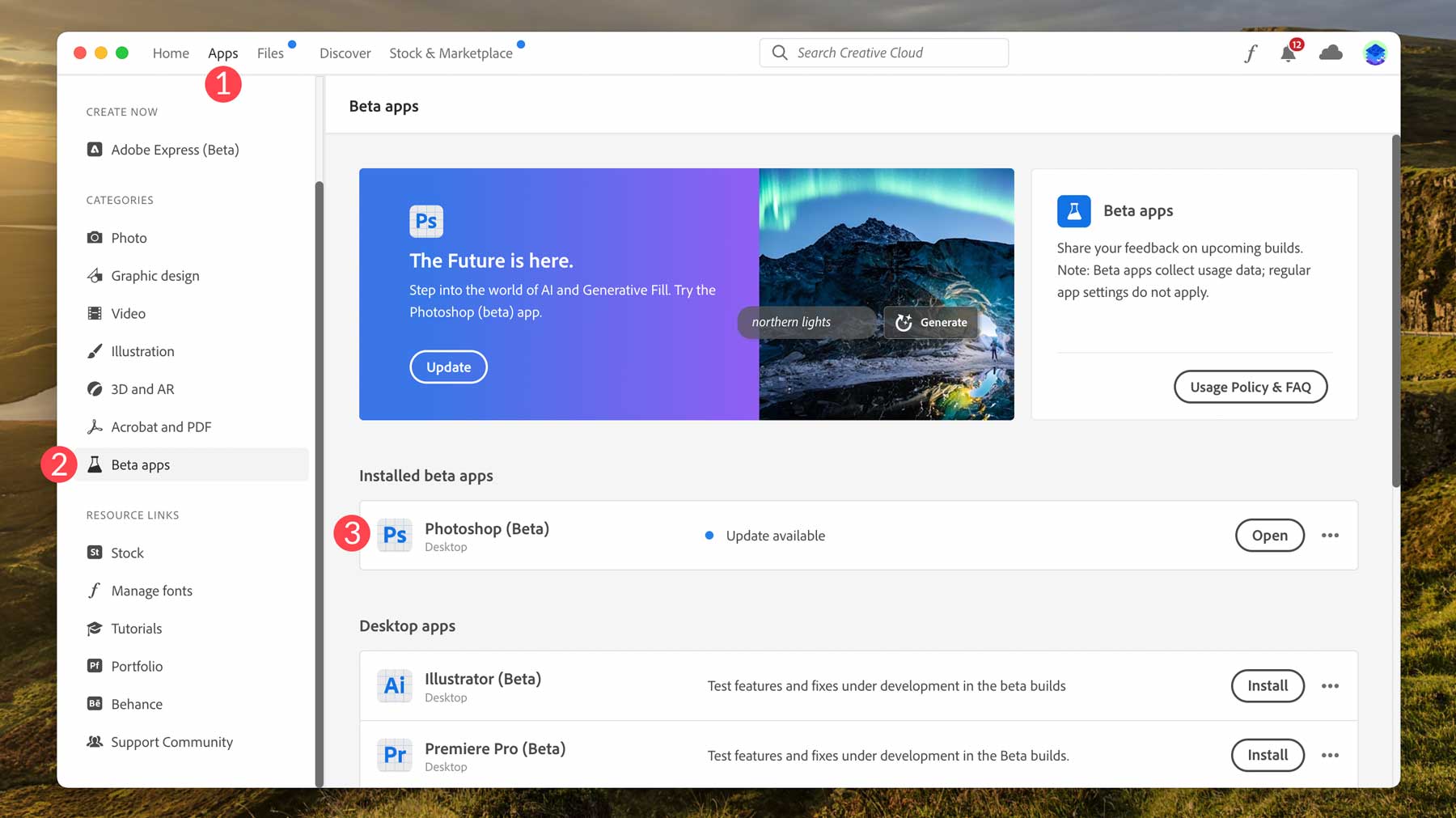
التنقل في شريط مهام التعبئة التوليدية لـ Photoshop AI
بمجرد تثبيت Photoshop beta ، فأنت على استعداد لبدء الإنشاء. قبل ذلك ، دعنا نلقي نظرة على شريط المهام السياقي للتعبئة العامة وإعداداته حتى تعرف ما هي الأدوات وأين توجد. سيظهر شريط المهام أسفل منطقة الصورة بعد استيراد صورة جديدة أو إنشاء مستند جديد.
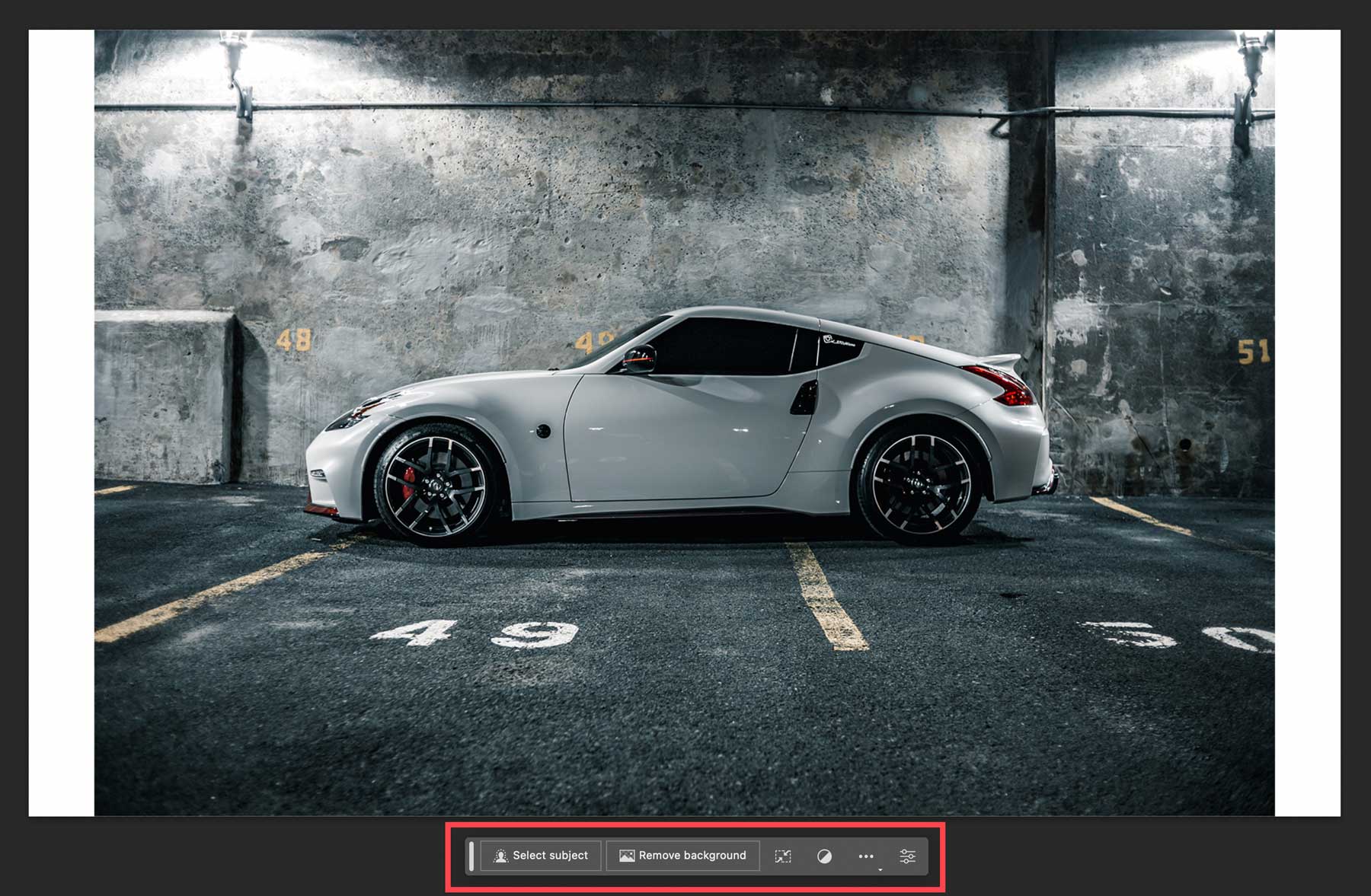
فيما يلي تفصيل لإعدادات شريط المهام عند عدم تحديد صورة أو موضوع ، بالإضافة إلى وصف موجز لكل منها:
- حدد الموضوع: استخدم هذا الزر للسماح لبرنامج Photoshop بتحديد موضوع صورتك. يكون هذا مفيدًا عندما تريد إزالة خلفية صورك أو تحديد موضوع تريد استخدامه ، مثل شخص أو سيارة أو حيوان أو ما إلى ذلك.
- إزالة الخلفية: يستخدم Photoshop الذكاء الاصطناعي للكشف عن الموضوع الأكثر احتمالاً في صورتك ويحذف الخلفية المحيطة بها.
- تحويل الصورة: اقلب صورتك أفقيًا أو رأسيًا.
- إضافة طبقة ضبط: يتيح لك ذلك تطبيق واحد من العديد من إعدادات الضبط المسبقة لتغيير لون ودرجة لون صورتك. بالإضافة إلى ذلك ، يمكنك إنشاء طبقة الضبط الخاصة بك باستخدام هذه الأداة.
- مظهر شريط المهام: اختر ما إذا كنت تريد إظهار شريط المهام أو إخفاؤه أو تثبيته أو إلغاء تثبيته في موقعه الحالي.
- لوحة الخصائص: تعرض أو تخفي لوحة الخصائص لصورتك وكل طبقات التعبئة التوليدية.
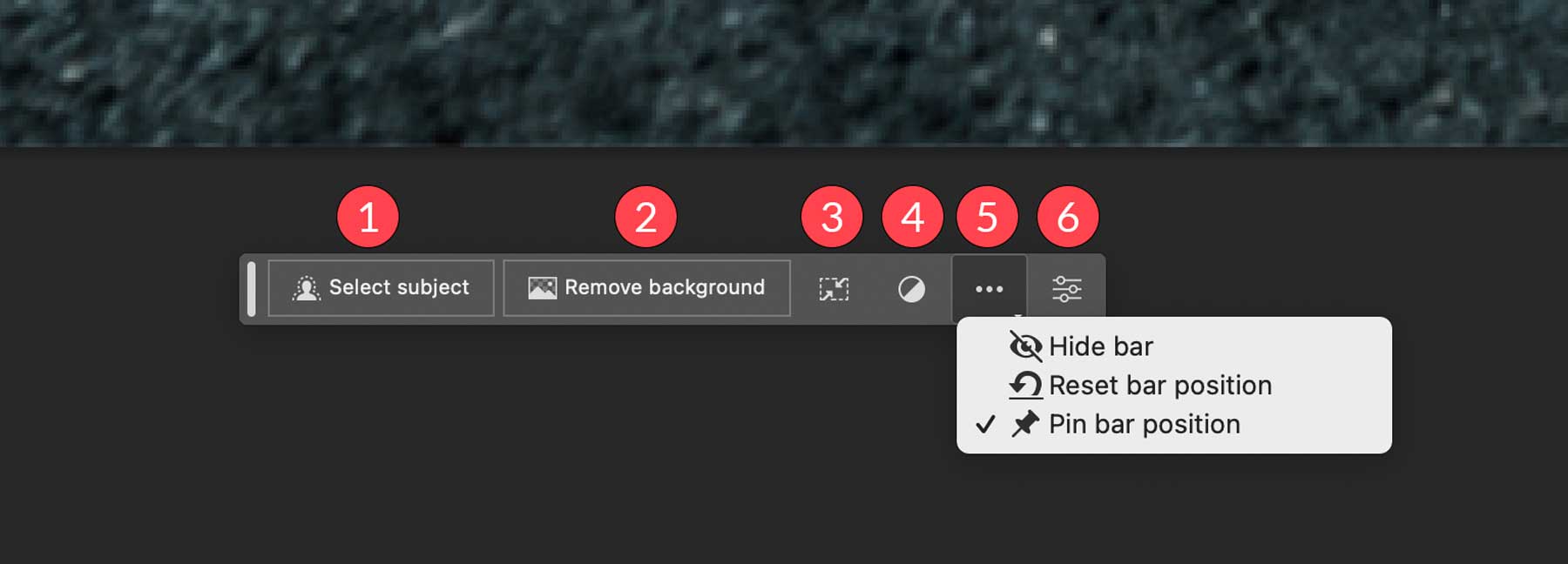
لإجراء تحديد في صورتك ، يمكنك استخدام أداة تحديد الموضوع (1) أو أي من أدوات التحديد أو الخط الحر (2) وتحديد الكائن أو التحديد السريع أو أداة العصا السحرية (3). يظهر التحديد مع مسيرة النمل (4) حوله ، ثم يكشف عن أدوات التعبئة التوليدية في شريط المهام (5).
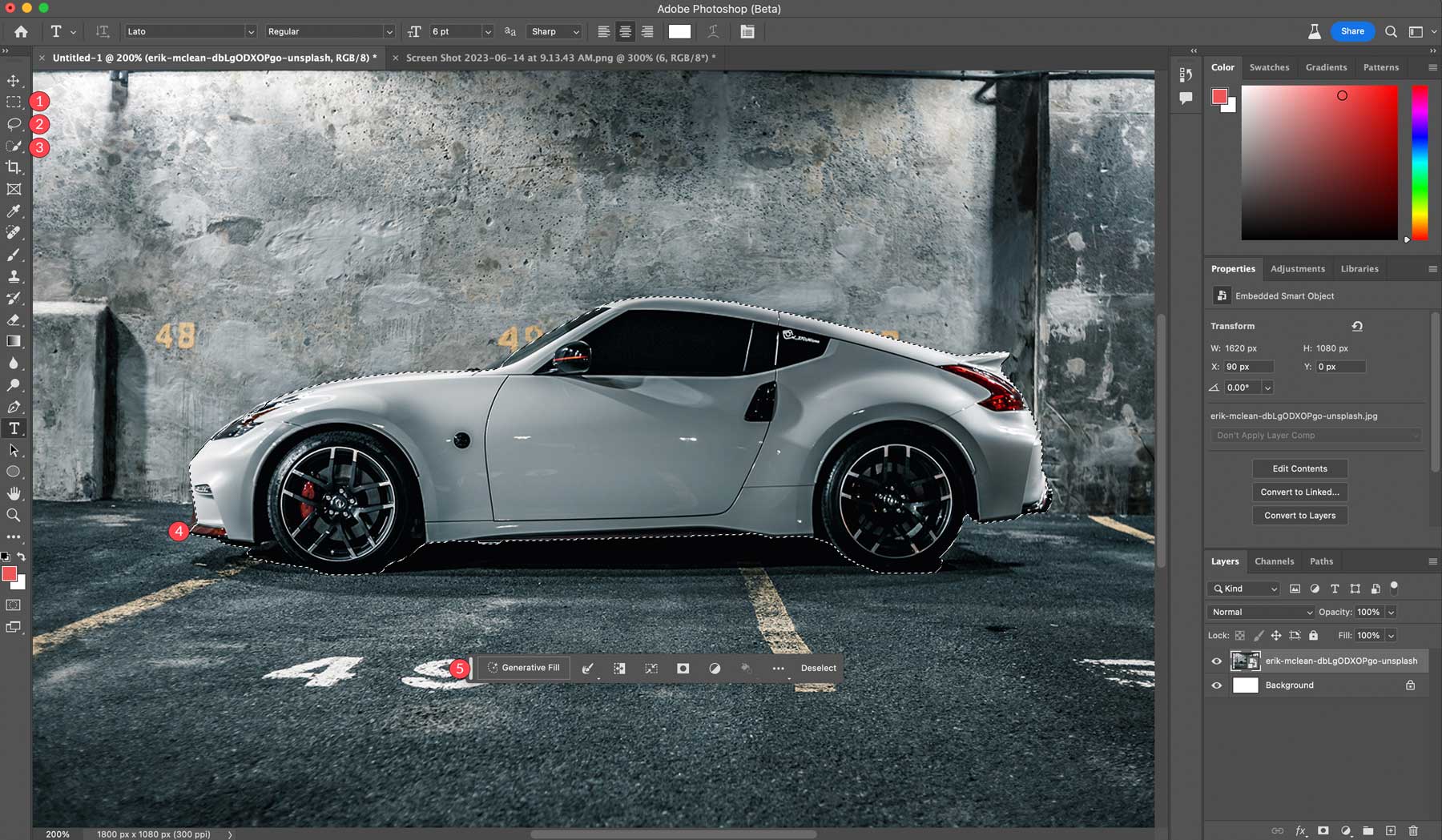
لنلقِ الآن نظرة على الأدوات المتاحة عند تحديد موضوع ما:
- التعبئة التوليدية: حيث ستضيف مطالبات نصية لإنشاء الصور.
- أداة التحديد: يمكنك تحديد الحد ، أو توسيعه ، أو تقليصه ، أو حوافه ، أو تجانس التحديد للحصول على نتائج أفضل.
- عكس التحديد: يحدد وحدات البكسل الموجودة خارج التحديد بدلاً من الداخل.
- اختيار التحويل
- اختيار القناع
- قم بإنشاء طبقة ضبط جديدة
- قم بتعبئة التحديد باللون أو التدرج اللوني
- إعدادات تحديد موضع شريط الأدوات
- إلغاء التحديد
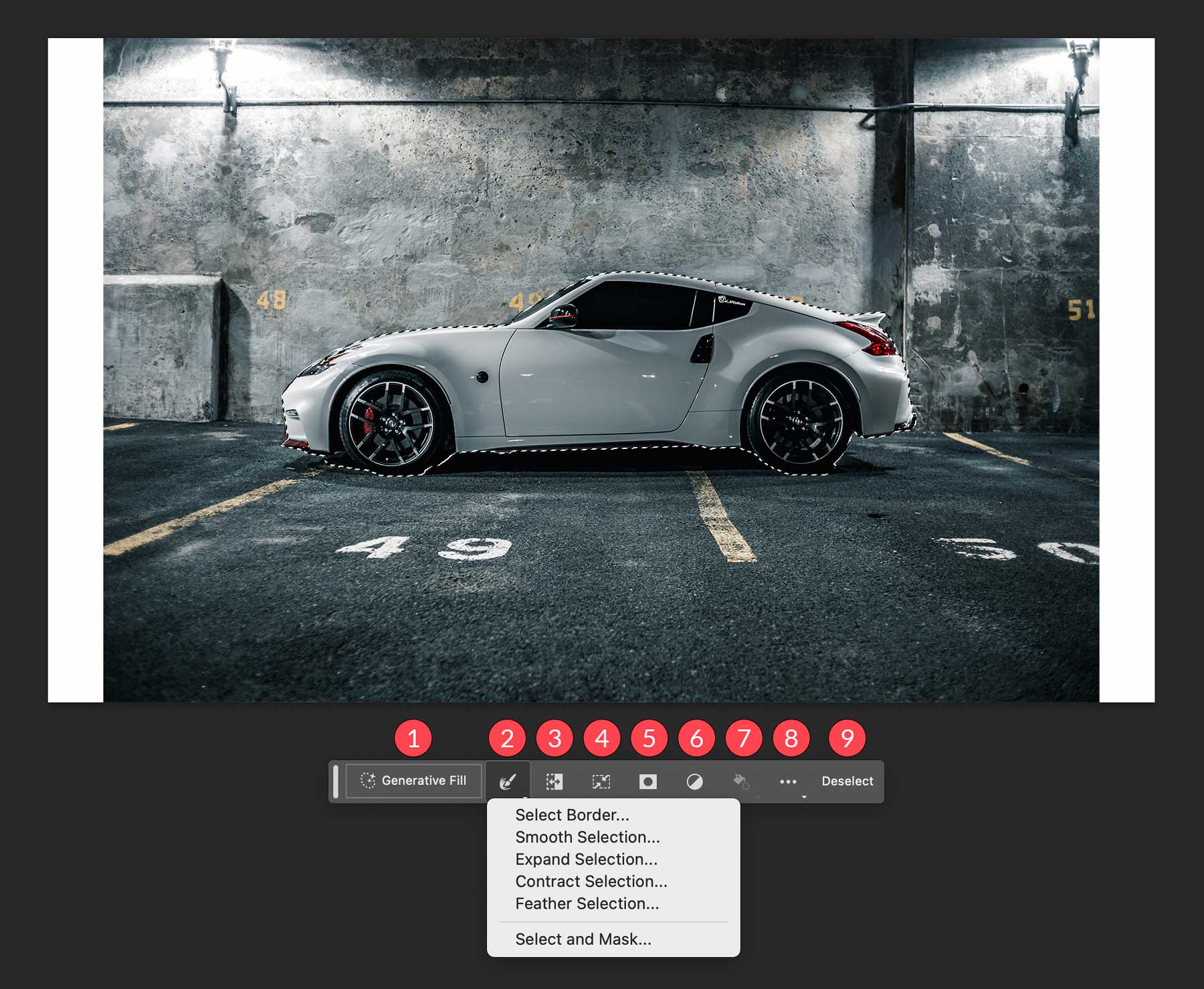
كيفية استخدام Photoshop AI Generative Fill
هناك عدة طرق مختلفة لاستخدام أدوات التعبئة التوليدية في Photoshop AI. يمكنك استخدامه لإنشاء صور من البداية ، وإزالة الكائنات والخلفيات ، وتوسيع حجم اللوحة ، وإنشاء خلفيات أو كائنات واقعية. على الرغم من وجود القليل منها فقط ، ستوفر هذه الأدوات للمصممين الكثير من الوقت في تحرير الصور منخفضة الجودة أو غير الجذابة.
تمديد الصور باستخدام Photoshop AI
باستخدام الصورة من القسم السابق ، سنملأ المساحات البيضاء من قماشنا. للقيام بذلك ، حدد أداة التحديد المستطيل لتشكيل تحديد حول حواف قماشنا. استمر في الضغط على مفتاح shift لعمل أكثر من تحديد ، ثم اسحب التحديد فوق المناطق البيضاء في الصورة. تأكد من تمديد التحديد ليشمل بعض وحدات البكسل من الصورة الأصلية. أخيرًا ، انقر فوق زر التعبئة التوليدية .
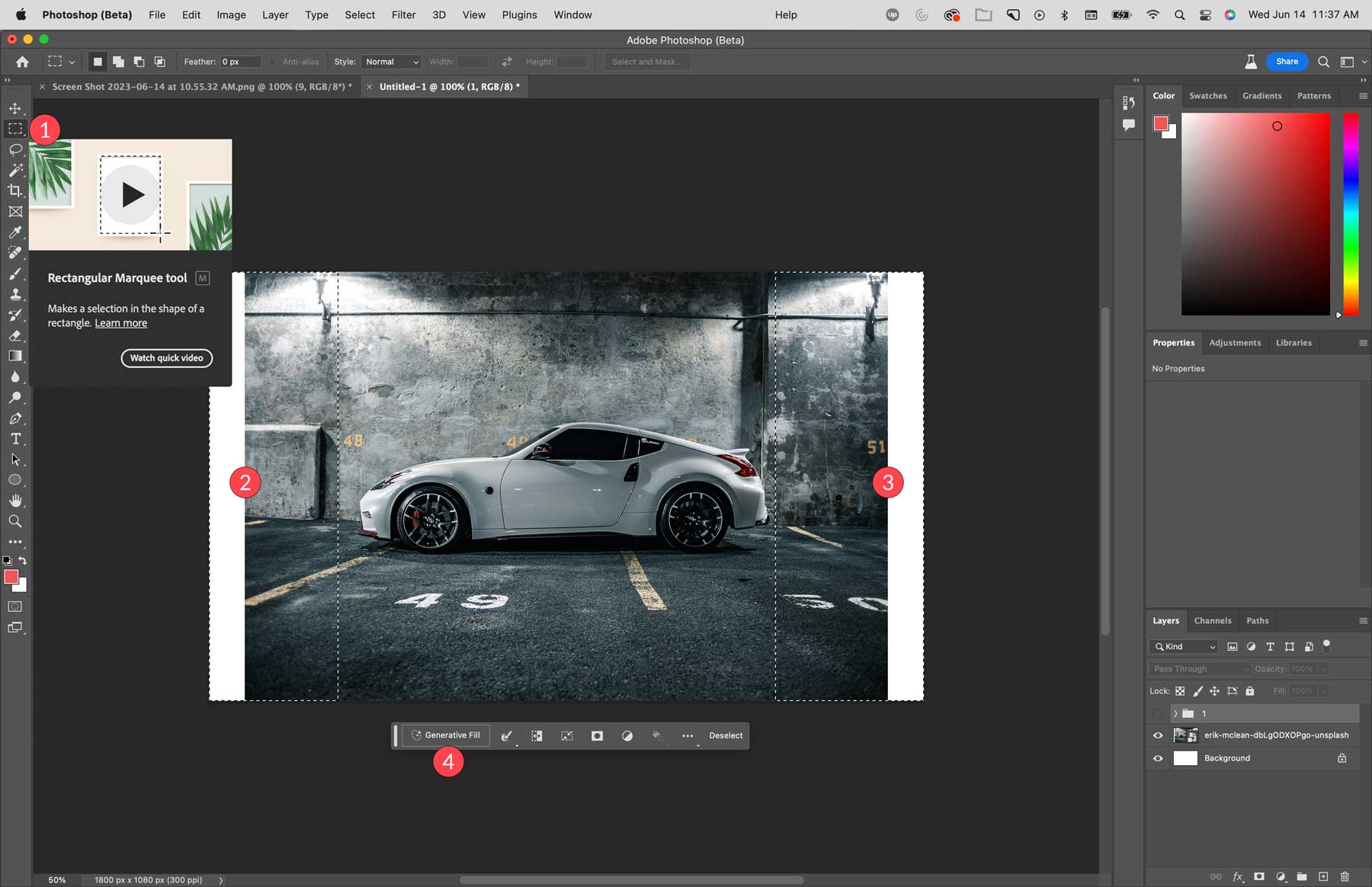
ستلاحظ أن شريط مهام التعبئة العامة يكشف عن مربع إدخال موجه للنص. في هذه الحالة ، لن نقوم بإدخال أي نص. بتركه فارغًا ، يفحص Photoshop AI وحدات البكسل في الصورة ويمدها داخل المنطقة المحددة. انقر فوق زر إنشاء لمعالجة التعبئة.
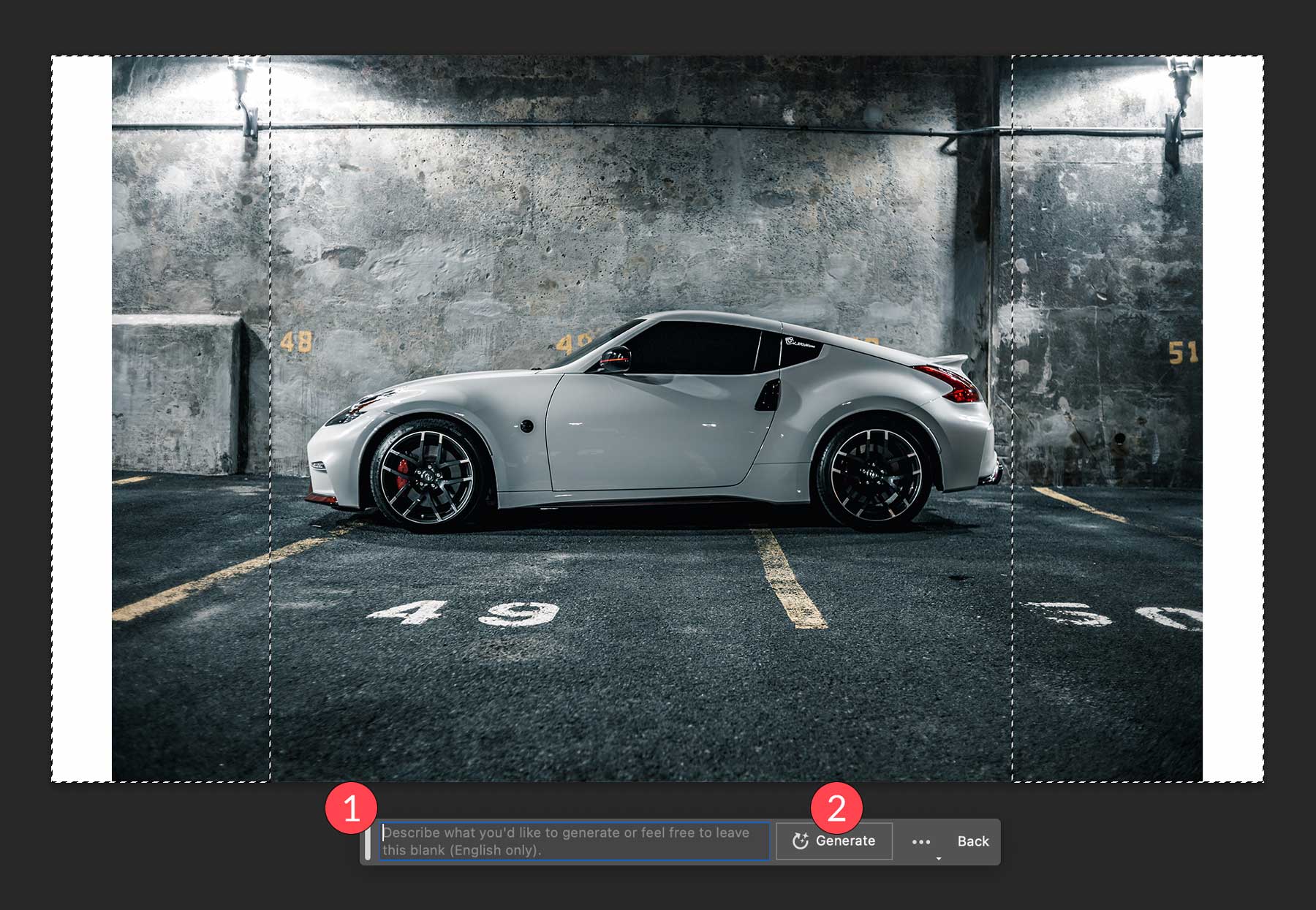
هذا ما تبدو عليه صورتنا بعد أن يملأ Photoshop المساحات الفارغة من قماشنا. بعد استخدام التعبئة التوليدية ، سيكون لديك ثلاثة أشكال للاختيار من بينها يمكن العثور عليها في خصائص الطبقة التوليدية. كما ذكرنا سابقًا ، يُنشئ Photoshop طبقة جديدة كاملة بقناع ، بحيث تظل صورتك الأصلية كما هي. إذا لم تكن راضيًا عن النتائج ، يمكنك النقر فوق الزر إنشاء ، والذي يوفر لك ثلاثة أشكال جديدة. يمكنك تكرار هذه العملية عدة مرات كما تريد للحصول على النتائج التي تبحث عنها. احذف أي تباينات تستبعدها للحفاظ على حجم الملف منخفضًا.
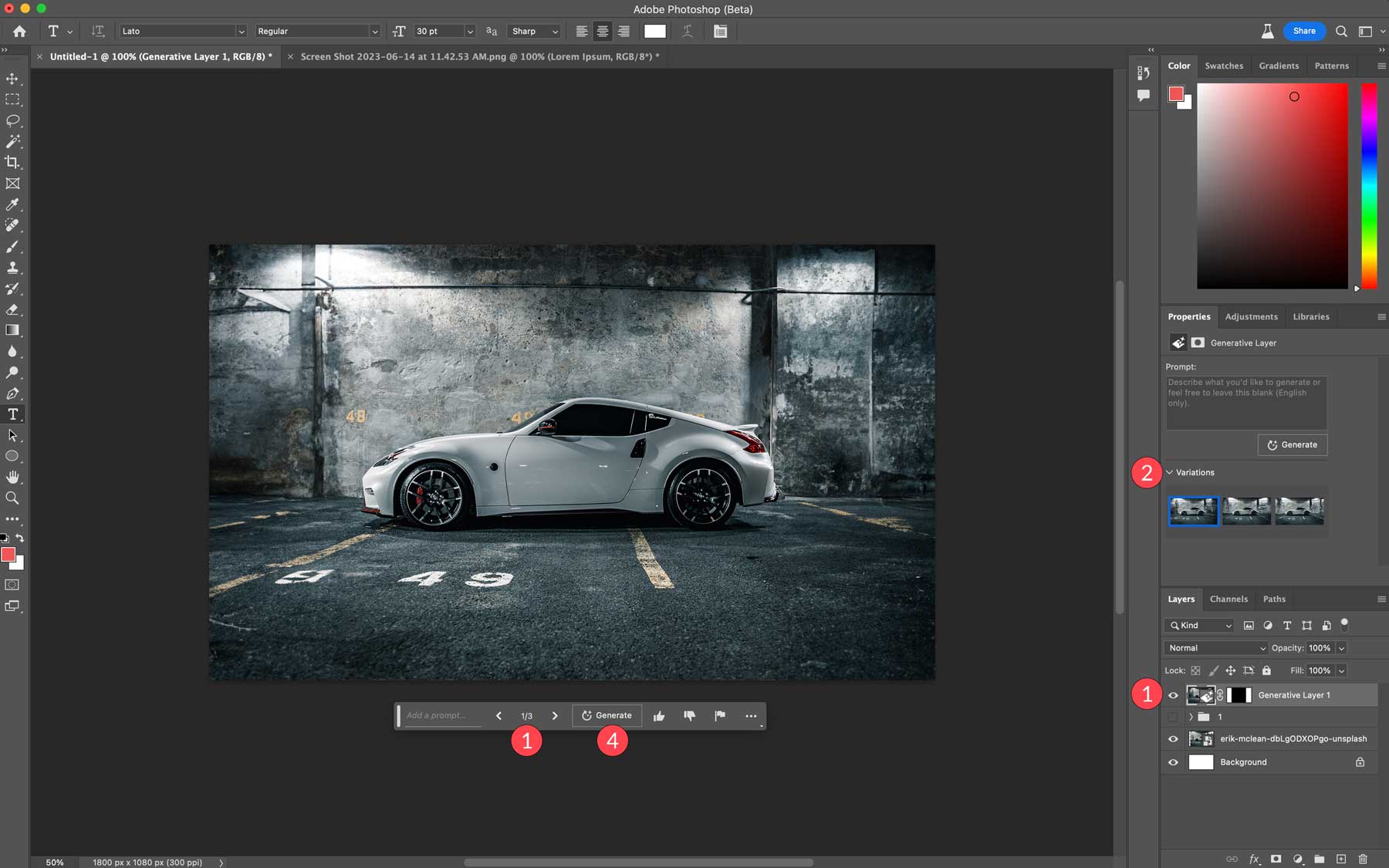
أنشئ الخلفيات باستخدام Photoshop AI
بالإضافة إلى توسيع مساحة الصورة في اللوحة القماشية الخاصة بك ، يمكنك استخدام التعبئة التوليدية لاستبدال الخلفيات في صورك. في هذه الخطوة ، سنزيل خلفية صورة سيارتنا ونستبدلها بتصوير المسطحات الملحية في ولاية يوتا. أولاً ، تريد التأكد من عدم تحديد أي شيء. يمكننا استخدام زر تحديد الموضوع لصورتنا ، ولكن قد تؤدي أدوات التحديد الأخرى إلى نتيجة أفضل اعتمادًا على الصورة التي تقرر استخدامها.
مع تحديد الموضوع الخاص بك ، انقر فوق أداة عكس التحديد . قم بإجراء أي تعديلات ضرورية على المنطقة المحددة ، ثم انقر فوق زر التعبئة التوليدية .
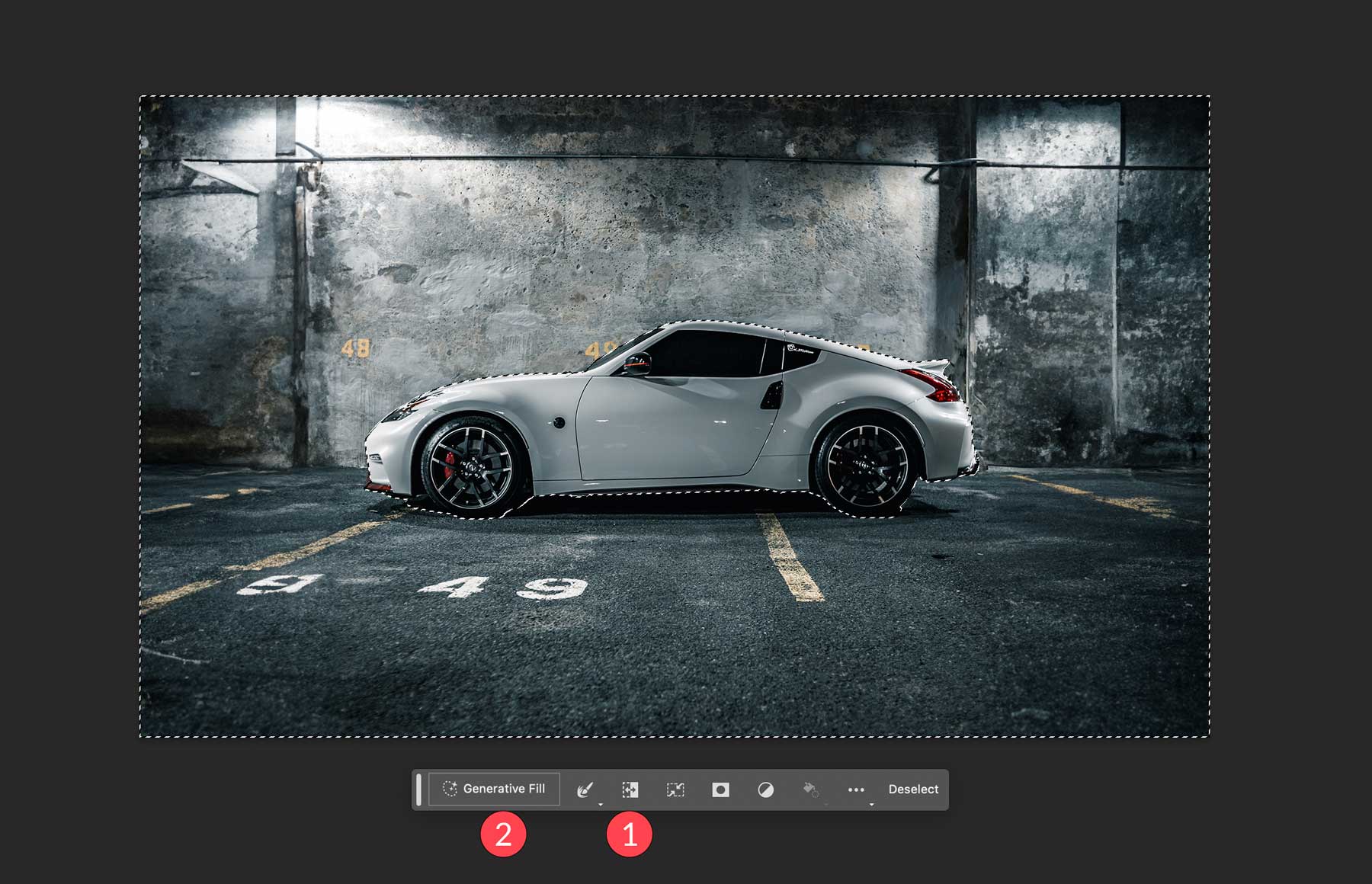
عندما تظهر مطالبة النص ، اكتب الخلفية التي ترغب في رؤيتها. استخدمنا مسطحات ملح يوتا في هذا المثال. بعد ذلك ، انقر فوق زر إنشاء .
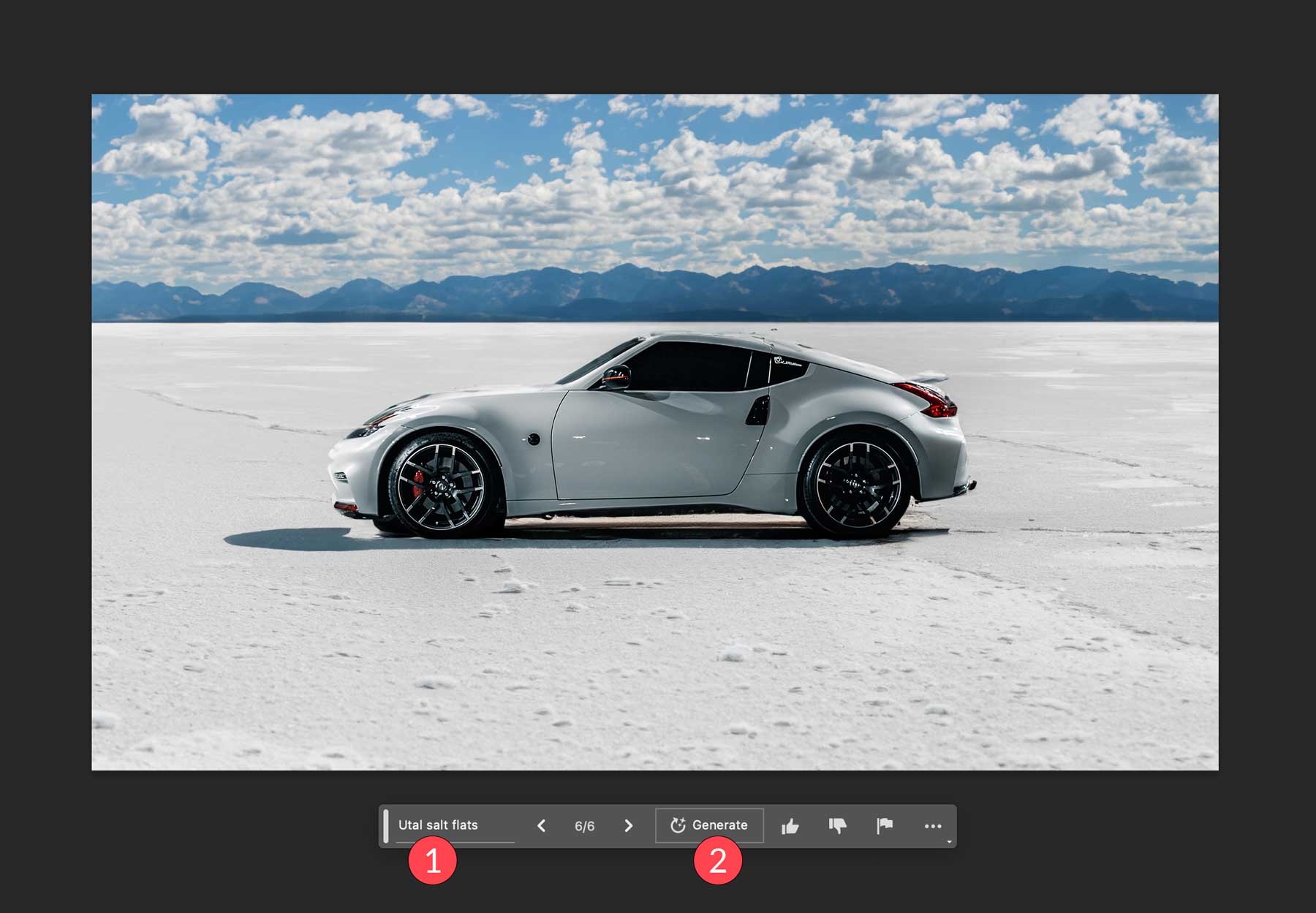
قم بإنشاء كائنات واقعية باستخدام Photoshop AI
الآن بعد أن أصبحت الخلفية جاهزة ، فلنستخدم التعبئة التوليدية لإضافة بحيرة إلى صورتنا. باستخدام أداة lasso ، سنرسم تحديدًا أسفل السيارة. احرص على عدم تضمين السيارة نفسها ، حيث سيقوم Photoshop بالكتابة فوق أي وحدات بكسل محددة بالمعلومات الموجودة في موجه النص. بمجرد وضع النمل في مكانه ، انقر فوق زر التعبئة التوليدية ، ثم أدخل الموجه: بحيرة عاكسة . ثم انقر فوق إنشاء .
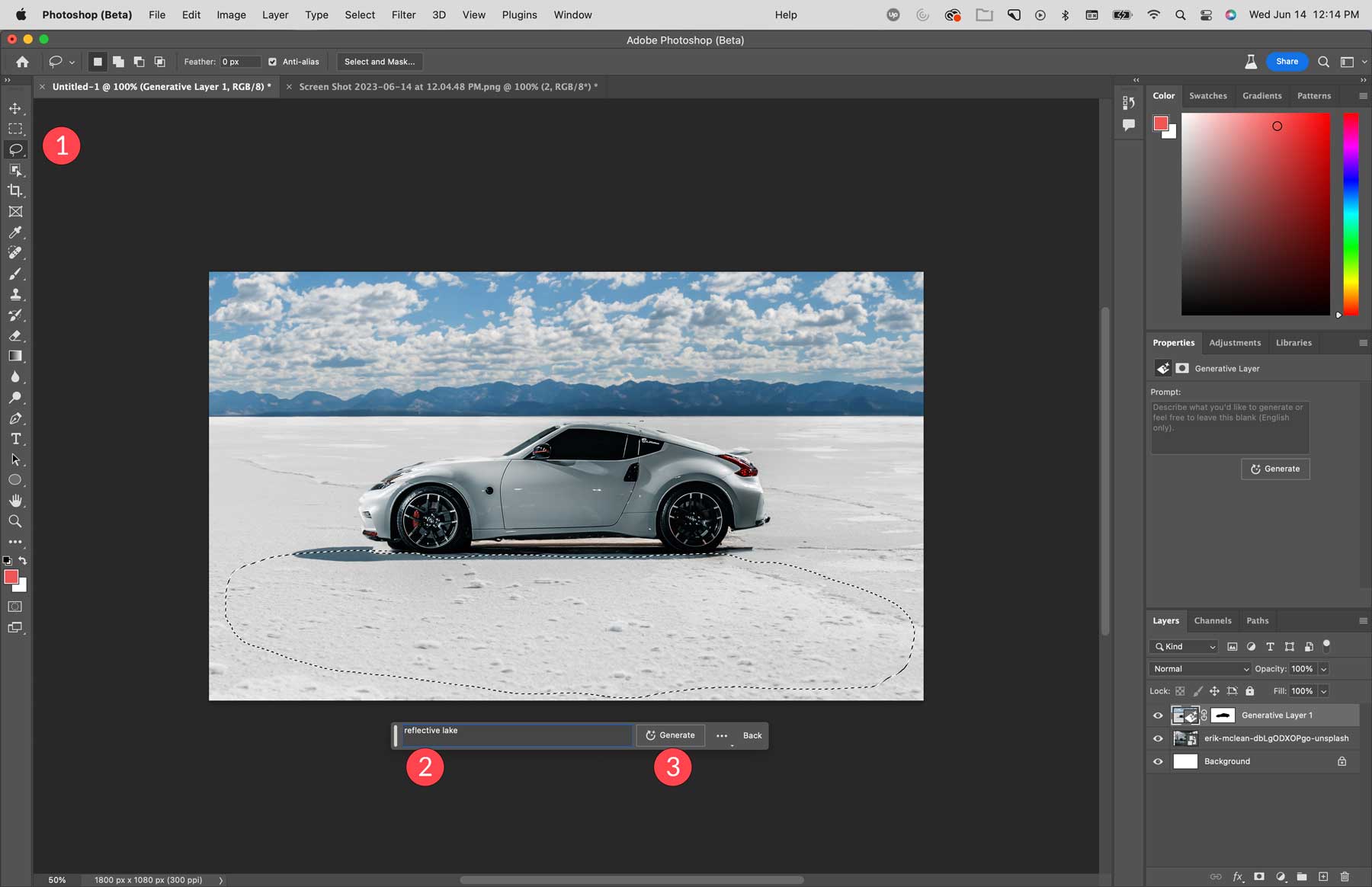
كما ترى ، أنشأ Photoshop بركة صغيرة في مقدمة صورتنا ، كاملة بانعكاس السيارة.
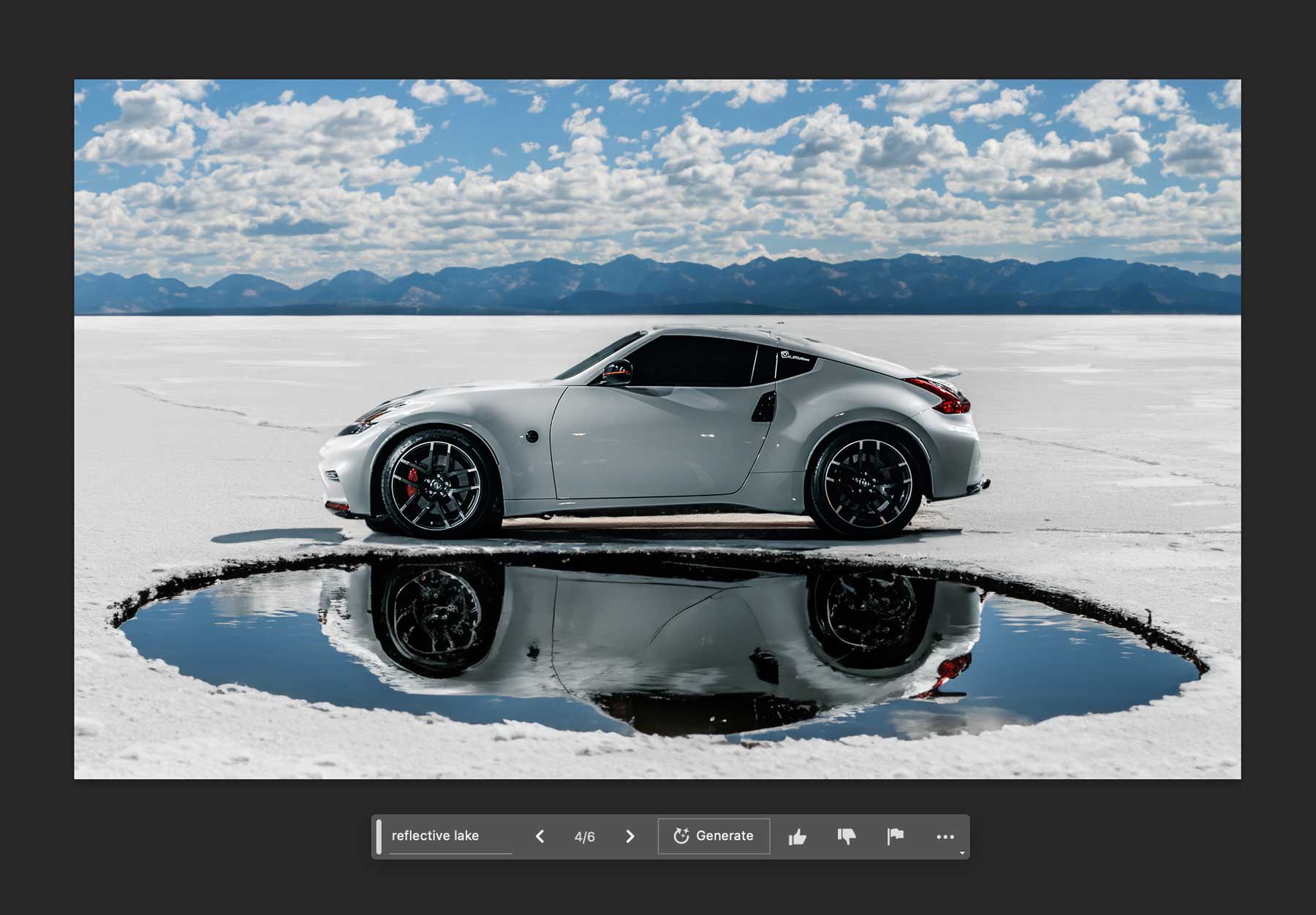
إزالة الكائنات باستخدام Photoshop AI
ميزة أخرى رائعة للتعبئة التوليدية في Photoshop AI هي القدرة على إزالة الكائنات في صورك. لنفترض أن لديك صورة مثالية مطروحًا منها بعض الشوائب. باستخدام الذكاء الاصطناعي ، سيزيل Photoshop جوانب صورتك ويملأها بالبكسلات المحيطة في الصورة. قد يبدو هذا مشابهًا لأداة إدراك المحتوى ، لكنه يتجاوز ذلك كثيرًا. بدلاً من الحصول على مظهر موحل وغريب ، تكون الأجزاء المستبدلة من صورتك سلسة للغاية ومن المستحيل تقريبًا معرفة الفرق.

على سبيل المثال ، نود استبدال الطائر الموجود في هذه الصورة ، لذلك سنحتاج إلى إزالة الطائر الموجود حاليًا. باستخدام أداة lasso ، قم بتشكيل تحديد حول الطائر ، انقر فوق تعبئة توليد ، ثم إنشاء . سيؤدي هذا إلى إخبار Photoshop باستبدال ما هو موجود في التحديد بوحدات البكسل المحيطة في الصورة. تأكد من ترك موجه النص فارغًا ما لم ترغب في إضافة شيء في مكانه.
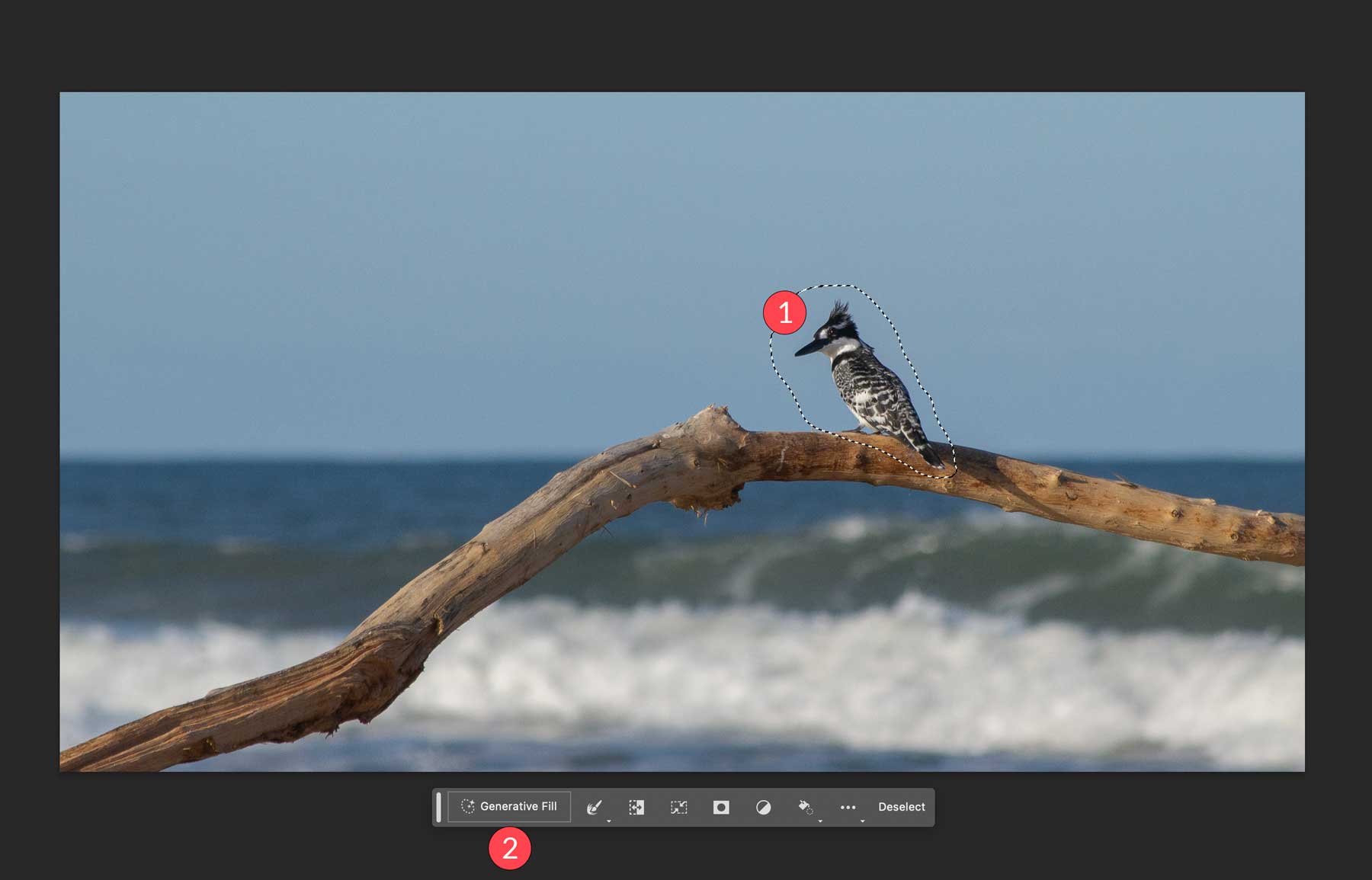
يقوم Photoshop بعمل ممتاز في إزالة الطائر كما لو لم يكن موجودًا أبدًا.

إنشاء صور مركبة فريدة من نوعها
بالإضافة إلى تعديل الصور الموجودة ، يمكن للتعبئة العامة للذكاء الاصطناعي في Photoshop إنشاء صور أيضًا. ومع ذلك ، يجب أن نلاحظ أن Photoshop يكافح مع الصور الأكبر من 1024 بكسل ، مما يؤدي غالبًا إلى صور ذات جودة أقل. لذلك ، مع وضع ذلك في الاعتبار ، عند إنشاء صور جديدة ، ستحتاج إما إلى إنشاء لوحة قماشية لا يزيد حجمها عن 1024 بكسل (wxh) أو إنشاء صورتك المركبة في أقسام.
ابدأ بقماش فارغ بقياس 1920 بكسل عرضًا و 1024 بكسل طولًا. سنقوم بتعيين الدقة على 300 بكسل ، وتحديد RGB كوضع اللون ، وتعيين لون الخلفية إلى الأبيض.
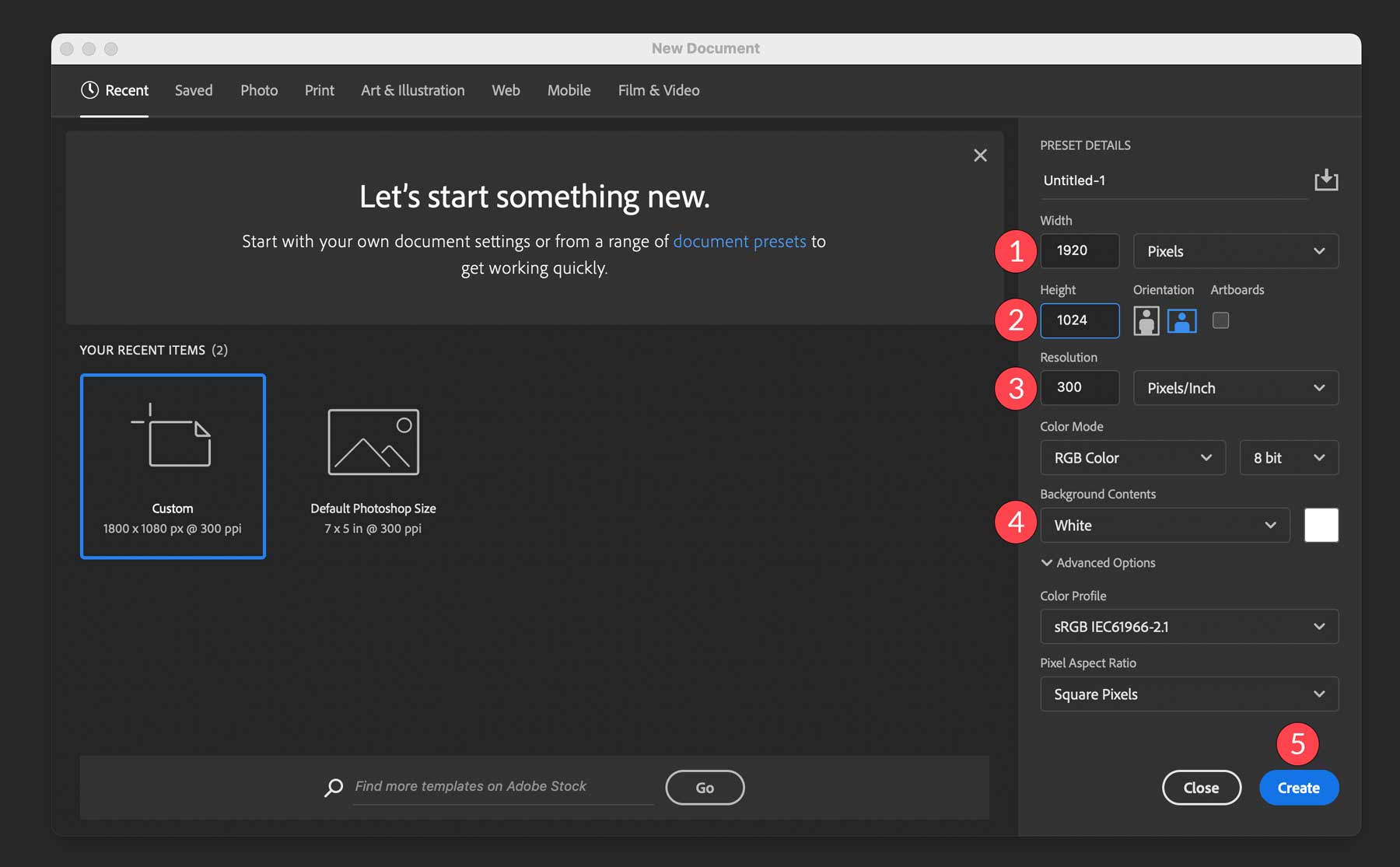
بعد ذلك ، استخدم أداة التحديد المستطيل لرسم تحديد مستطيل حول الثلث السفلي من صورتك.
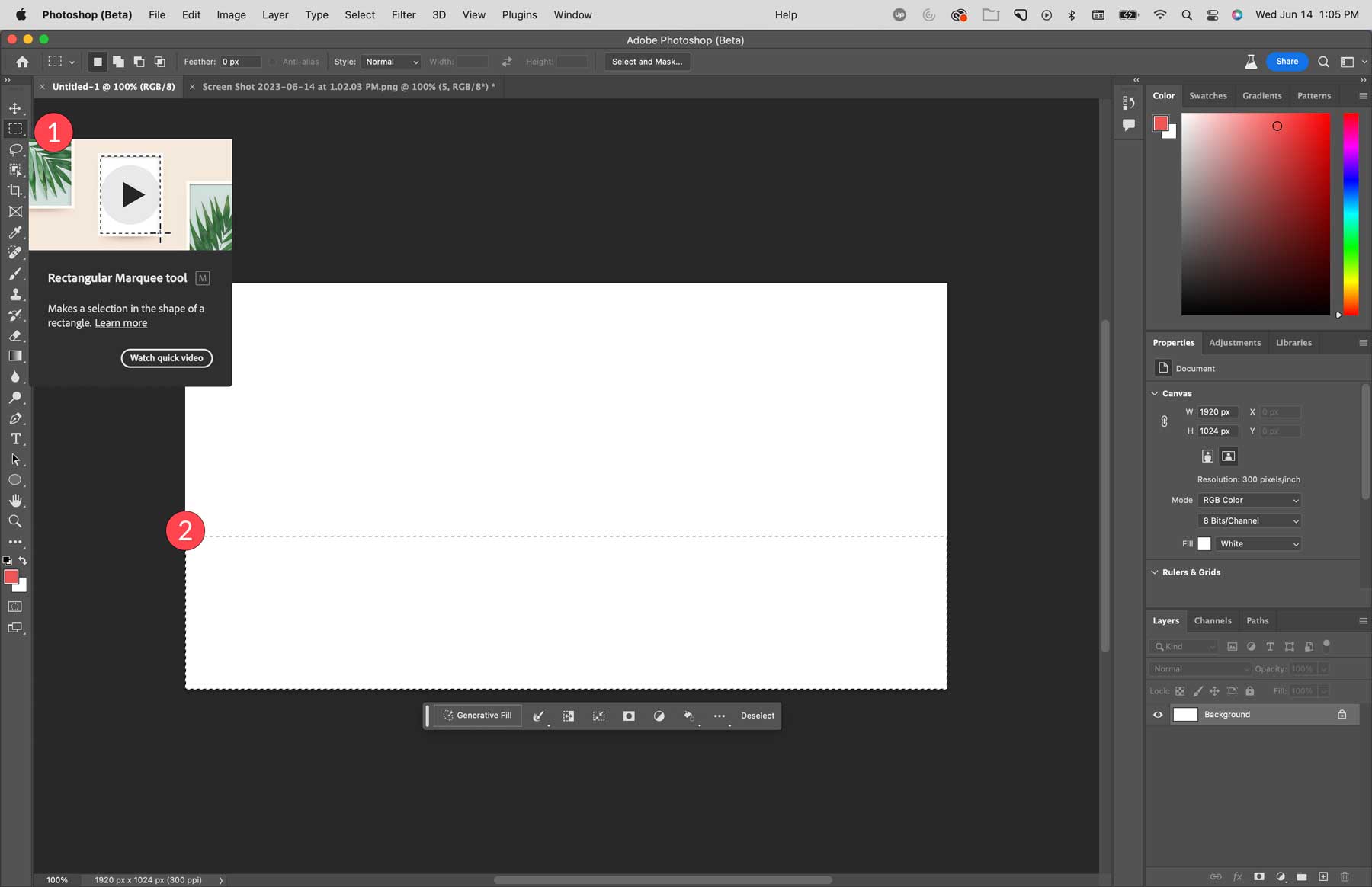
باستخدام أداة الملء التوليدية ، اكتب رمال الشاطئ مع أمواج المحيط ، ثم انقر فوق إنشاء .
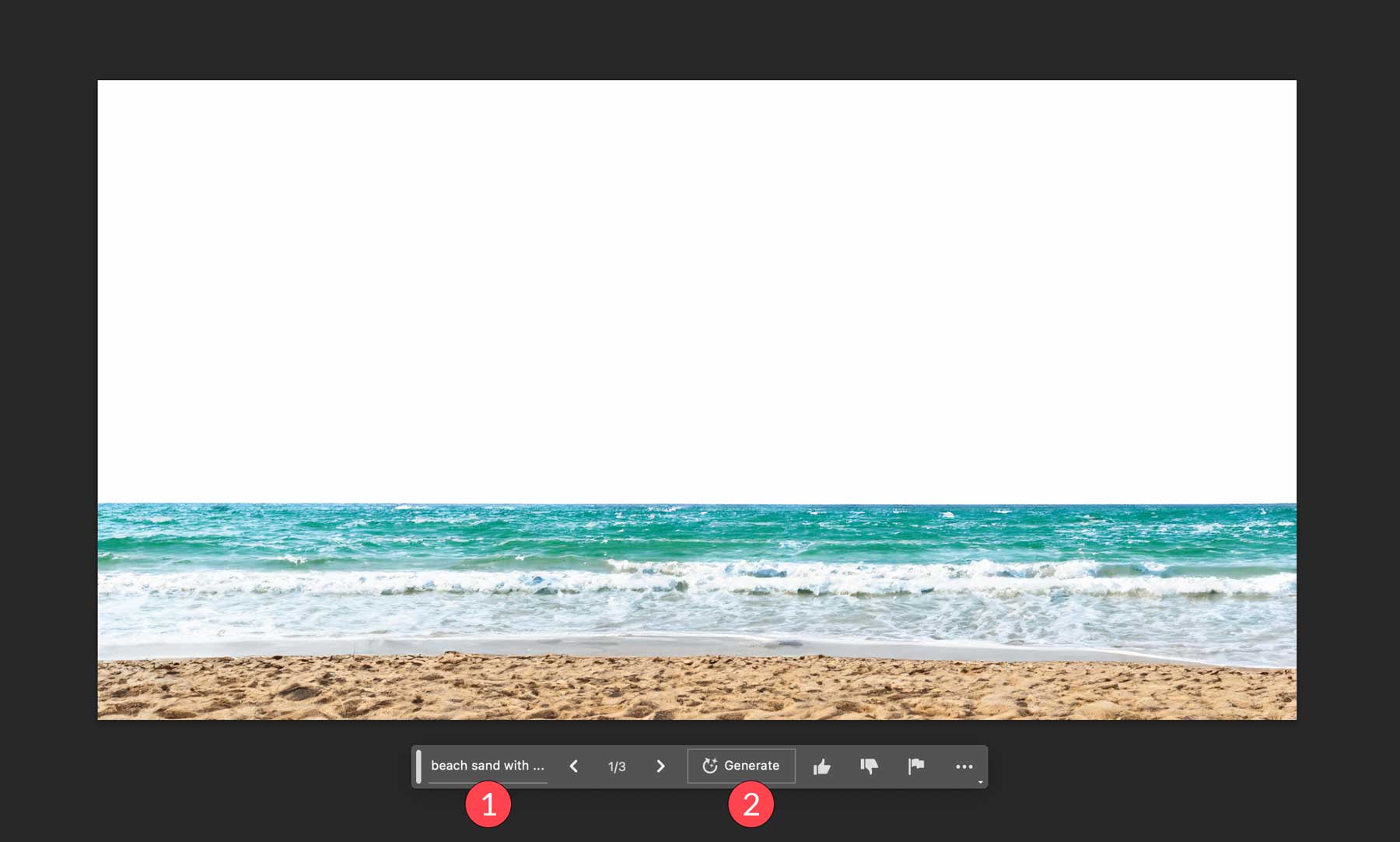
بعد ذلك ، ارسم تحديدًا حول الثلث الأوسط من صورتك ، وانقر فوق تعبئة إنشائية ، وأدخل الموجه التالي: سلسلة جبال مهيبة مغطاة بالثلوج . ثم انقر فوق إنشاء لإنشاء القسم.
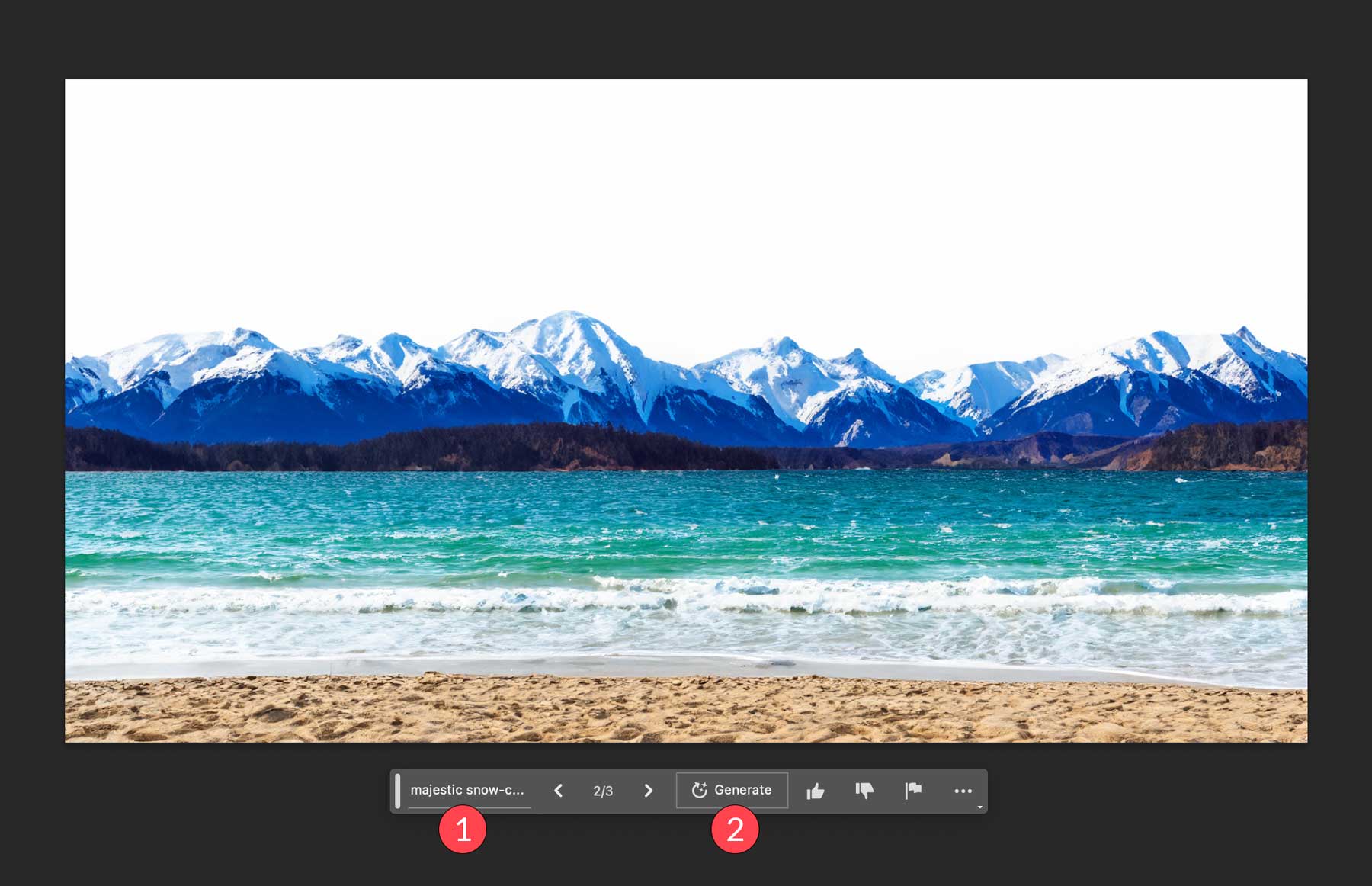
بالنسبة للتحديد الثالث ، ارسم تحديدًا مستطيلًا حول الثلث العلوي من صورتك. أدخل السماء المليئة بالشمس ، والسحب المتفرقة كما هو موجه النص ، ثم انقر فوق إنشاء .
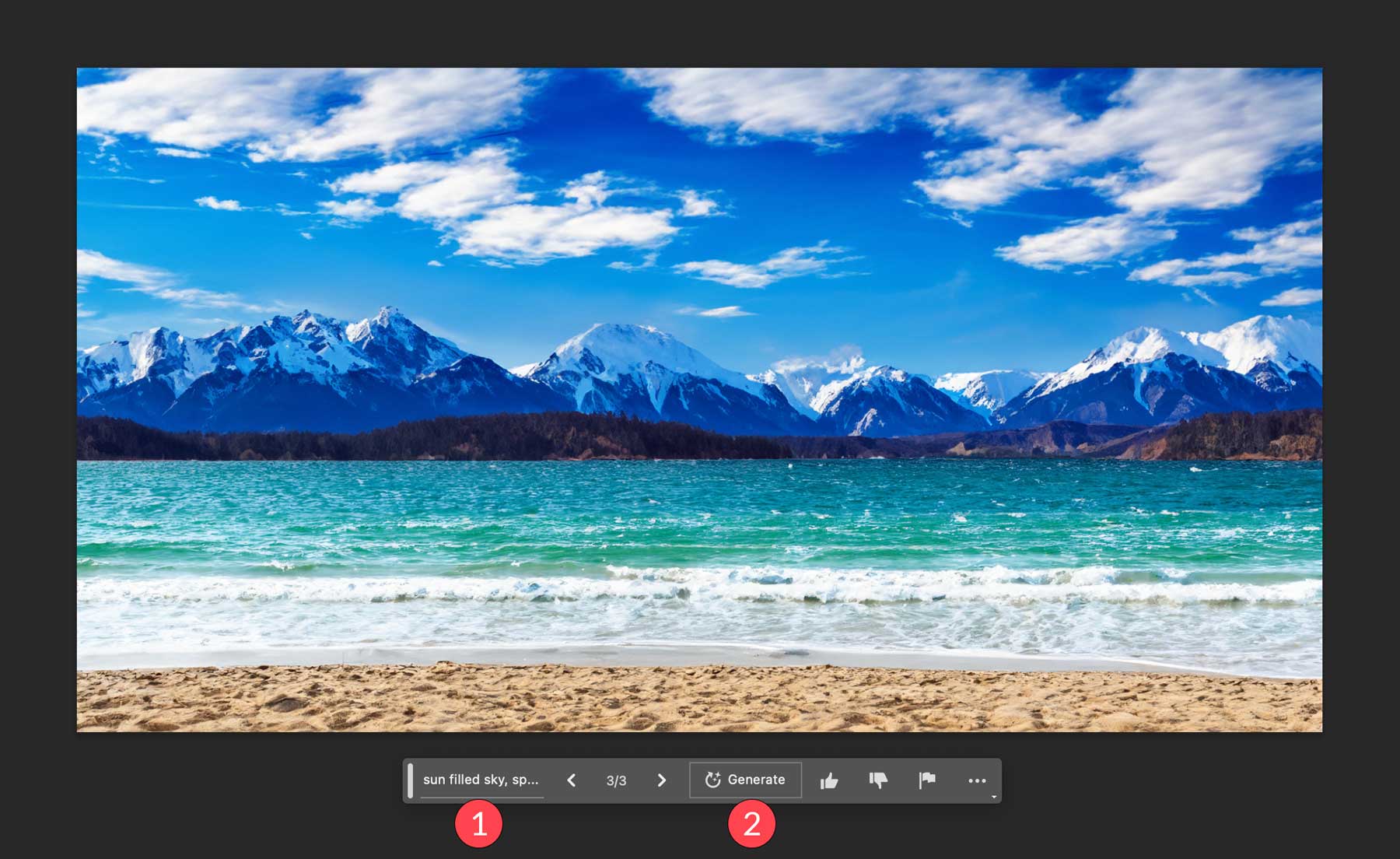
الآن بعد أن أصبح لدينا خلفيتنا ، دعنا نضيف بضع لهجات. ابدأ بإنشاء تحديد في الماء باستخدام أداة lasso. انقر فوق تعبئة إنشائية ، وأضف نص موجه اليخت في المحيط ، ثم انقر فوق إنشاء .
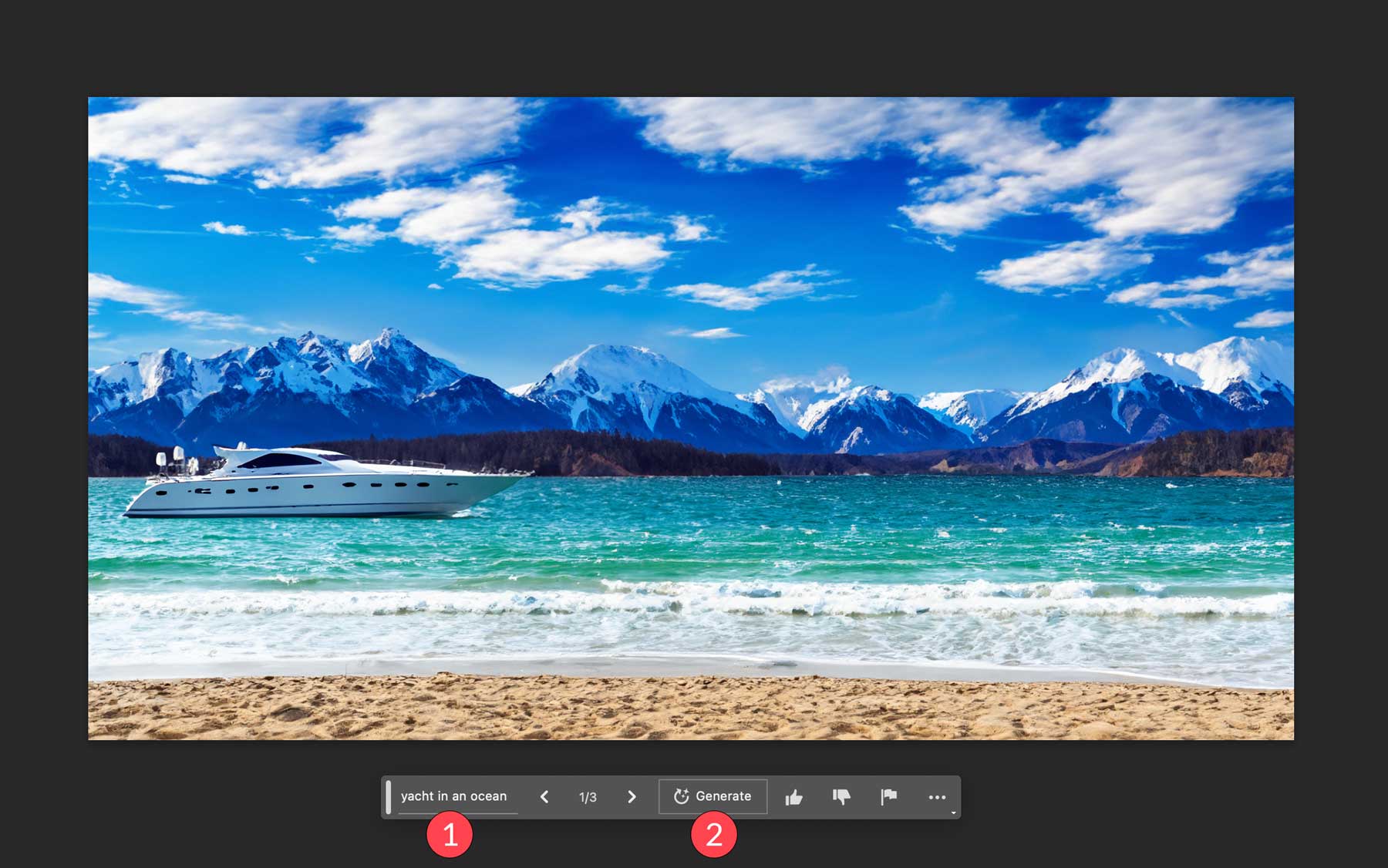
أخيرًا ، سنضيف رجلًا به كلبان ينظران إلى المشهد. قم بتشكيل تحديد باستخدام أداة التحديد المستطيل فوق الزاوية اليمنى السفلية للصورة المركبة. استخدم موجه النص الكلب ومالكه يطلان على المحيط ، ثم انقر فوق إنشاء.
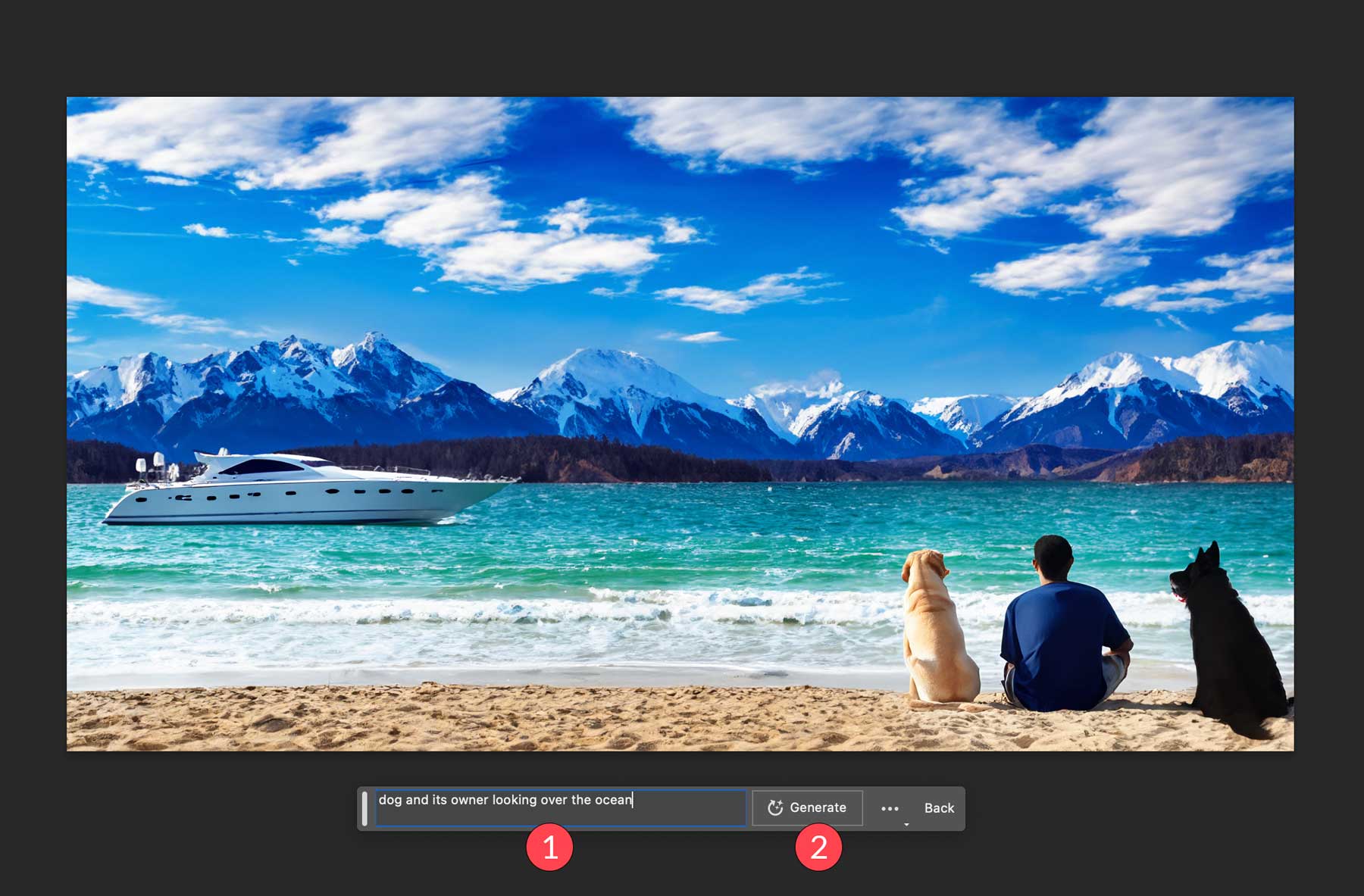
نصائح التعبئة التوليدية في Photoshop AI
الآن بعد أن فهمت بشكل أفضل كيفية عمل التعبئة التوليدية ، نود أن نقدم لك بعض النصائح لمساعدتك في استخدامها بشكل أكثر فعالية. بينما تعمل أدوات الذكاء الاصطناعي في Photoshop بشكل رائع بمفردها ، هناك عدة طرق للحصول على نتائج أفضل ودمجها مع ميزات أخرى في Photoshop.
لا بأس في ترك الموجه فارغًا
عندما تريد إزالة عنصر ، حدد المكان الذي تريد إزالة العنصر فيه ، وانقر على تعبئة مبدئية ، ثم أنشئ دون إدخال مطالبة نصية. يتيح ذلك لبرنامج Photoshop معرفة أنك لا ترغب في إضافة أي شيء ؛ تريد فقط ملء التحديد بمظهر مشابه لوحدات البكسل المحيطة بالصورة. إنها طريقة رائعة لتنظيف الصور بعناصر غير مرغوب فيها.
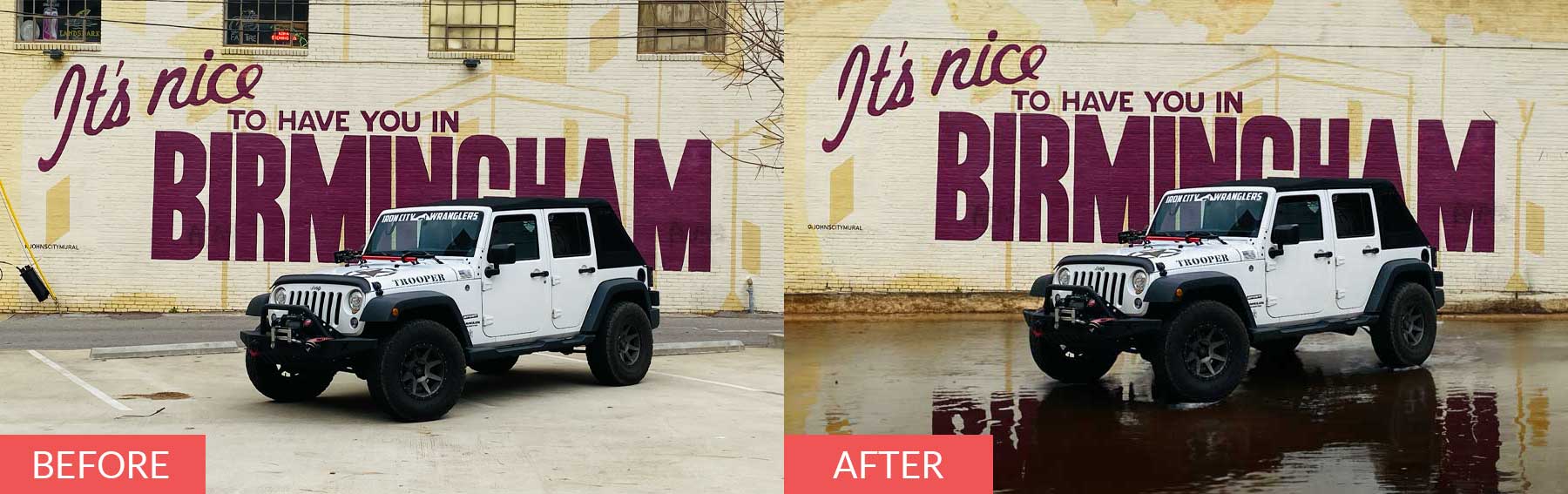
كن مبدعا مع اختيارك
إحدى الميزات الفريدة لأداة التعبئة التوليدية في Photoshop AI هي أن شكل التحديد وحجمه مهم. على سبيل المثال ، إذا كنت تريد إضافة قبعة لشخص في صورتك ، فتأكد من رسم التحديد الخاص بك بأكبر قدر ممكن فيما يتعلق بنوع القبعة التي تريدها. بالإضافة إلى ذلك ، لاحظ أن التحديدات الصغيرة تضيف عنصر تصميم أصغر ، بينما يؤدي التحديد الكبير إلى عنصر أكبر. يعد استخدام الشكل المناسب للعنصر الذي تريد إضافته طريقة ممتازة لمنح Photoshop مزيدًا من التفاصيل حول ما تريد ، مما يؤدي إلى إخراج أفضل.

لا تستخدم الموجهات التعليمية
الشيء الوحيد الذي لا يفعله Photoshop AI جيدًا هو تحديد المطالبات التعليمية. تجنب استخدام كلمات مثل إنشاء أو تعديل أو إنشاء عند إدخال مطالبات النص. سيؤدي استخدام الصفات والأسماء الوصفية دائمًا إلى الحصول على نتائج أفضل. على سبيل المثال ، إذا قمت بإنشاء صورة لكلب ، حدد المنطقة المحيطة به ، ثم أخبر Photoshop أن يجعل الكلب أكبر ، فمن المحتمل أن ينتج عن ذلك صورة مختلفة تمامًا لكلب بدلاً من نسخة أكبر من الصورة الأصلية. على عكس أدوات تصميم الذكاء الاصطناعي الأخرى ، فإن القليل يعني الكثير. لا يتطلب الذكاء الاصطناعي في Photoshop كلمات تصميم وصفية مثل التصوير الفوتوغرافي السينمائي أو التصوير المفصل للغاية لأنه سيتوافق مع نمط الصورة التي تقوم بتحريرها.
استخدم أداة تحديد الكائن
قد لا يحب بعض المستخدمين مسيرة النمل (التحديد) عند العمل في Photoshop. بعد كل شيء ، قد يكون من الصعب أحيانًا رؤيتها. أفضل طريقة لإبراز اختياراتك هي استخدام أداة تحديد الكائنات في Photoshop. إنه ممتاز لإبراز المناطق الفردية لزيادة الرؤية ويمنحك تمثيلًا مرئيًا أكثر للمنطقة التي تعمل بها.
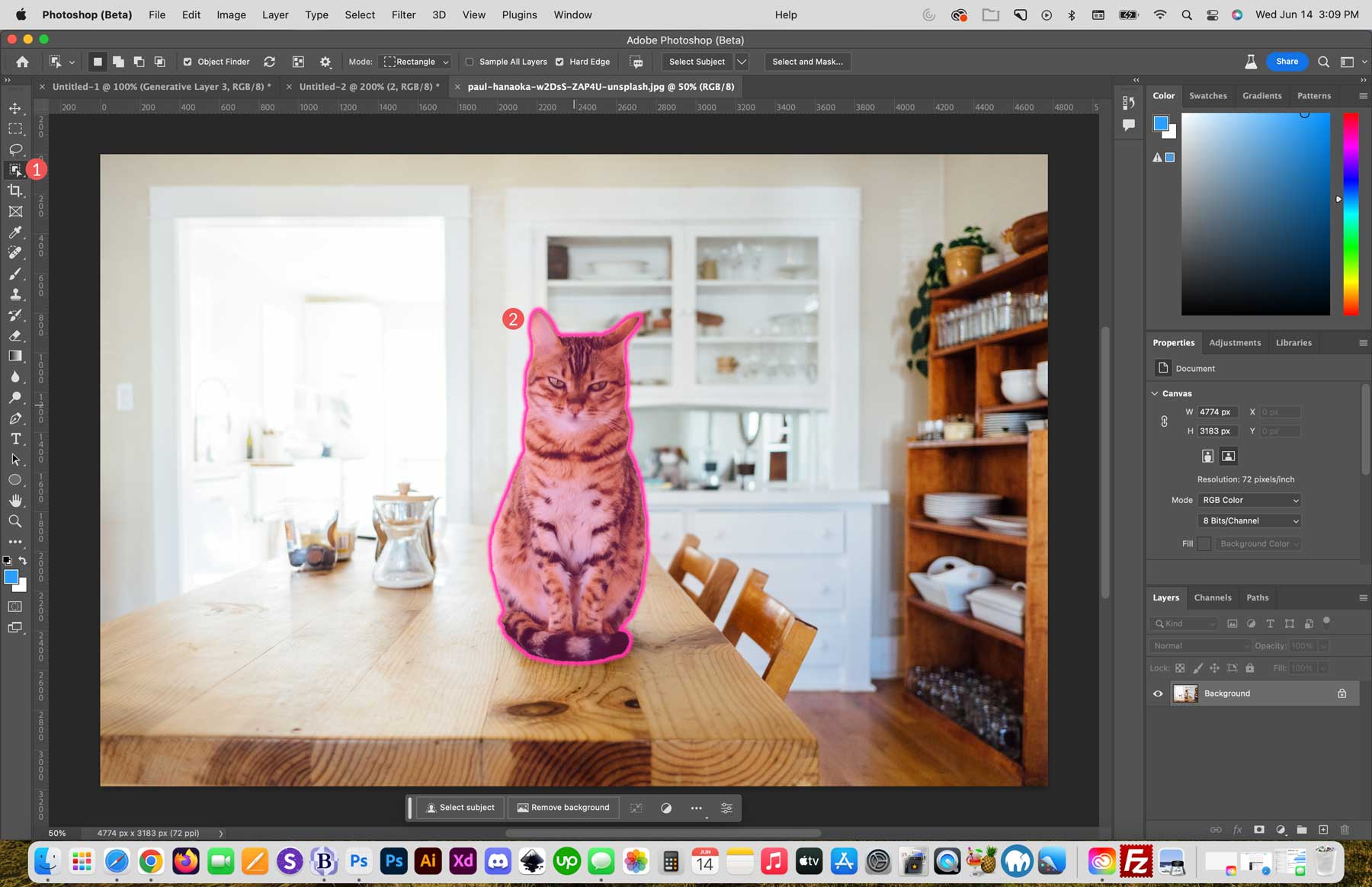
استخدمه لمزج الصور معًا
يعد الجمع بين الصور طريقة رائعة أخرى لاستخدام ميزة التعبئة التوليدية في Photoshop AI. سنعرض لك مثالاً مع صورتين لشخصيات لعبة فيديو تم إنشاؤها في Midjourney. سنبدأ بإنشاء لوحة قماشية فارغة بقياس 1800 × 1024 بكسل. ثم سنقوم باستيراد الصورة الأولى إلى لوحتك عن طريق النقر على زر الاستيراد في شريط المهام السياقي.
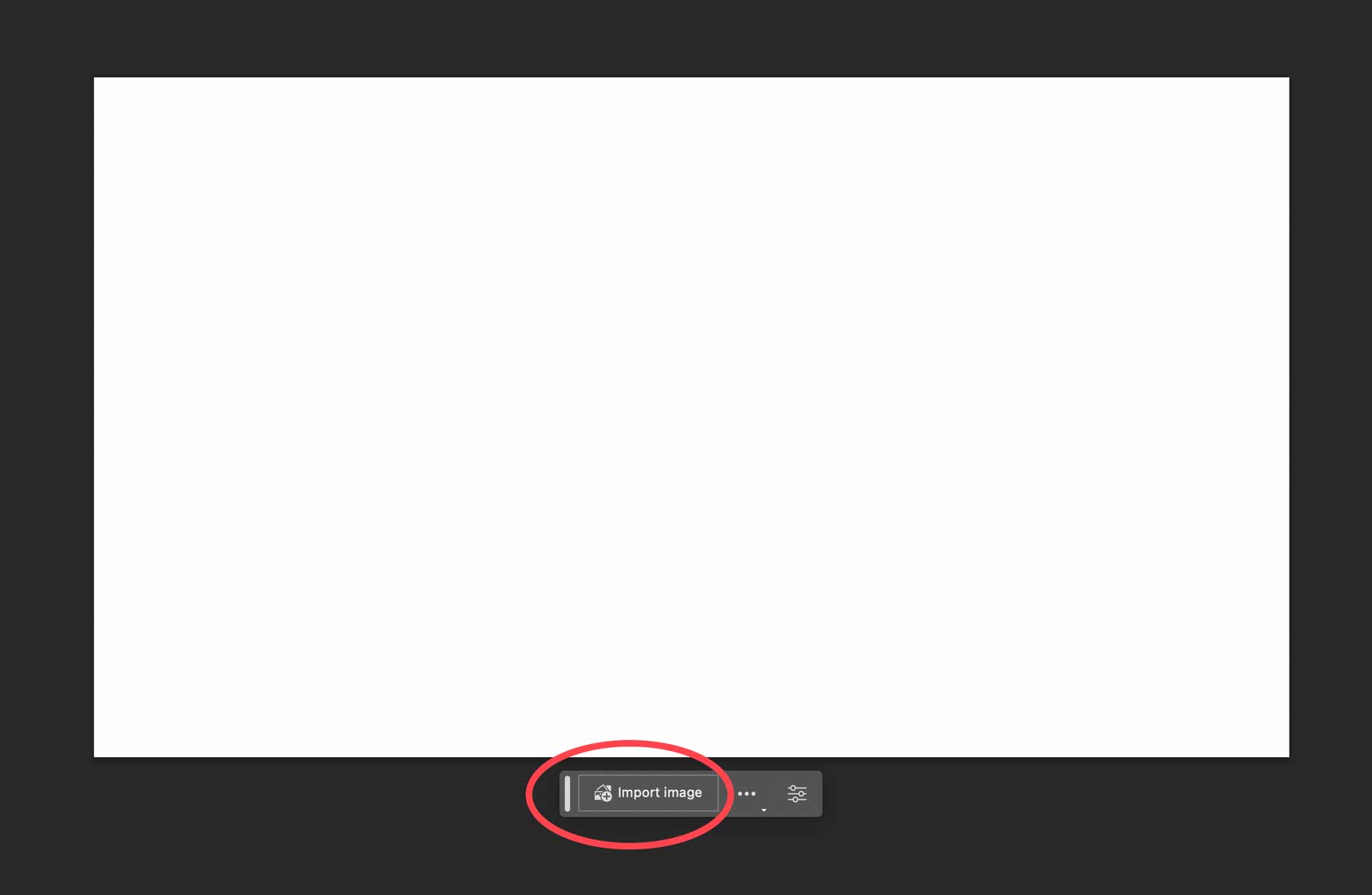
بعد ذلك ، سنستخدم أداة الاقتصاص لتوسيع قماشنا لتوفير مساحة أكبر لمزج صورنا.
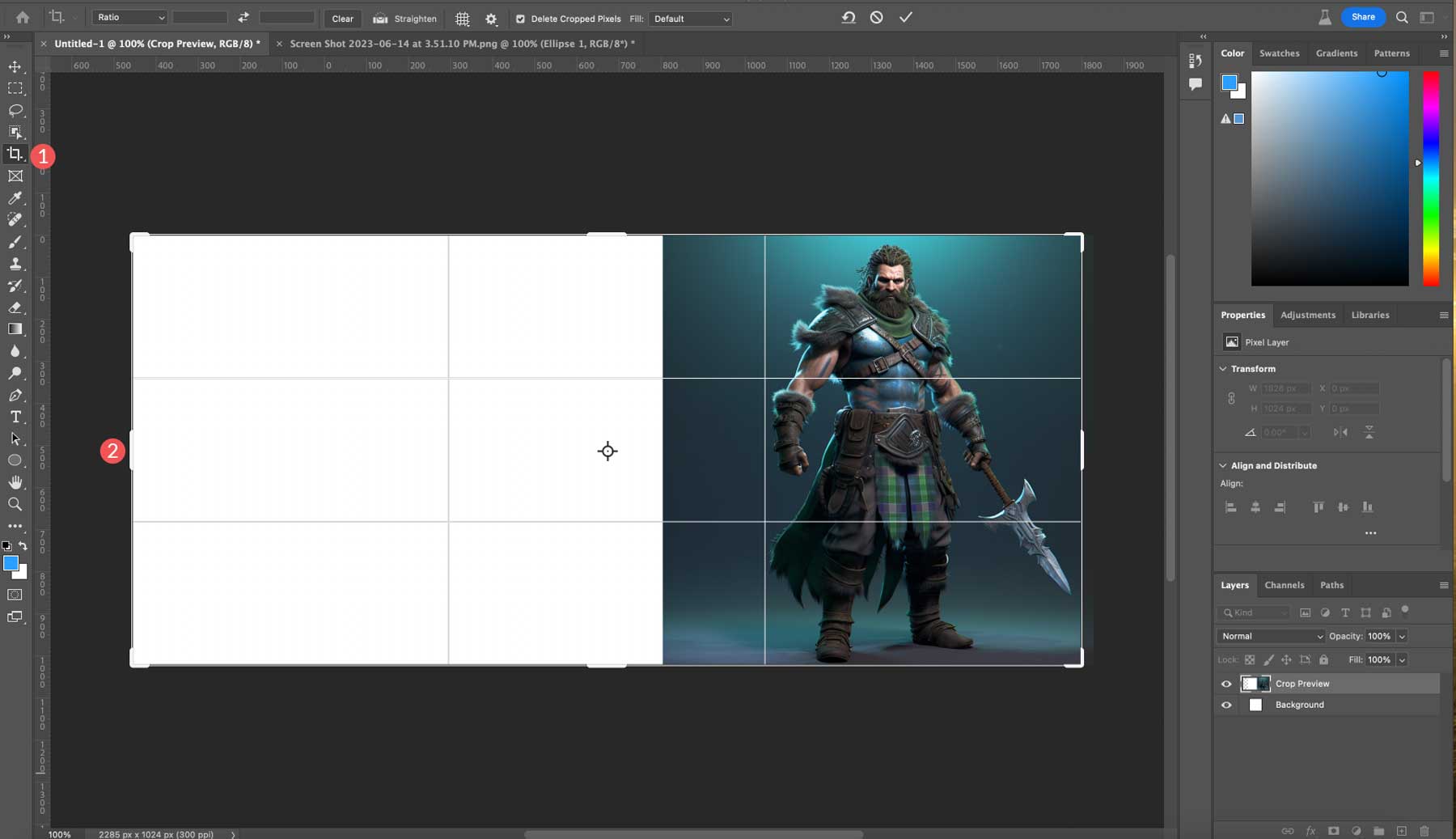
ثم سنقوم باستيراد صورتنا الأخرى وإضافتها إلى اللوحة على الجانب الأيسر.
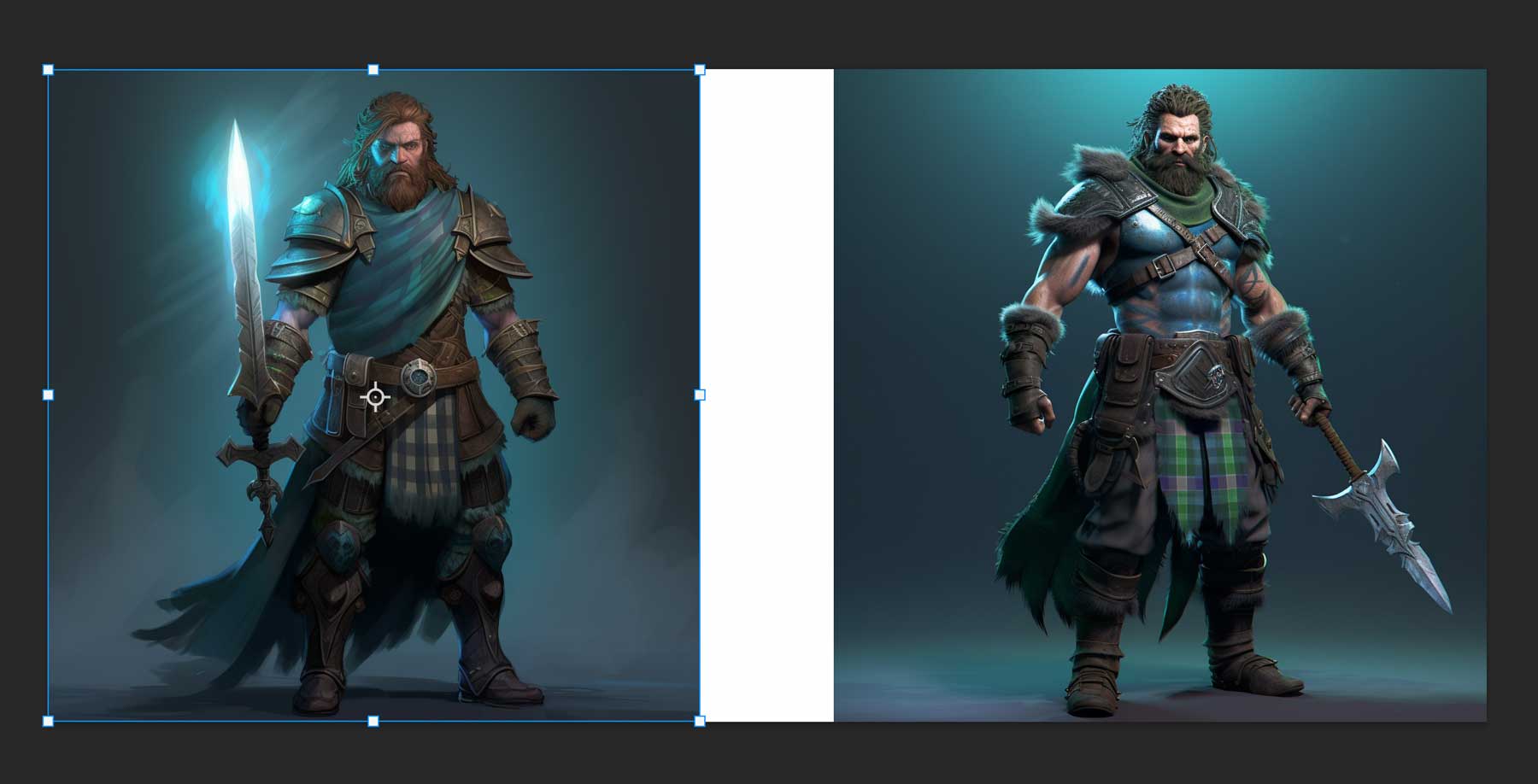
لدمج الصورتين معًا ، يجب أن نتأكد من أن كلتا الصورتين على نفس الطبقة. للقيام بذلك ، حدد الطبقة العليا ، ثم اضغط باستمرار على Control + Shift + Alt + E (في Windows) أو Command + Shift + Alt + E (Mac) لتطلب من Photoshop إنشاء طبقة جديدة تحتوي على جميع الطبقات المرئية الأخرى.
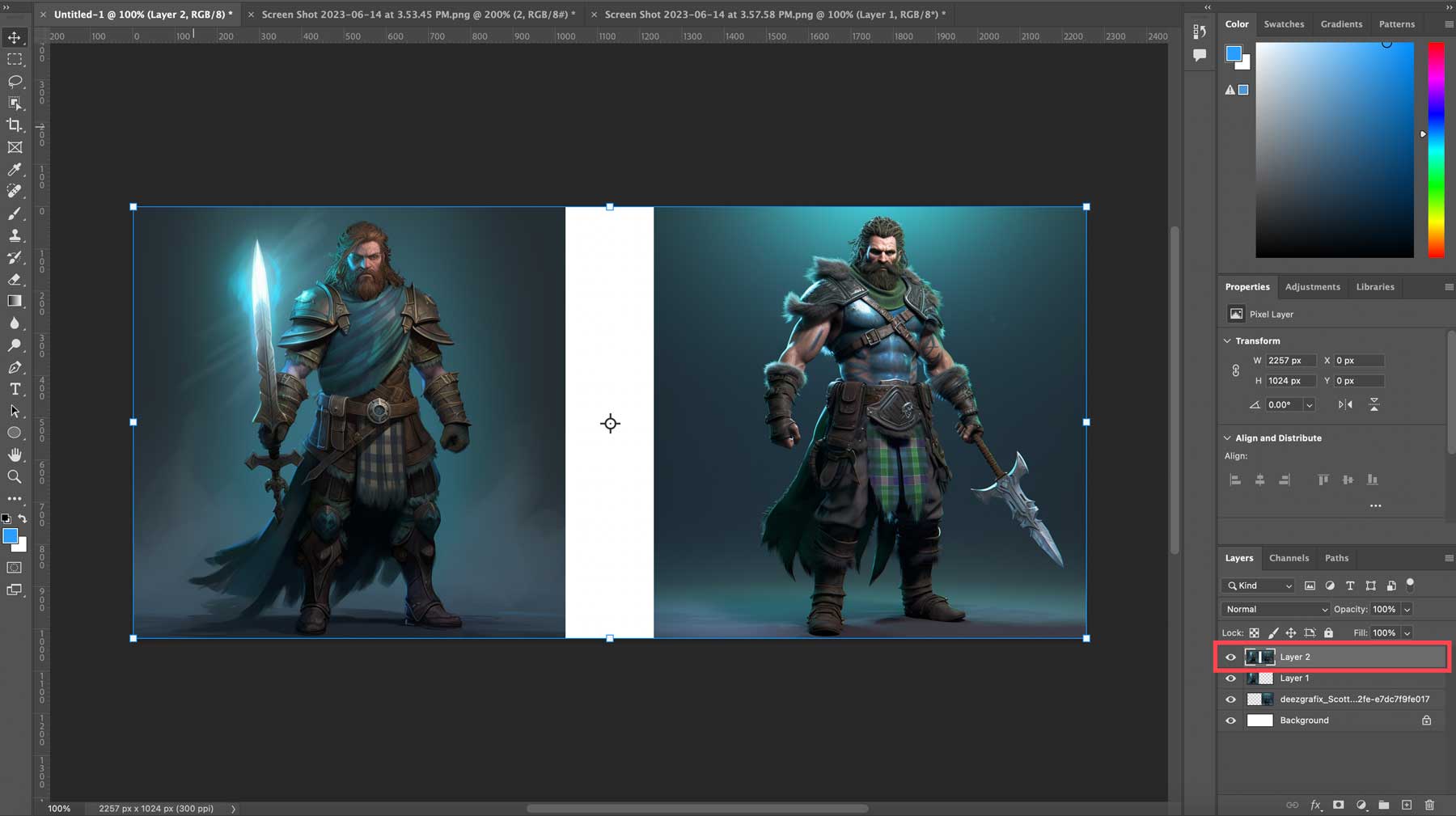
مع تحديد الطبقة الجديدة ، سنضيف تحديدًا بين الصورتين ، مما يضمن تضمين وحدات البكسل من كلتا الصورتين في التحديد. أخيرًا ، انقر فوق تعبئة إنشائية ، ثم أنشئ بدون إضافة مطالبة نصية. والنتيجة هي صورة مدمجة استغرق إنشاؤها ثوانٍ.
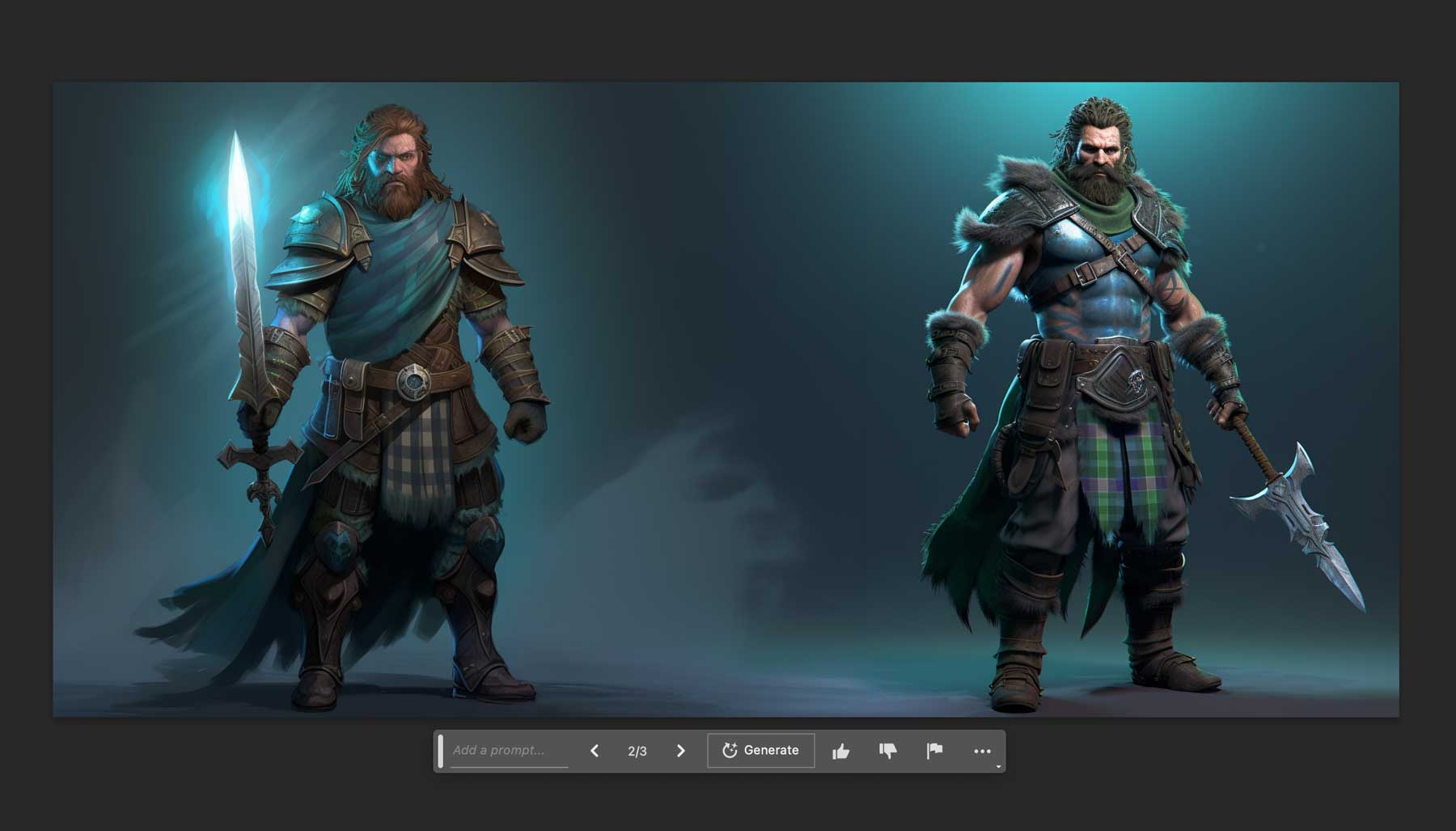
أمثلة قبل وبعد استخدام Photoshop AI
اعتقدنا أنه قد يكون من الممتع مشاركة بعض إبداعاتنا أثناء بحثنا في هذه المقالة ، حيث إنها تعرض بعض الأشياء التي يمكنك القيام بها باستخدام أداة الملء التوليدية للذكاء الاصطناعي في Photoshop. أدوات الذكاء الاصطناعي الخاصة بها مثيرة للإعجاب ، سواء كنت بحاجة إلى إجراء تعديلات صغيرة على صورة موجودة أو إجراء إصلاح شامل.
قبل ذلك: صورة لشخصين يتسلقان جدارًا صخريًا.

بعد: يتسلق هذان الشخصان الجبال شديدة الانحدار بينما ترعى الحيوانات في مكان قريب. جبني ، نعلم .

قبل ذلك: صورة لسيارة جيب تسير في حي سكني.

بعد: صورة أكثر ملاءمة لسيارة جيب في مشهد بحيرة جبلية ، تسير في طريق ترابي. نحن الآن نصل إلى مكان ما.

قبل ذلك: صورة لـ Goldendoodle يقف في المطبخ.
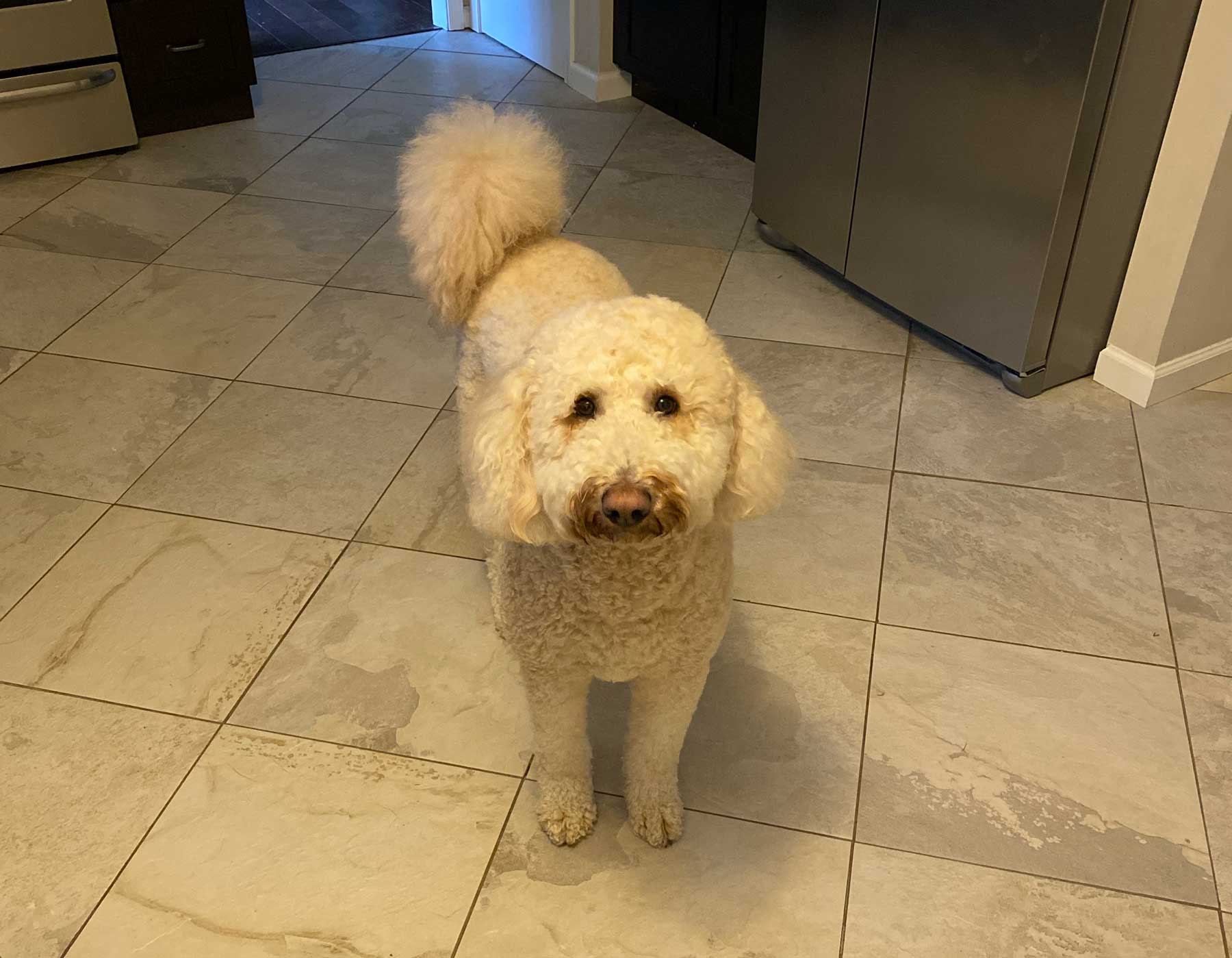
بعد: Goldendoodle ، يقف في بحيرة خلابة ، وتحيط به القوارب والأشجار ومنازل البحيرة الرائعة. هذا ليس سيئًا ، لكن الإضاءة متوقفة قليلاً. لكن بالنسبة للذكاء الاصطناعي المباشر ، فهو جيد جدًا.

قبل: مزمار القربة يقف في ممر سكني.

بعد: قزم القربة يقف في المرتفعات الاسكتلندية في يوم ملبد بالغيوم. حسنًا ، هذا رائع جدًا.

الصورة المركبة: لقد أنشأنا هذا من لوحة قماشية فارغة باستخدام أداة تحديد المستطيل والتعبئة التوليدية فقط. على الرغم من أنها قاسية جدًا ، إلا أنها تمثل نقطة انطلاق جيدة.

حقوق استخدام الصور في Photoshop AI
لا يمكننا إنهاء مقالتنا إلا بذكر موضوع الملء التوليفي وحقوق استخدام الصور التي ينشئها. لقد أوضحت Adobe منذ البداية أن أي شيء يتم إنشاؤه باستخدام برامج الذكاء الاصطناعي الخاصة بهم محظور من استخدام أي صور منتجة تجاريًا. الآن ، قد يكون هذا بسبب وجودهم حاليًا في الإصدار التجريبي. أعلنت Adobe عن خططها لتوفير Firefly تجاريًا ، والتي قد تصبح متاحة على نطاق أوسع قريبًا. بغض النظر ، يمكنك إنشاء صور لمشاركتها مع أصدقائك على منصات التواصل الاجتماعي أو الاستمتاع بها على ما هي عليه طالما أنك لا تستفيد منها.
الأفكار النهائية حول التعبئة التوليدية في Photoshop AI
يعد Photoshop AI أداة رائعة بالفعل ، حتى في شكلها التجريبي. باستخدام التعبئة التوليدية المذهلة المدعومة بالذكاء الاصطناعي ، يمكنك تغيير الصور بأي طريقة تتخيلها تقريبًا. على الرغم من أنه يقوم بعمل جيد في إضافة العناصر وإزالة الخلفيات ، إلا أنه لا يزال أمامه طريق طويل لنقطعه. هناك قيود ، مثل الحجم الأقصى للصورة الذي يبلغ 1024 بكسل ، ونقص الاستخدام التجاري للصور ، والحاجة إلى نتائج أفضل للوجوه والأيدي والحيوانات. مما لا شك فيه أن Adobe ستستمر في إجراء التحسينات مع تطور التكنولوجيا.
نحن نتطلع إلى رؤية كيف يتطور أثناء الاستخدام التجريبي. في غضون ذلك ، يمكننا جميعًا الاستمتاع ببعض المرح. نتمنى لك السعادة في الإبداع!
هل تريد معرفة المزيد عن الذكاء الاصطناعي؟ تحقق من بعض البرامج التعليمية المذهلة لدينا لمساعدتك في أن تصبح نجماً فنياً بالذكاء الاصطناعي:
- كيفية إنشاء صور AI الجميلة مع انتشار مستقر
- كيفية استخدام الذكاء الاصطناعي لإنشاء تصميم ويب مذهل باستخدام Divi (باستخدام ChatGPT و MidJourney)
صورة مميزة عبر roilir / Shutterstock.com
