خطأ استنفاد ذاكرة PHP في WordPress: دليل خطوة بخطوة لزيادة حد الذاكرة
نشرت: 2023-11-21قد تكون مواجهة خطأ PHP Memory Exhausted المخيف في WordPress أمرًا محيرًا، لكن لا تخف! يأخذك هذا الدليل عبر طرق مختلفة لزيادة حد ذاكرة PHP، مما يضمن تجربة WordPress سلسة وخالية من الأخطاء.
خلال هذا الدليل، سنستخدم أمثلة مثل "256M" لتوضيح حدود الذاكرة. ومع ذلك، من المهم ملاحظة أن هذه مجرد أمثلة. قد تتطلب المتطلبات الفريدة لموقع الويب الخاص بك قيمًا مختلفة للذاكرة. اعتبر هذه الأمثلة بمثابة نقاط بداية وراقب أداء موقعك، واضبط هذه القيم للحصول على الأداء الأمثل.
إصلاح سريع: تعديل wp-config.php
فهم wp-config.php ودوره في تخصيص الذاكرة
يعتمد WordPress في جوهره على لغة PHP، وهي لغة برمجة نصية من جانب الخادم. يلعب ملف wp-config.php، الموجود في الدليل الجذر لموقع WordPress الخاص بك، دورًا مهمًا في تكوين الإعدادات المختلفة، بما في ذلك حد ذاكرة PHP. يحدد هذا الحد مقدار ذاكرة الخادم التي يمكن أن يستهلكها WordPress لتنفيذ عملياته. الأهم من ذلك، أن التغيير والتبديل في هذا الحد في wp-config.php يؤثر فقط على موقع WordPress المحدد الذي ينتمي إليه، مما يوفر حلاً مخصصًا دون التأثير على الخادم بأكمله. إذا كان لديك تثبيت WordPress آخر متداخلاً في مجلد فرعي، فإن كل تثبيت يعمل بشكل مستقل، ولن تؤثر التغييرات التي يتم إجراؤها في أحدهما على الآخر.
دليل خطوة بخطوة: زيادة ذاكرة PHP
1. الوصول إلى الدليل الجذر:
باستخدام عميل FTP، أو لوحة تحكم الاستضافة، ابحث عن الدليل الجذر لتثبيت WordPress الخاص بك. غالبًا ما تتم تسمية الدليل الجذر باسم موقع الويب الخاص بك أو يوجد في مجلد يسمى "public_html" أو "www" وهو المكان الذي تتواجد فيه جميع ملفات موقعك.
2. حدد موقع wp-config.php:
بمجرد وصولك إلى الدليل الجذر، ابحث عن ملف wp-config.php . يحتوي هذا الملف على معلومات مهمة لموقع WordPress الخاص بك.
3. تحرير wp-config.php:
افتح wp-config.php باستخدام محرر النصوص. ابحث عن سطر يقول "هذا كل شيء، توقف عن التحرير! مدونة سعيدة." فوق هذا السطر مباشرة، أدخل الكود التالي:
define( 'WP_MEMORY_LIMIT', '256M' );يوجه هذا السطر WordPress إلى زيادة حد الذاكرة الخاص به إلى 256 ميغابايت.
4. الحفظ والتحميل:
بعد إدخال الكود، احفظ التغييرات في ملف wp-config.php. في مدير الملفات، انقر فوق الزر "حفظ التغييرات" أو خيار مشابه لتأكيد التغييرات. إذا كنت تستخدم عميل FTP، فاحفظ الملف محليًا ثم قم بتحميل الملف المحدث مرة أخرى إلى الدليل الجذر.
تأثير فوري
تهانينا! لقد نجحت في منح موقع الويب الخاص بك المزيد من الذاكرة. بعد إجراء هذه التغييرات، قم بتحديث موقع WordPress الخاص بك. من المحتمل أن ترى اختفاء خطأ استنفاد ذاكرة PHP. إن زيادة الحد الأقصى لذاكرة PHP بهذه الطريقة يمنح WordPress "مساحة تفكير" أكبر، مما يساعده على العمل بسلاسة دون أي عوائق.
نهج بديل – تحرير .htaccess
فهم .htaccess وتأثيره على ذاكرة PHP
بينما يتحكم wp-config.php في التكوينات الخاصة بـ WordPress، فإن ملف .htaccess يؤثر على كيفية تعامل خادم Apache مع الجوانب المختلفة لموقع الويب الخاص بك، بما في ذلك إعدادات ذاكرة PHP. يقع ملف .htaccess في المجلد الجذر لتثبيت WordPress الخاص بك، وهو ملف تكوين قوي يتحكم، من بين أشياء أخرى، في كيفية معالجة خادمك لنصوص PHP النصية.
الأهم من ذلك، أن التغييرات التي تم إجراؤها في ملف .htaccess لا تؤثر فقط على موقع WordPress الرئيسي ولكن أيضًا على أي مجلدات فرعية أو عمليات تثبيت إضافية داخل نفس بنية الدليل. إذا كان لديك موقع WordPress متداخلاً في مجلد فرعي، فيمكن أن تؤثر التعديلات في ملف .htaccess الخاص بالتثبيت الرئيسي على كيفية معالجة الخادم لـ PHP لكل من الموقع الرئيسي وأي مجلدات فرعية.
دليل خطوة بخطوة: تحرير .htaccess
1. حدد موقع .htaccess:
انتقل إلى المجلد الجذر لتثبيت WordPress الخاص بك. يتم وضع ملف .htaccess هنا. انتبه إلى أن هذا الملف قد يكون مخفيًا، لذا تأكد من تكوين مستكشف الملفات أو عميل FTP لعرض الملفات المخفية.
2. أدخل توجيه حد الذاكرة:
افتح ملف .htaccess باستخدام محرر النصوص. ابحث عن السطر الذي يقول # END WordPress. مباشرة فوق هذا السطر أدخل الكود التالي:
php_value memory_limit 256Mيوجه هذا التوجيه الخادم إلى تخصيص 256 ميغابايت من الذاكرة لبرامج PHP النصية.
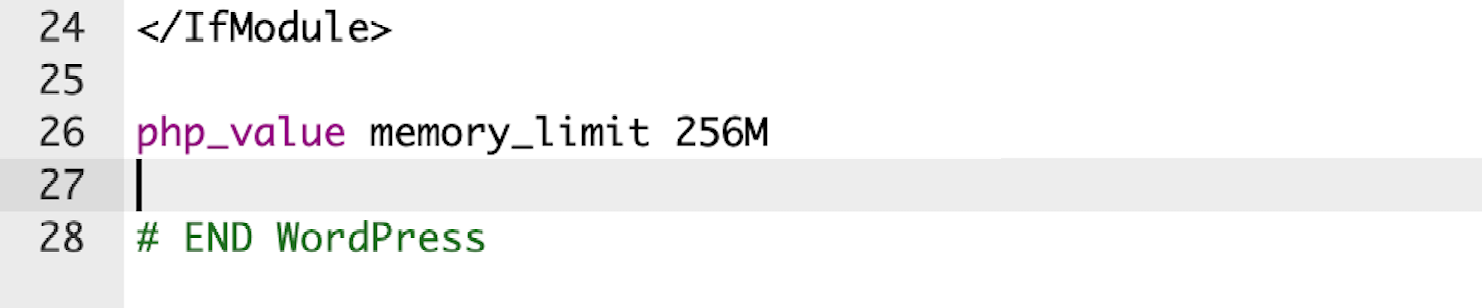
3. الحفظ والتحميل:
احفظ التغييرات التي تم إجراؤها على .htaccess وقم بتحميل الملف المعدل مرة أخرى إلى الخادم الخاص بك. يضمن هذا الإجراء أن يقوم الخادم الخاص بك بتخصيص مقدار الذاكرة المحدد لعمليات PHP.
تأثير فوري
بمجرد قيامك بتحرير ملف .htaccess لزيادة الحد الأقصى لذاكرة PHP، تصبح التغييرات نافذة المفعول على الفور. يتمتع موقع WordPress الخاص بك بإمكانية الوصول إلى المقدار المحدد من الذاكرة، مما يسمح له بمعالجة المهام كثيفة الاستخدام للموارد بكفاءة أكبر. يمكن أن يؤدي هذا إلى تحسين الأداء وتقليل حالات خطأ PHP Memory Exhausted.
فهم php.ini وتأثيره العالمي على إعدادات PHP
على عكس التكوينات الخاصة بالموقع في wp-config.php والتعليمات على مستوى الخادم في htaccess، فإن ملف php.ini يتحكم في إعدادات PHP عالميًا عبر خادمك. ضبط القيم في php.ini له تأثير أوسع، حيث يؤثر على سلوك جميع تطبيقات PHP على الخادم الخاص بك. نظرًا لأن تغيير القيم في php.ini له تأثير أوسع، فإن معظم بيئات الاستضافة المشتركة تقيد الوصول المباشر إلى هذا الملف لأسباب أمنية. في مثل هذه الحالات، يصبح التواصل مع مزود الاستضافة الخاص بك أمرًا ضروريًا.

دليل خطوة بخطوة: تحرير php.ini
1. حدد موقع php.ini:
انتقل إلى الدليل الجذر لتثبيت WordPress الخاص بك على الخادم الخاص بك. ابحث عن ملف php.ini. قد لا تحتوي جميع الخوادم على هذا الملف، لأنه يعتمد على تكوين الخادم. إذا لم يكن موجودًا، فكر في الاتصال بمزود الاستضافة الخاص بك للاستفسار عن إمكانية إنشائه أو تعديله.
2. تحرير ملف php.ini:
افتح ملف php.ini باستخدام محرر النصوص. ابحث عن السطر الذي يحتوي على Memory_limit وقم بتعديل القيمة وفقًا لمتطلباتك. على سبيل المثال، قم بتعيينه على memory_limit = 256M لتخصيص 256 ميغابايت من الذاكرة. احفظ التغييرات.
3. التحقق من التغييرات:
أعد تشغيل خادم الويب الخاص بك لتطبيق التغييرات. تحقق من موقع WordPress الخاص بك للتأكد من ظهور حد الذاكرة المعدل. راقب أداء الموقع للتأكد من تأثير زيادة تخصيص ذاكرة PHP.
ملاحظة هامة: إذا كانت بيئة الاستضافة الخاصة بك لا تسمح بالوصول المباشر إلى php.ini، فقد تحتاج إلى الاتصال بموفر الاستضافة الخاص بك للحصول على المساعدة. قد يقدم بعض موفري الاستضافة المشتركة طرقًا بديلة لتعديل إعدادات PHP.
استخدام ini_set في وظائف Theme.php:
إذا كنت مترددًا بشأن تغيير التكوينات على مستوى الخادم، فإن WordPress يوفر أسلوبًا أكثر محلية باستخدام وظيفة ini_set داخل ملف jobs.php الخاص بقالبك.
1. افتح ملف jobs.php:
ضمن لوحة تحكم WordPress الخاصة بك، انتقل إلى "المظهر" ثم "محرر السمات". حدد ملف jobs.php للتحرير.
2. أدخل كود ini_set:
أضف مقتطف التعليمات البرمجية التالي لتعيين حد ذاكرة PHP: ini_set('memory_limit', '256M');
3. حفظ التغييرات:
احفظ ملف jobs.php المعدل. يتيح لك هذا الأسلوب ضبط حدود الذاكرة خصيصًا لموضوع WordPress الخاص بك.
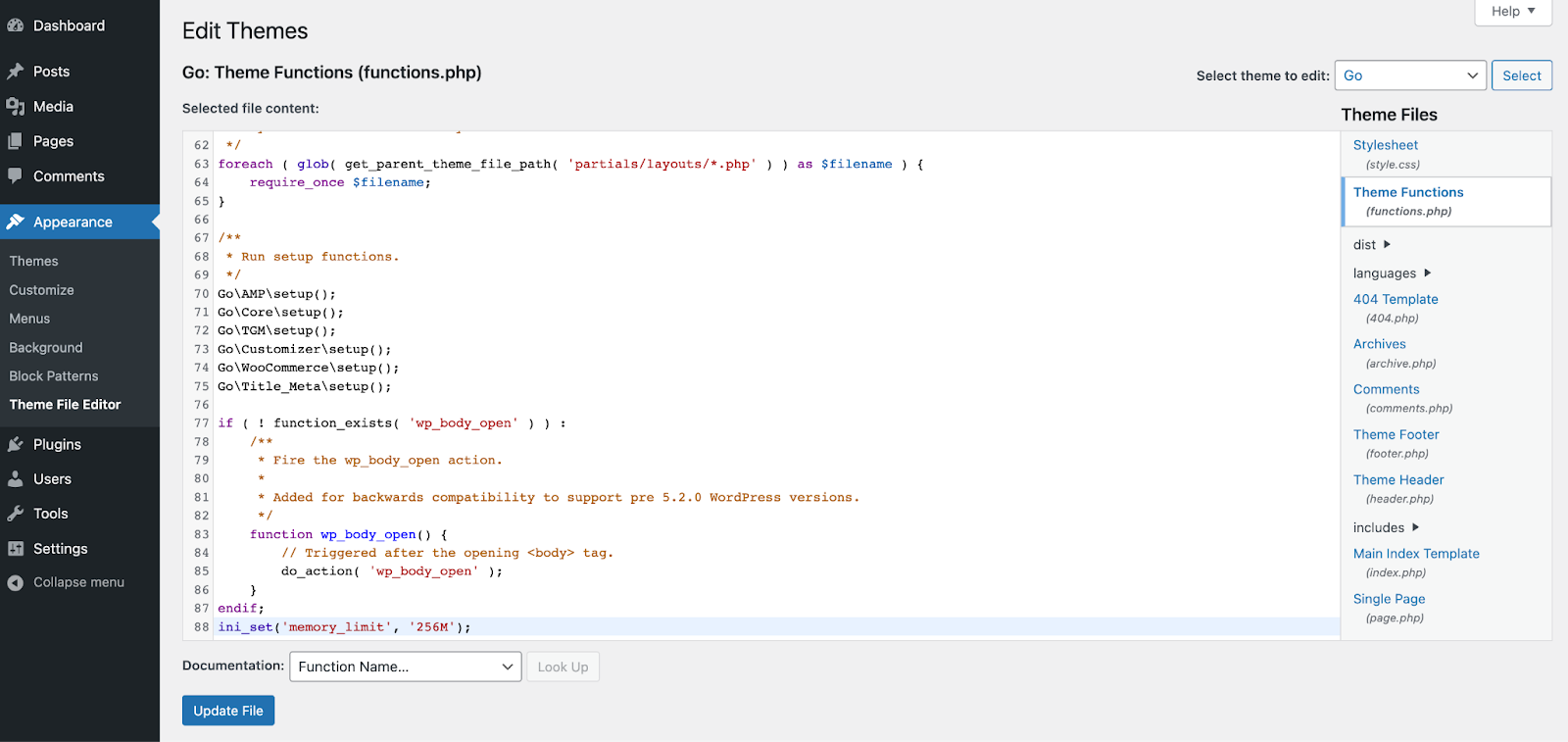
التأثير الفوري:
توفر هذه التعديلات تحكمًا أكثر دقة في تخصيص ذاكرة PHP. على الرغم من أن php.ini يؤثر على الخادم بأكمله، فإن وظيفة ini_set ضمن jobs.php تقوم بتخصيص إعدادات الذاكرة وفقًا لموضوع WordPress الخاص بك، مما قد يؤدي إلى حل المشكلات المتعلقة بالذاكرة طالما أن هذا الموضوع المحدد نشط.
النهج الأقل شهرة - ملف .user.ini
إنشاء واستخدام .user.ini
على الرغم من عدم الاعتراف به على نطاق واسع مثل الطرق الأخرى، إلا أن ملف .user.ini غالبًا ما يستخدم في سيناريوهات الاستضافة المشتركة حيث يبحث المستخدمون الفرديون على نفس الخادم عن طريقة لتخصيص إعدادات PHP. في الحالات التي يدعم فيها موفر الاستضافة هذا الأسلوب (يُرجى ملاحظة أنه ليس كل موفر استضافة يدعم ذلك)، يصبح ملف .user.ini أداة قيمة. إنه موجود في المجلد الجذر لموقع WordPress الخاص بك، مما يسمح للمستخدمين بتخصيص إعدادات PHP على مستوى شخصي أكثر، دون التأثير على الخادم بأكمله. يمكن أن تكون هذه الطريقة مفيدة بشكل خاص في بيئات الاستضافة المشتركة حيث قد يكون الوصول المباشر إلى php.ini مقيدًا.
دليل خطوة بخطوة: إنشاء واستخدام .user.ini
1. قم بإنشاء .user.ini:
باستخدام محرر نصوص، قم بإنشاء ملف فارغ باسم .user.ini. سيكون هذا الملف بمثابة أداة تكوين PHP المخصصة لك.
2. ضبط حد الذاكرة:
داخل ملف .user.ini الذي تم إنشاؤه حديثًا، أدخل السطر التالي لتحديد حد الذاكرة:
memory_limit = 256Mقم بتخصيص القيمة وفقًا لمتطلبات موقعك.
3. الحفظ والتحميل:
احفظ التغييرات التي تم إجراؤها على .user.ini وقم بتحميل الملف إلى الخادم الخاص بك، ووضعه في المجلد الجذر لتثبيت WordPress الخاص بك. يضمن هذا الأسلوب أن تظل إعدادات PHP الشخصية الخاصة بك متميزة عن إعدادات المستخدمين الآخرين على الخادم.
معرفة متى تطلب المساعدة من دعم الاستضافة
في حين أن الخطوات الموضحة أعلاه تمكّنك من تولي مسؤولية إعدادات ذاكرة PHP لموقع WordPress الخاص بك، إلا أن هناك حالات يصبح فيها الوصول إلى دعم الاستضافة أمرًا بالغ الأهمية. إذا كنت تواجه خطأ PHP Memory Exhausted بشكل متكرر وبدلاً من معالجة السبب الجذري للمشكلة، فأنت تقوم باستمرار بزيادة حد ذاكرة PHP إلى قيم أعلى لمنع حدوث الخطأ، فربما تقوم فقط بإخفاء المشكلة الأساسية. قد يكون هذا رمزًا غير فعال، أو تسربًا للذاكرة، أو مشكلات أخرى في الأداء. بدون معالجة المشكلة الأساسية، قد يظل موقع الويب الخاص بك يواجه تحديات في الأداء، وقد يؤدي الاعتماد فقط على حدود الذاكرة المتزايدة إلى شعور زائف بالاستقرار. ولهذا السبب من المهم معرفة متى تطلب المساعدة من فريق دعم مزود الاستضافة الخاص بك. إنهم يمتلكون الخبرة اللازمة للتنقل بين تكوينات الخادم واستكشاف القيود المحتملة وإصلاحها وتقديم حلول مخصصة. يمكن أن يكون دعم الاستضافة مفيدًا بشكل خاص في بيئات الاستضافة المشتركة حيث قد يتم تقييد بعض الأذونات أو الوصول إلى الملفات لأسباب أمنية. لا تتردد في الاستفادة من خبراتهم عند الحاجة لضمان حل سلس وآمن لأية مشكلات متعلقة بذاكرة PHP.
في الختام، قدم لك هذا الدليل حلولًا عملية لمعالجة أخطاء PHP Memory Exhausted في WordPress. للحصول على رؤى إضافية حول حل أخطاء WordPress المختلفة، قد تجد دليلنا حول مشكلات WordPress الشائعة مفيدًا. استكشف هذه الموارد لتحسين أداء موقع الويب الخاص بك وضمان تجربة مستخدم أكثر سلاسة.
