كيفية التحقق من تعارض البرنامج المساعد في WordPress (طريقتان سهلتان)
نشرت: 2022-10-06إذا وصلت إلى صفحة المدونة هذه ، فمن المحتمل أنك تواجه تعارضًا في المكون الإضافي في موقع WordPress الخاص بك وتبحث عن حل. تعارض البرنامج المساعد ليس شيئًا جديدًا في نظام WordPress البيئي. قد يحدث ذلك مع المكونات الإضافية غير المتوافقة والإضافات التي تجرها الدواب والإضافات غير المحدثة والمزيد.
يكاد يكون من الواضح أنك ستواجه على الأقل تعارضًا كبيرًا في المكون الإضافي مع موقع WordPress الخاص بك في مرحلة ما من حياتك. لا تقلق. بقليل من الوقت والجهد ، يمكنك بسهولة العثور على أسباب تعارض المكون الإضافي الخاص بك وحلها. لكن عليك أن تعرف الطريقة الصحيحة لذلك.
ستقدم لك هذه المقالة دليلاً نهائيًا حول كيفية التحقق من تعارض المكونات الإضافية في WordPress وإصلاحه بأساليب قابلة للتطبيق. سنشرح أيضًا بعض أفضل الممارسات التي يمكنك من خلالها تجنب تعارض المكونات الإضافية في المستقبل. قبل ذلك ، سنجيب عن بعض الأسئلة الأساسية.
دعنا نتعمق في المناقشة دون إضاعة المزيد من الوقت.
نوع تعارض البرنامج المساعد
اعتبارًا من اليوم ، عندما نكتب هذه المدونة ، يتوفر أكثر من 60.000 مكون إضافي في WordPress. تم تطويرها من قبل العديد من المطورين بقصد خدمة مصالح مختلفة. لذلك ، لا يمكننا بأي حال من الأحوال أن نؤكد أن كل واحد منهم سيكون متوافقًا مع الآخرين ولن يحدث أي تعارض.
تكون التعارضات واضحة إذا كان المكون الإضافي غير متوافق مع الآخرين بناءً على الفئة واللغة والإطار وما إلى ذلك. هناك ثلاثة أنواع أساسية من تعارض المكونات الإضافية في WordPress. هم انهم:
- التعارض بين اثنين أو أكثر من المكونات الإضافية.
- التعارضات بين السمة المثبتة والمكونات الإضافية.
- التعارضات بين المكوِّن الإضافي وإصدار WordPress الحالي.
ما هي أعراض تضارب المكونات الإضافية في ووردبريس؟
تعمل المكونات الإضافية على تشغيل موقع WordPress وجعله فعالاً. ولكن إذا كان هناك تعارض بين المكونات الإضافية المثبتة في WordPress ، فسوف تتعطل وظائف الويب لديك ، وستواجه الأعراض التالية.
- قد يتوقف موقع WordPress الخاص بك عن العمل فجأة ، ولا يمكنك الوصول إلى لوحة القيادة.
- ستختفي بعض عناصر الويب ، مثل توقف محرر قوالب WordPress عن العمل.
- قد تنخفض سرعة الويب بشكل غير مبرر وتتعطل أحيانًا.
- قد لا تتمكن من تحديث المكونات الإضافية وتشغيلها بسلاسة.
إذا واجهت أي مشكلة من هذا القبيل ، فعليك التحقق أولاً مما إذا كان هناك أي مكون إضافي يتعارض مع موقعك. سيتناول القسم التالي هذا الموضوع.
كيفية التحقق من تعارض البرنامج المساعد في ووردبريس
هناك طريقتان يمكنك من خلالهما التحقق من تعارض المكونات الإضافية في WordPress: يدويًا أو باستخدام مكون إضافي. كلاهما بسيط وفعال. سنشرح هنا هذه الطرق حتى تتمكن من اختيار الطريقة المناسبة حسب تفضيلاتك. هيا بنا نبدأ.
الطريقة 01: كيفية التحقق من تعارض البرنامج المساعد في WordPress & Fix Theme
هناك عدة خطوات متضمنة في الطريقة اليدوية للتحقق من تعارض البرنامج المساعد. قد يستغرق الأمر وقتًا أطول قليلاً ولكنه سيساعدك في تحديد المشكلة وحلها في النهاية. اتبع الخطوات الموضحة أدناه.
الخطوة 01: امسح ذاكرة التخزين المؤقت للمتصفح
يجب عليك مسح ذاكرة التخزين المؤقت للمتصفح أولاً عندما تواجه مشكلة في موقع WordPress الخاص بك. لأن ذاكرة التخزين المؤقت وملفات تعريف الارتباط للمتصفح لا تسمح غالبًا للموقع بالعمل بشكل صحيح. لمسح ذاكرة التخزين المؤقت لمتصفح Google Chrome :
- انقر فوق أيقونة ثلاثية النقاط من الزاوية العلوية اليمنى لنافذة Google Chrome.
- بعد ذلك ، انتقل إلى المزيد من الأدوات> مسح بيانات المتصفح .
مفتاح الاختصار: Ctrl + Shift + Del (Windows) / Shift + Cmd + Back (Mac)
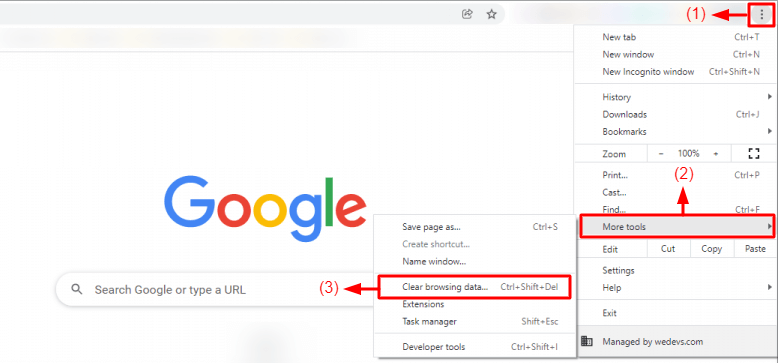
- ضع علامة على الأشياء التي تريد حذفها.
- انقر فوق الزر مسح البيانات .
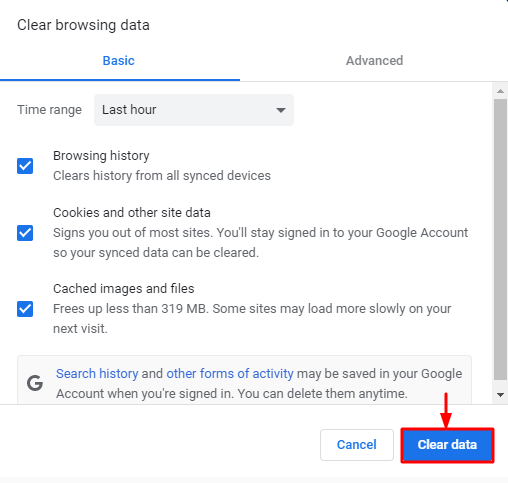
قد يؤدي مسح ذاكرة التخزين المؤقت للمتصفح إلى إعادة موقع الويب الخاص بك إلى حالته الطبيعية. أعد تحميل موقع الويب الخاص بك وتحقق من حالته الحالية. إذا لم يعد إلى طبيعته ، فجرّب الطريقة التالية.
الخطوة 02: قم بتعطيل كافة الملحقات
يستخدم مستخدمو WordPress ملحقات مختلفة على متصفحاتهم لتسهيل المهام المتعلقة بالويب. غالبًا ما تتسبب هذه الإضافات في تعارض المكونات الإضافية في موقع WordPress الخاص بك. لذلك ، قم بإزالة / تعطيل جميع هذه الملحقات وتثبيتها / تنشيطها واحدة تلو الأخرى للعثور على الإضافات المتضاربة. لإزالة الامتدادات:
- انقر فوق رمز الامتداد في نافذة المتصفح الخاص بك.
- انقر على أيقونة ثلاثية النقاط بجوار الامتداد الذي تريد إزالته.
- قم بالتمرير لأسفل إلى خيار الإزالة من Chrome وانقر فوقه.
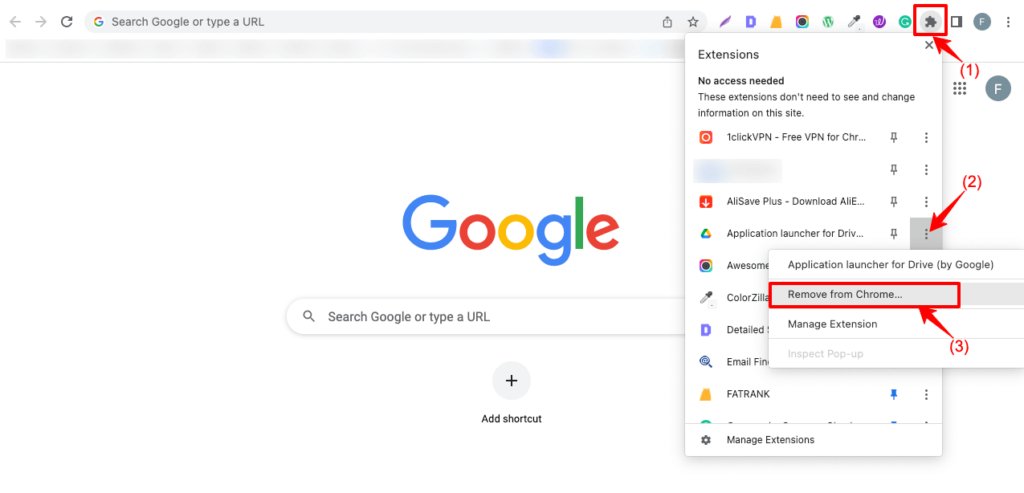
- لتعطيل الامتدادات ، انقر فوق رمز الامتداد في متصفحك.
- قم بالتمرير لأسفل حتى النهاية وانقر فوق إدارة الامتدادات .
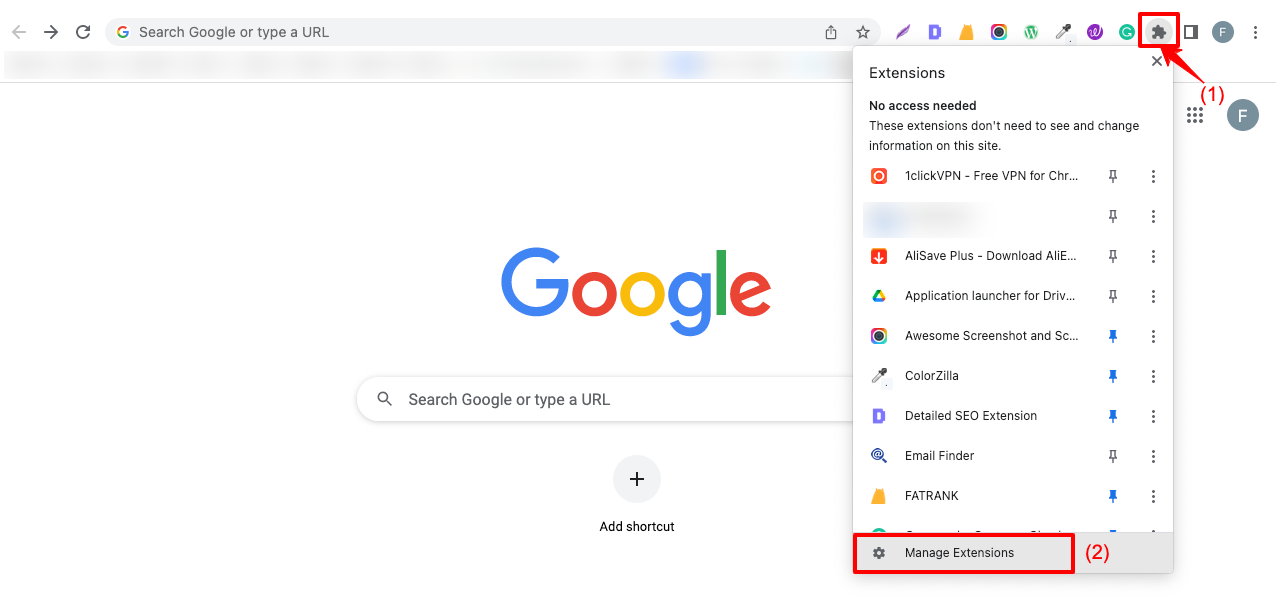
- قم بتبديل جميع الملحقات.
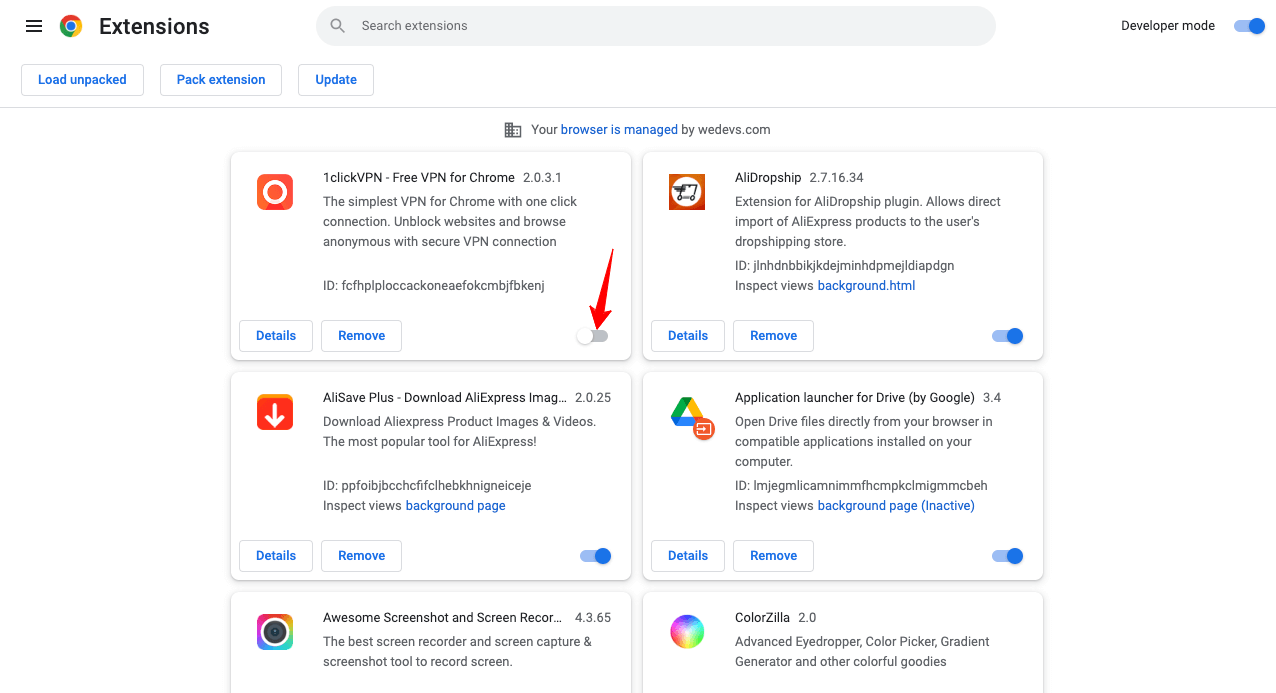
الآن ، قم بتبديل أو تثبيت جميع الملحقات واحدًا تلو الآخر. إذا كان هناك أي امتداد يسبب التعارض ، فستجده بهذه الطريقة. جرب الطريقة التالية إذا كانت امتداداتك نظيفة ولم يتم تحديد أي مشكلة.
الخطوة 03: التحديث إلى أحدث إصدار من WordPress
للحفاظ على نظام WordPress البيئي خاليًا من الأخطاء ، يحاول المطورون التوصل إلى إصدارات محدثة من المكونات الإضافية والإضافات بانتظام. مرة أخرى ، تتطلب معظم المكونات الإضافية أحدث إصدار من WordPress لتعمل بسلاسة. إذا لم يكن لديك أحدث إصدار من WordPress مثبتًا ، فقد تتعارض بعض المكونات الإضافية الخاصة بك.
بالطريقة التالية ، يمكنك التحديث إلى أحدث إصدار من WordPress.
- انتقل إلى لوحة التحكم> التحديثات .
- انقر فوق الزر تحديث إلى الإصدار .
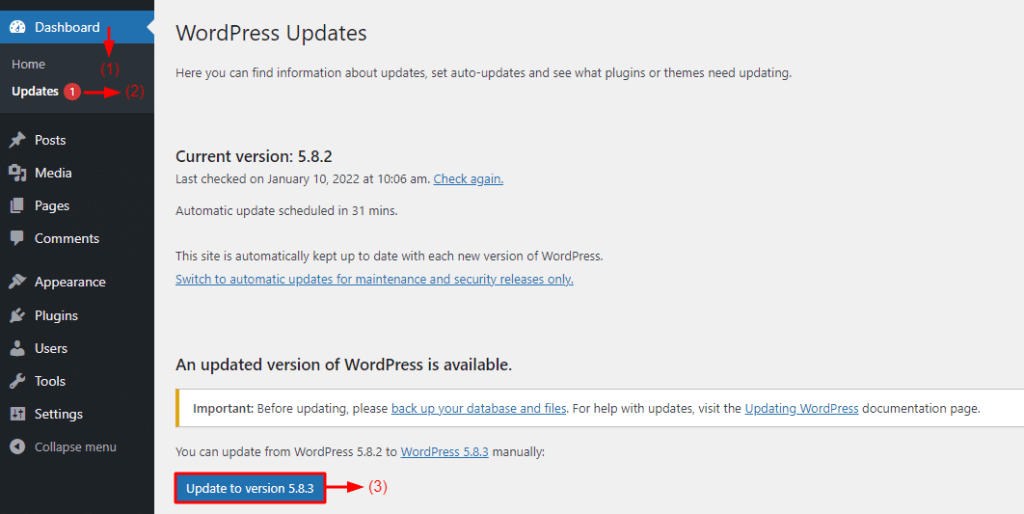
الخطوة 04: قم بإلغاء تنشيط جميع الملحقات
لقد قلنا بالفعل أن العديد من مكونات WordPress الإضافية غير متوافقة مع بعضها البعض. على سبيل المثال ، يعد AliDropship مكونًا إضافيًا رائعًا لدروبشيبينغ. لكنها غير متوافقة مع WooCommerce. يمكن أن يؤدي تثبيت اثنين منهم إلى حدوث تعارض خطير في موقعك. وبالمثل ، إذا قمت بتثبيت كل من Yoast و Rank Math SEO ، فلن يعمل أي منهما.
ستجد أمثلة لا حصر لها من هذه المكونات الإضافية عبر الإنترنت. إلى جانب ذلك ، يمكن أن تؤثر الأخطاء الموجودة في المكون الإضافي على موقع الويب بالكامل. يحدث هذا غالبًا إذا كنت تستخدم الإصدارات الفارغة ولم يقم المطورون بتحديث المكون الإضافي لأكثر من ثلاثة أشهر.
لتحديد المكون الإضافي الخاطئ ، قم بإلغاء تنشيط جميع المكونات الإضافية المثبتة وإعادة تنشيطها بشكل فردي بعد ذلك.
- انتقل إلى لوحة معلومات WordPress الخاصة بك.
- انتقل إلى الإضافات> الإضافات المثبتة .
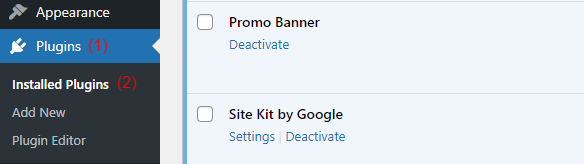
- ضع علامة على خانة اختيار المكون الإضافي من الأعلى أو الأسفل.
- سيحدد جميع المكونات الإضافية المثبتة تلقائيًا.
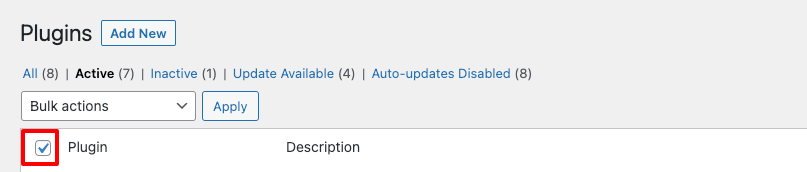
- انقر فوق الإجراءات المجمعة . سيتم فتح قائمة منسدلة.
- حدد خيار إلغاء التنشيط من القائمة المنسدلة.
- انقر فوق الزر " تطبيق ".
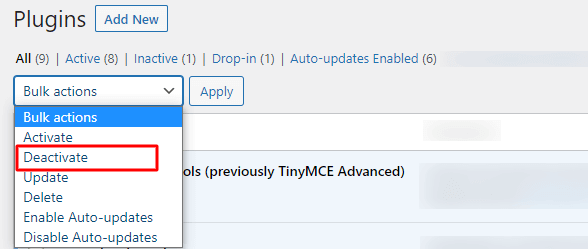
سيتم إلغاء تنشيط جميع المكونات الإضافية المثبتة مرة واحدة. بعد ذلك ، ابدأ في تنشيط المكونات الإضافية واحدة تلو الأخرى. عندما تجد موقع WordPress الخاص بك يواجه مشكلة بعد تثبيت مكون إضافي معين ، يمكنك اعتباره المكون الإضافي المتعارض الرئيسي.
يجب عليك العثور على مكون إضافي بديل متوافق مع العناصر الموجودة في موقعك. WP Hive هو مستودع WordPress رائع حيث يمكنك العثور على أفضل بديل. سيساعدك WP Hive على مقارنة الميزات والتوافق بين المكونات الإضافية المتعددة جنبًا إلى جنب.
لذلك ، سيكون اختيار الخيار المناسب لموقعك أمرًا سهلاً. إذا كنت لا تزال لا تجد أي تعارض حتى الآن ، فيجب أن تحاول استخدام سمة WordPress الافتراضية كحل أخير.
الخطوة الخامسة: تفعيل سمة WordPress الافتراضية
التعارضات بين السمات والمكونات الإضافية ليست شيئًا جديدًا في نظام WordPress البيئي. هناك العديد من قوالب WordPress المصممة لإضافات معينة. على سبيل المثال ، إذا كان لديك المكون الإضافي الأصلي من AliDropship مثبتًا أو Astra و Divi و Generate-Press وما إلى ذلك ، فلن تعمل السمات الشائعة على موقعك.
لأن هذه السمات متوافقة مع المكونات الإضافية التي تعمل بنظام WooCommerce فقط. يجب عليك تنشيط سمة WordPress الافتراضية لاكتشاف ما إذا كان المظهر المثبت لديك يسبب التعارض. اعتبارًا من اليوم ، عندما نكتب هذه المدونة ، يعد Twenty Twenty Two هو الموضوع الافتراضي الرسمي لـ WordPress.
إليك كيفية تعيين السمة الافتراضية لموقعك.

- انتقل إلى المظهر> السمات .
- انقر فوق الزر النشط لموضوعك الافتراضي.
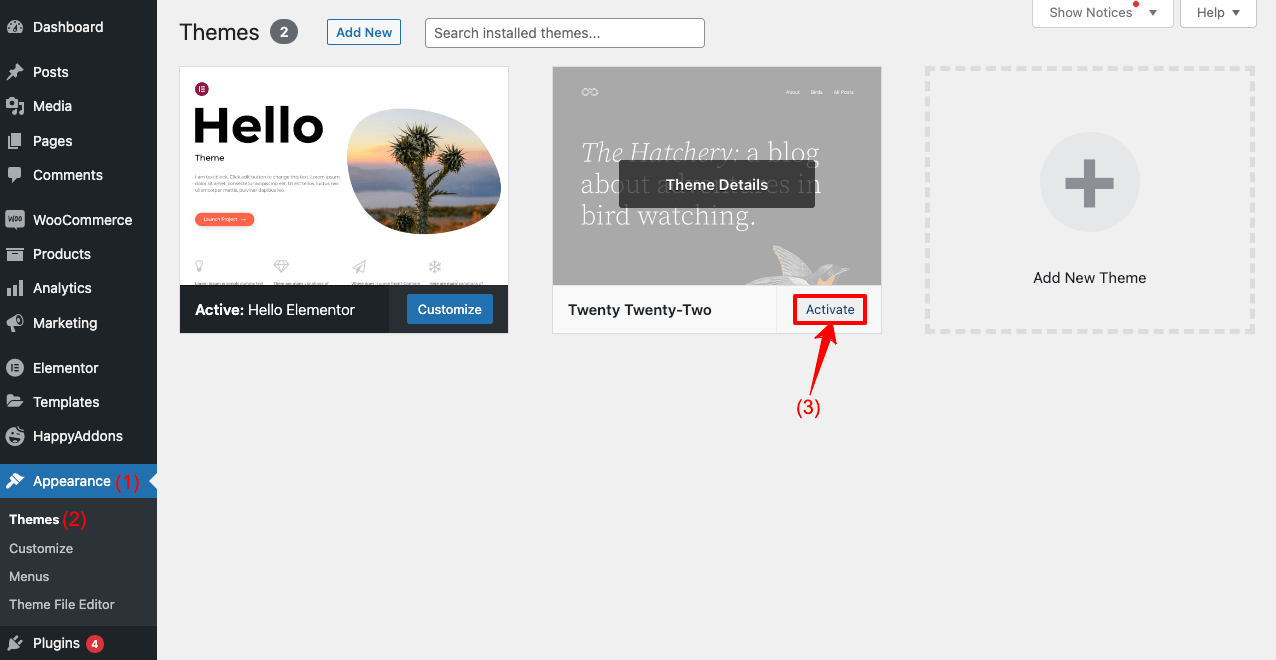
إذا عاد موقع الويب الخاص بك إلى حالته الطبيعية ، فتأكد من وجود تعارض بين سمة الويب والمكونات الإضافية. بعد ذلك ، تحتاج إلى تغيير المظهر أو المكوّن الإضافي وتحديد العناصر المتوافقة بشكل متبادل. بعد ذلك ، يمكنك زيارة WP Hive للعثور على السمة المناسبة لموقع الويب الخاص بك.
الطريقة 02: كيفية التحقق من تعارض البرنامج المساعد في WordPress وإصلاحه باستخدام البرنامج المساعد
يعد إجراء اختبارات تعارض المكونات الإضافية يدويًا عملية طويلة يمكن أن تقضي على الكثير من وقتك. هناك بعض المكونات الإضافية لفحص صحة الموقع والتي يمكنك من خلالها تحديد المشكلات المتضاربة وتقييم الحالة الصحية لموقعك. يعد التحقق من الصحة واستكشاف الأخطاء وإصلاحها مكونًا إضافيًا رائعًا يمكنك استخدامه.
- قم بتثبيت وتنشيط المكون الإضافي Health Check & Troubleshooting .
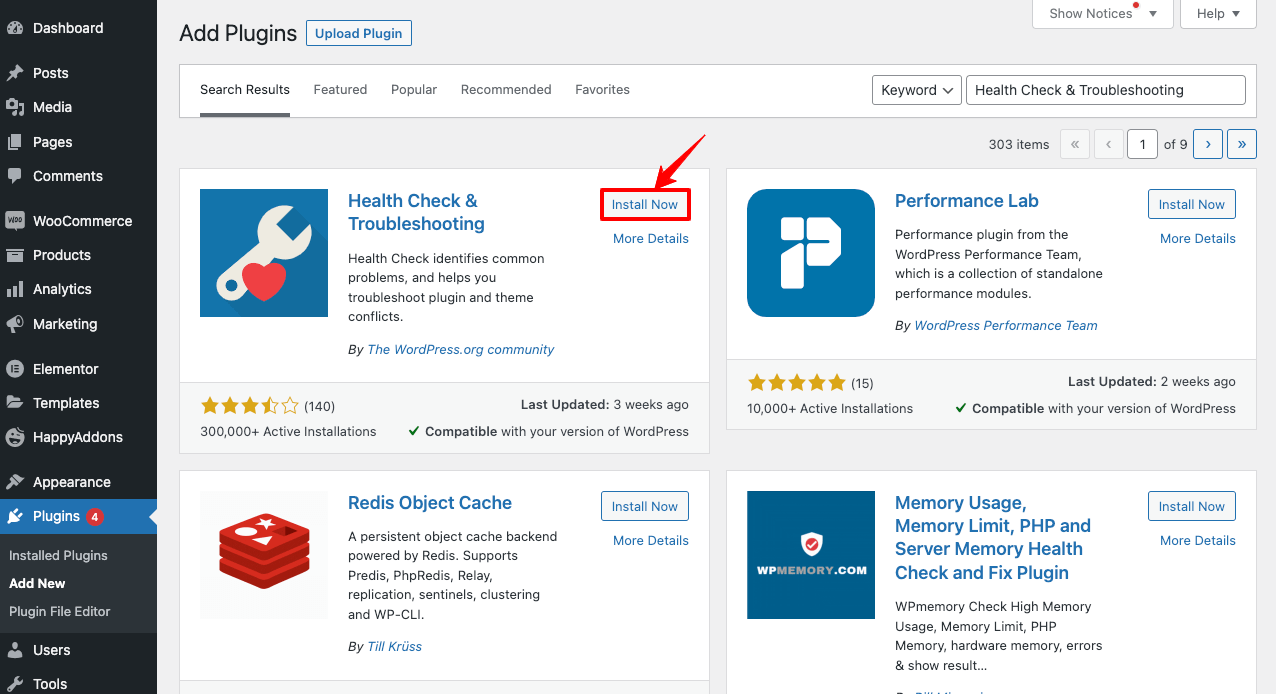
- انتقل إلى أدوات> صحة الموقع .
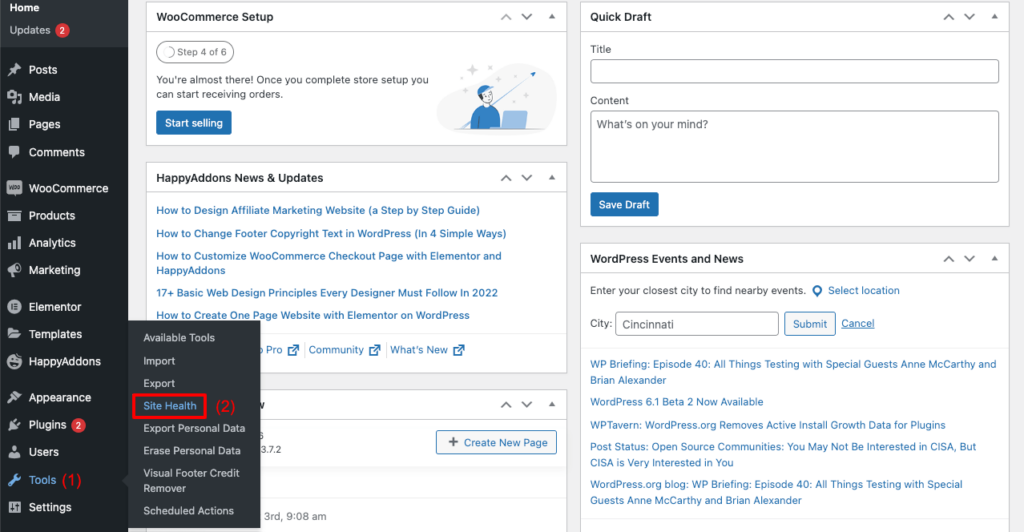
- انقر فوق تمكين وضع استكشاف الأخطاء وإصلاحها .
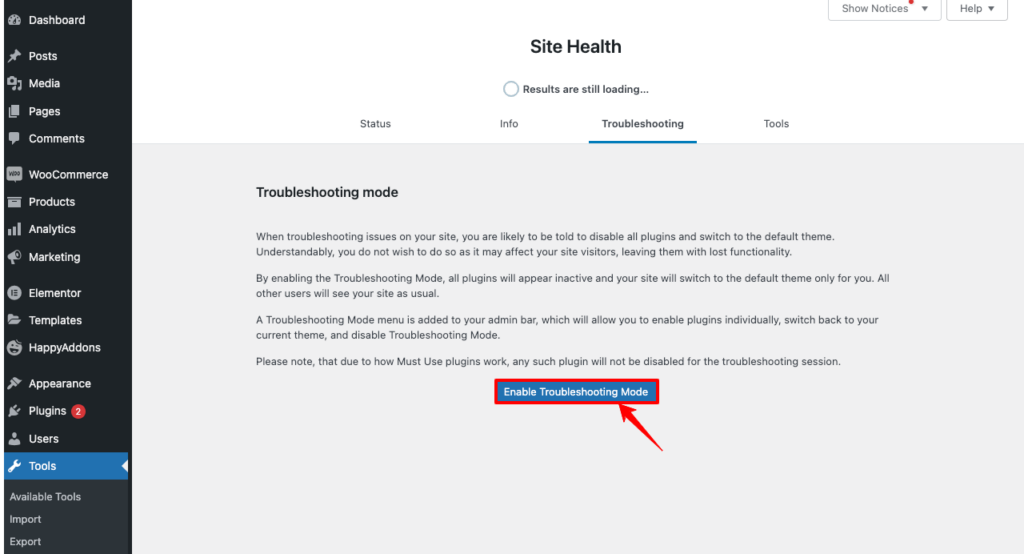
- سترى أن جميع المكونات الإضافية قد تم إلغاء تنشيطها ، وتم تعيين السمة الافتراضية على موقعك.
لا تقلق. هذا أنت فقط من يرى هذا يحدث. لكن موقعك يعمل بشكل جيد بالنسبة للزوار. يمكنك التحقق من ذلك من وضع التصفح المتخفي.
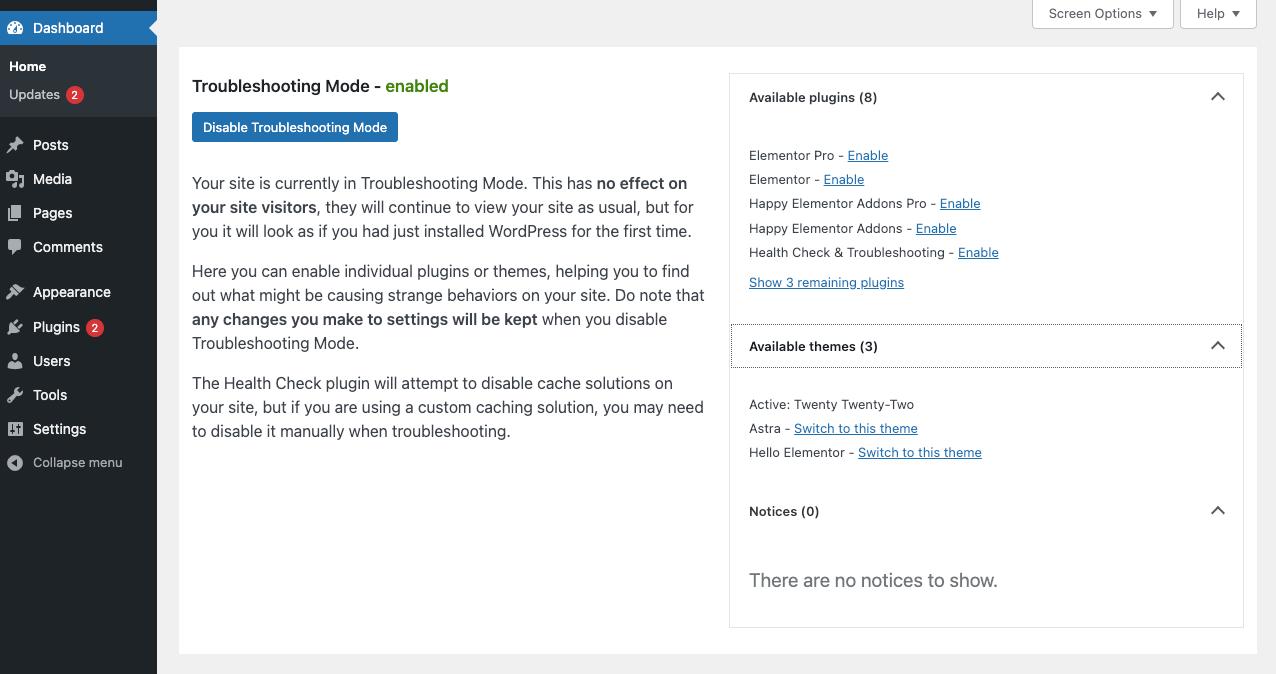
- قم بتثبيت السمة وجميع المكونات الإضافية من الواجهة الأمامية.
- ستتلقى رسالة على شاشتك إذا كان هناك أي مشكلة متضاربة.
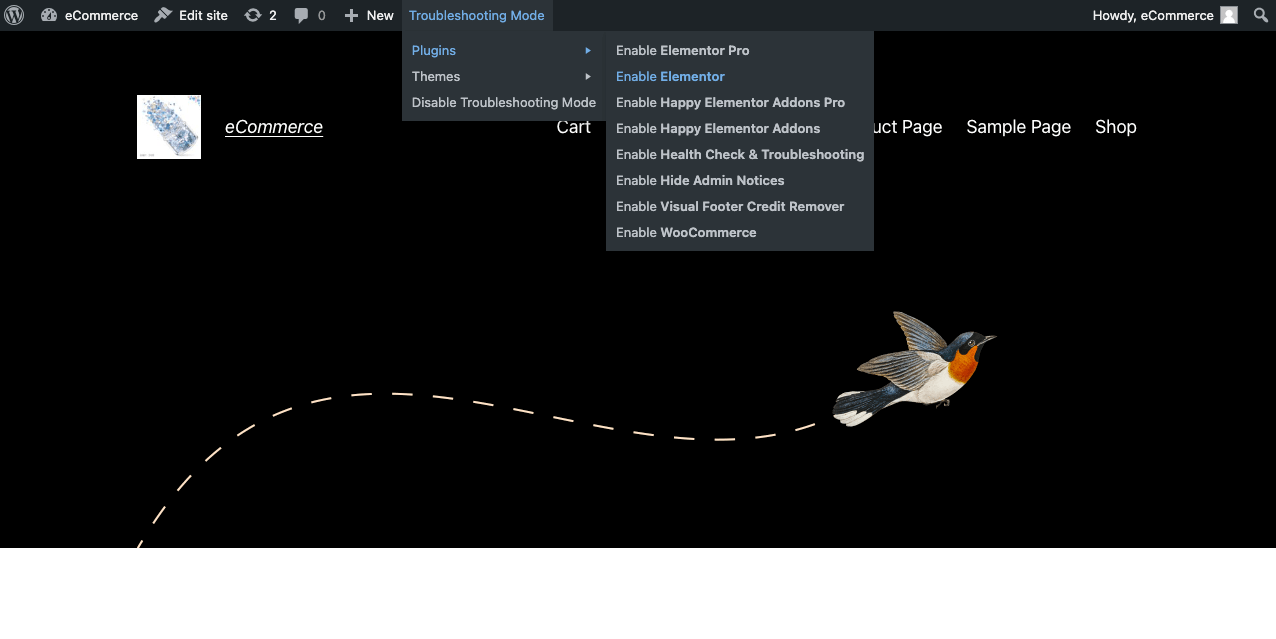
وبالتالي يمكنك معرفة المكون الإضافي أو القالب الخاطئ على موقع WordPress الخاص بك. بمجرد الانتهاء من استكشاف الأخطاء وإصلاحها ، انقر فوق تعطيل وضع استكشاف الأخطاء وإصلاحها . سيعود موقعك إلى حالته السابقة.
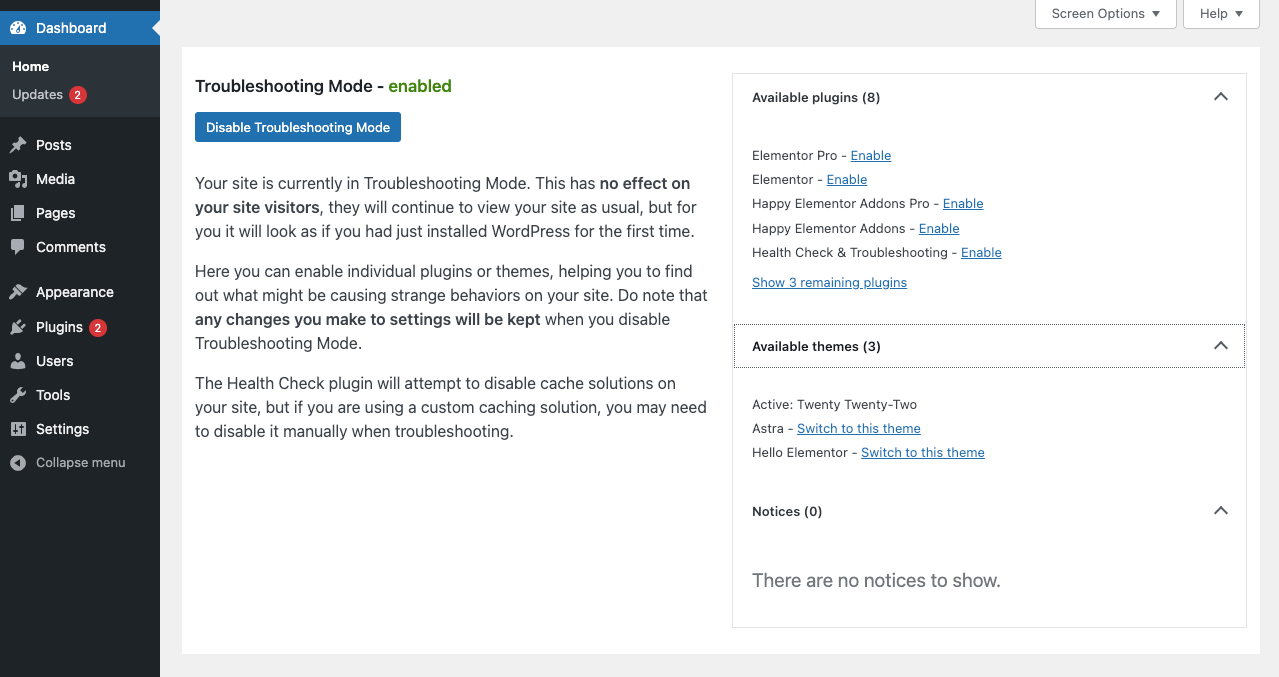
نقطة إضافية: كيفية تجنب تعارض مكون WordPress الإضافي في المستقبل
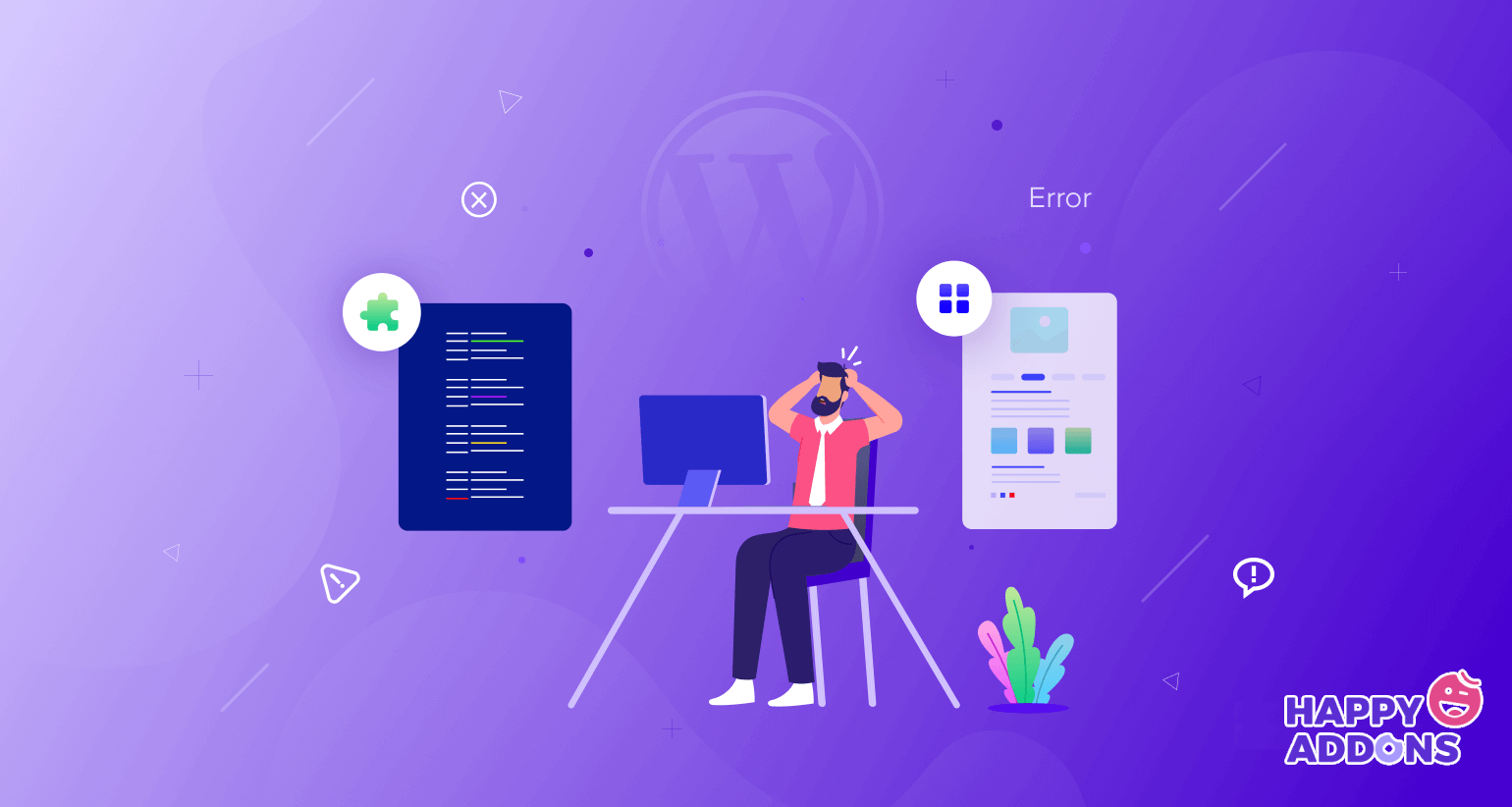
يمكن أن يؤدي تعارض مكون WordPress الإضافي إلى إزالة موقع الويب بالكامل. إذا كان موقعًا تجاريًا شائعًا يستقبل آلاف الزيارات كل يوم ، فقد يتسبب تعطل الويب في حدوث فوضى خطيرة لعملك. على سبيل المثال ، تخسر أمازون أكثر من 60 ألف دولار في الدقيقة من وقت تعطل الويب.
لذلك ، من الأفضل لك اعتماد بعض الاستراتيجيات الوقائية لتجنب تعارض مكون WordPress الإضافي المحتمل في المستقبل. تحقق من النصائح أدناه التي يمكن أن تساعدك في القيام بذلك.
1. اختر الإضافات بحكمة قبل التثبيت
قبل تثبيت البرنامج المساعد ، لا تنس قراءة ميزاته ووصفه. سيساعدك هذا في معرفة الأدوات والإضافات التي ستكون متوافقة مع المكونات الإضافية وأيها قد يتعارض. وفقًا لذلك ، يمكنك وضع قائمة مختصرة للمكونات الإضافية المفضلة لديك ووضع ميزانية لها.
2. تجنب استخدام الإضافات الفارغة
على الرغم من أن الإضافات الفارغة رخيصة الثمن أو مجانية ، إلا أنها عادة ما تكون مليئة بعناصر عربات التي تجرها الدواب. غالبًا ما يقوم المتسللون بإدخال أخطاء التجسس لسرقة معلومات قيمة من مواقع الويب الخاصة بالمستخدمين. علاوة على ذلك ، إذا كنت تستخدم مكونات إضافية فارغة ، فلن تحصل على دعم متميز من المطورين. لذا ، تخطي الإضافات الفارغة متى وجدت.
3. قم بتنزيل الإضافات من مصادر موثوقة
أكبر ميزة لتنزيل المكونات الإضافية من مصادر موثوقة هي أنك ستحصل على الدعم من الخبير في حالة الحاجة. WordPress.org هو أكبر مستودع WordPress للمكونات الإضافية. إذا واجهت مشكلة مع أي مكون إضافي ، فما عليك سوى نشره في المجتمع. من المؤكد أن المطورين والمستخدمين سيستجيبون لها عاجلاً أم آجلاً.
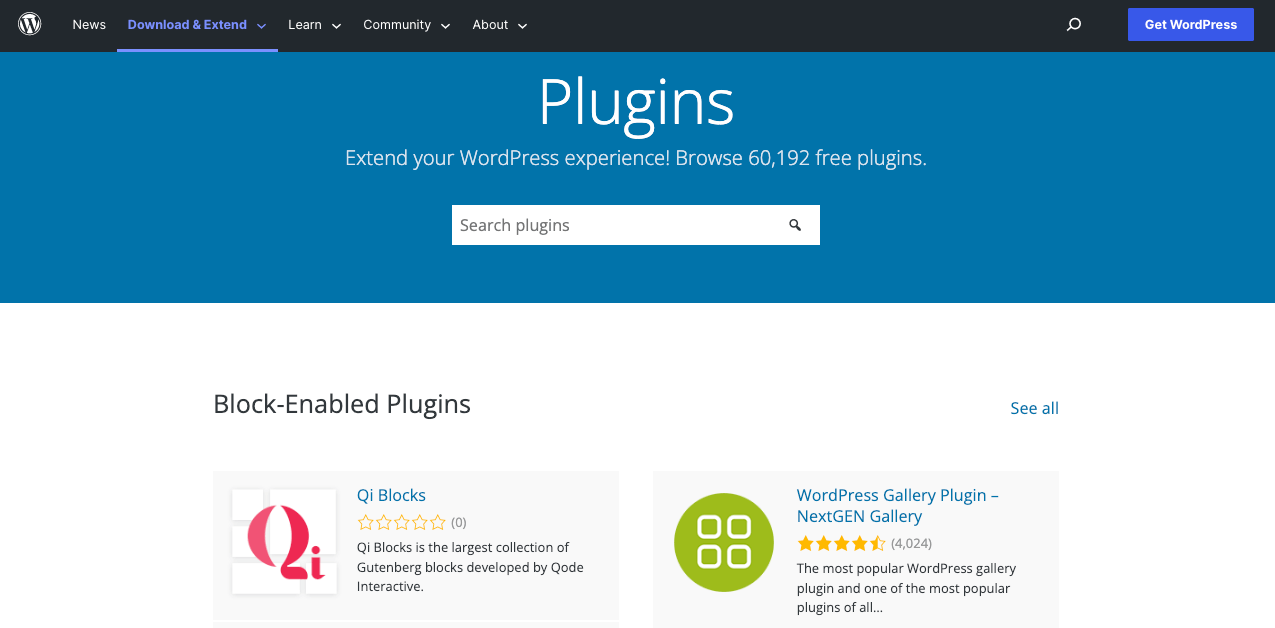
4. تحديث الملحقات الخاصة بك
يمكن أن يؤدي عدم تحديث المكونات الإضافية لفترة طويلة إلى حدوث أخطاء في الملفات الأساسية للمكونات الإضافية. يمكنه أيضًا جعل المكون الإضافي (الإضافات) الخاص بك متوافقًا مع الإصدار قيد التشغيل من موقع WordPress الخاص بك. هذا هو السبب في أنه يجب عليك التحقق من تحديث المكونات الإضافية بانتظام.
5. لا تقم بتحديث العديد من الإضافات مرة واحدة
غالبًا ما يحاول المستخدمون تحديث عدة مكونات إضافية في وقت واحد لتوفير الوقت. لكن هذه ليست ممارسة جيدة. تم تصميم كل مكون إضافي باستخدام برامج وأوامر وأطر عمل محددة. يمكن أن يؤدي الأمر بتحديثها مرة واحدة إلى حدوث انهيار في الترميز الحساس. لذلك ، قم دائمًا بتحديث المكونات الإضافية بشكل فردي ، وليس مرة واحدة.
نأمل أن تنقذ هذه التكتيكات موقعك من العديد من التعارضات المحتملة في المكونات الإضافية في المستقبل. يرجى إخبارنا من خلال قسم التعليقات إذا كان لديك المزيد من الاقتراحات غير المدرجة في القائمة. سنقوم بتضمينه في التحديث القادم لدينا.
ملاحظة: إذا فكرت يومًا في تغيير بعض الرموز في محرر ملف النسق الخاص بك ، فقم بإنشاء سمة فرعية وقم بإجراء التغيير عليها. سيؤدي ذلك إلى الحفاظ على محتوى المظهر الخاص بك أكثر أمانًا.
أسئلة وأجوبة حول كيفية التحقق من تعارض البرنامج المساعد في WordPress
الآن ، سنغطي بعض الأسئلة الأكثر شيوعًا فيما يتعلق بكيفية التحقق من تعارض المكونات الإضافية في WordPress ، والتي توجد بشكل شائع عبر الإنترنت.
ما هي أفضل الإضافات لتسريع WordPress؟
يمكنك التفكير في المكونات الإضافية التالية لتحسين سرعة موقع WordPress الخاص بك.
1. LiteSpeed Cache
2. التحسين التلقائي
3. SG مُحسِّن
4. WebP Express
5. WP Fastest Cache
6. WP Surfer تصغير
فيما يلي مراجعة سريعة لهذه المكونات الإضافية لمحسن السرعة التي يمكنك التحقق منها.
ما هي أفضل المكونات الإضافية للتحقق من صحة موقع مواقع WordPress؟
يمكنك استخدام أي من المكونات الإضافية التالية للتحقق من صحة موقع مواقع WordPress الخاصة بك.
1. فحص الصحة واستكشاف الأخطاء وإصلاحها
2. مدير أداة صحة الموقع
3. مدير صحة الموقع
4. WP Healthcheck
5. WebFacing
كيف تستعيد موقع WordPress الخاص بك من التوقف؟
بصرف النظر عن تعارض السمات والمكونات الإضافية ، يمكن أن يدخل موقع الويب في فترة التوقف لأسباب عديدة. يمكنك استعادتها بالطرق التالية إذا تعطلت.
1. تحقق مما إذا كان خادم الاستضافة الخاص بك معطلاً
2. تحقق مما إذا كان WordPress الخاص بك قد تم تحديثه بأحدث إصدار.
3. تحقق مما إذا كانت حالة المجال الخاصة بك نشطة.
4. التحقق من حد النطاق الترددي ومعدل استهلاكه.
5. تحقق مما إذا كان موقع الويب الخاص بك يتعرض لهجوم DDoS.
لمعرفة المزيد ، قم بزيارة منشور المدونة هذا حول ما يجب فعله إذا كان موقع WordPress الخاص بك معطلاً.
كيف يمكنني معرفة المكونات الإضافية التي يستخدمها موقع ويب معين؟
للتحقق من المكونات الإضافية التي يستخدمها موقع ويب معين ، انتقل إلى www.sitechecker.com أولاً. سوف تحصل على مربع بحث على الشاشة. اكتب اسم موقع الويب الذي تريد أن تعرف عنه. ثم اضغط على زر البحث. في غضون ثوانٍ قليلة ، ستحصل على قائمة المكونات الإضافية لموقع الويب.
كيف تتحقق من أداء وأمن البرنامج المساعد؟
Pingdom و GTmetrix هما منصتان رائعتان للاختبار حيث يمكنك التحقق مما إذا كانت المكونات الإضافية تبطئ موقع WordPress الخاص بك. لكنهم لن يعرضوا لك أي مكون إضافي يسبب هذا التباطؤ.
تحتاج إلى زيارة CSS / JS لمعرفة المشكلات التي تسبب هذا الإجهاض. انتقل إلى شاشة الويب الأمامية. انقر فوق الزر الأيمن على الماوس وحدد خيار الفحص . ستحصل على ملفات CSS / JS على شاشتك.
الوجبات الجاهزة النهائية حول كيفية التحقق من تعارض البرنامج المساعد في WordPress
الإضافات هي مقتطفات من الأكواد والبرامج التي تعمل على توسيع وظائف موقع WordPress. تم تصميم كل مكون إضافي بوظائف وفئات وأطر عمل محددة. لذلك ، من الشائع حقًا أنه إذا كان النظام البيئي للمكوِّن الإضافي لا يتطابق مع آخر ، فسوف يتعارض.
تكفي بعض الاحتياطات الدقيقة والتحركات الإستراتيجية لاستعادة موقعك في حالة حدوث أي تعارض على موقعك. نأمل أن يكون هذا المقال قادرًا على تلبية احتياجاتك. لقد حاولنا أيضًا تغطية كيفية إصلاح تعارض المكونات الإضافية على مواقع WordPress.
اشترك معنا وتابع قنواتنا على Facebook و Twitter لمزيد من المقالات الممتعة مثل هذه. إذا كنت تريد منا تغطية أي مقال عن موضوعك ، فنحن نطلب منك إخبارنا من خلال قسم التعليقات.
