كيفية منع تسجيل البريد العشوائي على ووردبريس؟ (الدليل الكامل 2022)
نشرت: 2022-09-14المقياس الرئيسي لتأمين موقع WordPress الخاص بك هو منع تسجيل البريد العشوائي. يؤدي القيام بذلك إلى حظر جميع محاولات التسجيل التي تقوم بها روبوتات البريد العشوائي من خلال نموذج التسجيل.
إلى جانب حماية موقعك من النوايا الخبيثة ، فإنه يخلصك أيضًا من صداع التعامل مع عمليات تسجيل البريد العشوائي التي لا تنتهي.
ستستكشف هذه المقالة بعض الطرق السهلة لمنع تسجيل البريد العشوائي في WordPress. قبل ذلك ، دعنا نتعلم لماذا من الضروري إيقاف تسجيل البريد العشوائي وأفضل وسيلة لمساعدتك على القيام بذلك.
لماذا من المهم حظر تسجيل البريد العشوائي في WordPress؟
تستهدف روبوتات البريد العشوائي نماذج التسجيل على موقعك عن طريق إرسال عدد كبير من التسجيلات في غضون فترة قصيرة.
من الواضح أنه من المتاعب التعامل مع عمليات إرسال البريد العشوائي هذه. فيما يلي بعض الأسباب التي تجعلك تمنع تسجيل البريد العشوائي في WordPress.
- إن ترك تسجيلات البريد العشوائي بدون تحديد يمنح الروبوتات غير المرغوب فيها إمكانية الوصول إلى أجزاء مختلفة من موقعك. سيؤدي ذلك إلى تعريض أمان موقعك للخطر بشكل كبير.
- جميع التسجيلات المزيفة في قاعدة بيانات موقع الويب الخاص بك تثقل كاهلها وتضر بأدائها العام.
- يتيح تسجيل البريد العشوائي لروبوتات البريد العشوائي نشر محتوى غير مرغوب فيه في قسم التعليقات والمراجعة. قد يؤثر هذا على سمعتك المهنية بين المستخدمين الحقيقيين.
لهذا السبب نوصي أيضًا بتمكين الحماية من البريد العشوائي لنماذج التسجيل الخاصة بك.
أفضل طريقة لمنع تسجيل البريد العشوائي في WordPress
عندما يتعلق الأمر بمنع تسجيلات البريد العشوائي ، يقدم WordPress حلولًا متعددة. ستجد مكونات إضافية لمكافحة البريد العشوائي مصممة فقط للتخلص من مشكلات البريد العشوائي. من ناحية أخرى ، هناك مكونات إضافية لنماذج التسجيل تقدم ميزات مكافحة البريد العشوائي.
وأحد أفضل المكونات الإضافية لإيقاف البريد العشوائي لتسجيل مستخدم جديد في WordPress هو تسجيل المستخدم.
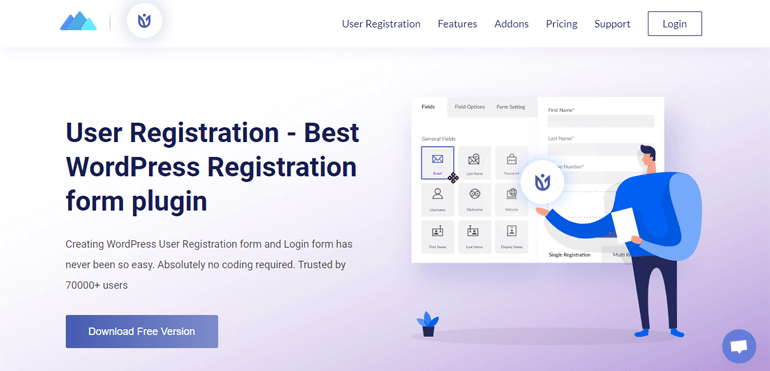
كما يوحي الاسم ، فهو مكون إضافي لنموذج التسجيل يتيح لك إنشاء نماذج تسجيل مخصصة. باستخدام أداة السحب والإفلات سهلة الاستخدام ، يمكنك إنشاء نماذج تسجيل الأحداث ، ونماذج التسجيل في الدورة التدريبية ، وما إلى ذلك ، في لمح البصر!
وإذا كنت مالك متجر WooCommerce ، فأنت في مكان ممتع! يوفر تسجيل المستخدم إضافة WooCommerce للمساعدة في إنشاء نماذج تسجيل WooCommerce مخصصة. لا حاجة إلى الترميز على الإطلاق!
الأهم من ذلك ، ستتمكن من منع عمليات تسجيل البريد العشوائي من خلال ميزات الأمان المتقدمة ضد البريد العشوائي. على وجه التحديد ، تحصل على ثلاث ميزات لمكافحة البريد العشوائي:
- تكامل reCAPTCHA / hCaptcha
- مصيدة مكافحة البريد العشوائي
- تسجيل المجال في القائمة البيضاء
وبالتالي ، نوصي بهذا البرنامج المساعد الرائع لك لإنشاء نماذج تسجيل مخصصة وحمايتها من البريد العشوائي.
كيفية منع تسجيل البريد العشوائي على ووردبريس؟
يوفر تسجيل المستخدم ثلاث ميزات لمكافحة البريد العشوائي لنماذج التسجيل المخصصة الخاصة بك. لذلك ، في هذا الدليل ، سنوضح لك كيفية استخدام هذه الميزات لمنع عمليات تسجيل البريد العشوائي.
قبل المتابعة ، دعنا نبلغك أن موقع مصيدة مكافحة البريد العشوائي وتسجيل نطاق القائمة البيضاء يتطلبان الإصدار المحترف من هذا المكون الإضافي. ومع ذلك ، لا يزال بإمكانك دمج النماذج الخاصة بك مع reCAPTCHA و hCaptcha من خلال الإصدار المجاني.
مع ذلك ، لنبدأ!
1. إضافة reCAPTCHA أو hCaptcha إلى نموذج التسجيل
الطريقة الأولى لحماية نموذج التسجيل من البريد العشوائي هي إضافة reCAPTCHA أو hCaptcha.
إذا لم تكن معتادًا على اختبار CAPTCHA ، فهي ببساطة أداة لتحديد ما إذا كان المستخدم إنسانًا أم روبوتًا. هناك أنواع مختلفة من اختبارات CAPTCHA ، لذا فإن الطريقة التي يستخدمها كل اختبار CAPTCHA لفصل الروبوت عن البشر مختلفة أيضًا.
ما عليك سوى اتباع الخطوات أدناه ، وستتمكن من تنفيذ تكامل CAPTCHA في النموذج الخاص بك في أي وقت من الأوقات.
1. تثبيت البرنامج المساعد المجاني لتسجيل المستخدم
أول شيء عليك القيام به هو تثبيت وتفعيل تسجيل المستخدم على موقع الويب الخاص بك. نظرًا لأن تكامل reCAPTCHA و hCaptcha متاح في الإصدار المجاني ، يمكنك فقط تثبيت المكون الإضافي المجاني.
للقيام بذلك ، قم بتسجيل الدخول إلى لوحة تحكم WordPress الخاصة بك. انتقل إلى الإضافات >> إضافة جديد .
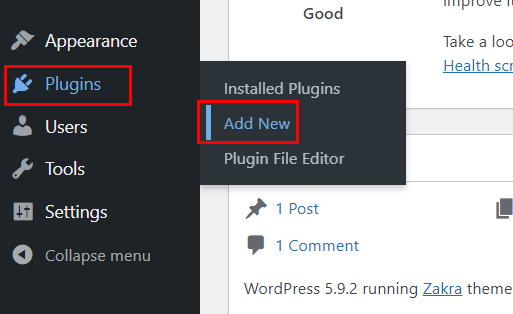
الآن ، ابحث عن المكون الإضافي وانقر على زر التثبيت بمجرد ظهوره في النتائج.
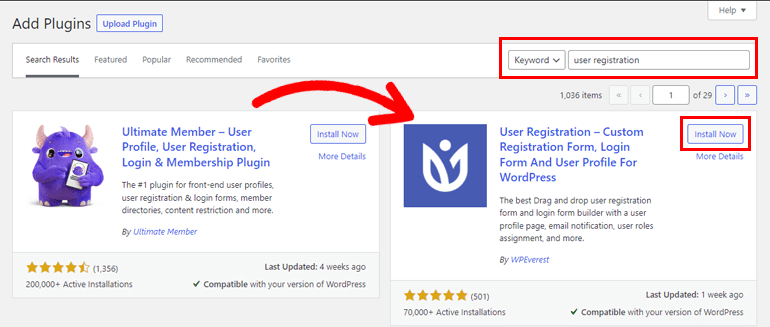
ثم قم بتنشيط المكون الإضافي.
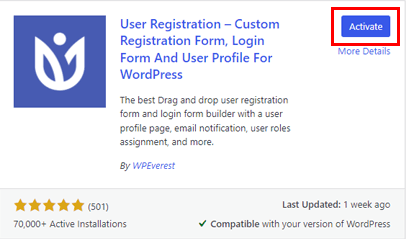
بعد اكتمال التنشيط ، ستصل إلى صفحة الإعداد . هنا ، يمكنك إما إكمال الإعداد أو التخطي إلى لوحة القيادة.
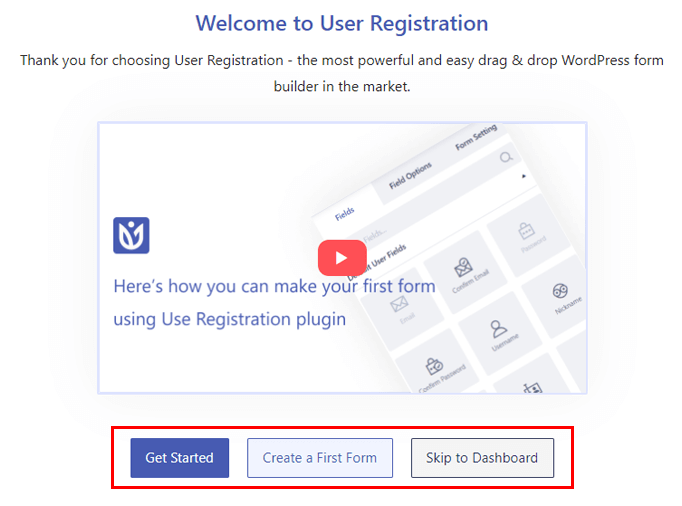
إذا كنت مستخدمًا جديدًا ، فإننا نوصي بإكمال عملية الإعداد.
شيء واحد يجب ألا تفوته أثناء الإعداد هو إعداد " يمكن لأي شخص التسجيل ". يتيح تمكين هذا الخيار للمستخدمين التسجيل في موقعك باستخدام نموذج أمامي. وإلا فلن يتمكن المستخدمون من الوصول إلى نموذج التسجيل.
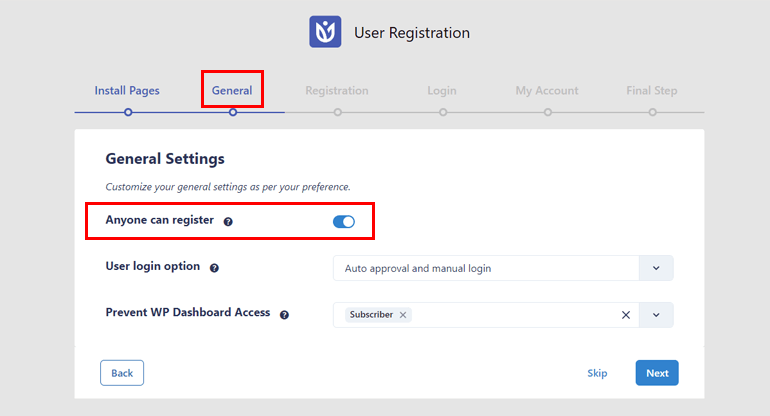
إذا كنت قد تخطيت الإعداد بالفعل ، فانتقل إلى الإعدادات >> عام . ضع علامة في مربع الاختيار الخاص بخيار العضوية ، وبذلك تكون قد انتهيت!
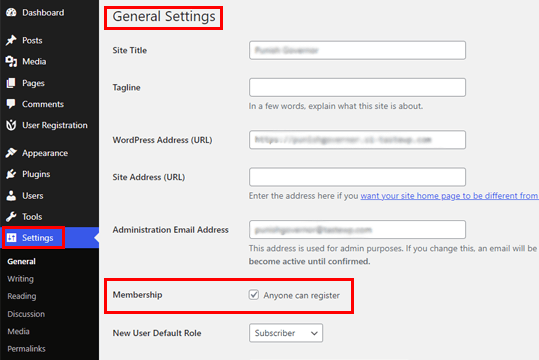
II. قم بإنشاء نموذج تسجيل جديد
بعد ذلك ، يجب عليك إنشاء نموذج تسجيل حيث يمكنك تمكين حماية CAPTCHA. انتقل إلى تسجيل المستخدم >> إضافة جديد ، وسيتم نقلك إلى منشئ النموذج.
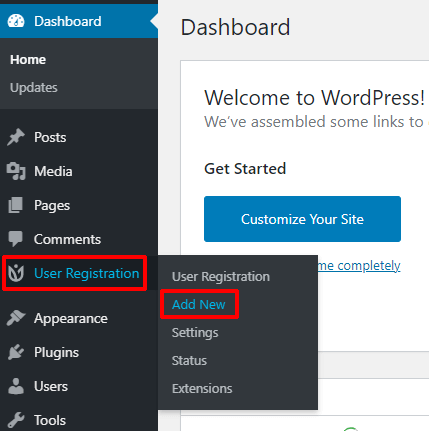
يمكنك ببساطة سحب الحقول الضرورية وإفلاتها لإنشاء نموذج تسجيل مخصص.
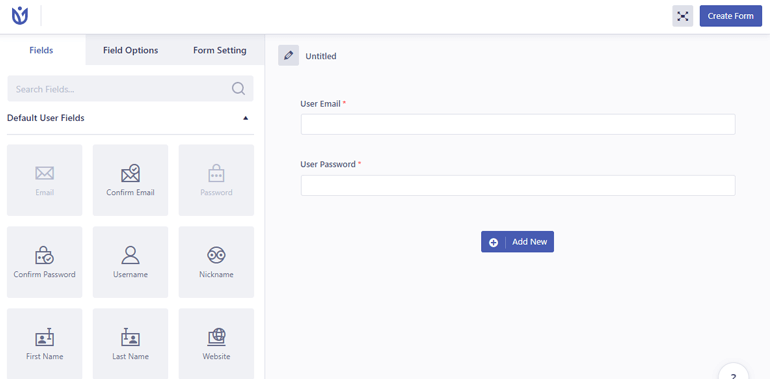
راجع دليلنا حول إنشاء نموذج تسجيل مع تسجيل المستخدم إذا كنت بحاجة إلى مساعدة.
ثالثا. ادمج نموذج التسجيل مع reCAPTCHA أو hCaptcha
بعد إكمال نموذج التسجيل ، افتح الإعدادات >> التكامل ضمن علامة التبويب تسجيل المستخدم .
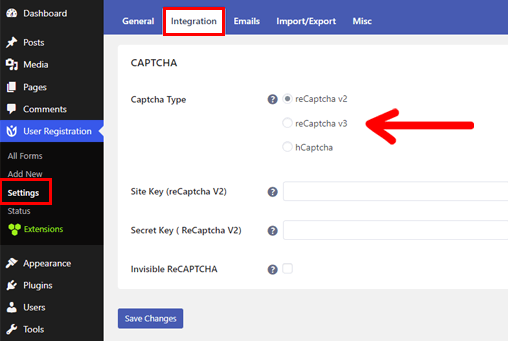
ستجد هنا أنواع CAPTCHA الثلاثة التي يمكنك حماية نموذج التسجيل بها:
reCaptcha v2: يطلب CAPTCHA هذا من المستخدمين وضع علامة "أنا لست روبوتًا". مربع اختيار أو استكمال تحديات الصورة. ثم يقوم بتحليل إجراءات المستخدم للتمييز بين البشر والروبوتات.
reCaptcha v3: يعمل reCaptcha v3 في الخلفية ولا يطلب من المستخدمين أداء أي تحديات.
يحلل كيفية تفاعل المستخدم مع موقع الويب الخاص بك ويولد نتيجة بناءً على التفاعلات. تحدد هذه الدرجة ما إذا كان المستخدم إنسانًا أم لا ؛ تشير الدرجة الأعلى إلى مستخدم حقيقي.
hCaptcha: hCaptcha مشابه لـ reCaptcha v2. ولكن على عكس الإصدار 2 ، فإنه لا يبيع بيانات المستخدم لأطراف ثالثة.
يمكنك إضافة أي من اختبارات CAPTCHA هذه وفقًا لمتطلباتك.
للحصول على دليل مفصل ، يمكنك الرجوع إلى مقالتنا حول دمج CAPTCHA مع نماذج التسجيل وتسجيل الدخول.

إضافة reCAPTCHA إلى نموذج التسجيل
أولاً ، يجب أن تحصل على مفتاح الموقع والمفتاح السري لـ reCAPTCHA من صفحة reCAPTCHA الرسمية من Google.
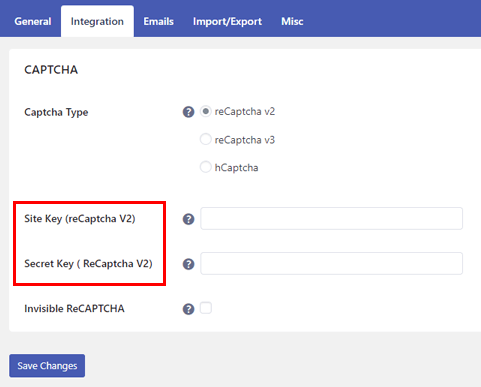
انقر فوق v3 Admin Console في هذه الصفحة وقم بتسجيل الدخول إلى حساب Google الخاص بك.
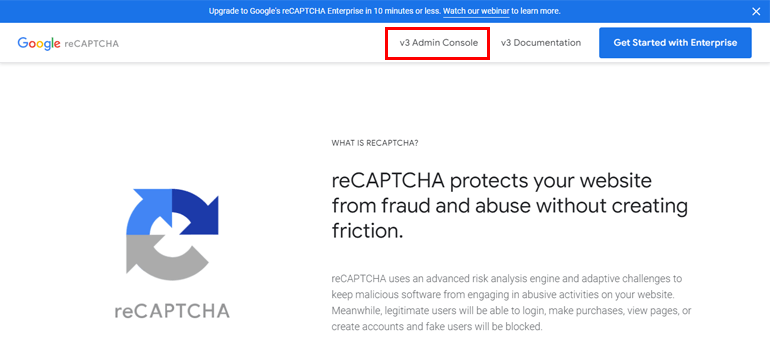
بمجرد تسجيل الدخول ، ستصل إلى صفحة الإنشاء ، حيث يمكنك تسجيل موقع الويب الخاص بك. يجب أن يكون موقع الويب الذي تسجله هو الموقع الذي تريد عرض الكابتشا فيه.
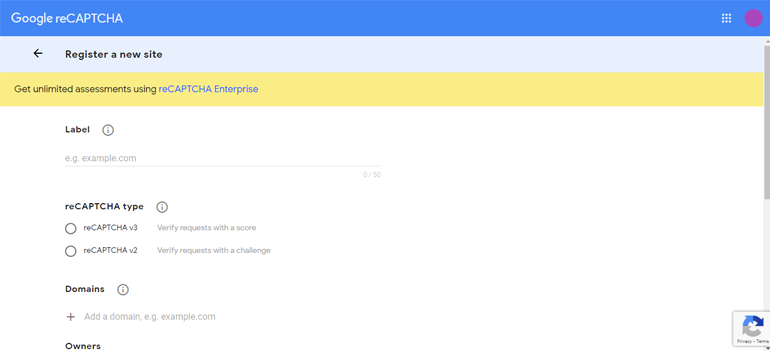
أدخل التسمية واختر بين reCAPTCHA v2 / v3.
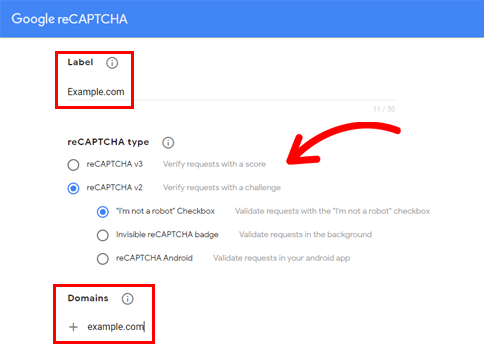
بعد ذلك ، أدخل المجالات ، واقبل الشروط والأحكام ، وانقر فوق إرسال .
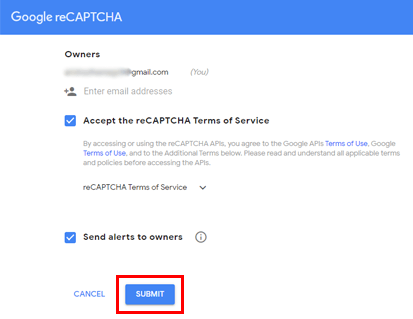
يقوم Google reCAPTCHA تلقائيًا بإنشاء مفتاح موقع ومفتاح سري لك.
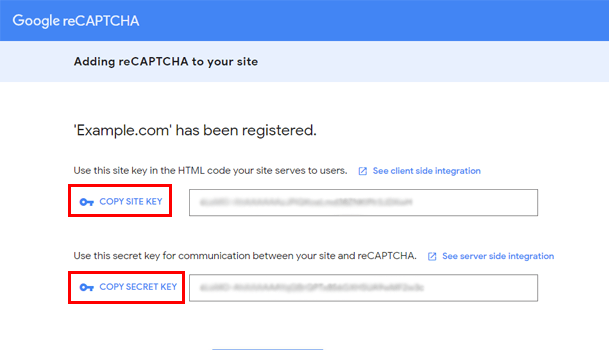
لذا ، قم بنسخها والعودة إلى تسجيل المستخدم >> الإعدادات >> التكامل .
الآن ، اختر CAPTCHA Type الذي أنشأت المفاتيح له. بعد ذلك ، الصق المفاتيح في الحقول المعنية واضغط على حفظ التغييرات . بالنسبة إلى reCaptcha v2 ، يمكنك اختيار جعله غير مرئي.
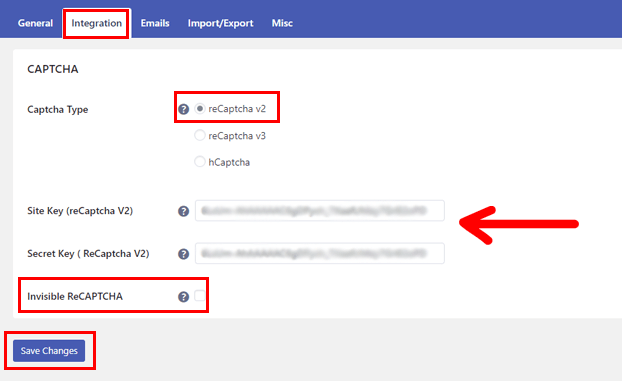
بالنسبة إلى reCaptcha v3 ، يمكنك تعيين درجة حد مخصصة.
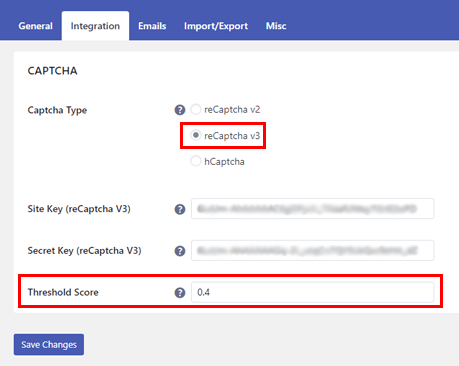
إضافة hCaptcha إلى نموذج التسجيل
وبالمثل ، فأنت تحتاج إلى مفتاح الموقع والمفتاح السري لـ hCaptcha.
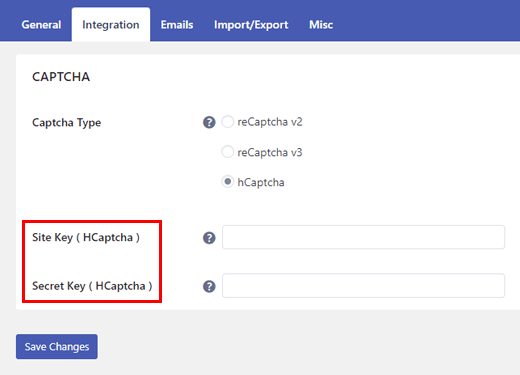
يمكنك الحصول عليها من صفحة hCaptcha الرسمية.
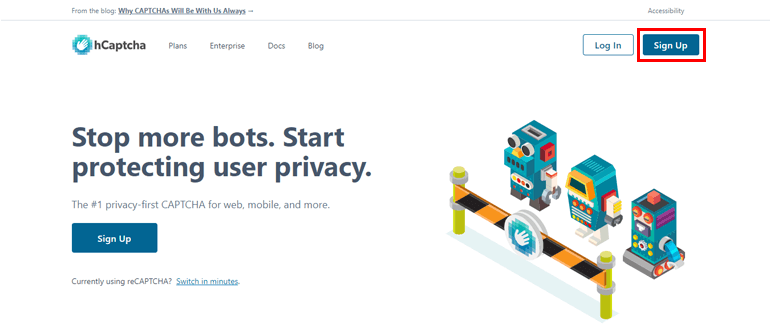
انقر فوق تسجيل واختر إضافة hCaptcha إلى خدمتك (مجانًا) .
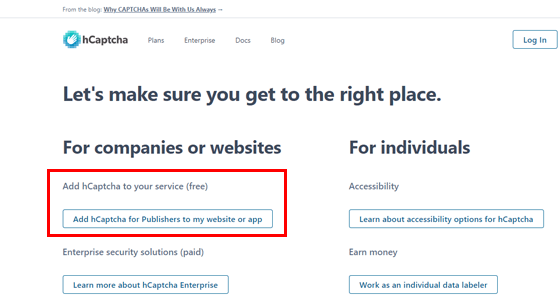
أكمل عملية التسجيل ، وسيقوم hCaptcha تلقائيًا بإنشاء مفتاح الموقع والمفتاح السري .
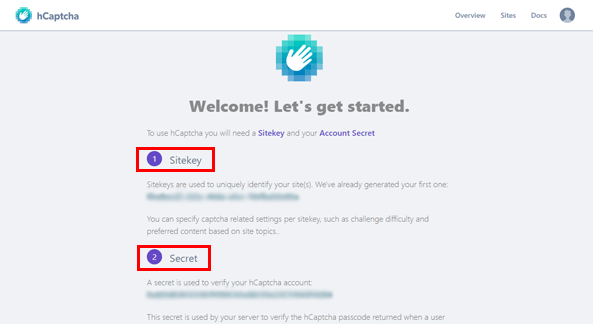
انسخ هذه المفاتيح وارجع إلى تسجيل المستخدم >> الإعدادات >> التكامل .
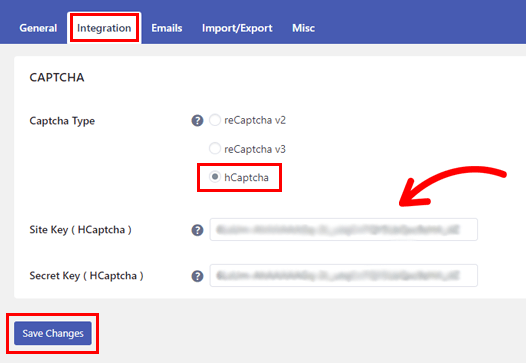
اختر hCaptcha في خيار CAPTCHA Type ، والصق المفاتيح ، واحفظ التغييرات.
رابعا. تفعيل حماية CAPTCHA للنموذج
مع إتمام التكامل ، لا تزال بحاجة إلى تمكين حماية CAPTCHA لنموذج التسجيل. يمكنك تمكين هذه الحماية لأي نموذج قمت بإنشائه باستخدام تسجيل المستخدم.
لذلك ، افتح نموذج التسجيل الذي تم إنشاؤه مسبقًا وانتقل إلى إعداد النموذج الخاص به.
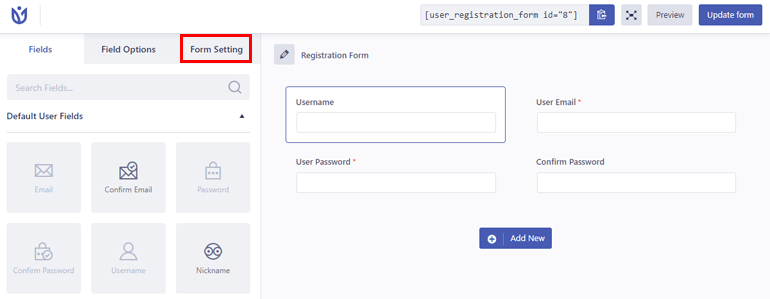
في القسم " عام " ، ستجد خيار " تمكين دعم Captcha ". ما عليك سوى تحديد مربع الاختيار والنقر فوق تحديث النموذج .
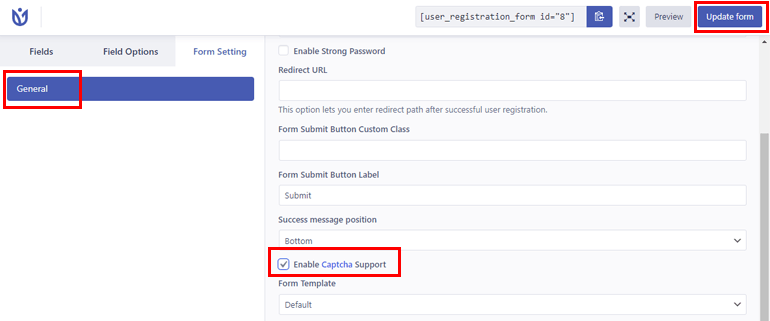
هذا هو! لقد نجحت في دمج نموذج التسجيل الخاص بك مع CAPTCHA وحمايته من البريد العشوائي.
2. استخدام Honeypot مكافحة البريد الإلكتروني العشوائي
الطريقة الثانية لمنع البريد العشوائي لتسجيل مستخدم جديد في WordPress في تسجيل المستخدم هي ميزة Honeypot لمكافحة البريد العشوائي.
يستخدم تقنية المصيدة لإضافة حقل غير مرئي إلى نموذج التسجيل. الحقل المخفي مرئي فقط لروبوتات البريد العشوائي. لذلك ، يكتشف النموذج على الفور ويحظر روبوت البريد العشوائي الذي يرسل النموذج مع ملء الحقل.
بالنسبة لهذه الميزة ، ستحتاج إلى User Registration Pro. لذلك ، انتقل إلى صفحة التسعير الرسمية لتسجيل المستخدم واشترِ خطة مناسبة.
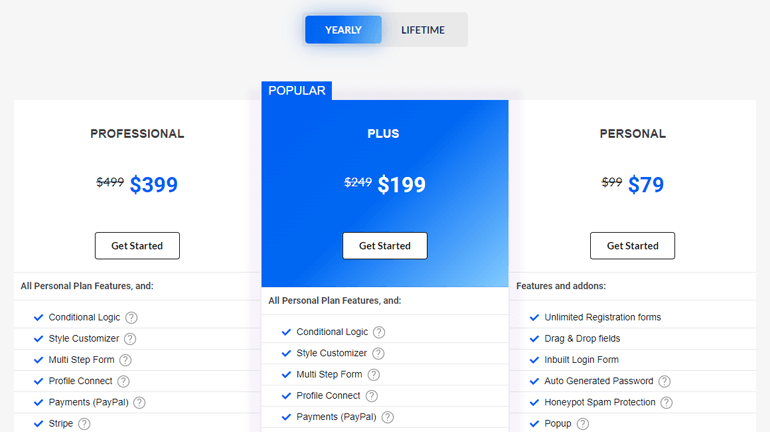
بمجرد الانتهاء من ذلك ، قم بتسجيل الدخول إلى حسابك وافتح التنزيلات . هنا ، ابحث عن ملف User Registration Pro zip وقم بتنزيله.
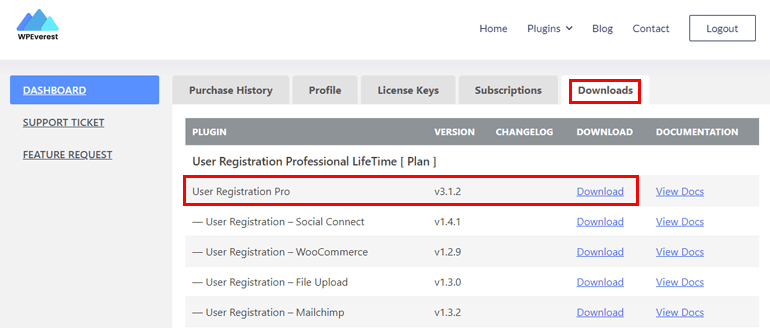
مرة أخرى في لوحة معلومات WordPress الخاصة بك ، انتقل إلى الإضافات >> إضافة جديد >> تحميل البرنامج المساعد وتحميل الملف. ثم قم بتثبيته وتنشيطه.
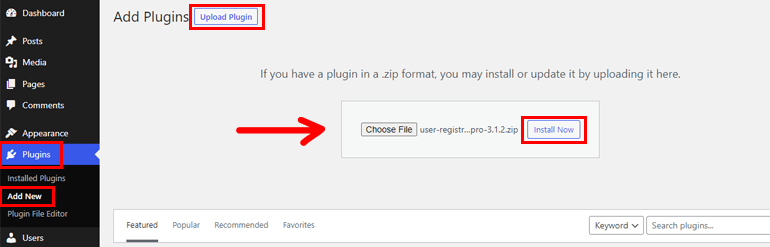
ملاحظة: على غرار تسجيل المستخدم المجاني ، يطلب منك الإصدار المحترف أيضًا إعداد البرنامج المساعد. سواء أكملت الإعداد أو تخطيت ، لا تنس تمكين خيار العضوية.
بعد ذلك ، انسخ مفتاح الترخيص من لوحة معلومات حسابك.
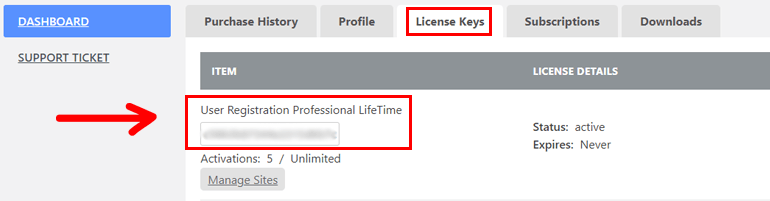
بعد ذلك ، انتقل إلى صفحة الملحقات والصقها في الحقل الموجود ضمن User Registration Pro. فقط اضغط على Enter ، وسيتم تنشيط ترخيصك الاحترافي.
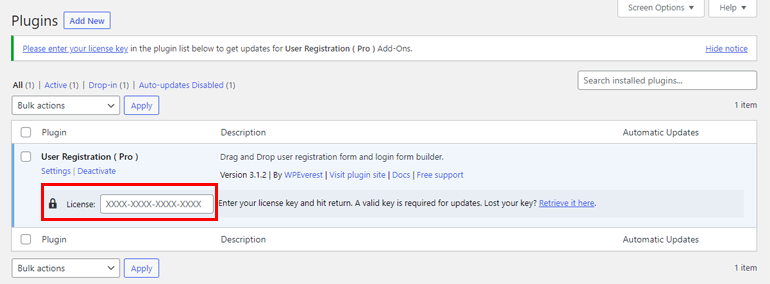
الآن ، افتح نموذج التسجيل الذي قمت بإنشائه مسبقًا. في منشئ النموذج ، انتقل إلى Form Setting >> Extras .
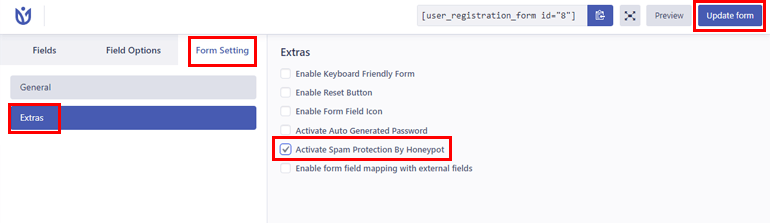
ستجد هنا خيار تنشيط الحماية من البريد العشوائي بواسطة HoneyPot . ما عليك سوى تحديد خانة الاختيار الخاصة به والنقر فوق تحديث النموذج .
هذا كل ما عليك فعله لحماية استمارة التسجيل من البريد العشوائي المزعج.
3. استخدام ميزة تسجيل نطاق القائمة البيضاء
باستخدام ميزة تسجيل نطاق القائمة البيضاء ، يمكنك السماح للمستخدمين الذين لديهم نطاقات بريد إلكتروني محددة فقط بملء نموذج التسجيل وإرساله.
يمكنك تمكين هذا الخيار لنموذج التسجيل الخاص بك من إعدادات متنوعة . لذلك ، انتقل إلى نماذج Everest >> Settings >> Misc .
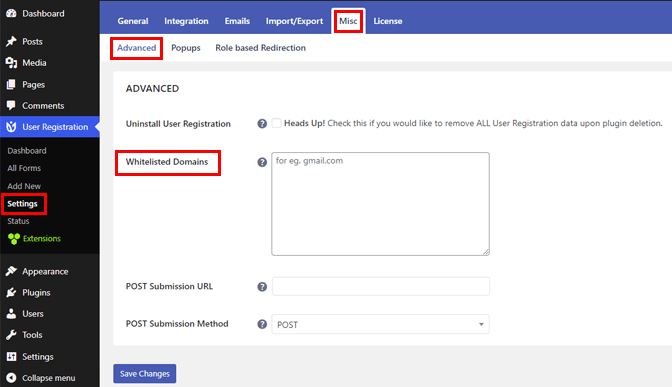
في القسم المتقدم ، سترى خيار المجالات المدرجة في القائمة البيضاء . أدرج جميع المجالات التي تريد السماح بالتسجيل فيها في مربع النص وانقر فوق حفظ التغييرات .
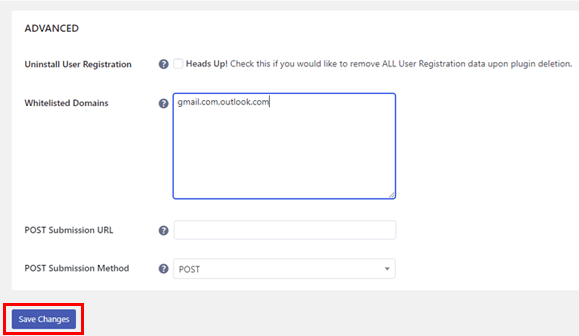
يجب عليك إدراج النطاقات الأصلية فقط مثل gmail.com و outlook.com وما إلى ذلك. يمكنك إدخال مجالات متعددة ؛ فقط افصل كل مجال بفاصلة.
وبالتالي ، يمكن فقط للمستخدمين الذين لديهم عناوين بريد إلكتروني مدرجة في القائمة البيضاء التسجيل من خلال النموذج. المجالات غير المدرجة هنا مقيدة تلقائيًا.
بهذه الطريقة ، يمكنك تمكين الحماية من البريد العشوائي بسرعة لنماذج التسجيل من خلال المجالات المدرجة في القائمة البيضاء.
تغليف
إذا كنت تريد موقعًا آمنًا ، فيجب عليك منع عمليات تسجيل البريد العشوائي في WordPress. يؤدي القيام بذلك إلى حظر أي تسجيل مزيف ويحمي موقعك من الهجمات الضارة.
يساعدك البرنامج المساعد للتسجيل مثل تسجيل المستخدم على إنشاء نماذج تسجيل وفرض حماية صارمة ضد روبوتات البريد العشوائي. للحماية الكاملة ، يمكنك استخدام تكامل reCaptcha / hCaptcha وميزة honeypot المضادة للبريد العشوائي وميزة النطاق البيضاء معًا.
إذا كنت تريد فقط الحماية من البريد العشوائي ، فيمكنك تجربة المكونات الإضافية لمكافحة البريد العشوائي بدلاً من ذلك.
بالإضافة إلى ذلك ، يمكنك منع البريد العشوائي في نماذج اتصال WordPress أيضًا. قد ترغب أيضًا في استخدام مكونات أمان WordPress الإضافية للأمان الشامل.
وهذا كل شيء في هذا المقال! يمكنك استكشاف مدونتنا لمزيد من المقالات المتعلقة بـ WordPress. أيضًا ، تابعونا على Twitter و Facebook لتلقي التحديثات على المنشورات الجديدة.
