دليل سريع حول كيفية إصلاح خطأ 404 لمواقع WordPress
نشرت: 2020-04-04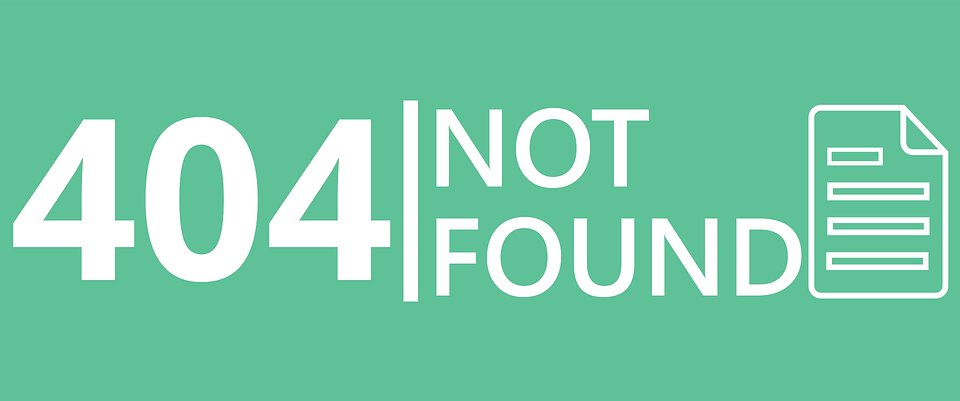
تشبه رسالة خطأ WordPress 404 طاعونًا لموقع WordPress الخاص بك: الزائر الذي يواجهه أثناء وجوده على موقع الويب الخاص بك ملزم بالفرار. غالبًا ما تأتي على شكل رسالة "لم يتم العثور على 404" أو "لم يتم العثور على الصفحة". كيف تتعامل مع 404 مشكلات WordPress غير موجودة على موقعك تساعد في تحديد ما إذا كان الزوار لا يزالون على موقع الويب الخاص بك أو ينتقلون بسرعة إلى المنافسة. أيضًا ، قد يؤثر ذلك على تصنيفات تحسين محركات البحث لموقعك على الويب.
رسالة الخطأ 404 ليست خاصة بـ WordPress. إنه مجرد رمز خطأ قياسي (الخادم على ما يرام) مما يعني أنه لا يمكن تحديد موقع صفحة الويب المطلوبة ، وبالتالي تظهر رسالة خطأ أو صفحة فارغة على شاشة الزائر. قد يحدث الخطأ 404 أحيانًا بسبب:
- تم إجراء تغييرات على موقع WordPress
- عنوان URL مكتوب بشكل خاطئ
- مشاكل التخزين المؤقت
- مشكلة في إعدادات خادم اسم المجال (DNS)
- السمات المضافة أو المكونات الإضافية التي تعارضت مع الإعداد الخاص بك.
عادةً ما يكون إصلاح خطأ WordPress 404 عملية سهلة. وسأخبرك كيف يمكنك متابعة استكشاف المشكلة وإصلاحها في هذا الدليل الشامل حول كيفية إصلاح الخطأ 404 لمواقع WordPress على الويب.
إصلاح أخطاء WordPress 404 على مواقع الويب
إذا كنت قد قمت مسبقًا بتحرير عنوان URL لصفحة ما ووجدت نفسك تنقر على رابط قائمة في موقع الويب الخاص بك أو رابط في صفحتك / منشورك ولاحظت أنه يؤدي إلى صفحة خطأ 404 ، فإن الخطوة الأولى في تحرّي الخلل وإصلاحه هي الانتقال إلى المظهر > القوائم أو تلك الصفحة / المنشور (عن طريق تحريرها في لوحة معلومات WordPress الخاصة بك) التي تتضمن الارتباط المعطل وإصلاح عنوان URL. طريقة القيام بذلك هي تحرير رابط الصفحة / القائمة ، ونسخ عنوان URL الجديد ، وتعديل عناصر القائمة و / أو الروابط مع عنوان URL الجديد هذا. إذا أدى ذلك إلى حل مشكلتك ، فأنت على ما يرام. إذا لم يكن كذلك ، واصل القراءة.
في بعض الأحيان ، يختفي خطأ الصفحة 404 غير موجود من تلقاء نفسه. من المحتمل أن يحدث عندما يكون الخطأ نتيجة لسوء الخدمة من مزود استضافة الويب الخاص بك. لذلك ، قبل محاولة استخدام طرق استكشاف الأخطاء وإصلاحها في هذا الدليل ، من الأفضل أن تبدأ بفرض تحديث موقعك (عن طريق مسح ذاكرة التخزين المؤقت للمتصفح والتحديث) ثم إعطائه من خمس إلى عشر دقائق لحل المشكلة بنفسه.
ومع ذلك ، في حالة استمرار ظهور رسالة الخطأ 404 لأكثر من عشر دقائق ، يمكن افتراض وجود مشكلة أساسية في موقع WordPress أو صفحتك أو عنوان URL الخاص بك. في هذه الحالة ، يمكنك المضي قدمًا لتجربة حلول رسائل الخطأ 404 المحتملة أدناه:
- يجب إعادة تعيين الروابط الثابتة الخاصة بـ WordPress
في أغلب الأحيان ، تكون أسرع طريقة لإصلاح خطأ WordPress 404 هي مجرد إعادة حفظ الروابط الثابتة الخاصة بك. هذا لأن السبب الشائع لرسائل 404 هو نتيجة لكيفية إنشاء WordPress للروابط الثابتة الخاصة بك. عند إعداد موقع WordPress الخاص بك ، هناك العديد من الخيارات المتوفرة لتمكينك من تنسيق روابط منشورك وصفحتك.
لإعادة حفظ الروابط الثابتة أو تعديلها على موقع WordPress الخاص بك ، سيتعين عليك تسجيل الدخول إلى لوحة معلومات WordPress الخاصة بك والانتقال إلى الإعدادات > الروابط الثابتة . بعد ذلك ، قم بالتمرير لأسفل وانقر فوق الزر " حفظ " لتحديث WordPress الخاص بك بالإعدادات الصحيحة. بعد الحفظ مرة واحدة ، انقر فوق حفظ مرة أخرى لأنه يتطلب عادةً حفظ مرتين لتطبيق التغييرات (قد تعتاد أيضًا حفظ الروابط الثابتة مرتين). عند الانتهاء ، حاول الوصول إلى مشاركاتك للتحقق من حل مشكلة الخطأ 404.
بدلاً من ذلك ، إذا لم يؤد حفظ الروابط الثابتة إلى حل رسالة الخطأ 404 ، فيمكنك محاولة إعادة تعيين الروابط الثابتة يدويًا. لإعادة تعيين الروابط الثابتة يدويًا في WordPress ، قم بالوصول إلى ملفات موقع WordPress باستخدام FTP. بمجرد اتصالك بـ FTP ، ابحث عن ملف .htaccess في جذر موقعك (/ public_html) ثم تابع تعديله باستخدام الكود المناسب.
يعتمد الرمز المناسب لموقع الويب على مجال موقع الويب ، على سبيل المثال:
- موقع ويب ذو المجال الرئيسي : موقع WordPress على المجال الرئيسي ، على سبيل المثال ، www.xyz.com
- موقع ويب مثبت في نطاق فرعي: موقع WordPress الذي تم تثبيته في مجال فرعي ، على سبيل المثال blog.xyz.com
- موقع ويب في دليل فرعي: موقع WordPress مسجل في دليل فرعي ، مثل www.xyz.com/blog
عند الانتهاء من تحرير الملف وتحميل ملف .htaccess المحدث ، قم بتحديث صفحتك وتحقق من منشوراتك وصفحاتك لمعرفة ما إذا كان قد تم حل خطأ صفحة WordPress 404.

- قم بتعطيل سمة WordPress والإضافات الخاصة بك
في بعض الأحيان يتم استخدام سمات ومكونات إضافية على موقع WordPress الخاص بك لزيادة الوظائف. يمكن أن تؤثر هذه السمات والإضافات على بنية عنوان URL للموقع إذا تم تكوين الإعدادات بشكل خاطئ (أو إذا كانت هناك مشكلات في ذلك). يمكنك إصلاح خطأ 404 عن طريق تعطيل السمة والمكونات الإضافية بطريقتين:
1. عندما يمكنك الوصول إلى لوحة تحكم WordPress الخاصة بك:
انتقل إلى الإضافات في لوحة القيادة الخاصة بك. بعد ذلك ، نفذ العملية التالية لكل من المكونات الإضافية:
- حرك مؤشر الماوس فوق المكون الإضافي وانقر على زر إلغاء التنشيط .
- قم بالوصول إلى موقعك للتحقق من إصلاح الخطأ 404.
- إذا استمر الخطأ 404 ، فأعد تنشيط المكون الإضافي الذي قمت بتعطيله للتو.
- بعد ذلك ، انتقل إلى المكون الإضافي التالي وكرر الخطوتين 1 و 2 حتى تعثر على المكون الإضافي الخاطئ.
إذا قمت بإلغاء تنشيط جميع المكونات الإضافية واستمر الخطأ ، فستحتاج أيضًا إلى التحقق من المظهر النشط للتأكد من أنه ليس سبب رسالة الخطأ 404 على موقعك. يعد إلغاء تنشيط سمة نشطة أسرع بكثير من إلغاء تنشيط المكونات الإضافية نظرًا لوجود سمة نشطة واحدة فقط تحتاج إلى التحقق منها.
يمكنك القيام بذلك عن طريق الانتقال إلى المظهر > علامة تبويب السمات وتغيير المظهر النشط إلى سمة أخرى. بمجرد القيام بذلك ، قم بالوصول إلى صفحتك أو منشوراتك ثم تحقق لمعرفة ما إذا كان قد تم إصلاح خطأ WordPress 404. على الرغم من أن تبديل سمات WordPress وتكوين السمات الجديدة يمكن أن يكون مرهقًا بعض الشيء ، إلا أنه يستحق ذلك إذا اختفت رسالة الخطأ 404. يمكنك دائمًا استئجار مطور لإصلاح المظهر المفضل لديك.
2. عندما لا يكون لديك طريقة للوصول إلى لوحة القيادة
إذا لم يكن لديك حق الوصول إلى لوحة المعلومات الخاصة بك ، فيمكن تعطيل سمة أو مكونات إضافية يدويًا من خلال FTP. للقيام بذلك ، اتبع ما يلي:
- قم بالوصول إلى موقع WordPress الخاص بك باستخدام FileZilla أو WinSCP أو أي عميل FTP آخر.
- انتقل إلى الدليل public_html / wp-content .
- من قائمة المجلدات ، ابحث عن الإضافات ومجلدات السمات .
- ابدأ بمجلد الملحقات . يحمل المجلد مجلدات فردية لكل من مكونات WordPress الإضافية المثبتة.
- ابدأ بالمجلد الأول. انقر بزر الماوس الأيمن فوقه ، وحدد خيار إعادة التسمية ، وقم بتغيير اسم المجلد ، على سبيل المثال ، إذا كان يسمى المكون الإضافي test ، test.bak . يجب أن يؤدي هذا إلى تعطيل المكون الإضافي.
- قم بالوصول إلى صفحتك أو مشاركتك لمعرفة ما إذا تم مسح رسالة الخطأ 404. تأكد من تحديث صفحاتك عدة مرات.
- إذا لم يكن كذلك ، أعد تسمية المجلد مرة أخرى إلى اسمه الأصلي.
- تابع إلى المجلد التالي وكرر نفس العملية للمجلدات المتبقية.
إذا كنت قد مررت بجميع المكونات الإضافية واستمرت رسالة الخطأ ، فيمكنك الانتقال إلى مجلد السمات . ابحث عن السمة النشطة ، من خلال التعرف على اسمها ، وقم بإلغاء تنشيطها (سيحدد WordPress سمة افتراضية يمكنك تغييرها لاحقًا) عن طريق إعادة تسمية المجلد ، على سبيل المثال ، test.bak ، ثم تحقق من صفحتك لمعرفة ما إذا كان الخطأ 404 قد أزال.
خاتمة
يمكن لرسالة خطأ WordPress 404 أن تضعف وظائف موقع الويب الخاص بك وتترك تأثيرًا سلبيًا على صورة علامتك التجارية عبر الإنترنت. وبالتالي ، يجب عليك التحقق بانتظام والتأكد من عدم وجود روابط معطلة لمشاركاتك أو صفحتك. إذا لم تكن متأكدًا مما إذا كان لديك أي منها ، فتأكد من أن Google Search Console قد تم إعداده لأنه يفحص موقعك بشكل دوري ويرسل لك إشعارات بالبريد الإلكتروني عندما يعثر على مثل هذه الأخطاء.
 This content has been Digiproved © 2020 Tribulant Software
This content has been Digiproved © 2020 Tribulant Software 