كيفية استبدال السمة الافتراضية ومحرر البرنامج المساعد في ووردبريس
نشرت: 2023-12-05هل تبحث عن طريقة لاستبدال السمة الافتراضية ومحرر المكونات الإضافية في WordPress؟
إن محرري سمة WordPress والمكونات الإضافية الافتراضية عبارة عن محررات نص عادية ذات وظائف محدودة. من خلال استبدال أدوات التحرير هذه بأدوات أفضل، يمكنك استخدام ميزات متقدمة مثل التحكم في الوصول وإنشاء السمات الفرعية وتنزيل الملفات والمزيد.
سنوضح لك في هذه المقالة كيفية استبدال القالب الافتراضي ومحرر المكونات الإضافية بسهولة في WordPress.
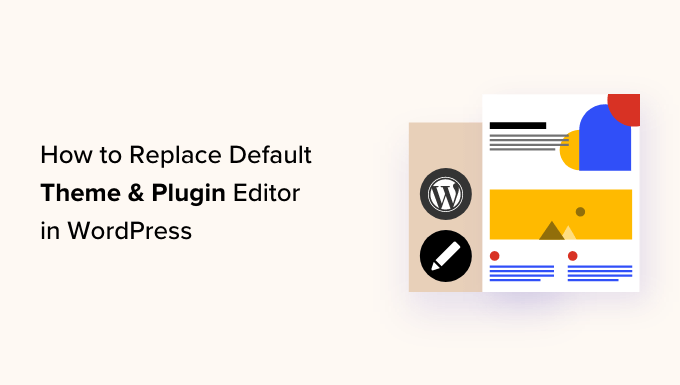
لماذا يتم استبدال السمة الافتراضية ومحرر المكونات الإضافية في WordPress؟
يتيح لك محرر السمات الافتراضي في لوحة التحكم بموقع WordPress الخاص بك إجراء تغييرات مباشرة على التعليمات البرمجية الموجودة في ملفات السمات الخاصة بك.
وبالمثل، يتيح لك محرر المكونات الإضافية تحرير كود المكونات الإضافية المثبتة على موقع الويب الخاص بك.
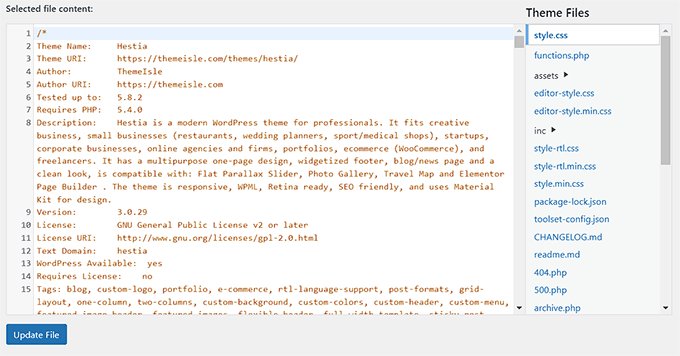
تحتوي هذه المحررات المضمنة على واجهات محرر نصوص تفتقر إلى ميزات متقدمة مثل التحكم في الوصول وتنزيل/تحميل الملفات وإنشاء السمات الفرعية. وهذا يجعل الأمر يستغرق وقتًا طويلاً بالنسبة لك لإضافة التعليمات البرمجية المخصصة والحفاظ عليها.
بالإضافة إلى ذلك، إذا تمكن شخص غير مصرح له من الوصول إلى منطقة إدارة WordPress الخاصة بك، فيمكنه بسهولة الوصول إلى المحررين الافتراضيين لتحرير ملفات القالب والمكونات الإضافية الخاصة بك. يمكن أن يسمح لهم ذلك بتثبيت البرامج الضارة على موقع الويب الخاص بك.
من خلال استبدال برامج التحرير هذه بمكون إضافي، يمكنك بسهولة تخصيص سمات WordPress والمكونات الإضافية الخاصة بك من لوحة المعلومات عن طريق إضافة أو إزالة مقتطفات التعليمات البرمجية، وتخصيص الألوان، وتعديل ملفات القوالب المتنوعة، وأنماط CSS، والمزيد.
سيسمح لك هذا بإجراء تغييرات سريعة على القالب أو المكون الإضافي الخاص بك دون الوصول إلى ملفات موقع الويب الخاص بك عبر FTP.
يمكنك أيضًا إنشاء سمات فرعية، والتحكم في وصول المحرر لجعل موقع الويب الخاص بك أكثر أمانًا، وحتى تحميل الملفات إلى المكونات الإضافية والسمات من جهاز الكمبيوتر الخاص بك.
بعد قولي هذا، دعونا نرى كيفية استبدال محرر القالب والمكونات الإضافية الافتراضي في WordPress بسهولة. يمكنك استخدام الروابط السريعة أدناه للانتقال إلى الأجزاء المختلفة من برنامجنا التعليمي:
- كيفية استبدال السمة الافتراضية ومحررات المكونات الإضافية في ووردبريس
- تحرير ملفات السمات الخاصة بك باستخدام محرر السمات
- تحرير المكونات الإضافية الخاصة بك باستخدام محرر المكونات الإضافية
- تكوين التحكم في الوصول باستخدام البرنامج المساعد لمحرر السمات
- إنشاء سمة فرعية باستخدام محرر السمات
- المكافأة: استخدم WPCode لإضافة رمز مخصص إلى موقع الويب الخاص بك
كيفية استبدال السمة الافتراضية ومحررات المكونات الإضافية في ووردبريس
أولاً، تحتاج إلى تثبيت وتفعيل المكون الإضافي Theme Editor. للحصول على تعليمات مفصلة، يمكنك الاطلاع على دليل المبتدئين الخاص بنا حول كيفية تثبيت مكون WordPress الإضافي.
ملحوظة: قبل إجراء أي تغييرات على القالب أو ملفات المكونات الإضافية، يرجى التأكد من إنشاء نسخة احتياطية كاملة لموقع WordPress الخاص بك. سيكون هذا مفيدًا إذا حدث أي خطأ وكان عليك استعادة WordPress من نسخة احتياطية.
عند التنشيط، يجب عليك التوجه إلى محرر السمات »صفحة الإعدادات من الشريط الجانبي لمسؤول WordPress.
بمجرد وصولك إلى هناك، حدد مربع "نعم" لخيار "تمكين محرر التعليمات البرمجية للسمة".
بعد ذلك، إذا كنت تريد تعطيل محرر سمات WordPress الافتراضي، فأنت بحاجة إلى تحديد المربع "نعم" بجوار "هل تريد تعطيل محرر ملفات سمات WordPress؟" خيار.
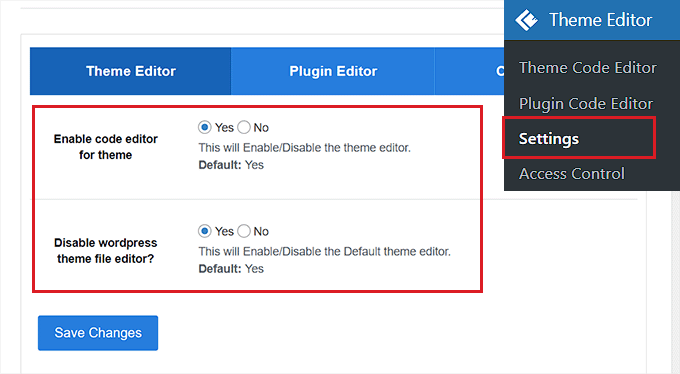
بمجرد الانتهاء من ذلك، ما عليك سوى التبديل إلى علامة التبويب "محرر المكونات الإضافية" في الجزء العلوي.
هنا، تحتاج إلى تحديد المربع "نعم" بجوار خيار "تمكين محرر التعليمات البرمجية للمكون الإضافي".
يمكنك أيضًا تعطيل المحرر الافتراضي عن طريق اختيار خيار "نعم" الخاص بـ "هل تريد تعطيل محرر ملفات WordPress الإضافية؟" جلسة.
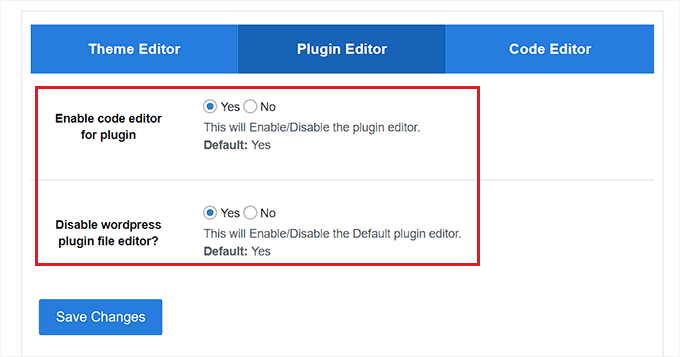
بعد ذلك، قم بالتبديل إلى علامة التبويب "محرر الأكواد" من أعلى الصفحة.
من هنا، يمكنك اختيار سمة لمحرر التعليمات البرمجية من القائمة المنسدلة. سيؤدي هذا إلى عرض الكود الموجود في القالب والمكونات الإضافية بخلفيات وألوان خطوط مختلفة.
بمجرد الانتهاء، لا تنس النقر فوق الزر "حفظ التغييرات" لتخزين إعداداتك.
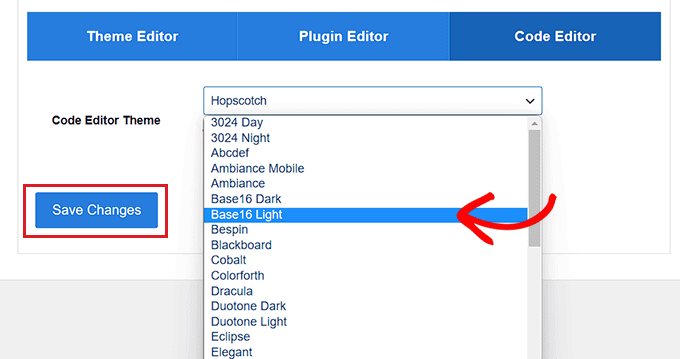
تحرير ملفات السمات الخاصة بك باستخدام محرر السمات
الآن، أنت بحاجة إلى زيارة صفحة Theme Editor » Theme Code Editor من لوحة تحكم إدارة WordPress.
بمجرد وصولك إلى هناك، ستحتاج إلى تحديد السمة التي تريد تحريرها من القائمة المنسدلة الموجودة في الزاوية اليمنى من الشاشة. بعد ذلك، يجب عليك اختيار ملف السمة حيث تريد إضافة التعليمات البرمجية من الشريط الجانبي الموجود على اليمين.
بعد ذلك، يمكنك بسهولة إضافة أو إزالة أو تحرير التعليمات البرمجية إلى ملفات السمات الخاصة بك من محرر السمات على شاشتك.
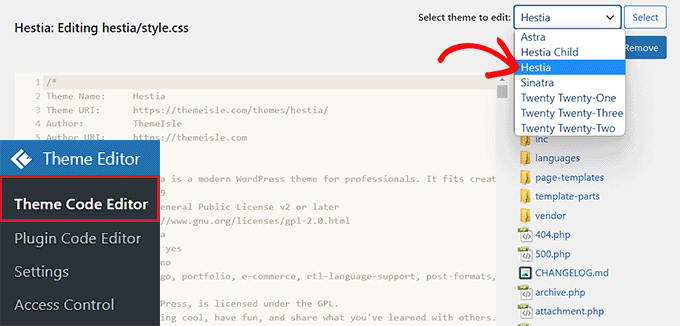
بمجرد الانتهاء، لا تنس النقر فوق الزر "تحديث الملف" لتخزين إعداداتك.
يمكنك أيضًا تنزيل الملف الذي قمت بتحريره للتو بالنقر فوق الزر "تنزيل الملف". إذا كنت تريد تنزيل السمة بأكملها بدلاً من ذلك، فيمكنك النقر فوق الزر "تنزيل السمة".
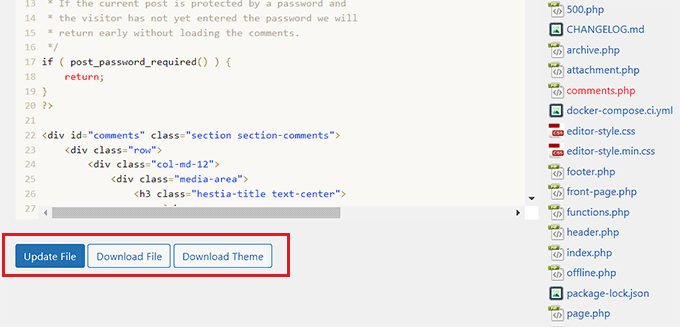
تحرير المكونات الإضافية الخاصة بك باستخدام محرر المكونات الإضافية
إذا كنت تريد إضافة تعليمات برمجية إلى ملفات المكونات الإضافية الخاصة بك بدلاً من ذلك، فأنت بحاجة إلى زيارة محرر السمات » صفحة محرر رموز المكونات الإضافية من الشريط الجانبي لمسؤول WordPress.
بمجرد وصولك إلى هناك، اختر مكونًا إضافيًا لتحريره من القائمة المنسدلة الموجودة في الزاوية اليمنى من الشاشة.

بعد ذلك، يمكنك تحديد ملف مكون إضافي لتحريره من الشريط الجانبي الموجود على اليمين ثم تحريره باستخدام محرر كود البرنامج المساعد.
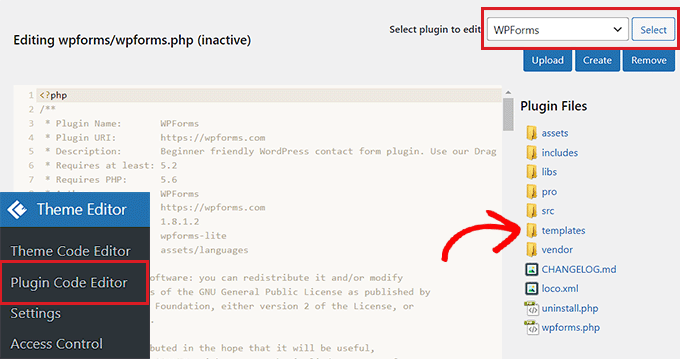
بمجرد أن تصبح راضيًا عن التغييرات التي أجريتها، ما عليك سوى النقر فوق الزر "تحديث الملف" لتخزين إعداداتك.
يمكنك أيضًا تنزيل الملف الذي قمت بتحريره للتو بالنقر فوق الزر "تنزيل الملف".
إذا كنت تريد تنزيل البرنامج الإضافي مع كافة التغييرات التي أجريتها، فيمكنك النقر فوق الزر "تنزيل البرنامج الإضافي" بدلاً من ذلك.
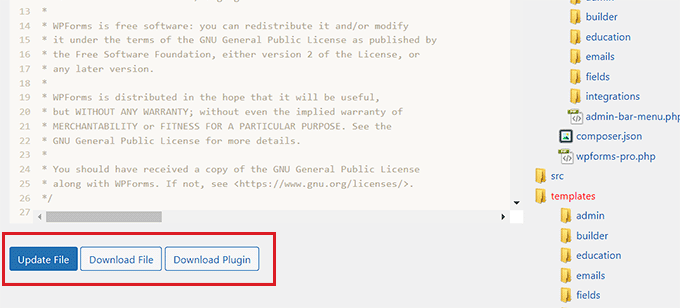
تكوين التحكم في الوصول باستخدام البرنامج المساعد لمحرر السمات
يتيح لك المكون الإضافي Theme Editor أيضًا التحكم في الوصول إلى محرري السمات والمكونات الإضافية في WordPress. ومع ذلك، هذه الميزة متاحة فقط في الإصدار الاحترافي من البرنامج الإضافي.
بهذه الطريقة، لن يتمكن سوى المستخدمين الذين توافق عليهم من تعديل السمات والمكونات الإضافية على موقع الويب الخاص بك.
باستخدام التحكم في الوصول، يمكنك جعل موقع الويب الخاص بك أكثر أمانًا من خلال السماح للمستخدمين الموثوق بهم فقط بإجراء تغييرات على ملفاتك، مما يقلل من مخاطر البرامج الضارة.
أولاً، تحتاج إلى زيارة محرر السمات »صفحة التحكم في الوصول من لوحة تحكم WordPress.
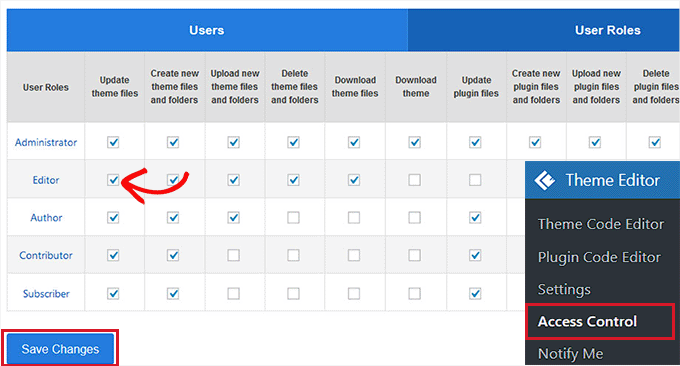
من هنا، تحتاج فقط إلى التحقق من الخيارات الموجودة في الأعمدة التي تريد أن تتمكن أدوار مستخدم WordPress من الوصول إليها.
على سبيل المثال، إذا كنت تريد أن يتمتع المحرر بالقدرة على تحديث ملفات السمات، فأنت بحاجة إلى تحديد هذا المربع في صف "المحرر".
بمجرد الانتهاء، ما عليك سوى النقر فوق الزر "حفظ التغييرات" لتخزين إعداداتك.
إنشاء سمة فرعية باستخدام محرر السمات
إذا كنت تريد إنشاء سمة فرعية لتخصيص سمات WordPress الخاصة بك، فيمكنك زيارة محرر السمات » صفحة السمات الفرعية من الشريط الجانبي لمسؤول WordPress.
بمجرد وصولك إلى هناك، ستحتاج أولاً إلى اختيار سمة رئيسية من القائمة المنسدلة في المنتصف ثم النقر فوق الزر "تحليل".
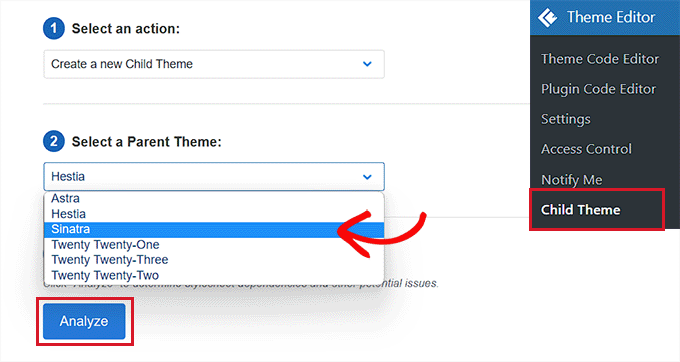
بمجرد الانتهاء من ذلك، يجب عليك تقديم اسم لدليل السمات الجديد الخاص بك وتحديد مكان حفظ ورقة أنماط السمات الفرعية الخاصة بك.
بعد ذلك، يمكنك أيضًا تقديم اسم ووصف ومؤلف وإصدار للقالب الفرعي الذي تقوم بإنشائه.
بمجرد الانتهاء، فقط انقر فوق الزر "إنشاء سمة فرعية جديدة".
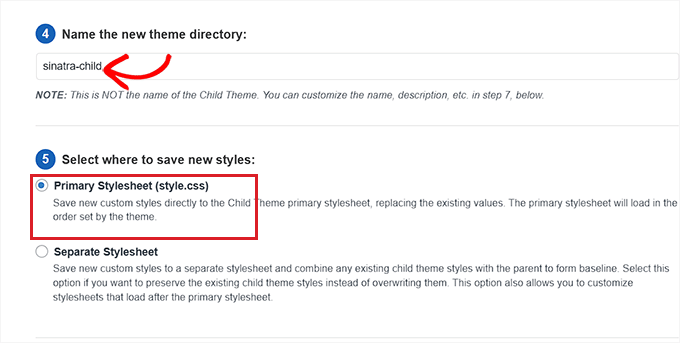
الآن بعد أن قمت بإنشاء سمة فرعية، يمكنك تحرير المحدد وخطوط الويب وCSS والنمط الفرعي وملفات السمات من شريط القائمة الموجود أعلى الصفحة.
سيتم حفظ التغييرات التي تجريها تلقائيًا في السمة الفرعية الخاصة بك.
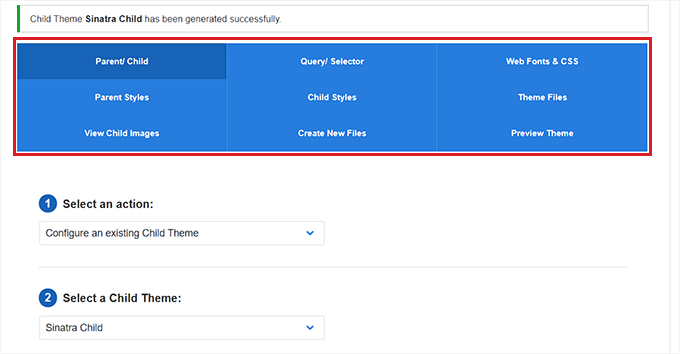
المكافأة: استخدم WPCode لإضافة رمز مخصص إلى موقع الويب الخاص بك
تعد إضافة التعليمات البرمجية إلى موقع الويب الخاص بك باستخدام المكونات الإضافية أو برامج تحرير ملفات السمات دائمًا محفوفة بالمخاطر بعض الشيء لأن أصغر خطأ يمكن أن يؤدي إلى تعطيل موقع WordPress الخاص بك وجعله غير قابل للوصول.
ولهذا السبب نوصي باستخدام البرنامج المساعد WPCode المجاني بدلاً من ذلك لإضافة رمز مخصص إلى موقع الويب الخاص بك. إنه أفضل مكون إضافي لمقتطفات الأكواد البرمجية في WordPress في السوق.
أولاً، تحتاج إلى تثبيت وتفعيل البرنامج المساعد WPCode. للحصول على تعليمات مفصلة، يمكنك الاطلاع على برنامجنا التعليمي حول كيفية تثبيت مكون WordPress الإضافي.
عند التنشيط، يتعين عليك التوجه إلى صفحة Code Snippets »+ Add Snippet من الشريط الجانبي لمسؤول WordPress.
من هنا، يمكنك استخدام مكتبة مقتطفات WPCode لإضافة مقتطفات تعليمات برمجية معدة مسبقًا إلى موقع WordPress الخاص بك.
ومع ذلك، إذا كنت تريد إضافة رمز مخصص، فيمكنك أيضًا القيام بذلك عن طريق النقر فوق الزر "استخدام مقتطف" ضمن خيار "إضافة رمز مخصص (مقتطف جديد)".
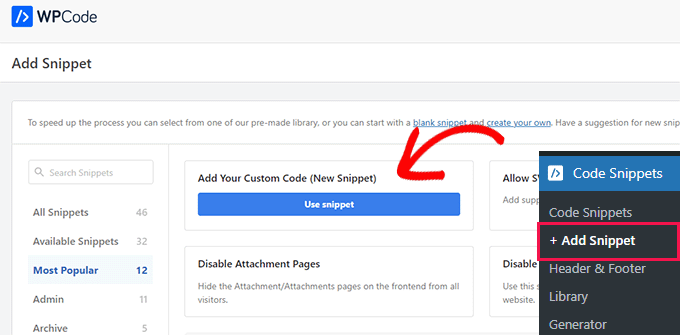
سيؤدي هذا إلى فتح صفحة "إنشاء مقتطف مخصص"، حيث يمكنك البدء بإضافة عنوان لمقتطف الشفرة الخاص بك.
بعد ذلك، تحتاج إلى تحديد نوع الرمز من القائمة المنسدلة الموجودة في الزاوية اليمنى من الشاشة. على سبيل المثال، إذا كنت تريد إضافة كود PHP، فأنت بحاجة فقط إلى تحديد خيار "PHP Snippet".
بعد ذلك، ما عليك سوى إضافة الكود المخصص الخاص بك إلى مربع "معاينة الكود".
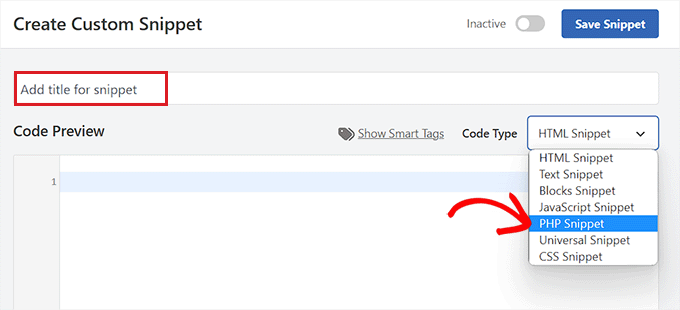
بمجرد الانتهاء من ذلك، قم بالتمرير لأسفل إلى قسم "الإدراج" واختر وضع "الإدراج التلقائي".
سيتم تنفيذ الكود المخصص الخاص بك تلقائيًا على موقعك عند التنشيط.
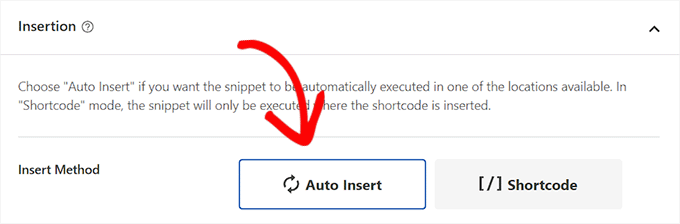
أخيرًا، قم بالتمرير مرة أخرى إلى الأعلى وقم بتبديل المفتاح "غير نشط" إلى "نشط".
بعد ذلك، انقر فوق الزر "حفظ المقتطف" لحفظ التعليمات البرمجية المخصصة وتنفيذها على موقع الويب الخاص بك.
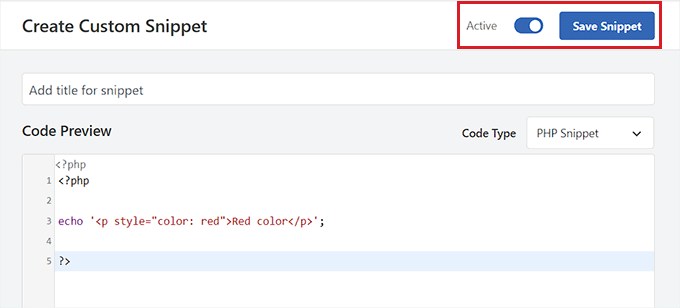
لمزيد من التفاصيل، يمكنك الاطلاع على دليلنا حول كيفية إضافة تعليمات برمجية مخصصة في WordPress.
نأمل أن تساعدك هذه المقالة في تعلم كيفية استبدال السمة الافتراضية ومحرر المكونات الإضافية بسهولة في WordPress. قد ترغب أيضًا في الاطلاع على دليل المبتدئين الخاص بنا حول كيفية تحديث WordPress بأمان واختيارات خبرائنا لمكونات WordPress الإضافية الضرورية لتنمية موقعك.
إذا أعجبك هذا المقال، يرجى الاشتراك في قناتنا على YouTube للحصول على دروس فيديو WordPress. يمكنك أيضًا أن تجدنا على Twitter و Facebook.
