كيفية إعادة تعيين WordPress إلى الافتراضي: 5 طرق
نشرت: 2021-04-13هل تريد إعادة تشغيل موقعك والبدء من جديد؟ في هذا الدليل ، سنعرض لك طرقًا مختلفة لإعادة ضبط WordPress على الوضع الافتراضي والبدء من نقطة الصفر .
لماذا أعد تشغيل WordPress على موقعك؟
إعادة تشغيل موقع WordPress ليس شيئًا عليك القيام به كل يوم ولكنه بالتأكيد شيء يستحق المعرفة لأنه يمكن أن يكون مفيدًا في العديد من المواقف:
- أثناء تعلم WordPress
- عندما تضطر إلى إعادة تصميم موقعك
- اختبار الكود الجديد
- استخدام بيئة التدريج
- لحذف كل المحتوى الخاص بك
عندما تتعلم WordPress ، ستحتاج إلى اختبار مهاراتك. في بعض الأحيان ، يمكن أن تؤدي إضافة سطر خاطئ من كود PHP إلى تعطيل موقع الويب الخاص بك. أفضل طريقة لإصلاح ذلك هي إعادة الضبط والبدء من نقطة الصفر. إذا كنت مبتدئًا ، فقد لا تكون لديك مهارات كافية في استكشاف الأخطاء وإصلاحها ، لذا فإن إعادة تشغيل الموقع يعد حلاً جيدًا.
بدلاً من ذلك ، إذا كنت بحاجة إلى إعادة تصميم موقع ، فإن إعادة تعيين WordPress إلى الوضع الافتراضي يمكن أن يكون الخيار الأفضل. يمكنك أيضًا إزالة السمة وجميع كتل Gutenberg يدويًا (إذا كنت تستخدم محرر Gutenberg) ولكن هذا قد يستغرق بعض الوقت ، لذلك قررت إعادة تعيين التثبيت لتوفير الوقت والتوصل إلى سمة أخرى أو تخطيط صفحة.
هناك موقف آخر قد تحتاج فيه إلى إعادة تشغيل WordPress عندما تختبر الكود. كما تعلم ، فإن اختبار كود PHP المخصص في بيئة مباشرة ليس فكرة جيدة ، خاصة عندما تقوم بتشغيل متجر WooCommerce. يمكن أن تسوء الأمور وقد يتعطل موقعك. لاختبار الكود والنصوص ، يجب عليك إنشاء موقع sandbox أو بيئة مرحلية حيث يمكنك اللعب قبل تطبيق التغييرات على موقع الويب المباشر الخاص بك. تكمن المشكلة في أن بيئات التدريج يمكن أن تصبح فوضوية بسرعة كبيرة إذا اختبرت العديد من الأشياء حتى تتمكن من إعادة تعيين الموقع في كل مرة بعد استخدامه (أو بين الحين والآخر) لإبقائه نظيفًا.
توفر معظم شركات استضافة WordPress بيئات مرحلية ، ولكن إذا كنت تستخدم استضافة مشتركة ، فيمكنك إنشاء بيئة مرحلية محليًا.
في بعض الأحيان تقوم بإنشاء فئات وقوائم وتخصيص رأس الصفحة وتهيئة المظهر الخاص بك ولكنك غير راضٍ عن النتائج. أو قد ترغب ببساطة في حذف كل المحتوى الخاص بك وبدء موقع جديد من البداية. في هذه المواقف ، يمكنك ببساطة إعادة ضبط WordPress على الوضع الافتراضي والبدء من جديد.
ملاحظة: عند استخدام بيئة التدريج التي توفرها شركة الاستضافة الخاصة بك ، فأنت تستخدم موارد الخادم (مساحة القرص وعرض النطاق الترددي وما إلى ذلك). إذا كنت تستخدم خدمة استضافة تقيد استخدام التخزين وفقًا للخطة التي لديك ، فقد ترغب في إزالة بيئة الاختبار والحفاظ على كل شيء يعمل بسلاسة.
كيفية إعادة تعيين WordPress إلى الافتراضي
هناك طرق مختلفة لإعادة ضبط WordPress على الوضع الافتراضي :
- باستخدام مكون إضافي مخصص
- من لوحة تحكم المسؤول
- عن طريق استعادة نسخة احتياطية سابقة
- مع عميل FTP
- باستخدام WP-CLI
دعنا نلقي نظرة على كل طريقة خطوة بخطوة ، حتى تتمكن من اختيار الطريقة التي تناسب احتياجاتك ومهاراتك.
ملاحظة: من خلال إعادة تعيين تثبيت WordPress الخاص بك ، ستحذف جميع بيانات موقعك بما في ذلك المنشورات والصفحات والتعليقات والسمات والمكونات الإضافية المثبتة. لذا قبل المضي قدمًا في هذه العملية ، نوصيك بإنشاء نسخة احتياطية كاملة من موقعك.
1) أعد تشغيل WordPress باستخدام البرنامج المساعد
الطريقة الأكثر مباشرة لإعادة ضبط تثبيت WordPress الخاص بك هي استخدام مكون إضافي . هناك العديد من الأدوات ولكن في هذا البرنامج التعليمي ، سنستخدم WP Reset. إنه مكون إضافي مجاني يساعدك على إعادة تعيين موقعك ببضع نقرات. في هذا العرض التوضيحي ، سنستخدم الإصدار المجاني.
أولاً ، قم بتثبيت وتفعيل WP Reset على موقع الويب الخاص بك.
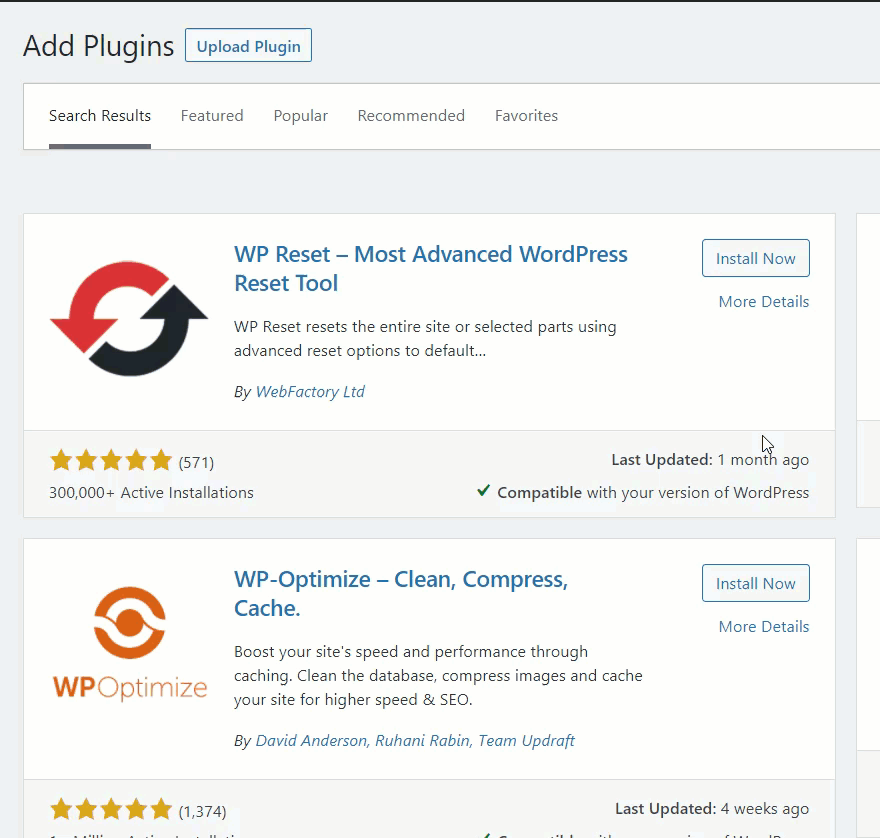
إذا لم تكن معتادًا على هذه العملية ، فراجع دليلنا خطوة بخطوة حول كيفية تثبيت المكونات الإضافية يدويًا. بعد ذلك ، من الجيد إعادة تشغيل موقع WordPress الخاص بك.
تخيل أن لديك العديد من منشورات المدونة على موقعك. من خلال إعادة تعيين WordPress ، ستحذف جميع محتويات الموقع ، لذلك لن ترى هذه المنشورات بعد الآن.
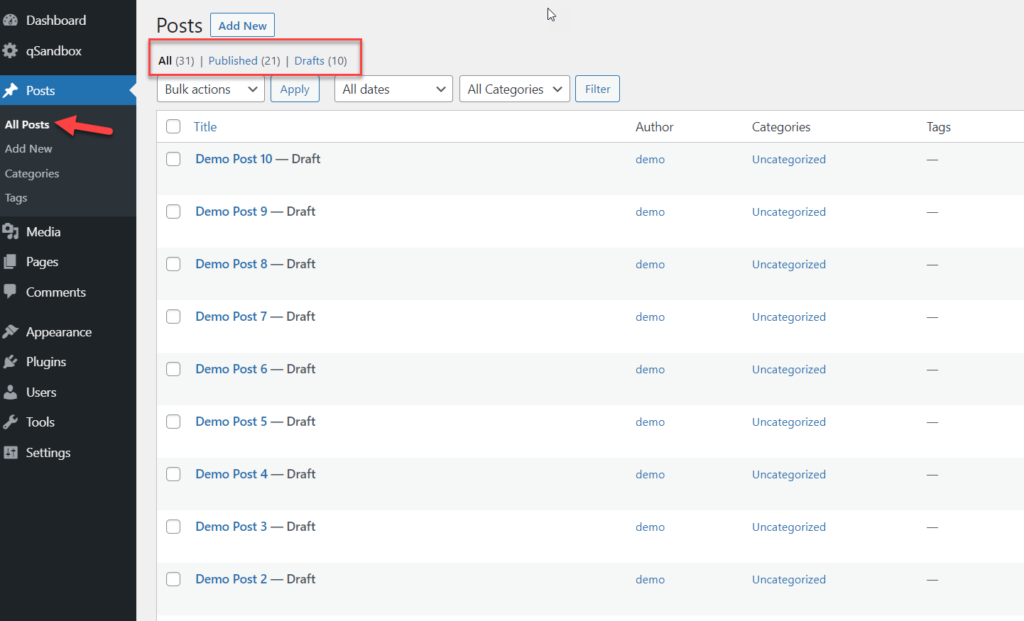
ضمن قسم أدوات WordPress ، سترى إعدادات WP Reset .
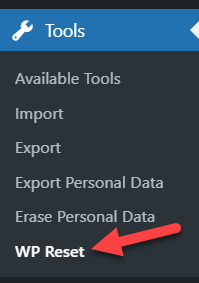
افتح الصفحة وانتقل إلى أسفل حيث سترى خيارًا لإعادة تشغيل موقع الويب الخاص بك. يمنحك WP Reset أيضًا ثلاثة خيارات لأداء بعد إعادة التعيين:
- قم بتنشيط السمة الحالية تلقائيًا
- إعادة تنشيط WP Reset
- تفعيل الإضافات النشطة الخاصة بك حاليا
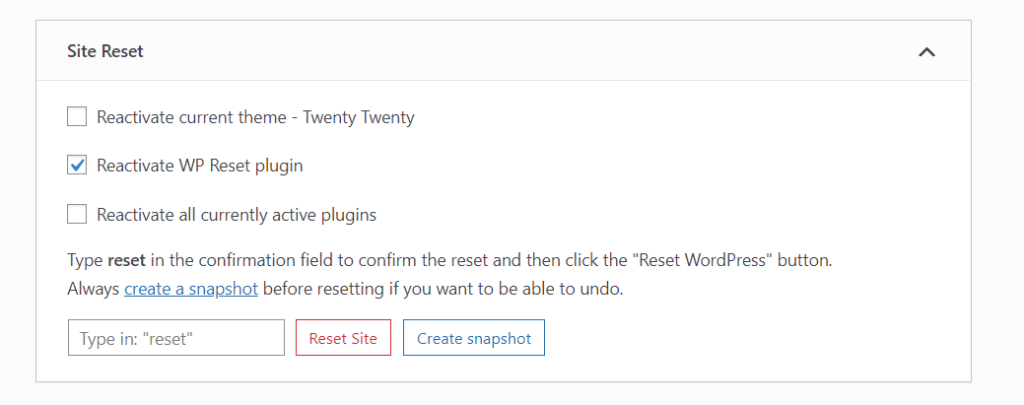
اختر الخيار الذي تفضله ، واكتب إعادة تعيين في المربع ، وانقر على زر إعادة تعيين الموقع .
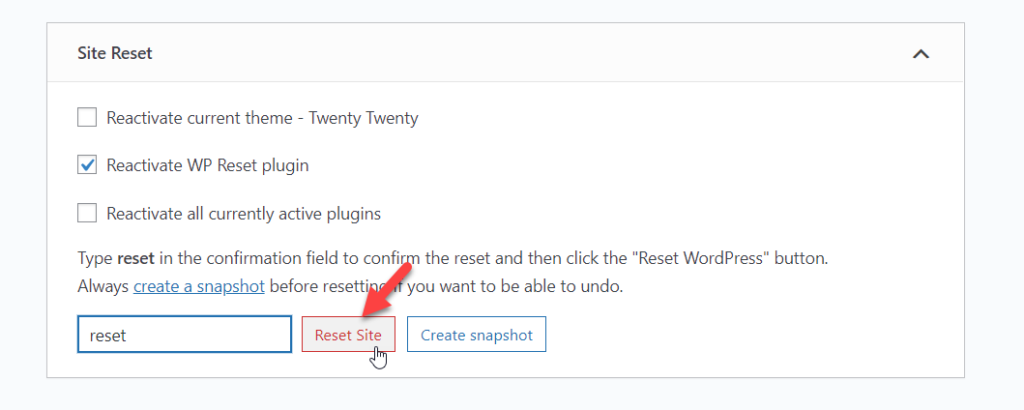
نظرًا لأنك ستحذف كل المحتوى الموجود على موقعك ، سيطلب منك المكون الإضافي تأكيد المهمة. ببساطة انقر فوق إعادة تعيين WordPress .
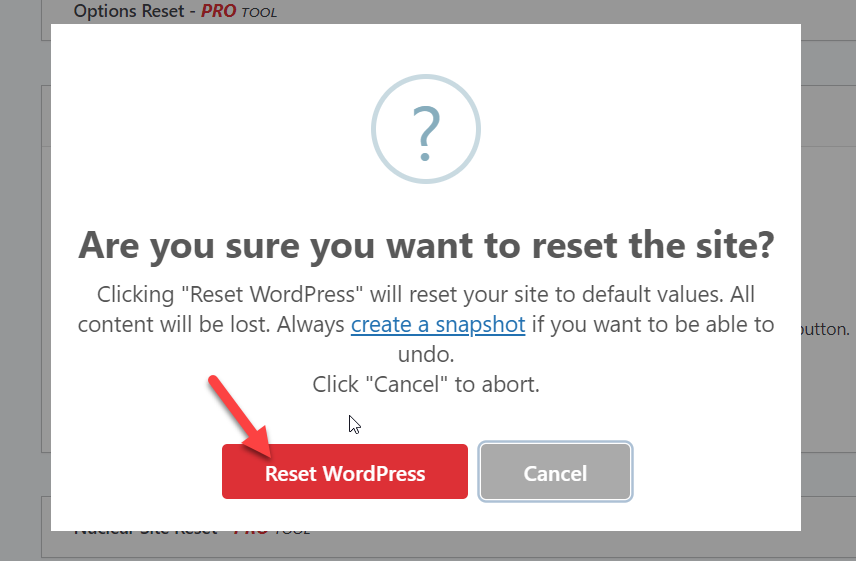
ستبدأ العملية وقد تستغرق بضع ثوانٍ أو دقائق حسب حجم موقع الويب الخاص بك.
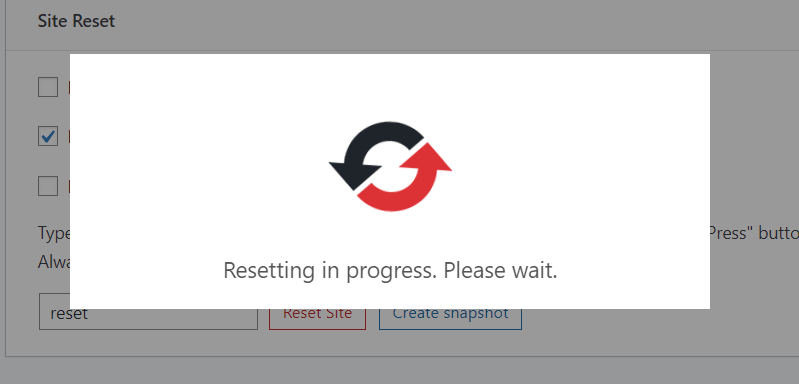
عند انتهاء العملية ، سترى إشعارًا على لوحة معلومات WordPress الخاصة بك.
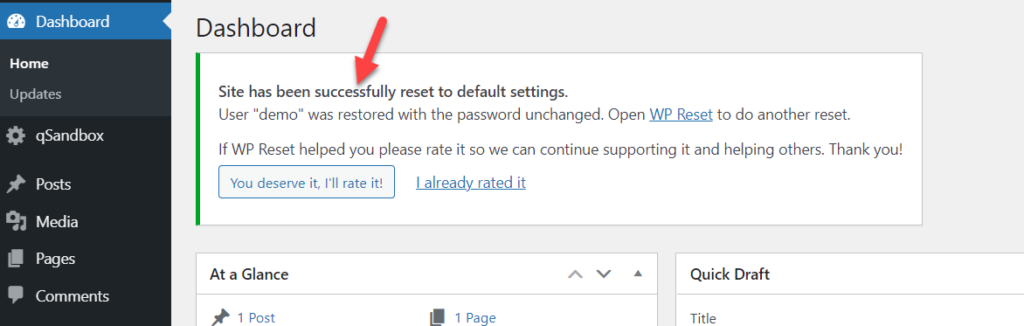
لن يتأثر اسم مستخدم وكلمة مرور مسؤول WordPress الخاصين بك ، لذا يمكنك استخدام بيانات الاعتماد نفسها لتسجيل الدخول إلى النظام. الآن عندما تتحقق من المحتوى على موقعك ، سترى أن كل شيء قد انتهى.
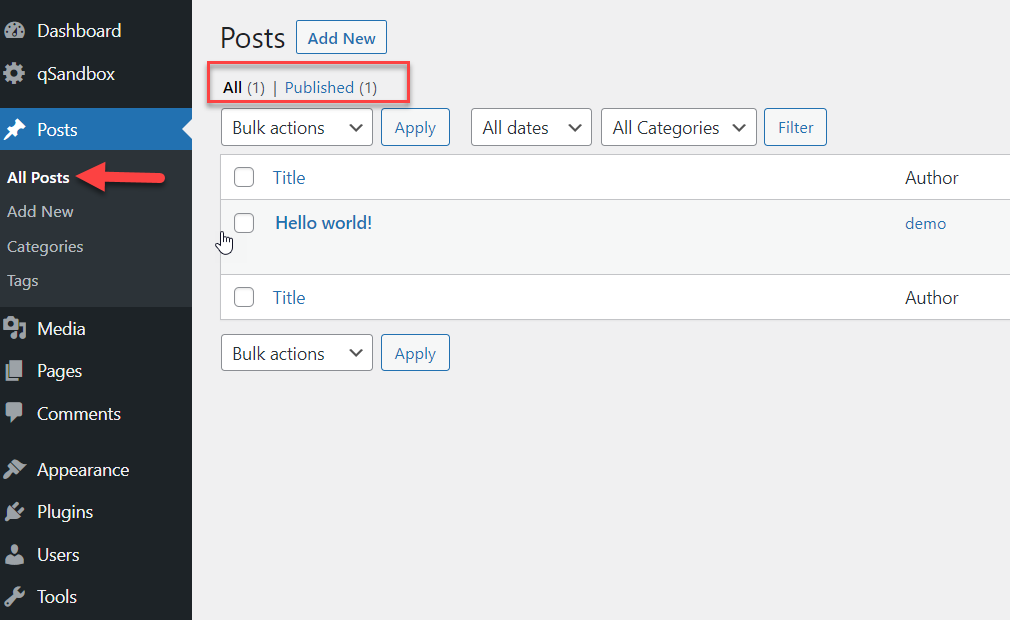
هذا هو! هذه هي الطريقة التي يمكنك بها إعادة تعيين WordPress إلى الوضع الافتراضي باستخدام WP Reset .
2) من لوحة تحكم WordPress
يتيح لك WordPress أيضًا إزالة كل المحتوى من لوحة تحكم المسؤول . هذه العملية يدوية للغاية ويمكن أن تستغرق بعض الوقت إذا كان لديك الكثير من المحتوى ولكنها خيار جيد إذا كنت لا ترغب في تثبيت أي مكونات إضافية أو استخدام عميل FTP أو استعادة نسخة احتياطية سابقة.
يمكنك حذف كل شيء تقريبًا:
- دعامات
- الصفحات
- تعليقات
- التصنيفات
- العلامات
- ثيمات
- الإضافات
- وسائط
- أنواع المنشورات المخصصة (إذا كان لديك واحد)
دعونا نرى كيفية حذف المشاركات. بمجرد تسجيل الدخول إلى منطقة إدارة WordPress الخاصة بك ، انتقل إلى قسم المنشورات حيث سترى جميع المنشورات والمسودات المنشورة.
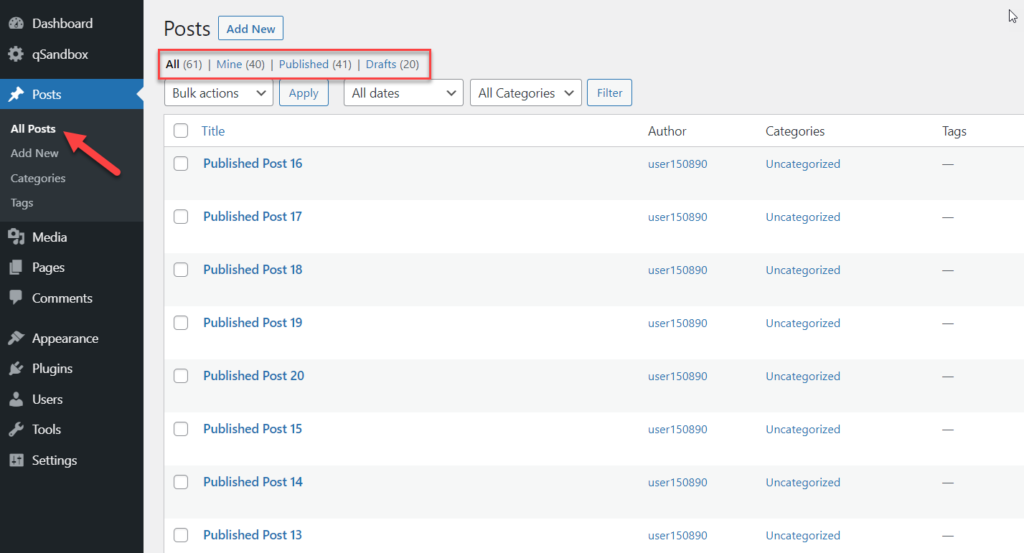
افتراضيًا ، سيعرض WordPress 20 منشورًا فقط على الشاشة ، ولكن يمكنك تغيير خيارات الشاشة وزيادة الحد.
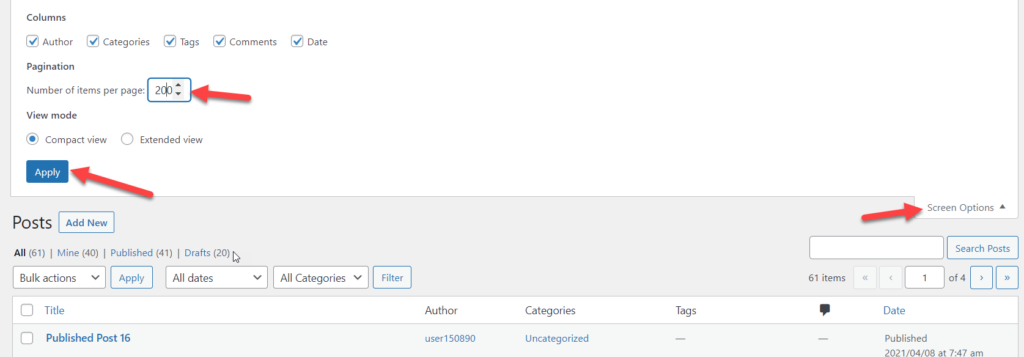
بمجرد تغيير عدد العناصر المعروضة في كل صفحة ، قد تتمكن من رؤية جميع منشورات المدونة الخاصة بك في صفحة واحدة. على سبيل المثال ، لدينا 61 مشاركة مدونة. لحذفها ، حدد جميع المنشورات ، واختر خيار الانتقال إلى سلة المهملات من القائمة المنسدلة ، واضغط على تطبيق .
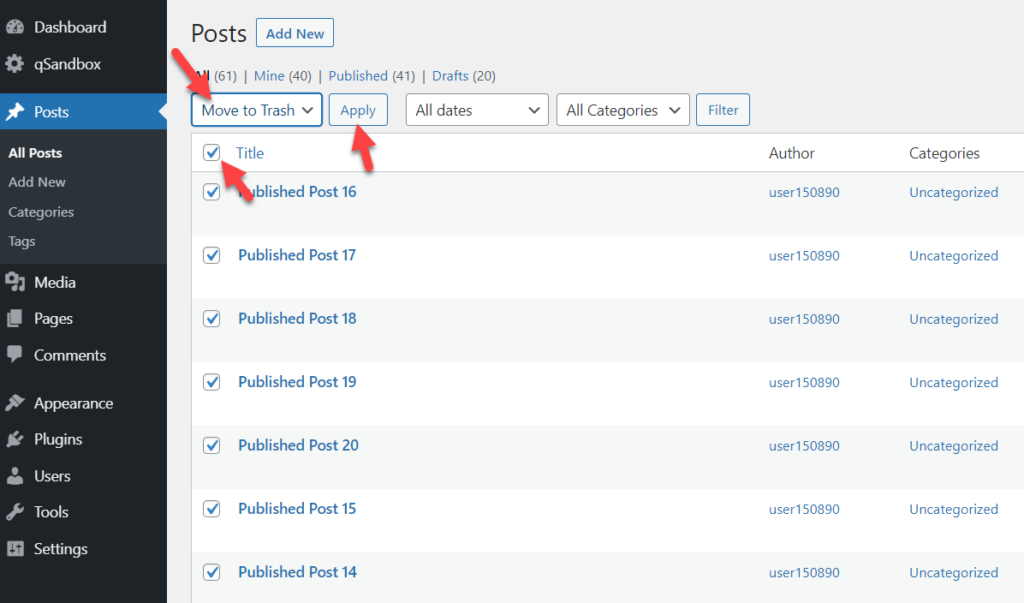
سينقل WordPress جميع المنشورات المحددة إلى سلة المهملات وسترى خيارًا جديدًا في الجزء العلوي من الشاشة (ضمن المنشورات) يشير إلى سلة المهملات . لإزالة المنشورات نهائيًا من موقعك ، انتقل إلى قسم المهملات ، وحدد كل المنشورات واحذفها.
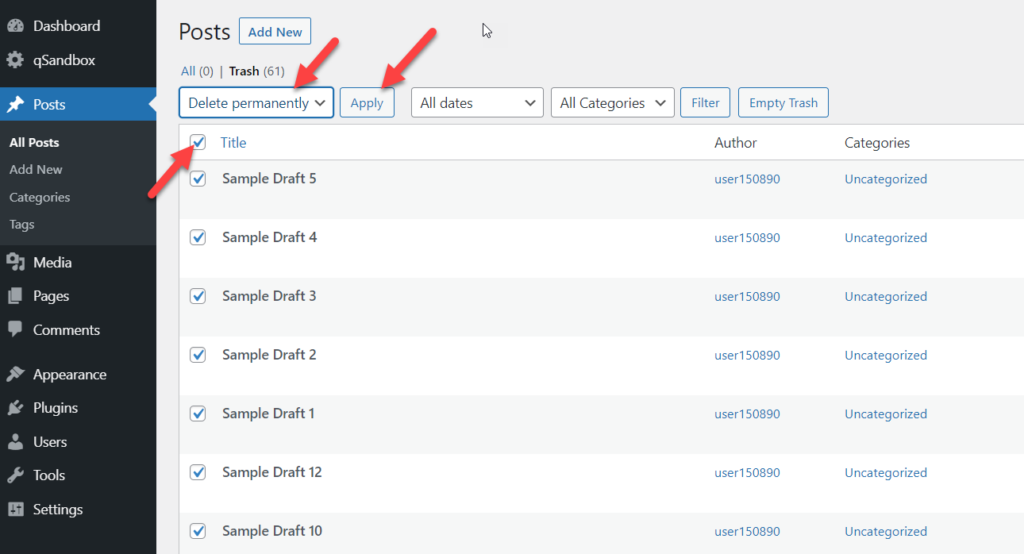
باتباع نفس العملية ، يمكنك حذف صفحاتك وفئاتك وعلاماتك ووسائطك وما إلى ذلك. تمامًا كما رأينا من قبل ، انتقل إلى القسم المقابل ، وحدد كل المحتوى واحذفه نهائيًا من موقعك.
لذلك بدون استخدام أي أدوات إضافية أو الوصول إلى ملفات موقعك ، يمكنك إعادة تعيين موقع WordPress الخاص بك من منطقة المسؤول .
3) استعادة نسخة احتياطية سابقة
هناك خيار آخر لإعادة تعيين WordPress إلى الوضع الافتراضي وهو استعادة نسخة احتياطية سابقة . في هذه الحالة ، تحتاج إلى ملف نسخ احتياطي قديم قمت بإنشائه مسبقًا.

أولاً ، قم بتثبيت المكون الإضافي للنسخ الاحتياطي. تذكر أنك بحاجة إلى استخدام نفس المكون الإضافي الذي استخدمته لإنشاء النسخة الاحتياطية. على سبيل المثال ، إذا كنت قد استخدمت UpdraftPlus لإنشاء النسخة الاحتياطية الخاصة بك ، فستحتاج إلى تثبيت UpdraftPlus على موقعك (إذا لم يكن مثبتًا لديك بالفعل).
في حالتنا ، لدينا نسخة احتياطية من موقعنا على جهاز الكمبيوتر الخاص بنا واستخدمنا UpdraftPlus لإنشاء ملفات النسخ الاحتياطي
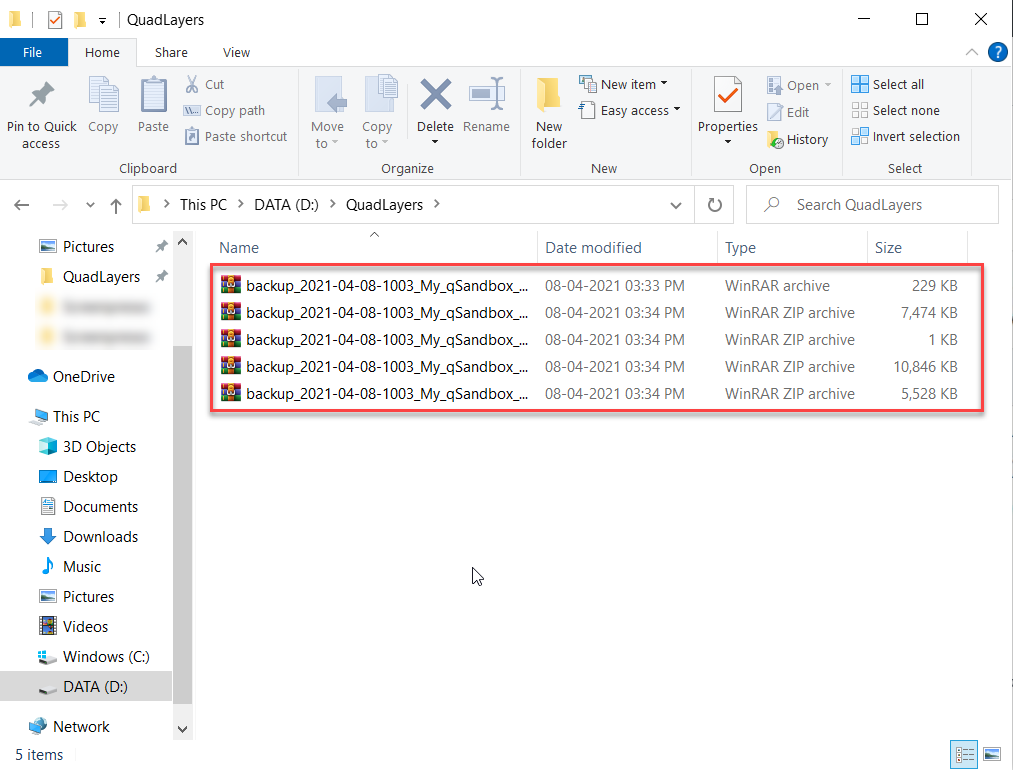
ما يتعين علينا القيام به هو تحميل هذه الملفات على الخادم واستعادة موقع الويب. إذا قمت بالتحقق من إعدادات UpdraftPlus ، فسترى خيارًا يسمى تحميل ملفات النسخ الاحتياطي .
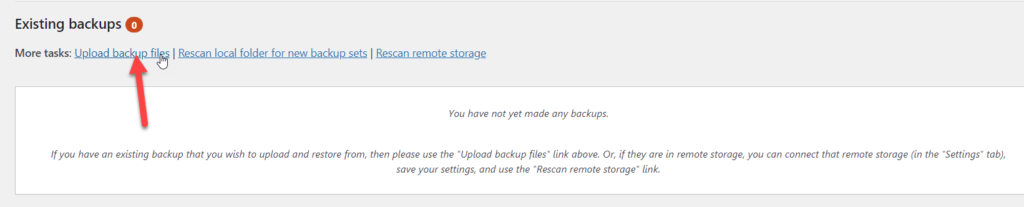
اضغط عليه وحدد ملفات النسخ الاحتياطي من التخزين المحلي أو أسقط الملفات هناك.
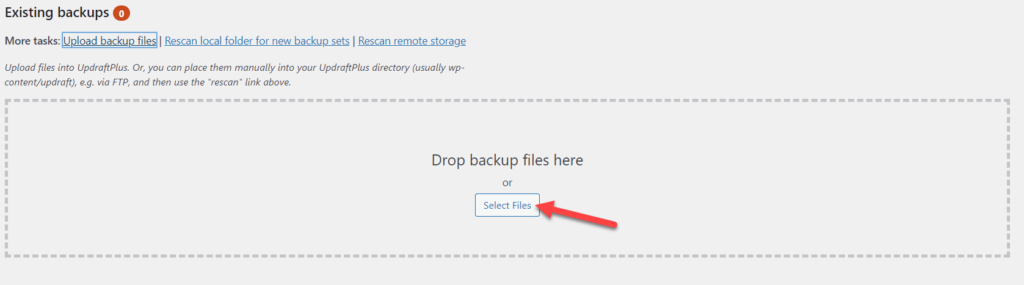
إذا كان الحد الأقصى لتحميل الملفات منخفضًا ، فستحتاج إلى زيادته. يمكنك القيام بذلك باتباع هذا الدليل المفصل خطوة بخطوة. بعد تحميل ملفات النسخ الاحتياطي ، يمكنك استعادة الموقع القديم.
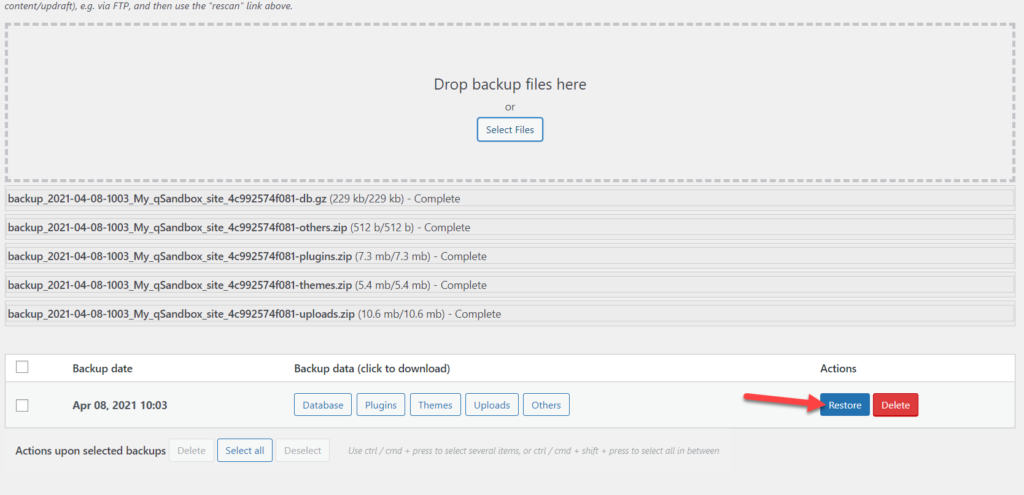
ما عليك سوى تحديد المكونات التي تريد استعادتها ثم يبدأ المكون الإضافي عملية الاستعادة. قد تستغرق هذه العملية عدة دقائق حسب حجم موقعك.
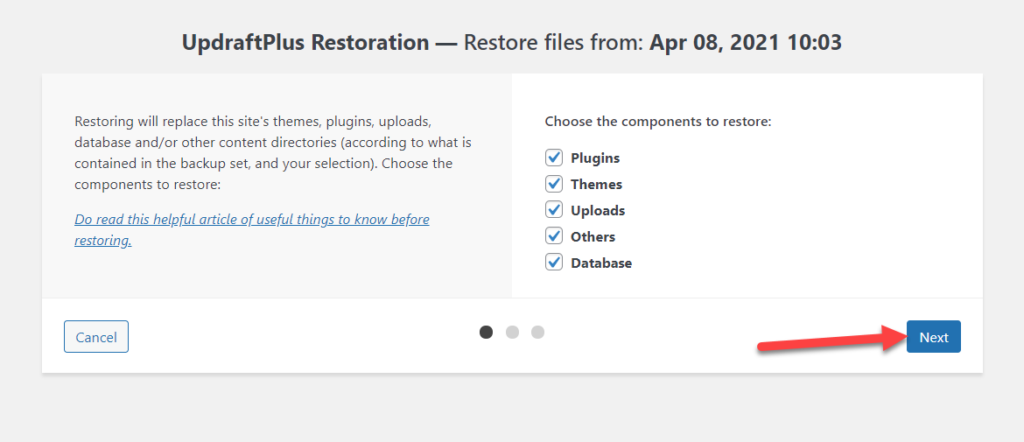
بعد اكتمال العملية ، سترى رسالة نجاح في لوحة المعلومات الخاصة بك. بالإضافة إلى ذلك ، يمكنك حذف الدلائل القديمة من موقع WordPress.
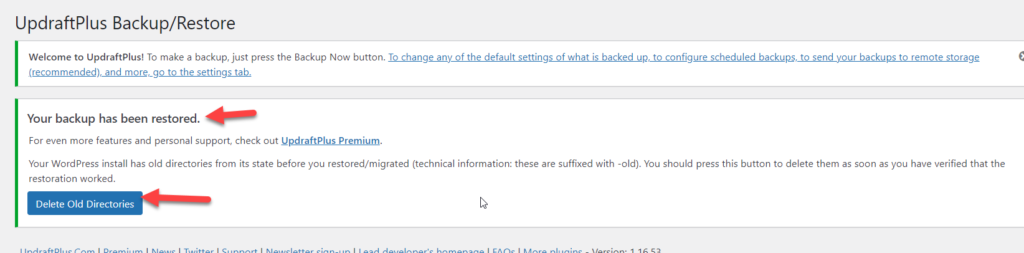
هذا هو! هذه هي الطريقة التي يمكنك بها إعادة تعيين تثبيت WordPress إلى حالة سابقة. ضع في اعتبارك أن هذا لن يعمل إلا إذا كان لديك نسخة احتياطية سابقة من موقع الويب الخاص بك.
ملاحظة: تقدم بعض الشركات نسخًا احتياطية خارجية لمدة 30 يومًا ، لذلك إذا كنت تستخدم شركة استضافة WordPress مُدارة توفر خدمات النسخ الاحتياطي ، يمكنك الاتصال بفريق دعم الاستضافة وطلب النسخ الاحتياطي للبيانات.
4) إعادة تعيين WordPress عبر FTP
باستخدام FTP و cPanel لإدارة قاعدة البيانات ، يمكنك إعادة تعيين موقع WordPress الخاص بك إلى الوضع الافتراضي. ربما تعلم أن قاعدة بيانات MySQL تحتوي على منشورات وصفحات وتعليقات وعلامات وفئات وجداول مخصصة لموقعك. حذف قاعدة البيانات هو نصف المهمة. علاوة على ذلك ، تحتاج إلى تعديل ملف wp-config.php الخاص بك للحفاظ على تشغيل موقع الويب الخاص بك.
في هذا القسم ، سنوضح لك كيف يمكنك إعادة تعيين WordPress باستخدام FTP لمسح البيانات.
إذا لم يكن لديك أي FTP مثبتًا ، فننصحك باستخدام FileZilla. إنه برنامج FTP مجاني وسريع متاح لكل من Windows و Mac. بالإضافة إلى ذلك ، ستحتاج إلى حساب FTP. دعونا نرى العملية برمتها باستخدام FileZilla.
بمجرد تسجيل الدخول إلى cPanel لموقع الويب الخاص بك ، ضمن الملفات ، سترى قسم حسابات FTP حيث يمكنك إنشاء حسابك.
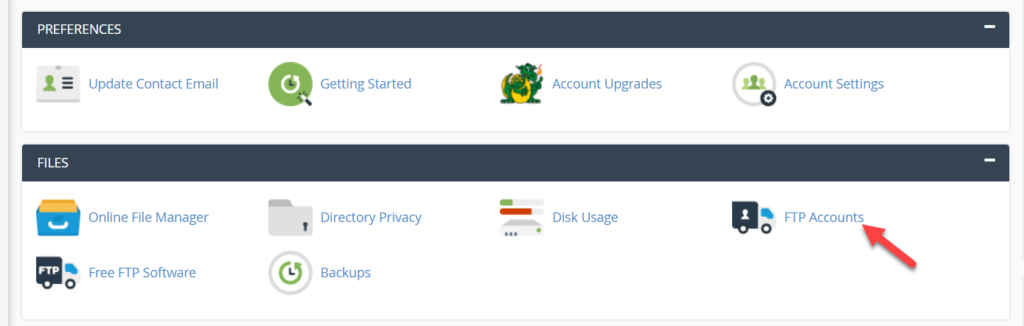
احذف قاعدة البيانات الحالية
في نفس شاشة cPanel ، ضمن قواعد البيانات ، سترى قسم قواعد بيانات MySQL .
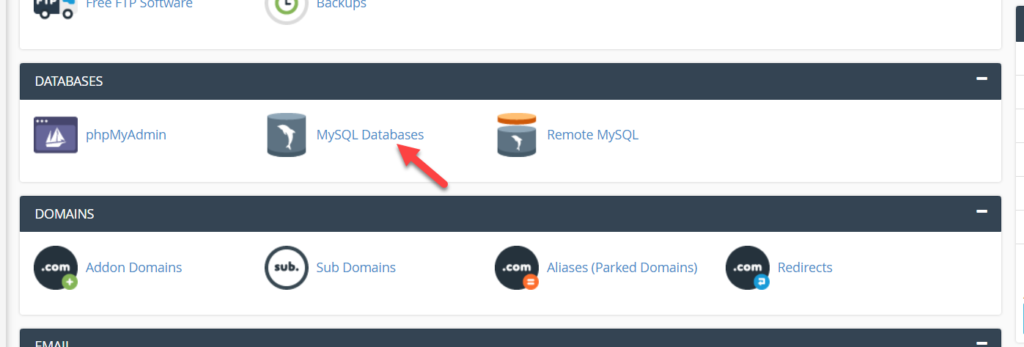
حدده ثم احذف قاعدة البيانات المخصصة لموقع WordPress الخاص بك. ما عليك سوى تحديد قاعدة البيانات الصحيحة من القائمة المنسدلة والضغط على إزالة قاعدة البيانات .
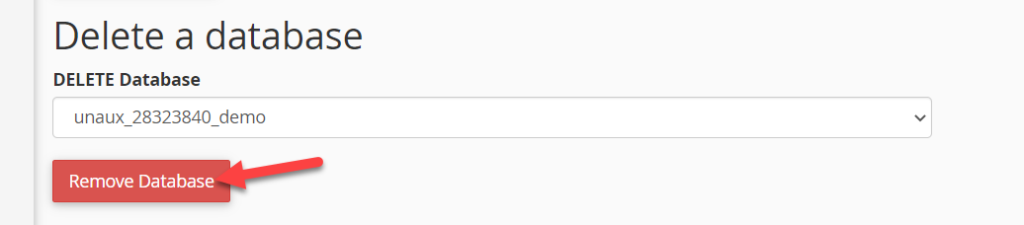
أنشئ قاعدة بيانات جديدة
بعد ذلك ، تحتاج إلى إنشاء قاعدة بيانات MySQL جديدة لموقعك وتعيين مستخدم لها.
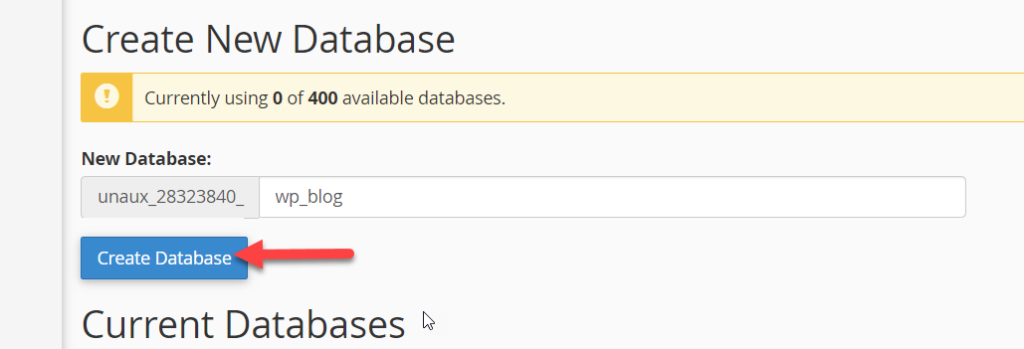
قم بتطبيق التغييرات على ملف wp-config.php
يحتوي ملف wp-config.php على تفاصيل قاعدة بيانات MySQL مثل اسم المضيف واسم قاعدة البيانات واسم المستخدم وكلمة المرور.
تحتاج إلى استبدال تفاصيل MySQL القديمة بتفاصيلك التي تم إنشاؤها حديثًا ، لذلك قم بتوصيل عميل FTP بخادمك والوصول إلى ملف wp-config.php. انتقل إلى مجلد public_html الخاص بموقعك ، وانقر بزر الماوس الأيمن على ملف wp-config.php ، واضغط على عرض / تحرير .
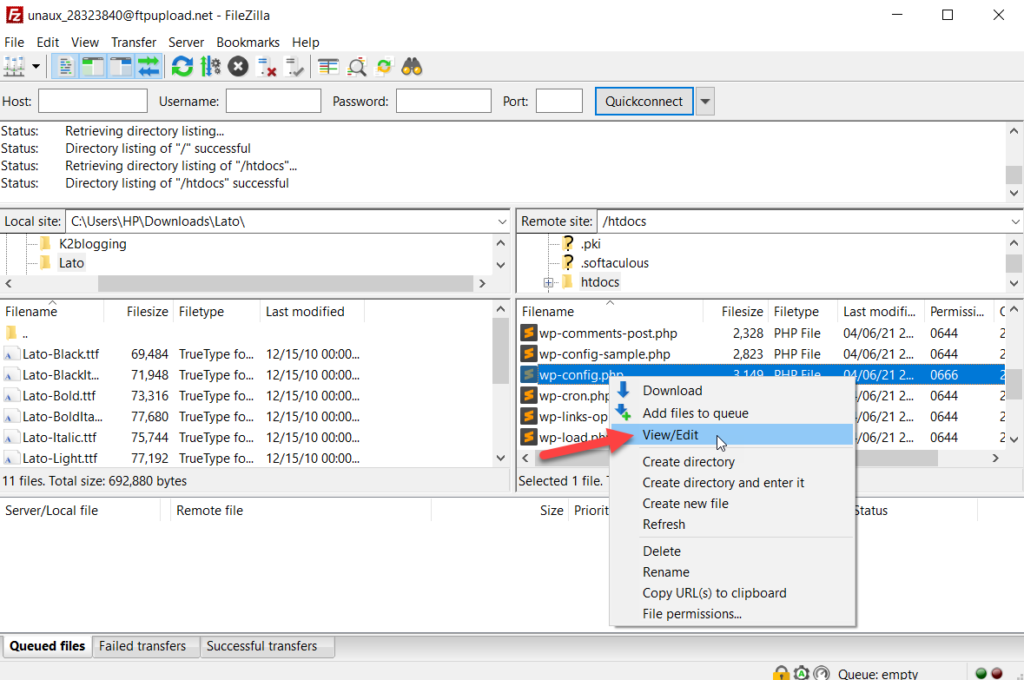
بعد ذلك ، افتح الملف على أي محرر ملاحظات. سترى البيانات التي تحتاج إلى تعديلها.
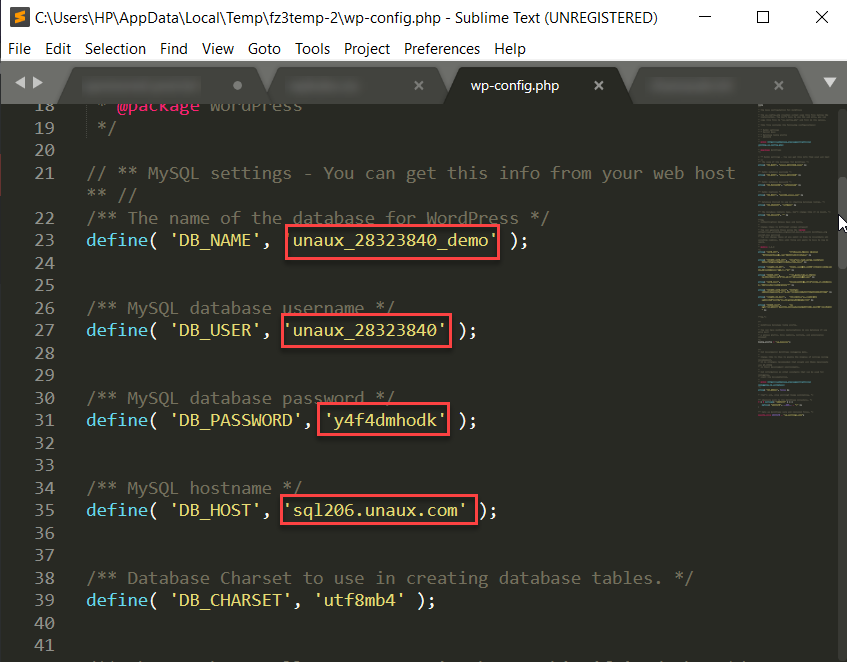
قم بإزالة هؤلاء وإضافة بيانات اعتماد قاعدة بيانات MySQL الجديدة.
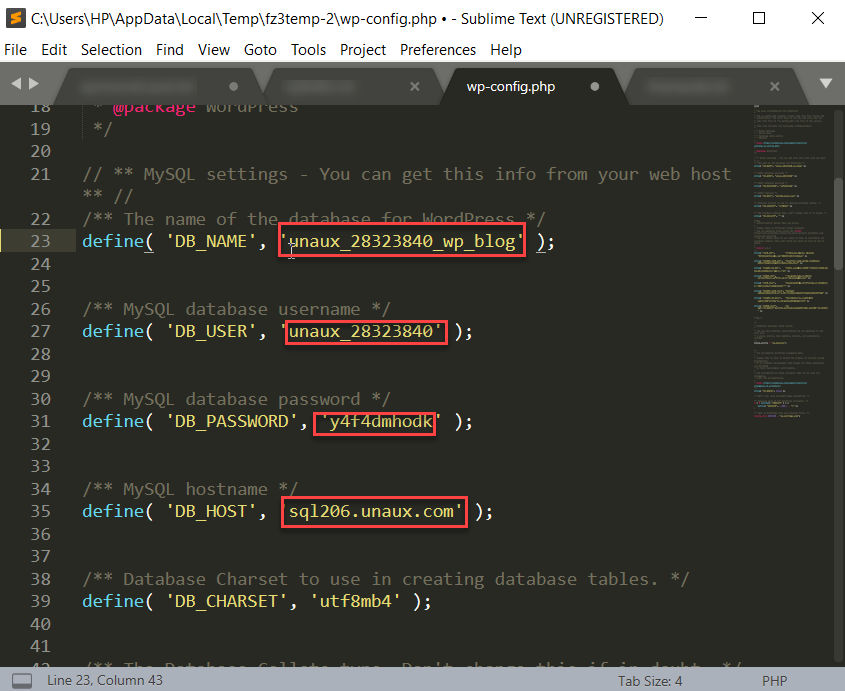
بعد ذلك احفظ الملف وقم بتحميله مرة أخرى على الخادم. الآن عندما تتحقق من موقع WordPress الخاص بك من الواجهة الأمامية ، سترى عملية التثبيت اليدوي لتثبيت WordPress على الخادم الخاص بك مرة أخرى.
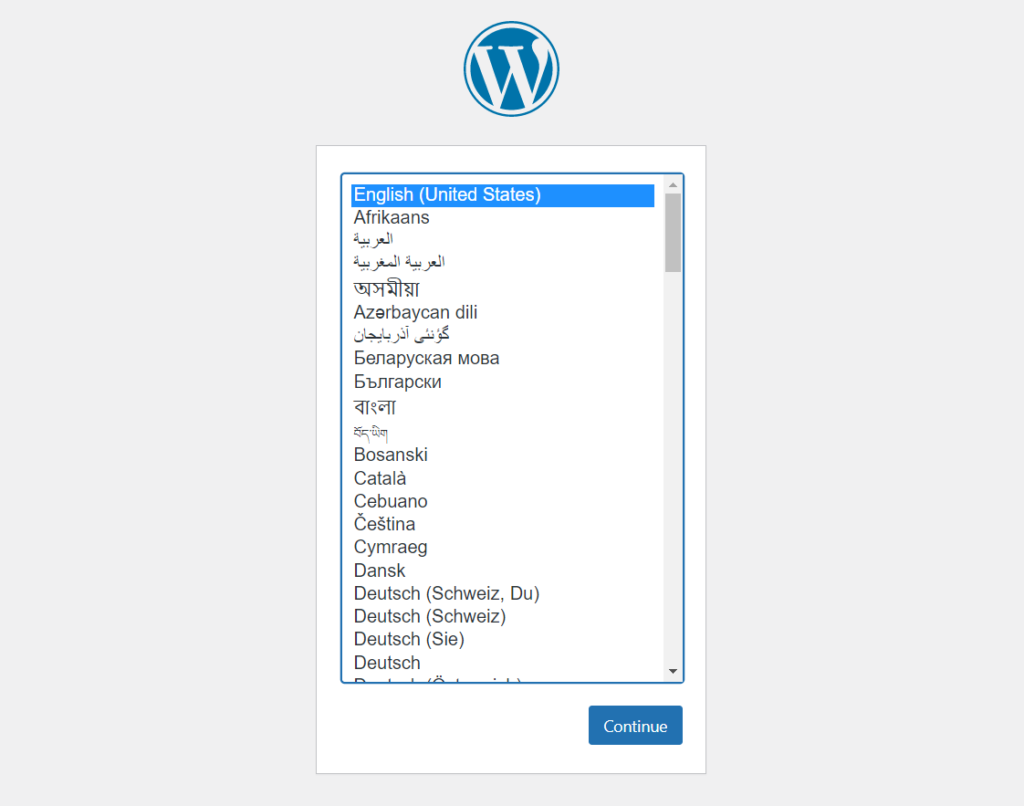
قم بإزالة الملفات التي لا تحتاج إليها
الآن بعد أن بدأت تشغيل موقعك من البداية ، فقد حان الوقت لإزالة الملفات غير الضرورية التي قد تكون لديك. في موقعك القديم ، ربما كان لديك سمات ومكونات إضافية ووسائط لم تعد بحاجة إليها ، حتى تتمكن من التخلص منها.
للقيام بذلك ، افتح دليل السمات باستخدام عميل FTP واحذف السمات التي لا تحتاج إليها. بعد ذلك ، افعل الشيء نفسه مع المكونات الإضافية الخاصة بك. إذا كنت تريد أيضًا حذف الوسائط الخاصة بك ، فافتح مجلد wp-content واحذف التحميلات .
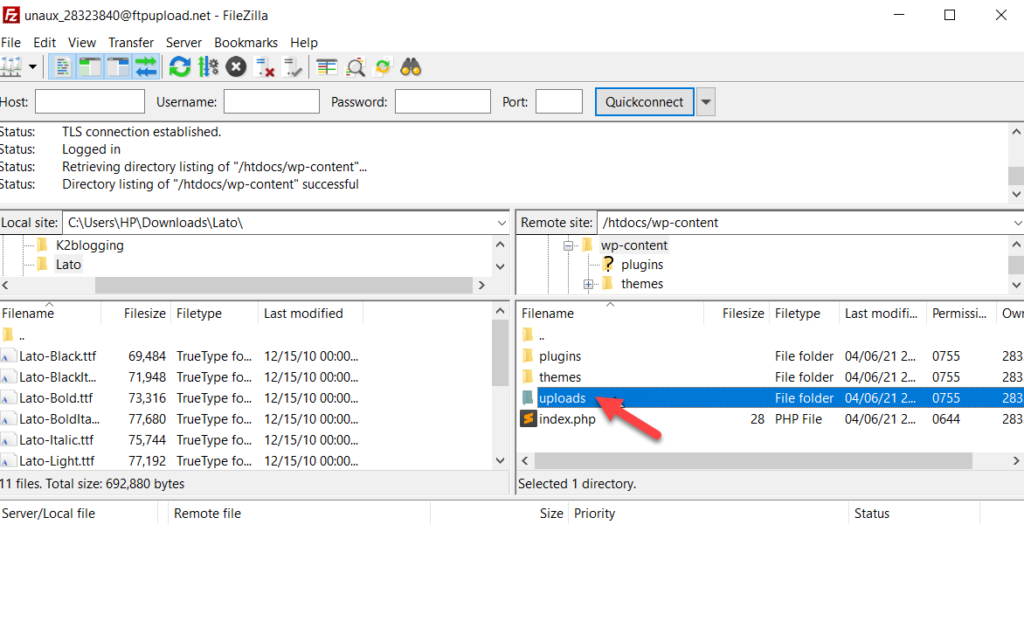
هذا هو! هذه هي الطريقة التي يمكنك بها إعادة تعيين WordPress باستخدام FTP و cPanel .
5) استخدام WP-CLI
أخيرًا ، إذا كنت تشعر بالراحة في البرمجة ، فيمكنك استخدام WP-CLI لإعادة تشغيل موقع WordPress الخاص بك. توفر معظم شركات استضافة WordPress المدارة المتميزة إمكانية الوصول إلى أدوات WP-CLI. إنه مخصص بشكل أساسي لأغراض التطوير ، ولكن يمكنك استخدام قوة WP-CLI لإزالة جميع بيانات موقع الويب الخاص بك.
لحذف كل المحتوى الخاص بك ، ما عليك سوى استخدام الأمر أدناه.
موقع wp فارغ
إذا كنت تريد معرفة المزيد عن معلمات WP-CLI الإضافية ، فراجع وثائق كودكس WordPress.
التوصية النهائية
تعد إعادة تعيين WordPress مهمة عالية الخطورة ، لذا قبل القيام بذلك ، نوصي بشدة بإنشاء نسخة احتياطية كاملة من موقعك. إنها عملية بسيطة وستوفر عليك الكثير من الصداع إذا ساءت الأمور. ما عليك سوى إنشاء النسخة الاحتياطية وتنزيلها على جهاز الكمبيوتر الخاص بك أو تخزينها على السحابة للحفاظ عليها بأمان.
استنتاج
باختصار ، على الرغم من أنك لن تحتاج إلى إعادة تعيين WordPress إلى الوضع الافتراضي بشكل متكرر ، فقد يكون ذلك مفيدًا في المواقف التي تحتاج فيها إلى حذف كل المحتوى من موقعك والبدء من نقطة الصفر.
في هذا الدليل ، رأينا عدة طرق لإعادة تشغيل WordPress الخاص بك:
- مع البرنامج المساعد
- من منطقة WP-Admin
- استعادة نسخة احتياطية سابقة
- باستخدام عميل FTP
- مع WP-CLI
ما الطريقة التي يجب أن تستخدمها؟ هذا يعتمد على احتياجاتك ومهاراتك. طريقة المكون الإضافي هي الطريقة الأكثر ملاءمة للمبتدئين وتسمح لك بإعادة تعيين WordPress وحتى إعادة تنشيط موقعك باستخدام بعض المكونات الإضافية المثبتة ببضع نقرات.
بدلاً من ذلك ، إذا كنت لا ترغب في تثبيت أي أدوات ، فيمكنك إعادة تشغيل موقعك من لوحة تحكم مسؤول WordPress. إنها عملية يدوية قد تستغرق بعض الوقت إذا كان لديك الكثير من المحتوى ولكنها تتيح لك التحكم في البيانات التي تريد حذفها. إذا كنت مرتاحًا لتحرير الملفات الأساسية ، فإن طريقة FTP تعد خيارًا رائعًا. الأمر ليس معقدًا ولكنه يتطلب حساب FTP ولديه بضع خطوات أكثر من الطرق الأخرى.
من ناحية أخرى ، إذا كان لديك نسخة احتياطية سابقة من موقع الويب الخاص بك ، فيمكنك ببساطة استعادتها وتشغيل موقعك الجديد في أي وقت من الأوقات.
أخيرًا ، تعد طريقة WP-CLI طريقة متقدمة لمسح بيانات WordPress الخاصة بك. ومع ذلك ، لا نوصي بها للمبتدئين.
هل كان عليك إعادة تعيين WordPress إلى الوضع الافتراضي؟ ما الطريقة التي استخدمتها؟ هل تعرف أي آخرين؟ واسمحوا لنا أن نعرف في قسم التعليقات أدناه!
