كيفية حفظ الإدخالات من WPForms إلى جداول بيانات Google
نشرت: 2021-10-25هل تريد توصيل WPForms بجداول بيانات Google؟
يمنحك توصيل نماذج WordPress بجداول بيانات Google لك ولفريقك خيارات أكثر مرونة لفرز جميع بيانات النموذج وإدخالاته بسهولة.
في هذه المقالة ، سنوضح لك كيفية حفظ إدخالات النموذج من WPForms إلى جداول بيانات Google.
قم بإنشاء نموذج WordPress الخاص بك اليوم
لكن اولا!
لماذا ربط نماذج WordPress بجداول بيانات Google؟
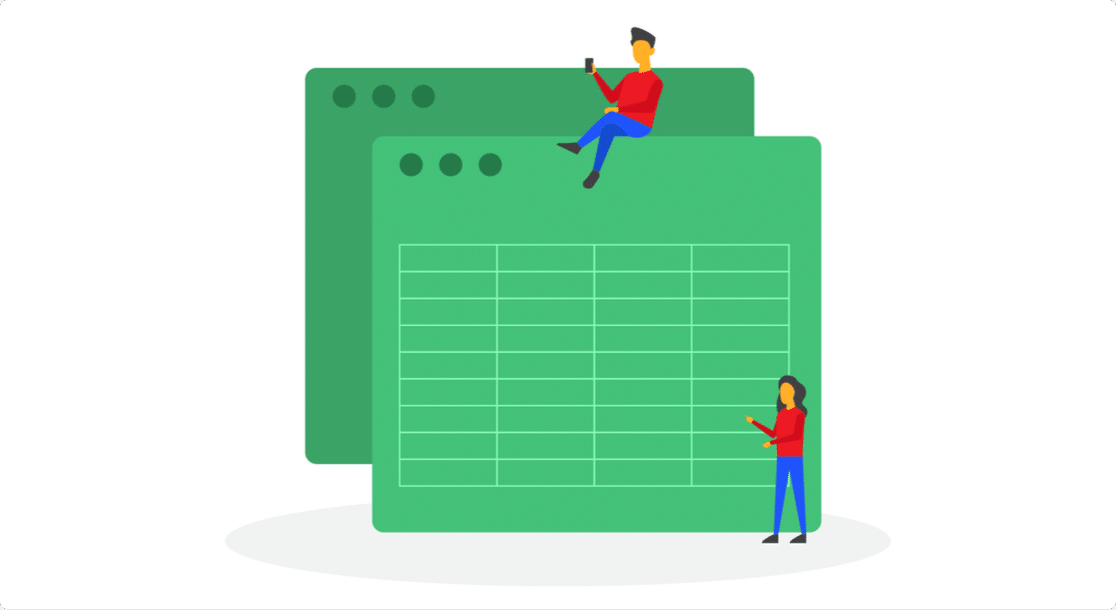
بعض فوائد ربط نماذج WordPress بجداول بيانات Google هي:
- فرز سهل وسهل الإدارة : توفر "جداول بيانات Google" خيارات سهلة لإدارة بيانات النموذج وفرزها.
- تعاون فريق سهل : يمكن لأعضاء فريقك مراقبة إدخالات النموذج بسهولة. لست بحاجة إلى تقديم بيانات اعتماد تسجيل الدخول إلى لوحة معلومات WordPress الخاصة بك.
- تحليل سريع للبيانات : أنشئ تقارير مخصصة بناءً على البيانات التي يرسلها زوارك واتخذ قرارات مستنيرة بسرعة وسهولة. على سبيل المثال ، إذا كنت تُنشئ استطلاعًا ، فيمكنك بسهولة تفسير إدخالات المستخدم من خلال ربطها بجداول بيانات Google.
- حفظ الإدخالات تلقائيًا : لست بحاجة إلى إدخال إدخالات النموذج يدويًا. ما عليك سوى توصيل النموذج الخاص بك بجداول بيانات Google ، وسيتم حفظ جميع الإدخالات تلقائيًا.
كيف يمكنني ربط نماذج WordPress الخاصة بي بجداول بيانات Google؟
يمكنك بسهولة توصيل نماذج WordPress الخاصة بك بجداول بيانات Google باستخدام WPForms. إنه البرنامج المساعد لنماذج الاتصال الأكثر ملاءمةً للمبتدئين لـ WordPress والذي يستخدمه أكثر من 5 ملايين موقع ويب.
يوفر الإصدار الاحترافي من WPForms تكاملاً مباشرًا مع Uncanny Automator. يعمل هذا المكون الإضافي كموصل بين مكونات WordPress الإضافية وتطبيقات الطرف الثالث الأخرى.
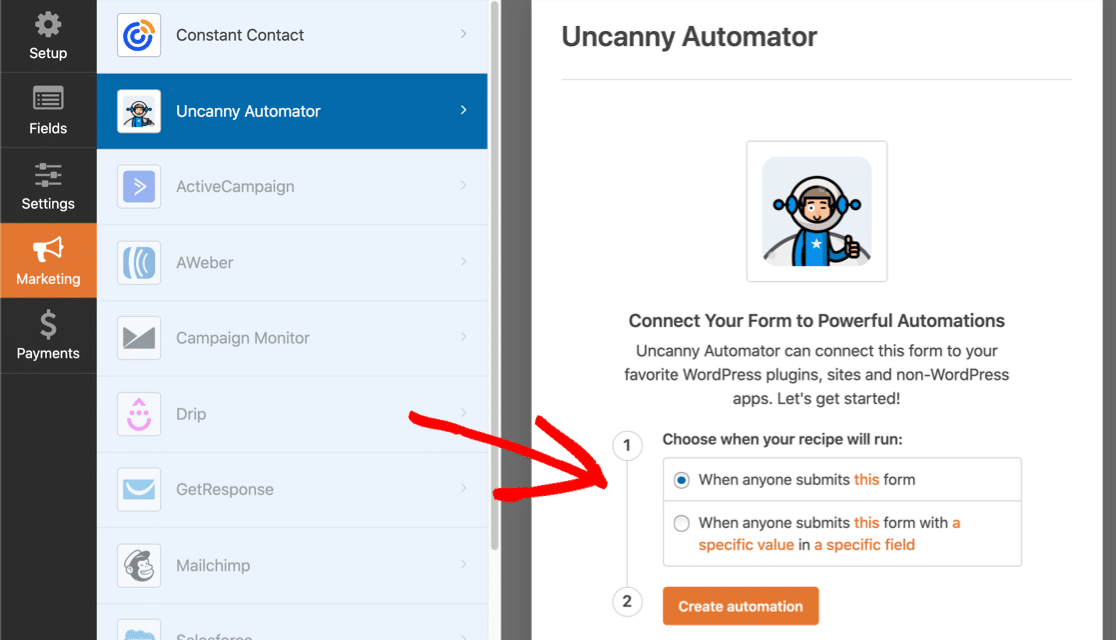
ومن خلال التكامل المباشر ، يمكنك الوصول إلى Uncanny Automator وأتمته مباشرة من لوحة معلومات WPForms. لا حاجة بعد الآن لتثبيت وتفعيل البرنامج المساعد بشكل منفصل.
الآن دعنا نرى كيف يمكنك توصيل نموذج WordPress الخاص بك بجداول بيانات Google باستخدام WPForms.
انقر هنا إذا كنت تستخدم Microsoft Excel وتحتاج إلى معرفة كيف يتيح لك WPForms تصدير إدخالات النموذج إلى Excel.
كيف أقوم بدمج WPForms في جداول بيانات Google؟
اتبع هذه الخطوات لربط نماذج WordPress الخاصة بك بجدول بيانات Google.
فيما يلي جدول محتويات إذا كنت ترغب في التخطي للأمام:
- قم بإنشاء نموذج WordPress باستخدام WPForms
- قم بإنشاء وإعداد جدول بيانات Google الخاص بك
- قم بتنشيط البرنامج الإضافي Uncanny Automator
- قم بتوصيل Uncanny Automator بحسابك في Google
- قم بتوصيل WPForms بجداول بيانات Google
هيا بنا نبدأ.
الخطوة 1: قم بإنشاء نموذج WordPress باستخدام WPForms
لإضافة إدخالات النموذج إلى Google Sheets ، فإن أول شيء عليك القيام به هو تثبيت وتفعيل المكون الإضافي WPForms. إليك دليل خطوة بخطوة حول كيفية تثبيت مكون WordPress الإضافي.
بعد التثبيت ، ستحتاج إلى إنشاء نموذج WordPress بسيط.
يتضمن WPForms أكثر من 300 نموذج جاهز. لذا بدلاً من البدء من الصفر ، يمكنك اختيار أي قالب والبدء ببضع نقرات.
لإنشاء النموذج الخاص بك ، انتقل إلى WPForms »إضافة جديد ، وقم بتسمية النموذج الخاص بك ، وحدد قالب نموذج الاتصال البسيط.
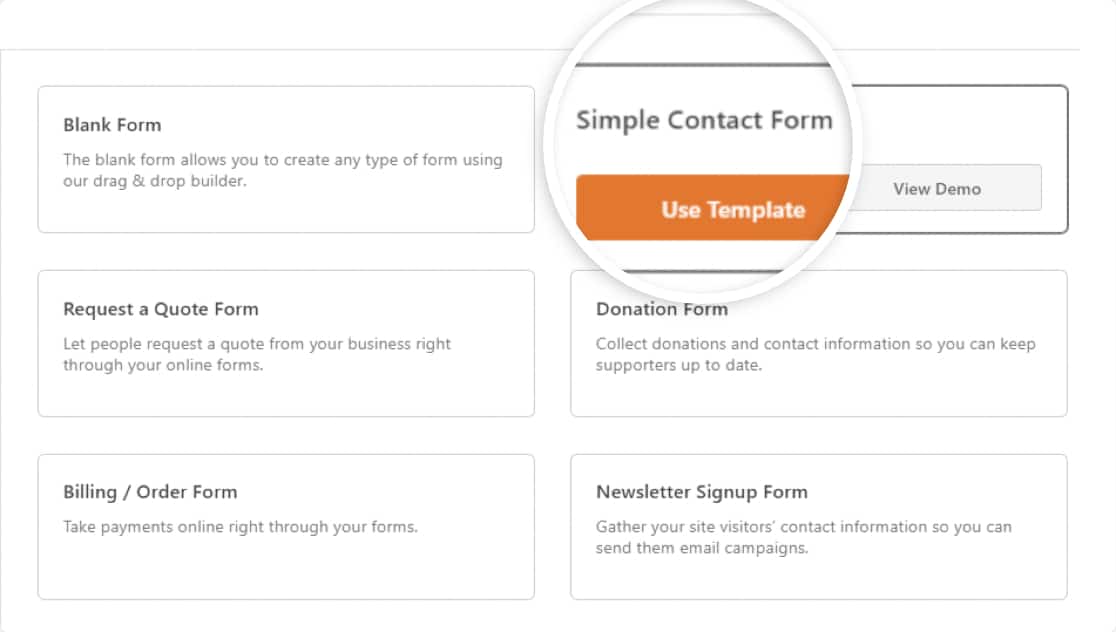
إليك نموذج الاتصال البسيط الخاص بنا:
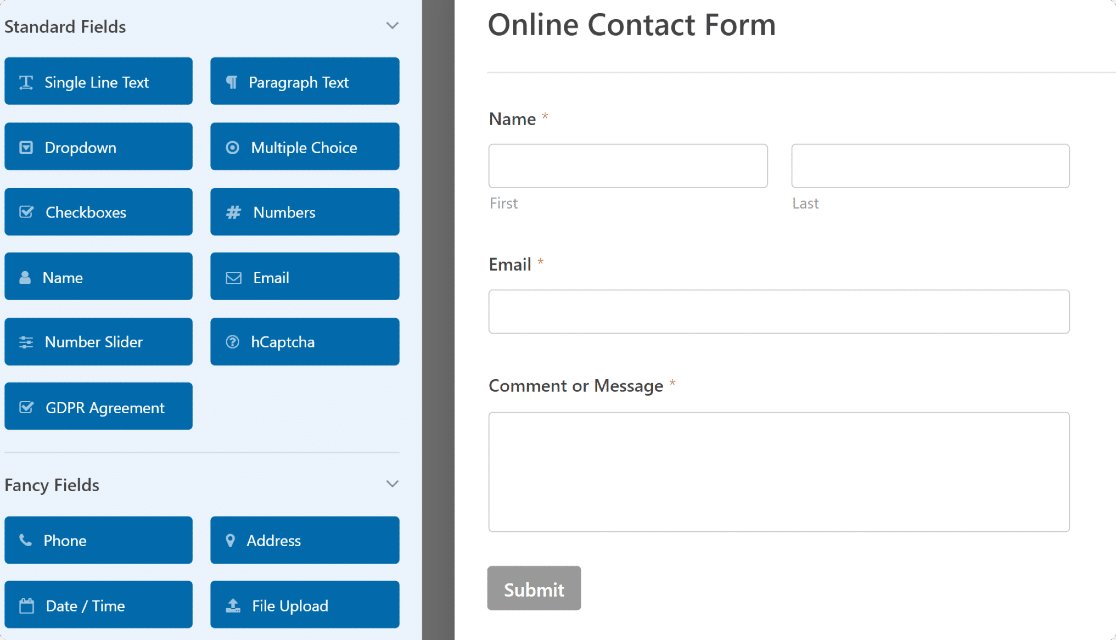
إذا كنت ترغب في ذلك ، يمكنك إضافة المزيد من الحقول إلى النموذج الخاص بك عن طريق سحبها من الجانب الأيسر إلى الجانب الأيمن.
بمجرد الانتهاء من تخصيصات النموذج ، انتقل إلى الخطوة التالية.
الخطوة 2: إنشاء وإعداد ورقة Google الخاصة بك
أنت الآن بحاجة إلى إنشاء جدول بيانات في جداول بيانات Google.
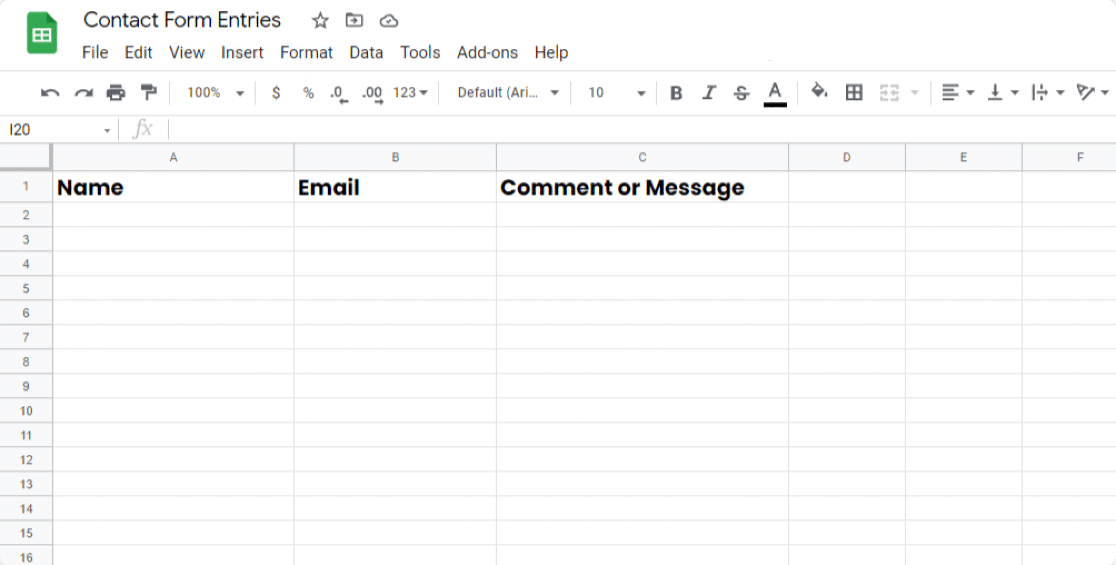
قم بإعداد جدول البيانات الخاص بك لمطابقة الحقول في نموذج WordPress الخاص بك. كما ترى في المثال أعلاه ، يحتوي النموذج الخاص بنا على 3 حقول: الاسم والبريد الإلكتروني والتعليق أو الرسالة . لذلك ، تم إعداد جدول البيانات الخاص بنا بنفس الطريقة.
الآن بعد أن حصلت على النموذج وجدول البيانات الخاصين بك ، حان الوقت لإعداد المكون الإضافي Uncanny Automator لتوصيل WPForms بجداول بيانات Google.
الخطوة 3: تفعيل البرنامج الإضافي Uncanny Automator
لتنشيط المكون الإضافي Uncanny Automator ، في محرر النموذج ، انتقل إلى Marketing »Uncanny Automator.
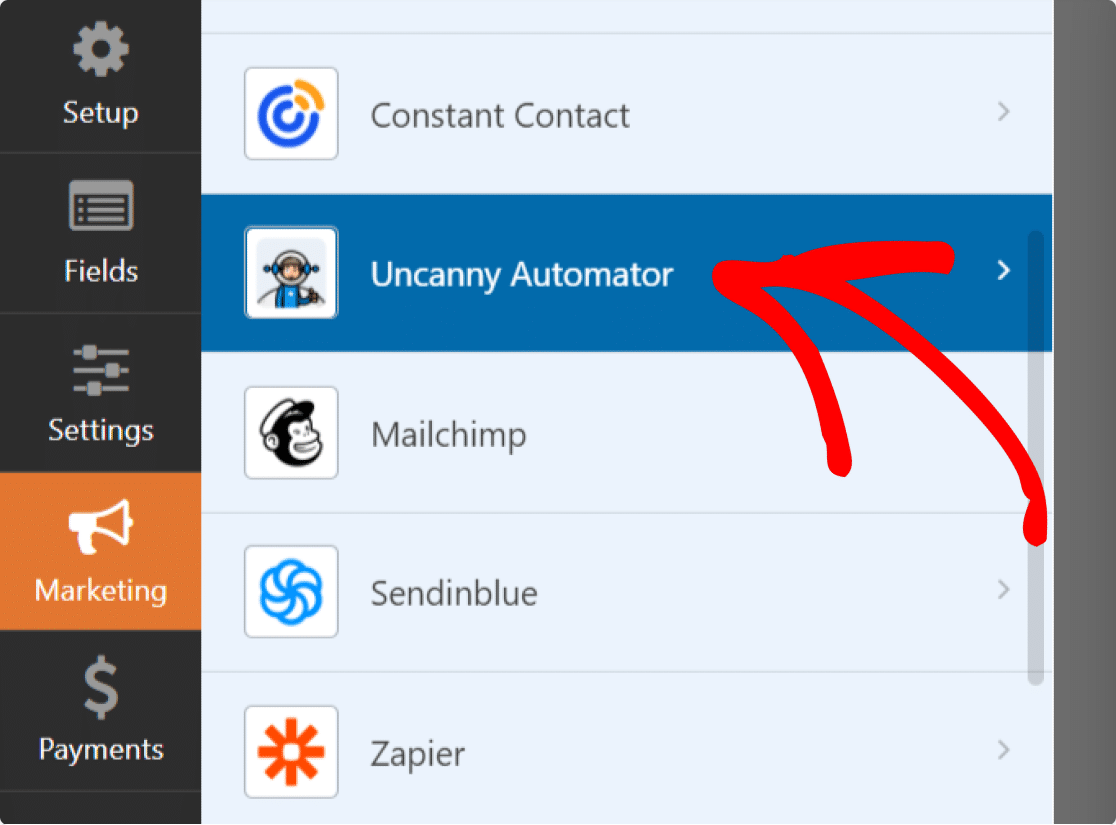
بعد ذلك ، انقر فوق التثبيت الآن.
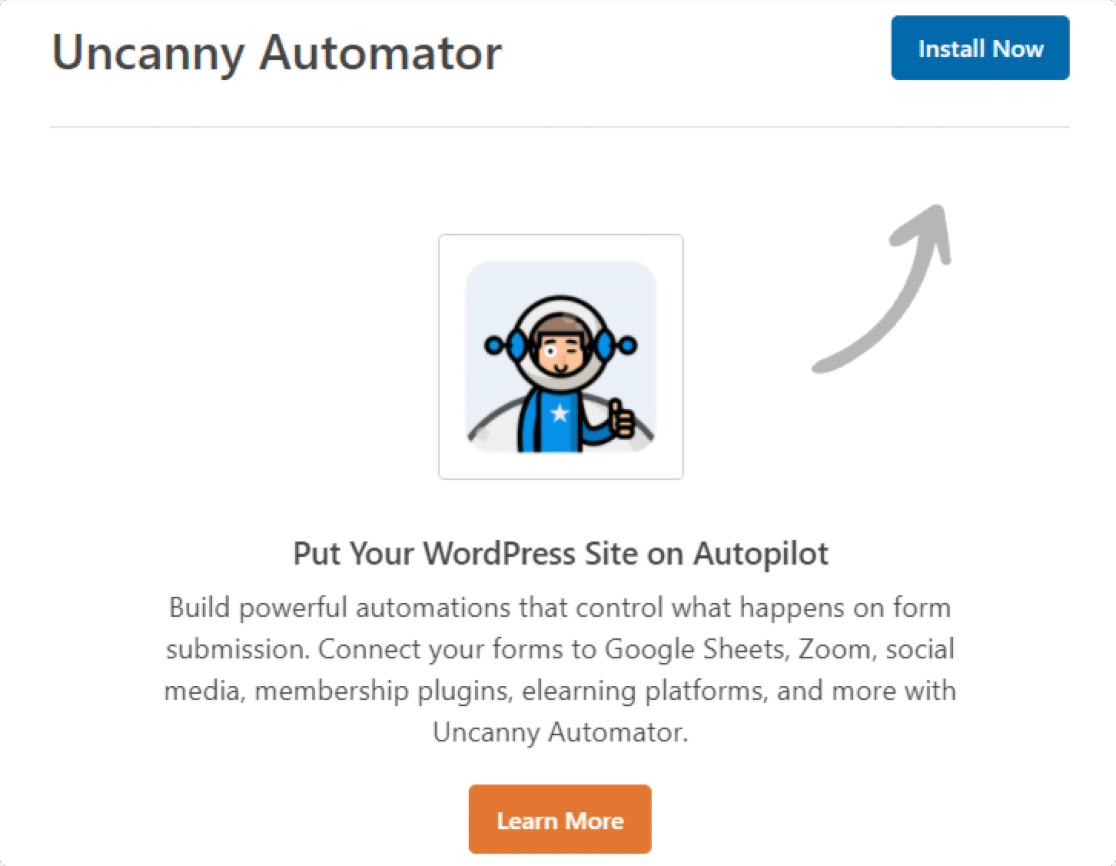
بمجرد تثبيت البرنامج المساعد بنجاح ، سيتم عرض مربع منبثق مع رسالة تأكيد.
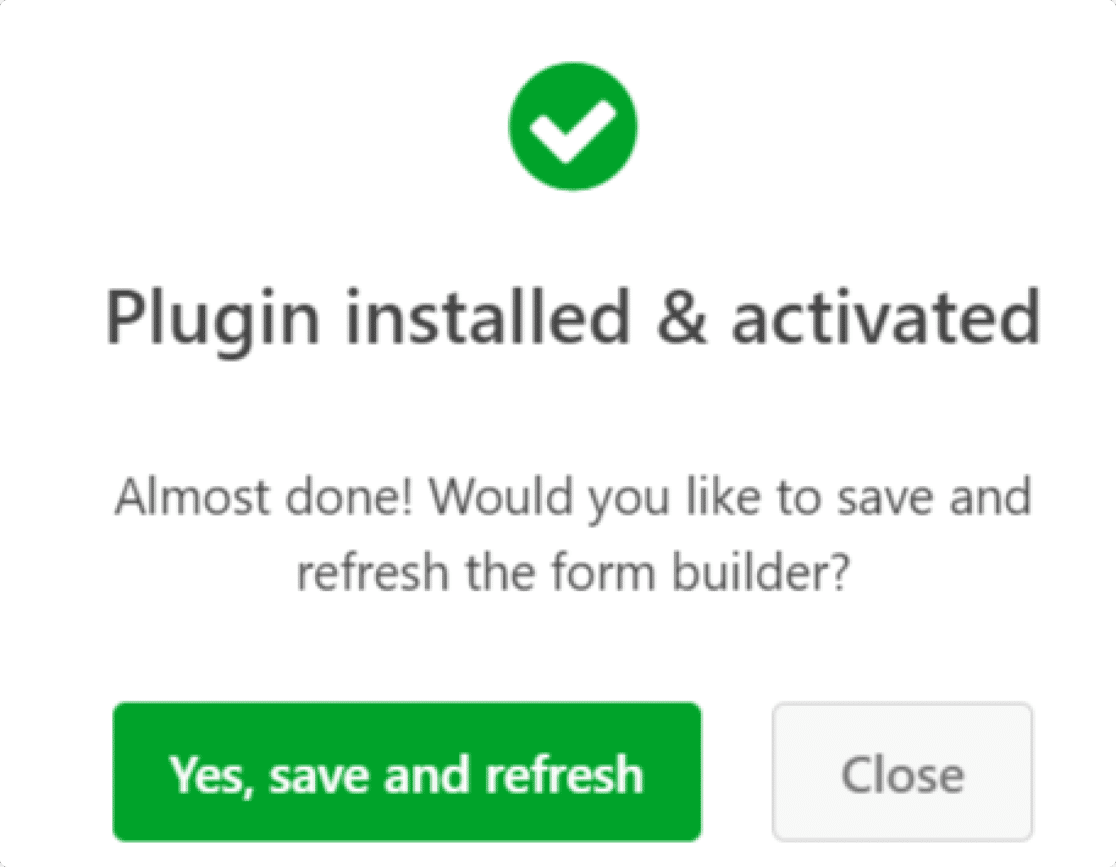
انقر فوق الزر الأخضر " نعم ، حفظ وتحديث" .
الخطوة 4: قم بتوصيل Uncanny Automator بحساب Google الخاص بك
بعد تثبيت Uncanny Automator وتنشيطه ، تحتاج إلى توصيله بحسابك في Google.
للقيام بذلك ، أولاً ، انتقل إلى Automator »Settings في لوحة معلومات WordPress الخاصة بك.
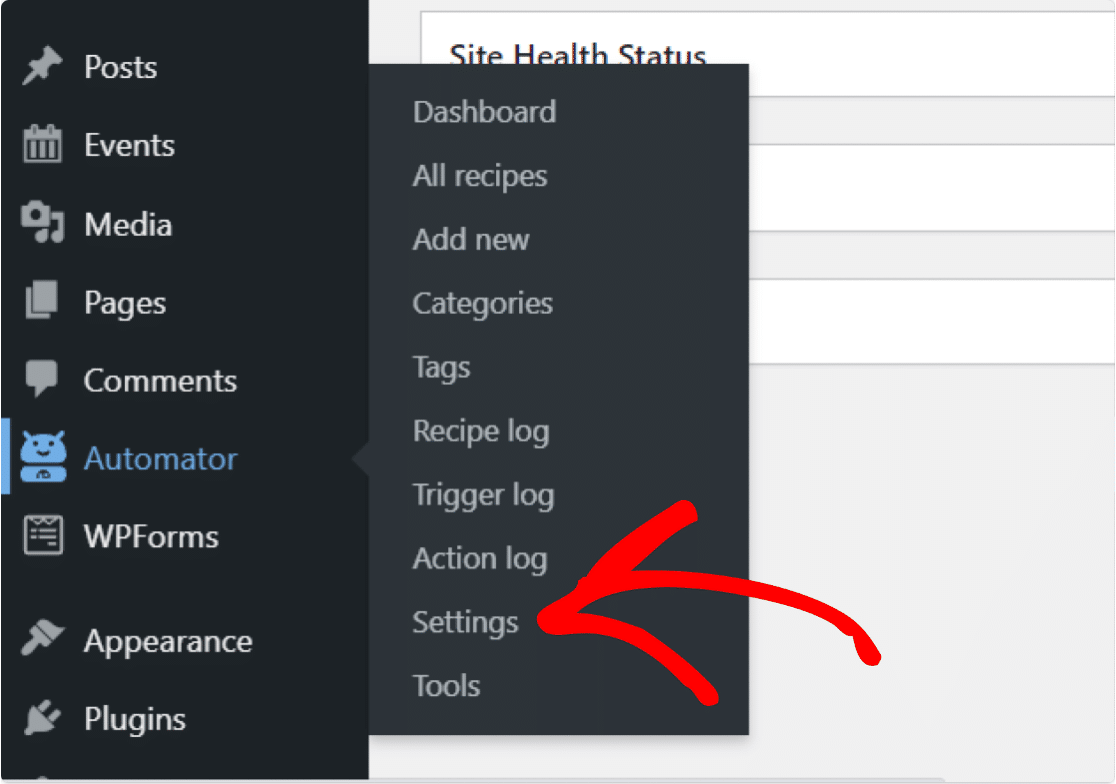
سيؤدي هذا إلى فتح صفحة إعدادات Uncanny Automator.
حدد خيار Google عبر خيارات علامة التبويب في الجزء العلوي وانقر فوق الزر "توصيل حساب".
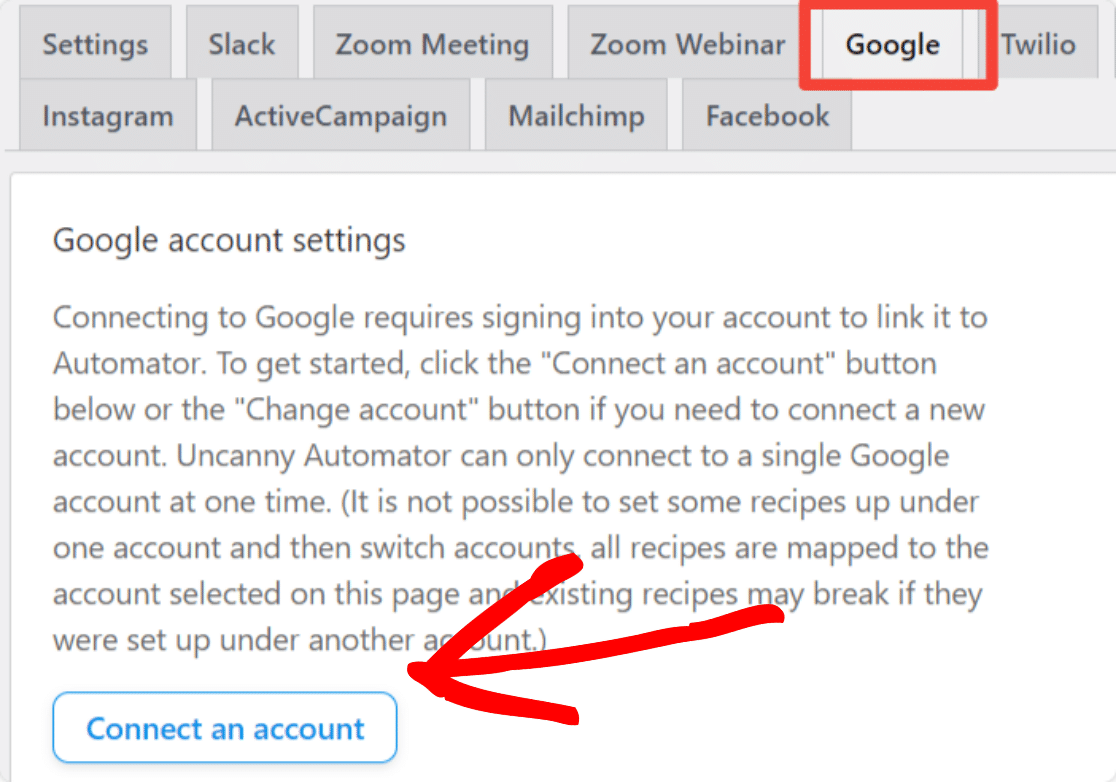
أنت الآن بحاجة إلى اتباع عملية تفويض Google القياسية ببساطة.
أولاً ، اختر حساب Google الذي تريد استخدامه. بعد ذلك ، انقر فوق " متابعة " لمنح Uncanny Automator الإذن الذي يحتاجه.
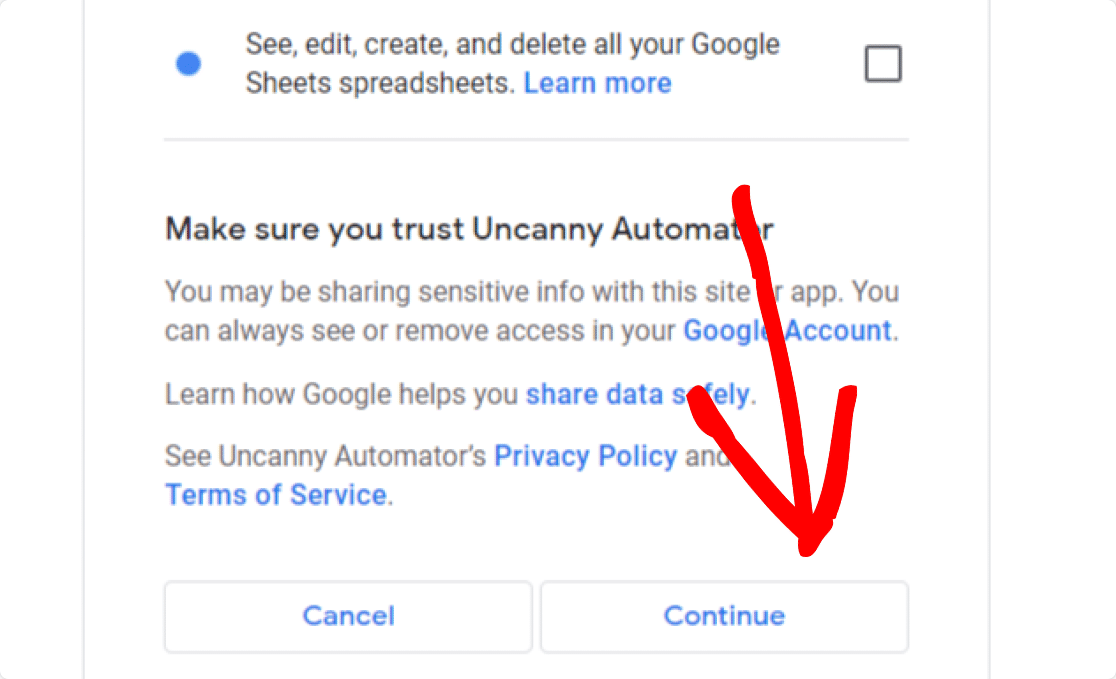

عند الانتهاء ، ستتم إعادتك إلى لوحة تحكم WordPress وترى رسالة نجاح تبدو كالتالي:
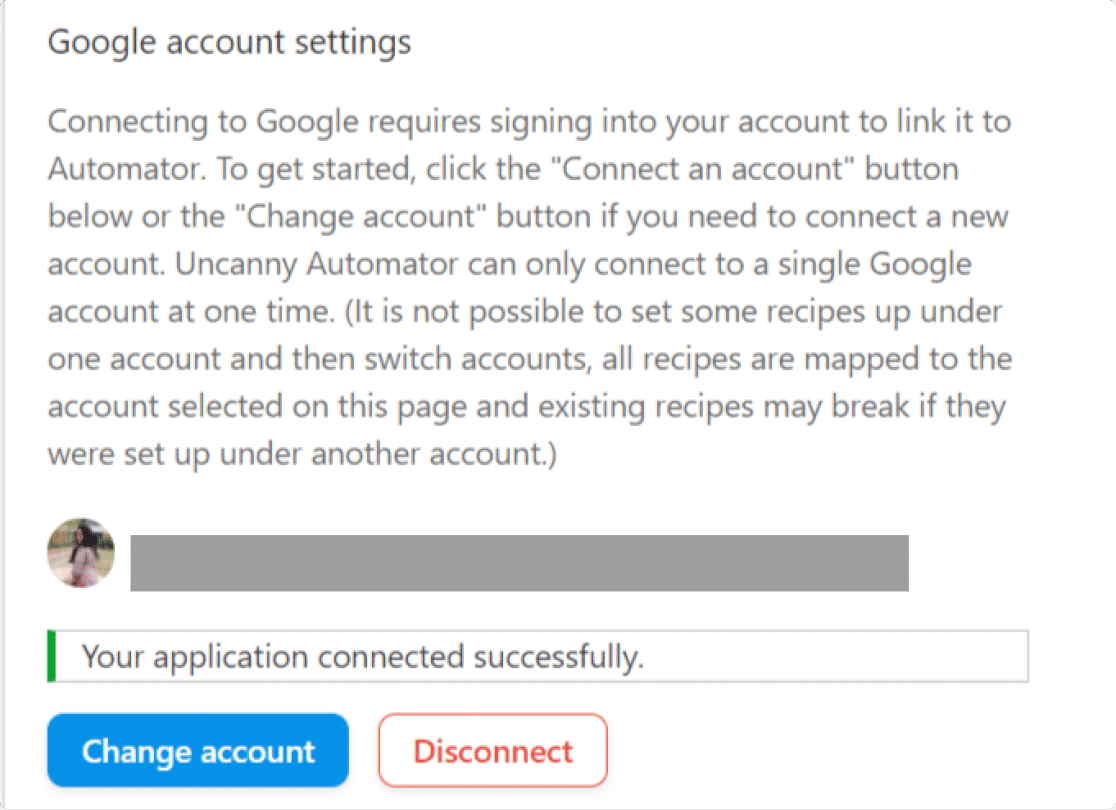
ممتاز! تم ربط حساب Google الخاص بك بـ Uncanny Automator بنجاح.
الخطوة 5: قم بتوصيل WPForms بجداول بيانات Google
أنت الآن بحاجة إلى توصيل WPForms بجداول بيانات Google باستخدام Uncanny Automator. للقيام بذلك ، تحتاج أولاً إلى إنشاء وصفة جديدة.
1. إنشاء وصفة
لإنشاء وصفة جديدة ، في لوحة معلومات WordPress الخاصة بك ، انتقل إلى Automator »Add new.
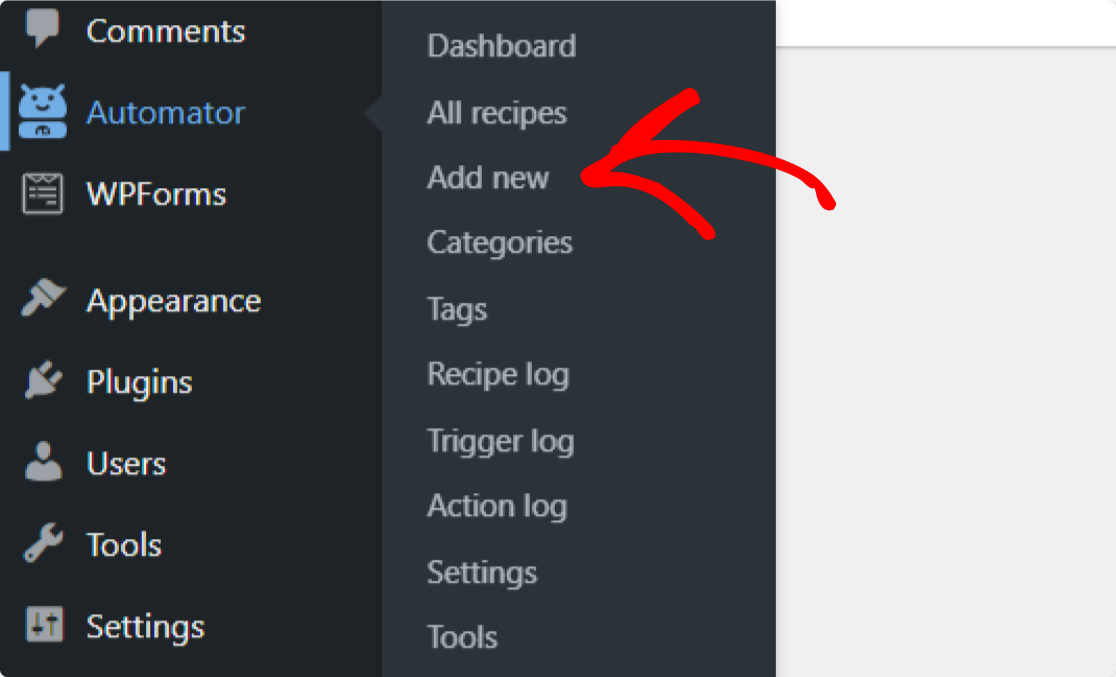
سيُطلب منك بعد ذلك اختيار نوع الوصفة. هناك خياران:
- المستخدمون المسجلون للدخول - اختر هذا إذا قام المستخدمون المسجلون فقط بملء نماذج WordPress الخاصة بك.
- الجميع - اختر هذا إذا كان الزوار الذين قاموا بتسجيل الخروج ومستخدمي WordPress الذين قاموا بتسجيل الدخول سيقومون بملء النماذج الخاصة بك.
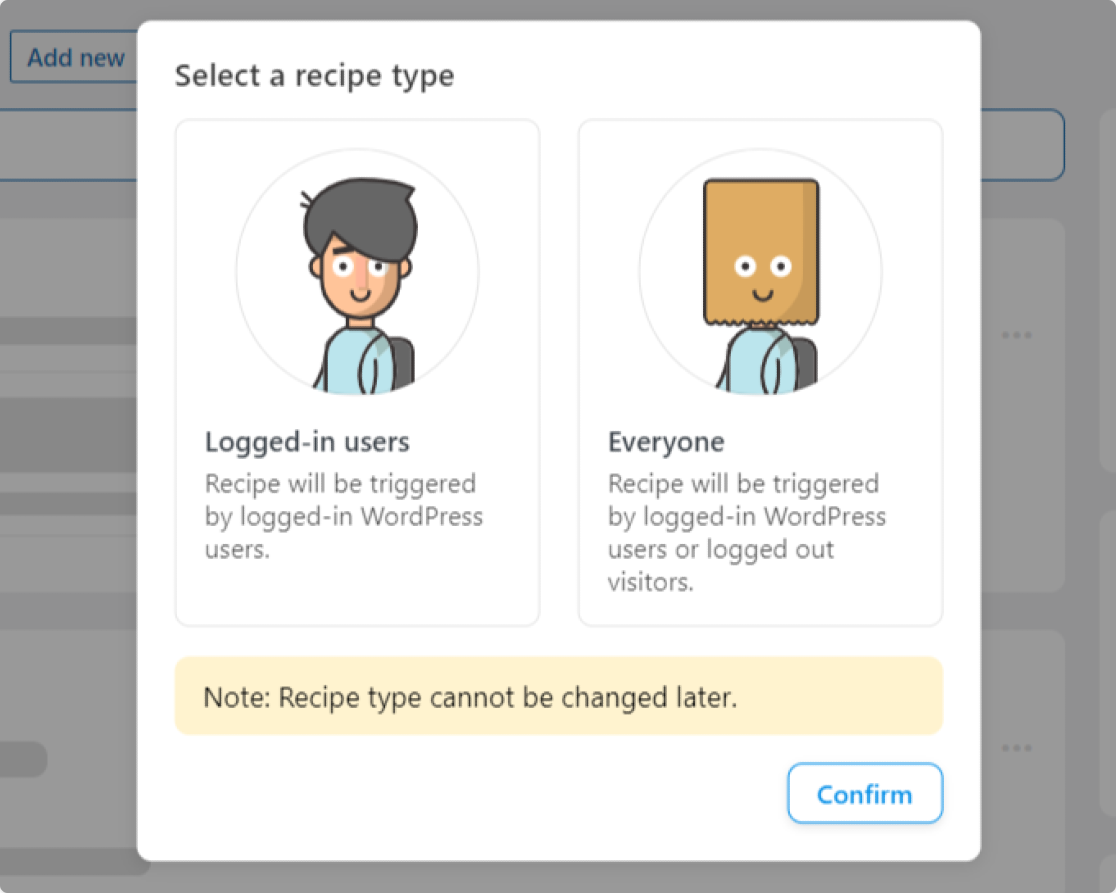
في معظم الحالات ، يجب عليك اختيار الجميع لأن زوار الموقع المجهولين هم الذين يملئون نماذج الاتصال ونماذج التسجيل ونماذج الرسائل الإخبارية وما إلى ذلك.
لذلك ، حدد الكل ثم انقر فوق الزر " تأكيد ".
في هذه الصفحة ، يمكنك أيضًا تسمية وصفتك لمساعدتك على تذكرها بسهولة.
2. اختر المشغل الخاص بك
بعد ذلك ، تحتاج إلى اختيار المشغل لوصفتك. حدد WPForms من قائمة عمليات الدمج.
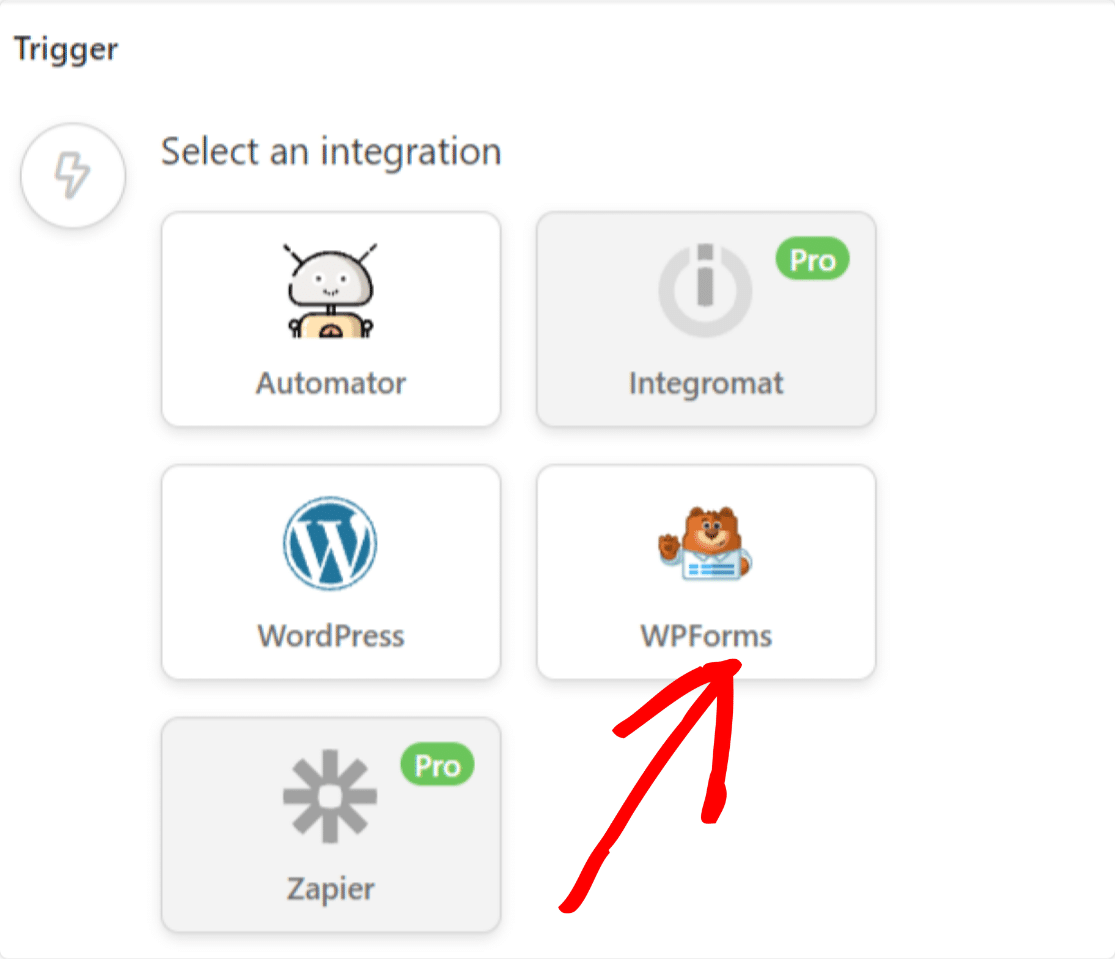
الآن سترى خيارين للاختيار من بينها:
- يتم إرسال نموذج - أضف جميع عمليات إرسال WPForms إلى جدول بيانات معين في جداول بيانات Google.
- يتم إرسال النموذج بقيمة محددة في حقل معين - أضف عمليات الإرسال فقط إذا كانت تفي بالمعايير (المنطق الشرطي).
بالنسبة لهذا البرنامج التعليمي ، سنحدد تم إرسال نموذج لإضافة جميع عمليات إرسال النماذج إلى جدول بيانات Google.
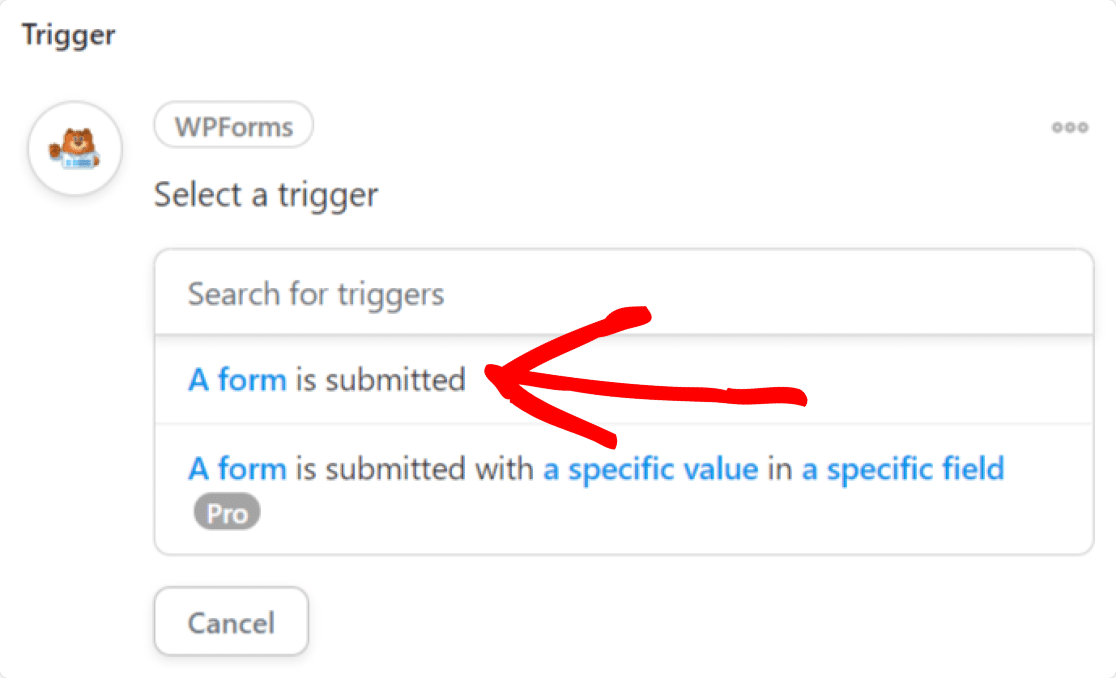
تتمثل الخطوة التالية في تحديد النموذج المحدد على موقع الويب الخاص بك الذي تريد توصيله بجداول بيانات Google.
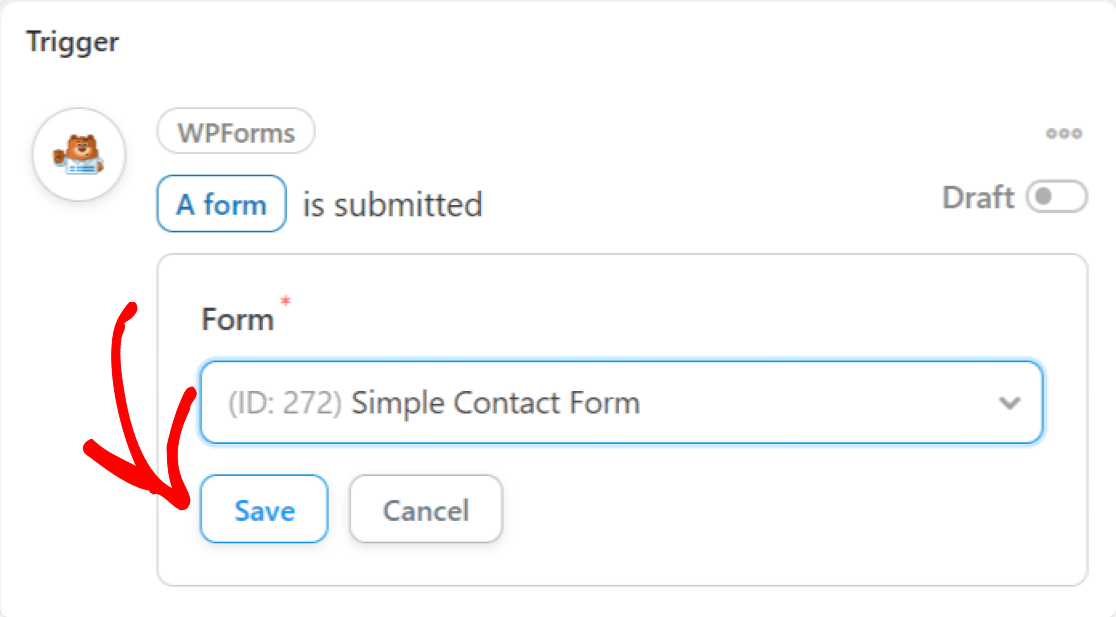
عندما تحدد النموذج الذي تريد استخدامه ، انقر فوق حفظ .
3. تكوين الإجراء الخاص بك
بعد تحديد المشغل ، قم بالتمرير لأسفل الصفحة قليلاً وانقر فوق الزر " إضافة إجراء ".
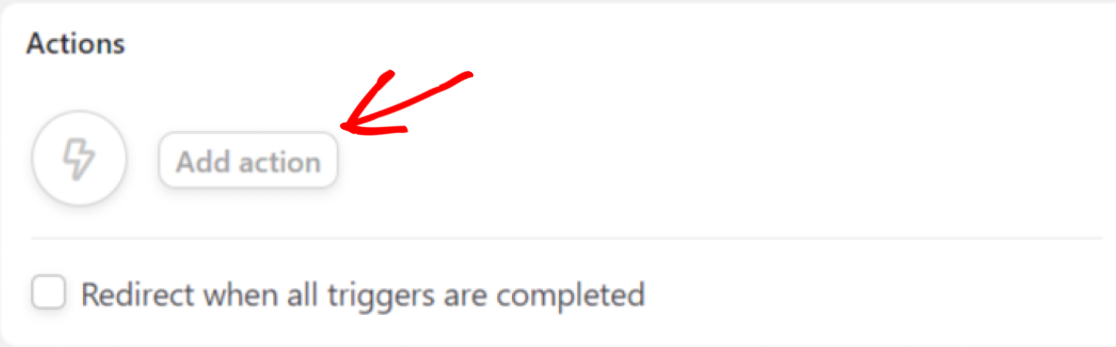
بعد ذلك ، سيعرض لك Uncanny Automator قائمة بعمليات الدمج المتاحة.
اختر جداول بيانات Google.
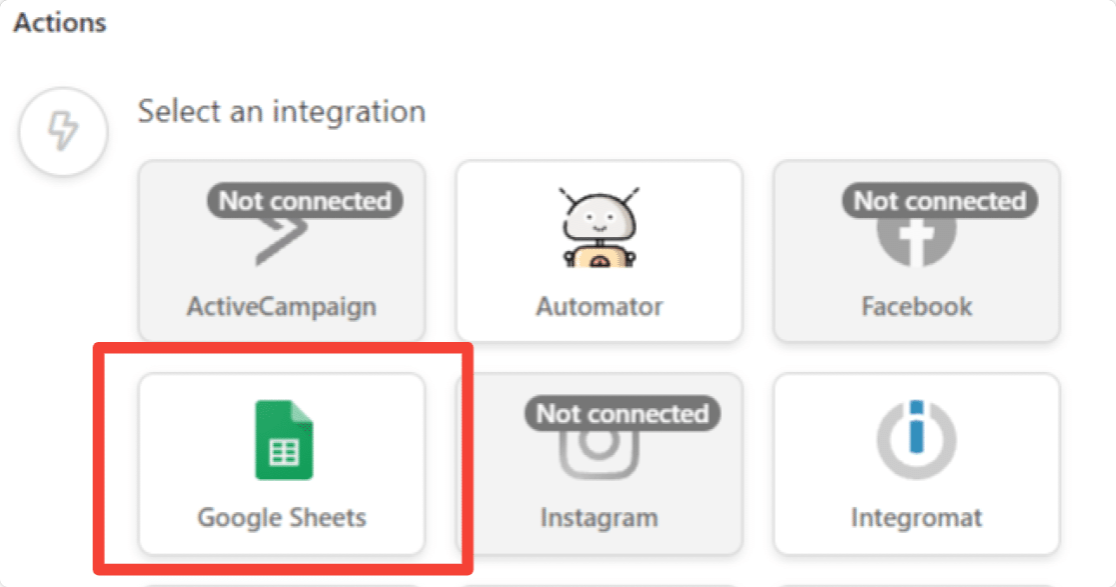
حدد الآن إنشاء صف في ورقة Google :
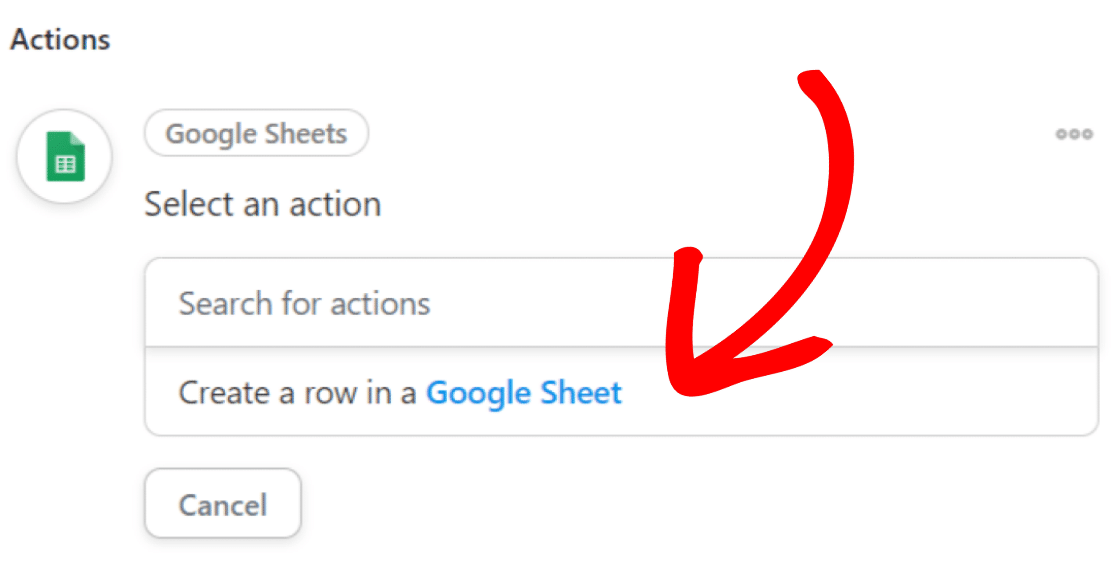
بعد ذلك ، اختر جدول البيانات الذي أنشأته لإدخالات النموذج من القائمة المنسدلة. أو اكتب اسم جدول البيانات في شريط البحث للعثور عليه.
بمجرد تحديد جدول البيانات وورقة العمل ، انقر فوق الزر الحصول على أعمدة .
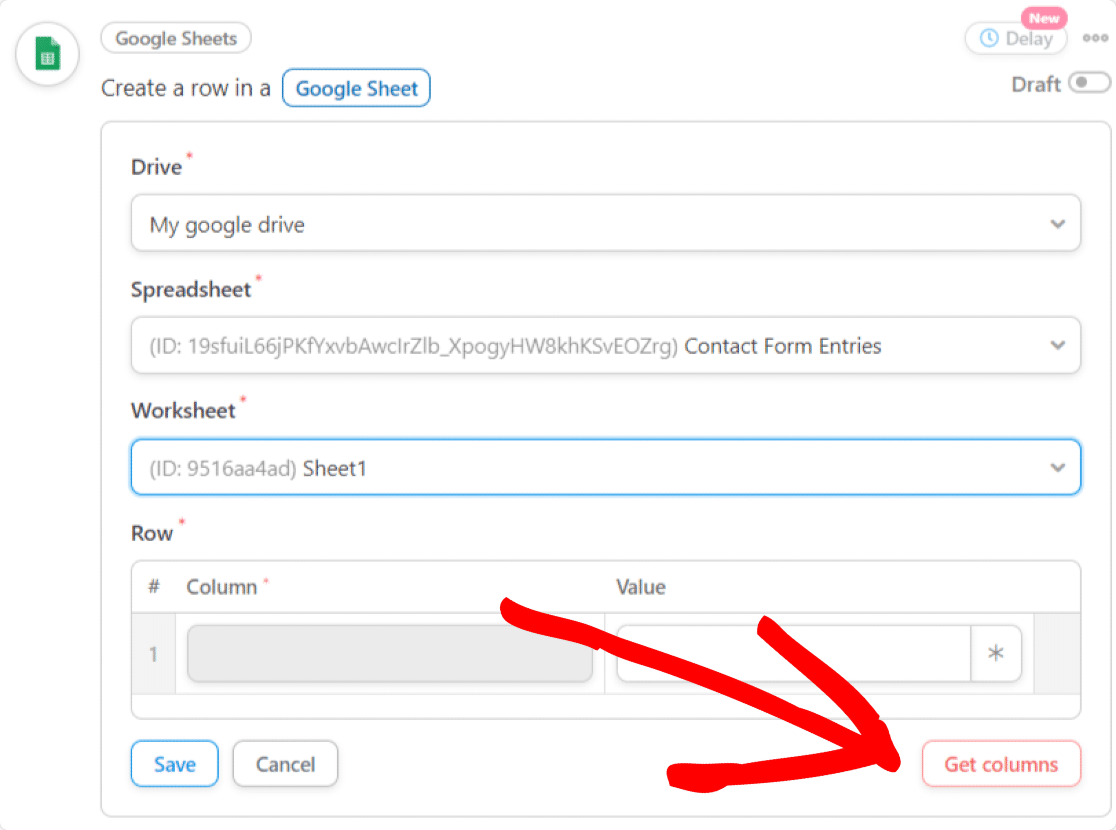
ستظهر الآن الأعمدة من جدول البيانات الفعلي. لتعيين الحقول من النموذج إلى الأعمدة في جدول البيانات ، يمكنك إدراج الرموز المميزة الديناميكية.
بجانب الأعمدة الخاصة بك ، أدخل حقول WPForms المقابلة من القائمة المنسدلة.
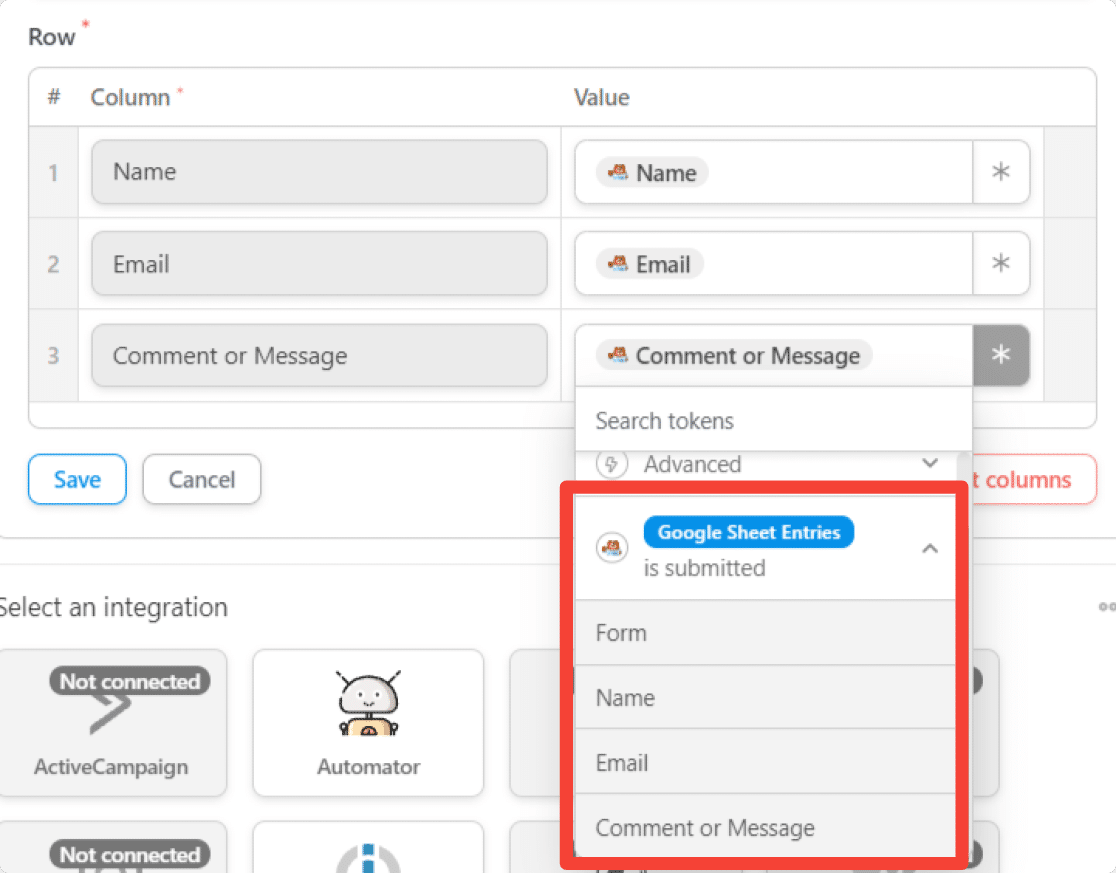
يمكنك أيضًا إضافة الرموز المميزة الشائعة مثل التاريخ والوقت الحاليين واسم الوصفة والمزيد.
بعد الانتهاء من ذلك ، يجب أن يبدو الأمر كالتالي:
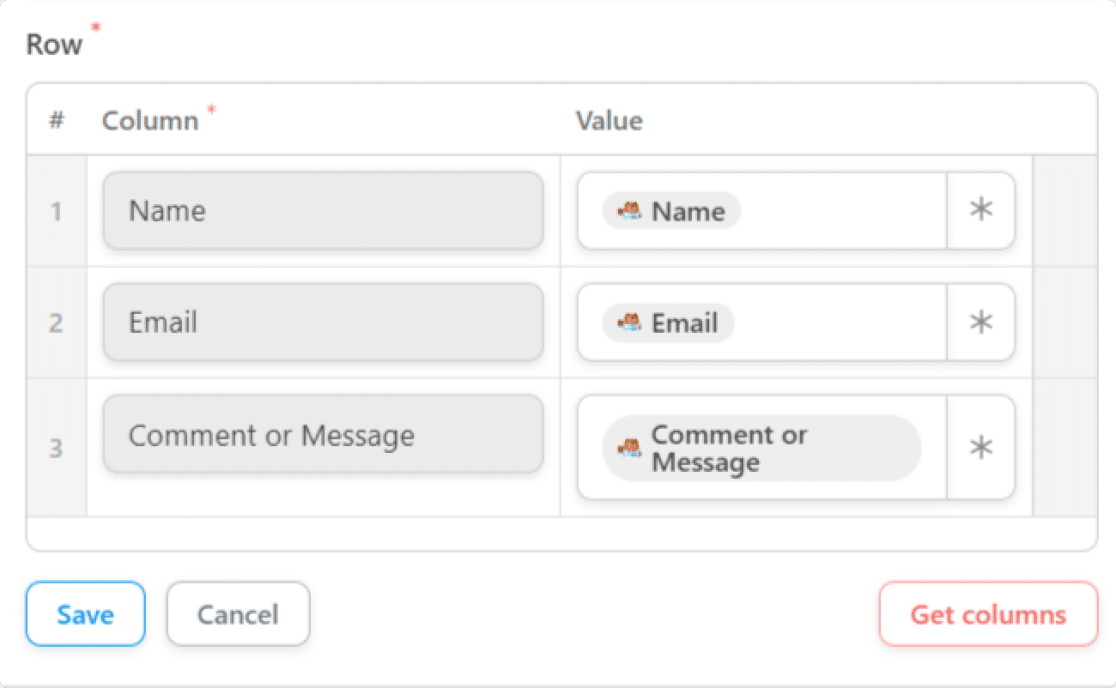
انقر فوق حفظ .
4. انشر وصفتك
حان الوقت الآن لنشر وصفتك حتى تتمكن من البدء في أتمتة إدخالات النموذج الخاصة بك!
لتفعيل التشغيل الآلي الخاص بك ، ما عليك سوى النقر فوق زر التبديل في الشريط الجانبي:
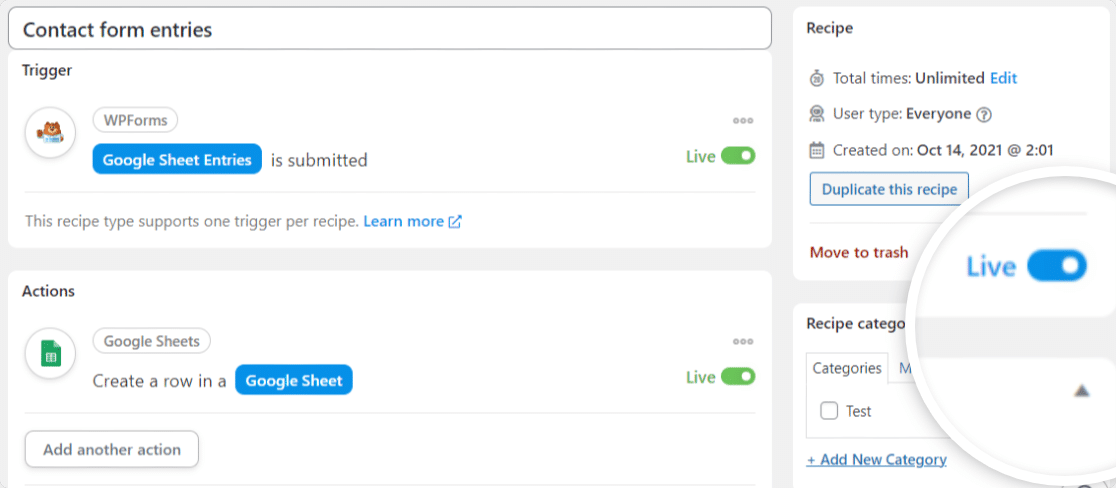
هذا هو!
الآن يمكنك اختبار النموذج الخاص بك.
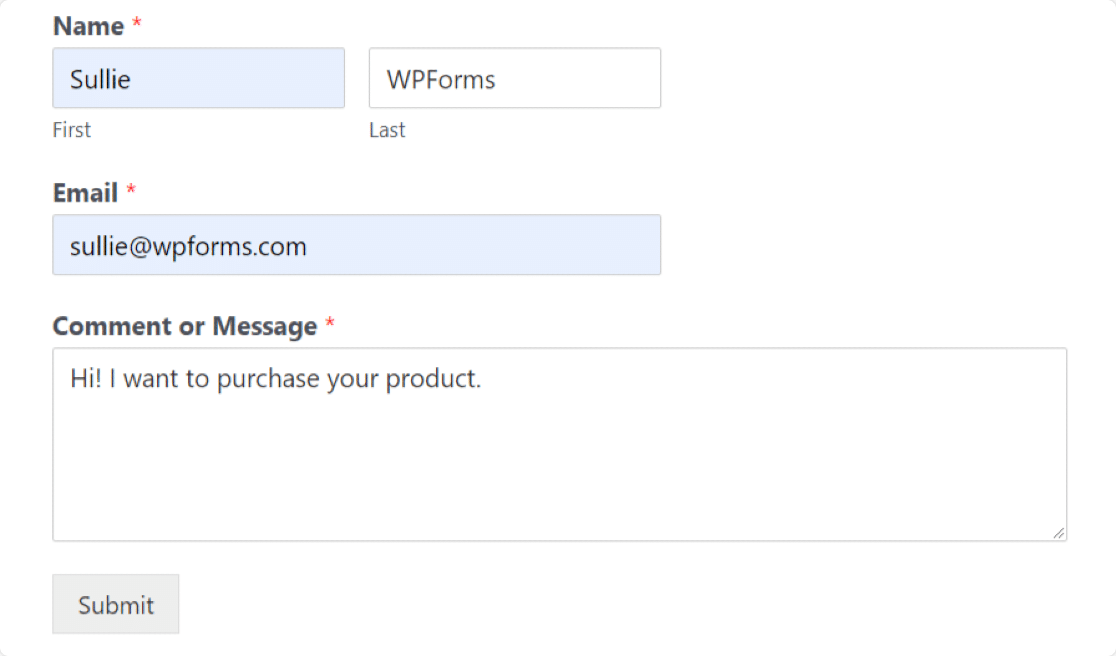
بمجرد إرسال نموذج الاختبار الخاص بك ، يجب أن ترى إدخال النموذج مضافًا إلى جداول بيانات Google على الفور.
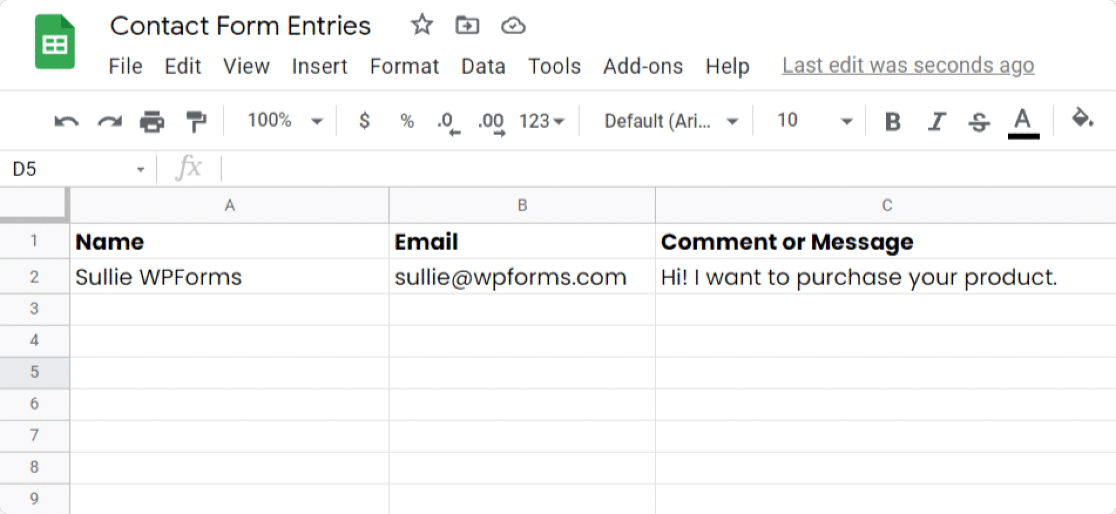
تهاني! لقد قمت للتو بتوصيل نموذج WordPress الخاص بك بجداول بيانات Google. ستتم إضافة جميع الإدخالات المستقبلية إلى جدول البيانات المحدد في جداول بيانات Google.
التالي: تصدير إدخالات نموذج WordPress إلى CSV
هل تعلم أنه يمكنك تصدير إدخالات النموذج الخاص بك بتنسيقات متعددة؟ تحقق من هذا البرنامج التعليمي خطوة بخطوة لمعرفة كيفية تصدير إدخالات نموذج WordPress إلى CSV.
هل تعلم أيضًا أنه يمكنك السماح للمستخدمين بمعاينة إدخال النموذج قبل إرساله؟ WPForms يجعل هذا أمرًا سهلاً حقًا!
هل ترغب في تشجيع عمليات إرسال النماذج على موقعك؟ تحقق من كيفية إنشاء نموذج ملاحظات منبثقة في WordPress.
ماذا تنتظر؟ ابدأ باستخدام أقوى مكون إضافي لنماذج WordPress اليوم. تقدم WPForms عددًا كبيرًا من قوالب النماذج الجميلة المبنية مسبقًا والميزات المثيرة لإنشاء نماذج قوية عبر الإنترنت.
إذا أعجبك هذا المقال ، فيرجى متابعتنا على Facebook و Twitter لمزيد من دروس WordPress المجانية.
