كيفية إرسال بريد إلكتروني جماعي في Gmail
نشرت: 2022-12-20إذا كنت تدير نشاطًا تجاريًا صغيرًا عبر الإنترنت بموارد تسويقية محدودة ، فقد تواجه صعوبة في إرسال رسائل بريد إلكتروني مجمعة إلى عملائك. ومع ذلك ، فإن التسويق الفعال عبر البريد الإلكتروني ضروري لتحويل العملاء والتواصل مع جمهورك.
لحسن الحظ ، يمكنك رفع مستوى إستراتيجيتك التسويقية بسرعة وسهولة عند إرسال بريد إلكتروني جماعي في Gmail. هذا ميسور التكلفة للغاية ويسهل القيام به ، خاصة إذا كنت على دراية بأساسيات Gmail.
في هذا المنشور ، سنلقي نظرة عامة على كيفية استفادة رسائل البريد الإلكتروني الجماعية من إستراتيجيتك التسويقية واستكشاف كيفية إرسال بريد إلكتروني جماعي في Gmail. دعنا نذهب اليها!
مقدمة لإرسال رسائل البريد الإلكتروني الجماعية
البريد الإلكتروني الجماعي (أو "البريد الإلكتروني المجمع") هو رسالة ترسلها إلى العديد من المستخدمين في وقت واحد. تعد رسائل البريد الإلكتروني الجماعية ضرورية لأي حملة تسويق شاملة عبر البريد الإلكتروني.
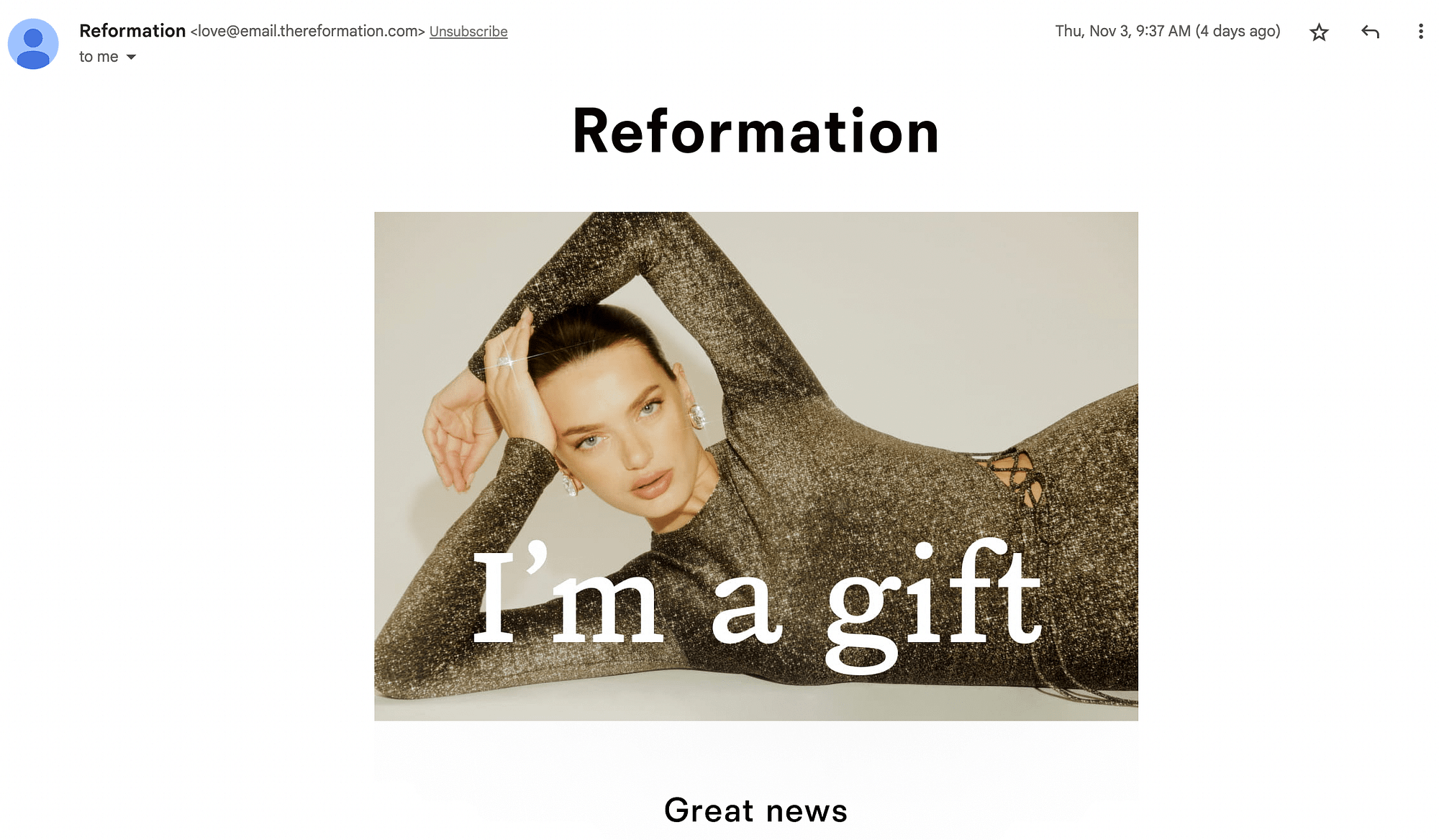
باستخدام هذه الإستراتيجية ، يمكنك استهداف المستخدمين في نقاط محددة في مسار المبيعات لزيادة التحويلات وزيادة الأرباح. يمكنك أيضًا استخدام رسائل البريد الإلكتروني الجماعية لإرسال رسائل إخبارية وإعلانات مهمة دون الاتصال بكل فرد على حدة.
فوائد Gmail لإرسال رسائل البريد الإلكتروني الجماعية
في حين أن هناك الكثير من الأدوات لإرسال رسائل البريد الإلكتروني المجمعة ، يقدم Gmail بعض المزايا الفريدة. أولاً ، إذا كنت تستخدم Gmail بالفعل لبريدك الإلكتروني الشخصي ، فمن المحتمل أن تكون على دراية بواجهة النظام الأساسي. هذا يجعل من السهل التنقل:
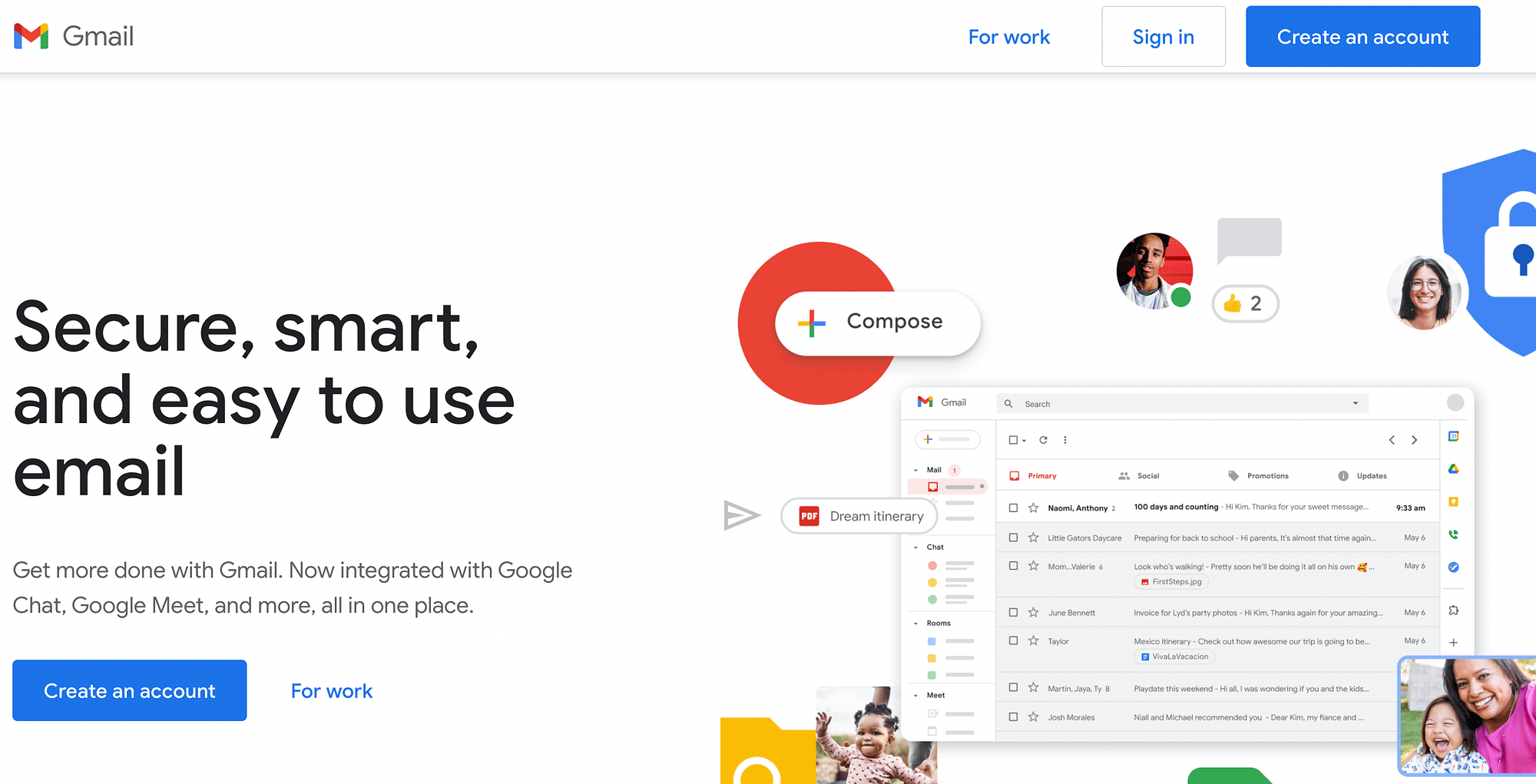
بالإضافة إلى ذلك ، يمكنك الترقية إلى Google Workspace للوصول إلى الوظائف الموسعة لإرسال رسائل البريد الإلكتروني الجماعية. لذلك ، يعد هذا خيارًا رائعًا للشركات الصغيرة.
ومع ذلك ، فإنه يأتي مع حدود. يسمح لك حساب Gmail القياسي (المجاني) بإرسال رسائل البريد الإلكتروني إلى 500 مستلم يوميًا. بالتناوب ، يمكنك الاتصال بما يصل إلى 1500 مستلم يوميًا باستخدام Google Workspace.
كيفية إرسال بريد إلكتروني جماعي في Gmail (طريقتان)
الآن بعد أن تطرقنا إلى فوائد استراتيجية التسويق هذه ، دعنا نتعلم طريقتين للقيام بذلك باستخدام Gmail:
- باستخدام حسابgmail المجاني.
- استخدام حساب Google Workspace مدفوع (والذي يعتمد أيضًا على واجهة Gmail).
الطريقة الأولى: Free @ gmail.com - كيفية إرسال بريد إلكتروني جماعي في Gmail
إذا كنت ترغب في استخدام خدمة Gmail المجانية لإرسال بريد إلكتروني جماعي ، فلديك خياران:
- يمكنك استخدام إدارة جهات الاتصال المضمنة وإرسال رسائل البريد الإلكتروني باستخدام BCC.
- يمكنك استخدام امتداد freemium مثل Gmass أو دمج بريد آخر.
في هذا البرنامج التعليمي ، سنركز على النهج الأول لأنه لا يتطلب منك استخدام امتداد تابع لجهة خارجية.
إذا لم يكن لديك حساب بالفعل ، فستحتاج إلى إنشاء حساب Gmail مجاني لهذه الطريقة الأولى.
بعد ذلك ، إليك كيفية إرسال بريد إلكتروني جماعي في Gmail باستخدام الإصدار المجاني ...
الخطوة 1: أضف جهات الاتصال الخاصة بك
بعد تسجيل الدخول إلى حساب Gmail الخاص بك ، أدخل "contacts.google.com" في شريط البحث. يجب أن ينقلك هذا إلى الشاشة التالية:
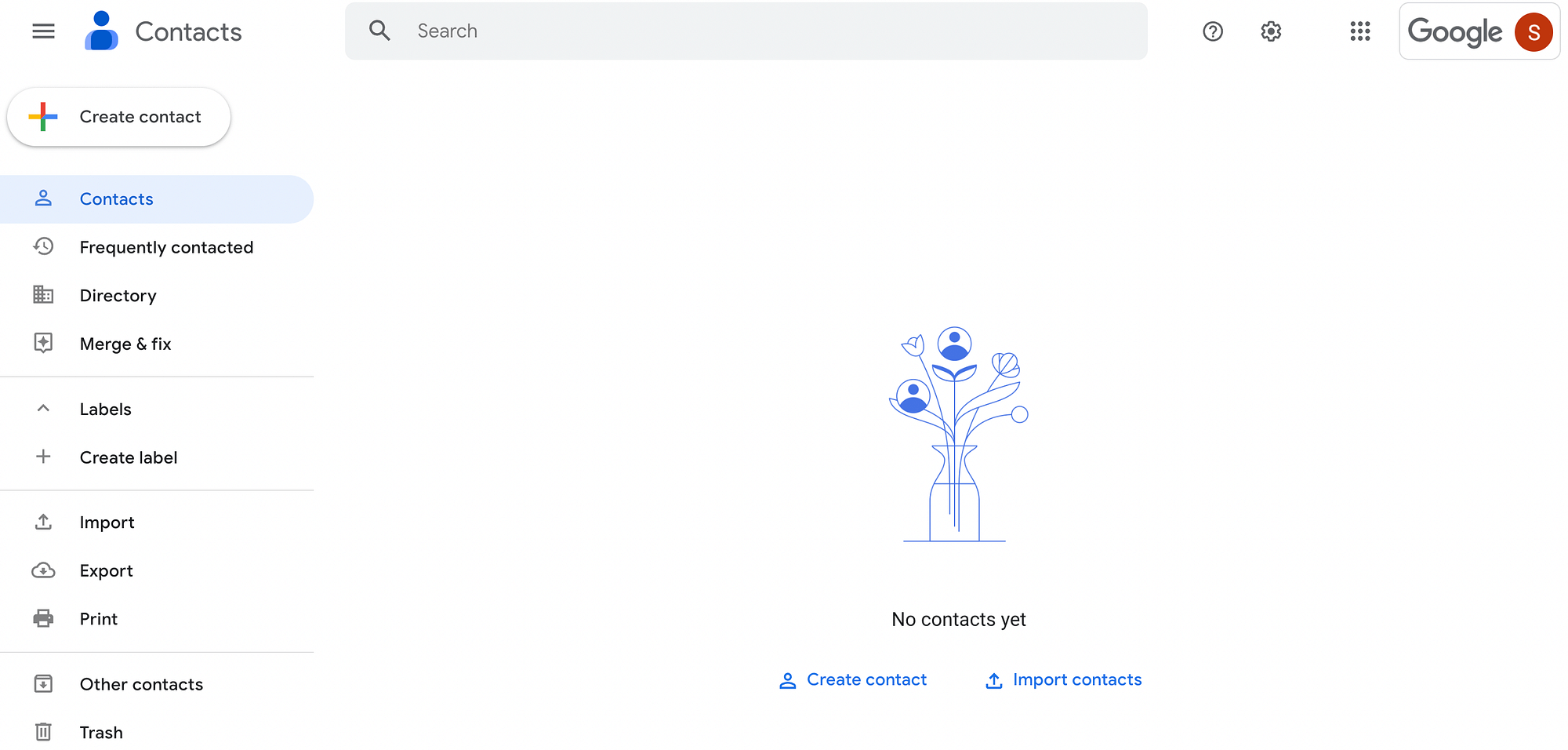
بدلاً من ذلك ، من شاشة Gmail الرئيسية ، انقر فوق رمز شبكة تطبيقات Google في الزاوية العلوية اليمنى لتحديد موقع تطبيق جهات الاتصال :
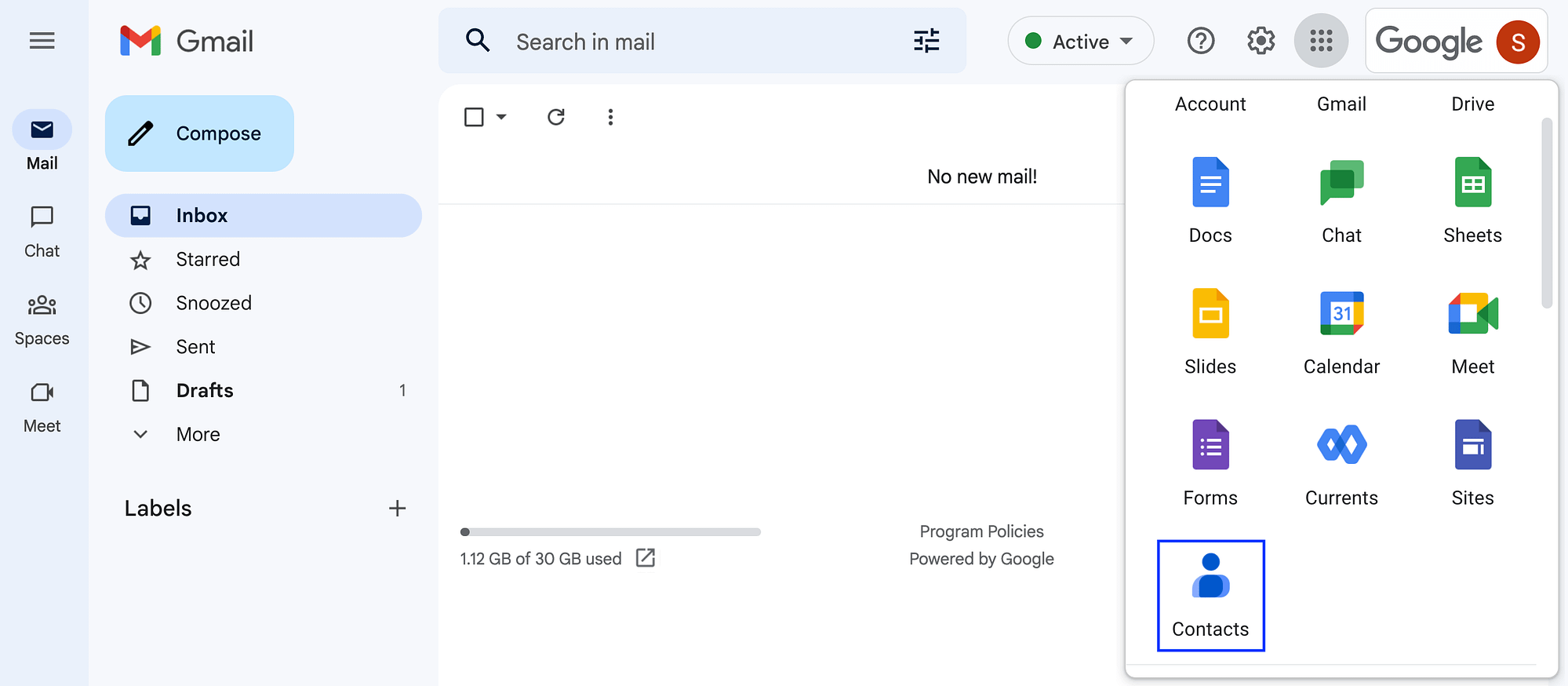
بعد ذلك ، لديك بعض الخيارات لإضافة جهات اتصال. يمكنك النقر فوق إنشاء جهة اتصال متبوعة بإنشاء جهة اتصال :
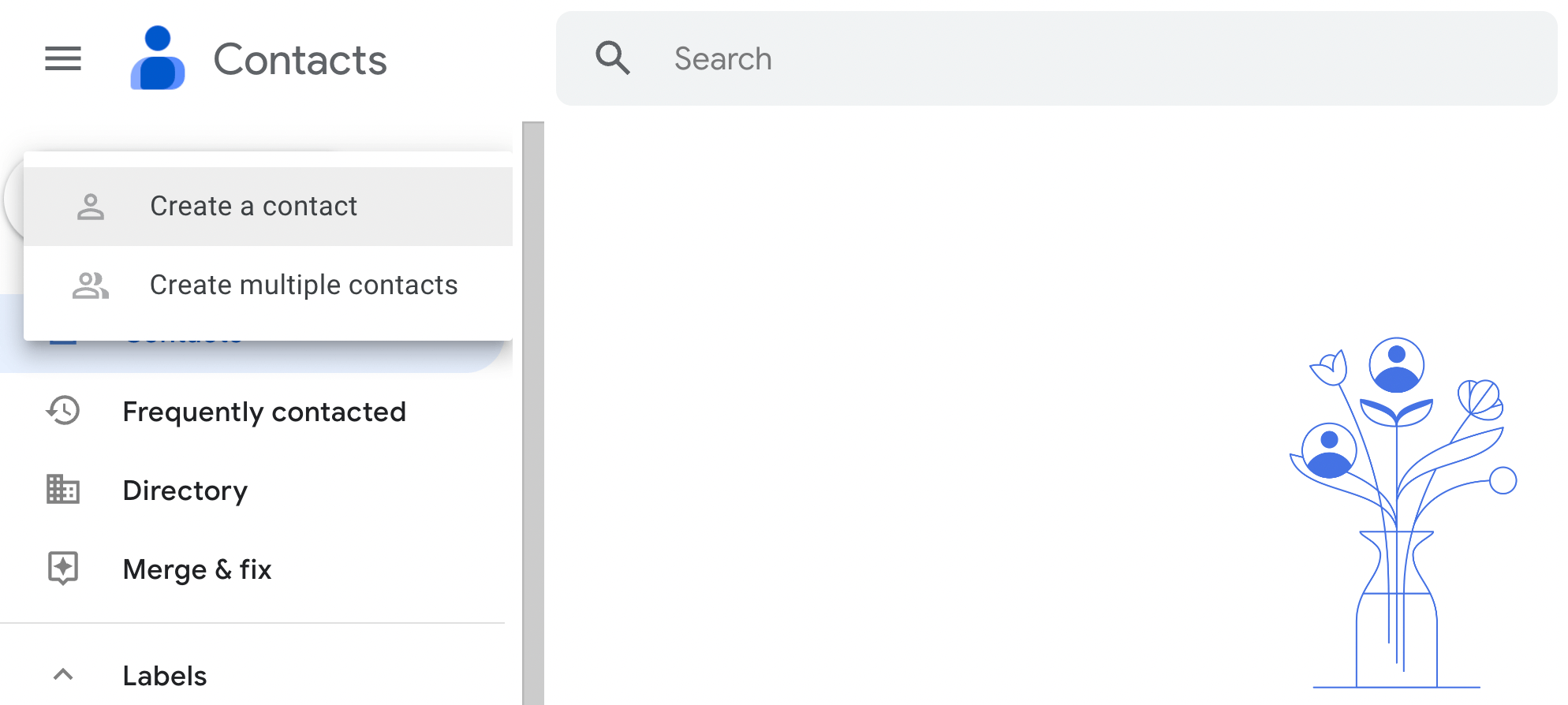
في الصفحة التالية ، أدخل المعلومات المهمة حول كل جهة اتصال:
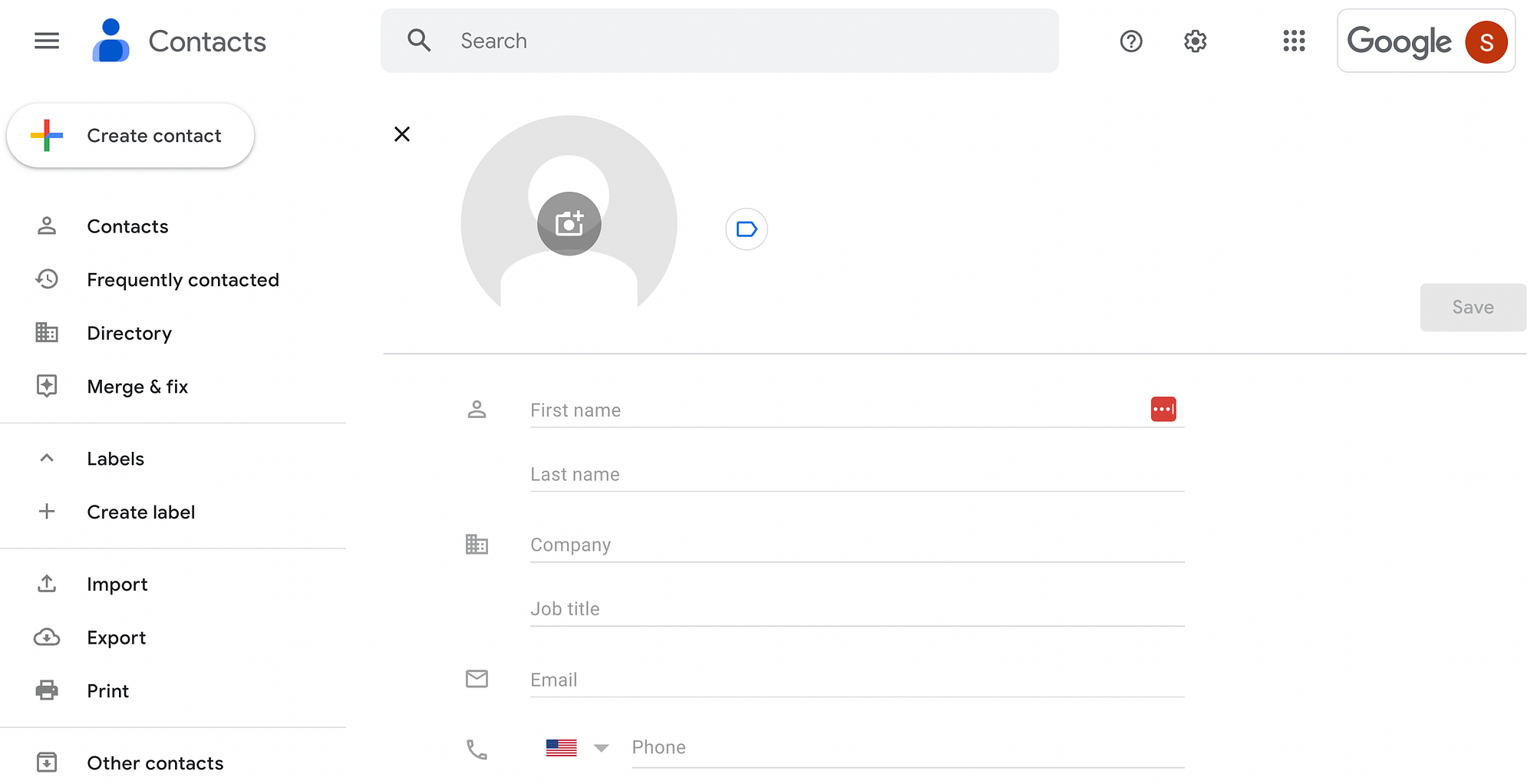
كحد أدنى ، نوصي بملء الاسم الأول واسم العائلة وعنوان البريد الإلكتروني لكل مستلم. ومع ذلك ، إذا كان لديك العديد من العناوين التي تريد إدخالها ، فقد تستغرق إضافتها يدويًا وقتًا طويلاً. لذلك قد ترغب في استخدام خيار إنشاء جهات اتصال متعددة بدلاً من ذلك.
والأفضل من ذلك ، إذا كان لديك عناوين بريدك الإلكتروني محفوظة بتنسيق ملف آخر ، فما عليك سوى النقر فوق استيراد في اللوحة اليمنى:
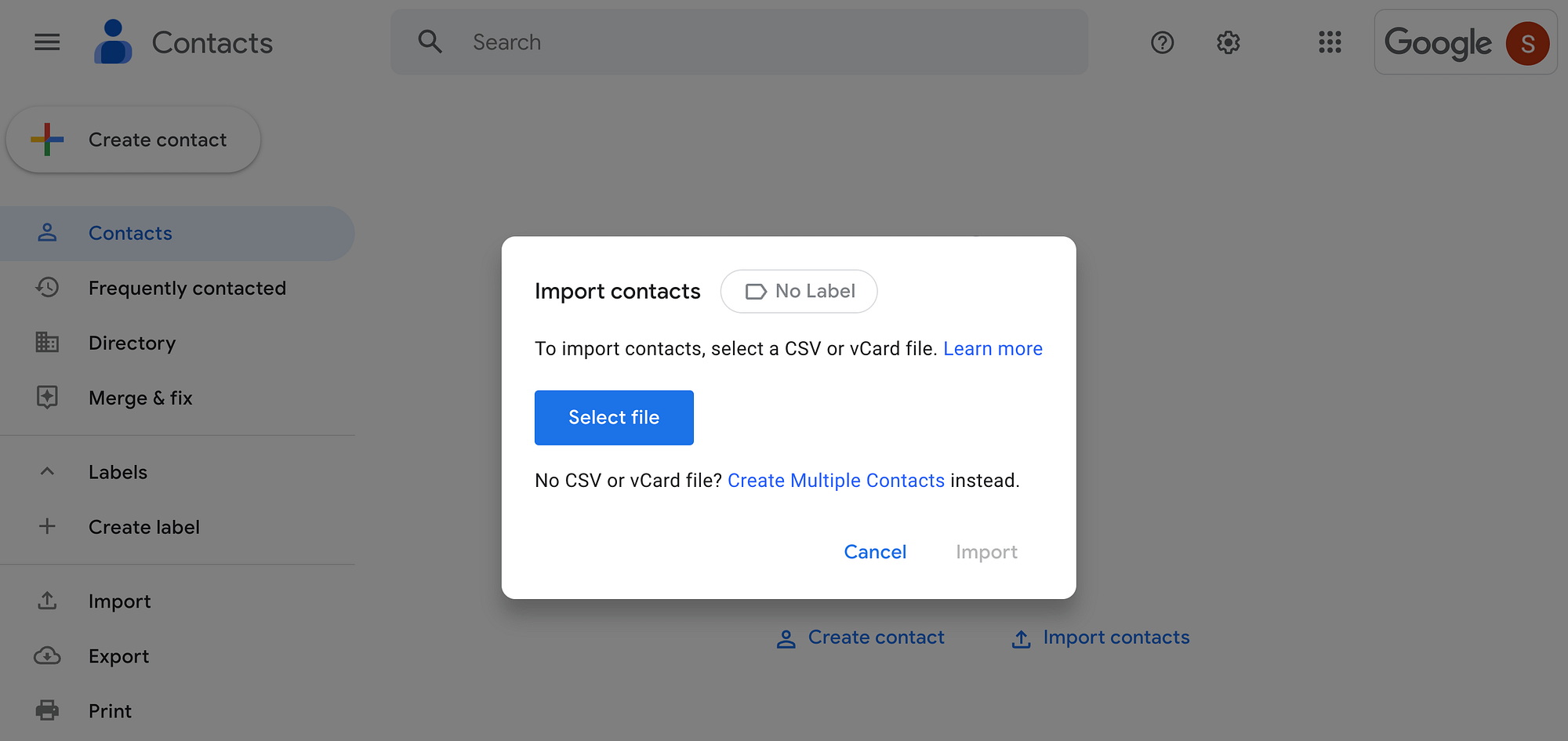
هنا ، يمكنك إضافة ملف CSV أو vCard.
الخطوة 2: إنشاء مجموعة جهات اتصال (تسمية)
بعد ذلك ، ستحتاج إلى إنشاء "تسمية" لجهات الاتصال الخاصة بك. يعمل هذا على تجميع جهات اتصال محددة ، مما يسهل إرسال رسائل بريد إلكتروني جماعية.
انقر فوق Labels في القائمة اليمنى ، متبوعًا بإنشاء ملصق :
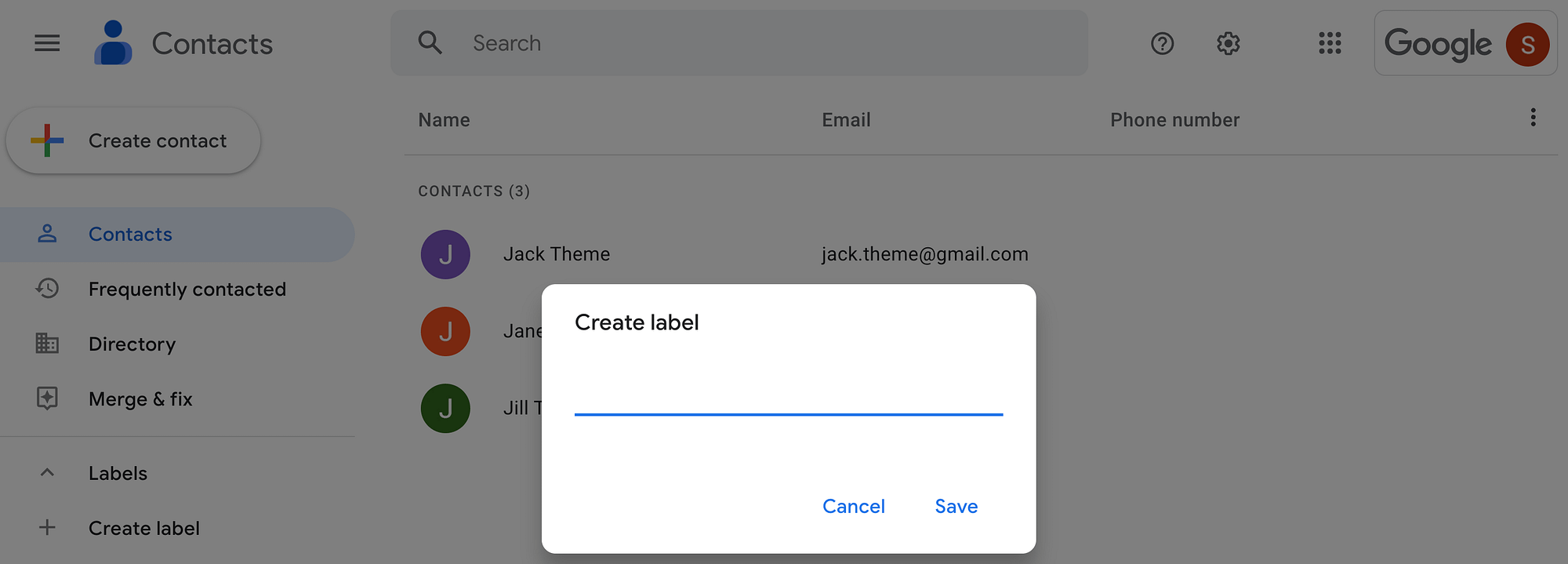
امنح التسمية الخاصة بك اسمًا وصفيًا. بعد ذلك ، من المفترض أن ترى "التصنيف الجديد" متداخلًا أسفل القائمة المنسدلة " التصنيفات " على اليسار. يمكنك إنشاء تصنيفات متعددة لشرائح مختلفة من جمهورك ، ولكن في هذا البرنامج التعليمي ، سنستخدم تصنيفًا واحدًا فقط.
الآن ، انتقل إلى قائمة جهات الاتصال الجديدة. مرر مؤشر الماوس فوق كل واحد تريد تضمينه في التصنيف الخاص بك ، وحدد المربع الموجود على اليسار:
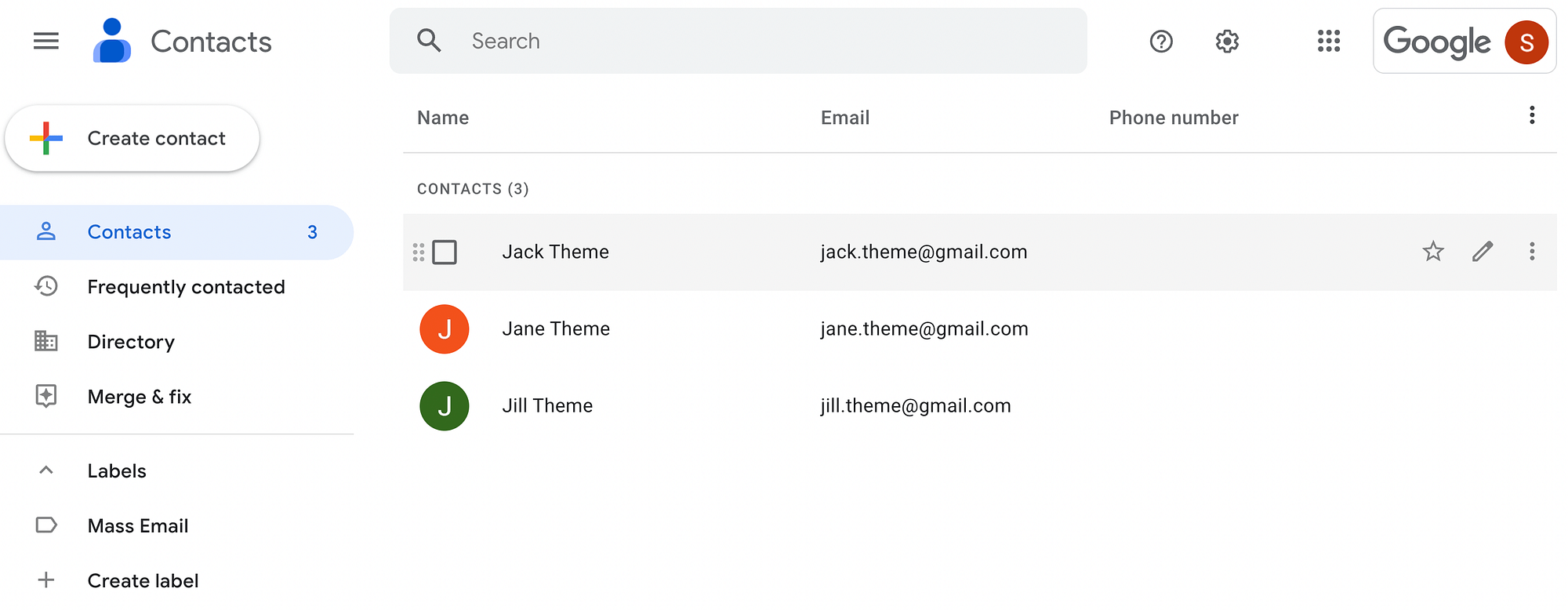
يجب أن تظهر قائمة أفقية أعلى قائمة جهات الاتصال الخاصة بك. انقر فوق رمز إدارة الملصقات :
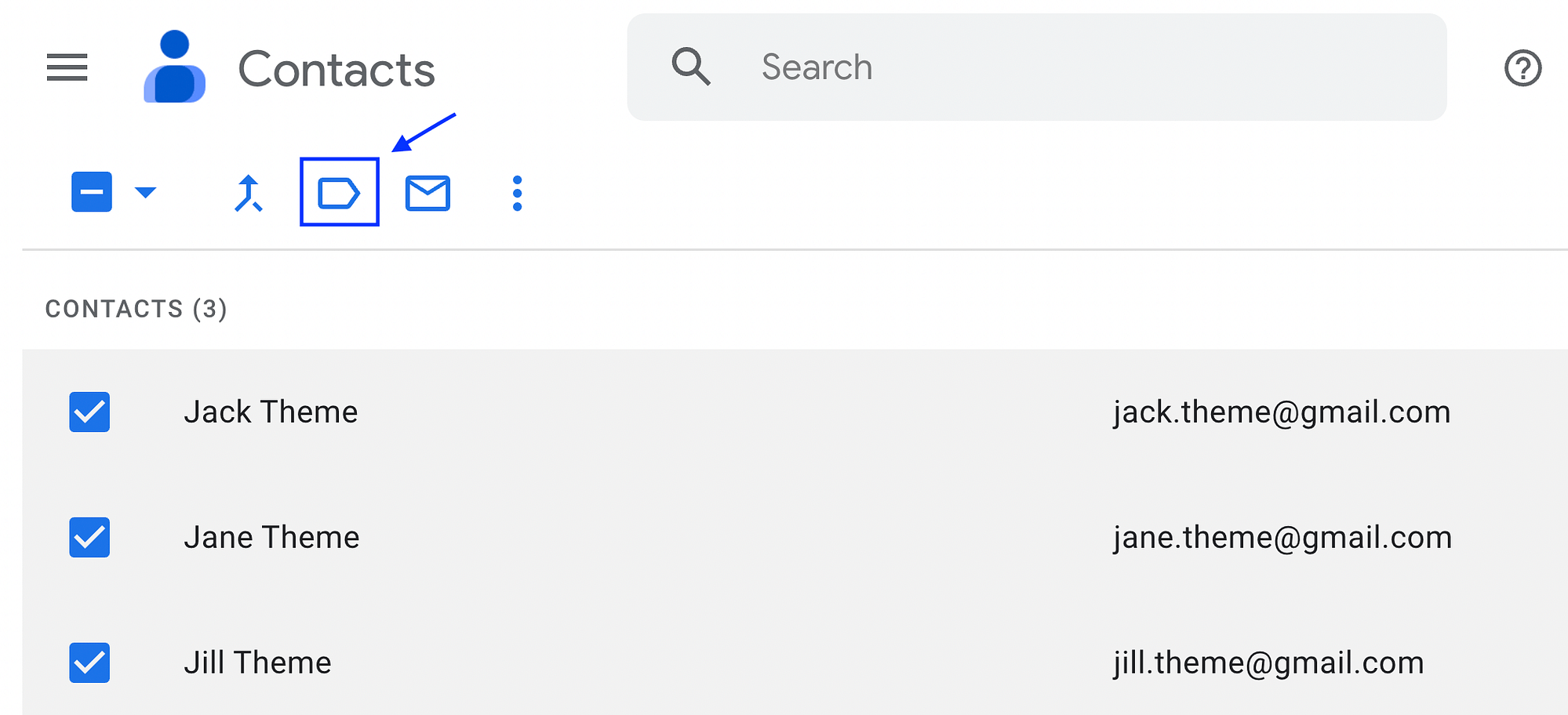
حدد التصنيف الذي أنشأته للتو ، متبوعًا بتطبيق :
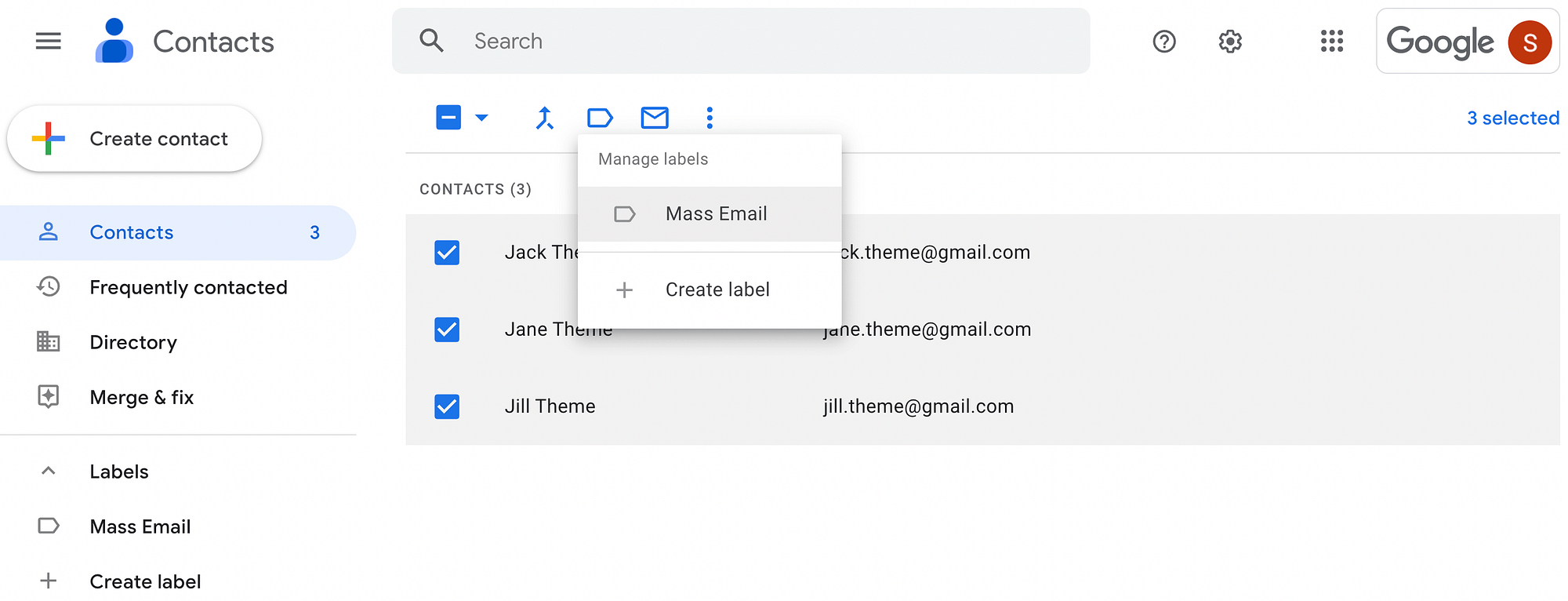
ستعمل هذه التسمية كقائمة بريدية لرسائل البريد الإلكتروني الجماعية. تذكر أنه يمكنك استخدامه فقط مع ما يصل إلى 500 جهة اتصال على خطة Gmail المجانية.
الخطوة 3: اكتب بريدك الإلكتروني الجماعي
الآن ، أنت على استعداد لبدء كتابة البريد الإلكتروني الجماعي الخاص بك! قبل أن تبدأ ، قد ترغب في تشغيل ميزة Gmail غير معروفة: القوالب.
للقيام بذلك ، انقر فوق رمز ترس الإعدادات في الزاوية العلوية اليمنى من شاشتك:
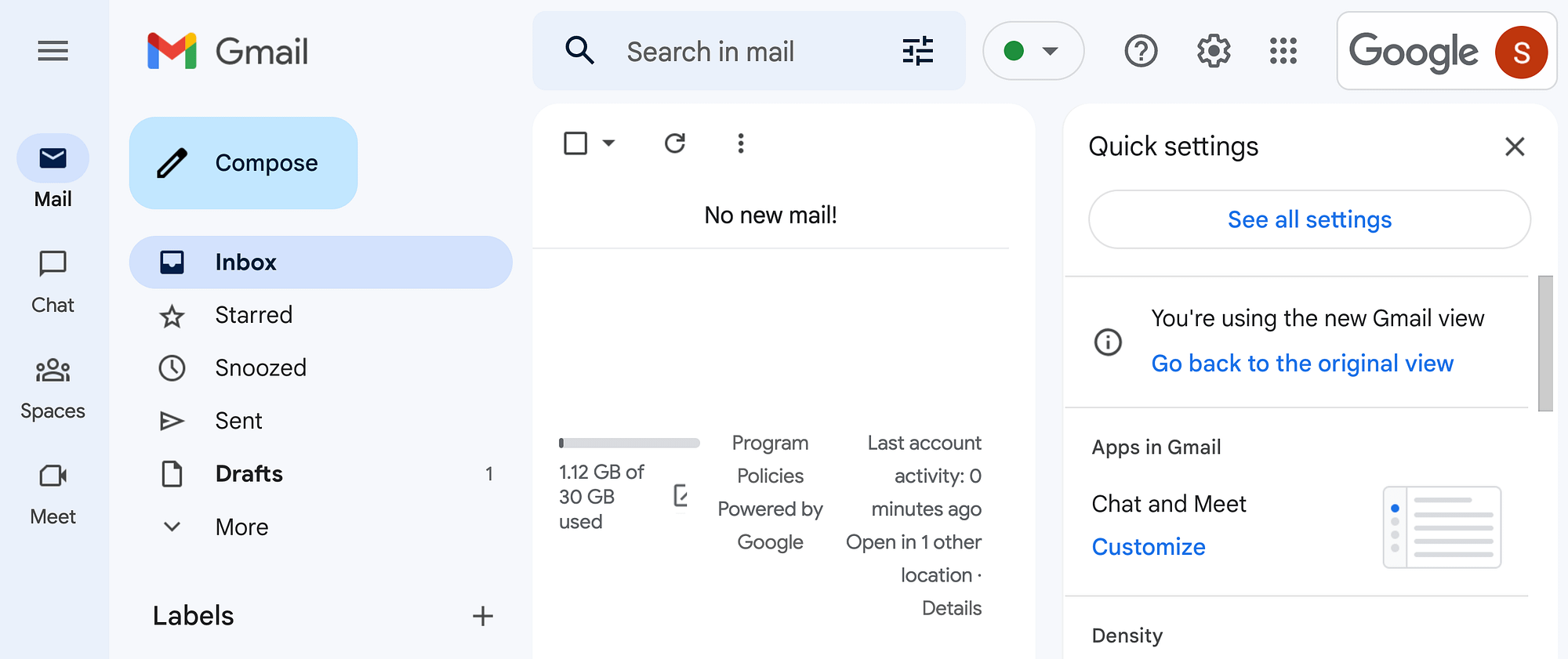
حدد عرض جميع الإعدادات وانتقل إلى علامة التبويب خيارات متقدمة . افتراضيًا ، يتم تعطيل جميع الإعدادات المتقدمة:
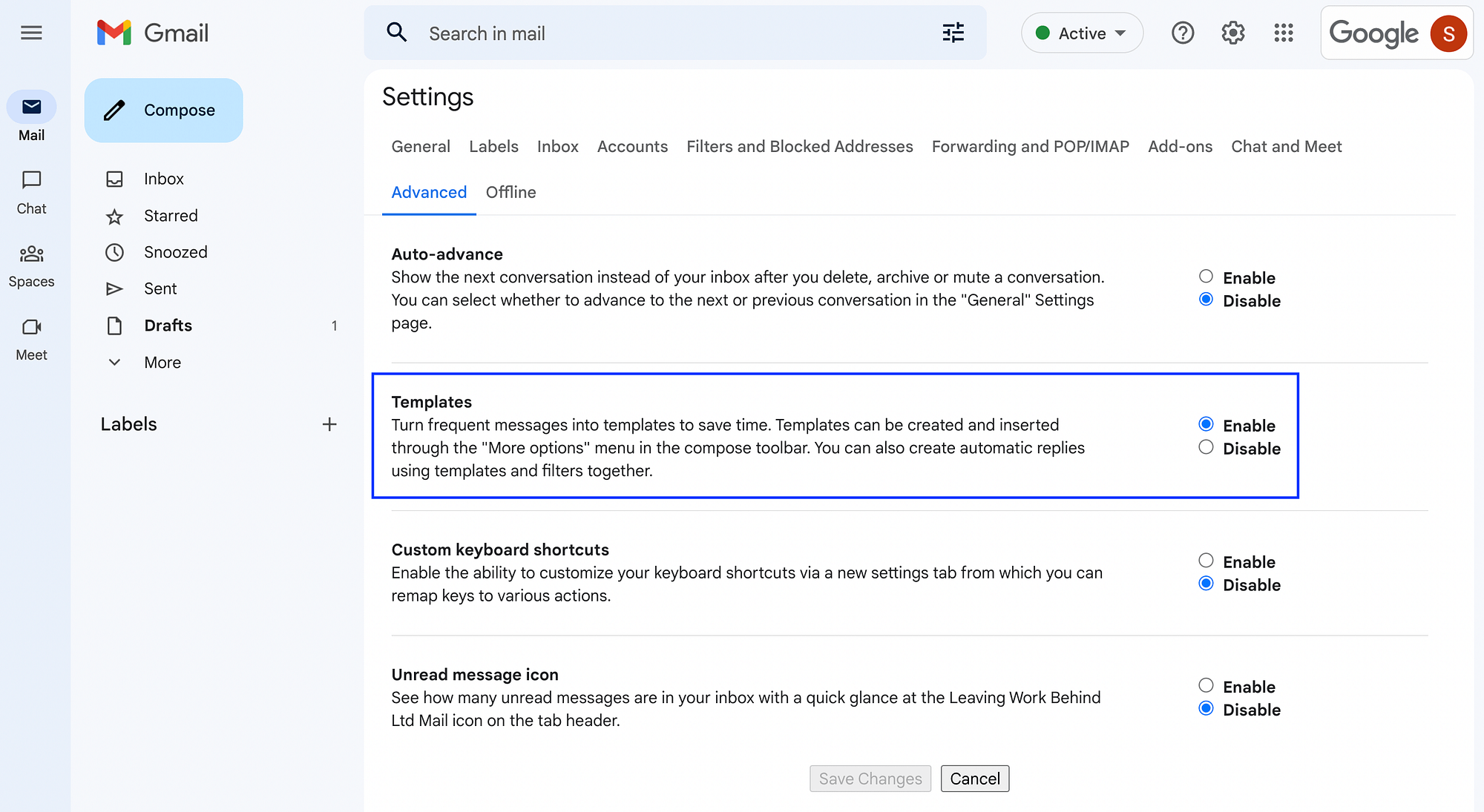
ضمن قوالب ، حدد تمكين . لا تنس النقر فوق حفظ التغييرات عند الانتهاء.
بعد ذلك ، ارجع إلى صفحة Gmail الرئيسية واضغط على إنشاء :
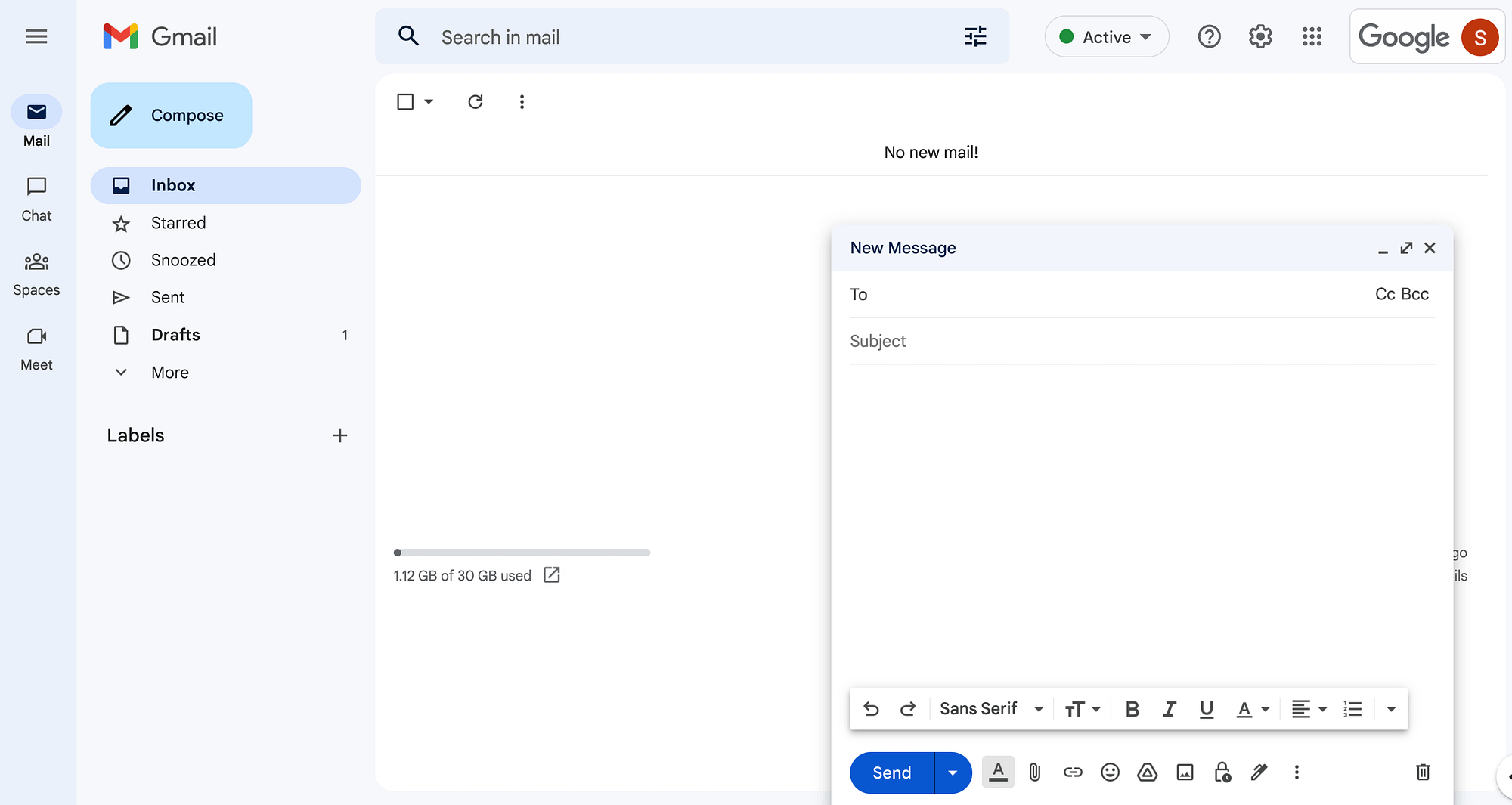
سيؤدي هذا إلى فتح مسودة بريد إلكتروني جديدة. اكتب بريدك الإلكتروني كما تفعل عادةً ، أو اختر قالبًا موجودًا مسبقًا.
يمكنك القيام بهذا الأخير عن طريق تحديد المزيد من الخيارات في القائمة الأفقية أسفل مسودتك. من هناك ، انقر فوق القوالب > إدراج قالب :
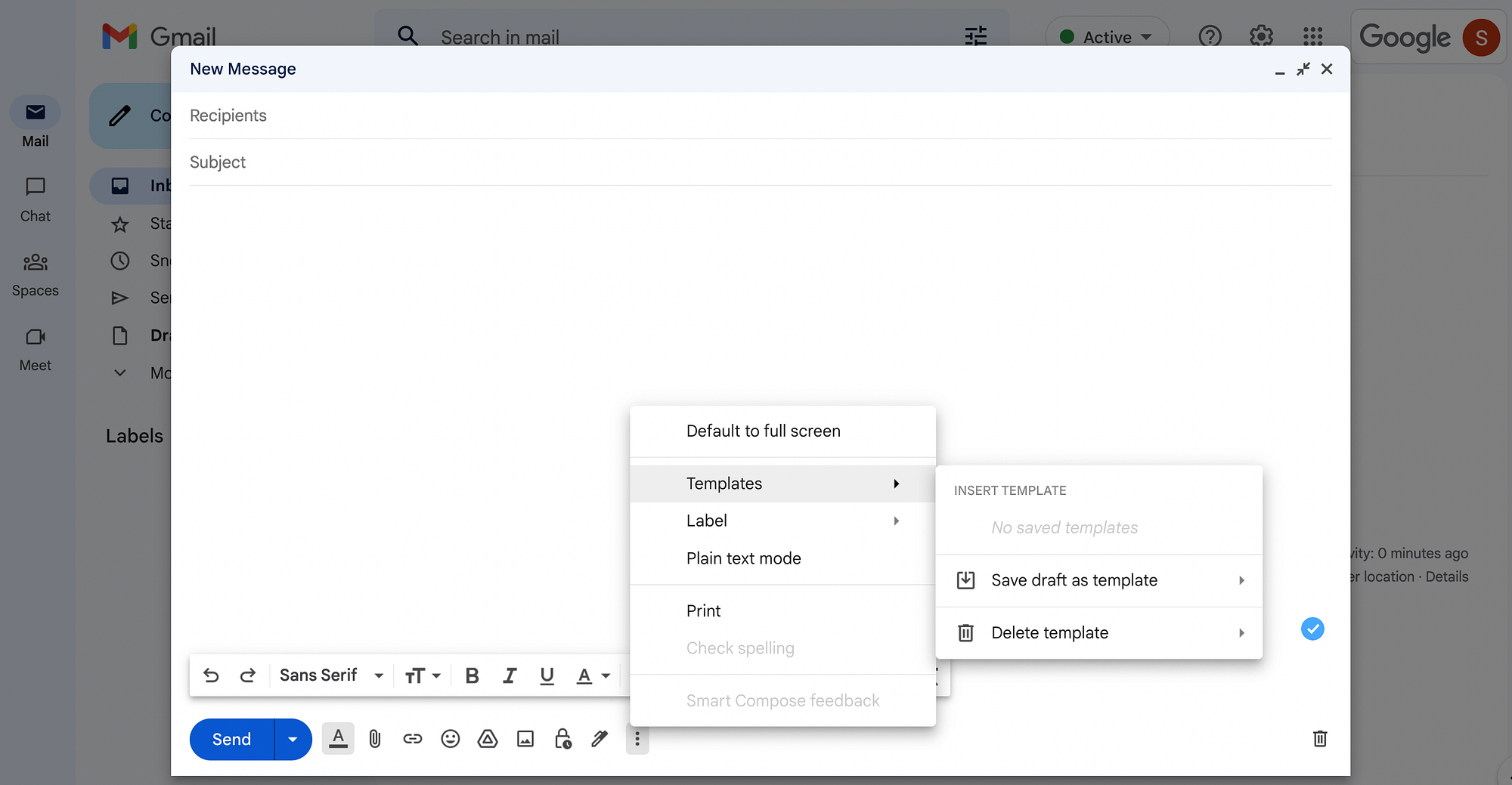
لتخصيص بريدك الإلكتروني ، يمكنك الاستفادة من العديد من الميزات المتوفرة في القائمة الأفقية بجوار زر إرسال .
على سبيل المثال ، يمكنك النقر فوق الرمز الأول للوصول إلى جميع خيارات التنسيق ، مثل الخطوط وحجم الخط والمحاذاة والمزيد:

تتيح لك الإعدادات الأخرى في هذه القائمة إدراج الصور والمرفقات والتوقيع وحتى الرموز التعبيرية:
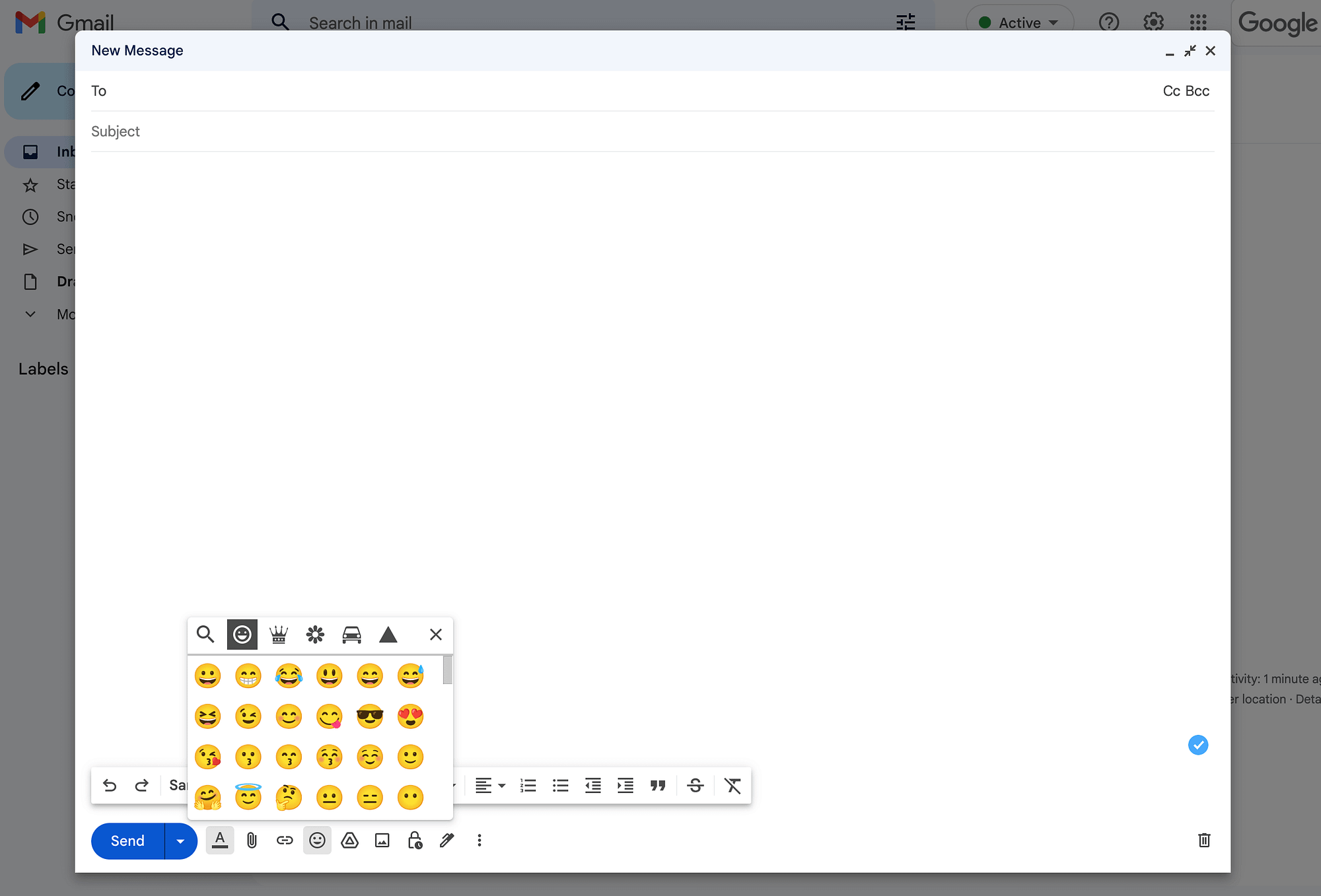
عند الانتهاء من إنشاء بريدك الإلكتروني أو تعديل قالب Gmail ، نوصي بمراجعته للتأكد من عدم تضمين أي أخطاء إملائية أو أخطاء.
الخطوة 4: اختر المستلمين وأرسل البريد الإلكتروني الجماعي الخاص بك
نظرًا لأنك قمت بالفعل بإنشاء ملصق لتحديد قائمتك البريدية ، فستكون إضافة المستلمين أمرًا بسيطًا. فقط انقر فوق Bcc في شريط To . بعد ذلك ، ابدأ في كتابة اسم التصنيف الخاص بك ، والذي يجب أن يتم ملؤه تلقائيًا:
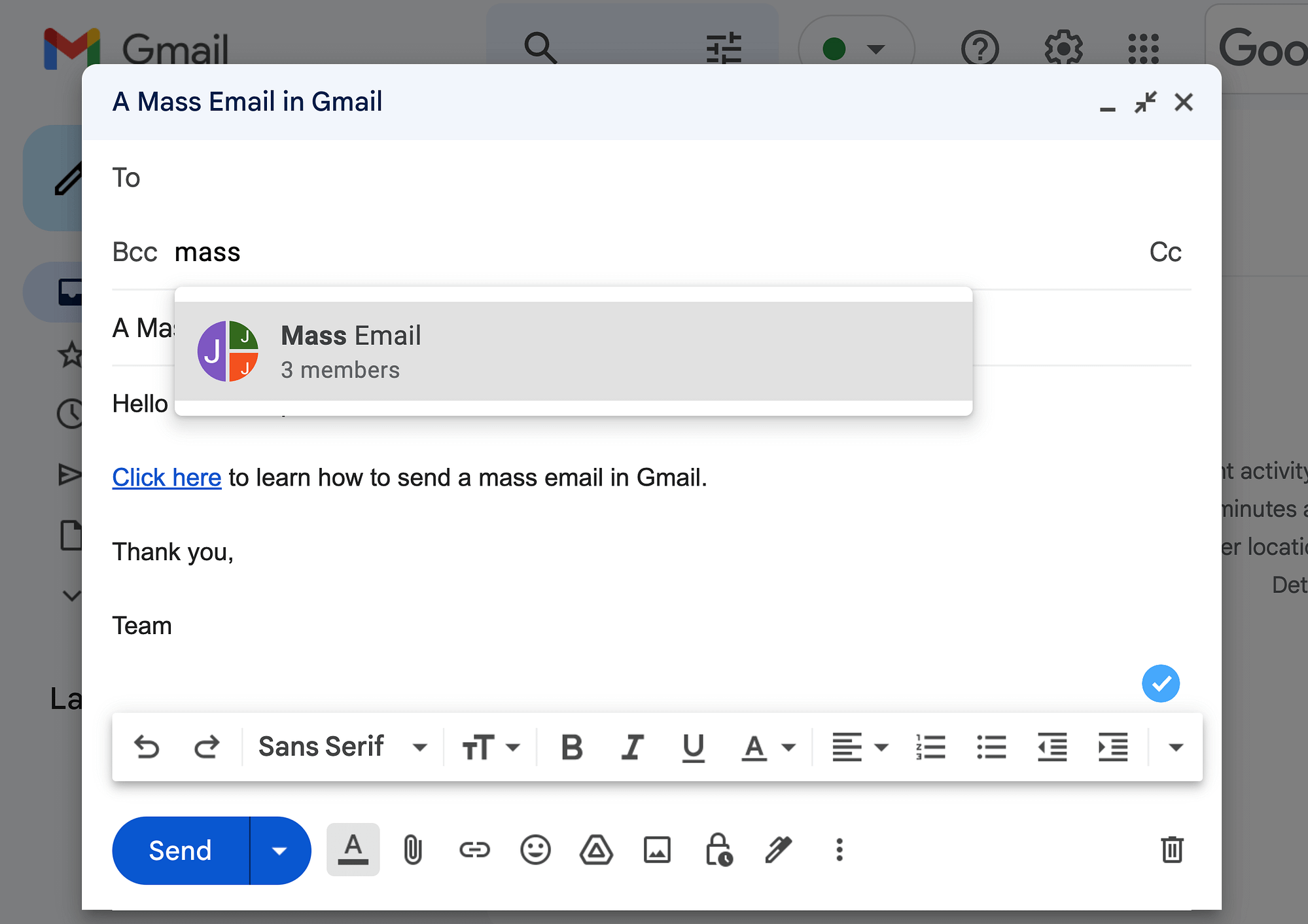
يجب أن تكون قادرًا على عرض عدد الأعضاء المتداخلين ضمن تصنيف القائمة البريدية هذا.
بمجرد تحديد المجموعة ، سيظهر جميع المستلمين تلقائيًا في شريط نسخة مخفية الوجهة :
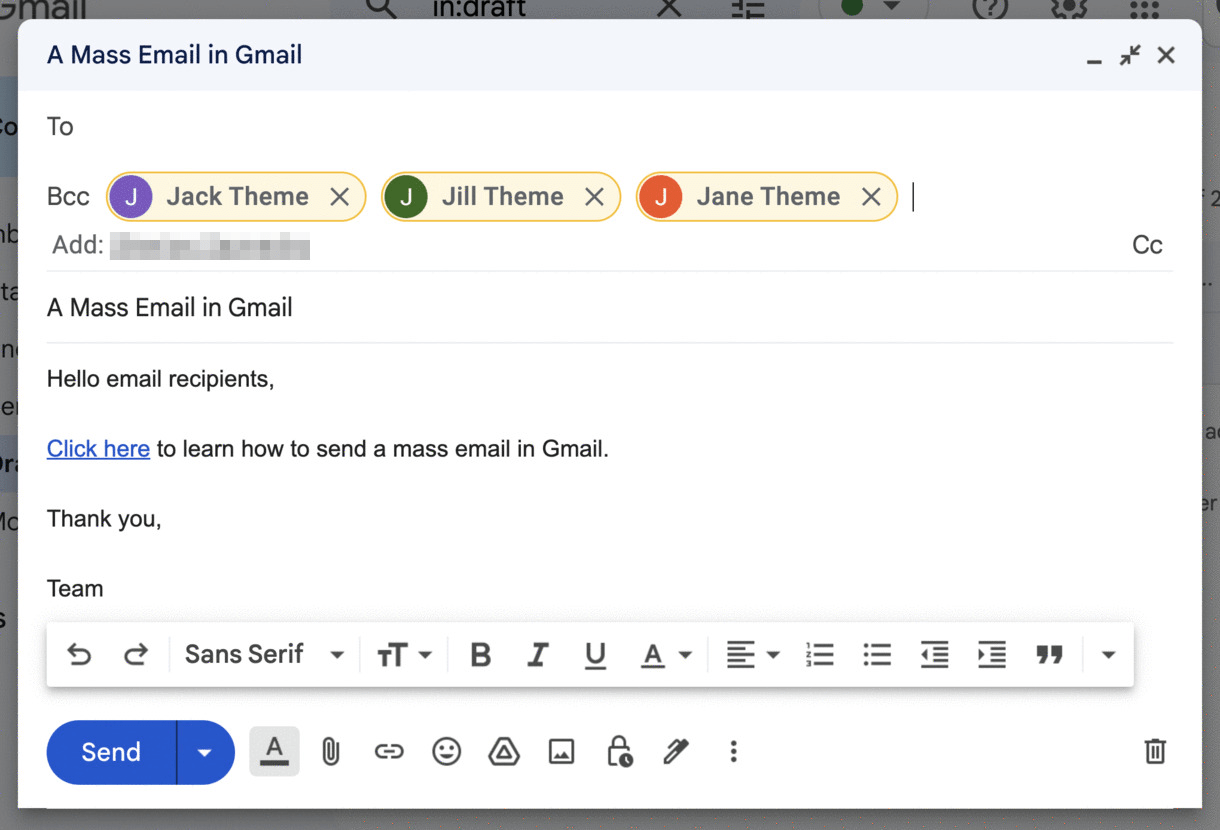
تذكر استخدام حقل نسخة مخفية الوجهة وليس إلى أو نسخة . بخلاف ذلك ، ستكشف علنًا عن جميع عناوين البريد الإلكتروني في قائمتك.

عندما تكون جاهزًا ، ما عليك سوى الضغط على إرسال أو السهم المجاور لها ، متبوعًا بجدولة الإرسال إذا كنت تريد جدولة رسالتك في وقت لاحق:
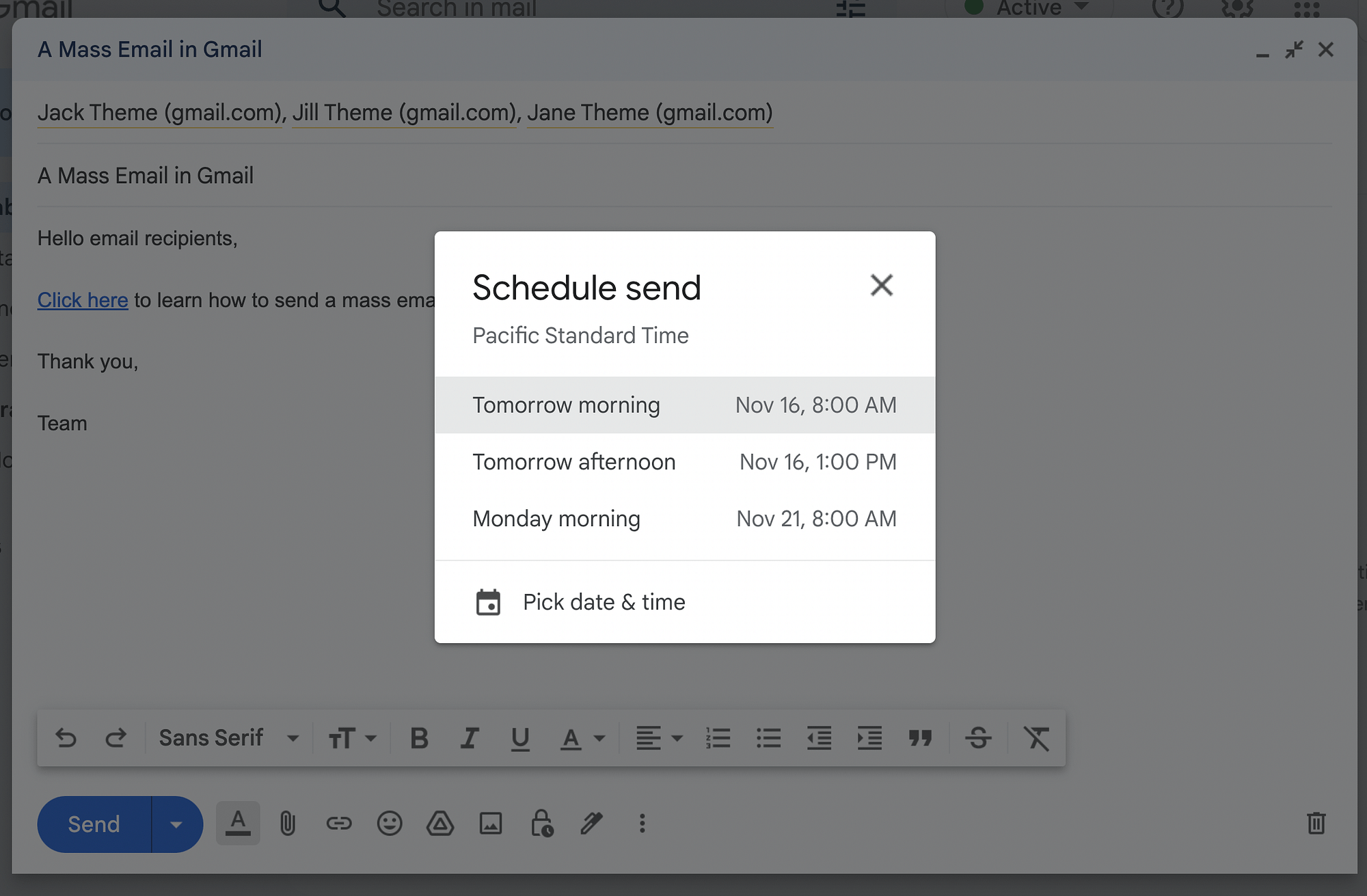
سترى بعض تفضيلات الجدولة الشائعة ، مثل صباح الغد وغدًا بعد الظهر . بدلاً من ذلك ، يمكنك تحديد اختيار التاريخ والوقت إذا لم يعمل أي من الخيارات الافتراضية. ثم يمكنك إرسال البريد الإلكتروني الجماعي الخاص بك!
الطريقة الثانية: مساحة عمل Google - كيفية إرسال بريد إلكتروني جماعي في Gmail
بالنسبة لهذه الطريقة الخاصة بكيفية إرسال بريد إلكتروني جماعي في Gmail ، ستحتاج إلى الترقية إلى خطة Google Workspace الفردية (أو خطة العمل القياسية وما فوقها لخطط الفريق). ستتمكن من استخدام ميزة الإرسال المتعدد وإرسال ما يصل إلى 1500 بريد إلكتروني يوميًا.
الخطوة 1: قم بالتسجيل في Google Workspace
للبدء ، انتقل إلى موقع Google Workspace على الويب وحدد البدء :
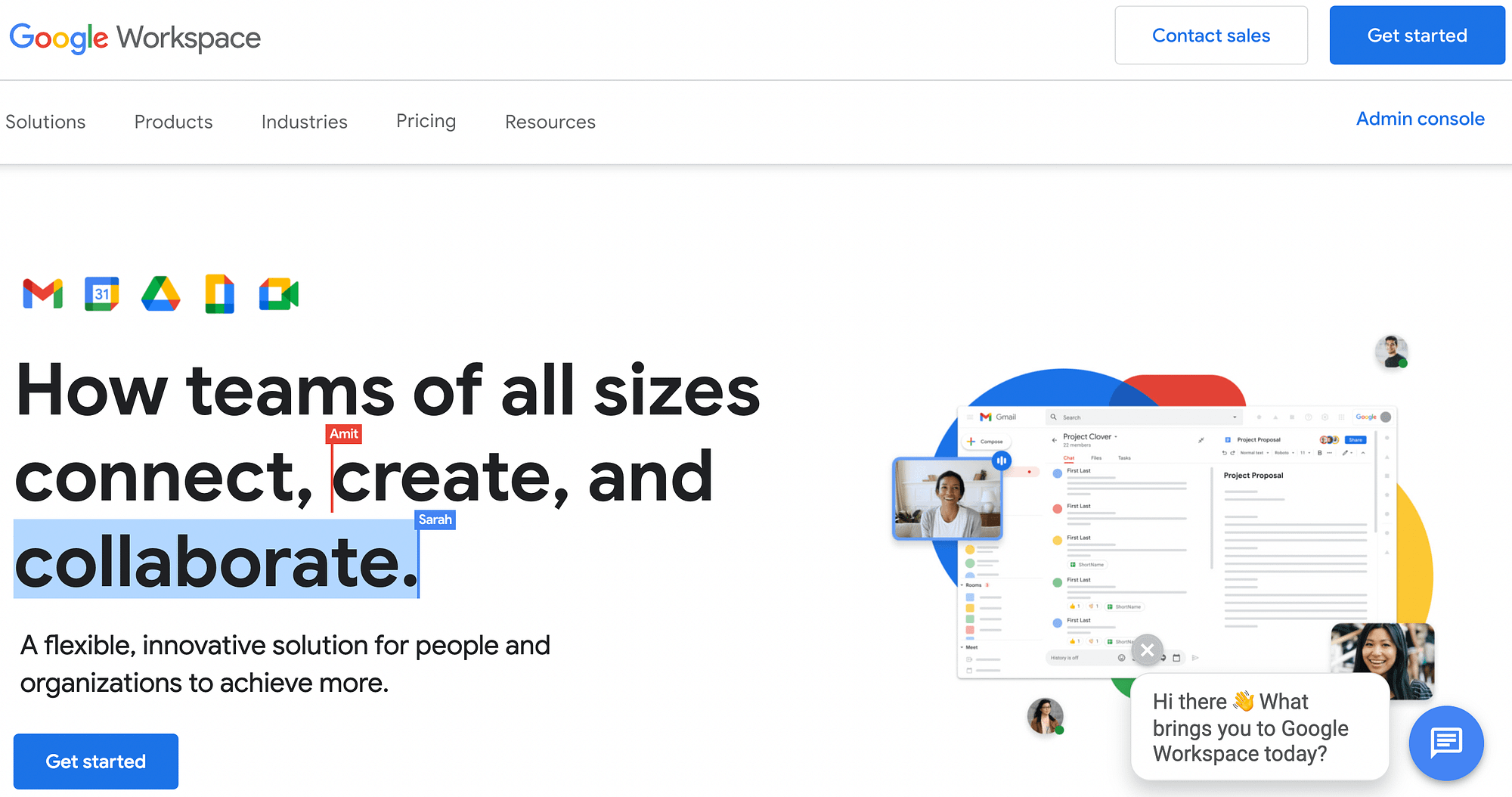
سيُطلب منك تقديم اسمك الأول والأخير وعنوان بريدك الإلكتروني الحالي. بعد ذلك ، ستحتاج إلى تحديد النوع لوصف كيفية استخدام الحساب:
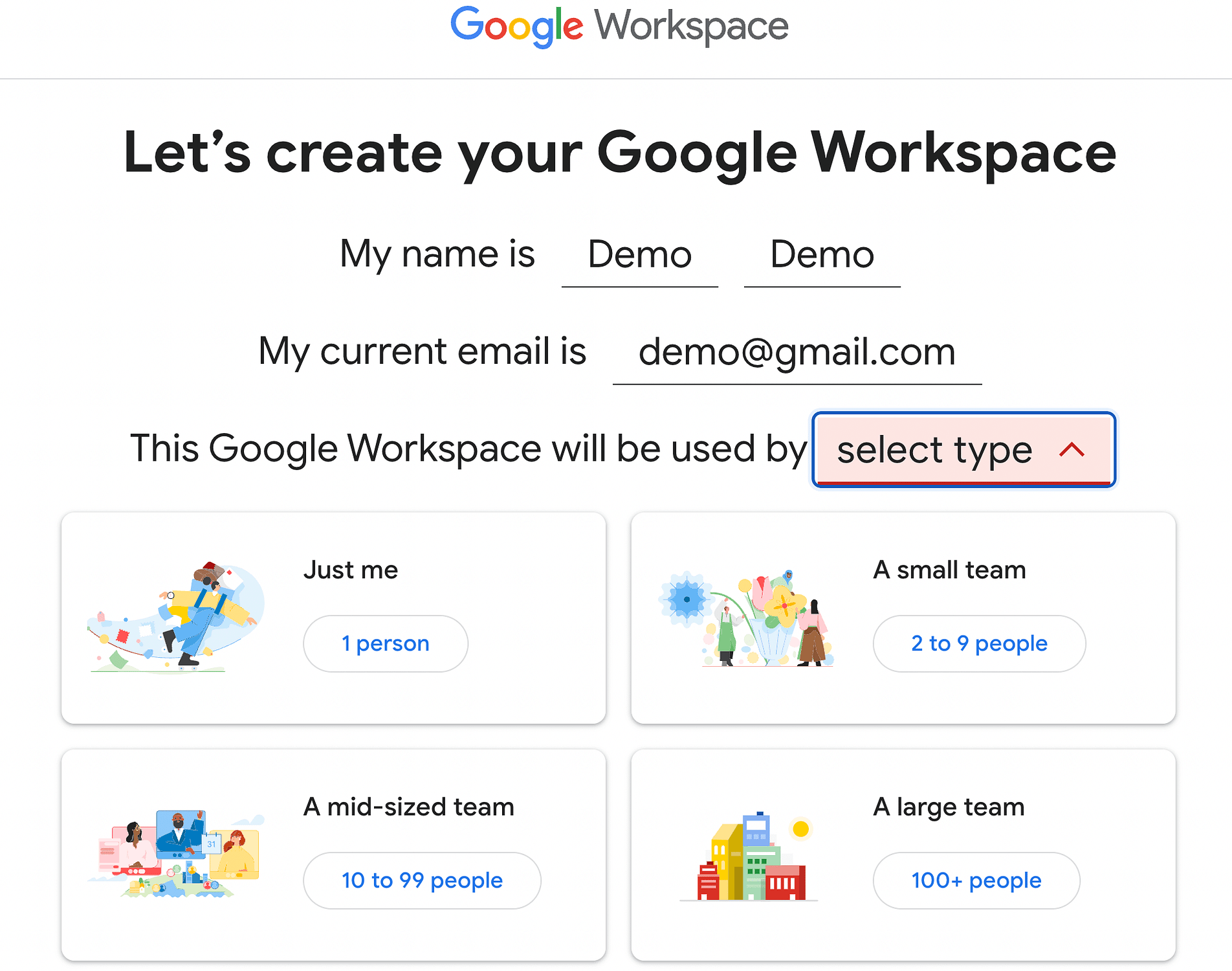
في هذا البرنامج التعليمي ، سنختار أنا فقط . بعد ذلك ، ستحتاج إلى تحديد نوع البريد الإلكتروني الذي ترغب في استخدامه مع Google Workspace. حدد خيار Gmail :
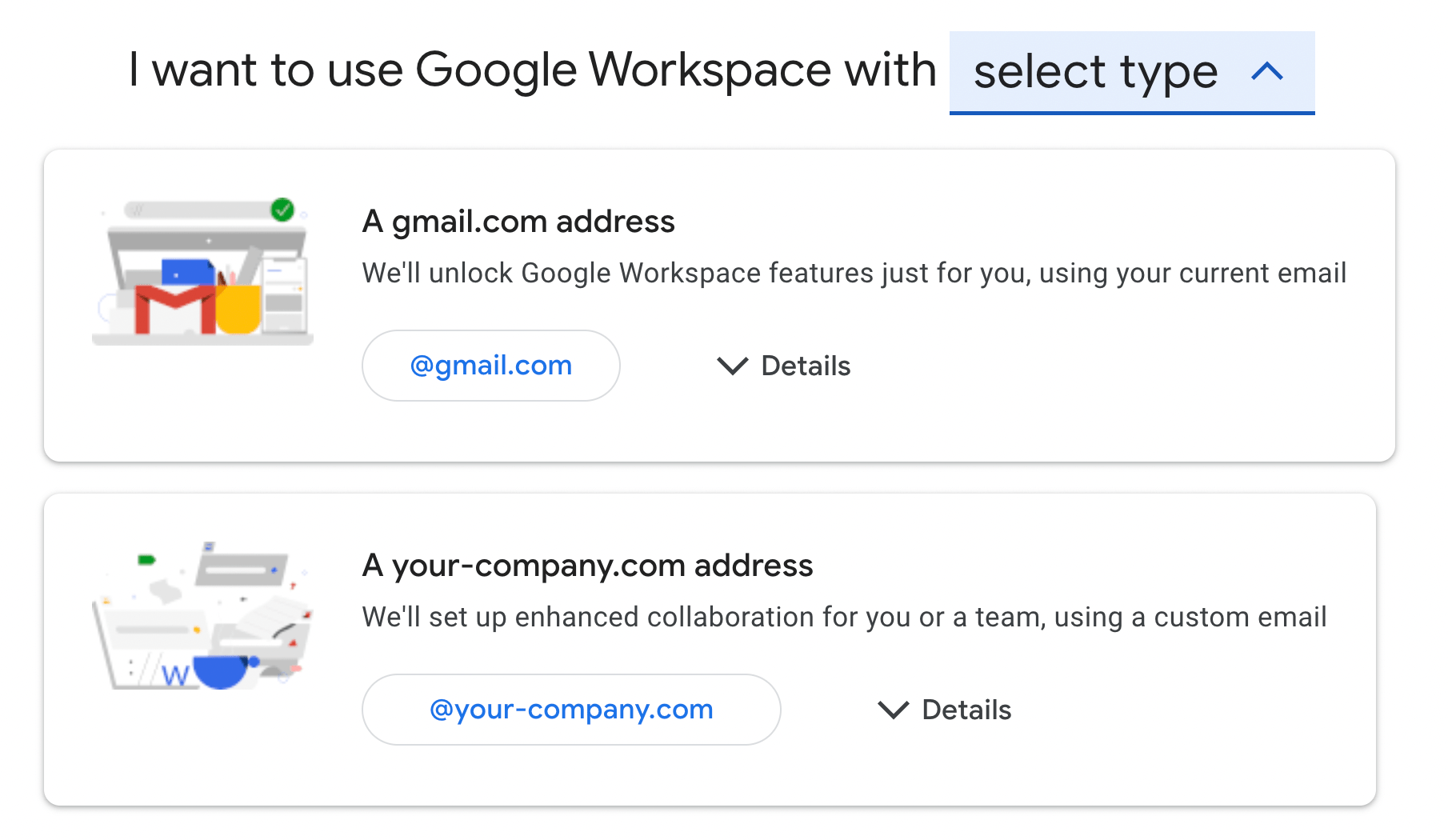
في صفحة ملخص الطلب ، انقر فوق اشتراك . قد تحتاج إلى إعداد أو التحقق من طريقة الدفع الخاصة بك. بمجرد الانتهاء من ذلك ، سترى شاشة التأكيد التالية:
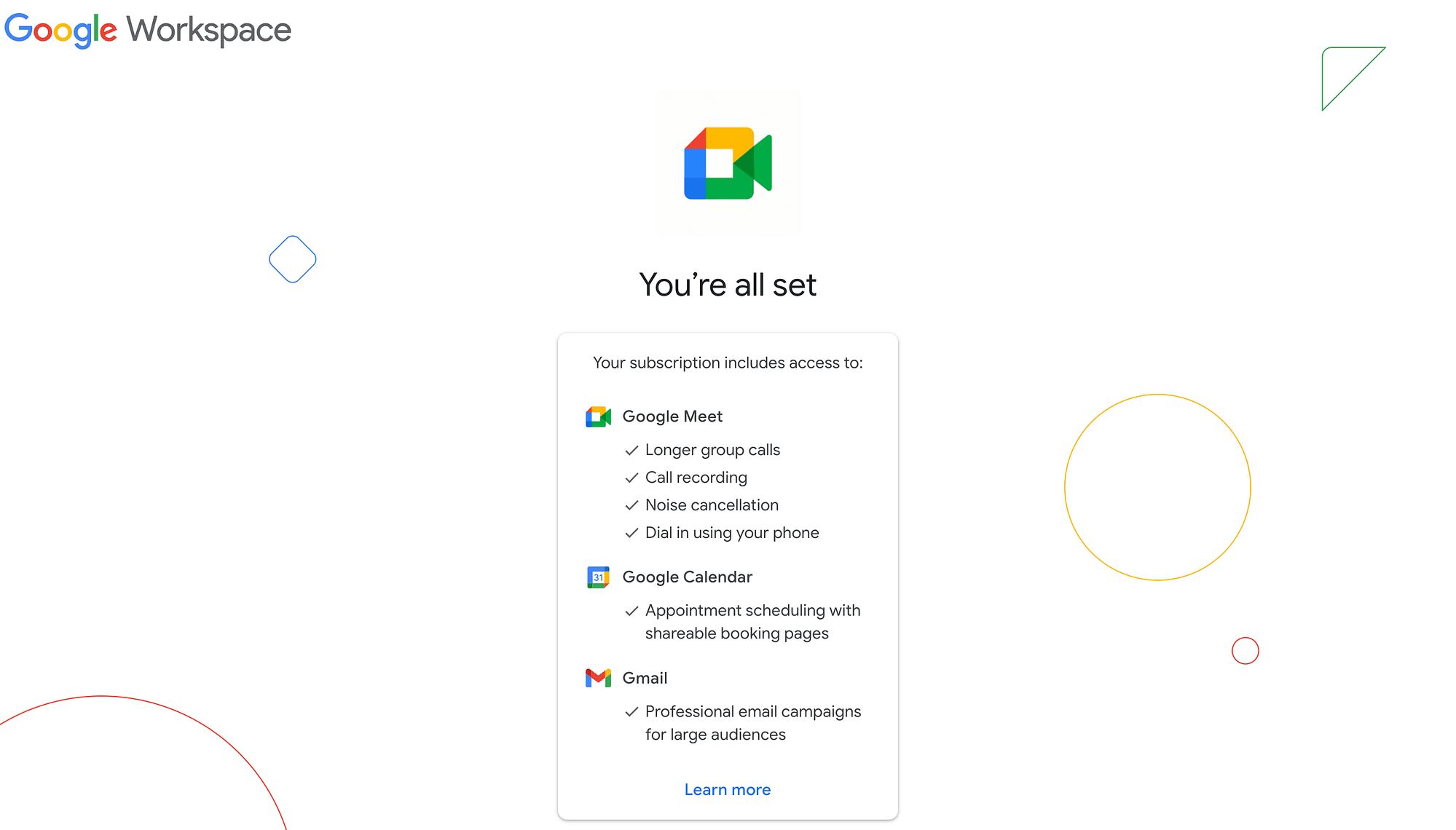
هذا يعني أنك جاهز للخطوة التالية.
الخطوة 2: قم بتشغيل وضع الإرسال المتعدد
حان الوقت الآن لتشغيل وضع الإرسال المتعدد ، مما يتيح لك إرسال بريد إلكتروني جماعي في Gmail. للقيام بذلك ، انتقل إلى حساب Gmail الخاص بك وانقر فوق إنشاء .
سيؤدي هذا إلى فتح مسودة تعرض إجراءين جديدين للبريد الإلكتروني في القائمة الأفقية بجوار زر الإرسال (المميز بالنقاط الزرقاء في لقطة الشاشة أدناه):
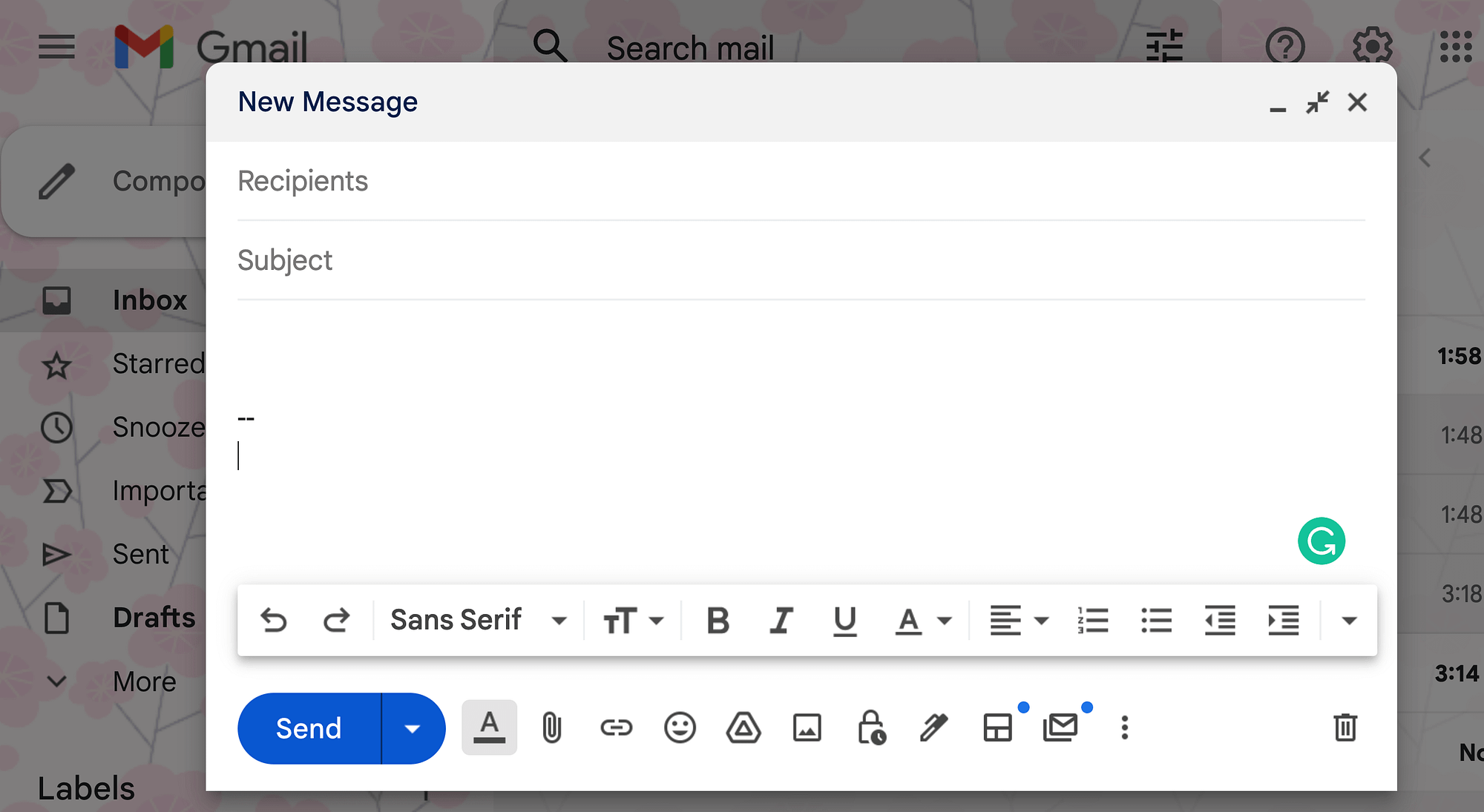
عندما تحوم فوق هذه العناصر الجديدة ، سترى أن العنصر الأول يسمح لك باختيار التخطيط ، والثاني هو تبديل وضع الإرسال المتعدد . حدد الأخير:
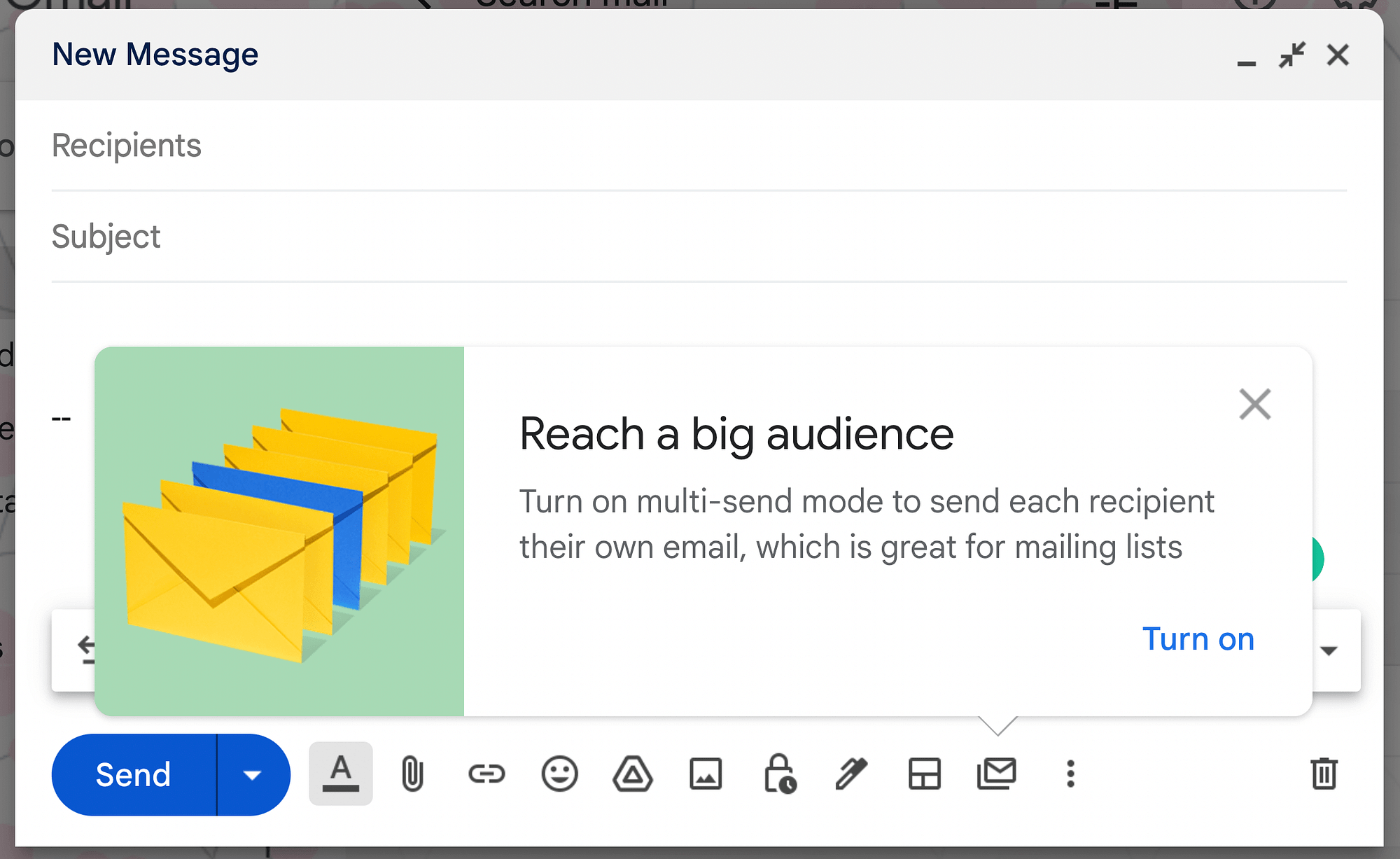
اختر تشغيل لتمكين رسائل البريد الإلكتروني الجماعية في Gmail. عند القيام بذلك ، ستتحول مسودة بريدك الإلكتروني ، حيث تعرض عناصر تصميم أرجوانية وزر متابعة بدلاً من إرسال :
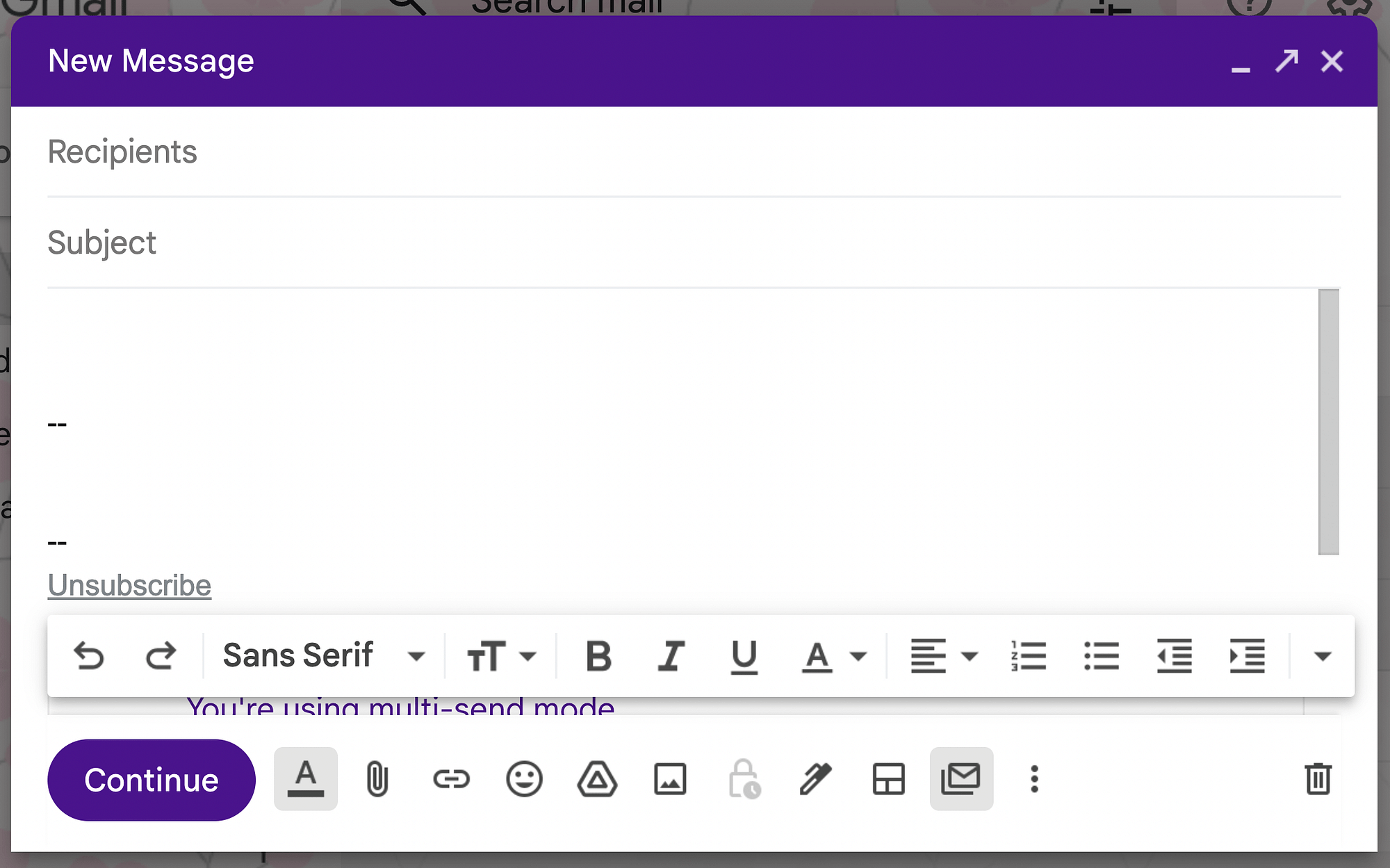
يمكن أن يمنعك هذا المظهر المختلف من إرسال بريد إلكتروني جماعي بطريق الخطأ عندما لا تنوي ذلك.
الخطوة 3: مسودة بريدك الإلكتروني الجماعي
الآن ، أنت جاهز لإنشاء بريدك الإلكتروني الجماعي. يمكنك إنشاء الرسالة من البداية ، ولكن من المحتمل أن تستفيد من استخدام مزايا Google Workspace الإضافية.
إحدى إجراءات البريد الإلكتروني الجديدة هي وظيفة اختيار التخطيط . يوفر مكتبة من خيارات التخطيطات لتبدأ:
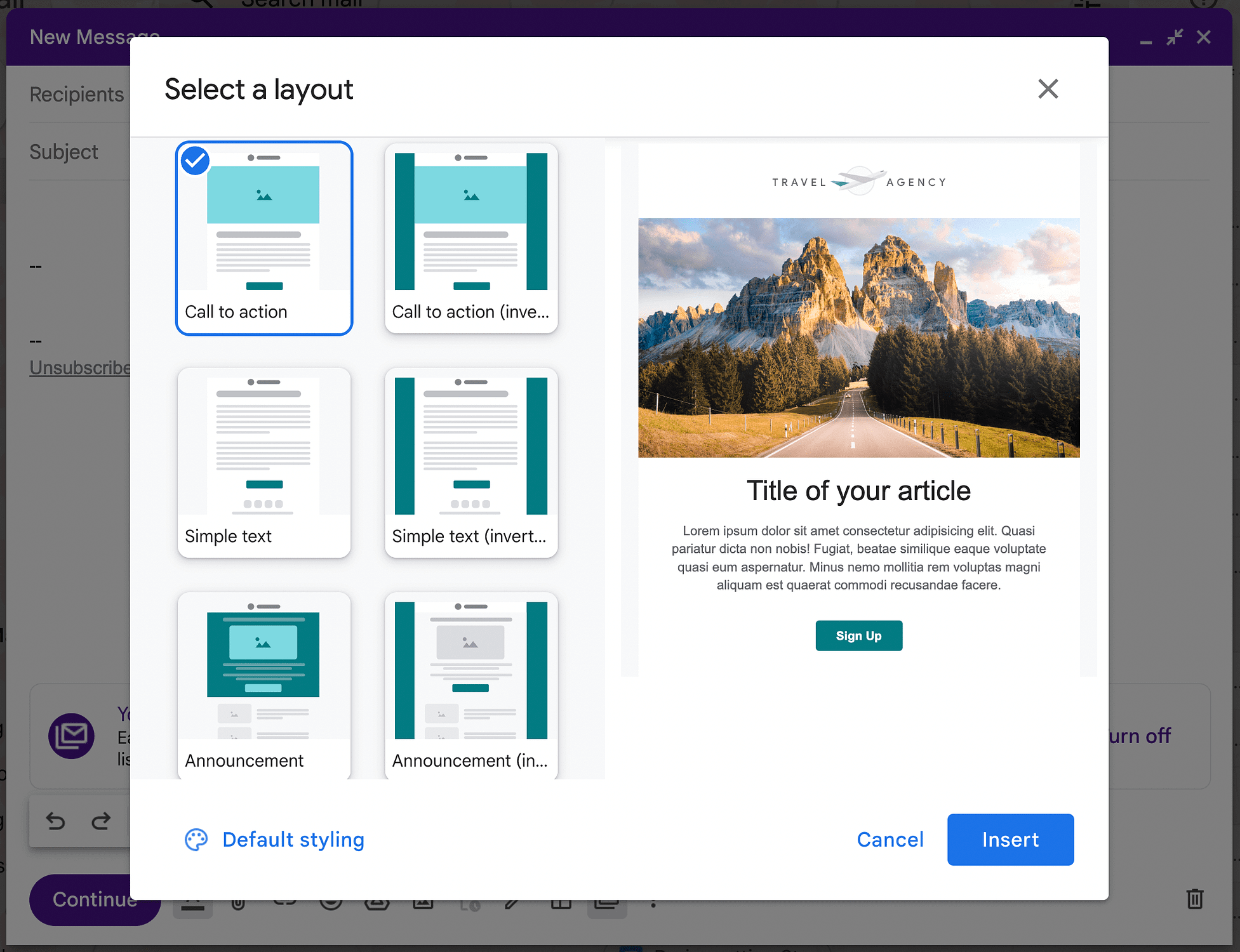
يمكنك الاختيار من بين تخطيطات الحث على اتخاذ إجراء ، والنص البسيط ، والإعلان ، والنشرة الإخبارية ، والمزيد. سنختار تنسيق النشرة الإخبارية الكلاسيكي:
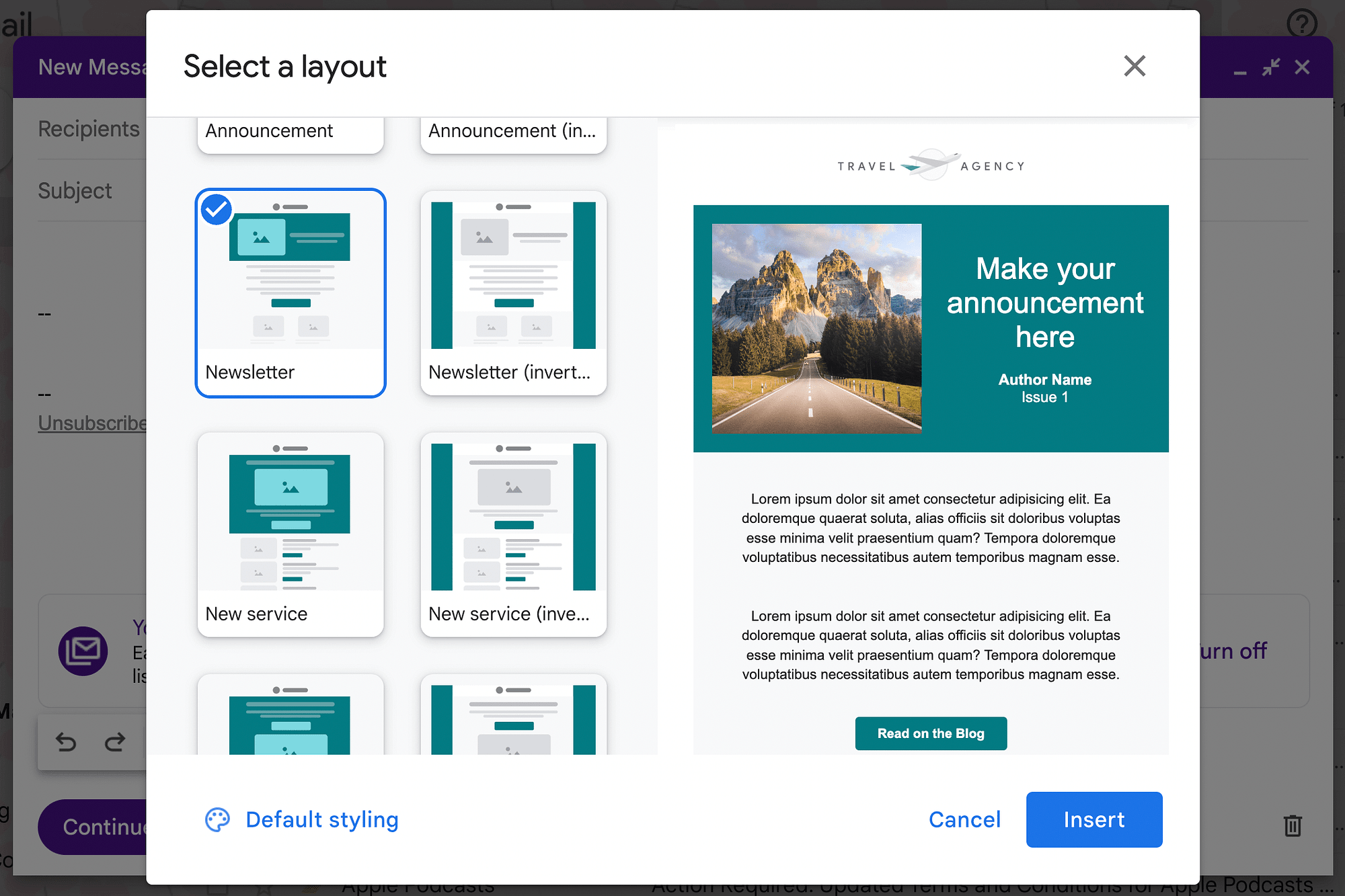
قبل إدراج التخطيط الخاص بك ، يمكنك أيضًا تعديل مظهره. للقيام بذلك ، انقر فوق التصميم الافتراضي بجوار رمز اللوحة في الزاوية اليسرى السفلية. سيؤدي هذا إلى فتح شاشة تحرير تفضيلات التخطيط :
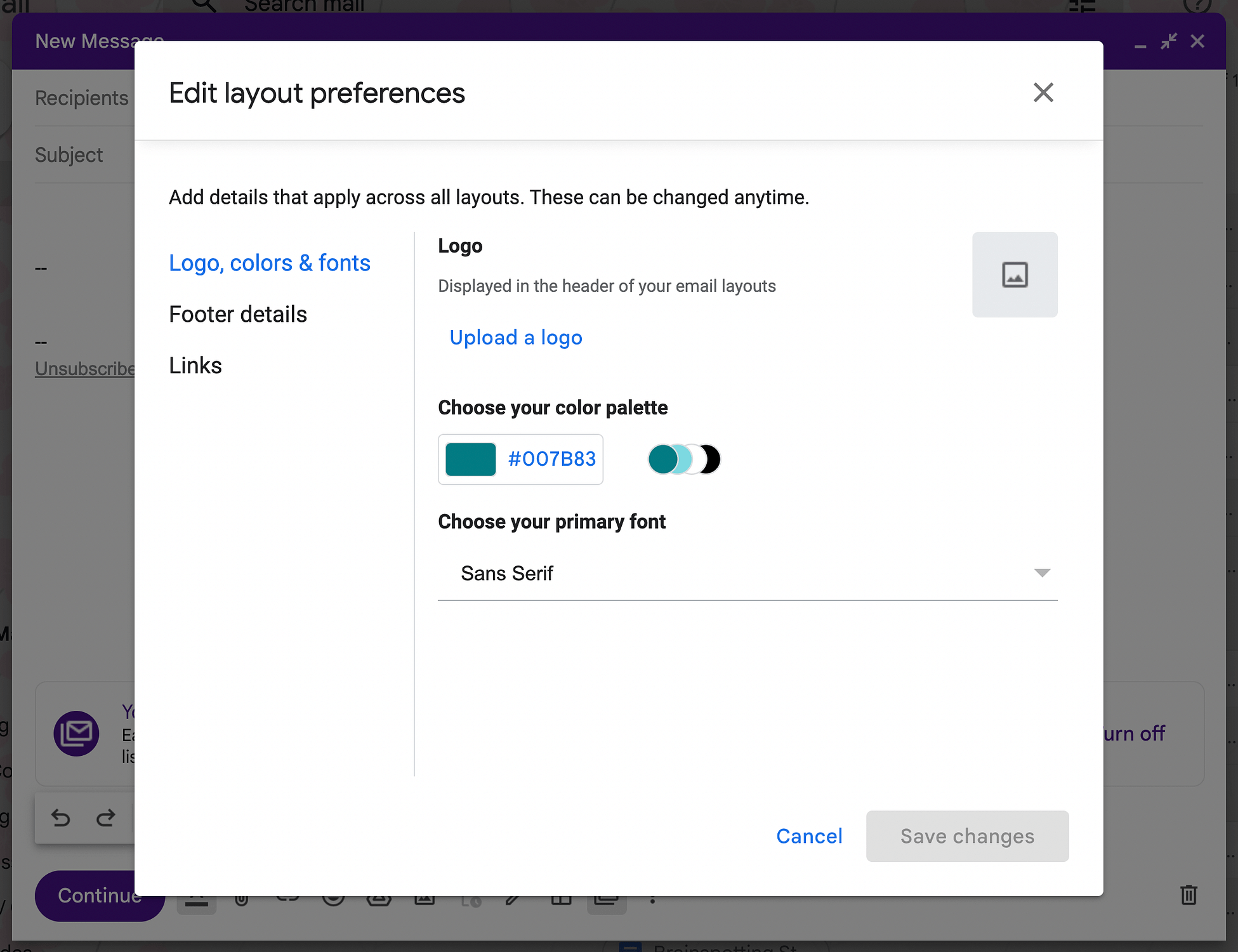
هنا ، يمكنك تعديل عناصر مثل الشعار واللون والخطوط . على سبيل المثال ، يمكنك تغيير لوحة ألوان التخطيط لتتناسب مع ألوان علامتك التجارية:
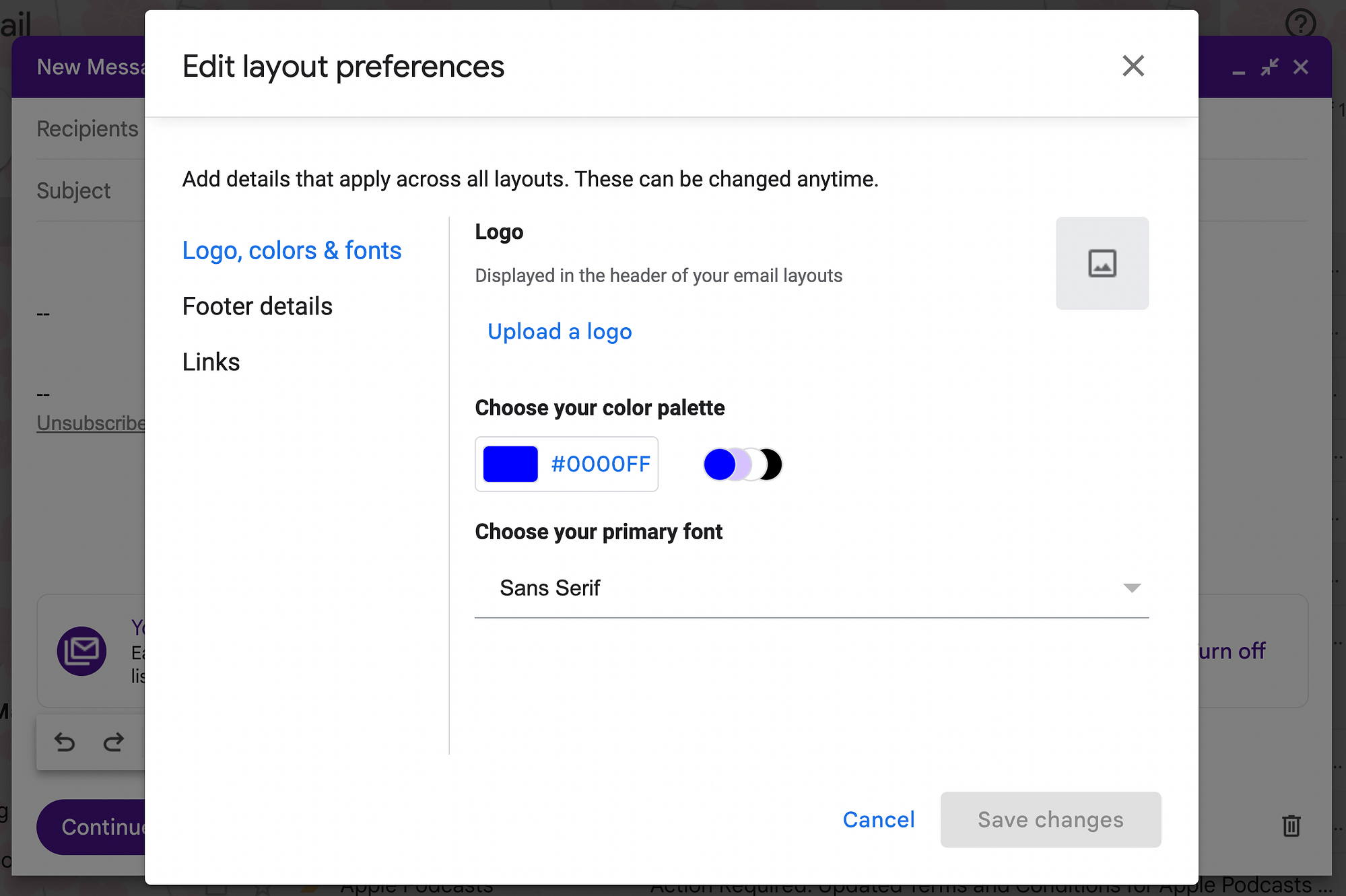
انقر فوق تفاصيل التذييل لإضافة تذييل مخصص ، أو روابط لتضمين معلومات الاتصال ووسائل التواصل الاجتماعي:
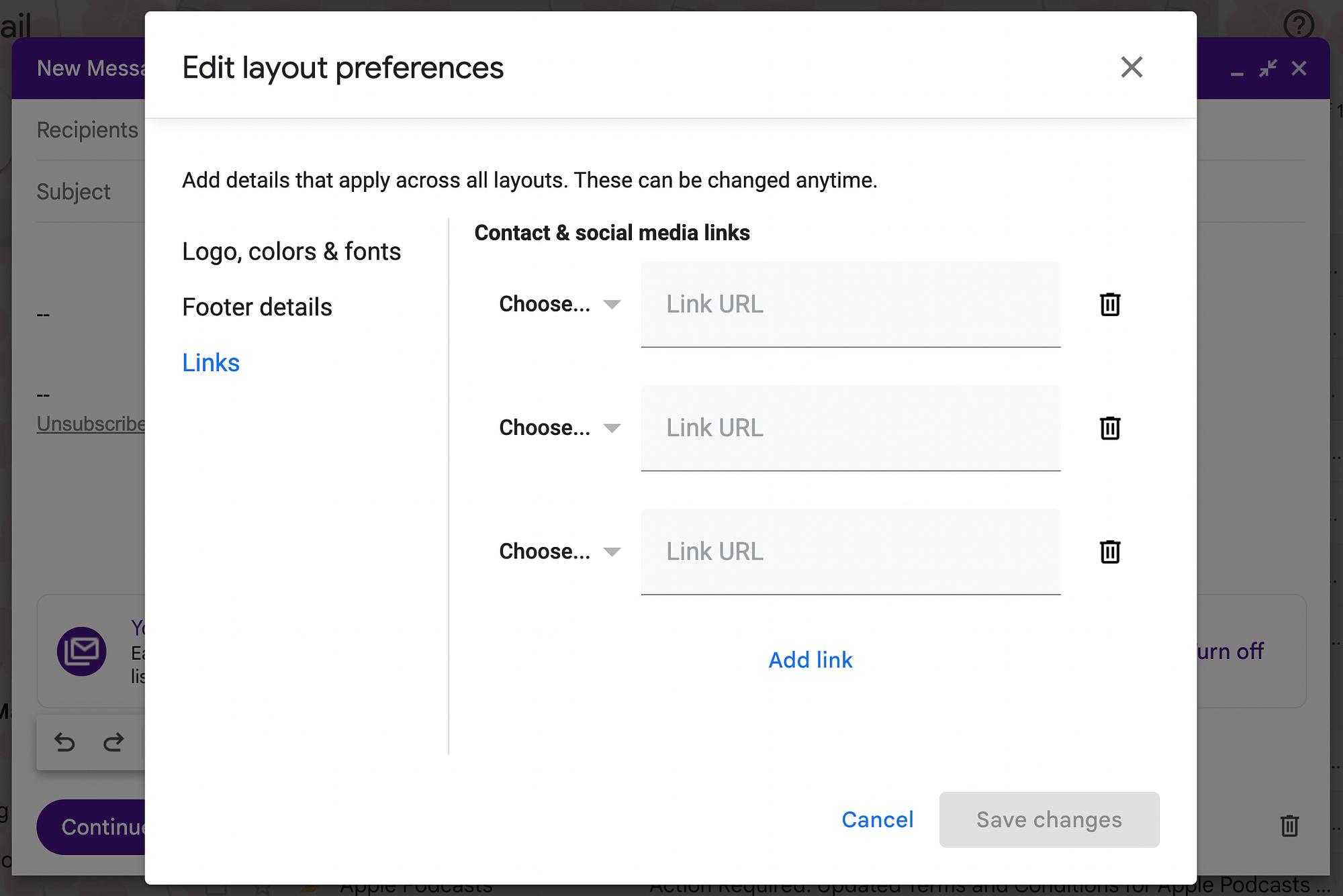
بمجرد رضاك عن اختياراتك ، انقر فوق حفظ التغييرات ، متبوعًا بإدراج . إليك ما تبدو عليه مسودة البريد الإلكتروني الجماعية الجديدة:
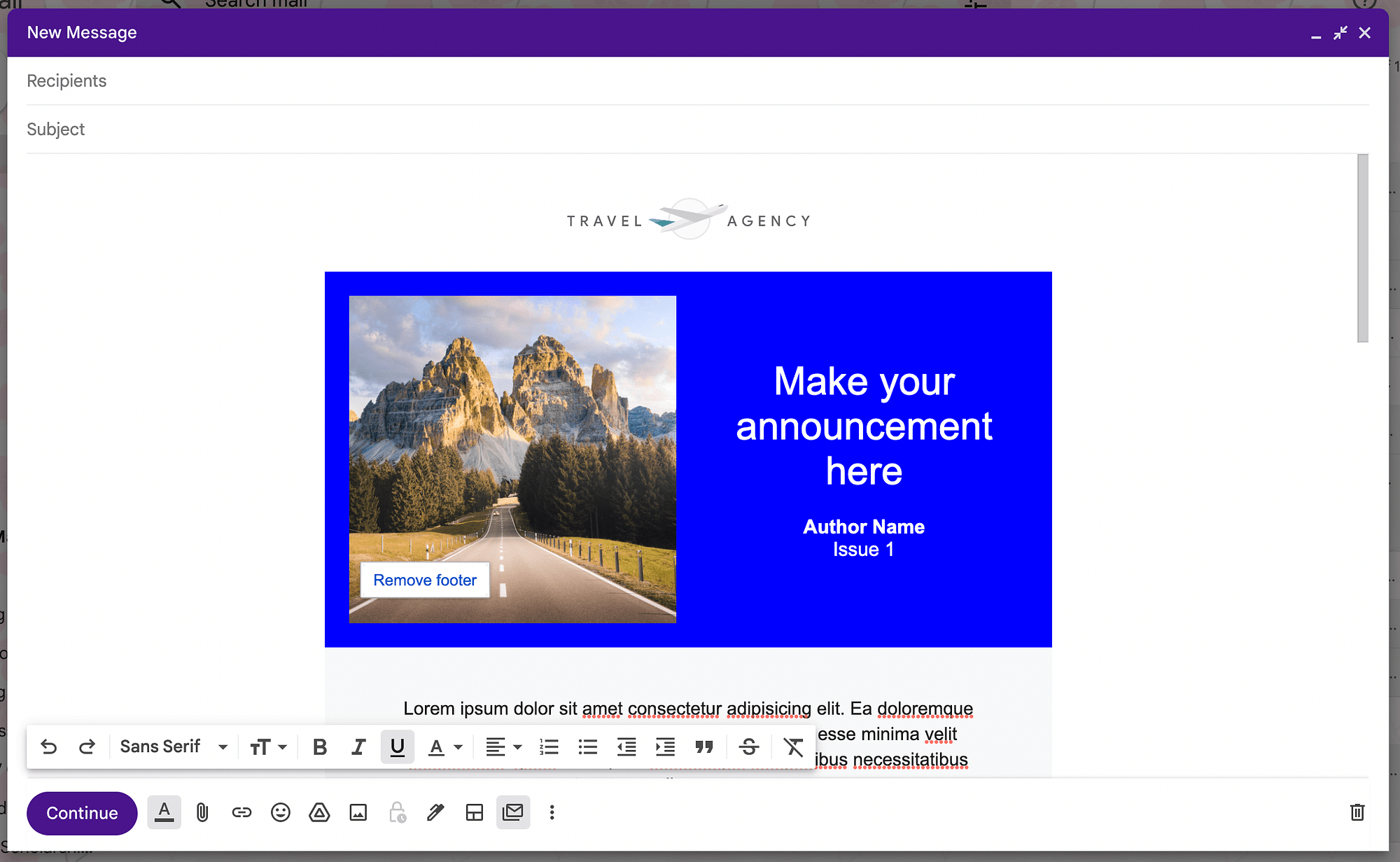
بعد ذلك ، استمر في تخصيص العناصر المختلفة لبريدك الإلكتروني. ستحتاج إلى إزالة جميع معلومات العنصر النائب واستبدالها بمعلوماتك الخاصة. تأكد أيضًا من إضافة موضوع وصفي.
إذا كنت ترغب في إضافة لمسة شخصية ، يمكنك استخدام علامات دمج البريد لتضمين تفاصيل كل مستخدم. على سبيل المثال ، مع دمج البريد ، يمكنك استخدام علاماتfirstname و lastname لمخاطبة المستخدمين تلقائيًا.
الخطوة 4: اختر المستلمين
عندما تنتهي من تخصيص بريدك الجماعي ، فأنت على استعداد لاختيار مستلميها. ما عليك سوى إضافة جميع المستلمين في حقل " إلى " في مسودتك.
يمكنك أيضًا استخدام Label هنا ، كما ناقشنا في الطريقة السابقة. تذكر أن الحد الأقصى لعدد المستلمين في الخطة القياسية هو 1500.
ومع ذلك ، يمكنك استخدام الحقل " إلى " ، وستقوم ميزة الإرسال المتعدد بإرسال نسخة منفصلة من البريد الإلكتروني الجماعي لكل مستلم افتراضيًا. هذا يعني أنه سيتم إخفاء المستلمين ، تمامًا كما هو الحال عند استخدام حقل نسخة مخفية الوجهة .
من المهم ملاحظة أن وضع الإرسال المتعدد يسمح لك فقط بإضافة شخص واحد كحد أقصى في الحقل " نسخة إلى" أو "نسخة مخفية الوجهة ". سيتم نسخ أي شخص تمت إضافته إلى أحد هذه الحقول في كل رسالة صادرة فردية.
أخيرًا ، قد تفكر في استخدام المجموعات أو القوائم عند إرسال بريد إلكتروني جماعي في Gmail. هذا يمكن أن يساعد في تبسيط سير العمل الخاص بك بشكل أكبر.
الخطوة 5: إرسال البريد الإلكتروني الجماعي الخاص بك
عندما تنتهي من إضافة المستلمين للبريد الإلكتروني الجماعي الخاص بك ، انقر فوق " متابعة ":
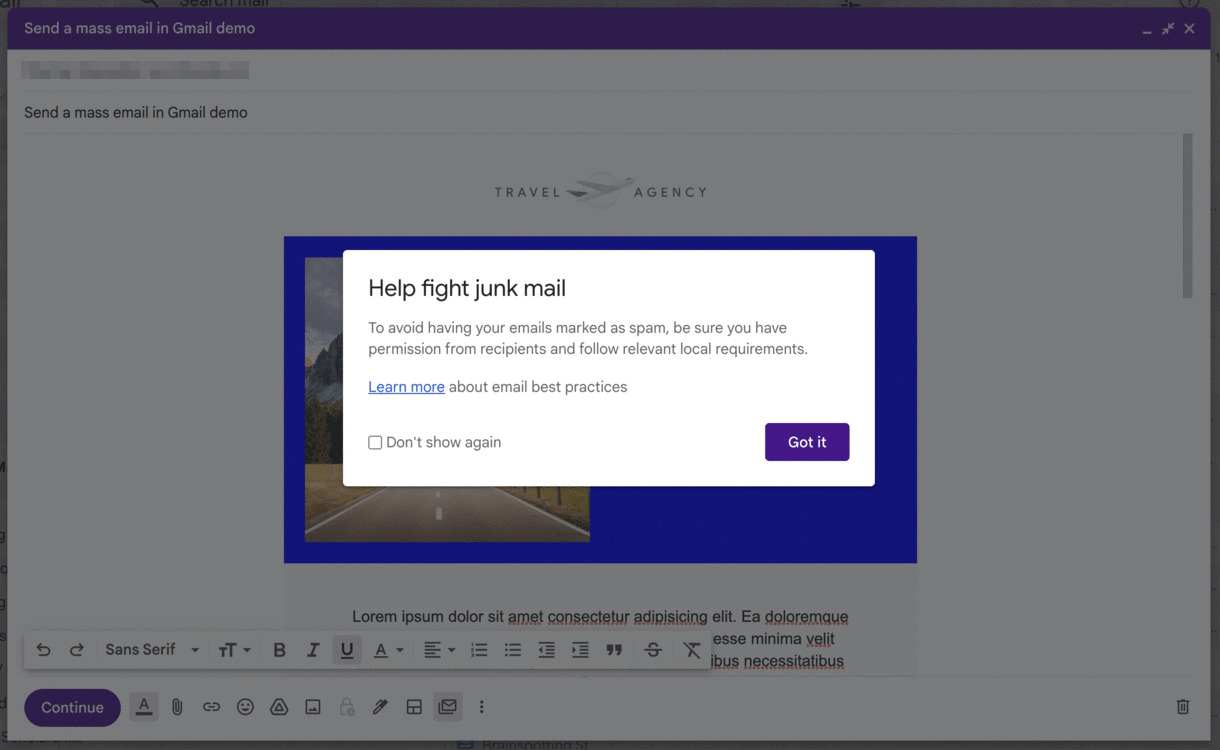
من المفترض أن ترى تنبيهًا حول أفضل ممارسات البريد الإلكتروني في المرة الأولى التي تقوم فيها بذلك. إما أن تنقر فوق معرفة المزيد أو عدم العرض مرة أخرى .
بعد ذلك ، سترى شاشة جاهز للإرسال :
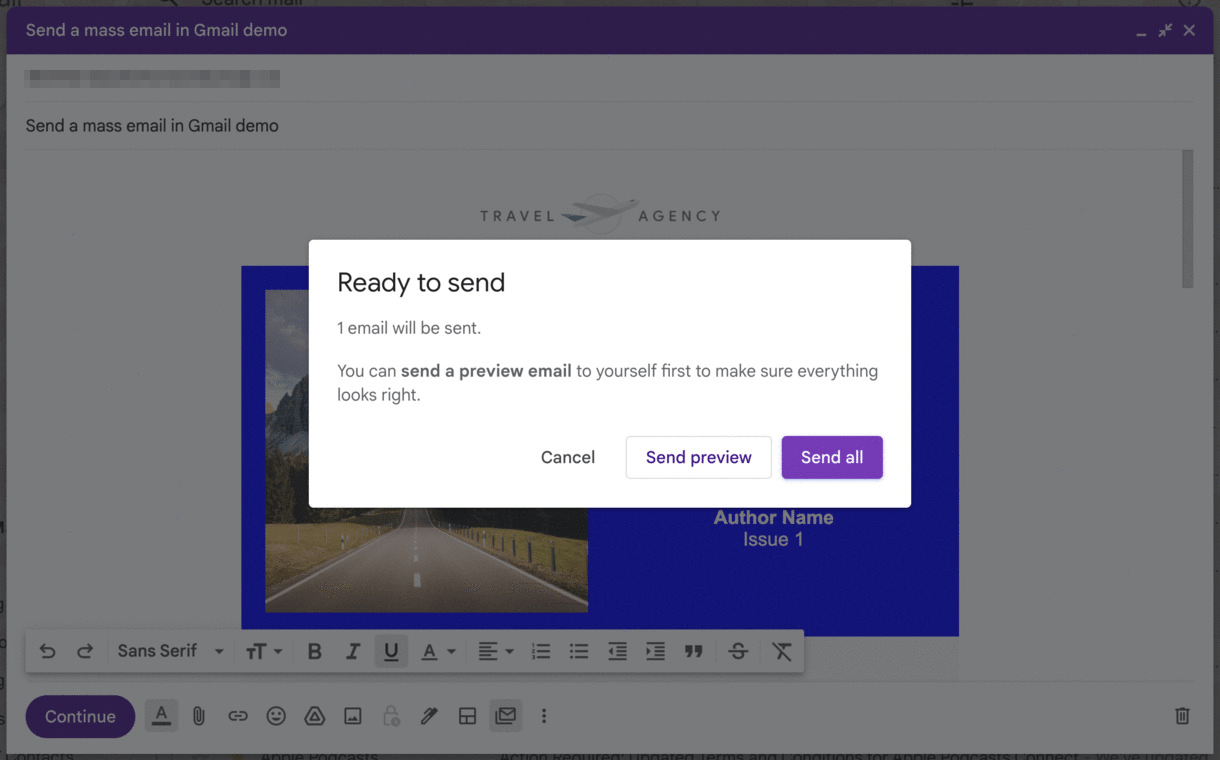
هنا ، يمكنك إرسال معاينة أو ببساطة تحديد إرسال الكل لإكمال العملية. هذا هو! لقد نجحت الآن في إرسال بريد إلكتروني جماعي باستخدام Gmail.
متى يجب ألا تستخدم Gmail لإرسال رسائل بريد إلكتروني جماعية
كما ترى ، فإن إرسال بريد إلكتروني جماعي في Gmail أمر سهل للغاية. إذا كنت تدير نشاطًا تجاريًا صغيرًا ، مثل متجر زهور أو شركة تنسيق حدائق ، فيجب أن يتمتع Gmail بجميع الوظائف التي تحتاجها.
ومع ذلك ، هناك بعض الحالات التي قد تحتاج فيها إلى حل أكثر قوة. هذا لأن حدود إرسال Gmail متحفظة. إذا كنت تعلم أنك تريد إرسال أكثر من 1500 رسالة بريد إلكتروني يوميًا ، فيجب أن تفكر في استخدام أحد منصات التسويق عبر البريد الإلكتروني التقليدية بدلاً من ذلك ، مثل Mailchimp أو Sendinblue.
بالإضافة إلى ذلك ، قد تؤدي محاولة إرسال رسائل بريد إلكتروني جماعية من خطة @ gmail.com المجانية إلى وضع علامة على رسائلك الإلكترونية كرسائل غير مرغوب فيها. إذا قام عدد كافٍ من الأشخاص بذلك ، فقد يتم تجميد حساب Gmail المجاني الخاص بك.
بدلاً من ذلك ، يعد امتداد Gmass Chrome بديلاً قابلاً للتطبيق مع ميزات إضافية. إنه يعمل داخل حساب Gmail الخاص بك لإرسال رسائل بريد إلكتروني جماعية ، ومزامنة البيانات مع جداول بيانات Google ، وتتبع المقاييس ، والمزيد. يمكنك حتى توصيل Gmass بمزود تسويق بريد إلكتروني تابع لجهة خارجية.
استنتاج
عندما تدير شركة تجارة إلكترونية متواضعة ، فقد لا يكون لديك الكثير من أدوات التسويق تحت تصرفك. الخبر السار هو أنه يمكنك بسهولة إرسال بريد إلكتروني جماعي في Gmail والتواصل مع العديد من المستخدمين في وقت واحد. بهذه الطريقة ، يمكنك الترويج لمنتجاتك ومشاركة النشرة الإخبارية والمزيد.
كما رأينا ، هناك طريقتان لإرسال بريد إلكتروني جماعي في Gmail. يمكنك استخدام حساب Gmail مجاني لإرسال ما يصل إلى 500 بريد إلكتروني يوميًا. بدلاً من ذلك ، يمكنك الترقية إلى Google Workspace Individual واستخدام ميزة الإرسال المتعدد في Gmail. يتيح لك هذا إرسال رسائل بريد إلكتروني جماعية إلى 1500 مستلم يوميًا واستخدام تخطيطات متقدمة.
إذا كنت تريد أداة تسويق بريد إلكتروني أكثر قوة لا تكسر البنك ، يمكنك أيضًا التحقق من مجموعتنا من أفضل خدمات التسويق عبر البريد الإلكتروني المجانية.
هل لديك أي أسئلة حول كيفية إرسال بريد إلكتروني جماعي في Gmail؟ اسألنا في قسم التعليقات أدناه!
