كيفية إصلاح خطأ الخادم 400 طلب سيء في موقع Elementor WordPress
نشرت: 2022-07-28هل تواجه خطأ الخادم 400 طلب غير صالح في Elementor؟
وتبحث عن حل لحل هذا الخطأ الشائع "https 400 bad request" في WordPress CMS؟
ثم لا تحتاج إلى مزيد من البحث! في هذه المدونة ، ستجد جميع الحلول الممكنة لحل خطأ الخادم 400 من الطلبات السيئة على موقع Elementor WordPress.
لذا ، استمر في القراءة ...
ما هو https 400 طلب سيئ في ووردبريس؟
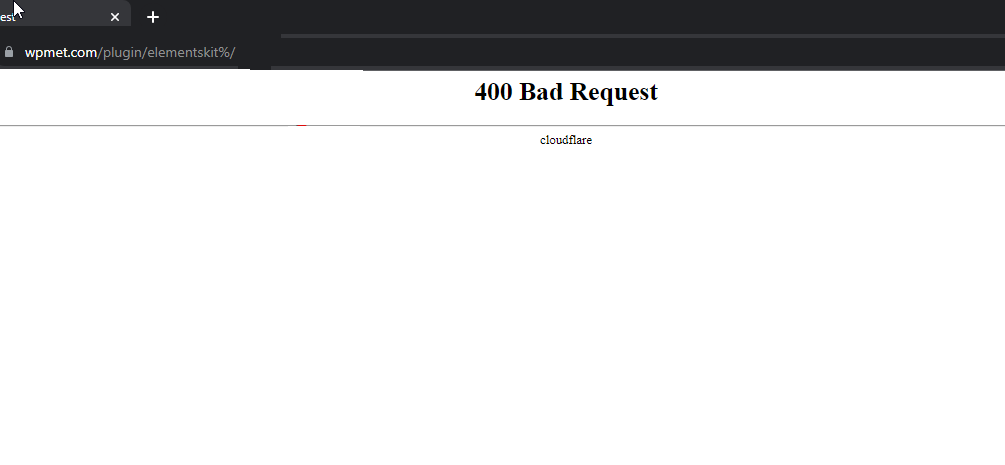
يعد Https 400 من الطلبات السيئة في WordPress أحد أكثر الأخطاء شيوعًا التي يتلقاها المستخدمون على الواجهة الأمامية. يحدث هذا بشكل أساسي عندما يتعذر على الخادم معالجة الطلب المرسل من الواجهة الأمامية عبر المتصفح. (يتم تغطية الأسباب في القسم التالي).
يشير رمز حالة استجابة طلب غير صالح لبروتوكول نقل النص التشعبي (HTTP) 400 إلى أن الخادم لا يمكنه أو لن يقوم بمعالجة الطلب بسبب شيء يُنظر إليه على أنه خطأ في العميل
- موزيلا
مثل أي موقع WordPress ، يحدث خطأ Server 400 من الطلبات السيئة في Elementor أيضًا مرات أكثر مما يرغب الناس. إحدى الحالات الشائعة التي يظهر فيها هذا الخطأ من جانب الخادم في Elementor هي عندما يكون المستخدمون في وضع المحرر يحاولون تحديث / حفظ بعض التغييرات التي أجروها.
ما الذي يسبب خطأ الخادم 400 طلب سيء في موقع Elementor WordPress؟
خطأ الخادم 400 من الطلبات السيئة لا تنتج دائمًا عن سبب واحد فقط. يمكن أن تؤدي العديد من الأسباب إلى حدوث خطأ في الخادم هذا. تتضمن بعض الأسباب الشائعة لخطأ الخادم 400 طلب سيئ ما يلي:
- خطأ في URL
- مشكلة في ذاكرة التخزين المؤقت للمتصفح
- قضية ذاكرة التخزين المؤقت DNS
- التعارض مع ملحقات المستعرض والوظائف الإضافية
- الملف كبير جدًا على الخادم
دعنا ننتقل إلى القسم التالي لمعرفة كيفية حل كل من المشكلات المذكورة من أجل التخلص من خطأ الخادم 400 bad in request Elementor.

كيفية إصلاح خطأ الخادم 400 طلب سيء في موقع Elementor WordPress
انتقل إلى كل الحلول لإجبار الخادم الخاص بك على قبول الطلب الذي ترسله من متصفحك:
إصلاح الأخطاء في عناوين URL
يمكن أن يؤدي وجود خطأ في عنوان URL إلى حدوث خطأ في الخادم 400 طلب غير صالح في Elementor. نحن لا نتحدث عن خطأ مطبعي في عنوان URL هنا. بدلاً من ذلك ، الخطأ في عنوان URL يعني عدم اتباع القواعد عند كتابة عنوان URL.
على سبيل المثال ، لا يمكنك استخدام "٪" في عنوان URL الخاص بك إلا إذا كنت تستخدم UTM.
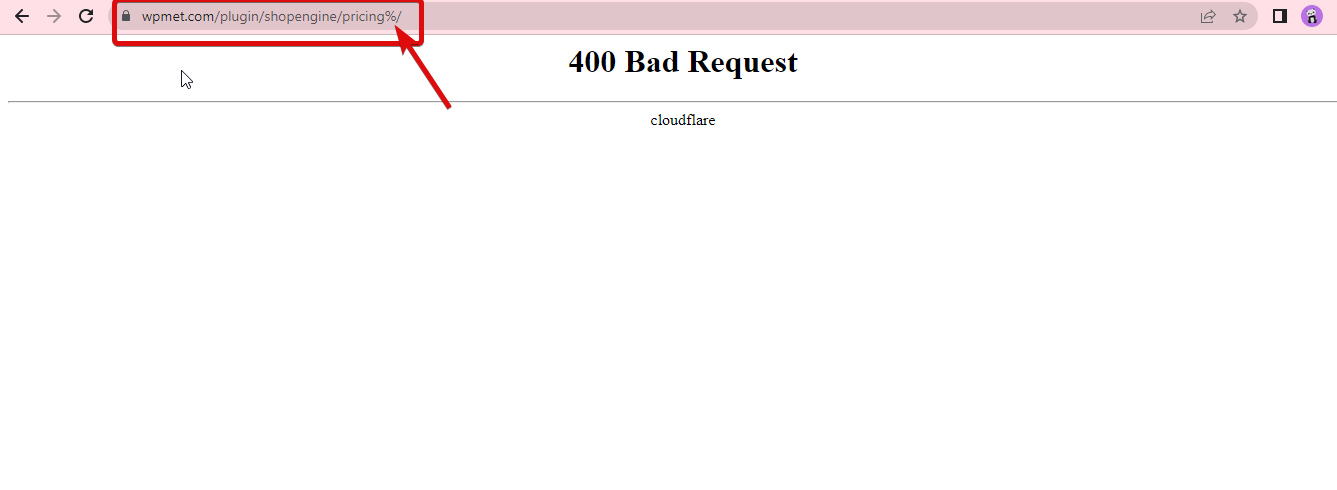
في حالة استخدام UTM ، يُسمح لك بإضافة مسافة في عنوان URL ولكنك تحتاج إلى استخدام "٪ 20" لإدخال مسافة واحدة .
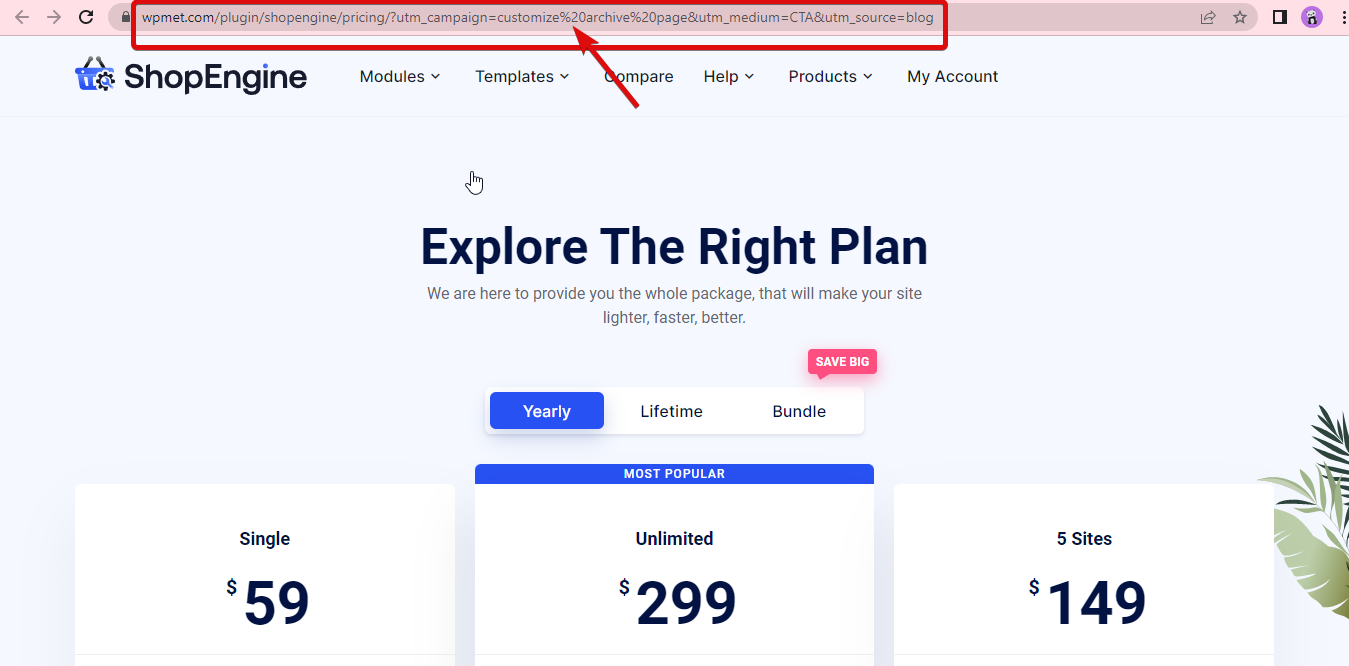
لذا ، تحقق مما إذا كنت تستخدم٪ أو أحرفًا خاصة مشابهة غير مسموح بها في عناوين URL الخاصة بك. إذا وجدت مثل هذا الخطأ ، فقم بإصلاح عنوان URL لحل طلب https 400 السيئ في WordPress.
هل جربت حاوية Elementor 3.6 Flexbox الجديدة؟
تحقق من مزيد من التفاصيل حول هذه الإضافة الجديدة على مدونتنا
كيفية استخدام حاوية Elementor Flexbox في 6 خطوات بسيطة
مشكلة في ذاكرة التخزين المؤقت للمتصفح
ذاكرة التخزين المؤقت للمتصفح هي البيانات التي يخزنها متصفحك في شكل نسخ من صفحات الويب التي قمت بزيارتها. بهذه الطريقة ، يمكنه تحميل المحتوى بشكل أسرع عندما تزور هذا الموقع في المرة القادمة. على الرغم من أن مفهوم ذاكرة التخزين المؤقت للمتصفح يبدو أمرًا إيجابيًا لتحسين تجربة المستخدم ، إلا أنه في بعض الأحيان يمكن أن يتسبب في العديد من أخطاء الخادم بما في ذلك 400 خطأ طلب سيئ.

لذلك ، إذا كان عنوان URL الخاص بك على ما يرام ، فيمكنك محاولة مسح ذاكرة التخزين المؤقت للمتصفح لإصلاح هذه المشكلة. يعد مسح ذاكرة التخزين المؤقت وملفات تعريف الارتباط في المتصفح أمرًا سهلاً للغاية. يمكنك أيضًا الضغط على CTRL / CMD - Shift - R إلى دفع طلبك من خلال.
CTRL/CMD – Shift – Rملاحظة: يجب عليك إما تجربة عنوان URL الخاص بك في وضع التصفح المتخفي / الخاص في متصفحك. أو قم بتغيير المتصفح. إذا لم تعثر على 400 خطأ طلب سيئ للخادم في الوضع الخاص للمتصفح أو في متصفح مختلف ، فمن المحتمل أن تكون مشكلة في ذاكرة التخزين المؤقت.
لمعرفة المزيد حول أخطاء WordPress الشائعة ، تحقق من هذه المدونة معظم أخطاء WordPress الشائعة مع الحل
قضية ذاكرة التخزين المؤقت DNS
ذاكرة التخزين المؤقت DNS ليست هي نفسها ذاكرة التخزين المؤقت للمتصفح. في حين أن كلا المخبأين هما عملية حفظ البيانات ذات الصلة لجعل المواقع التي تمت زيارتها سابقًا يتم تحميلها بشكل أسرع ، إلا أن هناك فرقًا. يتم حفظ ذاكرة التخزين المؤقت للمتصفح بواسطة المتصفح ويتم حفظ ذاكرة التخزين المؤقت لـ DNS بواسطة نظامك.
لذلك ، إذا لم يساعد مسح ذاكرة التخزين المؤقت للمتصفح في حل خادم http 400 في WordPress ، فيمكنك محاولة مسح ذاكرة التخزين المؤقت لنظام أسماء النطاقات.
لمسح ذاكرة التخزين المؤقت لـ DNS في Windows ، انتقل إلى موجه الأوامر واكتب الأمر التالي:
ipconfig /flushdns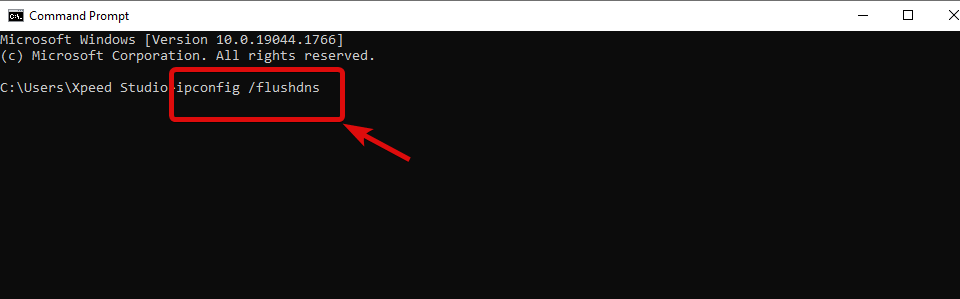
للتدفق في نظام Mac ، انتقل إلى الجهاز واكتب الأمر التالي:
sudo dskacheutil -flyushkahe; sudo killall -UP mDNSResponder 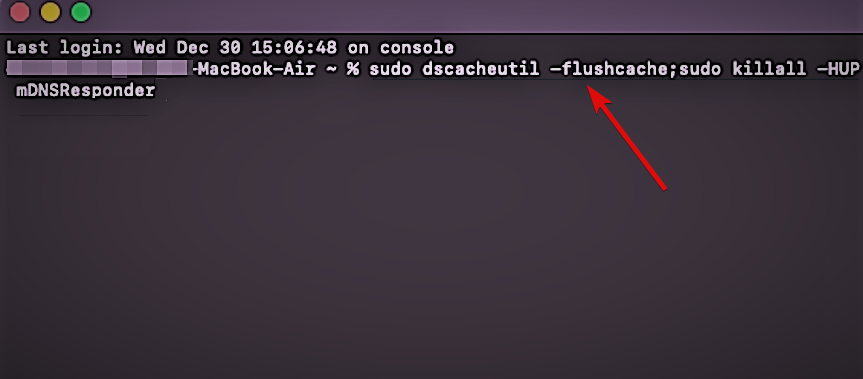
هل تريد إضافة نماذج متقدمة إلى موقع Elementor الخاص بك؟ تحقق من موارد بناء النموذج لدينا:
كيفية إضافة نموذج متعدد الخطوات في ووردبريس
كيفية بناء نموذج المنطق الشرطي للعنصر
كيفية إنشاء نموذج استبيان WordPress في Elementor
التعارض مع ملحق المتصفح والوظائف الإضافية
يمكن للإضافات أو الإضافات الخارجية التي تستخدمها على متصفحك أيضًا أن تخلق تعارضًا مع طلب الخادم الخاص بك مما يؤدي إلى 400 طلب غير صالح.
يمكنك حل هذه المشكلة عن طريق تعطيل كل ملحق واحدًا تلو الآخر لمعرفة ما إذا كان قد تم حل خطأ الخادم 400 طلب غير صالح في Elementor.
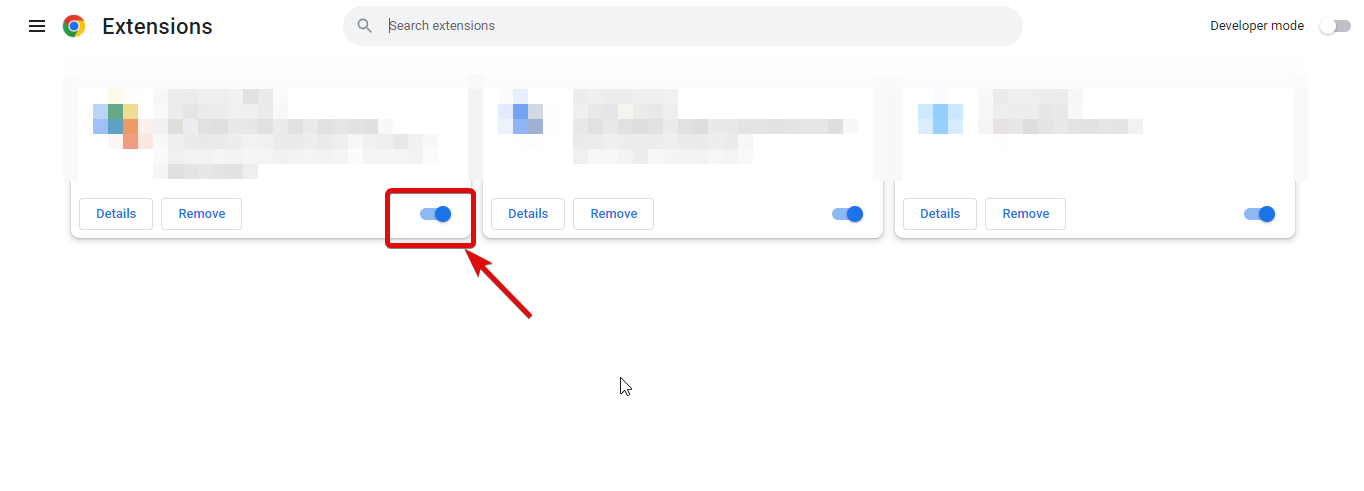
هل تريد إنشاء موقع ويب Elementor يبدو جميلًا ولكنه خفيف الوزن للغاية؟
ثم يجب عليك استخدام ElementsKit- الملحق النهائي لـ Elementor. باستخدام ElementsKit ، يمكنك أيضًا إضافة رؤوس وتذييلات ذات مظهر احترافي بنفس الوظيفة الإضافية.
لمعرفة المزيد من التفاصيل ، تحقق من هذه المدونة حول كيفية إنشاء موقع ويب كامل باستخدام ElementsKit مجانًا.
الملف كبير جدًا على الخادم
للتأكد من أن هذه مشكلة تتعلق بالحجم ، حاول تحميل ملف أصغر حجمًا. إذا تم تحميل الملف الأصغر بنجاح دون أي خطأ في طلب الخادم السيئ ، فيمكنك التأكد من أن الملف الذي تحاول تحميله كبير جدًا على الخادم الخاص بك.
ومع ذلك ، يمكنك إصلاحه عن طريق زيادة حد ذاكرة WordPress. لهذا ، تحتاج إلى الانتقال إلى ملف wp-config.php ثم تحديث سطر “('WP_MEMORY_LIMIT'، '64M')”. تحتاج إلى استبدال "64M" بـ 128M أو 256M .
define('WP_MEMORY_LIMIT', '64M')ملاحظة: إذا لم تساعد زيادة ذاكرة WordPress ، فحاول تحديث متغير max_input_vars إلى 5000 . يمكنك تحديث هذه القيمة من ملف php.ini .
لمعرفة المزيد من التفاصيل حول كيفية زيادة حد الذاكرة لموقع WordPress ، راجع مدونتنا
كيفية زيادة حد ذاكرة WordPress
الكلمات الأخيرة على https 400 طلب سيء في WordPress
نأمل أن تتمكن من حل خطأ طلب سيء خادم https 400 بالحلول المذكورة في هذه المدونة. ومع ذلك ، إذا لم تتمكن من حل هذه المشكلة باتباع الحلول المقدمة ، فمن المحتمل أن تكون مشكلة خطيرة من جانب الخادم.
لحل مشكلة جانب الخادم ، اتصل بمزود الاستضافة في أسرع وقت ممكن.
وإذا كنت قد نجحت في حل طلب https 400 السيئ في WordPress ، فشارك معنا في مربع التعليقات أي حل يناسبك.

