كيفية إعداد Google Analytics في WordPress (4 خطوات سهلة)
نشرت: 2023-09-11هل تريد إعداد Google Analytics على موقع WordPress الخاص بك؟
يجب أن يكون كل موقع ويب متصلاً ببرنامج Google Analytics للحصول على رؤى حول أداء موقع الويب الخاص به وسلوك المستخدم وأنماط حركة المرور. سيساعدك هذا على تطوير موقع الويب الخاص بك والحصول على النتائج.
في هذا الدليل، سنرشدك خلال عملية إعداد Google Analytics في WordPress.
فيما يلي الطرق المختلفة التي سنغطيها:
- أضف Google Analytics إلى WordPress باستخدام MonsterInsights
- أضف Google Analytics إلى WordPress باستخدام WPCode
- أضف Google Analytics إلى موضوع WordPress
تستخدم أول طريقتين مكونات WordPress الإضافية، والطريقة الأخيرة هي حيث يمكنك القيام بذلك يدويًا، على الرغم من أننا لا نوصي أبدًا بالقيام بذلك لأنه عرضة للأخطاء والمخاطر.
ما هو استخدام Google Analytics؟
بعبارات بسيطة، يعد Google Analytics أداة تساعدك على فهم كيفية تفاعل الأشخاص مع موقع الويب الخاص بك. فهو يوفر لك معلومات حول أشياء مثل عدد الأشخاص الذين يزورون موقعك، ومن أين أتوا، وماذا يفعلون على موقعك، ومدة بقائهم.
يمكنك أيضًا معرفة الأجزاء الشائعة في موقع الويب الخاص بك والأجزاء التي قد تحتاج إلى تحسين.
وإليك نظرة على لوحة تحكم Google Analytics:
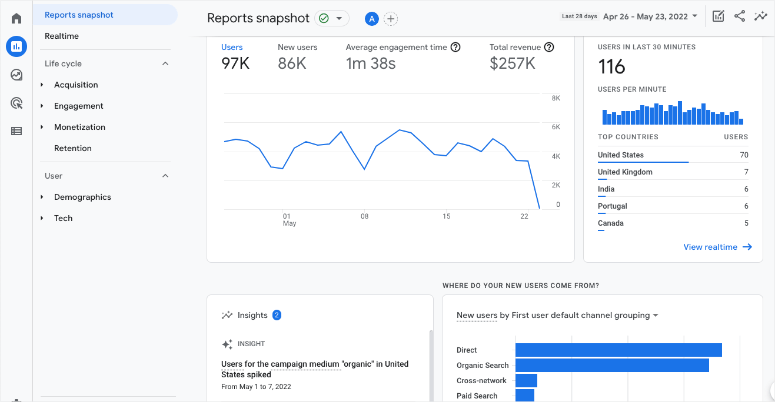
تعتبر هذه البيانات ذات قيمة لأنها تساعدك على اتخاذ قرارات مستنيرة لتحسين موقعك على الويب، وإنشاء محتوى يحبه زوار موقعك، وتحسين موقعك، وفي النهاية، جعل تواجدك عبر الإنترنت أكثر فعالية.
يعد إعداد Google Analytics الآن أمرًا معقدًا بعض الشيء، ولن نكذب. تتضمن العملية نسخ معرف التتبع ولصقه في كود HTML الخاص بموقعك على الويب.
إذا لم تكن على دراية بالبرمجة أو العمل مع الملفات الخلفية لموقع الويب، فقد يكون ذلك محفوفًا بالمخاطر. يمكن أن يؤدي وضع شفرة التتبع في مكان خاطئ أو ارتكاب أخطاء في الشفرة إلى حدوث مشكلات في التتبع أو حتى تعطيل موقع الويب الخاص بك.
لهذه الأسباب، نوصي بطريقة أكثر أمانًا وهي استخدام مكون Google Analytics الإضافي. أفضل ما يمكنك ربط موقع WordPress الخاص بك به هو MonsterInsights.
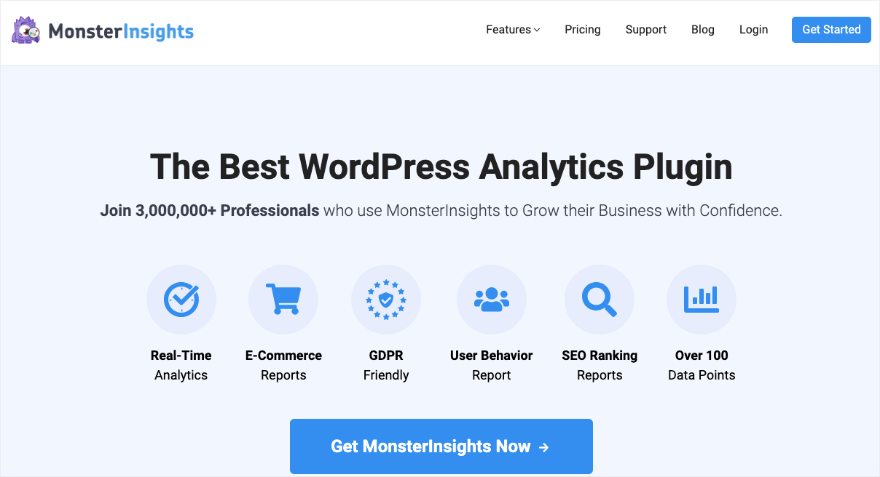
مع MonsterInsights، لن تحتاج إلى العبث بالرموز المعقدة. يمكنك ربط موقع الويب الخاص بك ببرنامج Google Analytics ببضع نقرات فقط.
بمجرد اتصالك، تحصل على لوحة تحكم سهلة الاستخدام وسهلة الفهم، مما يجعل من السهل رؤية بيانات أداء موقع الويب الخاص بك.
ما نحبه في هذا البرنامج الإضافي هو أنه يترجم بيانات Google Analytics إلى لغة واضحة، حتى تتمكن من فهم أداء موقع الويب الخاص بك بسرعة.
كما يوفر أيضًا أدوات إضافية لمساعدتك في تتبع أشياء مثل المحتوى الشائع والنقرات والتحويلات دون الحاجة إلى فهم مصطلحات التحليلات المعقدة.
إذا كنت قد قرأت بالفعل برامج تعليمية معقدة تتضمن أشياء مثل علامة الموقع الشاملة، ومدير علامات Google، والموضوعات الفرعية، فلن نسير في هذا الطريق. هذه الطريقة هي عملية آلية لذا فهي تغفل كل ذلك!
سنوضح لك في هذا البرنامج التعليمي كيفية إعداد Google Analytics باستخدام MonsterInsights أولاً لأنه أكثر أمانًا وسهولة.
سنغطي أيضًا كيفية القيام بذلك يدويًا إذا كنت تفضل إضافته بدون مكون إضافي. هيا بنا نبدأ.
أضف Google Analytics إلى WordPress باستخدام MonsterInsights
هذه هي الطريقة الأسهل إلى حد بعيد لربط موقعك ببرنامج Google Analytics. سوف يتعامل البرنامج الإضافي مع جميع المشكلات الفنية نيابةً عنك، لذا لا داعي للقلق أبدًا بشأن تعطل موقعك أو ارتكاب أي خطأ.
الآن، إذا لم يكن لديك حساب Google بالفعل، فستحتاج إلى التسجيل للحصول على حساب. وبعد ذلك يمكنك إنشاء حسابك في Google Analytics. سنوضح لك كيف.
الخطوة 1: قم بالتسجيل في Google Analytics
افتح موقع Google Analytics على الويب وانقر على زر البدء اليوم في الزاوية اليمنى العليا من الصفحة.
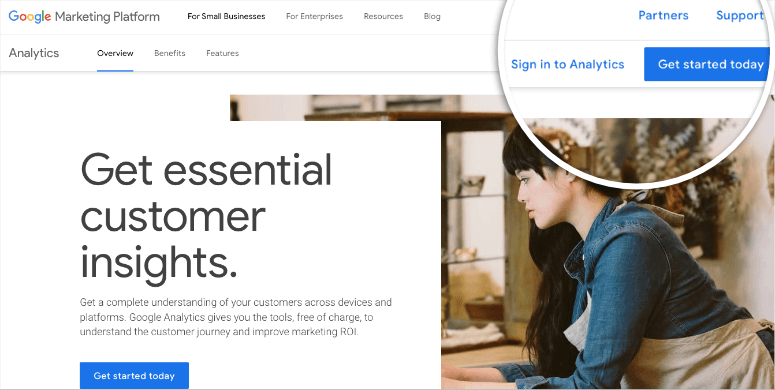
الآن، يمكنك تسجيل الدخول إلى حساب Google الخاص بك، وبمجرد الانتهاء من ذلك، انقر فوق الزر "بدء القياس" على الشاشة التالية.
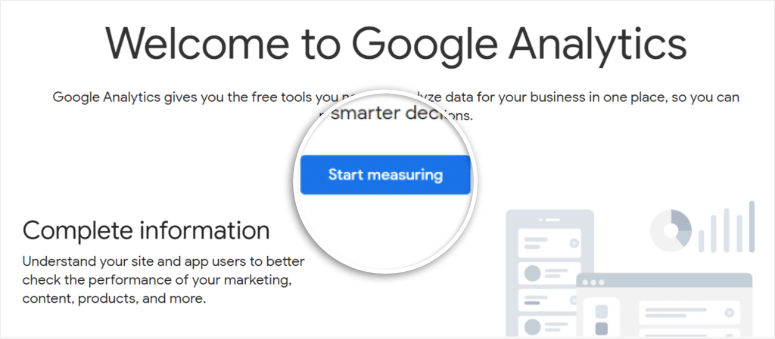
ستحتاج إلى إدخال اسم حساب لحساب Google Analytics الخاص بك.
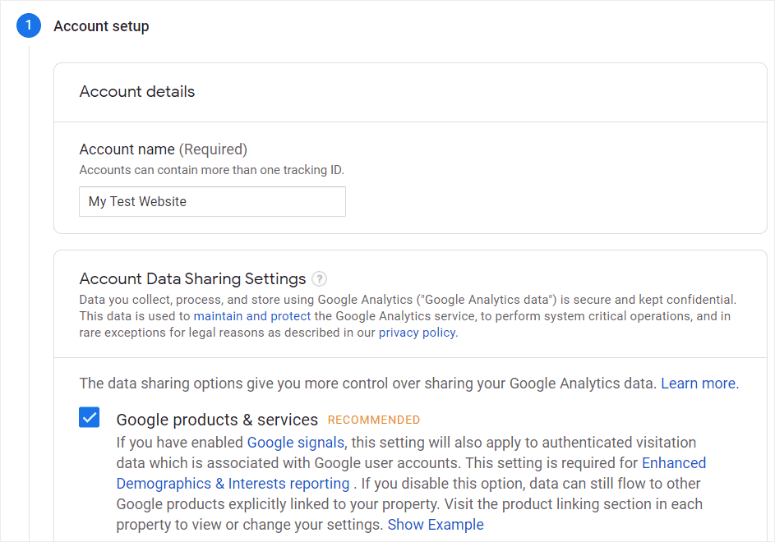
ستظهر الآن إعدادات مختلفة لمشاركة البيانات. حدد المربعات التي تريدها هنا ثم انتقل إلى الخطوة التالية .
سترى الآن خيارات لإضافة تفاصيل الملكية لموقع الويب الخاص بك. يتضمن ذلك اسم الموقع والمنطقة الزمنية لإعداد التقارير والعملة.
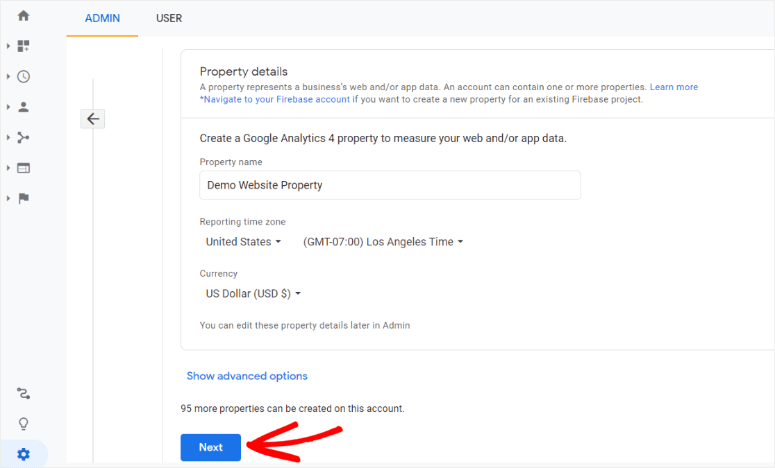
في الخطوة التالية، أدخل معلومات عملك مثل الصناعة وحجم شركتك، وتحقق من جميع الطرق التي تخطط لاستخدام Google Analytics لعملك.
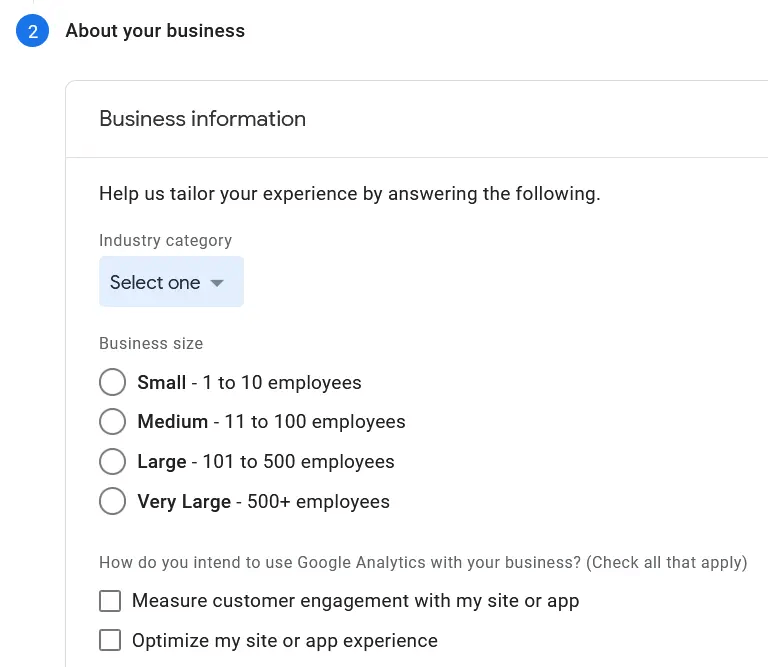
عند الانتهاء، انقر فوق الزر "إنشاء" . في النافذة المنبثقة التي تظهر، يمكنك مراجعة شروط الخدمة وقبولها.
الآن، لإنشاء دفق ويب للبيانات لموقع WordPress الخاص بك، انقر فوق زر الويب .
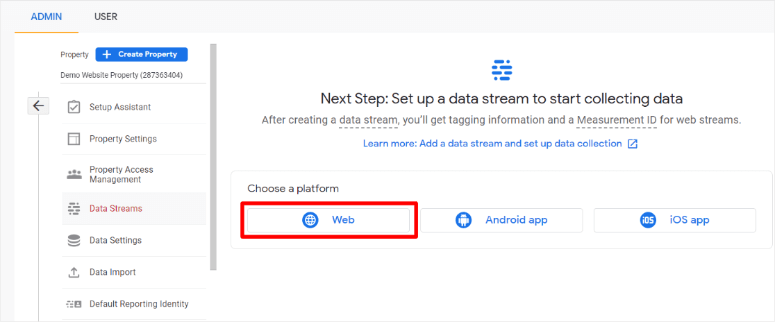
في الخطوة التالية، أدخل عنوان URL لموقع الويب الخاص بك واسمه.
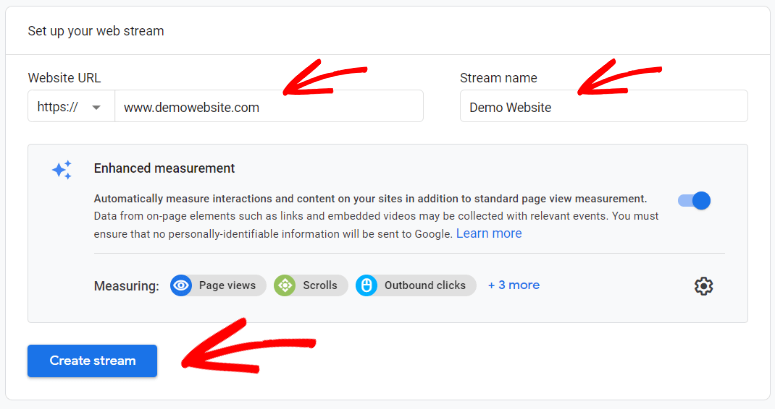
بعد إنشاء الموقع، ستتلقى رمز التتبع. هذا الرمز فريد لموقعك على الويب ويجب إضافته إلى موقع WordPress الخاص بك.
سيبدو مثل هذا: G-SV0GT32HNZ.
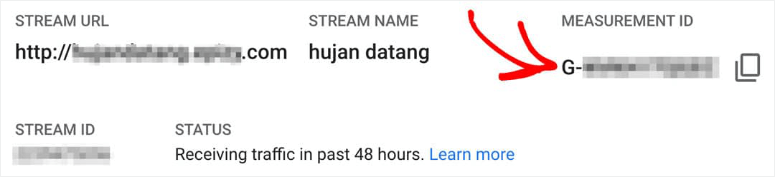
إذا لم تتمكن من العثور على رقم تعريف قياس "إحصاءات Google" 4، فانتقل إلى المشرف » الموقع » مصادر البيانات . انقر على دفق البيانات. ستشاهد معرف القياس الخاص بك في تفاصيل الدفق بعد عنوان URL للدفق واسم الدفق .
قم بعمل نسخة منها لأنك ستحتاج إليها لاحقًا.
الآن يتم الجزء الصعب! لقد قمت بإنشاء حساب Google Analytics الخاص بك. كل ما عليك فعله هو مزامنته مع موقع الويب الخاص بك.
الخطوة 2: تثبيت MonsterInsights
قم بتسجيل الدخول إلى لوحة تحكم WordPress الخاصة بك وانتقل إلى الإضافات »إضافة صفحة جديدة .
ابحث عن "MonsterInsights" ثم اضغط على زر "التثبيت الآن" وقم بتنشيط المكون الإضافي.
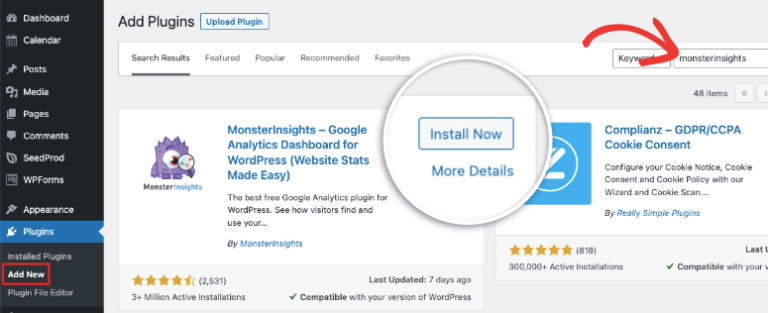
الخطوة 3: الاتصال بـ Google Analytics
يقوم MonsterInsights تلقائيًا بتشغيل معالج الإعداد الذي يمكنك متابعته. الخطوات سهلة الفهم للغاية لذا لن تواجه أي مشكلة هنا.
يمكنك أيضًا الوصول إلى نفس الخيارات ضمن Insights » الإعدادات لمصادقة مدونتك باستخدام Google Analytics. هنا، انقر فوق الزر Connect MonsterInsights .
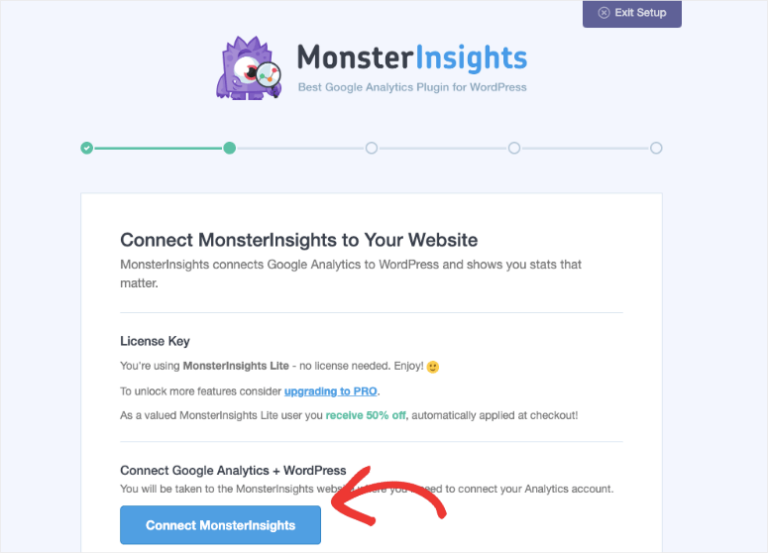
بعد ذلك، اختر حساب Google الذي تريد الاتصال به. يجب أن يكون هو نفسه الذي استخدمته للاشتراك في Google Analytics. ستحتاج أيضًا إلى منح MonsterInsights الأذونات التي تحتاجها.
ثم اختر ملف تعريف موقع الويب الصحيح لمدونتك وانقر فوق إكمال الاتصال.
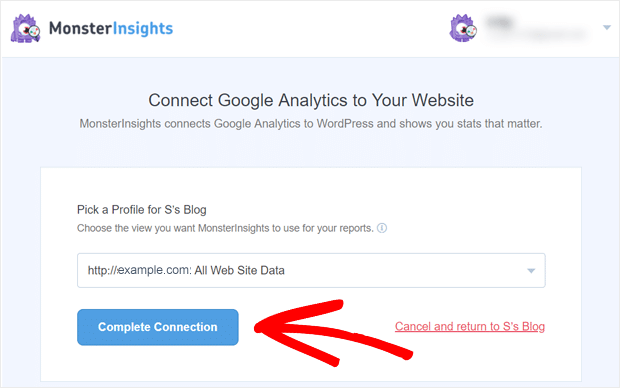
الآن سيقوم البرنامج الإضافي بمصادقة حسابك وسيعيد توجيهك مرة أخرى إلى صفحة إعداد MonsterInsights.
هذا كل شيء. ألم يكن ذلك سهلا؟ الآن، يمكنك الوصول إلى تحليلاتك مباشرة داخل لوحة تحكم WordPress الخاصة بك في أي وقت تريده. سترى تقارير جاهزة مثل هذا:
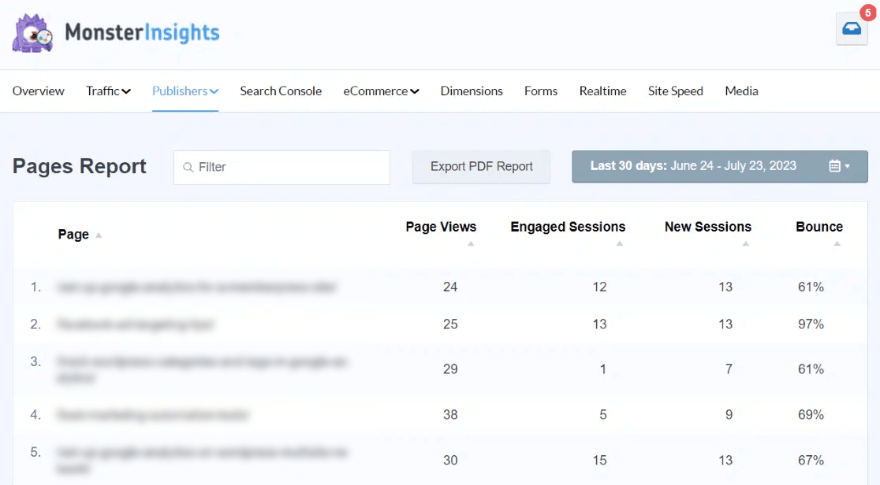
تتضمن تقارير المقاييس ما يلي:
- ملخص
- مرور
- الناشرين
- وحدة تحكم البحث
- التجارة الإلكترونية
- أبعاد
- نماذج
- في الوقت الحالى
- سرعة الموقع
توجد قائمة منسدلة لتخصيص الفترة الزمنية وتصفية البيانات.
في تقرير الناشرين، ستشاهد المنشورات والصفحات الأفضل أداءً بالإضافة إلى مشاهدات الصفحة ومعدل الارتداد والجلسات. إذا قمت بالتمرير لأسفل قليلاً، ستجد المزيد من الأقسام مثل الاهتمامات والتمرير.

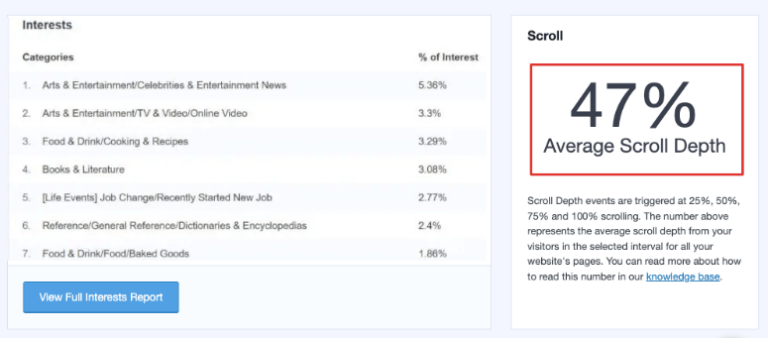
يعد MonsterInsights مكونًا إضافيًا قويًا حقًا، لذا سنرشدك عبر ميزاته وإعداداته الرئيسية التي تحتاج إلى معرفتها.
الخطوة 4: تكوين إعدادات MonsterInsights
افتراضيًا، سترى التقارير القياسية التي ذكرناها في القسم السابق داخل لوحة تحكم WordPress الخاصة بك. وبصرف النظر عن ذلك، فإن MonsterInsights يجعل من السهل إنشاء تقارير مخصصة وتكوين الإعدادات المتقدمة لموقعك. يمكنك إما إضافتها من خلال معالج التشغيل أو في علامة تبويب إعدادات المكون الإضافي.
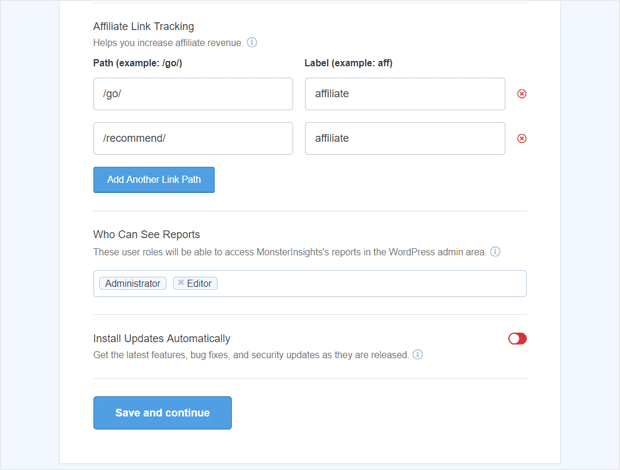
فيما يلي أهم النقاط التي تحتاج إلى معرفتها:
تتبع الروابط التابعة – يمكنك إضافة مسارات الروابط التابعة التي تستخدمها لتتبع أداء الروابط التابعة
الوصول إلى تقارير MonsterInsights – منح المستخدمين إذنًا لعرض تقارير MonsterInsights
تحديثات المكونات الإضافية التلقائية - قم بتمكين أو تعطيل خيار تثبيت التحديثات تلقائيًا.
إسناد الارتباط المحسّن – أسهل طريقة لمعرفة المكان الذي ينقر فيه المستخدمون على موقعك
أكثر من 20 تتبعًا متقدمًا - يتضمن إحصائيات متقدمة حول تتبع المؤلف، وتتبع تحويل النماذج، وتتبع التمرير، والمزيد
All in One SEO Toolkit - أفضل مكون إضافي لـ WordPress SEO يتكامل مع MonsterInsights
تتبع التجارة الإلكترونية – تتبع الإيرادات وبيانات التجارة الإلكترونية الأخرى
أدوات النمو المتقدمة – قم بتنمية موقعك باستخدام أداة إنشاء عناوين URL للحملة، وملحق المنشورات الشائعة، وتكامل اختبار A/B
ملحق الامتثال للخصوصية – يساعد Google Analytics على أن يصبح متوافقًا مع القانون العام لحماية البيانات (GDPR) وقانون خصوصية المستهلك في كاليفورنيا (CCPA) والمزيد
التقارير المتقدمة - احصل على إمكانية الوصول إلى التقارير المتقدمة داخل MonsterInsights، مثل التقرير في الوقت الفعلي، والكلمات الرئيسية للبحث، والناشرين، وتقارير التجارة الإلكترونية، والمزيد
إليك ما تبدو عليه هذه الإعدادات في معالج التشغيل:
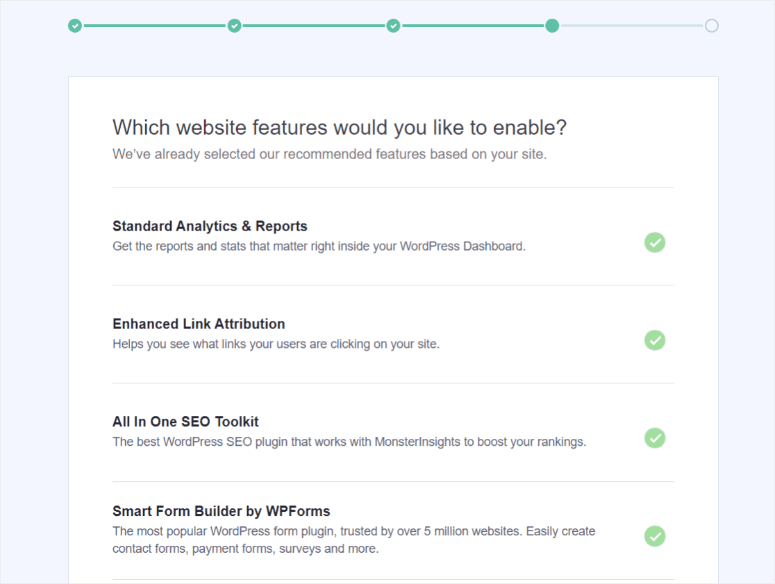
إنه أمر سهل حقًا مثل اختيار زر والقول نعم! عند الانتهاء من تحديد الإعدادات الموصى بها، سترى رسالة نجاح تقول "رائع، أنت جاهز!"
وبهذا تكون قد قمت بنجاح بربط وتكوين موقع Google Analytics جديد على موقع WordPress الخاص بك.
تذكر أن واجهة المستخدم وميزات المكونات الإضافية يمكن أن تتغير بمرور الوقت. قم دائمًا بالرجوع إلى وثائق البرنامج الإضافي أو موارد الدعم للحصول على أحدث الإرشادات.
وأخيرًا، ضع في اعتبارك دائمًا خصوصية البيانات ولوائح الامتثال عند استخدام أدوات التحليلات، خاصة إذا كنت تجمع بيانات من الزائرين في مناطق ذات قوانين خصوصية صارمة مثل اللائحة العامة لحماية البيانات (GDPR) الخاصة بالاتحاد الأوروبي.
أضف Google Analytics إلى WordPress باستخدام WPCode
يمكنك إضافة شفرة تتبع Google Analytics إلى رأس موقعك باستخدام المكون الإضافي WPCode (المعروف سابقًا باسم إدراج الرؤوس والتذييلات).
أولاً، عليك الذهاب إلى حسابك في Google Analytics. في قسم تثبيت Web Stream ضمن علامة التبويب "التثبيت يدويًا"، يوجد رمز متاح، كما يلي:
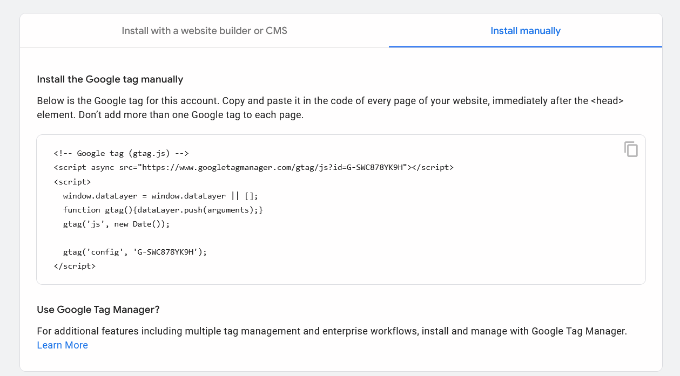
بعد ذلك، قم بتثبيت وتنشيط المكون الإضافي WPCode على موقع WordPress الخاص بك.
ثم، من قائمة WordPress اليسرى، انتقل إلى Code Snippets »Headers & Footers:
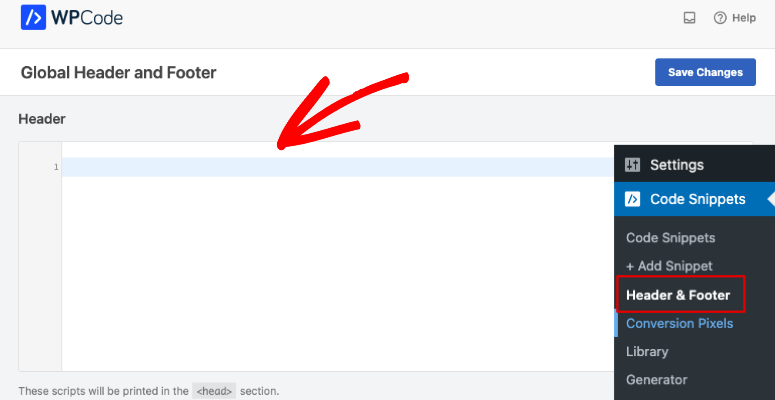
يمكنك الآن لصق شفرة التتبع في مربع الرأس هنا.
لا تنس النقر فوق الزر "حفظ التغييرات" لتخزين إعداداتك.
أضف Google Analytics إلى موضوع WordPress
يمكنك إضافة التعليمات البرمجية يدويًا إلى قالب WordPress الخاص بك، ولكن إذا لم تكن على دراية بالبرمجة، فلا نوصي بهذه الطريقة.
بالإضافة إلى ذلك، إذا قمت بتبديل المظهر الخاص بك أو تحديثه، فقد تفقد تخصيصاتك. ستحتاج إلى تذكر إضافة شفرة التتبع في كل مرة تقوم فيها بتحديث السمة.
1. أضف الكود في ملف header.php
قم بالوصول إلى ملفات موقع الويب الخاص بك باستخدام cPanel أو FTP. ثم قم بتحرير ملف header.php في قالب WordPress الخاص بك.
أنت الآن بحاجة إلى لصق شفرة تتبع Google Analytics التي قمت بنسخها سابقًا مباشرة بعد العلامة <body>.
لا تنس حفظ التغييرات أو تحميل الملف مرة أخرى إلى الخادم الخاص بك.
2. أضف الكود في ملف jobs.php
قم بالوصول إلى ملفات موقع الويب الخاص بك باستخدام cPanel أو FTP وابحث عن ملف jobs.php. وبعد ذلك يمكنك إضافة هذا الكود أدناه:
1 &amp;lt;?php 2 add_action('wp_footer', 'add_googleanalytics'); 3 function add_googleanalytics() { ?&amp;gt; 4 // Paste your Google Analytics code here 5 &amp;lt;?php } 6 ?&amp;gt;تأكد من استبدال عبارة "لصق رمز Google Analytics هنا" بالرمز الفعلي. ستضيف هذه الطريقة تلقائيًا نفس شفرة التتبع إلى كل صفحة على موقع WordPress الخاص بك.
وبذلك تكون قد أضفت Google Analytics بنجاح إلى موقع WordPress الخاص بك.
الأسئلة الشائعة حول Google Analytics في WordPress
فيما يلي، نجيب على الأسئلة الأكثر شيوعًا التي يطرحها علينا مستخدمونا غالبًا في Google Analytics في WordPress.
ما هو Google Analytics، وما سبب أهميته لموقع الويب الخاص بي على WordPress؟
Google Analytics عبارة عن خدمة تحليلات ويب تعمل على تتبع حركة مرور موقع الويب والإبلاغ عنها. يعد ذلك أمرًا بالغ الأهمية لفهم أداء موقعك والمعلومات السكانية للمستخدم وكيفية عثور الزائرين على المحتوى الخاص بك وتفاعلهم معه.
هل يمكنني تتبع أداء موقع WordPress الخاص بي على محركات البحث باستخدام Google Analytics؟
نعم، يوفر برنامج Google Analytics بيانات حول كيفية أداء موقعك في نتائج محرك البحث، بما في ذلك الكلمات الرئيسية التي يستخدمها الأشخاص للعثور على موقعك.
هل هناك أي مكونات إضافية أخرى لبرنامج Google Analytics بخلاف MonsterInsights؟
نعم، هناك خيارات أخرى للمكون الإضافي MonsterInsights مثل ExactMetrics. راجع هذا الدليل: أفضل حلول التحليلات لـ WordPress.
هل هناك نسخة مجانية من MonsterInsights؟
نعم، تتيح لك MonsterInsights ربط موقعك ببرنامج Google Analytics مجانًا. للوصول إلى ميزات Pro الأكثر تقدمًا، تحتاج إلى الاشتراك في المكون الإضافي المميز الخاص بهم.
ما هو Google Analytics 4 مقابل Universal Analytics؟
Universal Analytics هو الإصدار السابق من Google Analytics والذي تم إيقافه الآن. تم ترحيل جميع المستخدمين إلى النظام الأساسي الجديد والمحسّن المسمى Google Analytics 4. وهو يتتبع تفاعلات المستخدم عبر مواقع الويب والتطبيقات والأجهزة، مما يوفر رؤية أكثر اكتمالاً لسلوك المستخدم. لقد تم تصميمه ليكون صديقًا للخصوصية ويوفر تتبعًا أفضل عبر الأنظمة الأساسية.
كيفية تتبع بيانات WooCommerce؟
يعد MonsterInsights حقًا الحل الأفضل لتتبع تحليلات WooCommerce. يمكنك تمكين تتبع التجارة الإلكترونية المحسن بسرعة للحصول على رؤى حول العملاء والمشتريات والمعاملات والمزيد. اتبع دليلهم خطوة بخطوة: كيفية إعداد WooCommerce Google Analytics.
ما هو أفضل حل Google Analytics للمبتدئين؟
نوصي المبتدئين بالبدء باستخدام مكون Google Analytics الإضافي مثل MonsterInsights أو ExactMetrics. من السهل ربط Google Analytics بموقعك وستحصل على جميع بياناتك مباشرة داخل لوحة تحكم WordPress الخاصة بك. لقد تم تصميم تقارير Google Analytics بحيث يسهل على أي شخص فهمها والحصول على رؤى قابلة للتنفيذ منها.'
ما هي وحدة تحكم بحث جوجل؟
Google Search Console (المعروفة سابقًا باسم Google Webmaster Tools) هي خدمة ويب مجانية تقدمها Google لمساعدة مالكي مواقع الويب ومشرفي المواقع على مراقبة وجود مواقعهم في نتائج بحث Google والحفاظ عليه. فهو يوفر أدوات وتقارير متنوعة توفر رؤى قيمة حول كيفية تفاعل Googlebot، زاحف الويب من Google، مع موقعك على الويب وكيفية أداء موقعك في نتائج بحث Google.
إذا كان لدي Google Analytics، فهل يجب علي أيضًا الاشتراك في Google Search Console؟
نعم، يقدم كلا النظامين بيانات وأدوات مختلفة تمامًا. يجب عليك أيضًا إنشاء حساب Google Search Console.
ما هو جوجل سايت كيت؟
Site Kit من Google هو مكون إضافي لـ WordPress. يساعدك على معرفة كيفية عثور الأشخاص على موقعك واستخدامه، وكيفية تحسين المحتوى الخاص بك وتحقيق الدخل منه، مباشرة في لوحة تحكم WordPress الخاصة بك
ماذا علي أن أفعل إذا واجهت مشكلات في معلومات تتبع Google Analytics الخاصة بي في WordPress؟
إذا واجهت مشكلات، فتحقق من موضع شفرة التتبع، وتأكد من تحديثها، وتحقق من إعدادات حسابك في Google Analytics. يمكنك أيضًا التحقق من وثائق Google Analytics أو طلب المساعدة من منتديات دعم WordPress أو الخبراء لاستكشاف الأخطاء وإصلاحها. إذا كنت تستخدم مكون WordPress الإضافي مثل MonsterInsights، فيمكنك التواصل مع فريق الدعم.
هل يمكنني استخدام Google Analytics مع مواقع WordPress.com؟
يتوفر تكامل Google Analytics لمواقع WordPress.com على خطة الأعمال أو أعلى. بالنسبة للخطط الأخرى، قد يكون لديك خيارات محدودة أو تستخدم البدائل التي يوفرها WordPress.com.
هل يمكنني تتبع التسويق عبر وسائل التواصل الاجتماعي باستخدام Google Analytics في WordPress؟
نعم، يمكنك تتبع حركة المرور الناتجة عن منصات التواصل الاجتماعي وقياس تأثير حملات التسويق عبر وسائل التواصل الاجتماعي باستخدام Google Analytics. فيما يلي دليل مفيد حول ذلك: كيفية إعداد تتبع الوسائط الاجتماعية في Google Analytics.
نأمل أن تجد هذا البرنامج التعليمي مفيدًا. بعد ذلك، قد ترغب أيضًا في الاطلاع على دليلنا حول أفضل المكونات الإضافية لتحسين محركات البحث (SEO) لنقل لعبة SEO الخاصة بك إلى المستوى التالي.
