كيفية إعداد ميزة طلب عرض أسعار WooCommerce؟ الدليل الكامل
نشرت: 2022-12-09طلب عرض أسعار WooCommerce هو ميزة منتظرة للغاية من قبل العديد بما في ذلك شركات B2B ومصنعي المنتجات المخصصة. WooCommerce ، حسب التصميم ، عبارة عن منصة تسوق عبر الإنترنت تمكن العملاء من إضافة منتجات مباشرة إلى عربة التسوق الخاصة بهم وشرائها بسعر محدد مسبقًا.
ومع ذلك ، قد لا يكون هذا هو سير العمل المطلوب للجميع. على سبيل المثال ، قد تحتاج بعض الشركات إلى "وضع الكتالوج". وضع الكتالوج هو المكان الذي يتم فيه إخفاء سعر العناصر وتعطيل عملية الشراء. لا يمكن لأي شخص المضي قدمًا في عملية الشراء إلا بمساعدة المتجر.
في مثل هذه الحالات ، يطلب العملاء من المتجر منحهم تقديرًا شخصيًا لسعر منتجهم / خدمتهم ، وإذا وافقوا على السعر ، يمكن للعميل إكمال الدفع واستلام الحزمة. إذا لم يكن الأمر كذلك ، فيمكنهم التفاوض على السعر حتى يتوصلوا إلى اتفاق.
هل تريد تنفيذ ميزة "طلب عرض أسعار" في متجر WooCommerce الخاص بك؟ لسوء الحظ ، لا يتوفر في WooCommerce ، ولكن يمكنك استخدام المكون الإضافي WooCommerce طلب اقتباس من WebToffee لإعداده بأقل جهد.
ما هو طلب اقتباس WooCommerce؟
طلب عرض أسعار أو دعوة لتقديم عطاء (IFB) هو طلب يرسله العميل إلى المتجر (أو المورد). يراجع مدير المتجر هذا الطلب ويرسل ردًا مع تقدير السعر للعناصر المطلوبة.
تعد طلبات عروض الأسعار مهمة للغاية إذا كان العميل (عادةً ما يكون من الشركات) يحتاج إلى إمداد ثابت من نفس العناصر للوفاء بمهام معينة.
ليس بالضرورة أن يكون سعر العناصر في عرض الأسعار سعرًا واحدًا محددًا مسبقًا. يمكن للمستخدمين المختلفين الذين يطلبون تقديرًا لنفس العنصر الحصول على عروض أسعار مختلفة. يعتمد هذا على عدة عوامل مثل العملاء أنفسهم (سواء كانوا مشترين متكررين / مخلصين) ، وكمية المنتج الذي سيتم شراؤه ، والوقت الذي سيتم فيه الشراء ، وما إلى ذلك.
يمكن للعميل عند استلام هذا العرض إما قبوله والمضي قدمًا في الدفع أو رفضه. في حالة الرفض ، يمكن للعميل طلب عرض أسعار جديد مرة أخرى لمحاولة نقل السعر إلى نطاق مقبول.
أنواع الشركات التي تستخدم طلبات عروض أسعار WooCommerce
طلب عرض أسعار WooCommerce ليس مطلبًا شائعًا لأعمال B2C. لكن هذا لا يعني أنه لن تحتاج أي شركة B2C إلى مثل هذه الميزة. في الواقع ، تطلب العديد من مؤسسات B2B و B2C التي تبيع السلع والخدمات ، سواء عبر الإنترنت أو خارجها.
سننظر في مجموعة محددة من الشركات التي تعتمد عادةً على ميزة طلب عرض أسعار WooCommerce هنا.
B2B الأعمال التجارية السلع ذات الحجم الكبير
غالبًا ما تتداول شركات البيع بالجملة والمتاجر على عدد كبير من المنتجات وهو من المستفيد الشائع لميزة طلب عرض أسعار WooCommerce. واحدة من أكبر فوائد الشراء بالجملة هي الأسعار المخفضة. لذلك إذا كنت تعمل في تجارة الجملة ، فسيتوقع عملاؤك سعرًا أقل من سعر السوق.
لكن الانخفاض في السعر يعتمد أيضًا على عدة عوامل مثل العرض والطلب ، وولاء العملاء ، وما إلى ذلك. الحل القوي ، في مثل هذه الظروف ، هو طلب عرض أسعار. سيسمح لك ذلك بتقديم أسعار مختلفة لنفس المنتجات في ظل ظروف مختلفة.
منتجات عالية السعر حسب الطلب
لن يتم تصنيع العديد من المنتجات باهظة الثمن مثل السيارات أو الأثاث أو الحقائب المخصصة إلا عند الطلب. علاوة على ذلك ، قد يرغب العميل الذي يشتري مثل هذا المنتج في تخصيصات إضافية ، مثل فتحة سقف أو تصميم عتيق. قد يعني هذا - تقديرات مختلفة للعملاء المختلفين. يمكن تحقيق ذلك بسهولة من خلال "طلب عرض أسعار" من WooCommerce. علاوة على ذلك ، تترك هذه الميزات مساحة للمفاوضات.
خدمات مخصصة
إذا كنت شركة تقدم خدمة مخصصة ، مثل التعليم أو السفر ، فسيتم فرض رسوم على عملائك بناءً على الخدمة التي يحتاجون إليها. باستخدام عروض الأسعار ، يمكنك التغلب على النقص في تقديم سعر واحد وإنشاء عروض مستهدفة أكثر ملاءمة لاحتياجات عملائك.
الشركات التي تحتاج إلى إخفاء الأسعار
تأخذ بعض الشركات أولوية قصوى في الحفاظ على الخصوصية. غالبًا ما تذهب هذه المتاجر إلى إعداد طلب عرض أسعار WooCommerce. مع ذلك ، سيكونون قادرين على إخفاء أسعارهم عن المنافسة وسيكونون قادرين على تعديل السعر لتوليد التعاطف والولاء من العملاء. علاوة على ذلك ، فإن إرسال عروض مخصصة مع خصومات خاصة وقيود زمنية يمكن أن يدفع العملاء إلى الإسراع في اتخاذ قرارهم.
كيفية إعداد ميزة طلب عرض الأسعار في WooCommerce؟
الطريقة السهلة لإعداد "طلب عرض أسعار" في WooCommerce هي باستخدام مكون إضافي. سيمكنك طلب عرض أسعار المكون الإضافي WooCommerce من WebToffee من القيام بذلك بسلاسة. دعونا نلقي نظرة على كيفية القيام بذلك الآن.
الخطوة 1: قم بتثبيت البرنامج المساعد وتنشيطه
بمجرد شراء المكون الإضافي ، انتقل إلى الإضافات > إضافة جديد على وحدة تحكم مشرف WordPress الخاصة بك. قم بتحميل ملف مضغوط للمكوِّن الإضافي وتثبيته. ستتمكن من تنشيط المكون الإضافي بمجرد تثبيته بنجاح.
الخطوة 2: تكوين الإعدادات العامة
انتقل إلى علامات الاقتباس > علامة التبويب عام في شريط التنقل في WordPress. ستتمكن من رؤية الإعدادات العامة للمكون الإضافي هناك. لنلقِ نظرة على الخيارات واحدة تلو الأخرى.
- إظهار "إضافة إلى عرض أسعار" للمنتجات : قم بتمكين إضافة زر "إضافة إلى عرض أسعار" في جميع صفحات المنتج ، أو صفحات المنتجات المميزة ، أو فقط على صفحات المنتجات غير المتوفرة بالمخزون.
- إظهار "إضافة إلى عرض أسعار" على الصفحات : حدد الصفحات التي تريد إظهار الزر فيها. يمكن إضافته إلى صفحات المنتجات الفردية و / أو صفحة المتجر.
- موضع "إضافة إلى عرض الأسعار" في صفحة المنتج : إذا اخترت إضافة الزر على صفحات المنتج ، فاختر مكان وضع الزر. يمكن وضعها بشكل مضمّن مع زر "إضافة إلى عربة التسوق" أو أسفله.
- إظهار "إضافة إلى عرض أسعار" للمستخدمين : اختر ما إذا كنت تريد إظهار الزر "إضافة إلى عرض أسعار" للمستخدمين الذين قاموا بتسجيل الدخول أو المستخدمين الضيوف. يمكنك أيضًا اختيار كليهما.
- إظهار "إضافة إلى عرض أسعار" للمنتجات غير المتوفرة بالمخزون : حدد ما إذا كنت تريد عرض الزر للمنتجات غير المتوفرة في المخزون.
- إخفاء الأسعار : إذا كنت لا تريد أن يرى المستخدم السعر الثابت للمنتج أثناء طلب عرض أسعار ، فقم بتمكين مربع الاختيار هذا.
- إخفاء زر "إضافة إلى عربة التسوق" : قم بتمكين هذا المربع إذا كنت لا تريد السماح لعملائك بشراء المنتج مباشرة قبل طلب عرض أسعار. راجع المقالة حول استبدال "إضافة إلى عربة التسوق" بـ "طلب عرض أسعار" لمعرفة المزيد.
- إظهار زر "طلب عرض أسعار" في عربة التسوق : إذا كنت تريد السماح لعملائك بإضافة منتجات إلى سلة التسوق ثم طلب عرض أسعار من صفحة عربة التسوق ، فقم بتمكين هذا الخيار.
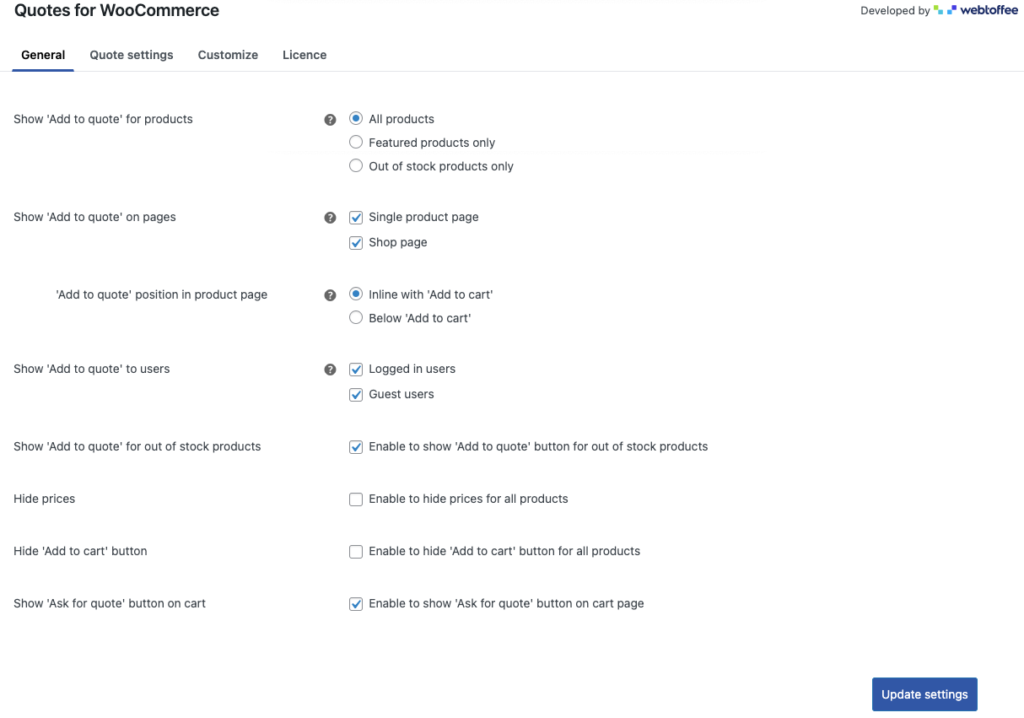
انقر فوق تحديث الإعدادات لحفظ التغييرات التي أجريتها حتى الآن.
الخطوة 3: تكوين إعدادات صفحة طلب عرض الأسعار
عندما يرغب العملاء في طلب تقدير لمنتجات متعددة في نفس الوقت ، يمكنهم القيام بذلك عن طريق إضافة المنتجات المطلوبة إلى صفحة طلب عرض الأسعار . بمجرد إضافة جميع المنتجات ، يمكنك تقديم طلب عرض الأسعار بنقرة زر واحدة.
لإعداده ، انتقل إلى إعدادات عرض الأسعار> صفحة طلب عرض الأسعار . فيما يلي الخيارات المتاحة هناك.
- عنوان الصفحة : أضف عنوانًا مخصصًا لصفحة طلب عرض الأسعار.
- في جدول المنتج ، اعرض : حدد (من القائمة) تفاصيل المنتج التي تريد إضافتها إلى جدول المنتج على الصفحة.
- إظهار زر "مسح القائمة" : قم بتمكين هذا الخيار للسماح للعملاء بإزالة جميع المنتجات المضافة إلى الصفحة مرة واحدة بالنقر فوق الزر "مسح القائمة".
- بعد إرسال الطلب ، أعد التوجيه إلى : عندما يكمل العميل إرسال طلب عرض أسعار WooCommerce ، ستتم إعادة توجيهه إلى موقع محدد. اختر المكان الذي تريده أن يهبط فيه. يمكن أن يكون في صفحة شكرًا لك ، أو صفحة تفاصيل عرض الأسعار في حسابي ، أو صفحة المتجر.
- نص مخصص لإظهاره عند إرسال طلب عرض أسعار : أضف النص الذي يجب أن يظهر في صفحة تفاصيل عرض الأسعار بعد أن يرسل العميل الطلب.
- تسجيل المستخدم : حدد ما إذا كنت تريد فرض إنشاء حساب عندما يحاول المستخدم الضيف طلب عرض أسعار. يمكنك إما جعل تسجيل المستخدم اختياريًا ، أو يمكنك إجبار التسجيل لإكمال عملية طلب عرض الأسعار. يمكنك أيضًا تجاوز هذا تمامًا من خلال عدم مطالبة المستخدم بالتسجيل.
- إضافة reCAPTCHA : قم بتمكين التحقق reCAPTCHA v3 أثناء إرسال طلب عرض الأسعار. سيتعين عليك إنشاء زوج مفاتيح API لموقعك للقيام بذلك.
- نموذج الإكمال التلقائي : قم بتمكين مربع الاختيار هذا للإكمال التلقائي لتفاصيل حساب المستخدم الذي قام بتسجيل الدخول في نموذج طلب عرض الأسعار.
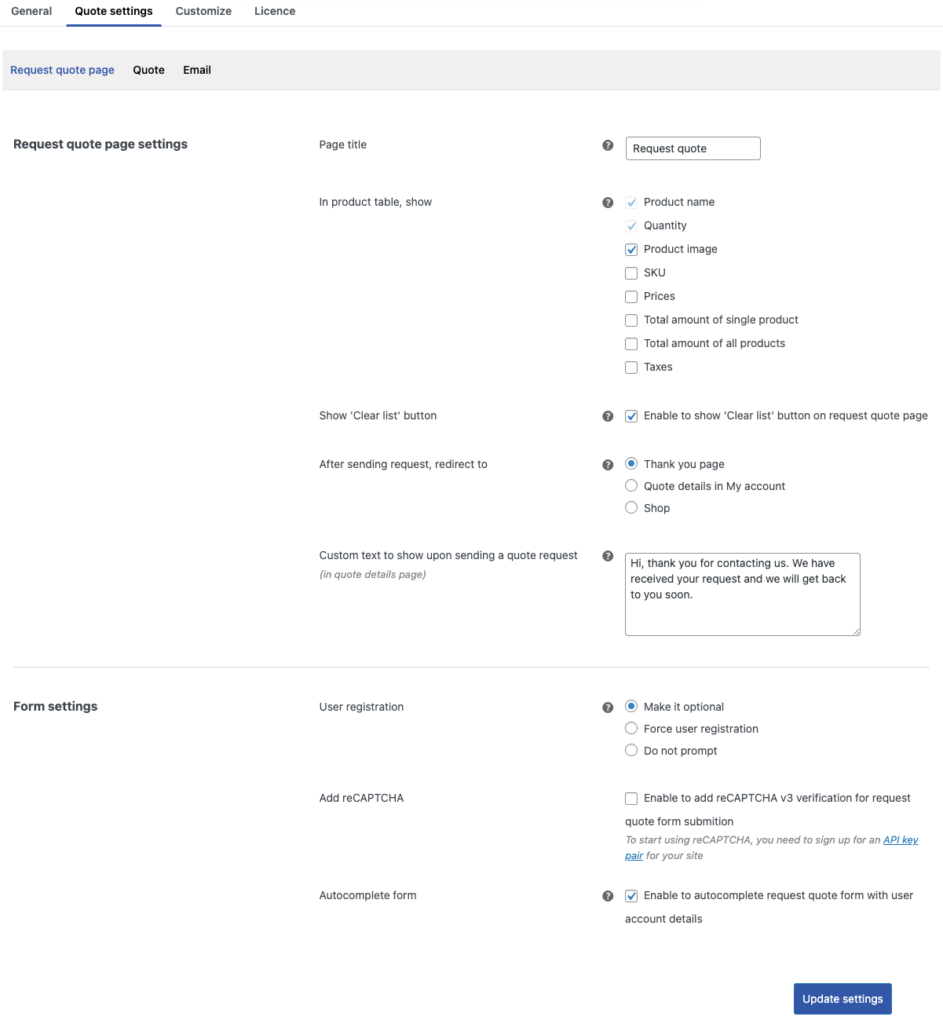
انقر فوق تحديث الإعدادات لحفظ التغييرات.
الخطوة 4: إعداد تكوينات الاقتباس
قرر كيف يجب إعادة عرض الأسعار إلى العملاء هنا. تشمل الخيارات المتاحة ،

- إنشاء عروض الأسعار وإرسالها تلقائيًا : قم بتمكين هذا الخيار إذا كنت تريد أتمتة إنشاء عروض الأسعار وإرسالها باتباع أسعار المنتجات المحددة مسبقًا.
- حدد فترة انتهاء صلاحية عروض الأسعار على النحو التالي : تعيين انتهاء صلاحية عروض الأسعار باستخدام هذا الخيار. يمكن ضبط وقت انتهاء الصلاحية على أيام أو أسابيع أو شهور. يمكنك أيضًا إزالة وقت انتهاء الصلاحية تمامًا
- إظهار ارتباط "طلب عرض الأسعار مرة أخرى" لقائمة الأسعار نفسها : عندما يرفض العميل عرض أسعار ، يمكنك تمكينه من طلب عرض أسعار مرة أخرى لقائمة المنتجات نفسها من نفس الصفحة باستخدام رابط "طلب عرض الأسعار مرة أخرى". قم بتمكينه إذا كنت بحاجة إلى هذا.
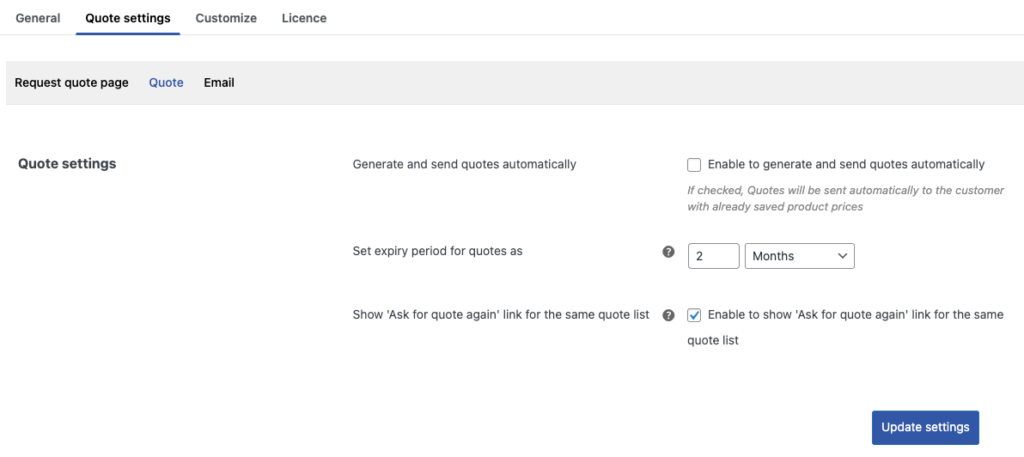
لا تنس تحديث الإعدادات بمجرد إجراء التغييرات المطلوبة.
الخطوة 5: إعدادات إخطار البريد الإلكتروني لطلب الاقتباس
حدد كيف ومتى يتم إرسال تنبيهات البريد الإلكتروني لك ولعملائك في حالة طلب عرض أسعار هنا.
- إرسال رسائل بريد إلكتروني لحالات عرض الأسعار (إلى المسؤول) : اختر ما إذا كنت تريد إرسال رسائل بريد إلكتروني بخصوص عروض الأسعار إلى مسؤولي المتجر عند إنشاء طلب عرض أسعار جديد ، و / أو عند الموافقة على عرض أسعار ، و / أو عند تسجيل عرض أسعار.
- البريد الإلكتروني لمستلم الواجهة الخلفية : تعيين عنوان البريد الإلكتروني لمسؤول المتجر. سيتم إرسال رسائل البريد الإلكتروني المحددة مسبقًا إلى عنوان البريد الإلكتروني هذا.
- إرسال رسائل بريد إلكتروني لحالات عرض الأسعار (للعميل) : حدد وقت إخطار عملائك بالاقتباس الذي قدموه. يمكن إرسال رسائل البريد الإلكتروني في السيناريوهات التالية - يتم إرسال طلب عرض الأسعار ، واستلام عرض الأسعار ، وانتهاء صلاحية عرض الأسعار ، وتذكير انتهاء صلاحية عرض الأسعار ، وتذكير تعليق عرض الأسعار.
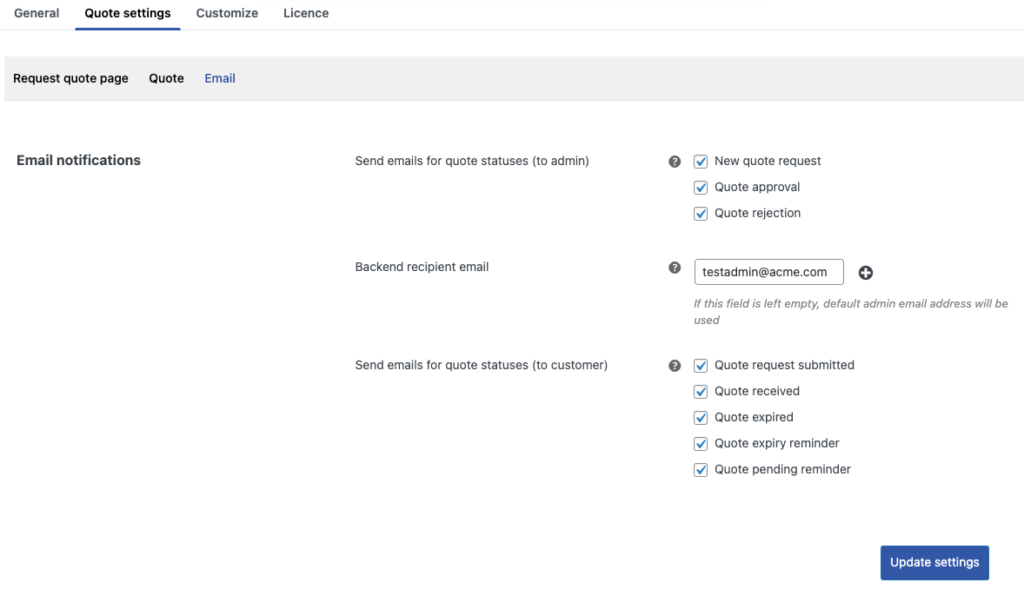
قم بتحديث الإعدادات بعد إجراء التغييرات.
الخطوة 6: تخصيص أزرار الاقتباس
بشكل افتراضي عند تمكين ميزة طلب عرض أسعار WooCommerce في WooCommerce ، سيضيف المكون الإضافي تلقائيًا ثلاثة أزرار جديدة إلى متجرك. هؤلاء يكونون،
- " إضافة إلى عرض الأسعار ": ستتم إضافة هذا الزر إلى صفحات المنتجات الفردية. يمكن للعملاء استخدام هذا الزر لإضافة المنتج إلى صفحة طلب عرض الأسعار .
- " طلب عرض أسعار ": سيتم وضع هذا الزر في صفحة طلب عرض أسعار. يمكن لعميلك ، بعد إضافة جميع المنتجات إلى هذه الصفحة ، النقر فوق هذا الزر لإرسال طلب عرض الأسعار إلى مسؤول المتجر.
- " طلب عرض أسعار ": سيكون هذا الزر متاحًا في صفحة عربة التسوق. سيمكن هذا العملاء الذين أضافوا المنتجات مباشرة إلى سلة التسوق بدلاً من صفحة طلب عرض الأسعار لطلب عروض أسعار بسهولة.
باستخدام خيار التخصيص هذا ، ستتمكن من تغيير لون ونمط وتسمية هذه الأزرار الثلاثة. ستتمكن أيضًا من تغيير الزر إلى ارتباط نصي.
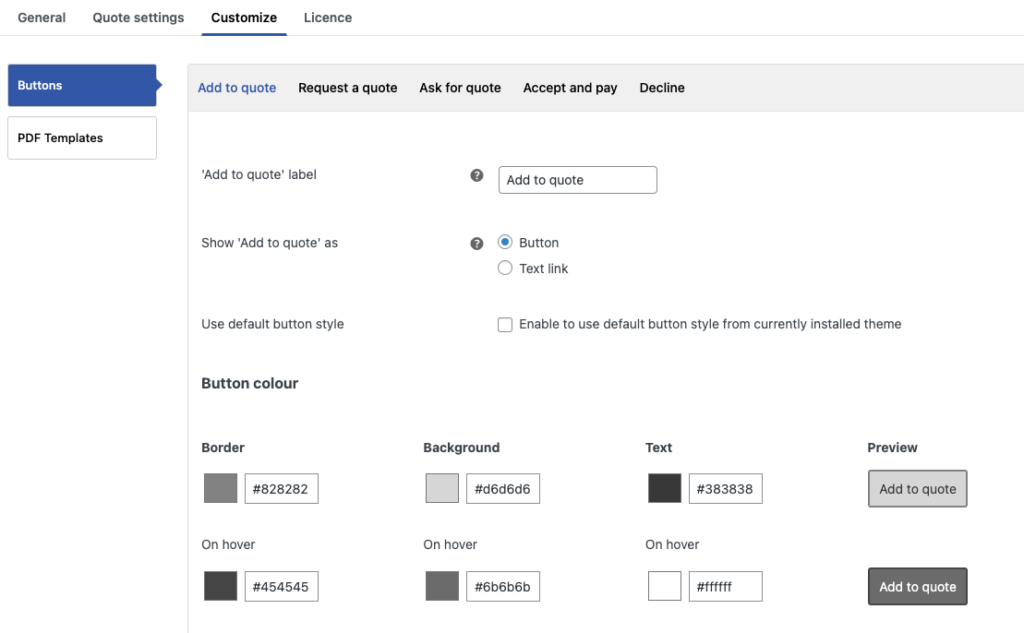
احفظ التغييرات قبل المتابعة إلى الخطوة التالية.
الخطوة 7: قم بتخصيص أزرار القبول والدفع والرفض
عندما يتلقى العميل عرض الأسعار من مسؤول المتجر ، سيتم تقديمه مع خيارين - القبول والدفع ، أو الرفض.
عندما يجد العميل عرض الأسعار مقبولاً ويقبله ، يمكنه المضي قدمًا في الدفع. عدا ذلك ، يمكن للعميل رفض الطلب. إذا قاموا بتمكين زر طلب عرض الأسعار مرة أخرى في إعدادات عرض الأسعار> عرض أسعار ، فيمكنهم طلب عرض أسعار مرة أخرى.
انتقل إلى تخصيص > أزرار > قبول ودفع أو رفض لتغيير نمط الزر والتسمية. يمكنك أيضًا تغيير الزر إلى ارتباط تشعبي هنا.
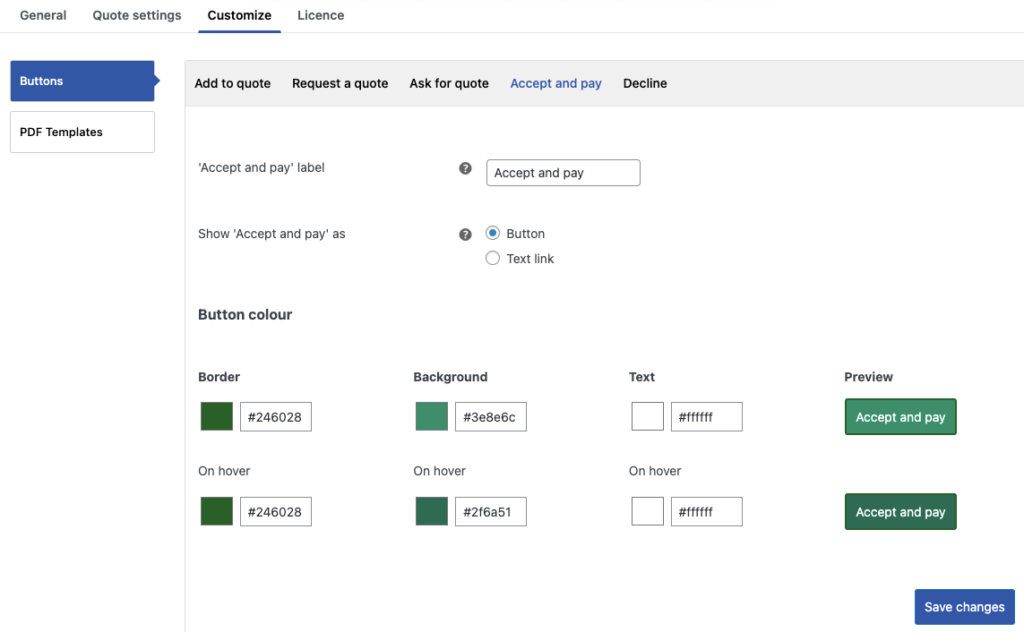
كيف تطلب اقتباس؟
سيتمكن عملاؤك من رؤية زر طلب عرض الأسعار على صفحة المتجر أو صفحة المنتج الفردي لمتجرك (حسب التكوين). نظرًا لعدم إزالة الزر "إضافة إلى عربة التسوق" والأسعار ، ستتمكن من رؤيتها أيضًا مع الزر "إضافة إلى عرض الأسعار".
هنا كيف ستبدو على صفحة المنتج الفردي.
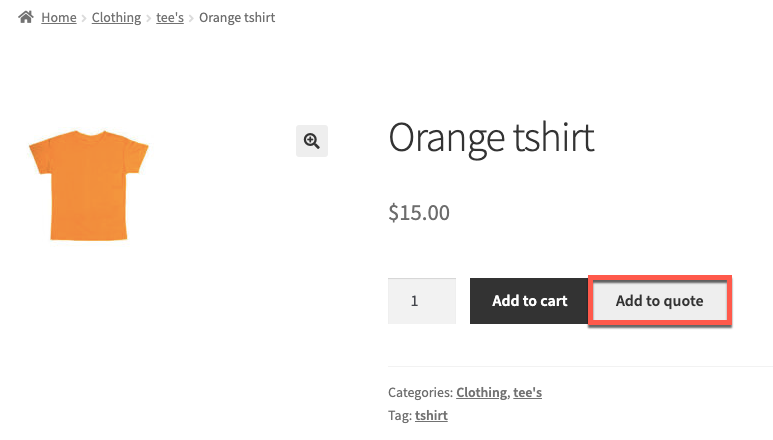
ستبدو المنتجات على هذا النحو في صفحة طلب عرض الأسعار.
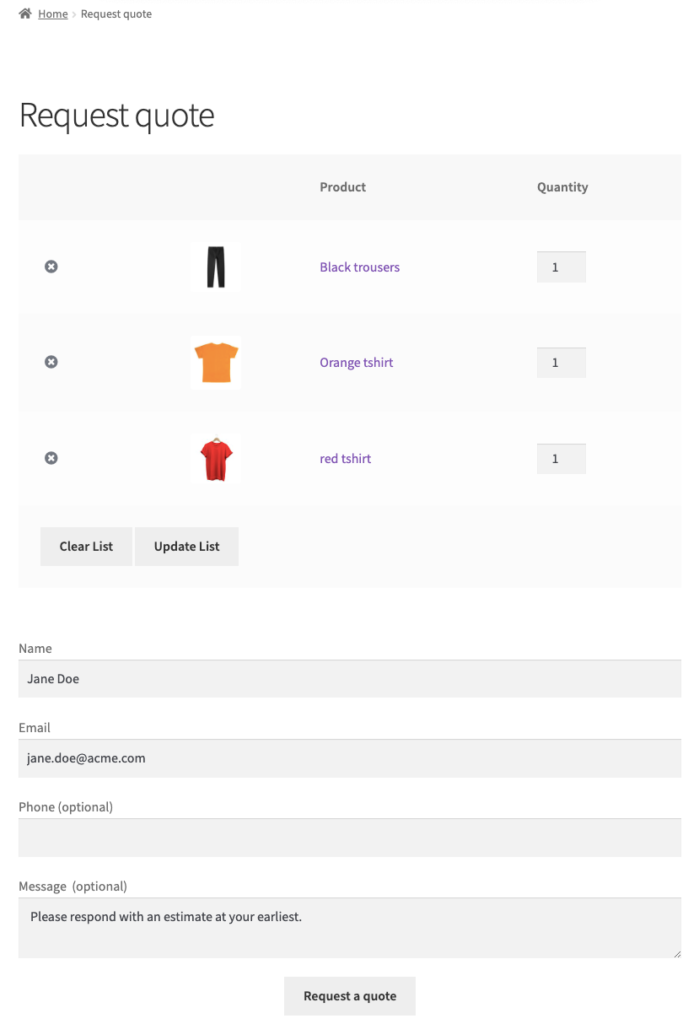
المنتج وصورة المنتج والعدد هي القيم الوحيدة المضافة إلى جدول المنتج (حسب التكوين). ستتمكن أيضًا من استخدام زر "مسح القائمة". عند النقر فوق هذا ، سيؤدي إلى مسح صفحة طلب عرض الأسعار.
سيتم ملء البيانات المتعلقة بالمستخدم تلقائيًا ويمكن لعملائك إضافة رسالة اختيارية إذا رغبوا في ذلك. عند النقر فوق الزر "طلب عرض أسعار" ، سيتم إرسال طلب عرض أسعار إلى المسؤول. سيؤدي هذا إلى تشغيل بريد إلكتروني يتم إرساله إلى كل من العميل والمسؤول.
بمجرد تقديم الطلب ، سيتم نقل المستخدم إلى صفحة استلام طلب عرض الأسعار.
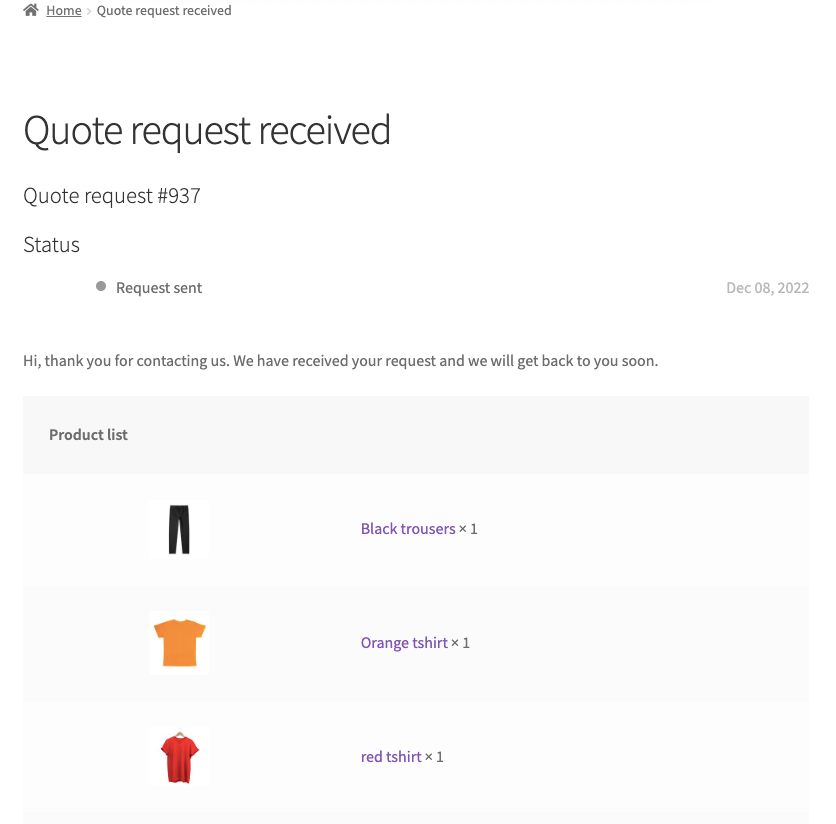
سيتمكن المستخدم من مراجعة الطلب بالذهاب إلى حسابي > عروض الأسعار .
كيف ترد على طلب الاقتباس؟
عندما تتلقى طلب عرض أسعار جديد ، سيتم إعلامك بذلك عبر البريد الإلكتروني. للرد على الطلب ، انتقل إلى WooCommerce > الطلبات وانقر على الطلب المقابل.
ستتمكن من رؤية العناصر في طلب عرض الأسعار والسعر الحالي والإجمالي الفرعي والمزيد. لتغيير السعر الحالي لأحد العناصر ، انقر فوق رمز القلم الرصاص المقابل له. ستتمكن من تغيير قيمة الحقل المسمى الإجمالي . قم بتغييره إلى سعرك المتوقع وانقر فوق حفظ .
يمكنك تغيير مدة انتهاء عرض الأسعار من القيمة المحددة عالميًا من تفاصيل عرض الأسعار إذا لزم الأمر.
بمجرد الانتهاء من ذلك ، يمكنك إضافة أي رسائل إضافية للعملاء والنقر فوق إرسال عرض أسعار .
سيتم أيضًا عرض أي تفاصيل إضافية تتعلق بالاقتباس مثل "عروض الأسعار ذات الصلة" في نفس النافذة.
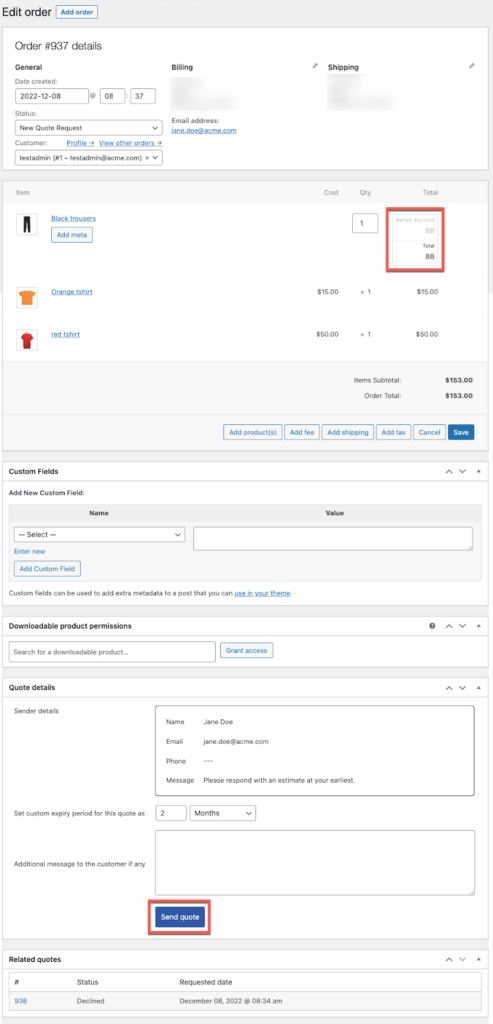
كيف تقبل أو ترفض الاقتباس؟
عندما يتلقى العميل طلب عرض الأسعار ، سيتم إخطاره بذلك عبر البريد الإلكتروني. يمكنهم أيضًا مراجعة عرض الأسعار من حساباتي > عروض الأسعار والنقر على عرض الأسعار المطلوب. هذا سيفتح صفحة الاقتباس.
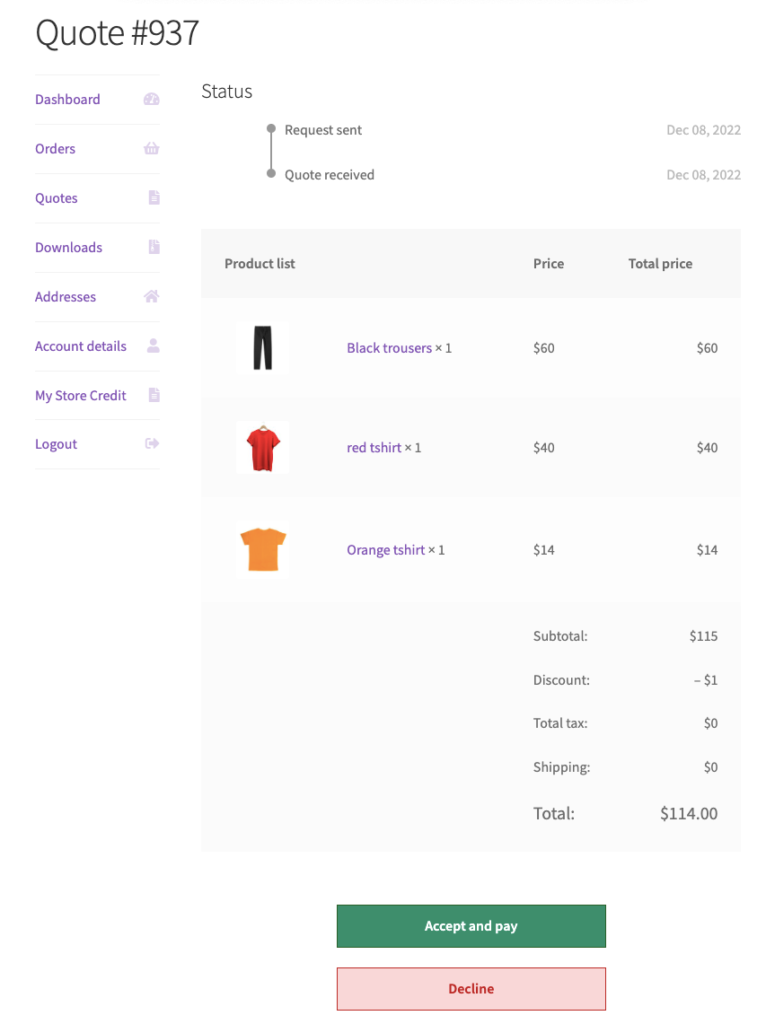
عند النقر فوق قبول ودفع ، سيتم نقلهم مباشرة إلى صفحة الخروج . عند الرفض ، سيكون لدى العملاء فرصة أخرى لطلب عرض أسعار مرة أخرى.
استنتاج
إذا كنت صاحب عمل أو مسؤول متجر تبحث عن طريقة سهلة وفعالة لتنفيذ ميزة طلب عرض أسعار WooCommerce في متجرك ، فإن WooCommerce Request for a quote plugin هو الأداة المناسبة لك.
يمنحك المكون الإضافي التحكم الكامل في ميزة طلب عرض الأسعار ويتيح لك إدارتها بفعالية. يمكن لعملائك طلب عروض الأسعار واستلامها ، كما يمكنك الحصول على إشعار بجميع الإجراءات والمزيد.
آمل أن تفي هذه المقالة بمتطلباتك. لا تخبرنا إذا كان لديك أي أسئلة في التعليقات.
