كيفية إعداد WooCommerce باستخدام Google Analytics
نشرت: 2022-06-28هل تبحث عن طريقة سهلة لإعداد WooCommerce باستخدام Google Analytics ؟ يمكن أن يكون توصيل متجرك عبر الإنترنت بـ Google Analytics لاسترداد البيانات منه طريقة رائعة لجمع المعلومات حول كيفية تفاعل العملاء مع متجرك والقرارات التي يمكنك اتخاذها لتحسين التحويلات.
هذا هو السبب في أننا قدمنا لك دليلنا حول كيفية دمج موقع WooCommerce الخاص بك مع Google Analytics. لكن أولاً ، دعنا نلقي نظرة على سبب وجوب التفكير في استخدام موقع الويب الخاص بك مع Google Analytics .
لماذا تستخدم Google Analytics مع WooCommerce؟
إن فكرة استخدام البيانات والإحصاءات المجمعة لإجراء تحسينات على عملك ليست جديدة ولا غير شائعة. يحتاج كل عمل إلى تطبيق مقياس لجمع البيانات من معاملاتهم لقياس وتتبع النقاط الحاسمة التي يمكن أن تساعدك على مواصلة اكتساب المزيد من التحويلات.
للقيام بذلك ، فإن Google Analytics ليست فقط واحدة من أفضل الأدوات المتوفرة لهذا الغرض ولكنها أيضًا أداة مجانية تمامًا. باستخدام معرف تتبع بسيط ، يمكنك بسهولة اختيار دمج موقع WordPress الخاص بك مع Google Analytics وقياس المقاييس المهمة مثل مشاهدات الصفحة ، والجلسات التي تم إجراؤها ، والمعاملات المنجزة ، والزائرين الفريدين ، وما إلى ذلك.
لكن لماذا تفكر في Google Analytics for WooCommerce ؟ حسنًا ، يأتي Google Analytics مع ميزات متأصلة لمواقع WooCommerce والتجارة الإلكترونية ككل. يمكنك تتبع المنتجات الأكثر شيوعًا ، ومتوسط قيمة سلة التسوق لمنتجاتك ، ومعدلات عربة التخلي ، وما إلى ذلك. تتيح لك هذه المقاييس الحصول على فكرة واضحة عن المنتجات التي تحظى بشعبية لدى العملاء ، والاتجاهات التي تتطور على موقع الويب الخاص بك بمرور الوقت ، و إذا كان لبعض التغييرات تأثير إيجابي على عملك.
بعد إعداد WooCommerce باستخدام Google Analytics ، يمكنك الحصول على رؤى واضحة فيما يتعلق بعمليات WooCommerce الخاصة بك. يمكن أن يكون بعض هؤلاء:
- تفاعلات عميلك وسلوك التسوق من خلال متجرك.
- المنتجات الأكثر شيوعًا والمنتجات الأقل أداءً في متجرك.
- تقدم ونتائج الحملات التسويقية لموقعك على الويب.
- أداء تحسين محركات البحث ، وحركة المرور العضوية ، وأعلى مصادر الإحالة.
- تتبع حدث معين لإجراءات WooCommerce مثل إجراءات سلة التسوق وقيم سلة التسوق والدفع وتفاعل المنتج وما إلى ذلك.
يمكنك الحصول على كل هذه البيانات مجانًا. خاصة إذا كنت تستخدم المكون الإضافي الرسمي لتكامل WooCommerce Google Analytics . الآن بعد أن عرفت لماذا يجب أن تفكر في استخدام Google Analytics مع WooCommerce ، دعنا نلقي نظرة على كيفية القيام بذلك.
كيفية إعداد WooCommerce باستخدام Google Analytics
أفضل طريقة لإعداد WooCommerce مع Google Analytics هي استخدام مكون إضافي. هناك العديد من إضافات WooCommerce Google Analytics في WordPress يمكنك العثور عليها. تم تصميمها خصيصًا لمساعدتك على دمج Google Analytics مع WooCommerce.
في برنامجنا التعليمي ، سنستخدم المكون الإضافي WooCommerce Google Analytics. إنه مكون إضافي مجاني تمامًا وله أيضًا واجهة سهلة الاستخدام للغاية. التكامل في حد ذاته بسيط للغاية وكل ما عليك فعله هو لصق معرف التتبع الخاص بك لبدء عملية التكامل.
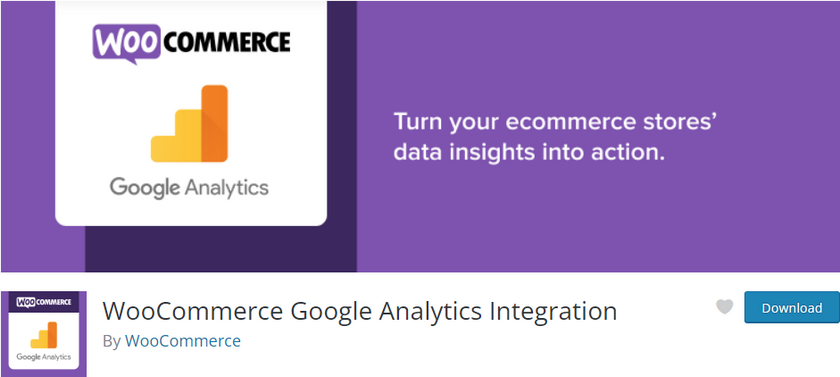
لذا ، لنبدأ بعملية تثبيت المكون الإضافي.
ولكن قبل أن نبدأ ، نفترض أنك قمت بإعداد WooCommerce على موقع الويب الخاص بك باتباع جميع الخطوات الكاملة. يجب عليك أيضًا التأكد من أحد السمات المتوافقة مع WooCommerce. هذا يضمن عدم وجود أي تعارضات في السمات أو المكونات الإضافية أثناء العملية.
1. تثبيت وتنشيط البرنامج المساعد
لتثبيت البرنامج المساعد وتنشيطه ، افتح صفحة مدير WordPress الخاصة بك أولاً وانقر فوق المكونات الإضافية> إضافة جديد.
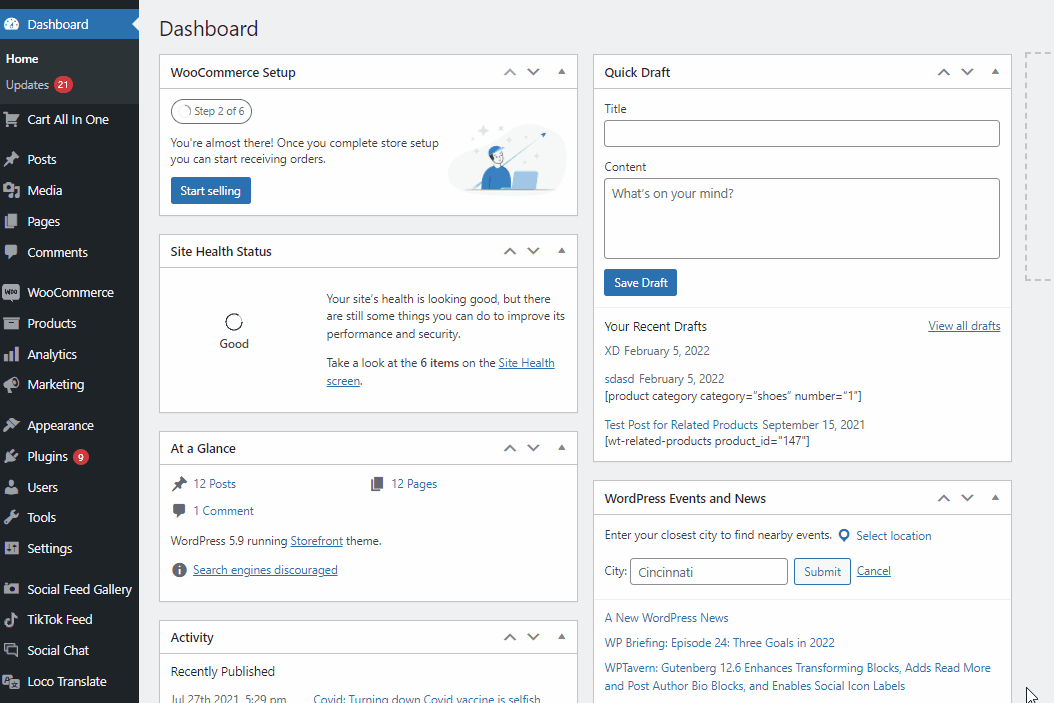
ثم استخدم شريط البحث في أعلى اليمين وابحث عن WooCommerce Google Analytics Integration . بعد العثور على المكون الإضافي ، انقر فوق زر التثبيت الآن على بطاقة البرنامج المساعد. بمجرد أن يتغير الزر إلى Activate ، انقر فوقه لإنهاء تنشيط المكون الإضافي في النهاية.
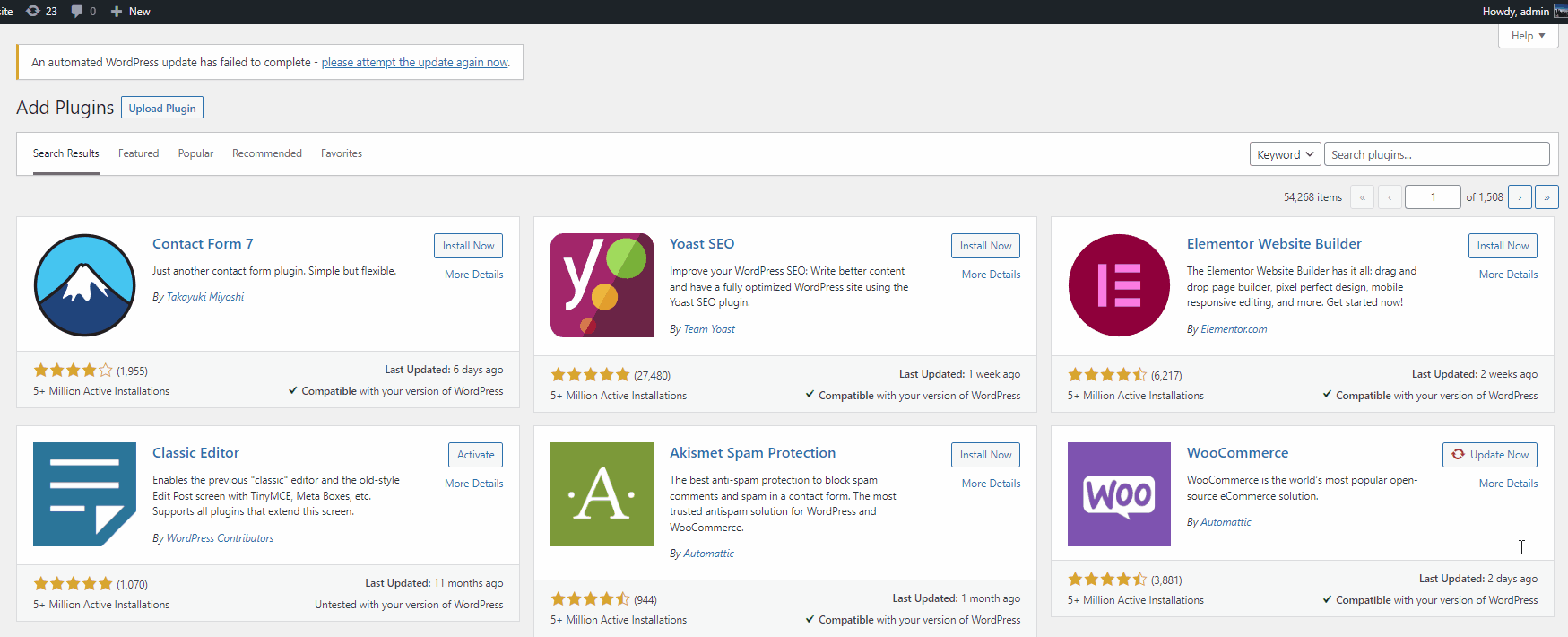
وبالمثل ، إذا كنت ترغب في استخدام أي مكون إضافي مميز آخر ، فسيتعين عليك تحميله يدويًا للتثبيت. يمكنك إلقاء نظرة على دليلنا حول كيفية تثبيت مكون WordPress الإضافي يدويًا للحصول على مزيد من المعلومات حوله.
2. قم بدمج Google Analytics مع WooCommerce باستخدام معرف التتبع
بعد ذلك ، ستحتاج إلى إنشاء خاصية لموقع الويب الخاص بك على وجه التحديد لدمج Google Analytics مع موقع WooCommerce الخاص بك. لهذا ، ستحتاج إلى تسجيل الدخول إلى حسابك في Google Analytics.
بمجرد القيام بذلك ، افتح علامة التبويب المسؤول وانقر على زر إنشاء خاصية . لاحظ أنه إذا أنشأت حسابًا جديدًا ، فسيُطلب منك إنشاء موقع جديد. لكن عملية القيام بذلك مطابقة للخطوات التالية.
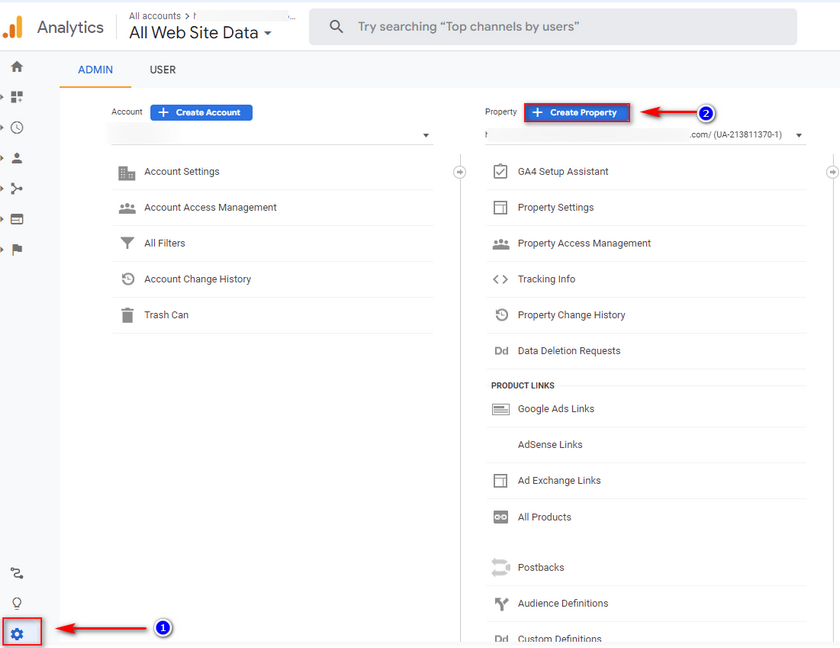
2.1. أنشئ موقعًا لبرنامج Google Analytics لإنشاء معرف التتبع:
ابدأ بتسمية الممتلكات الخاصة بك باستخدام حقل اسم الخاصية ثم قم بتعيين المنطقة الزمنية لإعداد التقارير الخاصة بك وقم بتغيير عملتك إذا كنت ترغب في ذلك. ومع ذلك ، تُظهر المنطقة الزمنية للتقارير تفاعلات المستخدم في توقيتك المحلي.
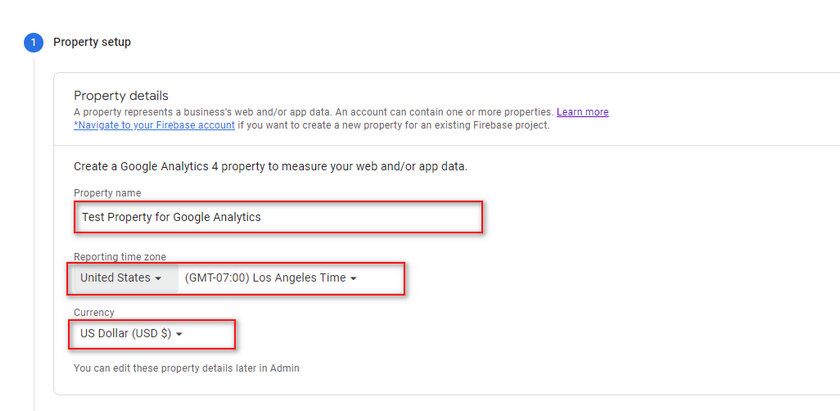
بعد ذلك ، انقر فوق إظهار الخيارات المتقدمة وقم بتمكين " إنشاء خاصية Universal Analytics ". بعد ذلك ، أضف عنوان URL لموقع الويب الخاص بك وتأكد من تمكين الخيار "إنشاء كل من Google Analytics 4 وموقع Universal Analytics ".
بمجرد القيام بذلك ، انقر فوق التالي .
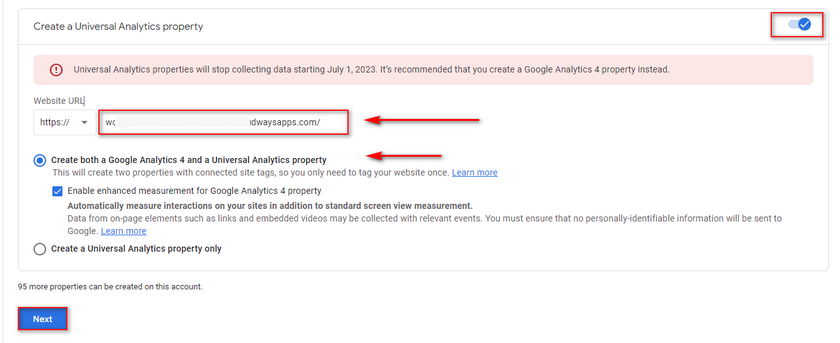
بعد ذلك ، سيُطلب منك بعض المعلومات المتعلقة بعملك وكيف تنوي استخدام Google Analytics في الصفحة التالية. املأ الخيارات كما تراه مناسبًا لموقعك على الويب وانقر فوق إنشاء.
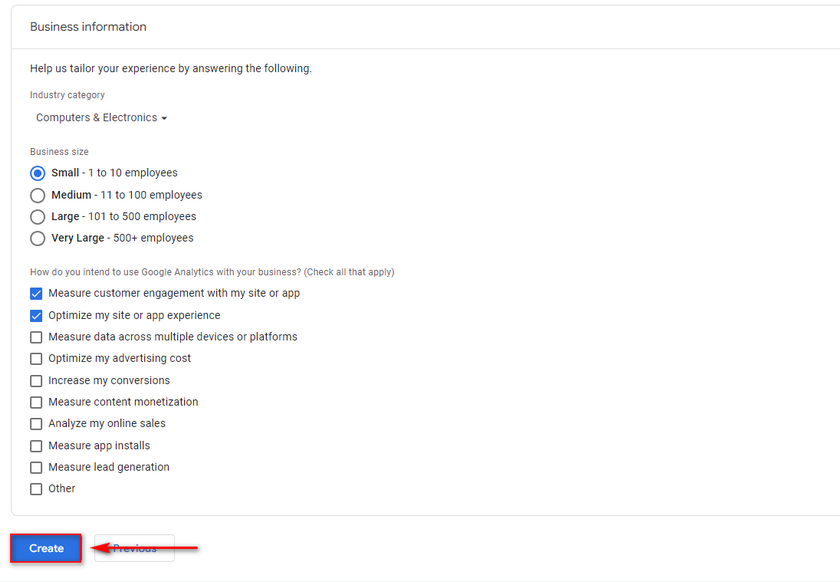
الآن ، ستظهر لك تفاصيل تدفق الويب حيث يمكنك رؤية معرّف القياس الخاص بك. انقر فوق الزر " نسخ إلى الحافظة " بجواره والصقه في مكان ما إذا كنت ترغب في ذلك لأنك بحاجة إلى هذا من أجل WooCommerce Integration.
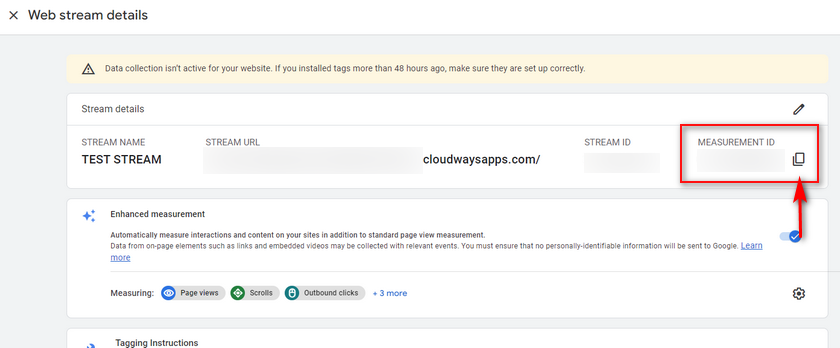
يمكنك أيضًا عرض معرّف القياس الخاص بك في أي وقت بالنقر فوق المسؤول> تدفقات البيانات ثم النقر فوق التدفق الذي تم إنشاؤه مسبقًا.
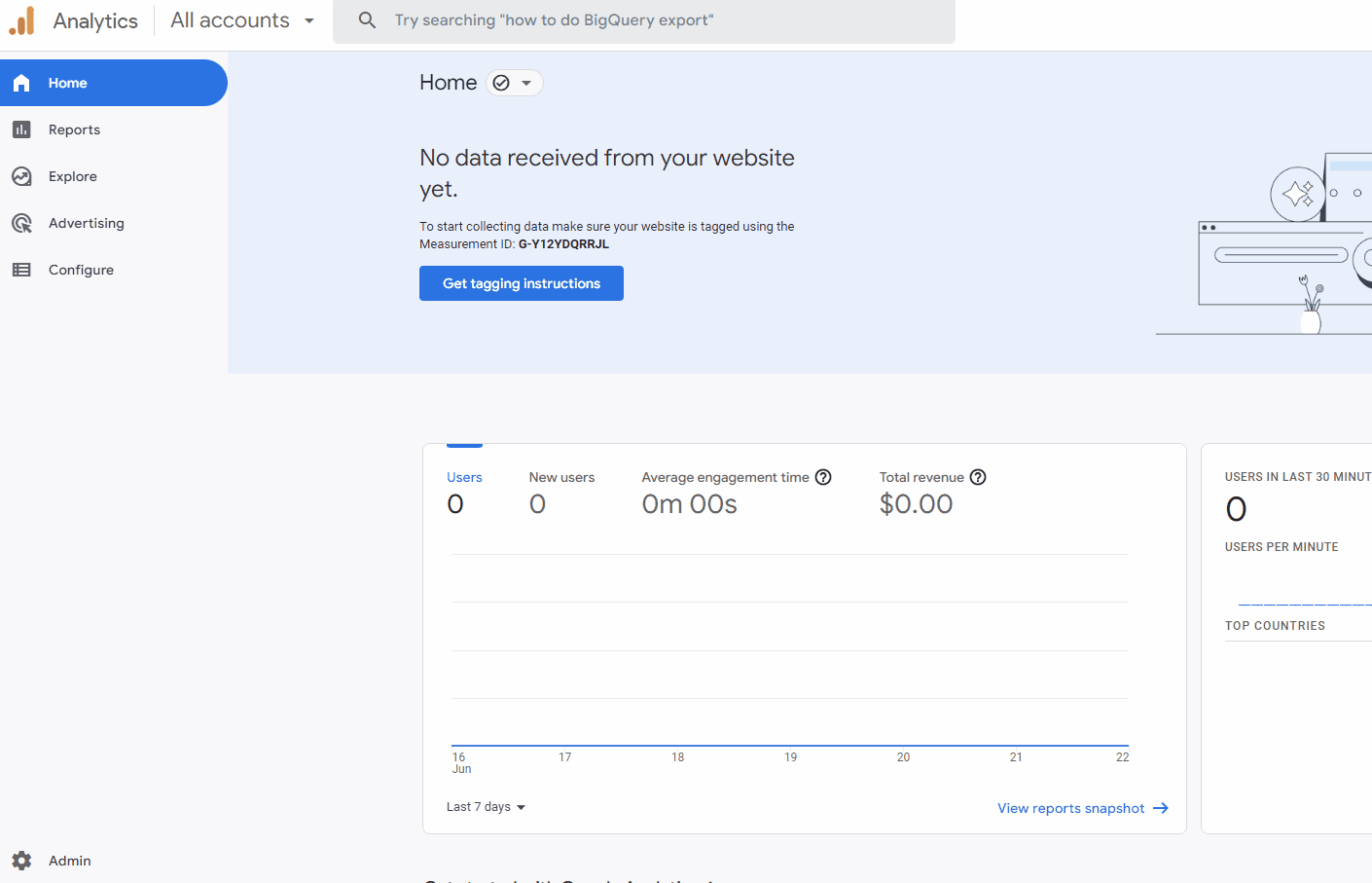
الآن ، افتح صفحة تكامل WooCommerce بالنقر فوق WooCommerce> الإعدادات> عمليات التكامل> Google Analytics على لوحة تحكم WP Admin.
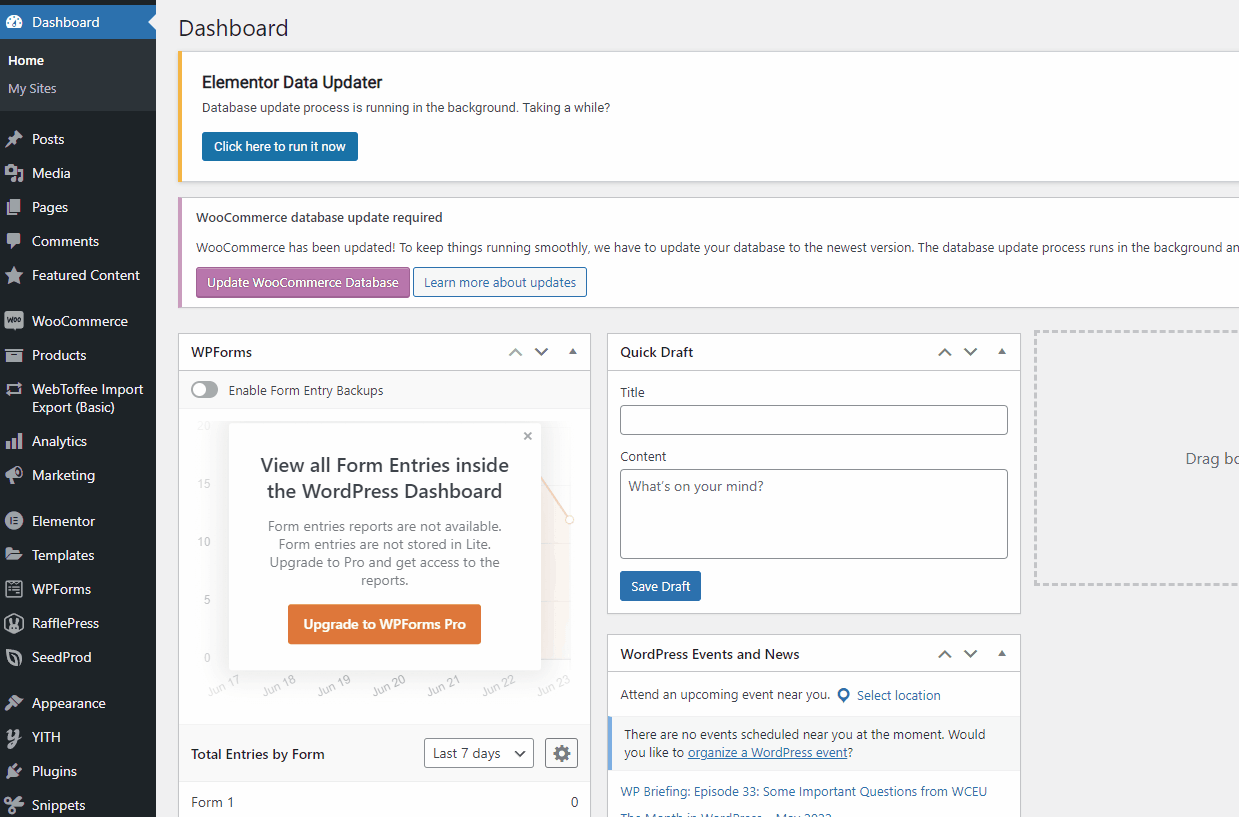

بعد ذلك ، الصق معرّف التتبع الذي حفظته للتو في حقل معرّف تتبع Google Analytics واملأ اسم موقع الويب الخاص بك في حقل Set Domain Name.
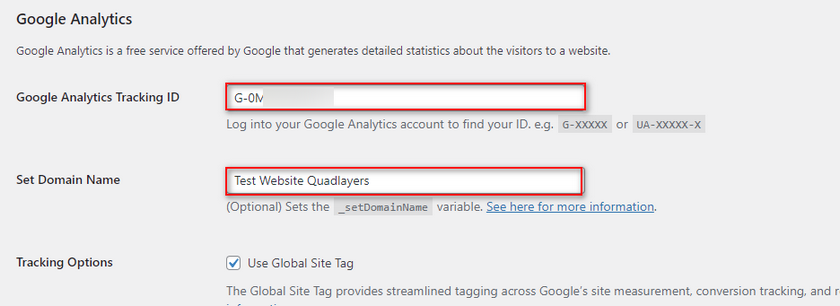
انقر فوق Enable Universal Statistics (تمكين الإحصائيات العامة) وانقر فوق Save Changes (حفظ التغييرات). هذا يجب أن ينهي عملية التكامل.
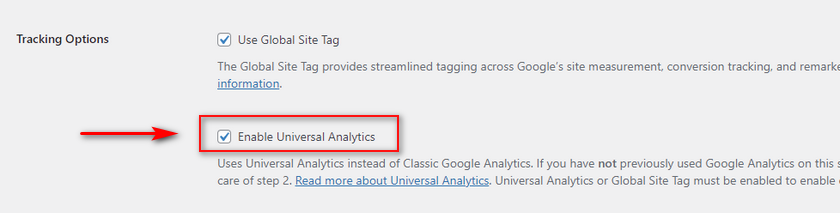
الآن ، بعد 24 ساعة من المفترض أن ترى إحصاءات / بيانات على لوحة تحكم Google Analytics.
3. تمكين إعدادات التجارة الإلكترونية لبرنامج Google Analytics
بمجرد دمج Google Analytics في موقع WooCommerce الخاص بك ، سيتعين عليك العودة إلى لوحة معلومات Google Analytics مرة أخرى لتمكين بعض إعدادات التجارة الإلكترونية المحددة التي توفرها لك Google. تم تصميم هذه الخيارات خصيصًا لمواقع التجارة الإلكترونية وتتبع أحداث التجارة الإلكترونية مثل إجراءات سلة التسوق وأحداث الشراء وما إلى ذلك.
لذا انطلق وافتح علامة التبويب المسؤول مرة أخرى من لوحة تحكم Google Analytics . انقر هنا على أيقونة الإعدادات في الجزء السفلي الأيسر من شاشتك.
سيوفر لك هذا عمودًا جديدًا في أقصى اليمين تحت العنوان عرض . حدد إعدادات التجارة الإلكترونية ضمن خيارات العرض.
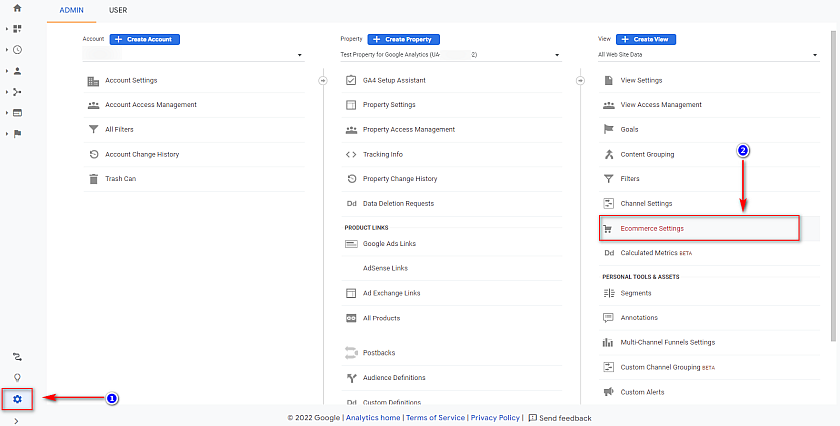
بعد ذلك ، سيتم تزويدك بإعدادات التجارة الإلكترونية. قم بتشغيل كلا الخيارين هنا ، على سبيل المثال ، تمكين التجارة الإلكترونية بالإضافة إلى خيار تمكين إعداد تقارير التجارة الإلكترونية المحسّنة .
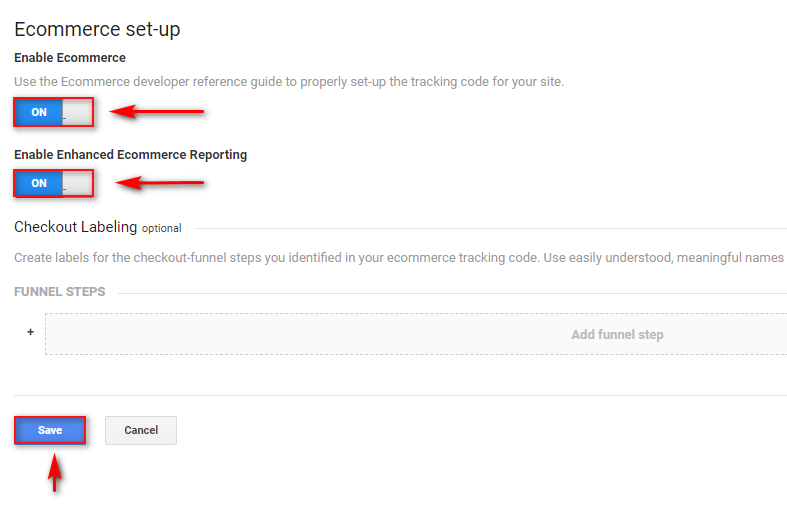
مرة أخرى ، ارجع إلى صفحة إعداد Google Integrations في موقع WordPress الخاص بك عن طريق النقر فوق WooCommerce> الإعدادات> التكامل> Google Analytics.
بعد ذلك ، قم بالتمرير لأسفل وانقر فوق خيار تمكين التجارة الإلكترونية المحسّنة ثم حفظ التغييرات.
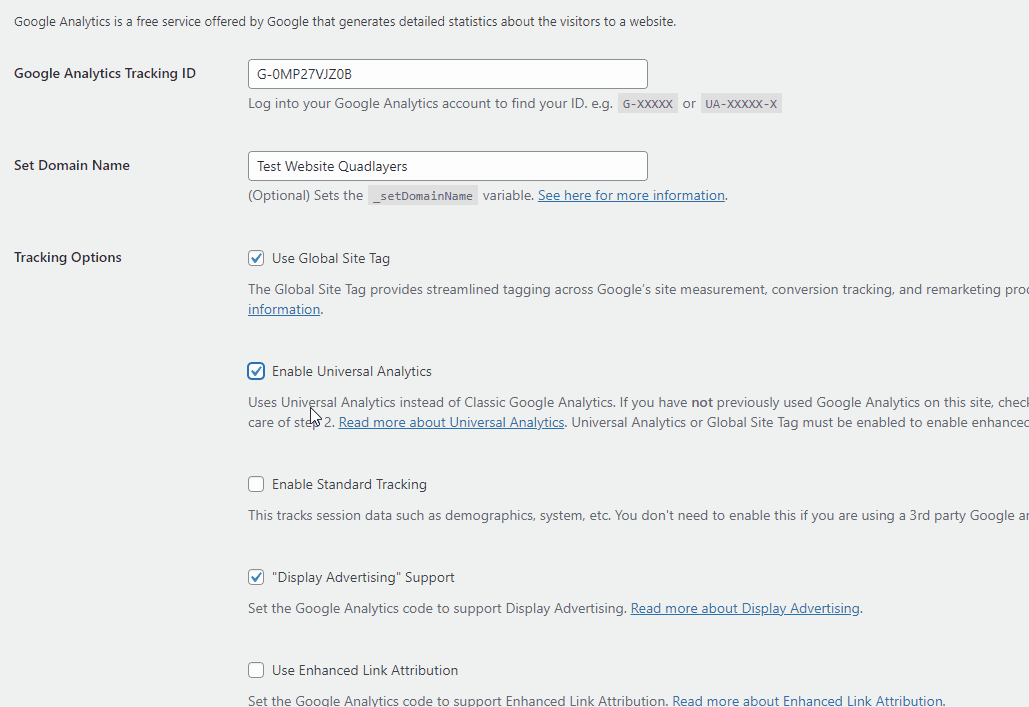
بعد الانتهاء من ذلك ، تكون قد انتهيت من عملية إعداد WooCommerce باستخدام Google Analytics . بالطبع ، يمكنك أيضًا اختيار تجربة خيارات Google Analytics الإضافية لتتبع المقاييس الإضافية إذا كنت ترغب في ذلك. يشملوا:
- أضف إلى سلة التسوق والتخلي عن سلة التسوق.
- معاملات الشراء.
- مقاييس الإعلان.
- 404 الصفحة لم يتم العثور على أخطاء وأكثر من ذلك.
المكافأة: مقاييس مهمة للتتبع في WooCommerce باستخدام Google Analytics
فقط لأنك قمت بدمج متجر WooCommerce الخاص بك مع Google Analytics ، فهذا لا يعني أنك قد انتهيت. إن ربط موقع الويب الخاص بك بـ Google Analytics هو مجرد خطوة أولى ؛ من المهم أيضًا البدء في تتبع إجراءاتك.
لتحقيق زيادة مستمرة في الأرباح وحركة المرور على موقع الويب ، تحتاج إلى اتخاذ قرارات تعتمد على البيانات. يمكنك باستمرار تتبع البيانات من تكامل Google Analytics لمساعدتك في ذلك. بالطبع ، مع Google Analytics ، تحصل على عدد كبير من الإحصائيات المتعلقة بأطنان من المقاييس.
ولكن ، يمكنك أيضًا إضافة إلى هذه المقاييس باستخدام أحداث مخصصة إذا كنت ترغب في ذلك. يتضمن ذلك مقاييس مثل:
- سلوك تسوق العملاء.
- أداء منتج معين.
- مؤشرات الأداء الرئيسية (KPIs.)
- قمع المبيعات.
- سلوك الخروج.
- تتبع التحويل المختلفة.
- إحصاءات عامة مثل مشاهدات الصفحة والجلسات وما إلى ذلك
وهذه فقط القائمة المختصرة. لكن قد تتساءل من أين تبدأ عندما يتعلق الأمر بتقارير Google Analytics؟
مقاييس Google Analytics التي يجب وضعها في الاعتبار
قد يكون تتبع البيانات من Google Analytics أمرًا مربكًا بعض الشيء لبعض المستخدمين. لذلك ، لتسهيل الأمر ، يمكنك اختيار تضييقه على مقاييس عمل محددة. هذا هو السبب في أننا قمنا بإعداد قائمة سريعة هنا يمكنك استخدامها للبدء بها.
أسعار التحويل
بالنسبة للمبتدئين ، يمكنك تتبع معدلات التحويل الخاصة بك باستخدام Google Analytics. يمكن القول إن هذا هو أحد أهم المقاييس لأي عمل تجاري عبر الإنترنت. يمكنك حساب معدل التحويل لـ WooCommerce بناءً على عدد الزوار الفريدين لموقعك على الويب بالإضافة إلى عدد عمليات الشراء خلال فترة معينة.
يتراوح متوسط معدل التحويل لمواقع التجارة الإلكترونية من حوالي 2٪ إلى 3٪ . بمجرد أن تكون لديك فكرة جيدة عن تحويلاتك الحالية ، يمكنك تحديد أهداف واقعية لعملك. بعد ذلك ، يمكنك إنشاء خطط تسويقية للوصول إلى أهداف معدل التحويل والحفاظ عليها على فترات طويلة.
إذا كنت تبحث عن نصائح محددة حول تحسين معدل تحويل WooCommerce ، فلدينا أيضًا دليل مثالي هنا يمكنك استخدامه كمرجع.
التخلي عن سلة التسوق
مقياس آخر رائع يمكنك استخدامه من Google Analytics هو معدل التخلي عن سلة التسوق . يتم تعريف هذا عمومًا على أنه عدد المستخدمين الذين يغادرون موقع الويب الخاص بك دون إنهاء عملية الدفع لعربة التسوق الخاصة بهم.
يمكن أن يكون تتبع أسباب عدم إكمالهم لعملية الشراء طريقة ذكية لضمان عدم خسارة تدفقات الإيرادات المحتملة بسبب الإشراف على عملية الدفع وعملية عربة التسوق. وإلى جانب تتبع سبب تخلي عملائك عن عربات التسوق الخاصة بك ، يمكنك أيضًا تنفيذ تدابير لاستعادة العربات المهجورة أيضًا.
ومع ذلك ، نقترح بشدة مراجعة مقالتنا حول أهم مقاييس WooCommerce لتتبع موقع الويب الخاص بك للحصول على عرض أوضح لهذا الموضوع.
استنتاج:
وهذا ينتهي دليلنا حول كيفية إعداد WooCommerce مع Google Analytics . لتغطية قواعدنا ، سنلخص بسرعة الخطوات التي ستحتاج إلى اتخاذها لدمج WooCommerce مع Google Analytics:
- قم بتثبيت وتفعيل تكامل WooCommerce Google Google Analytics.
- قم بإنشاء خاصية جديدة لموقع WooCommerce الخاص بك.
- انسخ والصق معرّف التتبع الخاص بك في إعدادات تكامل WooCommerce Google Analytics.
- قم بتمكين جميع خيارات Google Analytics وتتبع التجارة الإلكترونية الضرورية.
إذا كنت ترغب في تجربة عملية أسهل لإعداد WooCommerce مع Google Analytics ، فيمكنك التفكير في استخدام مكون إضافي لبرنامج Google Analytics. تقوم هذه المكونات الإضافية بأكثر من مجرد دمج لوحة تحكم Google Analytics في صفحة مسؤول WordPress الخاصة بك. يمكنك أيضًا الاستمتاع بميزات إضافية للتحليلات والتتبع ، وبالتالي تبسيط تجربة Google Analytics بشكل أكبر. نقترح بشدة التحقق من هذه المكونات الإضافية إذا كنت تريد المزيد من تكامل WooCommerce Google Analytics.
إذا كانت لديك أي مشاكل بخصوص هذه الخطوات أو مدخلات قيمة حول المقاييس التي تعتبرها مهمة ، فنحن نحب أن نسمع منك في التعليقات.
بالإضافة إلى ذلك ، يمكنك أيضًا إلقاء نظرة على المزيد من أدلةنا لمعرفة المزيد حول تتبع البيانات الذكية وتطبيقها على موقع الويب الخاص بك:
- كيفية إضافة منتجات WooCommerce إلى Google Shopping
- دليل QuadLayer حول كيفية إضافة موقع WordPress إلى Google Search Console
- كيفية دمج WooCommerce مع Amazon
