هل يجب علي تحديث WordPress أو المكونات الإضافية أولاً؟ (أمر التحديث المناسب)
نشرت: 2022-09-07ألست متأكدًا مما إذا كنت تريد تحديث نواة WordPress أم الإضافات الخاصة بك أولاً؟
غالبًا لا يقوم المبتدئون بتثبيت التحديثات لأنهم يخشون كسر موقعهم. سيساعدك تحديث موقع WordPress الخاص بك بالترتيب الصحيح على منع الأخطاء الشائعة واستكشاف الأخطاء وإصلاحها بسهولة أكبر.
في هذه المقالة ، سنعرض لك الترتيب الصحيح لتحديث نواة WordPress والمكونات الإضافية والسمات.
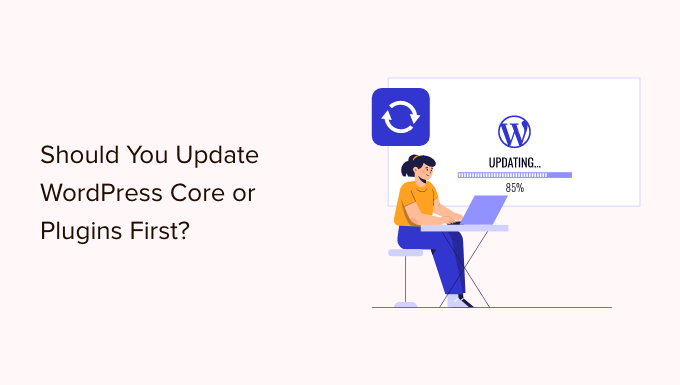
لماذا حافظ على WordPress محدثًا؟
من المهم دائمًا استخدام أحدث إصدار من WordPress. سيؤدي ذلك إلى التأكد من أن موقع الويب الخاص بك يحتوي على أحدث تصحيحات الأمان وأحدث الميزات وأفضل سرعة وأداء.
لسوء الحظ ، في حالات نادرة ، يمكن أن يؤدي تحديث WordPress أو مكون إضافي إلى تعطيل موقع الويب الخاص بك. يمكن أن يحدث هذا إذا كان هناك خطأ في الكود أو إذا أحدث التحديث نوعًا من التعارض مع سمة أو مكون إضافي.
لهذا السبب نوصي دائمًا بإنشاء نسخة احتياطية كاملة من WordPress قبل إجراء أي تحديثات. يمكنك أيضًا إنشاء موقع مرحلي حيث يمكنك اختبار التحديثات واكتشاف أي أخطاء دون المخاطرة بموقع الويب المباشر الخاص بك.
من المفيد أيضًا استخدام ترتيب تحديث WordPress المناسب. قد تتساءل عما إذا كان من الأفضل تحديث نواة WordPress أو المكونات الإضافية أولاً.
يوصي فريق الخبراء لدينا بتحديث WordPress بهذا الترتيب:
- أولاً ، قم بتحديث نواة WordPress
- ثم قم بتحديث المكونات الإضافية الخاصة بك
- أخيرًا ، قم بتحديث المظهر الخاص بك أخيرًا
دعنا نلقي نظرة على أفضل ترتيب لتحديث موقع WordPress الخاص بك.
قبل أن تبدأ ، قم بعمل نسخة احتياطية كاملة من WordPress
قبل تحديث أي شيء ، من المهم إجراء نسخة احتياطية كاملة من موقع WordPress الخاص بك. يجب عليك تخزين النسخة الاحتياطية على جهاز الكمبيوتر الخاص بك أو في التخزين السحابي ، وليس فقط على خادم الاستضافة.
هذا بسبب وجود بعض المخاطر دائمًا من أن التحديث قد يكسر موقعك ، بغض النظر عن مدى حرصك أو الترتيب الذي تقوم به بإجراء التحديثات.
تتضمن نسخة WordPress الاحتياطية الكاملة كل شيء:
- قاعدة بيانات WordPress الخاصة بك
- كل ما تبذلونه من الصور وتحميلات الوسائط
- الإضافات والسمات الخاصة بك في WordPress
- ملفات WordPress الأساسية
UpdraftPlus هو أفضل مكون إضافي للنسخ الاحتياطي في WordPress ويستخدمه أكثر من 3 ملايين موقع ويب. يمكنك استخدامه لإنشاء نسخة احتياطية كاملة من موقع WordPress الخاص بك وتخزينه على السحابة أو تنزيله على جهاز الكمبيوتر الخاص بك.
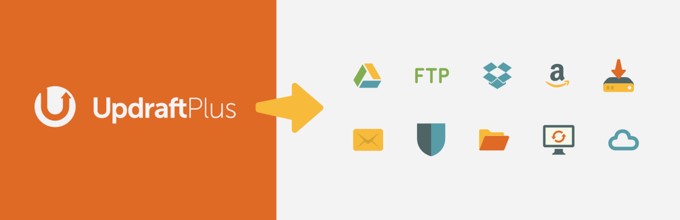
يمكنك معرفة أفضل طريقة لاستخدام UpdraftPlus لإجراء نسخ احتياطي لموقع الويب الخاص بك خطوة بخطوة من خلال زيارة دليلنا حول كيفية عمل نسخة احتياطية من موقع WordPress الخاص بك واستعادته.
أولاً ، قم بتحديث WordPress Core
إذا كان إصدار جديد من نواة WordPress متاحًا ، فيجب عليك تحديثه أولاً. يتبع هذا ترتيب التحديث كما هو مدرج في لوحة المعلومات »صفحة التحديثات ويساعد في تقليل المخاطر التي يتعرض لها موقعك.
نظرًا لأنه يتم اختبار تحديثات المكونات الإضافية والقوالب للعمل مع أحدث إصدار من WordPress ، فمن غير المرجح أن يكون لديك تعارضات عن طريق تحديث المكونات الإضافية والسمات بعد تثبيت أحدث إصدار من WordPress.
إن أبسط طريقة لتحديث نواة WordPress هي الانتقال إلى لوحة المعلومات »صفحة التحديثات ثم النقر فوق الزر" التحديث الآن ".
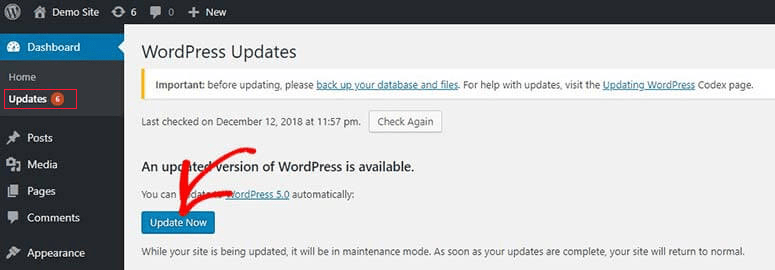
عند الضغط على "التحديث الآن" ، سيقوم WordPress تلقائيًا بوضع موقعك في وضع الصيانة ، ثم جلب أحدث إصدار من البرنامج وتثبيته لك. سترى تقدم التحديث على شاشتك.
يمكن للمستخدمين المتقدمين أيضًا تحديث WordPress يدويًا عن طريق تنزيل أحدث إصدار من صفحة تنزيل WordPress ، ثم تسجيل الدخول إلى حساب استضافة WordPress الخاص بهم واستخدام FTP لتحميل ملفات WordPress الجديدة.
لمعرفة كيفية تحديث نواة WordPress باستخدام أي من هاتين الطريقتين ، راجع دليل المبتدئين والرسوم المعلوماتية حول كيفية تحديث WordPress بأمان.
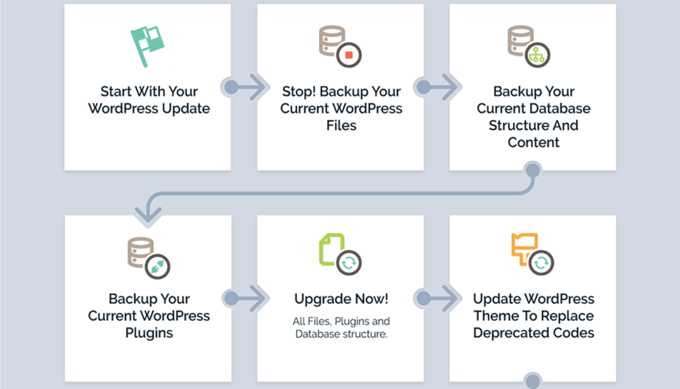
استكشاف أخطاء تحديث WordPress الأساسي وإصلاحها
قبل أن تنتقل إلى تحديث المكونات الإضافية ، يجب عليك أولاً التأكد من عدم وجود مشاكل مع موقع الويب الخاص بك الآن حيث أنه يشغل أحدث إصدار من WordPress.
ما عليك سوى زيارة موقع الويب الخاص بك في نافذة متصفح جديدة لمعرفة ما إذا كان أي شيء لا يعمل أو يبدو في غير محله. يجب عليك أيضًا مراجعة الإعدادات في منطقة إدارة WordPress الخاصة بك.
إذا واجهت أي مشاكل ، فقم بإلقاء نظرة على قائمة أخطاء WordPress الشائعة وكيفية إصلاحها.
إذا لم تكن المشكلة التي تواجهها مدرجة هناك ، فعليك اتباع الخطوات الموجودة في دليل استكشاف الأخطاء وإصلاحها في WordPress الخاص بنا لمعرفة المشكلة وتطبيق حل.
بعد ذلك ، قم بتحديث الإضافات الخاصة بك
بمجرد ترقية WordPress على موقع الويب الخاص بك ، يمكنك تحديث المكونات الإضافية الخاصة بك.
طريقة سهلة للقيام بذلك هي التمرير لأسفل في لوحة التحكم الرئيسية »صفحة التحديثات إلى قسم" الإضافات ".
ما عليك سوى تحديد المكونات الإضافية المحددة التي ترغب في تحديثها والنقر فوق الزر "تحديث المكونات الإضافية". يمكنك تحديد جميع المكونات الإضافية المدرجة عن طريق تحديد مربع "تحديد الكل" في أعلى القائمة.

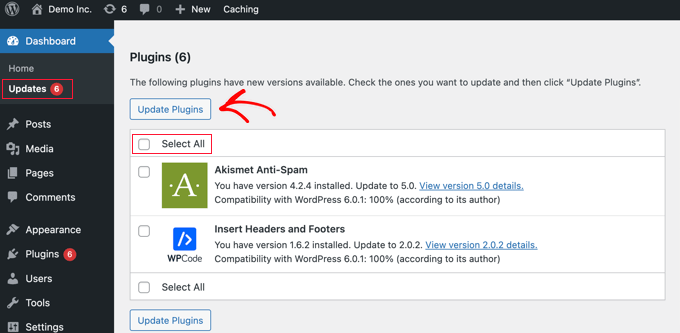
قد تلاحظ أيضًا رقمًا أحمر بجانب المكونات الإضافية في لوحة تحكم المسؤول. سيظهر لك النقر بالداخل إشعارًا أصفر أسفل كل مكون إضافي يحتاج إلى التحديث.
بعد ذلك ، كل ما عليك فعله هو النقر فوق رابط "التحديث الآن" الموجود أسفل أي مكون إضافي تريد تحديثه دون الحاجة إلى مغادرة الصفحة.
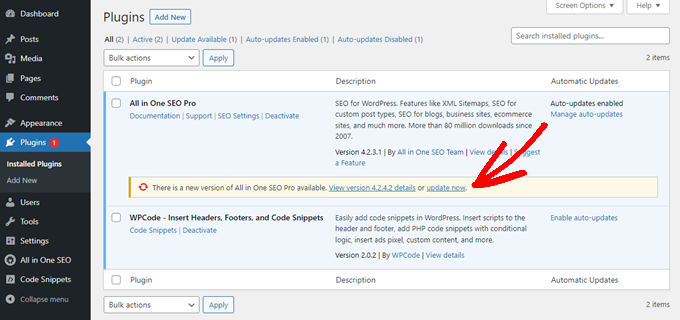
لمزيد من المعلومات التفصيلية ، راجع دليلنا خطوة بخطوة حول كيفية تحديث مكونات WordPress الإضافية بشكل صحيح.
استكشاف أخطاء تحديث البرنامج المساعد وإصلاحها
كما فعلت بعد تحديث نواة WordPress ، يجب عليك زيارة موقع الويب الخاص بك في نافذة متصفح جديدة لمعرفة ما إذا كنت تواجه أي رسائل خطأ أو مشاكل أخرى.
قد تكتشف أحيانًا أن أحد المكونات الإضافية الخاصة بك غير متوافق مع أحدث إصدار من WordPress.
عندما يحدث ذلك ، يجب عليك اتباع الخطوات الواردة في دليل استكشاف الأخطاء وإصلاحها في WordPress الخاص بنا لمعرفة ما إذا كان يمكنك إيجاد حل للمشكلة.
إذا لم تتمكن من ذلك ، فقم بالتواصل مع المطور ومعرفة ما إذا كان يخطط لإصدار تحديث. إذا كان المكون الإضافي من دليل مكونات WordPress ، فيمكنك الاتصال بالمطور باستخدام منتدى دعم الموقع. خلاف ذلك ، تحقق من الموقع الرسمي للحصول على معلومات الدعم.
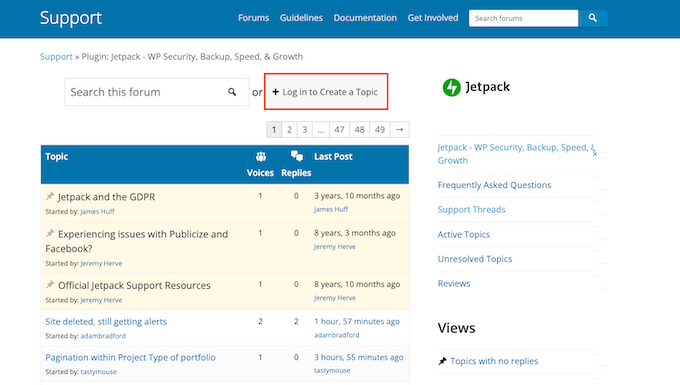
إذا لم يتم التخطيط لمزيد من التطوير ، فستحتاج إلى البحث عن مكون إضافي مختلف يؤدي نفس المهمة. قد ترغب في إلقاء نظرة على دليل المبتدئين الخاص بنا حول كيفية اختيار أفضل مكون إضافي لبرنامج WordPress.
إذا لم تكن مستعدًا للانتقال إلى مكون إضافي مختلف ، أو إذا كانت هناك مشكلات أخرى في التحديث لا يمكنك حلها ، فقد تحتاج إلى استعادة موقع WordPress الخاص بك من النسخة الاحتياطية التي قمت بإنشائها قبل بدء عملية التحديث .
بدلاً من ذلك ، يمكنك إرجاع WordPress إلى الإصدار السابق.
أخيرًا ، قم بتحديث المظهر الخاص بك
بعد أن قمت بتحديث نواة WordPress والمكونات الإضافية ، وتحققت من أن موقع الويب الخاص بك يعمل ، يمكنك تحديث المظهر الخاص بك ، إذا كان هناك تحديث متاح.
ومع ذلك ، عندما تقوم بتحديث سمة ، فسوف تستبدل ملفات السمات الحالية بأخرى جديدة وتفقد أي تغييرات قمت بإجرائها. إذا أضفت أي رمز إلى قالبك ، فيجب عليك مراجعة دليلنا بعناية حول كيفية تحديث قالب WordPress دون فقدان التخصيص.
بمجرد أن تصبح جاهزًا لتحديث المظهر الخاص بك ، يمكنك ببساطة التمرير إلى قسم "السمات" في الجزء السفلي من لوحة المعلومات »صفحة التحديثات .
بمجرد الوصول إلى هناك ، يمكنك تحديد السمات التي تريد تحديثها ، ثم النقر فوق الزر "تحديث السمات". سيحدد مربع الاختيار "تحديد الكل" جميع تحديثات السمات المتاحة تلقائيًا.
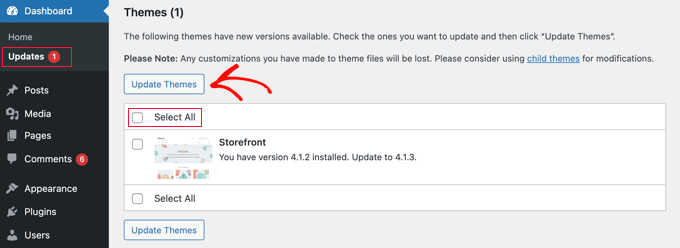
بدلاً من ذلك ، يمكنك الانتقال إلى المظهر »المظاهر في منطقة الإدارة الخاصة بك. في حالة توفر أي تحديثات ، ستلاحظ رقمًا أحمر بجوار "السمات" في الشريط الجانبي للمسؤول.
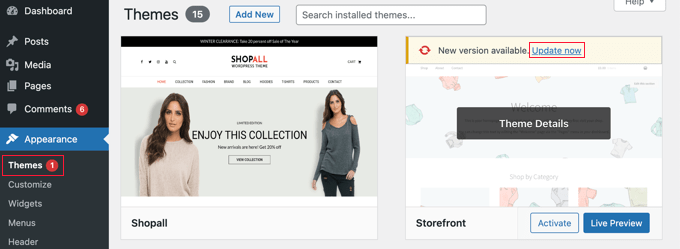
ما عليك سوى النقر فوق رابط "التحديث الآن" فوق أي سمة ترغب في تحديثها.
استكشاف الأخطاء وإصلاحها تحديث الموضوع الخاص بك
استكشاف أخطاء تحديث السمة وإصلاحها يشبه استكشاف أخطاء تحديث المكون الإضافي وإصلاحها. يجب أن تبدأ بزيارة موقع الويب الخاص بك في نافذة متصفح جديدة لمعرفة ما إذا كانت هناك رسائل خطأ أو مشاكل أخرى.
إذا كان هناك حل ، يمكنك اتباع دليل استكشاف الأخطاء وإصلاحها في WordPress الخاص بنا للعثور على حل ، أو التواصل مع المطور للحصول على المساعدة.
إذا كان الموضوع من دليل قوالب WordPress ، فيمكنك الاتصال بالمطور باستخدام منتدى الدعم لهذا الموضوع. خلاف ذلك ، تحقق من الموقع الرسمي للحصول على معلومات الدعم.
ما هو أمر التحديث الصحيح لـ WordPress؟
في الختام ، دعنا نلخص الترتيب الصحيح لتحديث موقع WordPress الخاص بك:
- أولاً ، يجب عليك عمل نسخة احتياطية من موقع الويب الخاص بك
- بعد ذلك ، قم بتحديث ملفات WordPress الأساسية
- بعد ذلك ، قم بتحديث المكونات الإضافية الخاصة بك
- أخيرًا ، قم بتحديث المظهر الخاص بك
تأكد دائمًا من أن موقع الويب الخاص بك يعمل بشكل صحيح قبل الانتقال إلى الخطوة التالية.
بالطبع ، إذا لم يكن هناك تحديث لـ WordPress core ، فيمكنك تحديث المكونات الإضافية أو السمة كلما توفرت إصدارات جديدة.
نأمل أن يساعدك هذا البرنامج التعليمي في تعلم الترتيب الصحيح لاستخدامه عند تحديث نواة WordPress والمكونات الإضافية. قد ترغب أيضًا في معرفة كيفية تثبيت Google Analytics بشكل صحيح في WordPress ، أو التحقق من قائمة مكونات WordPress الإضافية التي يجب توفرها لتنمية موقعك.
إذا أعجبك هذا المقال ، فيرجى الاشتراك في قناتنا على YouTube لدروس فيديو WordPress. يمكنك أيضًا أن تجدنا على Twitter و Facebook.
