كيف تظهر المنتجات ذات الصلة من نفس الفئة أو الفئة الفرعية في WooCommerce؟
نشرت: 2022-11-04هل تريد إظهار المنتجات ذات الصلة من نفس الفئة أو الفئة الفرعية في حقل منتجات WooCommerce ذات الصلة؟ هنا هو الحل بالنسبة لك.
يعد عرض العناصر الأكثر بروزًا كمنتجات ذات صلة بـ WooCommerce في متجرك استراتيجية مجربة يمكن أن تساعد في تحسين مبيعات متجرك. تشجع المنتجات ذات الصلة العملاء على شراء المزيد من المنتجات. يمكن أن يقنع العملاء بالذهاب إلى المنتجات التي لم ينووا شرائها في البداية.
يمكنك إعداد المنتجات ذات الصلة في متجرك بعدة طرق. الأول هو قسم البيع الزائد والبيع المتقاطع الافتراضي في WooCommerce. يمكنك الاستفادة من المواقع الرئيسية على صفحة منتج WordPress وصفحة عربة التسوق لزيادة بيع المنتجات وبيعها. يجب أن يكون الهدف هو تحسين متوسط قيمة الطلب لعربة التسوق الخاصة بك.
بالإضافة إلى ذلك ، يتيح لك المكون الإضافي المجاني من WebToffee Related Products لـ WooCommerce إضافة منتجات ذات صلة من نفس الفئة إلى متجر WooCommerce الخاص بك. سننظر بالتفصيل في كيفية إعداد حقول المنتجات ذات الصلة بمنتجات تنتمي إلى نفس الفئة أو الفئة الفرعية باستخدام هذا المكون الإضافي.
المنتجات ذات الصلة بـ WooCommerce
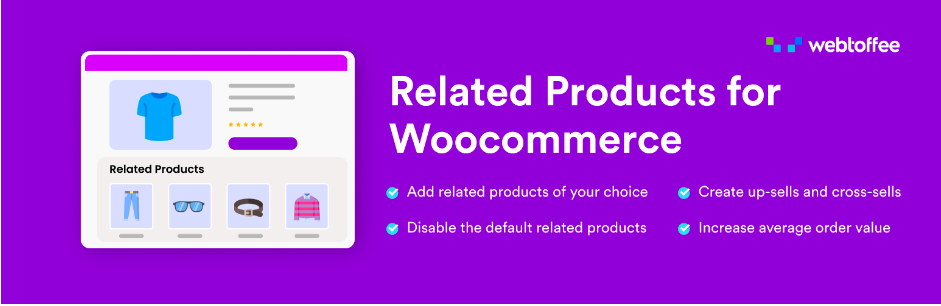
المنتجات ذات الصلة WooCommerce عبارة عن مكون إضافي مجاني من WebToffee يمكّنك من إضافة عناصر واجهة مستخدم "منتجات ذات صلة" إضافية إلى صفحات المنتج الخاصة بك. يمكنك استخدام الأدوات لعرض منتجاتك والترويج لها في المتجر. على سبيل المثال ، أضف المنتج الذي يحظى بأقل قدر من الاهتمام إلى قسم المنتجات ذات الصلة لضمان الرؤية المثلى للمنتج.
وبالمثل ، يمكنك أيضًا إضافة أي منتجات تريد إضافتها إلى قائمة المنتجات ذات الصلة. يمكّنك المكون الإضافي من إضافة منتجات ذات صلة بالفئات أو العلامات أو السمات. يمكنك تغيير اسم القسم وضبط عدد المنتجات المراد عرضها وترتيب المنتجات بترتيب معين والمزيد.
يمكن أيضًا استخدام شريط التمرير لعرض المنتجات ذات الصلة في قسم توصيات المنتج باستخدام هذا المكون الإضافي. يمكنك الاستفادة من bxSlider أو شريط تمرير Swiper لهذا الغرض. تتضمن بعض الميزات الأخرى للمكوِّن الإضافي تعيين الحد الأقصى لعدد المنتجات التي سيتم عرضها في طرق عرض الأجهزة المحمولة وسطح المكتب والجهاز اللوحي. يمكنك أيضًا التهيئة لإخفاء المنتجات غير المتوفرة في هذا البرنامج المساعد.
سيتعين عليك تثبيت هذا المكون الإضافي وتنشيطه في وحدة تحكم المشرف في WordPress قبل أن تتمكن من إعداده. لتثبيت المكون الإضافي ، انتقل إلى وحدة تحكم مسؤول WordPress الخاصة بك وانقر فوق المكونات الإضافية > إضافة جديد في شريط التنقل. ابحث عن المكون الإضافي "المنتجات ذات الصلة بـ WooCommerce" في شريط البحث. بمجرد تحديد موقع المكون الإضافي ، انقر فوق التثبيت الآن ثم على تنشيط لتنشيط المكون الإضافي.
كيفية إعداد أداة علاقات المنتج مع المنتجات ذات الصلة في نفس الفئة؟
يمكنك ربط المنتجات بالفئات أو الفئات الفرعية. علاوة على ذلك ، يمكنك إعداد المنتجات ذات الصلة عالميًا (أي علاقة منتج واحدة لجميع المنتجات) أو يمكنك إعداد علاقات منتج محلية ومخصصة لكل منتج في متجرك.
أضف المنتجات المرتبطة بنفس الفئة إلى جميع صفحات المنتج
لتعيين المنتجات المرتبطة بنفس الفئة إلى أدوات المنتجات ذات الصلة على مستوى العالم ،
- انتقل إلى WooCommerce > المنتجات ذات الصلة .
- حدد وضع العمل كمنتجات مخصصة ذات صلة .
- ضمن الخيار ربط المنتجات عالميًا عن طريق تحديد الفئة .
- قم بفرز المنتجات ذات الصلة حسب معايير مثل الشعبية أو السعر تحت ترتيب حسب .
- اختر ما إذا كنت تريد عرض المنتجات بترتيب تصاعدي أو تنازلي.
- حدد عدد المنتجات المراد عرضها.
- حدد واختر شريط التمرير إذا كنت تريد عرض منتجات WooCommerce المرتبطة بالفئات في شريط التمرير.
- قم بإجراء جميع التغييرات الضرورية الأخرى وانقر فوق حفظ التغييرات لحفظ التغييرات.
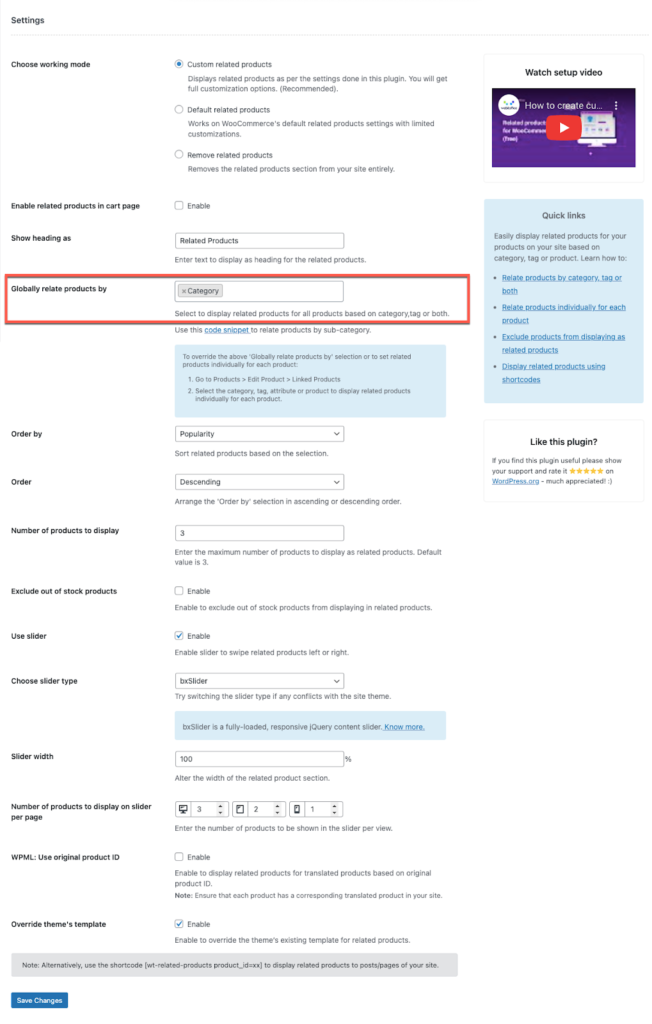
سيؤدي هذا إلى إضافة قسم جديد باسم "المنتجات ذات الصلة" إلى جميع صفحات المنتج في متجرك. سيحتوي كل قسم على منتجات تنتمي إلى نفس فئة المنتج الرئيسي.

أضف المنتجات ذات الصلة بالفئة إلى صفحات المنتجات الفردية
إذا كنت ترغب في إضافة علاقات المنتج على صفحة المنتجات الفردية بدلاً من إعداد تكوين عام ،
- انتقل إلى المنتجات > جميع المنتجات وحدد المنتج الذي يجب إضافة حقل المنتجات ذات الصلة إليه.
- اضغط على المنتجات المرتبطة في أداة بيانات المنتج .
- أضف الفئات التي تريد ربطها بالمنتج داخل قسم الفئات ذات الصلة. يُسمح فقط بعرض المنتجات التي تنتمي إلى الفئة المحددة في حقل المنتجات ذات الصلة.
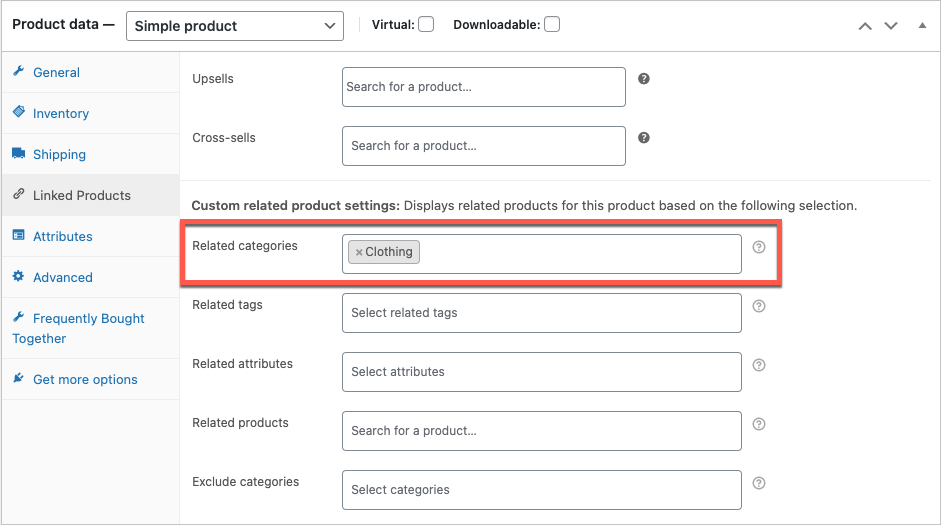
هنا سيتم عرض المنتجات التي تنتمي إلى فئة "الملابس" فقط في مجال المنتجات ذات الصلة بهذا المنتج.
<div class="alert alert-primary" role="alert"> <B>Note:</b> <p>If both global and location product relations are set up, the local configuration will take precedence over the global one.</p> </div>كيفية إعداد عنصر واجهة مستخدم لعلاقات المنتج مع المنتجات ذات الصلة في نفس الفئة الفرعية؟
يمكنك ربط منتج بجميع المنتجات الأخرى بمفرده أو بأي فئة فرعية أخرى باستخدام المكون الإضافي "المنتجات ذات الصلة لـ WooCommerce". يمكنك إما إضافة علاقات المنتج بشكل فردي مع فئة فرعية معينة أو يمكنك استخدام الرموز القصيرة لربط المنتجات عالميًا بفئات المنتجات الفرعية المحددة.
أضف المنتجات المرتبطة بالفئات الفرعية إلى جميع صفحات المنتج
سيتعين عليك استخدام مقتطف رمز مخصص لربط منتجات WooCommerce حسب الفئات الفرعية الخاصة بكل منها.
للقيام بذلك ، سيتعين عليك إدخال مقتطف الشفرة الوارد أدناه في function.php من ملف السمة النشط.
أضف المنتجات ذات الصلة بالفئات الفرعية إلى صفحات المنتجات الفردية
لإضافة علاقات المنتج محليًا مع فئات فرعية محددة ،
- انتقل إلى المنتجات > جميع المنتجات وانقر فوق المنتج الذي تريد ربطه بفئات منتجات WooCommerce الفرعية.
- انقر فوق المنتجات المرتبطة وأضف الفئات الفرعية للمنتج التي تريد ربطها بهذا المنتج داخل حقل الفئات ذات الصلة.
ستتم إضافة المنتجات التي تنتمي إلى الفئة الفرعية المحددة فقط إلى أداة المنتجات ذات الصلة.
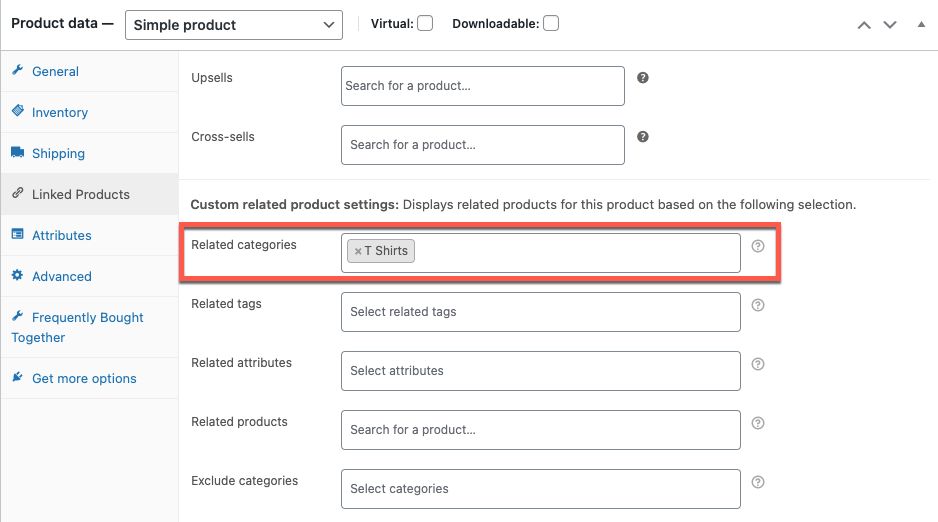
هذه هي الطريقة التي ستبدو بها أداة المنتجات ذات الصلة بالمنتجات التي تنتمي إلى فئة أو فئة فرعية معينة.
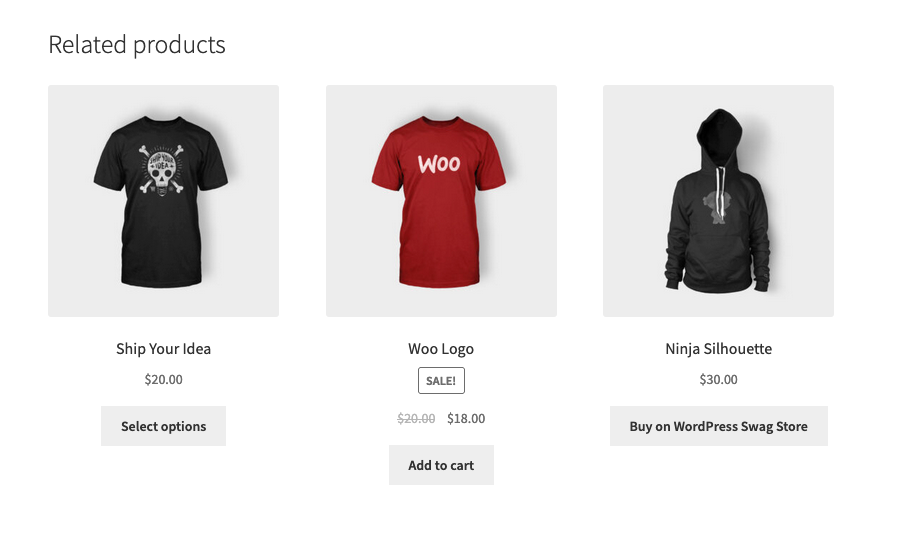
استنتاج
يمكن أن تساعد المنتجات المرتبطة في تحسين رؤية الكتالوج الخاص بك. يمكن أن يكون لها أيضًا تأثير كبير على زيادة متوسط قيمة أوامر الطلبات الخاصة بك. يمكن لقسم المنتجات ذات الصلة في متجر WooCommerce أيضًا تذكير الأشخاص بالأشياء التي قد يفوتونها. في هذه المقالة ، نظرنا على وجه التحديد في إضافة منتجات تنتمي إلى نفس الفئة أو الفئة الفرعية إلى قسم المنتجات ذات الصلة بمساعدة المكون الإضافي المجاني "المنتجات ذات الصلة لـ WooCommerce".
تحقق من المقالة حول عرض المنتجات الشهيرة على WooCommerce ، إذا كنت مهتمًا.
آمل أن تكون هذه المقالة تهمك. لا تخبرنا برأيك في هذا في التعليقات.
