9 حيل بسيطة للتخلص من تسجيل مستخدم البريد العشوائي (2021)
نشرت: 2021-01-21هل تريد إيقاف عمليات تسجيل البريد العشوائي في WordPress؟
يمكن أن تشكل حسابات البريد العشوائي خطرًا أمنيًا على موقع الويب الخاص بك. إنه أمر مزعج أيضًا أن يكون لديك الكثير من الحسابات غير المرغوب فيها تشوش قاعدة بياناتك.
في هذه المقالة ، سنوضح لك كيفية منع هؤلاء المتطفلين من إنشاء حسابات مستخدمين في WordPress.
قم بإنشاء نموذج تسجيل المستخدم الخاص بك الآن
لماذا يقوم مرسلو البريد العشوائي بالتسجيل على موقعي؟
عندما يهاجم مرسلو البريد العشوائي موقع WordPress ، فإنهم يتطلعون عادةً إلى نشر المزيد من البريد العشوائي. من خلال إنشاء حساب ، من المحتمل أن يكون لديهم "وسيلة للدخول" إلى موقعك.
إذا كانت هناك ثغرة أمنية في أحد المكونات الإضافية ولم تقم بتحديثها ، فقد يكون من الأسهل لمرسلي البريد العشوائي استغلال ذلك إذا كان بإمكانهم بالفعل تسجيل الدخول إلى لوحة التحكم الخاصة بك.
معظم برامج السبام هي مجرد نصوص برمجية تصل إلى example.com/wp-login.php?action=register لإنشاء حسابات مزيفة. لذلك من السهل منعهم من استخدام نفس الأدوات التي تستخدمها لإيقاف البريد العشوائي لنموذج الاتصال.
سنعرض لك بعض الطرق لإيقاف هذه المتطفلين في مساراتهم عن طريق تقييد الوصول إلى موقعك وصفحة تسجيل الدخول الخاصة بك.
كيفية التخلص من تسجيل مستخدم البريد العشوائي في WordPress
دعنا نلقي نظرة على بعض الطرق السهلة والسريعة لقطع تسجيلات مستخدمي البريد العشوائي على موقعك. استخدم الروابط أدناه للانتقال إلى القسم الذي تريده:
- تعطيل تسجيلات المستخدم في ووردبريس
- قم بتعيين دور المستخدم الافتراضي في WordPress
- قم بعمل نموذج تسجيل مستخدم مخصص
- قم بتشغيل تنشيط البريد الإلكتروني للمستخدمين الجدد
- قم بتشغيل "موافقة المسؤول" لتسجيل المستخدم
- أضف حقل CAPTCHA إلى نموذج التسجيل الخاص بك
- استخدم تحديد الموقع الجغرافي لتقليل تسجيلات المستخدم المزعج
- قم بتثبيت البرنامج المساعد لأمن WordPress
- قم بحظر عناوين IP غير المرغوب فيها يدويًا
لنبدأ بالخيار الأسهل.
1. قم بتعطيل تسجيلات المستخدم في WordPress
هل تحتاج إلى السماح للأشخاص بتسجيل حسابات على موقع WordPress الخاص بك؟
ستحتاج بالتأكيد إلى السماح بتسجيلات المستخدمين إذا كنت قد بدأت متجرًا عبر الإنترنت أو موقع عضوية.
ولكن إذا كان لديك مدونة شخصية أو موقع تجاري ، فربما لا تحتاج إلى السماح بالتسجيل. إذا قمت بالفعل بإعداد جميع عمليات تسجيل الدخول التي تحتاجها ، فمن المنطقي تعطيل التسجيل تمامًا.
للقيام بذلك ، افتح لوحة معلومات WordPress وانقر فوق الإعدادات »عام .

ابحث عن إعداد العضوية وقم بإلغاء تحديد أي شخص يمكنه التسجيل .

وهذا كل شيء! إنها أسهل طريقة للتأكد من عدم تمكن أي شخص من إنشاء عمليات تسجيل لمستخدمي البريد العشوائي على موقعك. ولكن من الأفضل للمدونات المغلقة تمامًا أمام المستخدمين الجدد.
إليك نصيحة: إذا كان لديك مدونة متعددة المؤلفين ، فيمكنك تعطيل تسجيلات المستخدم وتثبيت الوظيفة الإضافية WPForms Post Submissions. يتيح للأشخاص المساهمة في مشاركات الضيف دون تسجيل الدخول إلى موقعك.
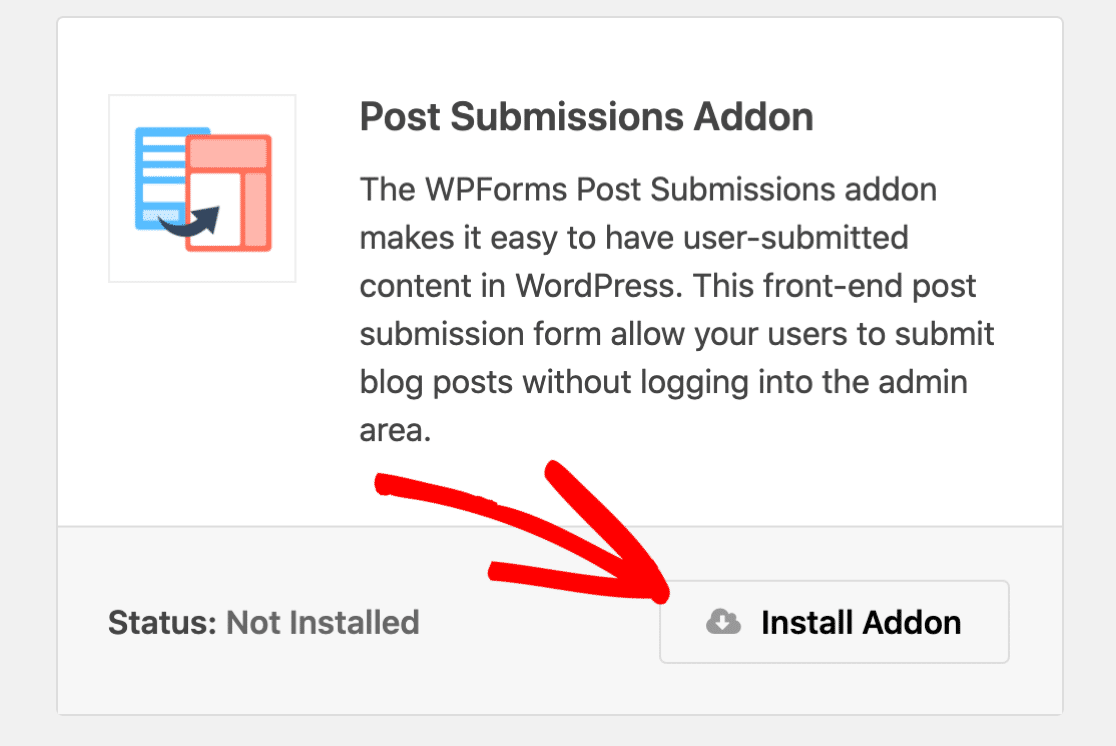
هل تحتاج إلى ترك التسجيل قيد التشغيل؟ دعونا نلقي نظرة على المزيد من الخيارات.
2. تعيين دور المستخدم الافتراضي في WordPress
إذا كنت تريد ترك تسجيل المستخدم ممكّنًا في WordPress ، فمن المهم جدًا ألا تمنح الأعضاء الجدد حق الوصول إلى لوحة معلومات WordPress الخاصة بك.
نوصي دائمًا بمنح المستخدمين الجدد دور المشترك . يمتلك المشتركون أذونات قليلة جدًا في WordPress ، لذا فهو الخيار الأكثر أمانًا للمستخدمين الجدد.
على سبيل المثال ، لا يمكن للمشتركين الوصول إلى لوحة تحكم WordPress على الإطلاق.
للتحقق من الدور الذي يعينه موقعك عند تسجيل مستخدمين جدد ، افتح لوحة معلومات WordPress وانقر فوق الإعدادات »عام .

ابحث الآن عن القائمة المنسدلة المسماة الدور الافتراضي للمستخدم الجديد وقم بتغييرها إلى المشترك .
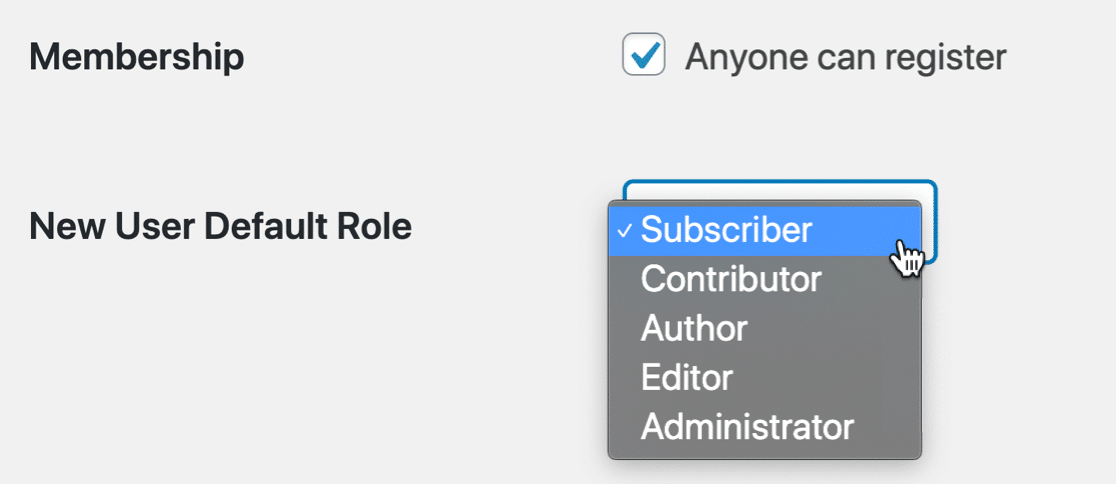
إذا كنت تستخدم نموذج تسجيل مستخدم مخصصًا في WPForms ، فيمكنك التحكم في الإعداد في لوحة إعدادات تسجيل المستخدم أيضًا.
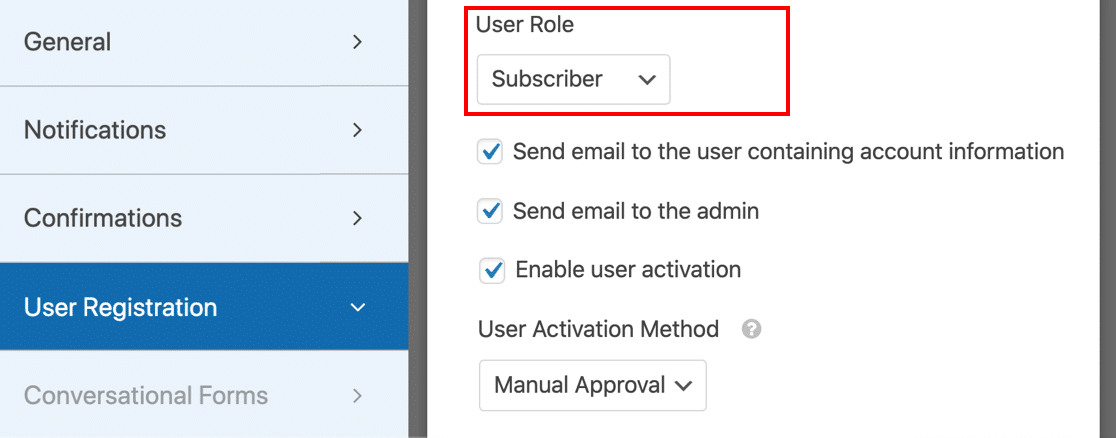
لست متأكدًا من كيفية عمل نموذج تسجيل المستخدم الخاص بك؟ سنتحدث عن ذلك بعد ذلك.
3. قم بعمل نموذج تسجيل مستخدم مخصص
نموذج تسجيل مستخدم WordPress الافتراضي هو أساسي للغاية. إذا كنت تريد المزيد من التحكم في إنشاء الحساب ، فيمكنك إنشاء نموذج تسجيل مستخدم مخصص.
يحتوي WPForms على ملحق تسجيل المستخدم الذي يجعل من السهل إنشاء النموذج المخصص الخاص بك.
يمكنك تثبيت الملحق في إصدار Pro أو أعلى.
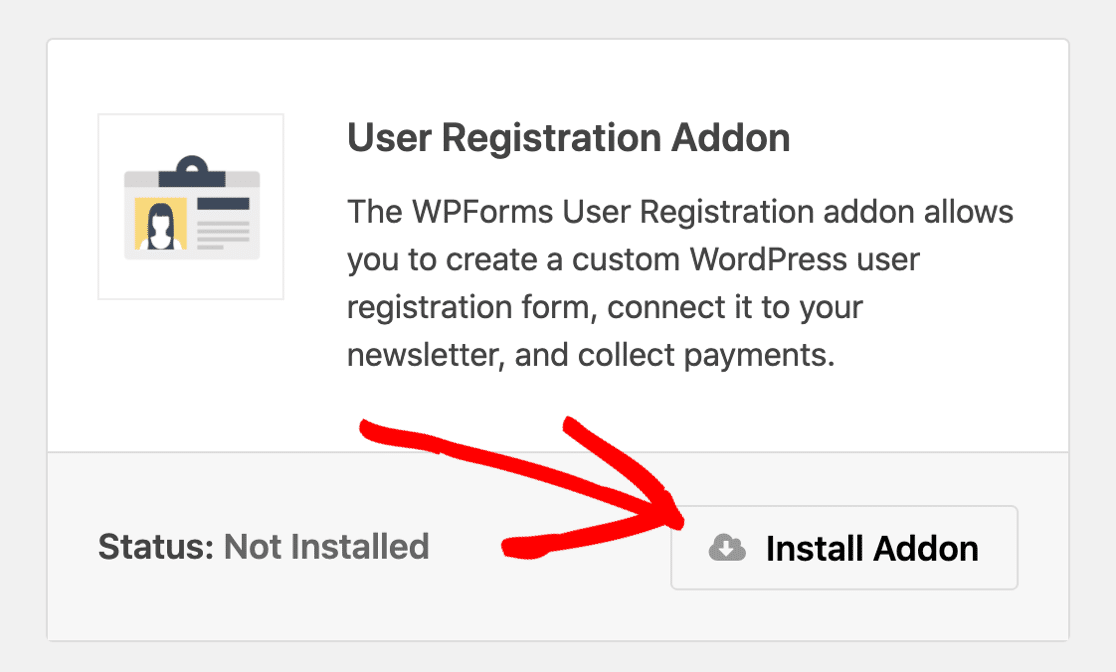
يتيح لك ملحق تسجيل المستخدم إنشاء نموذج تسجيل WordPress أفضل بكثير. يمكنك إضافة حقول تعريف مستخدم مخصصة للحصول على مزيد من المعلومات حول المستخدمين عند تسجيلهم.
إليك ما يبدو عليه قالب نموذج تسجيل المستخدم الافتراضي:
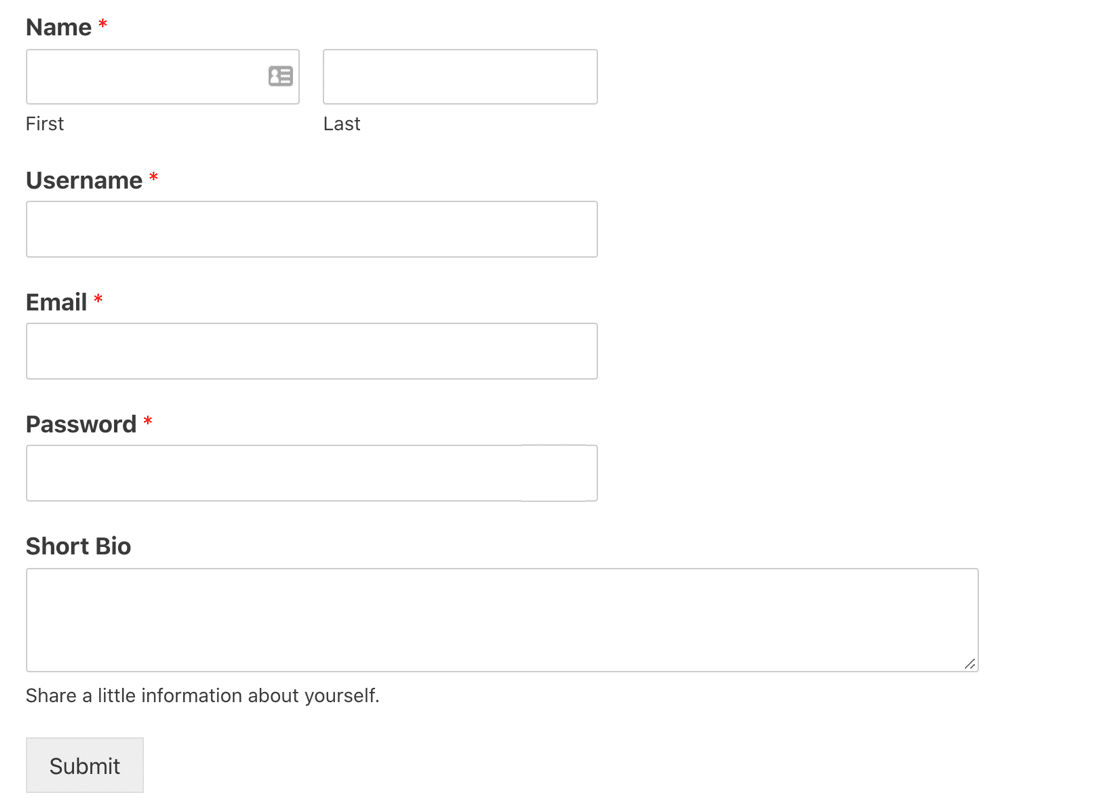
عند إنشاء نموذج تسجيل مخصص ، فإنك تستفيد أيضًا من ميزات أمان النموذج الرائعة في WPForms. يضيف رمزًا سريًا لمكافحة البريد العشوائي إلى كل نموذج تقوم بإنشائه.
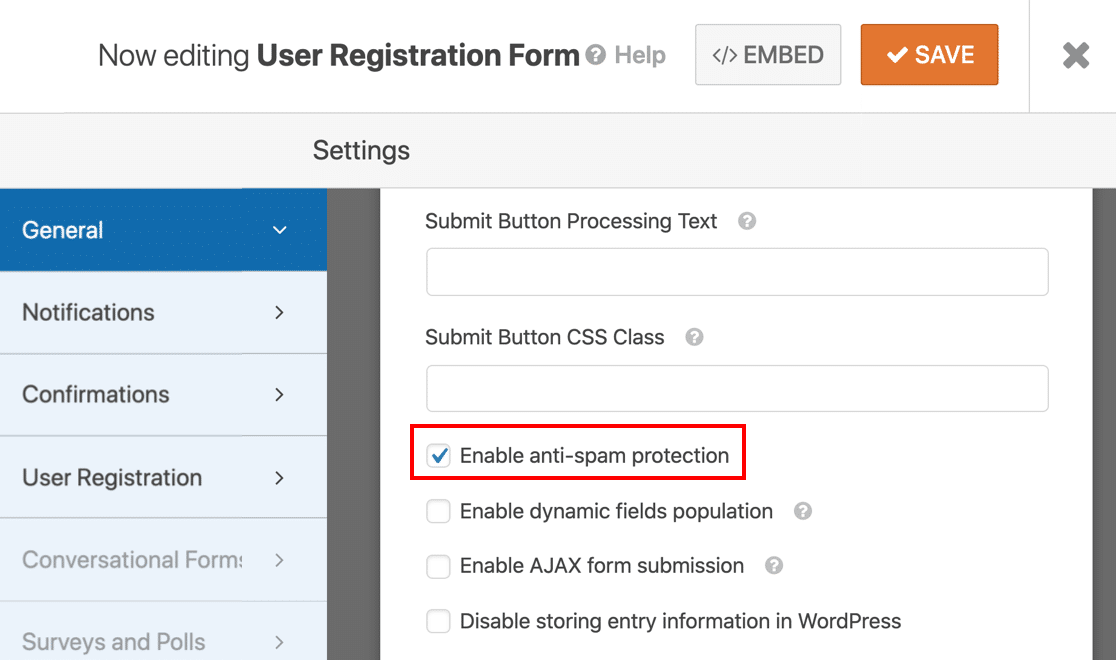
إذا حاول spambot الآلي إرسال نموذج تسجيل المستخدم الخاص بك ، فسوف يتعطل. لا يمكنهم ملء حقل الرمز المميز "السري" ، لذلك لن يتم إرسال عمليات إرسال النماذج الخاصة بهم.
رمز النموذج الخاص بنا هو طريقة سهلة للغاية لإيقاف روبوتات البريد العشوائي في مساراتها. وهي أكثر فاعلية بكثير من مصدر البريد العشوائي القديم الذي لا يزال يستخدمه العديد من منشئي النماذج عبر الإنترنت.
يتم تمكين إعداد الرمز المميز لمكافحة البريد العشوائي تلقائيًا في قالب نموذج تسجيل المستخدم في WPForms. وإذا قمت بإنشاء نموذج تسجيل مستخدم مخصص ، فستحتاج أيضًا إلى مراجعة دليلنا السهل لإنشاء صفحة تسجيل دخول مخصصة في WordPress.
4. قم بتشغيل تنشيط البريد الإلكتروني لتسجيل المستخدم
إذا كنت تريد إيقاف تسجيلات مستخدم البريد العشوائي في WordPress ، فيمكنك تشغيل تنشيط البريد الإلكتروني لحسابات المستخدمين الجدد. لن يمنع هذا برامج الروبوت من إرسال رسائل غير مرغوب فيها إلى نماذجك ، ولكن هذا يعني أنها لن تتمكن من تسجيل الدخول حتى تؤكد الطلب يدويًا.
يمكن أن يرسل نموذج تسجيل مستخدم WPForms تلقائيًا رابطًا لكل حساب جديد يتم إنشاؤه على موقع WordPress الخاص بك. يمكن للمستخدمين الحقيقيين فقط النقر فوق الارتباط لإكمال التسجيل.
لتشغيل تنشيط المستخدم ، ستحتاج إلى التوجه إلى إعدادات تسجيل المستخدم في WPForms.
حدد تمكين تنشيط المستخدم ثم حدد البريد الإلكتروني للمستخدم في القائمة المنسدلة.
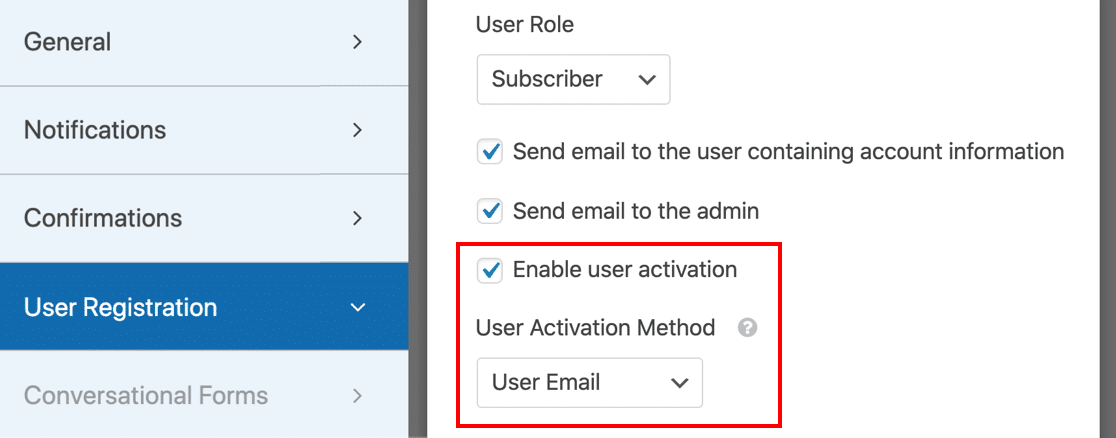
عادةً ما يتم إنشاء تسجيلات مستخدم البريد العشوائي بواسطة برامج الروبوت. لذلك بإضافة هذه الخطوة الإضافية ، ستعمل على تحسين أمان موقعك. سيحتاج المسجل الجديد إلى النقر فوق ارتباط التأكيد هذا لإكمال عملية إعداد الحساب.
5. قم بتشغيل "موافقة المسؤول" لتسجيل مستخدم جديد
إذا كنت ترغب في طريقة أكثر أمانًا لتسجيل المستخدم ، فيمكنك اختيار الموافقة اليدوية .
سيؤدي هذا إلى مطالبة مسؤول الموقع بمراجعة كل طلب تسجيل مستخدم قبل أن يتمكن المستخدم الجديد من تسجيل الدخول إلى حسابه. ستتلقى إشعارًا بالبريد الإلكتروني لكل طلب ، وسيكون لديك خيار الموافقة على العضو الجديد أو رفضه.
لتشغيل موافقة المسؤول ، انتقل إلى الإعدادات »تسجيل المستخدم .
على الجانب الأيمن ، قم بالتمرير لأسفل إلى طريقة تنشيط المستخدم وحدد الموافقة اليدوية من القائمة المنسدلة.
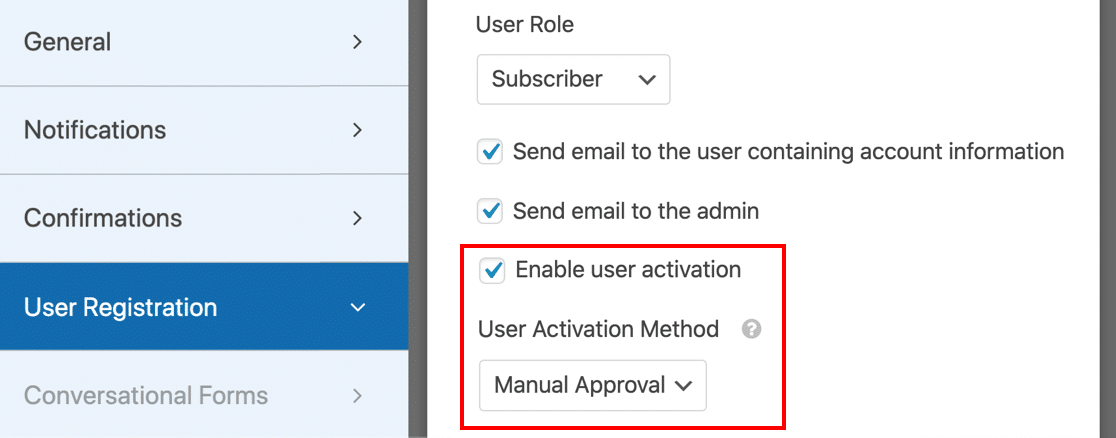
يمكنك الآن مراجعة كل مستخدم جديد يقوم بالتسجيل على موقعك لتصفية عمليات التسجيل غير المرغوب فيها.
6. أضف حقل CAPTCHA إلى نموذج تسجيل المستخدم الخاص بك
يمكنك أيضًا استخدام حقل CAPTCHA لإيقاف تسجيلات مستخدم البريد العشوائي. هذا يعزز أمان الرمز المميز للنموذج الذي قمنا بتشغيله بالفعل.
اختبار CAPTCHA هو تحدي أو لغز يتعين على المستخدم حله لإرسال نموذج.
يدعم WPForms 3 أنواع مختلفة من CAPTCHA لنماذجك:
- الكابتشا المخصصة
- جوجل reCAPTCHA
- hCaptcha
دعونا نلقي نظرة على كل واحد بدوره.
كيفية إضافة كابتشا مخصص إلى نموذج تسجيل المستخدم
يعد حقل Custom CAPTCHA سهل الإعداد ويسهل على الزائرين حله. يطلب من المستخدمين حل مشكلة رياضية بسيطة ، أو استخدام أسئلة مخصصة.
لإعداد هذا ، ستحتاج إلى تنشيط ملحق CAPTCHA المخصص لـ WPForms. أسهل طريقة للقيام بذلك هي فتح نموذج تسجيل المستخدم الخاص بك في WPForms builder.
ما عليك سوى التمرير فوق النموذج هنا والنقر فوق تحرير .
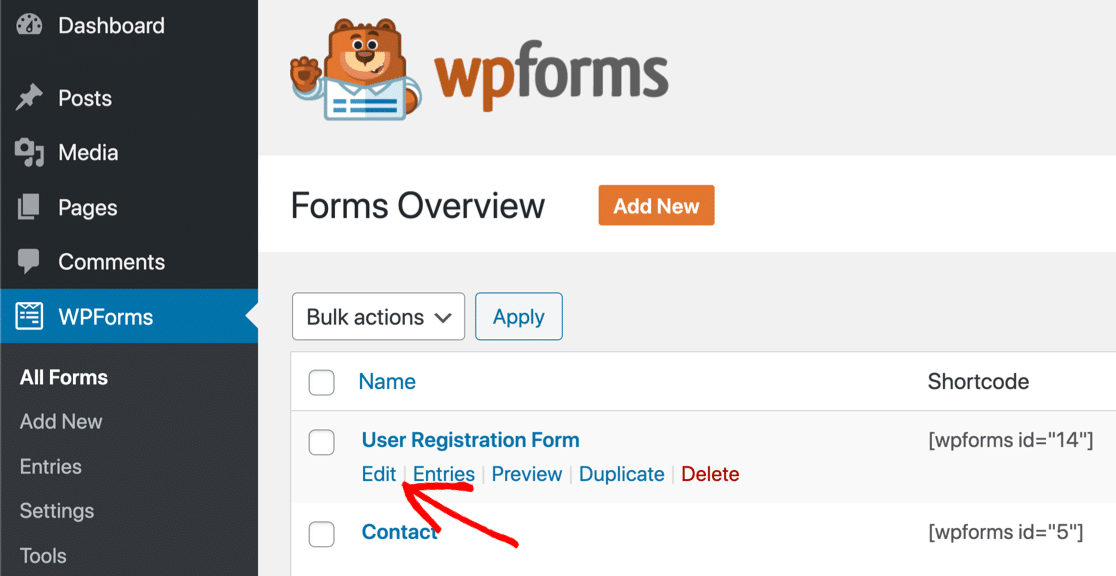
ثم انقر فوق الحقل الرمادي لتمكين اختبار CAPTCHA المخصص.
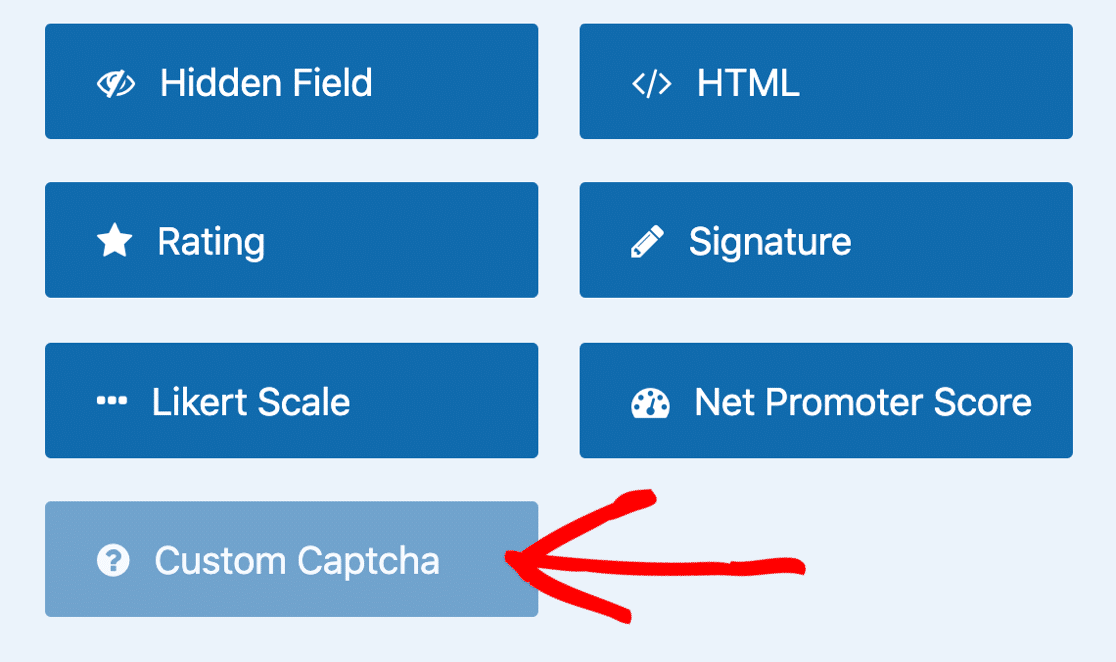
ثم انقر فوق نعم ، تثبيت وتنشيط .
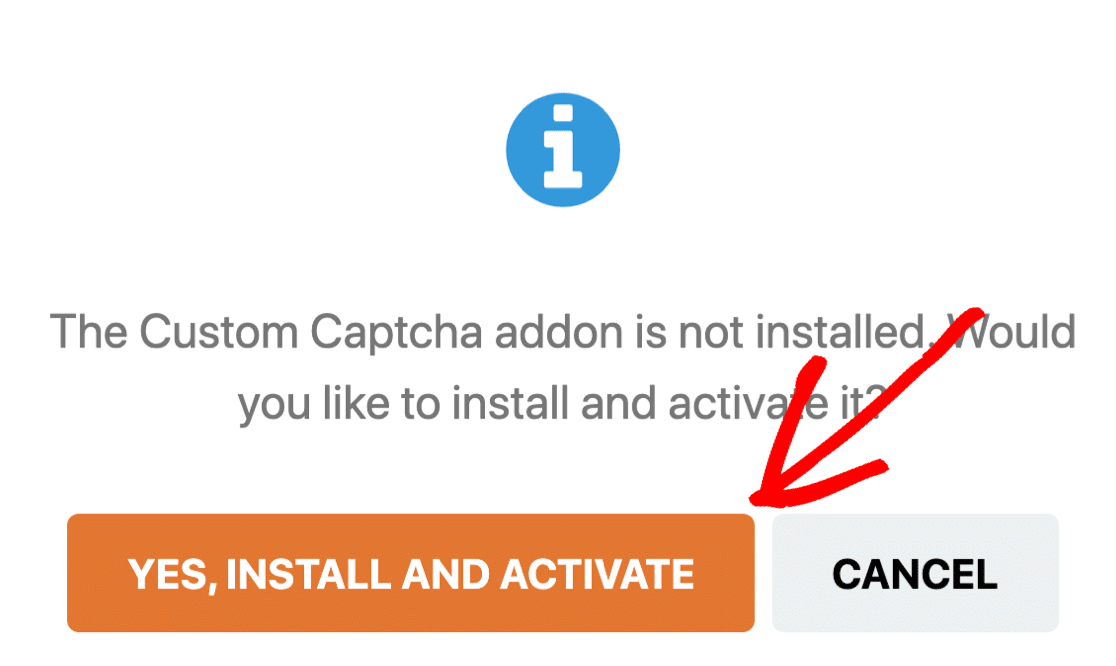
بشكل افتراضي ، سيعرض حقل CAPTCHA المخصص أسئلة رياضية عشوائية للزائرين. إذا كنت تريد تبديل ذلك إلى حقل سؤال وجواب ، فيمكنك النقر فوق حقل CAPTCHA ثم استخدام القائمة المنسدلة للتبديل.
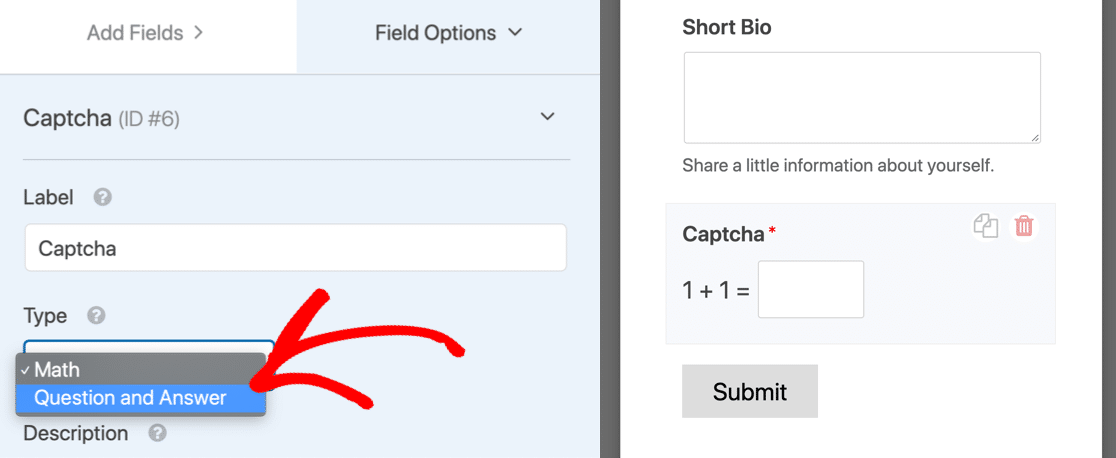
انه من السهل! الآن ستطلب WPForms من كل مستخدم جديد إكمال اختبار CAPTCHA قبل أن يتمكن من التسجيل.
كيفية إضافة Google reCAPTCHA إلى نموذج تسجيل المستخدم
يدعم WPForms أيضًا Google reCAPTCHA. يمكنك استخدام هذا لإظهار التحدي للزائرين ، أو اكتشاف النشاط بصمت لمعرفة ما إذا كانوا روبوتًا.
أسهل طريقة لتنشيط reCAPTCHA هي حفظ النموذج الخاص بك والخروج من المنشئ. ثم سترغب في فتح إعدادات WPForms في لوحة معلومات WordPress.

والآن انقر فوق علامة التبويب CAPTCHA .

من الرموز ، حدد reCAPTCHA .
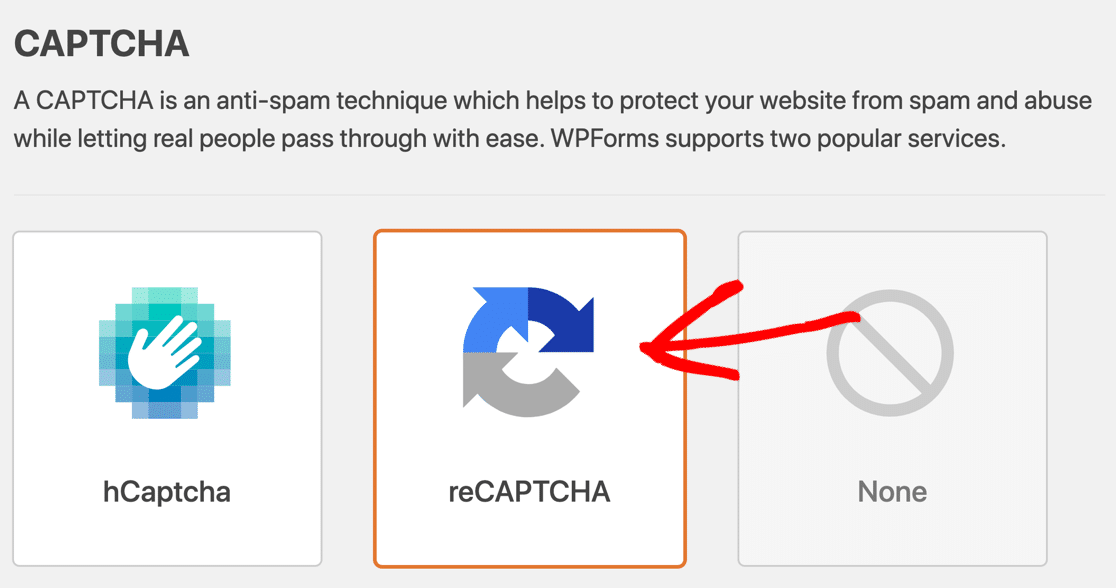
أدناه ، سترى 3 خيارات reCAPTCHA من Google:
- مربع الاختيار reCAPTCHA v2 - يعرض مربع اختيار بجواره عبارة "أنا لست روبوتًا". يجب على المستخدم تحديد المربع لإرسال النموذج.
- reCAPTCHA v2 غير المرئي - يكتشف نشاط المستخدم لتحديد ما إذا كان الزائر إنسانًا أم روبوتًا مزعجًا. يمكن أن يساعد هذا الإعداد في تقليل التخلي عن النموذج عن طريق تقليل مقدار العمل الذي يتعين على الزائر القيام به.
- reCAPTCHA v3 - يوصى به للمستخدمين المتقدمين وصفحات AMP.
حدد طريقة reCAPTCHA التي تريد استخدامها باستخدام أزرار الاختيار.

في علامة تبويب جديدة ، افتح موقع reCAPTCHA الخاص بـ Google. انقر فوق زر وحدة تحكم المشرف في الجزء العلوي لبدء إعداد موقعك.

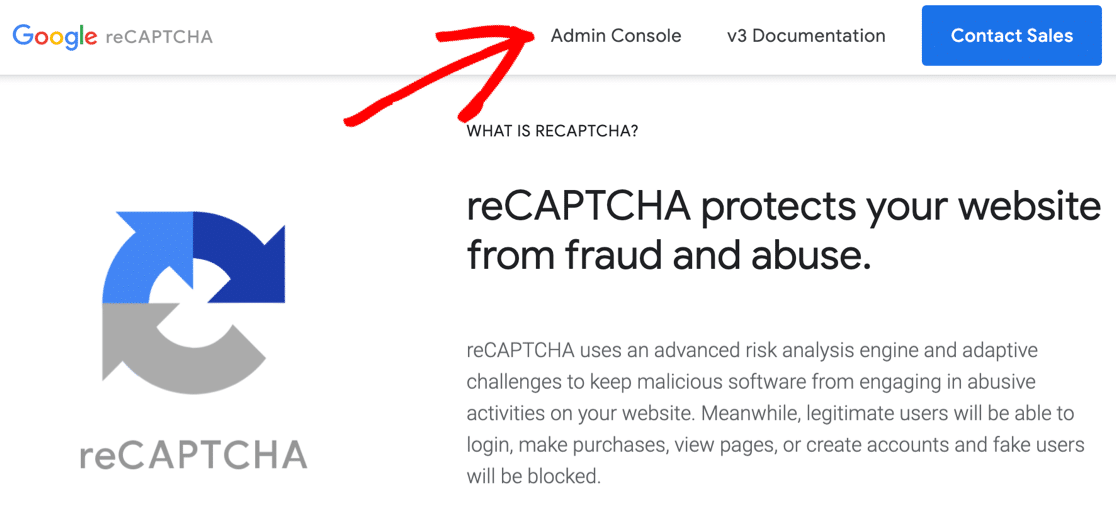
بعد تسجيل الدخول ، اكتب اسم المجال الخاص بك في الجزء العلوي من صفحة الإعدادات.
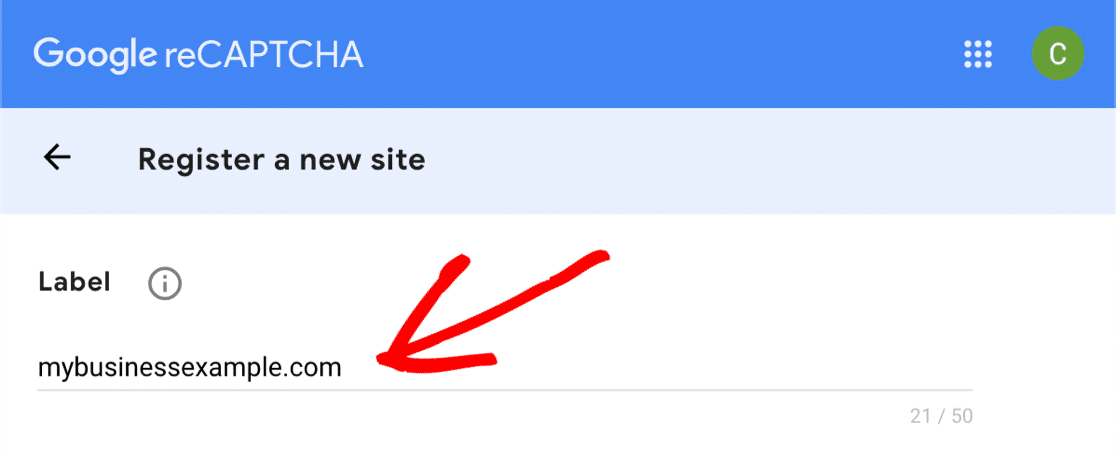
ثم اختر نوع reCAPTCHA الذي تريد إضافته إلى موقع الويب الخاص بك. تأكد من التحقق من أن هذا يطابق الإعداد في WPForms.
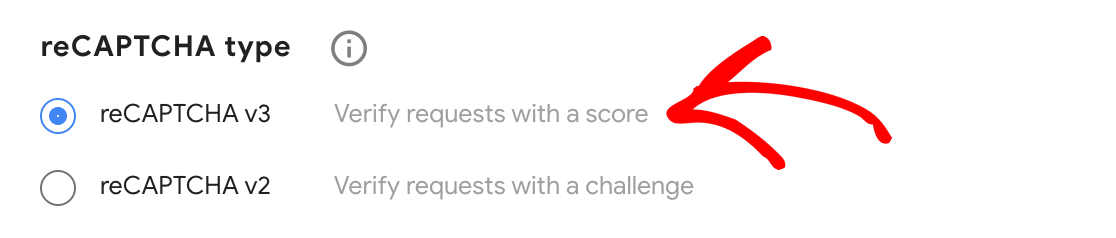
إذا اخترت reCAPTCHA v2 ، فستحتاج أيضًا إلى اختيار نوع الإصدار 2 الذي تريد استخدامه. يمكنك اختيار خانة الاختيار أو اختبار CAPTCHA غير المرئي.
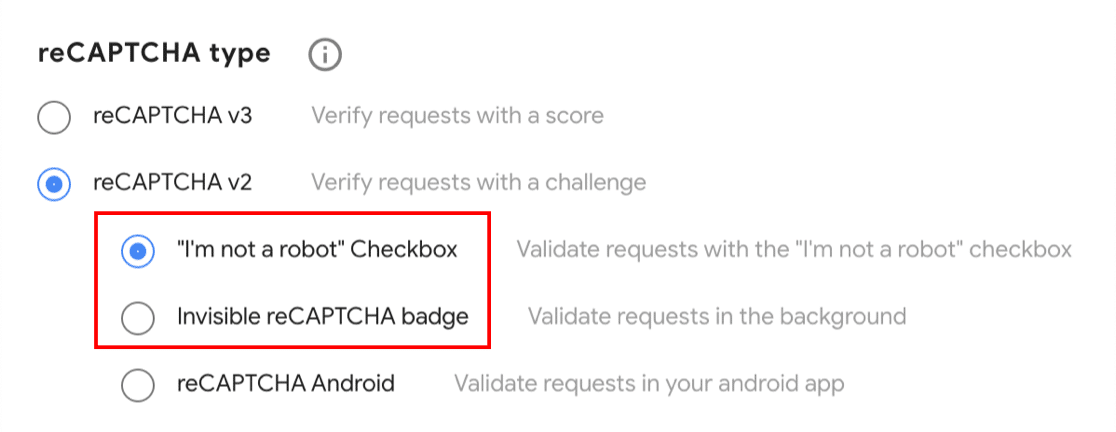
والآن أضف مجال موقعك الإلكتروني بدون https://

عند إرسال النموذج ، سترى مفتاحين: مفتاح موقع ومفتاح سري.
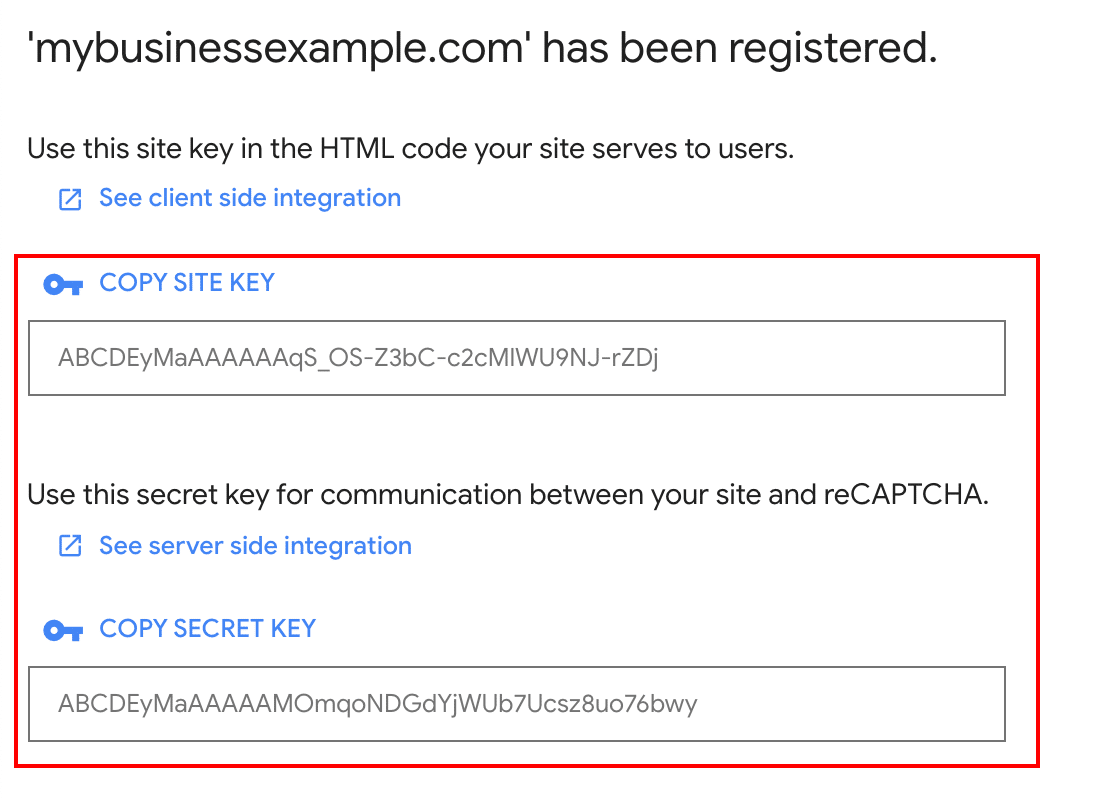
ارجع إلى WPForms والصق المفاتيح في حقلي Site Key و Secret Key .
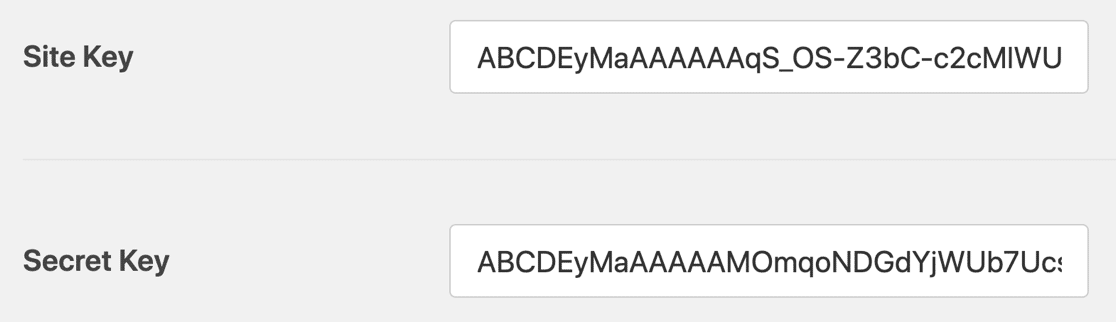
إذا كنت تريد ، يمكنك أيضًا تخصيص الإعدادات الموجودة أسفل المفاتيح:
- رسالة الفشل هي الرسالة التي ستظهر في حالة فشل reCAPTCHA.
- يكون وضع عدم التعارض مفيدًا إذا كان لديك العديد من مكونات reCAPTCHA الإضافية. في بعض الأحيان قد يتسبب هذا في حدوث أخطاء ، لذلك يمكنك فرض تعطيل رمز CAPTCHA الآخر هنا إذا كنت بحاجة إلى ذلك.
يمكنك الآن التبديل مرة أخرى إلى منشئ النماذج والنقر فوق حقل reCAPTCHA لتشغيله في نموذج تسجيل المستخدم الخاص بك.
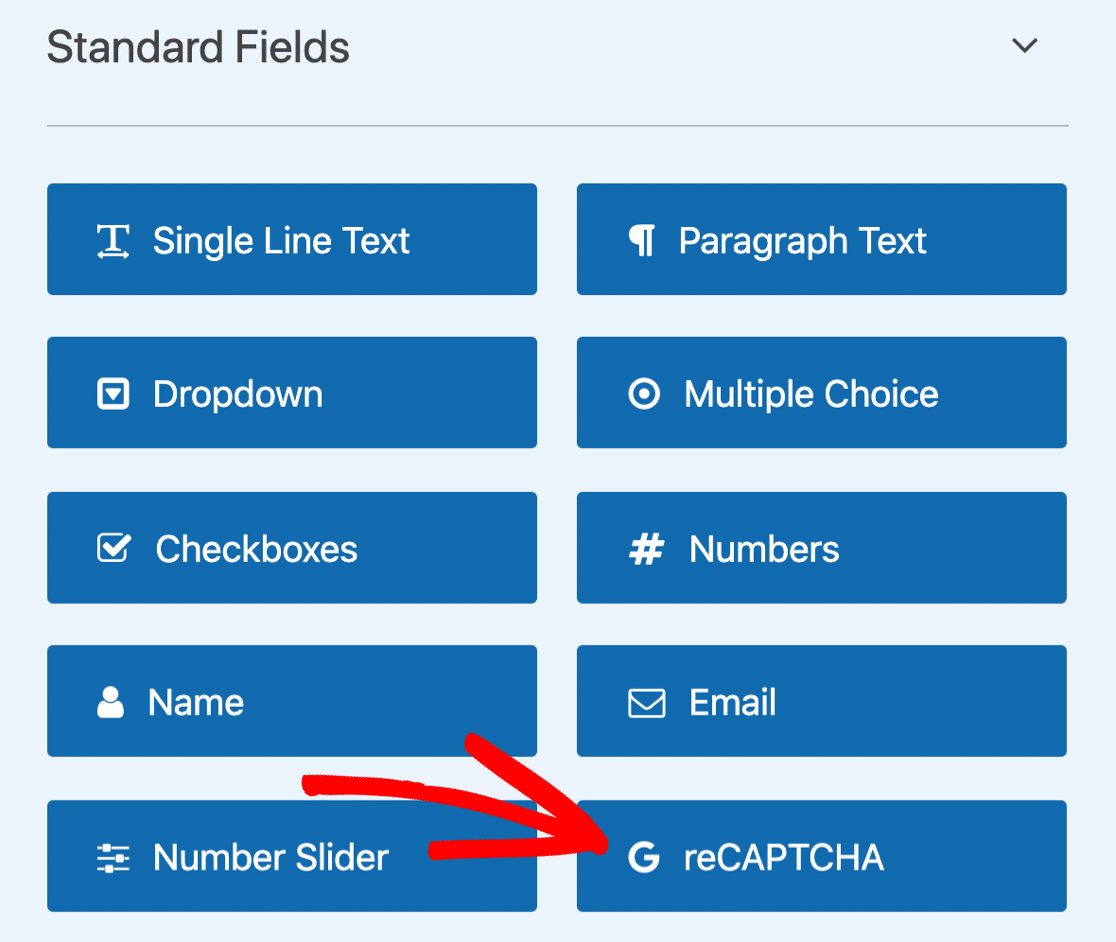
هذا كل شيء! لا تنس حفظ نموذج تسجيل المستخدم الجديد المضاد للبريد العشوائي!
كيفية إضافة hCaptcha إلى نموذج تسجيل المستخدم
خيار CAPTCHA الثالث في WPForms هو hCaptcha ، وهو بديل Google reCAPTCHA.
يفضل بعض المستخدمين وضع حقل hCaptcha في نموذج التسجيل الخاص بهم لأن المستخدمين لا يخضعون لشروط Google. إذا كانت لديك مخاوف بشأن الخصوصية ، فقد يكون هذا خيارًا أفضل لموقعك.
ويمكنك أيضًا كسب القليل من المال مع كل hCaptcha يتم حلها بواسطة زوار موقعك. لذلك فهو فوز للجميع!
يعد إعداد hCaptcha في WPForms أمرًا سهلاً. ابدأ بالذهاب إلى WPForms »الإعدادات .

بعد ذلك ، تمامًا مثل إعداد reCAPTCHA ، سترغب في النقر فوق CAPTCHA في الأعلى.

هذه المرة ، دعنا نضغط على أيقونة hCaptcha لفتح الإعدادات.
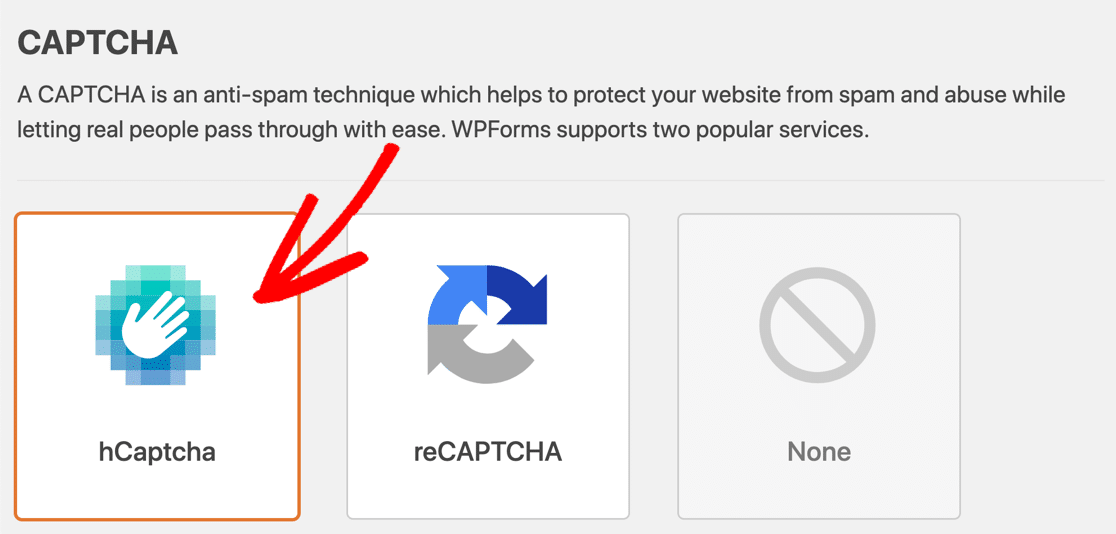
في نافذة جديدة ، توجه إلى موقع hCaptcha في علامة تبويب جديدة. ثم انقر فوق الزر تسجيل لإضافة موقع الويب الخاص بك.
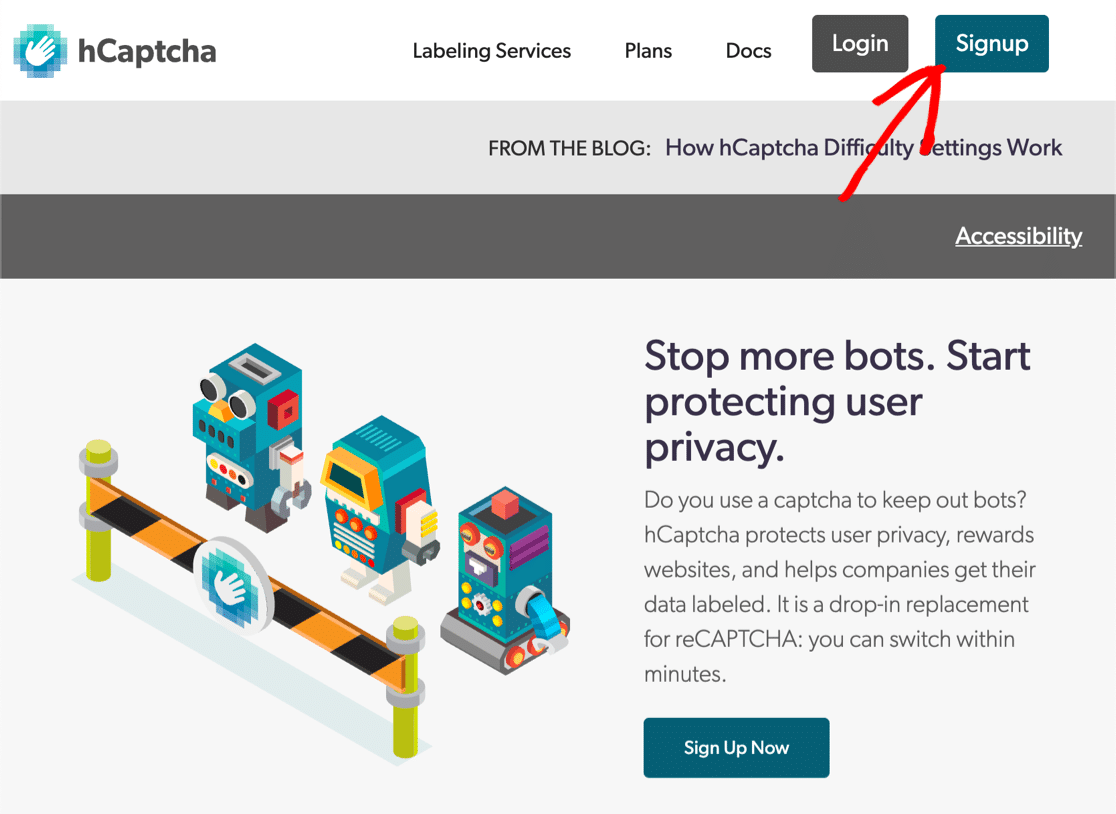
ما لم تكن لديك احتياجات متقدمة ، أو كنت تتوقع قدرًا هائلاً من حركة المرور ، فستحتاج إلى الاشتراك في الخطة المجانية. لذلك دعونا نضغط على الزر الموجود على اليسار أسفل إضافة hCaptcha إلى خدمتك (مجانًا) .
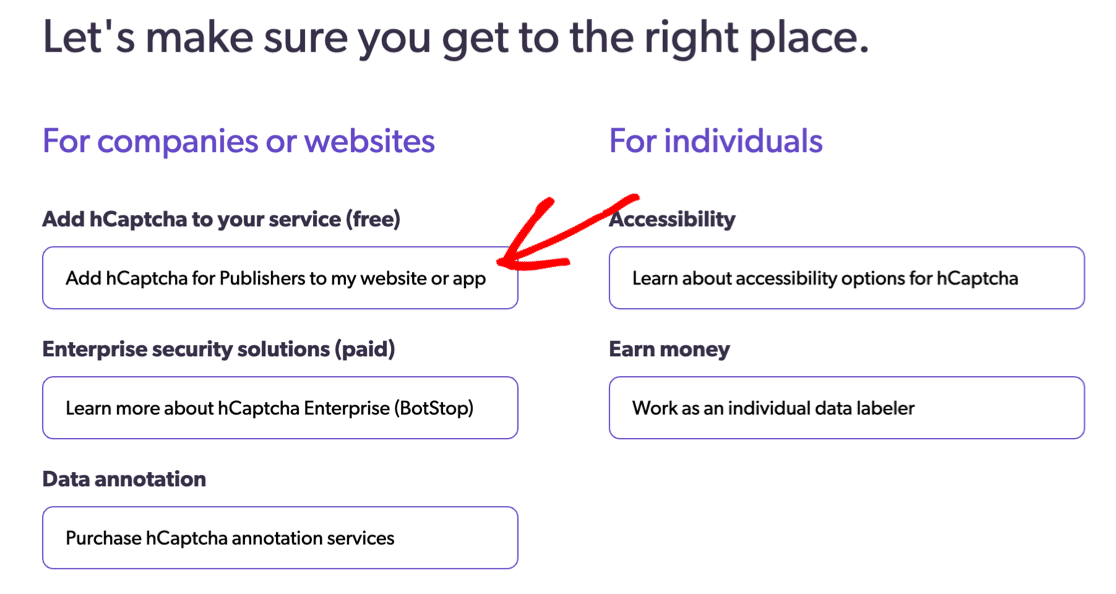
سيسمح لك hCaptcha بتسجيل الدخول. بمجرد أن تصبح جاهزًا ، انقر فوق الزر " موقع جديد" الأرجواني في أعلى اليسار.
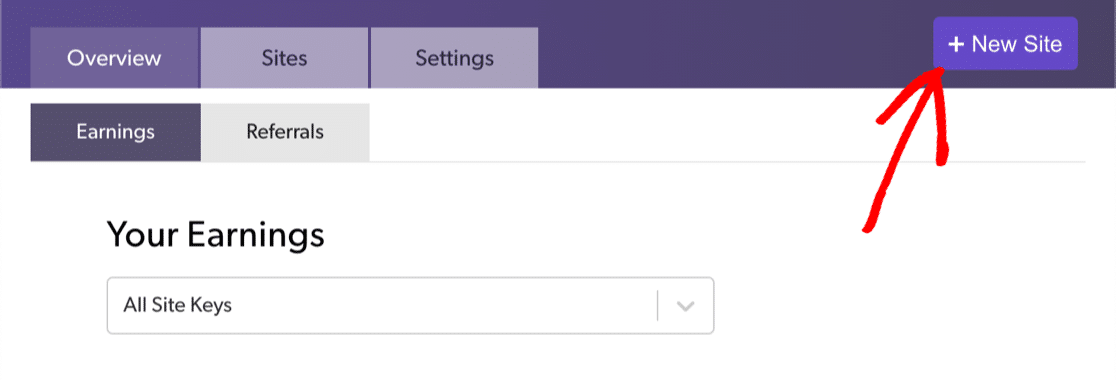
اكتب الآن اسم موقع الويب الخاص بك حتى تتمكن من العثور عليه بسهولة لاحقًا.
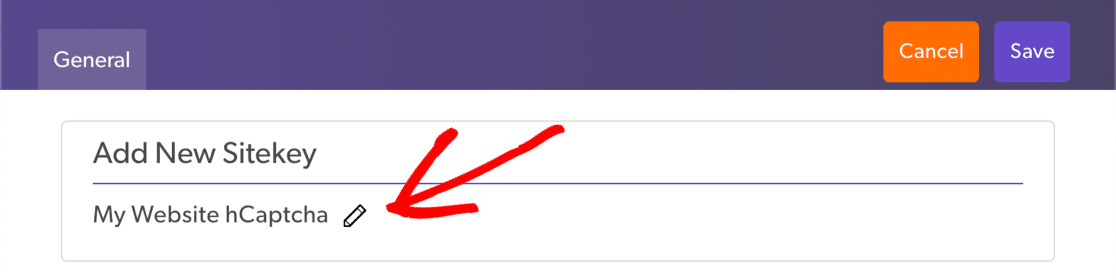
بعد ذلك ، انقر فوق إضافة مجال جديد .
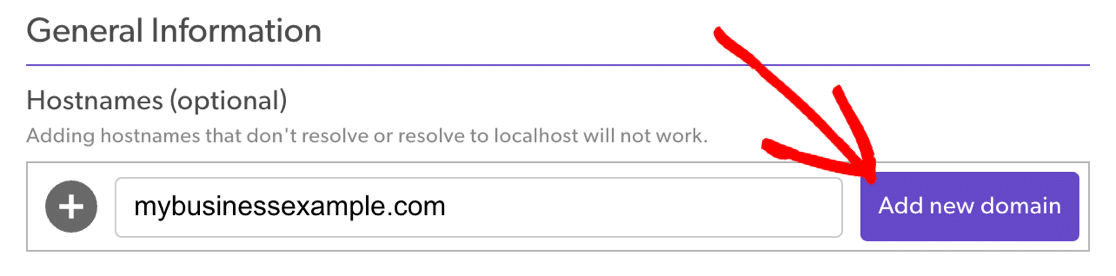
اختر مستوى الصعوبة الذي تريد استخدامه من الخيارات هنا. إذا كنت تتلقى عددًا كبيرًا من الرسائل غير المرغوب فيها ، فقد ترغب في استخدام معتدل أو صعب للبدء. ستظهر هذه الخيارات دائمًا تحديًا تقريبًا ، كما يعرض الوضع الصعب أيضًا اختبارات CAPTCHA التي تستغرق وقتًا أطول لحلها مقارنة بالخيارات المعتدلة.
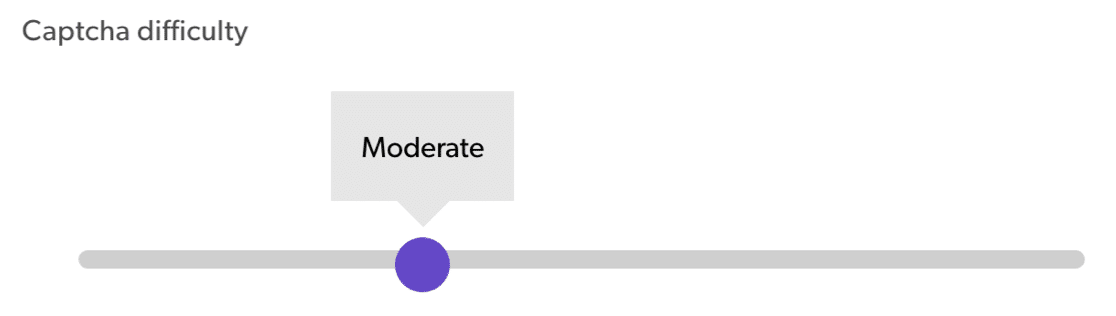
يمكنك استخدام تصفية اختبارات CAPTCHA حسب اهتمامات الجمهور إذا كنت تريد التحكم في نوع اختبارات CAPTCHA التي يراها الزوار. إذا لم تكن قلقًا بشأن هذا ، فما عليك سوى تخطي هذا الحقل.
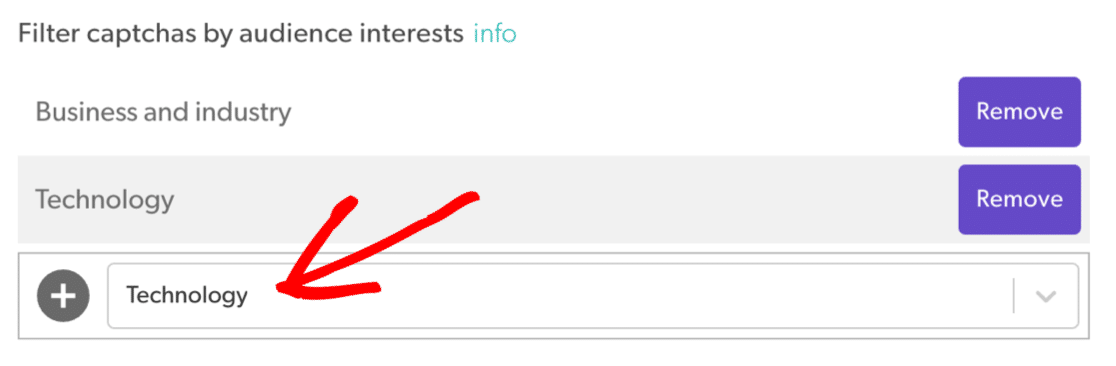
لقد انتهينا! انقر فوق حفظ لأعلى.
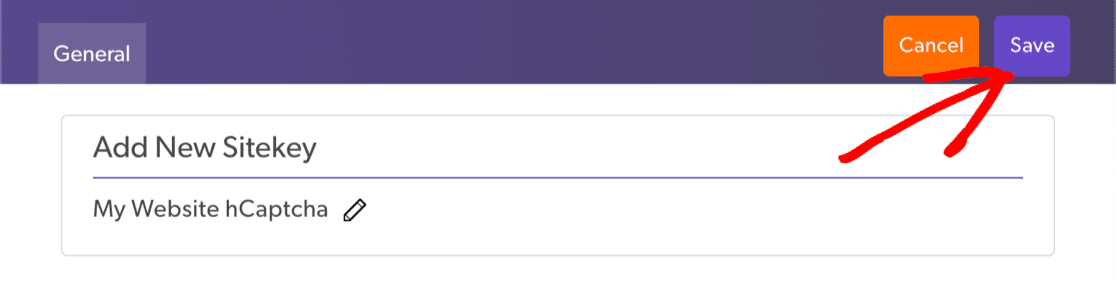
نحن على وشك الانتهاء!
للحصول على مفتاح الموقع الخاص بك ، انقر فوق الإعدادات في نهاية الصف. الصق المفتاح في إعدادات WPForms.
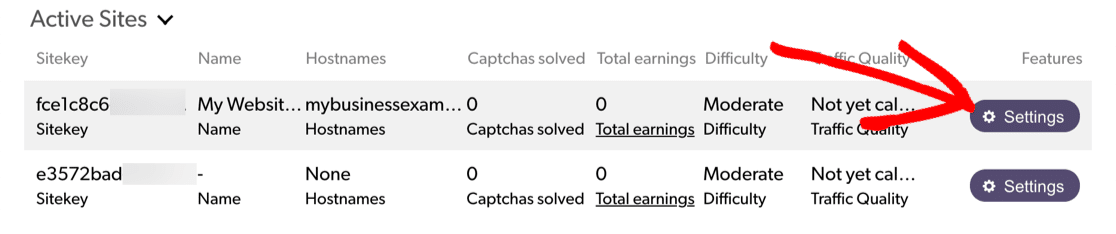
نحتاج إلى الانتقال إلى شاشة مختلفة للمفتاح الآخر ، لذا فلنضغط على إلغاء الآن.
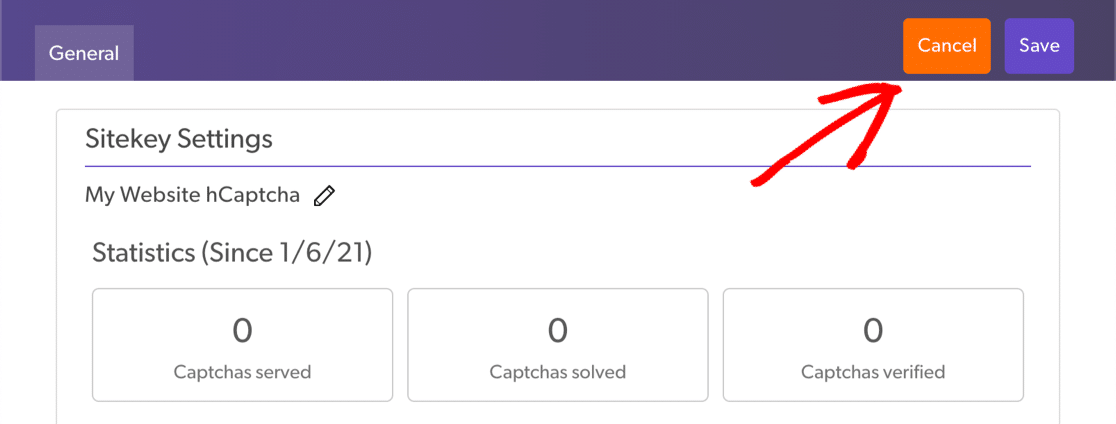
والآن انقر فوق علامة التبويب " الإعدادات" .
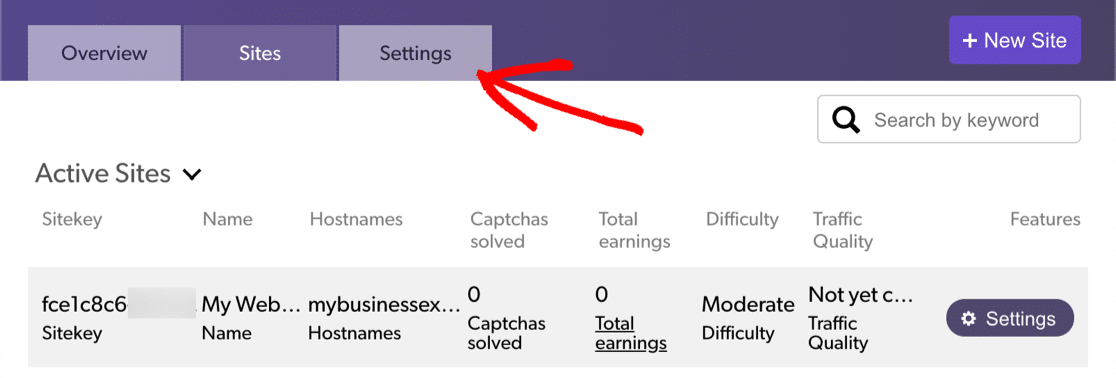
انقر فوق Copy Secret Key ولصقه في WPForms.
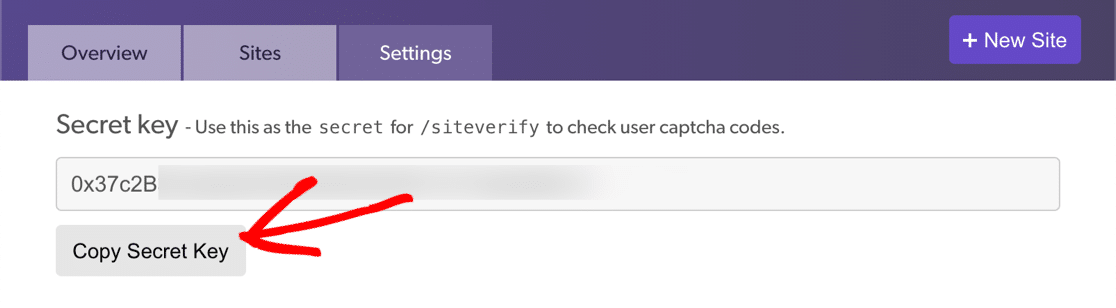
إليك ما يجب أن تبدو عليه إعدادات hCaptcha.
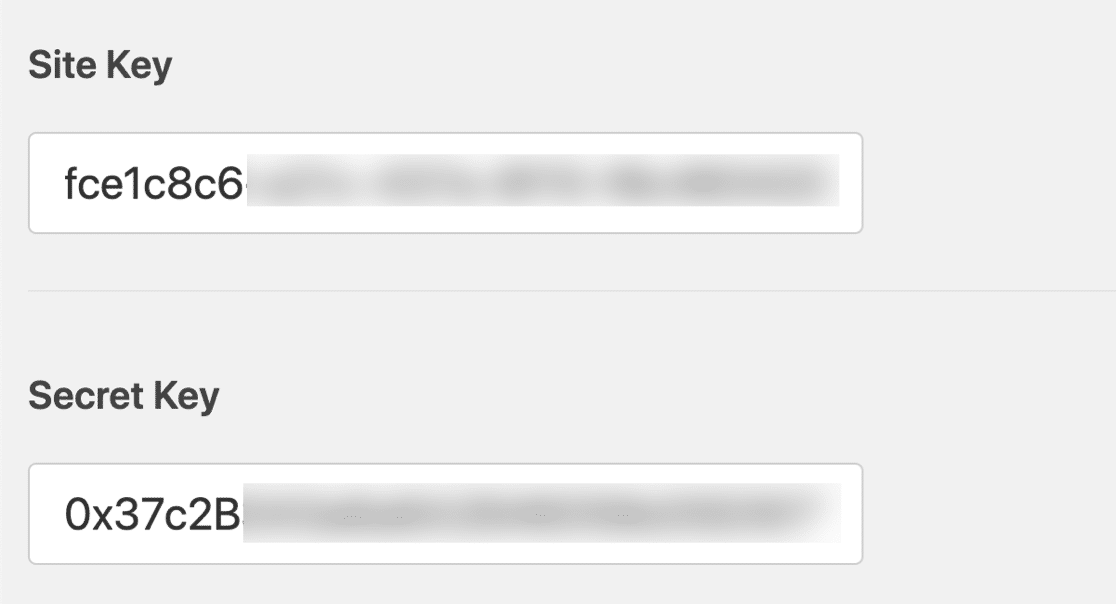
قم بتخصيص رسالة الفشل هنا إذا كنت ترغب في ذلك. يمكنك تجاهل وضع عدم التعارض نظرًا لأن هذا يُستخدم فقط عندما تواجه صعوبة في hCaptcha.
انقر فوق حفظ .
أخيرًا ، دعنا نفتح نموذج تسجيل المستخدم الخاص بك مرة أخرى وانقر فوق hCaptcha لتشغيله.
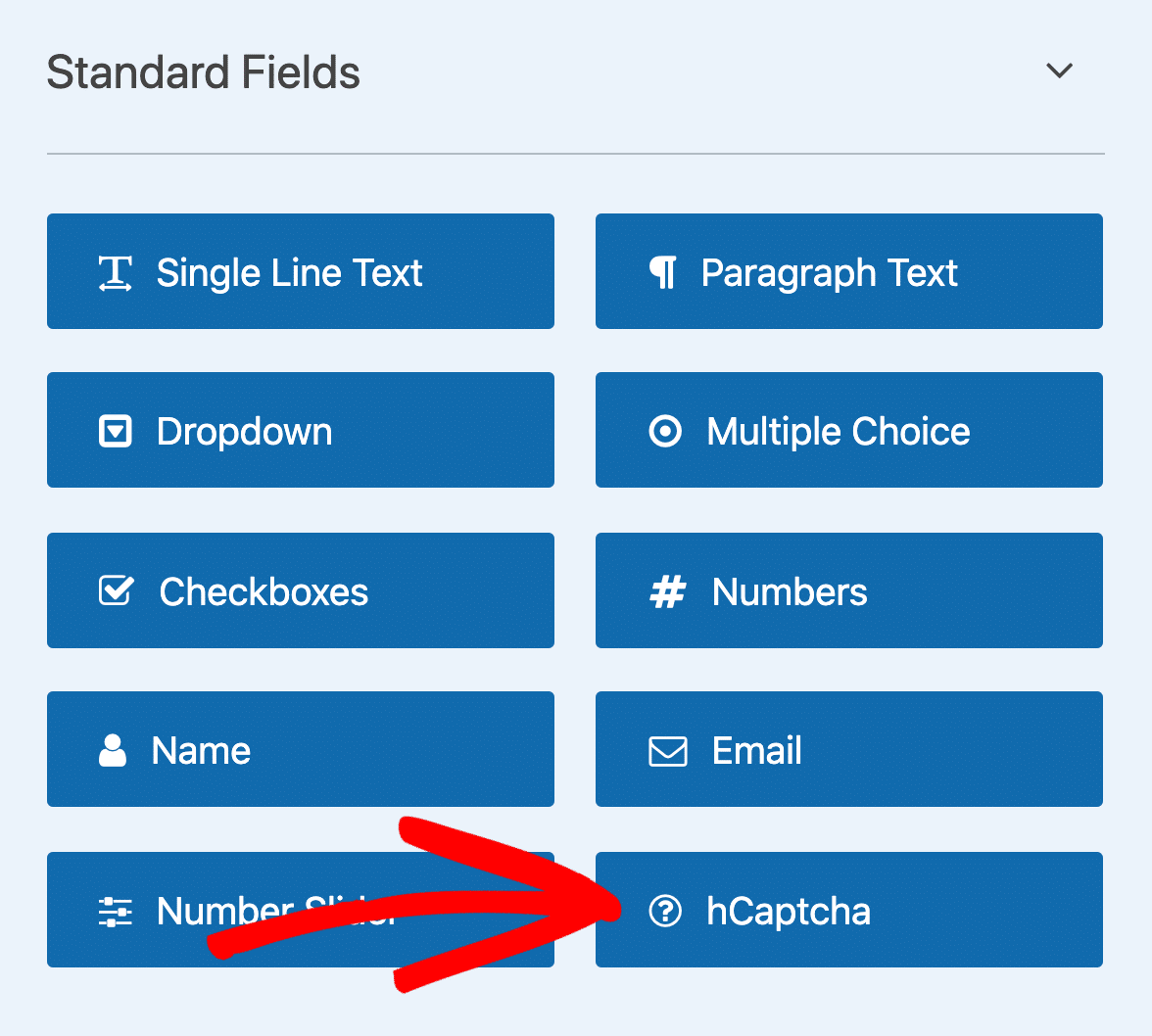
أنت جاهز تمامًا! أنت الآن تستخدم hCaptcha لإيقاف عمليات تسجيل البريد العشوائي في WordPress. وقد تكسب حتى بضعة بنسات لتسديد عملك الشاق حتى الآن!
7. استخدم تحديد الموقع الجغرافي لتقليل عمليات تسجيل المستخدمين غير المرغوب فيها
تكتشف مكونات تحديد الموقع الجغرافي تلقائيًا موقع المستخدم للتحكم في المحتوى الذي يمكنه الوصول إليه في WordPress.
يمكنك استخدام مكون إضافي مثل هذا لمنع الوصول إلى صفحة تسجيل WordPress أو لوحة القيادة.
على سبيل المثال ، يتيح لك المكون الإضافي CloudGuard تقييد عمليات تسجيل الدخول من بعض البلدان ذات الموقع الجغرافي. يمكنك إدراج بلدك في القائمة البيضاء ثم منع كل دولة أخرى من الوصول إلى صفحة التسجيل الخاصة بك.
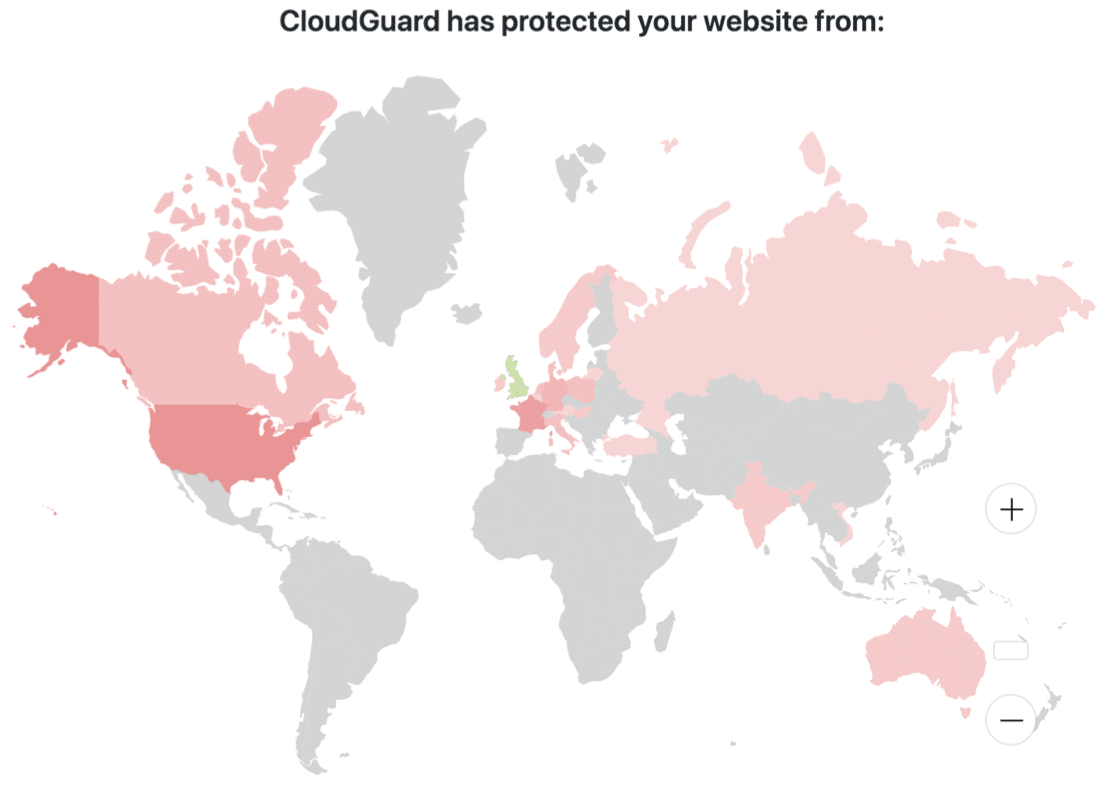
ضع في اعتبارك أن بعض المستخدمين قد يحتاجون إلى الوصول إلى موقعك لتسجيل الدخول. على سبيل المثال ، إذا كان لديك متجر WooCommerce ، فقد لا يعمل هذا الحل من أجلك لأن العملاء في البلدان المحظورة لن يتمكنوا من الوصول إلى حساباتهم.
تحقق من دليلنا لأفضل المكونات الإضافية لتحديد الموقع الجغرافي في WordPress لمعرفة المزيد من التوصيات الرائعة.
8. قم بتثبيت ملحق أمان WordPress
يعد WordPress آمنًا جدًا ، ولكن يمكنك تقويته أكثر باستخدام مكون أمان WordPress جيد.
يتتبع العديد من هذه المكونات الإضافية عناوين IP غير المرغوب فيها أو الضارة في قاعدة البيانات الخاصة بهم ، بحيث يمكنك استخدامها لمنع البريد العشوائي وكذلك الأمان.
عند تثبيت المكون الإضافي على موقعك ، فإنه يتحقق من عنوان IP الخاص بكل زائر مقابل قاعدة البيانات الخاصة به. إذا رأى تطابق ، فإنه يرفض الوصول. سيؤدي ذلك إلى منع مرسل البريد العشوائي من تسجيل حساب مستخدم.
فيما يلي مثال على عدد الزوار غير المرغوب فيهم الذين حظرهم جدار حماية WordFence على موقع الاختبار الخاص بنا:
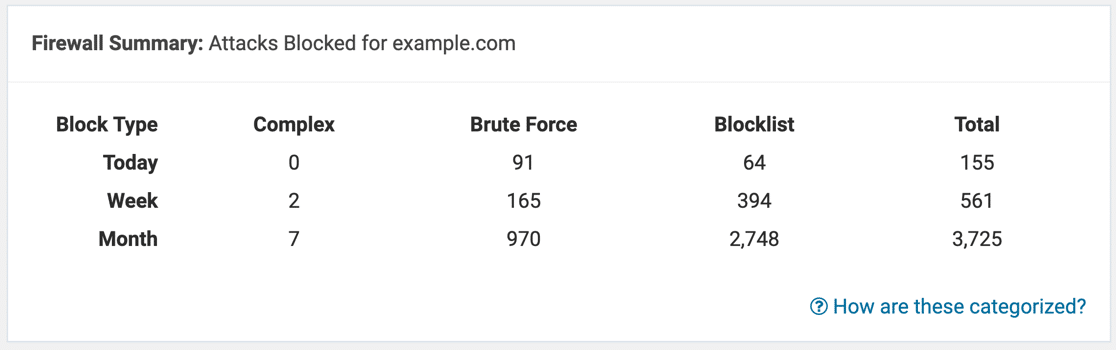
يمكن لـ Wordfence أيضًا إرسال بريد إلكتروني إليك عندما يكتشف محاولات تسجيل دخول غير مرغوب فيها حتى تتمكن من مراقبة أمان موقع الويب الخاص بك بسهولة. إذا كنت لا تتلقى تقارير أمان من Wordfence ، فإن هذا الدليل حول كيفية إصلاح Wordfence لا يرسل بريدًا إلكترونيًا سيساعدك على حل المشكلة.
يمكنك أيضًا إيقاف مرسلي البريد العشوائي عن طريق إضافة أحجية تمنع الروبوتات من الوصول إلى النماذج الخاصة بك. على سبيل المثال ، تتيح لك بعض المكونات الإضافية للأمان إضافة CAPTCHA إلى صفحة تسجيل المستخدم الافتراضية.
تعرف على المزيد في مقالة WPBeginner هذه حول كيفية مساعدة Sucuri في منع 450 ألف هجوم على WordPress في 3 أشهر.
للتحقق من بعض الخيارات ، اقرأ دليلنا لأفضل المكونات الإضافية لأمان WordPress لحماية موقع الويب.
9. منع عناوين IP غير المرغوب فيها يدويًا
باستخدام WPForms ، يمكنك استخدام علامة ذكية للحصول على عنوان IP الخاص بزائرك مع كل إرسال نموذج.
بمجرد معرفة عنوان IP الخاص بتسجيل البريد العشوائي ، يمكنك منع هذا العنوان من الوصول إلى موقعك على الإطلاق.
لتتبع عناوين IP في أي نموذج إرسال ، انتقل إلى الإعدادات »الإخطارات .
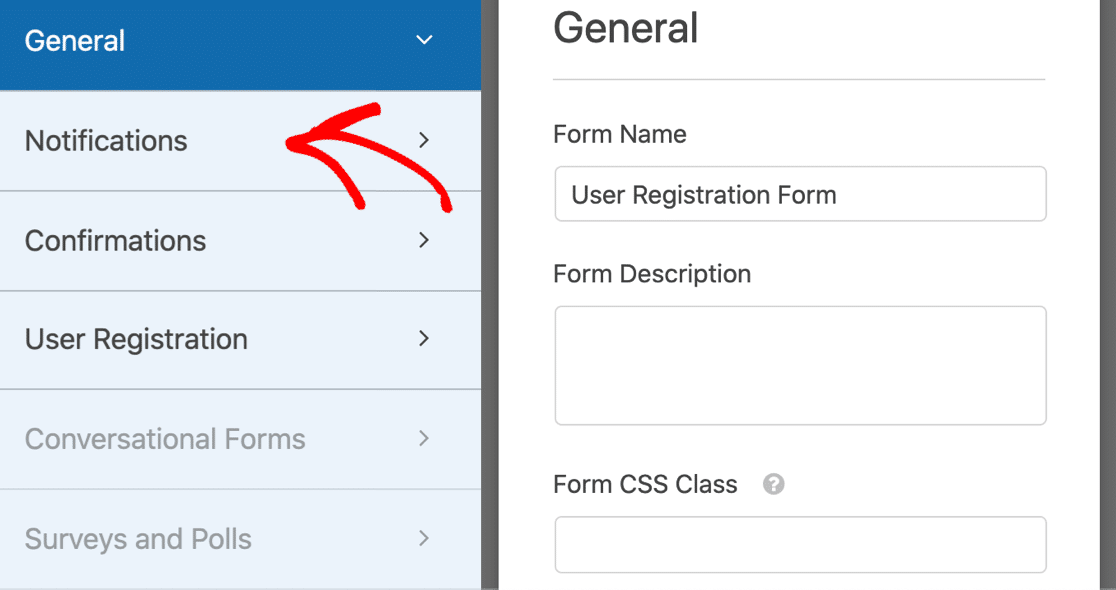
بجوار حقل الرسالة ، انقر فوق إظهار العلامات الذكية وانقر فوق عنوان IP للمستخدم.
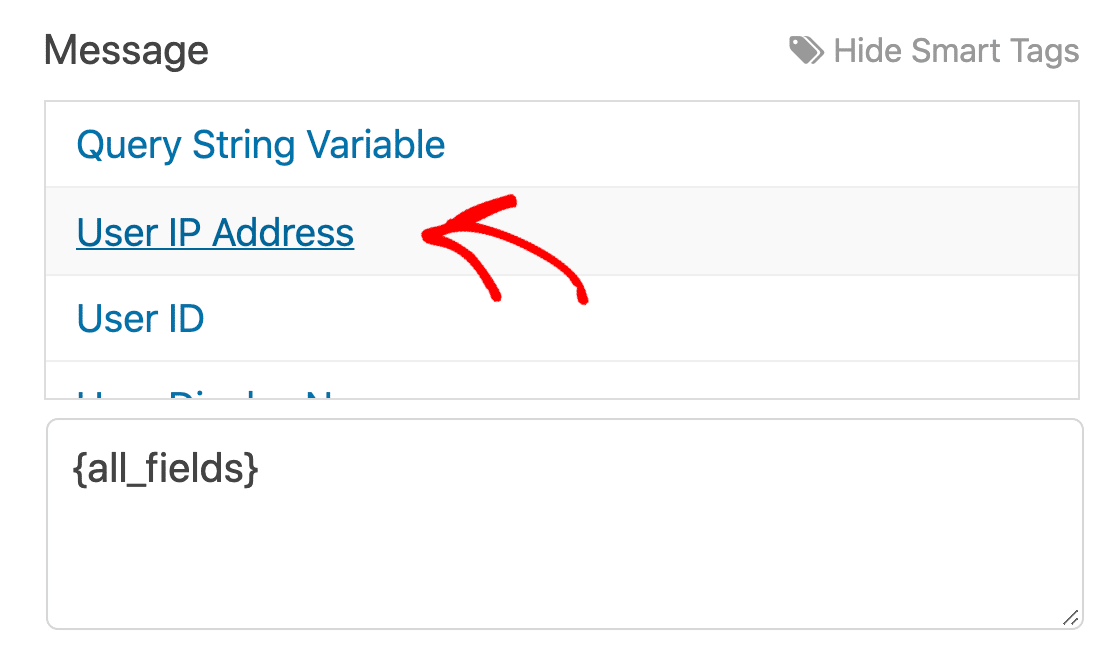
عندما تتلقى إشعار البريد الإلكتروني التالي ، سترى عنوان IP الخاص بالمستخدم. يمكنك أن تقرر ما إذا كنت تريد الموافقة على هذا المستخدم أو حظر عنوان IP الخاص به حتى لا يتمكن من العودة.
لمعرفة الكيفية ، تحقق من هذا البرنامج التعليمي حول كيفية حظر عناوين IP في WordPress.
قم بإنشاء نموذج تسجيل المستخدم الخاص بك الآن
الخطوة التالية: تحقق من مكونات WordPress الإضافية وقم بتحديثها
إذا لم تتم صيانة موقع WordPress الخاص بك بانتظام ، فيمكنك فتحه لمزيد من البريد العشوائي. يبحث المحتالون عادةً عن المكونات الإضافية القديمة والإصدارات القديمة من WordPress كوسيلة لاقتحام موقعك.
من المهم تحديث المكونات الإضافية أيضًا.
حان الوقت الآن للتحقق مما يلي:
- يتم دائمًا تحديث ملفات WordPress الأساسية الخاصة بك إلى أحدث إصدار
- يتم تعيين جميع المكونات الإضافية والسمات الخاصة بك على التحديث التلقائي إن أمكن
- ليس لديك أي مكونات إضافية متصدعة أو مسروقة مثل WPForms Pro nulled.
هل أنت جاهز لبناء نموذج تسجيل المستخدم الخاص بك؟ ابدأ اليوم باستخدام أسهل مكون إضافي منشئ نماذج WordPress. يشتمل WPForms Pro على ملحق تسجيل المستخدم ويقدم ضمانًا لاسترداد الأموال لمدة 14 يومًا.
إذا ساعدتك هذه المقالة ، فيرجى متابعتنا على Facebook و Twitter لمزيد من البرامج التعليمية والأدلة المجانية لـ WordPress.
