لماذا يكون جهاز Mac الخاص بك بطيئًا (بالإضافة إلى 15 طريقة لتسريع جهاز Mac)
نشرت: 2022-04-08هل سبق لك أن جلست على جهاز Mac الخاص بك لإكمال مهمة عاجلة ، فقط لتجلس هناك في انتظار تحميل جهاز الكمبيوتر الخاص بك؟ أجهزة الكمبيوتر البطيئة ليست مزعجة فحسب - إنها استنزاف للإنتاجية يمكن أن يزيد من عبء العمل ويقلل من مخرجاتك. لهذا السبب من المهم إيجاد طرق لتسريع جهاز Mac.
في الواقع ، إذا فقد موظف واحد بدوام كامل سبع دقائق من وقت العمل كل ساعة لجهاز كمبيوتر بطيء ، فهذا يعني ما يزيد قليلاً عن 52 دقيقة في الأسبوع (أو 3.5 ساعة في الشهر).
أي شخص لديه جهاز Mac بطيء سوف يفهم هذه المشكلة جيدًا. لكن كيف يمكنك تسريع جهاز Mac؟
هذا ما تدور حوله هذه المقالة. سنغطي الأسباب الشائعة لأجهزة Mac البطيئة و 15 نصيحة يمكنك تجربتها لزيادة سرعة جهاز Mac.
لنذهب.
لماذا جهاز Mac الخاص بي بطيء؟
بدون جهاز الكمبيوتر الخاص بك في متناول اليد ، لا يمكننا إخبارك بالضبط لماذا يكون جهاز الكمبيوتر الخاص بك بطيئًا على وجه التحديد. لكن يمكننا مساعدتك في تشخيص المشكلة بنفسك.
ستعرف ما إذا كان جهاز Mac الخاص بك يعمل ببطء إذا لاحظت أيًا من هذه الأشياء:
- يستغرق الكمبيوتر وقتًا أطول للتمهيد من المعتاد
- يصبح جهاز Mac الخاص بك ساخنًا جدًا
- المتصفحات أو البرامج الخاصة بك تتعطل بشكل متكرر
- ترى "كرة الشاطئ" كثيرًا
- أنت تقضي وقتًا أطول من المعتاد في انتظار تحميل الأشياء
تتسبب العديد من الأشياء في البطء أو التأخر في أجهزة Mac وأجهزة الكمبيوتر الأخرى.
قد يعمل جهاز الكمبيوتر الخاص بك ببطء إذا كان لديك العديد من البرامج قيد التشغيل ، أو تقوم بتنزيل ملف كبير ، أو تقوم بتشغيل رسومات رائعة. تحدث هذه المشكلات بسبب عمل Mac بجدية أكبر من المعتاد.
بدلاً من ذلك ، يمكن أن يؤدي العمر إلى إبطاء جهاز الكمبيوتر الخاص بك. كلما طالت مدة استخدامك لجهاز Mac ، زادت مساحة القرص التي من المحتمل أن تستخدمها ، وزاد جهاز الكمبيوتر الخاص بك.
سنغطي إصلاح العديد من هذه المشكلات في قسم "كيفية تسريع جهاز Mac: أفضل النصائح لدينا" ، ولكن أولاً ، نحتاج إلى إثبات أن جهاز Mac الخاص بك بطيء وليس شيئًا آخر.
للتغريد
أشياء تستبعد
يمكن أن يكون بطء الكمبيوتر خادعًا لأنه غالبًا ما يتنكر في صورة أشياء أخرى. قبل البدء في استكشاف الأخطاء وإصلاحها ، تحقق من أن هذه العوامل الشائعة لا تؤدي إلى إبطاء تجربة الكمبيوتر لديك:
الإنترنت البطيء
اليوم ، تستخدم معظم أنشطة الكمبيوتر لديك الإنترنت ، لذا فإن اتصال الإنترنت الرديء يمكن أن يجعل جهاز الكمبيوتر الخاص بك يبدو بطيئًا. يمكنك اختبار سرعة الإنترنت لديك باستخدام SpeedTest مثل هذا:
- انتقل إلى speedtest.net.
- تحقق من صحة مزود الإنترنت والموقع.
- اضغط على "انتقال".
- انتظر حتى تقيس الأداة سرعات التحميل والتنزيل.
- اقرأ نتائجك. سيبدو مثل هذا:
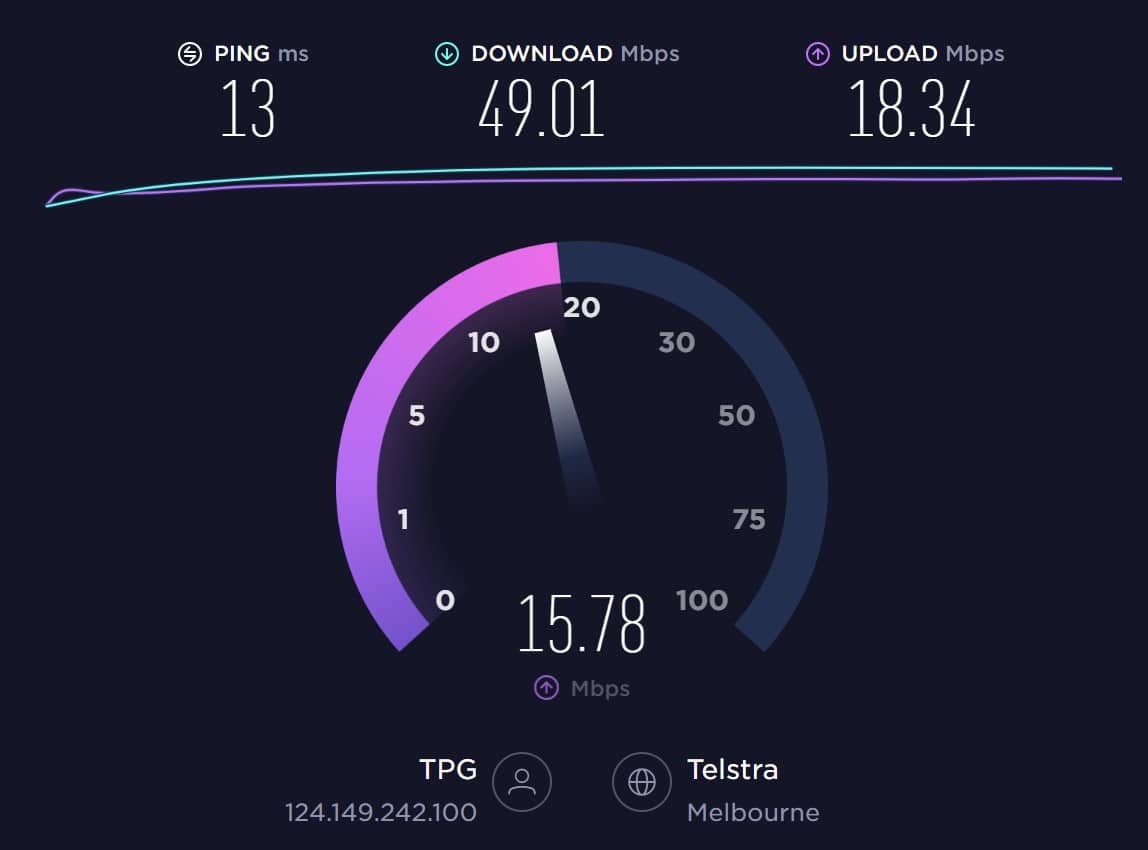
نقيس سرعة الإنترنت بالميغابت من البيانات في الثانية (Mbps). وقت التحميل هو عدد الميجابت في الثانية التي يمكن لجهاز الكمبيوتر إرسالها إلى جهاز أو خادم آخر. سرعة التنزيل هي عدد الميجابت في الثانية التي يمكن أن يتلقاها جهاز الكمبيوتر الخاص بك.
اعتبارًا من أوائل عام 2022 ، كان متوسط سرعة التنزيل العالمية على اتصالات النطاق العريض الثابتة 59.75 ميجابت في الثانية ، وكان متوسط سرعة التحميل 25.06 ميجابت في الثانية. يوفر SpeedTest أيضًا متوسطات على أساس كل بلد إذا كنت تريد رؤية النتائج الخاصة ببلدك.
إذا كانت سرعة الإنترنت لديك هي الجاني ، فستحتاج إلى التحدث إلى شركة الاتصالات الخاصة بك لإصلاح الإنترنت البطيء لديك.
بدلاً من ذلك ، إذا كان الإنترنت لديك على ما يرام ، ولكن موقع ويب معينًا بطيئًا ، يمكنك التحقق من سرعة موقع الويب باستخدام Google Pagespeed. أو ، إذا كنت تمتلك موقعًا بطيئًا أو تديره ، فهناك العديد من الطرق لتسريع موقع الويب الذي يمكنك استخدامه.
متصفح بطيء
لنفترض أن سرعات الإنترنت لديك طبيعية ، لكن جهاز الكمبيوتر الخاص بك لا يعمل إلا ببطء عند استخدام الإنترنت. في هذه الحالة ، قد يكون متصفح الويب الخاص بك هو المشكلة. مثل أجهزة الكمبيوتر ، تتباطأ متصفحات الويب عندما تحتاج إلى إكمال عدد هائل من المهام في وقت واحد.
قم بتسريع متصفح موقع الويب الخاص بك عن طريق إغلاق علامات التبويب غير الضرورية وإزالة الملحقات التي لا تحتاج إليها. بعد ذلك ، امسح سجل المتصفح وملفات تعريف الارتباط وذاكرة التخزين المؤقت.
اعتبارًا من ديسمبر 2021 ، 66.6٪ من مستخدمي سطح المكتب العالمي يستخدمون Chrome. إذا كنت أحد هؤلاء الأشخاص ، فإليك كيفية مسح بيانات التصفح:
- افتح المستعرض الخاص بك وحدد الإعدادات .
- اضغط على الأمان والخصوصية ، ثم حدد مسح بيانات التصفح .
- حدد محفوظات الاستعراض وملفات تعريف الارتباط وبيانات الموقع الأخرى ، ثم الصور والملفات المخزنة مؤقتًا . سيؤدي مسح ملفات تعريف الارتباط إلى تسجيل خروجك من العديد من مواقع الويب.
- اختر النطاق الزمني الذي تريده.
- اضغط على بيانات واضحة .
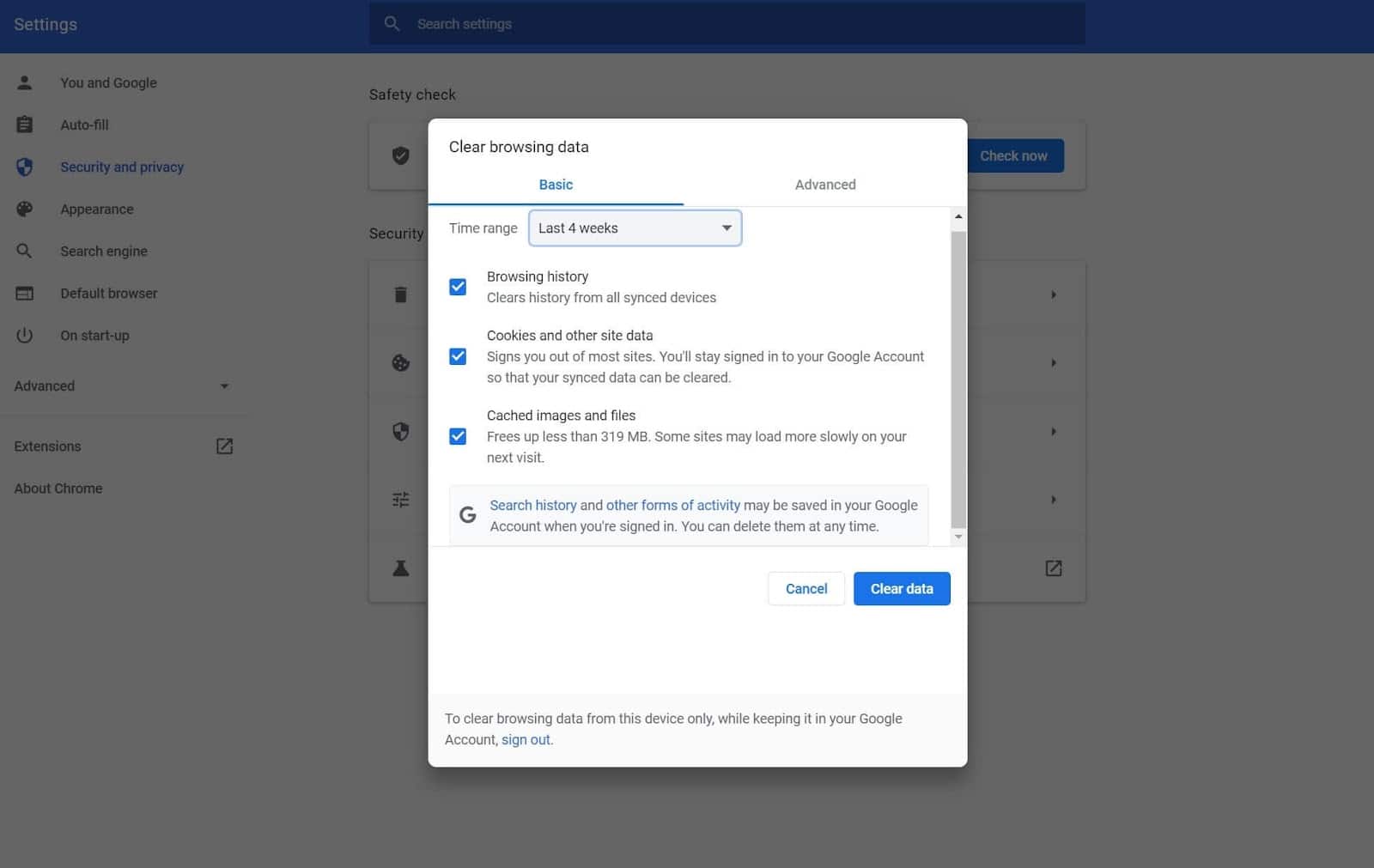
تتشابه خطوات مسح البيانات من المتصفحات الأخرى إلى حد كبير.
يحتاج Mac الخاص بك إلى إعادة التشغيل
أخيرًا ، قد يعمل جهاز Mac الخاص بك بشكل جيد تمامًا ، ولكنه يحتاج ببساطة إلى إعادة التشغيل. إعادة تشغيل جهاز الكمبيوتر الخاص بك بانتظام:
- يتخلص من ذاكرة الوصول العشوائي (RAM) التي تعالج البيانات والمهام.
- يعيد ضبط اتصالك بالإنترنت.
- يقلل من الثغرات والبق.
- يقلل من تسرب الذاكرة. يمكن أن يحدث تسرب للذاكرة عندما لا تغلق البرامج بشكل كامل وتستمر في استخدام ذاكرة الوصول العشوائي.
كيفية تسريع جهاز Mac: أهم نصائحنا
الآن بعد أن عرفت أن مشاكلك أعمق من الإنترنت الرديء والكمبيوتر المزدحم ، فقد حان الوقت لبدء استكشاف الأخطاء وإصلاحها.
لقد بدأنا بأبسط النصائح أولاً ، لذلك نوصيك بتجربة هذه النصائح واحدة تلو الأخرى ، وإعادة تشغيل الكمبيوتر بينهما للتحقق مما إذا كانت كل نصيحة تحدث فرقًا.
دعنا نتعمق.
1. تحقق من تحديث النظام
ستندهش من عدد المشكلات التي يمكنك حلها من خلال تحديث جهاز الكمبيوتر الخاص بك. مع كل تحديث جديد لنظام macOS ، تقوم Apple بتغيير كيفية عمل جهاز الكمبيوتر لديك لتحسينه وجعله أكثر سهولة في الاستخدام.
يمكنك البحث عن تحديث macOS جديد من خلال النقر على قائمة Apple في الزاوية العلوية اليسرى (المميزة بشعار Apple). ثم حدد تفضيلات النظام وتحديث البرنامج . ستبحث هذه الشاشة عن التحديثات وتعرض التحديثات القابلة للتنزيل مثل هذا:
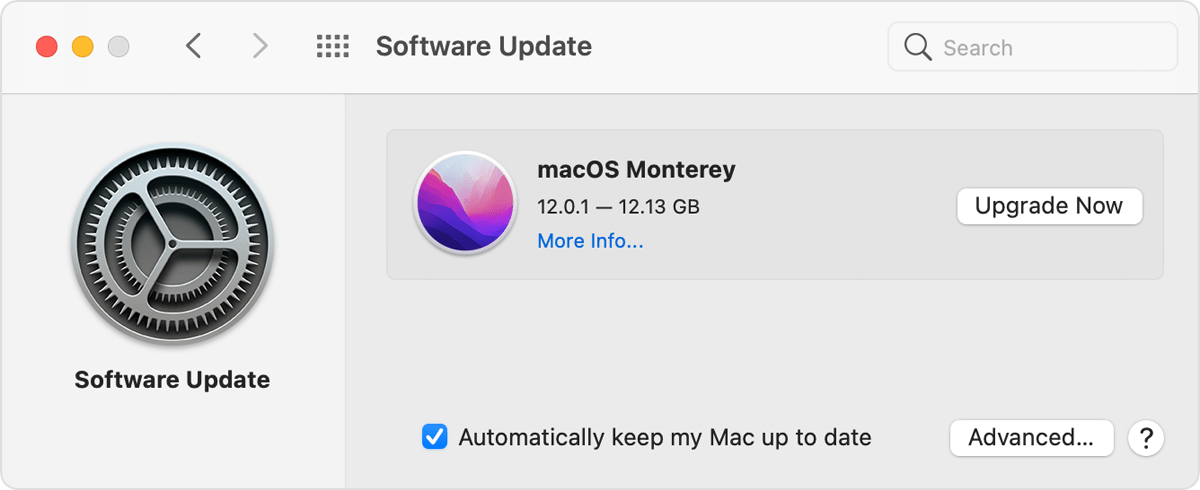
حدد "ترقية الآن" وانتظر. تستغرق بعض التحديثات بضع دقائق ، بينما يستغرق البعض الآخر وقتًا أطول.
2. قم بإيقاف تشغيل التأثيرات المرئية
تعد التأثيرات المرئية من Apple جميلة جدًا ويمكن أن تجعل جهاز الكمبيوتر الخاص بك يبدو غير تقليدي ، ولكنها تستخدم أيضًا الكثير من الموارد. بطبيعة الحال ، قد يؤدي إيقاف تشغيل التأثيرات المرئية إلى جعل جهاز Mac يعمل بشكل أسرع (خاصة إذا كنت تستخدم الكثير من ذاكرة الوصول العشوائي).
لتقليل التأثيرات المرئية المتعلقة بالرسوم المتحركة ، حدد قائمة Apple في الزاوية العلوية من شاشتك واضغط على تفضيلات النظام . ثم ، انقر فوق إمكانية الوصول والعرض . انقر فوق مربع الاختيار الذي يشير إلى تقليل الحركة .
إذا كان لديك MacBook أو iMac ، فيمكنك أيضًا إيقاف تشغيل المزيد من التأثيرات المرئية باتباع الإرشادات التالية:
- انقر فوق تفضيلات النظام والإرساء وشريط القوائم .
- تأكد من إلغاء تحديد "إخفاء وإظهار قفص الاتهام تلقائيًا" و "تحريك التطبيقات المفتوحة".
- اضغط على تقليل النوافذ باستخدام وحدد تأثير المقياس بدلاً من تأثير الجني .
بمجرد تغيير إعداداتك ، أعد تشغيل الكمبيوتر.
3. تقليل فوضى الملفات
هل سبق لك أن حاولت تنظيف خزانة وأدركت أنها تحتوي على ضعف كمية الأشياء التي كنت تعتقد أنها موجودة هناك؟ وينطبق الشيء نفسه على أجهزة الكمبيوتر. يحفظ جهاز الكمبيوتر الخاص بك الكثير من البيانات محليًا ، الأمر الذي يتطلب طاقة معالجة.
هناك طرق عديدة لتقليل الفوضى على سطح المكتب. ابدأ بإزالة الملفات والرموز من سطح المكتب.
بعد ذلك ، استهدف ملف التنزيلات وقم بإزالة أي شيء لا تحتاجه. لتحسين هذه العملية ، قم بفرز مجلد التنزيلات حسب أكبر حجم للملف وحذف هذه الملفات أولاً.
أخيرًا ، قم بفرز ملفاتك وحذف أي شيء غير ضروري. هذه الخطوة مهمة بشكل خاص إذا لم يكن لديك مساحة كافية على القرص. يمكنك التحقق من مساحة القرص عن طريق تحديد قائمة Apple وحول جهاز Mac هذا والتخزين . سيبدو كالتالي:
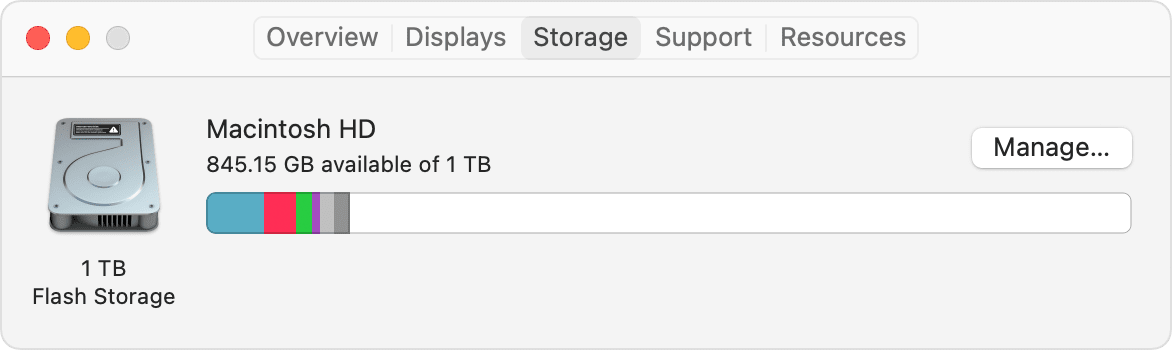
بالطبع ، يعد تقليل ملفاتك حلاً مؤقتًا فقط إذا قمت بحفظ الكثير من الملفات محليًا.
ضع في اعتبارك استخدام حل التخزين المستند إلى السحابة لتخزين ملفاتك في السحابة إذا كنت أنت. تشمل الأمثلة الشائعة Dropbox و Google Cloud و Apple iCloud. أو يمكنك أيضًا استخدام مكون إضافي مثل VaultPress لعمل نسخة احتياطية من موقع الويب الخاص بك.
4. قم بإيقاف تشغيل مزامنة iCloud
هل تريد تسريع جهاز Mac عن طريق التحقق من وظيفة "المزامنة"؟
يقوم iCloud تلقائيًا بنسخ بيانات التطبيق والإعدادات وتنظيم سطح المكتب والصور ومقاطع الفيديو والملفات والرسائل احتياطيًا. هذه كمية كبيرة من البيانات يجب على جهاز الكمبيوتر الخاص بك معالجتها ، لذلك يمكن أن يؤدي في بعض الأحيان إلى إبطاء جهاز Mac الخاص بك.
تعد مزامنة iCloud عملية في الخلفية ، لذا قد لا تعرف حتى أنك تستخدمها. لإيقاف تشغيله ، انتقل إلى تفضيلات النظام وانقر فوق iCloud . سينقلك ذلك إلى هذه الشاشة:
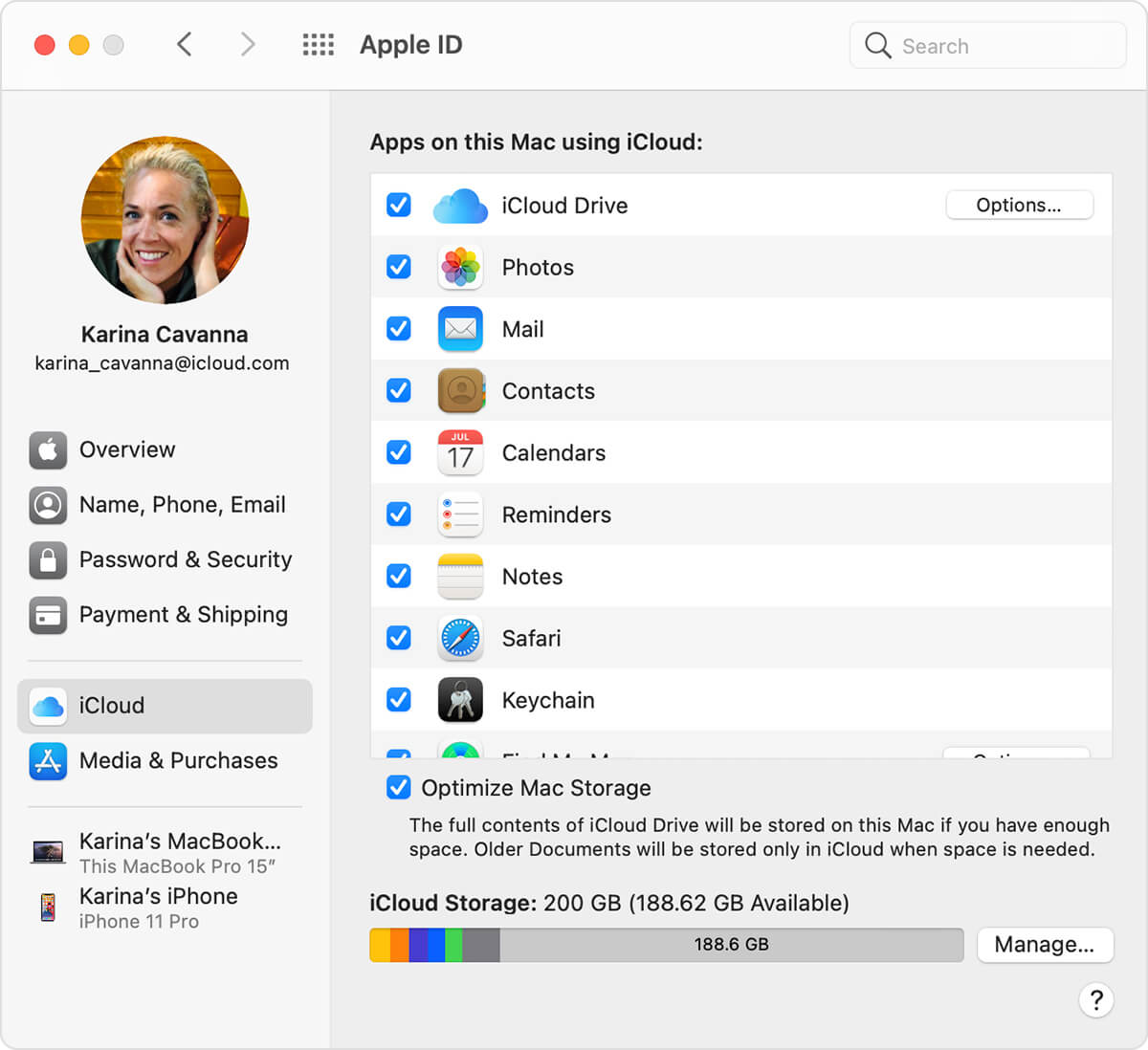
من هنا ، يمكنك اختيار التطبيقات التي تستخدم iCloud لنسخ البيانات احتياطيًا. قم بإلغاء تحديد المربعات لجميع التطبيقات التي لا تريد نسخ البيانات احتياطيًا لها. ثم حدد تحسين تخزين Mac .
5. أغلق العمليات غير الضرورية في المرافق
ربما لاحظت أنه عند استخدام تطبيقات متعددة في وقت واحد ، فإن جهاز الكمبيوتر الخاص بك يبطئ ويبدأ في حدوث خلل. وينطبق الشيء نفسه على عمليات الخلفية.
يمكنك معرفة العمليات التي يقوم جهاز الكمبيوتر الخاص بك بتشغيلها عن طريق التحقق من مراقب النشاط الخاص بك. للعثور عليه ، حدد الانتقال على شريط macOS ، وحدد الأدوات المساعدة ، وانقر فوق مراقبة النشاط .
ألق نظرة على العمود المسمى "CPU" (تعني وحدة المعالجة المركزية "وحدة المعالجة المركزية"). كلما زاد رقم "CPU" ، زادت قوة المعالجة التي تستخدمها الوظيفة. يعد قسم "المستخدم" مهمًا أيضًا هنا ، حيث تريد التركيز على العمليات التي بدأتها (لذا تجاهل المهام المتعلقة بـ macOS من "الجذر" و "_hidd" و "locationd" إذا كنت تراها).
اعمل في طريقك إلى أسفل القائمة وأغلق أي عمليات غير ضرورية تستهلك أكثر من 5٪ من وقت وحدة المعالجة المركزية لديك.
6. امسح ذاكرة التخزين المؤقت وأفرغ سلة المهملات
يقوم جهاز الكمبيوتر الخاص بك بإنشاء ملفات ذاكرة التخزين المؤقت لتحميل التطبيقات والبرامج بسرعة نيابة عنك. ومع ذلك ، إذا لم تقم بمسح ذاكرة التخزين المؤقت من حين لآخر ، يمكن أن تتراكم هذه الأكوام وتبطئ جهاز الكمبيوتر الخاص بك.
هناك ثلاثة أنواع من ذاكرات التخزين المؤقت:
- ذاكرات التخزين المؤقت للمتصفح (التي غطيناها في " المتصفح البطيء")
- مخابئ النظام
- المستخدم مخبأ
نظرًا لأنه لا يمكنك مسح جميع ذاكرة التخزين المؤقت للنظام دون منع بعض التطبيقات من العمل ، فإننا نوصي فقط بمسح ذاكرة التخزين المؤقت للمستخدم. إليك الطريقة:
- حدد انتقال من قائمة Apple الخاصة بك.
- اضغط على go to folder .
- اكتب "~ / Library / Caches."
- انقر فوق المجلدات واحدًا تلو الآخر واحذف محتوياتها (لا تحذف المجلدات).
بمجرد مسح ذاكرة التخزين المؤقت ، قم بإزالة الملفات من جهاز الكمبيوتر الخاص بك عن طريق إخراج المهملات. يمكنك القيام بذلك عن طريق النقر فوق رمز السلة في شريط المهام وتحديد سلة المهملات الفارغة (أو الضغط على الأمر والتحول والحذف ). يجب أن تعمل هذه العملية بشكل جيد إلى حد ما من أجل تسريع جهاز Mac.
7. أوقف FileVault 2 من تشفير الملفات
FileVault 2 هي ميزة للأمن السيبراني تقوم بتشفير بيانات جهاز الكمبيوتر الخاص بك بحيث لا يتمكن أي فاعلين سيئين يصلون إلى جهاز الكمبيوتر الخاص بك من قراءتها. يعد FileVault مفيدًا للغاية ، ولكنه يستخدم أيضًا الكثير من وقت المعالجة وقد يؤدي إلى إبطاء جهاز الكمبيوتر الخاص بك.
إليك كيفية إيقاف تشغيله:
- انتقل إلى تفضيلات النظام .
- انقر فوق الأمان والخصوصية .
- حدد FileVault .
- انقر فوق رمز القفل واكتب معلومات المسؤول الخاصة بك.
- اضغط على إيقاف تشغيل FileVault . إليك الشكل الذي سيبدو عليه FileVault بمجرد إيقاف تشغيله بنجاح:
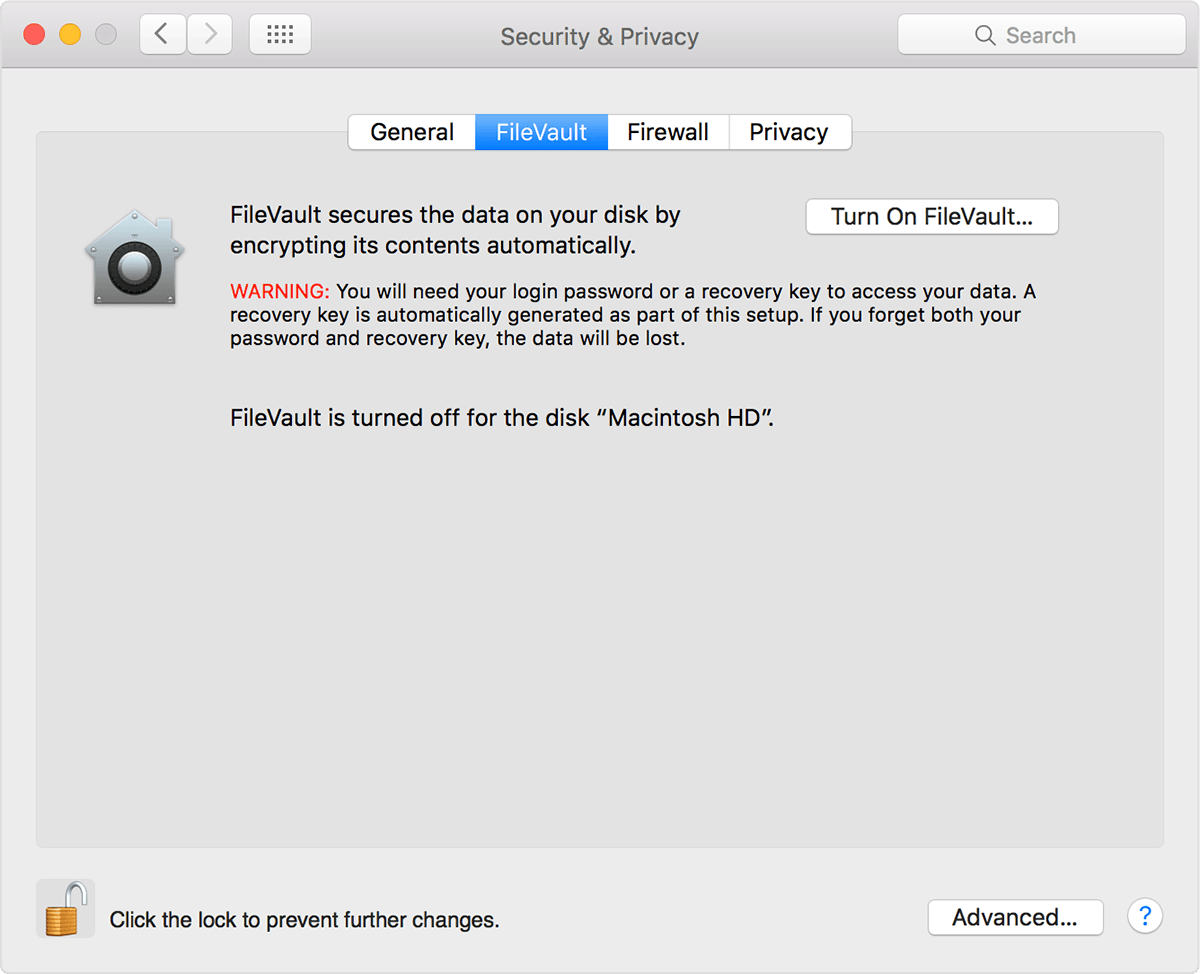
إذا كان إيقاف تشغيل FileVault يجعلك تشعر بالتوتر ، فيمكنك تحسين معرفتك بالأمن السيبراني السحابي.
8. قم بتغيير تفضيلات بدء التشغيل الخاصة بك
هل أنت واحد من هؤلاء الأشخاص الذين نادرًا ما يعيدون تشغيل أجهزة الكمبيوتر الخاصة بهم لأنك لا تريد متابعة عملية إغلاق جميع التطبيقات المنبثقة عند بدء التشغيل؟ هذه النصيحة لك.
يمكنك تغيير تفضيلات بدء التشغيل بحيث لا يتم فتح سوى تطبيقاتك المفضلة عند بدء تشغيل Mac. كما قد تتخيل ، سيؤدي ذلك إلى تقليل عمليات الخلفية لديك ، لذلك يعمل جهاز Mac الخاص بك بشكل أسرع.
لتغيير تفضيلات بدء التشغيل الخاصة بك ، حدد تفضيلات النظام وانقر فوق المستخدمين والمجموعات . ثم ، انقر فوق ملف تعريف المستخدم الخاص بك وحدد عناصر تسجيل الدخول . سيُظهر لك هذا قائمة مختصرة بالتطبيقات التي يتم تشغيلها عند بدء تشغيل جهاز الكمبيوتر الخاص بك.
ما عليك سوى إزالة التطبيقات من هذه القائمة بالنقر فوق رمز الطرح.
عادة ما تكون هذه الإستراتيجية فعالة للغاية ، لكن بعض التطبيقات مخادعة. جرب هذه الخطوات إذا كان لديك تطبيق لا يزال يعمل عند بدء التشغيل:
- انقر فوق اذهب واضغط على مفتاح الخيار.
- انقر فوق المكتبة .
- قم بالتمرير لأسفل حتى تجد "LaunchAgents" و "LaunchDaemons".
- افتح كلا المجلدين واحذف الملفات المرتبطة بالتطبيقات التي بها مشكلة.
9. قم بإلغاء تثبيت تطبيقات Zombie
كما يوحي الاسم ، فإن تطبيقات الزومبي هي برامج ميتة بالنسبة لك (بمعنى أنك لا تستخدمها أو نسيت أمرها).
هناك طريقتان للتخلص من تطبيقات الزومبي: Launchpad و Finder.
لنبدأ مع Launchpad. افتح Launchpad في قفص الاتهام الخاص بك وقم بالتمرير حتى تكتشف تطبيق zombie. اضغط على مفتاح الخيار حتى ترقص التطبيقات ، ثم احذف التطبيق. اشطفها وكررها حتى يصبح جهاز Mac الخاص بك خاليًا من الزومبي.
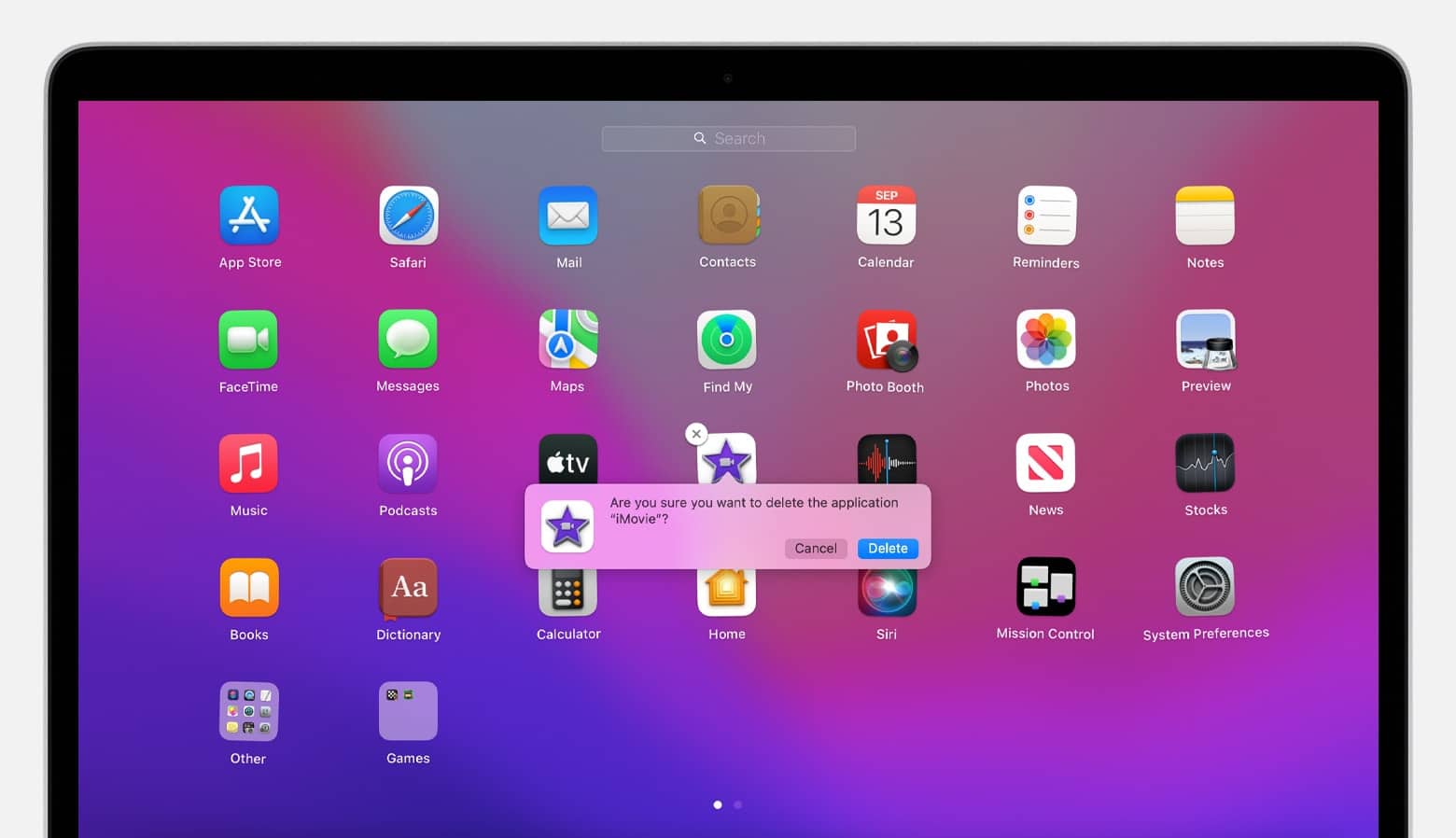
بدلاً من ذلك ، يمكنك تحديد Finder والبحث عن التطبيقات في مجلد التطبيقات . بمجرد تحديد موقع تطبيق الزومبي ، انقله إلى سلة المهملات. كما قد تتخيل ، ستحتاج إلى إخراج المهملات لحذف التطبيق بالكامل.
10. نقل الملفات إلى قرص صلب خارجي
لقد تطرقنا بالفعل إلى تنظيف الملفات القديمة في هذه المقالة ، لذلك سنبقي هذه النصيحة موجزة. يمكنك إفراغ مساحة التخزين وزيادة سرعة الكمبيوتر عن طريق نقل الملفات الكبيرة إلى محرك أقراص ثابت خارجي. يعد محرك الأقراص الثابتة الخارجي مفيدًا لأنه يمكنك الاحتفاظ بهذه الملفات دون تخزينها على جهاز Mac الخاص بك (أو الدفع شهريًا لاستضافتها في السحابة).
أفضل الملفات التي يمكن نقلها إلى القرص الصلب هي الملفات الكبيرة ، مثل:
- المدونة الصوتية
- موسيقى
- أشرطة فيديو
- الصور
- ملفات البريد القديمة
إذا كان لديك الكثير من الملفات على موقع WordPress الخاص بك ، فيمكنك أيضًا زيادة مساحة القرص باستخدام وظيفة إضافية وتخزينها هناك.
11. Reindex Spotlight
هل تباطأ جهاز الكمبيوتر الخاص بك فور تثبيت تحديث جديد؟ حاول إعادة فهرسة Spotlight.
Spotlight هي أداة بحث تساعدك على التنقل في جهاز Mac الخاص بك بسهولة. فهارس Spotlight عندما تقوم بتحديث جهاز Mac الخاص بك. لسوء الحظ ، قد تتعطل هذه العملية أحيانًا وتؤدي إلى إبطاء جهاز الكمبيوتر لعدة ساعات في كل مرة.
يمكنك إعادة فهرسة Spotlight بالانتقال إلى تفضيلات النظام والنقر فوق Spotlight . ثم حدد الخصوصية . يجب أن تشاهد شاشة مثل هذه مع بياناتك:
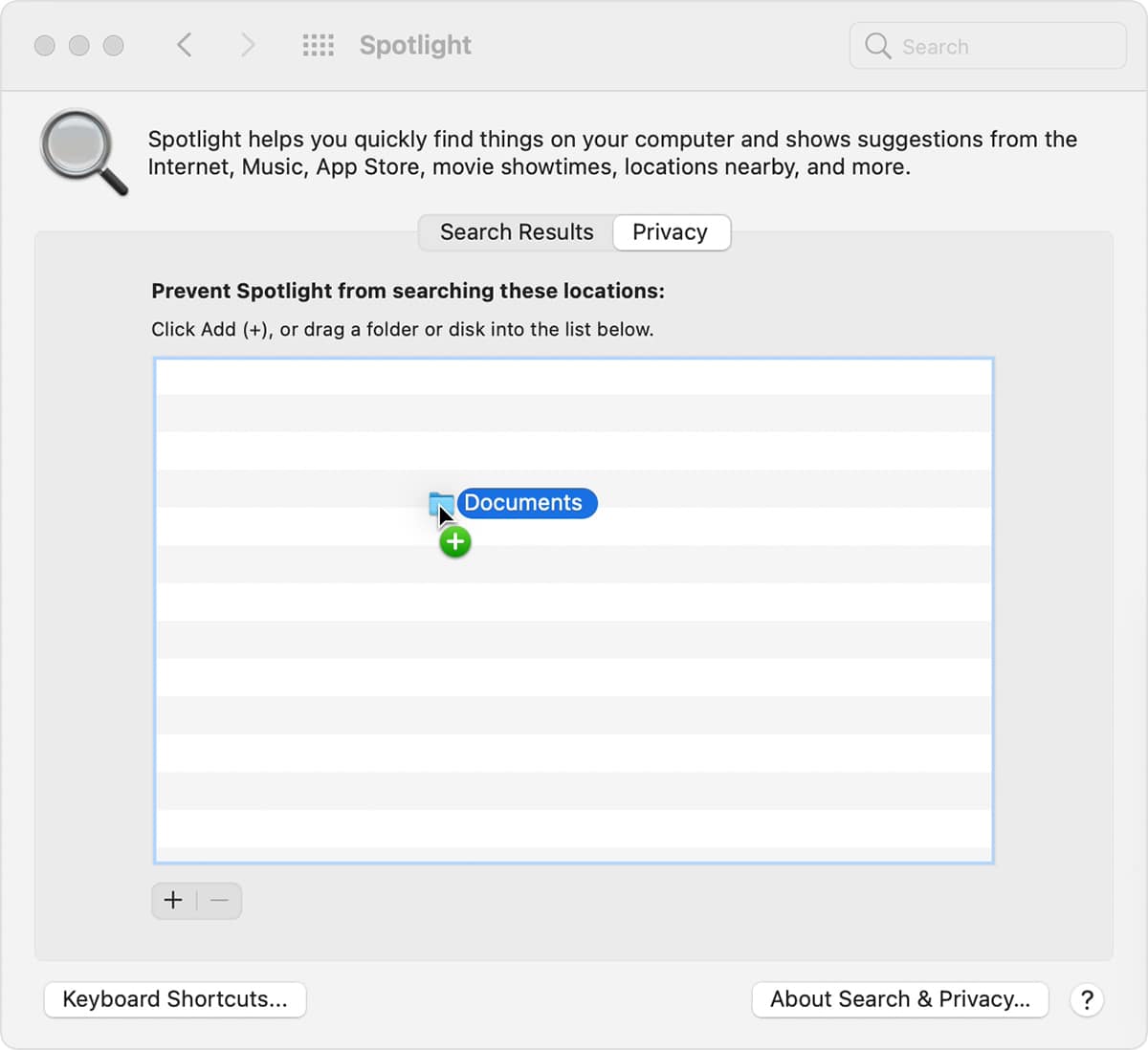
حدد القرص الصلب الخاص بك وانقر فوق زر ناقص. بعد ذلك ، استخدم زر الإضافة لإضافة ملفاتك مرة أخرى. سيبدأ Spotlight في إعادة الفهرسة (على الرغم من أن هذا قد يستغرق بعض الوقت ، اعتمادًا على مقدار تخزينك على محرك الأقراص).
12. إعادة تعيين PRAM و SMC
إذا كان جهاز Mac الخاص بك بطيئًا ولاحظت بعض الثغرات الأخرى ، فقد تساعدك إعادة تعيين معلمة ذاكرة الوصول العشوائي (PRAM). يخزن PRAM بيانات حول إعداداتك ونظامك (مثل إضاءة لوحة المفاتيح وإعدادات الصوت).
الخطوة الأولى في إعادة تعيين PRAM هي إغلاق جهاز الكمبيوتر الخاص بك. ثم اضغط على زر الطاقة واضغط فورًا على مفاتيح الأوامر والخيار و p . اضغط باستمرار على هذه حتى يبدأ جهاز الكمبيوتر الخاص بك في إعادة التشغيل. قد يستغرق هذا الجزء بضع ثوان ، لذا كن صبورًا.
أعد تعيين وحدة التحكم في إدارة النظام (SMC) على اللوحة الأم لجهاز Mac إذا لم ينجح ذلك. SMC مسؤول عن ميزات مثل اتصالات Wi-Fi و USB.
تتغير طريقة إعادة ضبط SMC مع نوع جهاز Mac لديك. ابدأ بإزالة سلك الطاقة وإغلاق جهاز Mac الخاص بك ، ثم:
- قم بإزالة البطارية واستمر في الضغط على زر الطاقة واستبدل البطارية (لأجهزة MacBooks ببطارية قابلة للإزالة).
- اضغط مع الاستمرار على مفاتيح Shift والتحكم والخيار لمدة عشر ثوانٍ على الأقل (لأجهزة MacBooks ذات البطارية غير القابلة للإزالة).
- انتظر 20 ثانية على الأقل (لأجهزة iMacs و MacBook Pro و Mac Minis).
13. إعادة تثبيت macOS
إذا كان جهاز الكمبيوتر الخاص بك بطيئًا لفترة من الوقت ولم ينجح أي شيء آخر ، فقد حان الوقت لمحاولة إعادة تثبيت macOS.
أولاً ، ستحتاج إلى نسخ جميع ملفاتك احتياطيًا باستخدام وحدة تخزين سحابية أو محرك أقراص ثابت خارجي. ثم حدد الأدوات المساعدة وانقر فوق أدوات macOS المساعدة . من هذه القائمة ، حدد إعادة تثبيت macOS واتبع المطالبات.
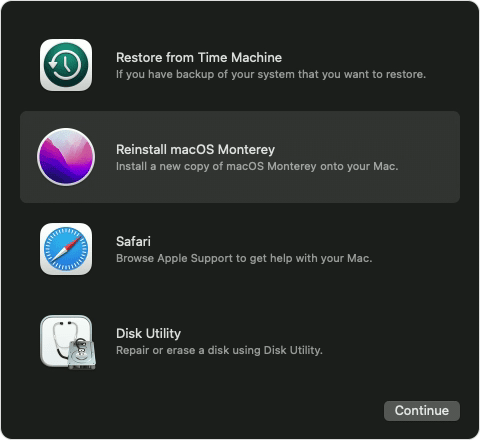
ضع في اعتبارك أن الأمر قد يستغرق عدة ساعات لإكمال العملية.
14. ترقية ذاكرة الوصول العشوائي
هذه النصيحة هي الأفضل للأشخاص الذين تكون أجهزة الكمبيوتر الخاصة بهم بطيئة لأنهم يستخدمون باستمرار معظم ذاكرة الوصول العشوائي (RAM) الخاصة بهم لتشغيل برامجهم اليومية. يمكن أن تساعد ترقية ذاكرة الوصول العشوائي أيضًا إذا كان لديك أقل من 4 غيغابايت من ذاكرة الوصول العشوائي.
هذه الخطوة قريبة من الجزء السفلي لأنك ستحتاج إلى شراء ذاكرة وصول عشوائي إضافية من متجر تكنولوجيا محلي. بعد ذلك ، يمكنك أن تطلب من محترف استبدال ذاكرة الوصول العشوائي نيابة عنك ، أو يمكنك متابعة مقدمات MacBook Pro هنا أو iMac هنا.
15. احصل على SSD
أخيرًا ، يمكنك محاولة تبديل محرك الأقراص الثابتة (HDD) لجهاز Mac الخاص بك إلى محرك الحالة الصلبة (SSD) لتحسين التخزين لديك وجعل الكمبيوتر الخاص بك يعالج المعلومات بشكل أسرع.
بدون الخوض في الكثير من التفاصيل ، يختلف SSD قليلاً عن محرك الأقراص الثابتة لأنه أصغر حجمًا وأكثر قوة وأكثر كفاءة في استخدام الطاقة وأكثر مقاومة للحرارة. تقوم محركات أقراص الحالة الثابتة SSD بتخزين بياناتك على رقائق ذاكرة فلاش NAND (والتي من المثير للاهتمام أنها تعمل مع الطاقة وبدونها).
إليك ما يبدو عليه SSD:

مرة أخرى ، ستحتاج إلى شراء محرك أقراص SSD من تاجر تجزئة محلي للتكنولوجيا وتثبيته داخل جهاز الكمبيوتر الخاص بك. يمكن أن تكون محركات أقراص SSD باهظة الثمن ، لذا تأكد من البحث عن الخيارات المناسبة لجهاز Mac الخاص بك بعناية قبل الاستثمار.
يتم شحن جميع أجهزة MacBooks الحديثة (من 2013) مع SSD ، لذلك لن تعمل هذه النصيحة إلا مع طراز عمره 10 سنوات تقريبًا (في هذه الحالة ، قد يكون الترقية إلى إصدار جديد خيارًا أفضل).
للتغريدملخص
يعد جهاز Mac البطيء أكثر من مجرد مصدر إزعاج. يمكن للكمبيوتر البطيء أن يعيق سير عملك ويزيد من الإحباط ، وفي النهاية ينطلق من إبداعك وتركيزك.
ومع ذلك ، هناك بعض الحلول. جرب هذه النصائح لزيادة سرعة Mac:
- قم بتحديث macOS الخاص بك
- قم بإيقاف تشغيل التأثيرات المرئية ومزامنة iCloud وتشفير خزنة الملفات
- احذف التطبيقات غير المستخدمة والملفات القديمة
- تغيير تفضيلات بدء التشغيل الخاص بك
أو ، إذا لم ينجح ذلك ، فجرّب حلولًا أكثر تعقيدًا مثل إعادة فهرسة Spotlight ، أو إعادة تعيين PRAM و SMC ، أو إعادة تثبيت macOS ، أو ترقية ذاكرة الوصول العشوائي ، أو التبديل إلى SSD.
إذا كان لديك أي نصائح من الخبراء من شأنها أن تساعد في تسريع جهاز Mac (أو قصة عن جهاز كمبيوتر بطيء وكيفية إصلاحه) ، فنحن نحب أن نسمع منك. يرجى مشاركة أفكارك في التعليقات أدناه.

