كيفية إضافة جدول محتويات في ووردبريس (3 طرق)
نشرت: 2023-01-13إذا قمت بنشر مقالات طويلة على مدونتك ، فستحتاج إلى توفير طريقة سريعة للقراء للتنقل إلى أقسام مختلفة من المنشور. يمكن أن يساعدك إنشاء جدول محتويات في تحقيق ذلك ، ولكن قد لا تعرف كيفية البدء.
لحسن الحظ ، يجعل WordPress من السهل إضافة جداول المحتويات إلى مشاركاتك. على سبيل المثال ، يمكنك استخدام مكون إضافي مخصص أو إنشاء جداولك يدويًا في Block Editor - لا يلزم معرفة الترميز!
في هذا المنشور ، سنلقي نظرة فاحصة على جداول المحتويات ونناقش فوائد استخدامها في مشاركاتك. بعد ذلك ، سنعرض لك ثلاث طرق مختلفة لإنشائها في WordPress. هيا بنا نبدأ!
مقدمة لجداول المحتويات في ووردبريس
جدول المحتويات هو قائمة بالعناوين والعناوين الفرعية لمنشورك. يحتوي كل عنوان على رابط رابط يأخذ القارئ إلى هذا القسم في المنشور.
على سبيل المثال ، إذا أراد المستخدم أن يقرأ عن موضوع معين في مقالتك ، فيمكنه ببساطة النقر فوق العنوان ذي الصلة في جدول المحتويات:
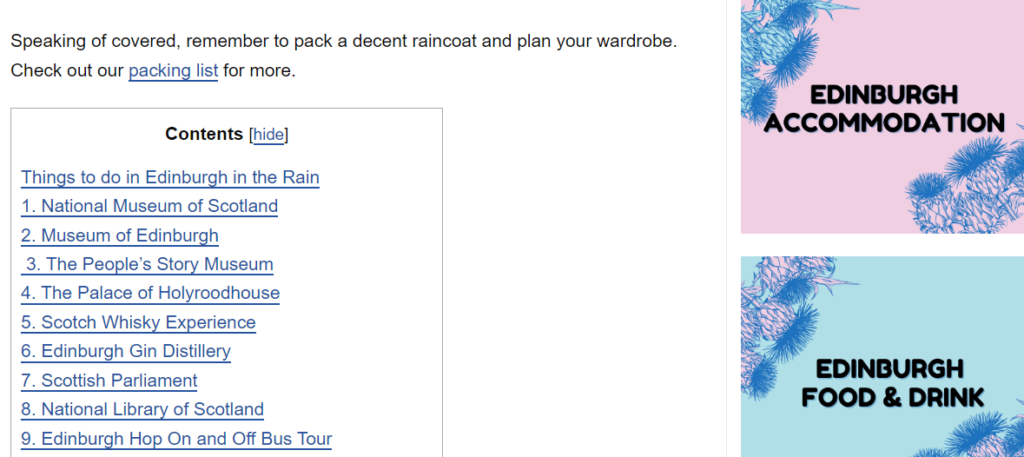
بهذه الطريقة ، يمكن للقراء الانتقال إلى الأقسام التي يهتمون بها أكثر وتخطي الباقي. لا يحتاجون إلى التمرير لأسفل في الصفحة والتنقل عبر المنشور للعثور على ما يبحثون عنه.
بالإضافة إلى ذلك ، يوفر جدول المحتويات للمستخدمين نظرة عامة سريعة على المقالة حتى يعرفوا ما يمكن توقعه. على سبيل المثال ، إذا كتبت منشورًا عن زيارة لندن ، فيمكن للقراء أن يروا بسرعة ما هو مدرج في الدليل (على سبيل المثال ، مكان الإقامة ، وأفضل المطاعم ، والأشياء التي يمكنك القيام بها ، وما إلى ذلك).
لذلك ، يمكن أن يساعد جدول المحتويات في تحسين تجربة المستخدم (UX) وجعل مشاركاتك أكثر قابلية للقراءة. قد يساعدك هذا بدوره في الحصول على ترتيب أعلى لمصطلحات البحث ذات الصلة.
كيفية إضافة جدول محتويات في ووردبريس (3 طرق)
كما رأينا ، يمكن أن يساعد استخدام جداول المحتويات في منشوراتك في تحسين أداء موقعك. لحسن الحظ ، فإن إنشائها أسهل مما تعتقد. الآن دعونا نلقي نظرة على ثلاث طرق بسيطة لإضافة جدول محتويات في WordPress!
1. تثبيت البرنامج المساعد لجدول المحتويات
يمكن أن تكون إضافة مكون إضافي لجدول المحتويات إلى موقع WordPress الخاص بك طريقة سريعة وسهلة لجعل المحتوى الخاص بك أكثر قابلية للتنقل. في حين أن هناك العديد من الخيارات للاختيار من بينها ، فإننا نوصي بسهولة جدول المحتويات:
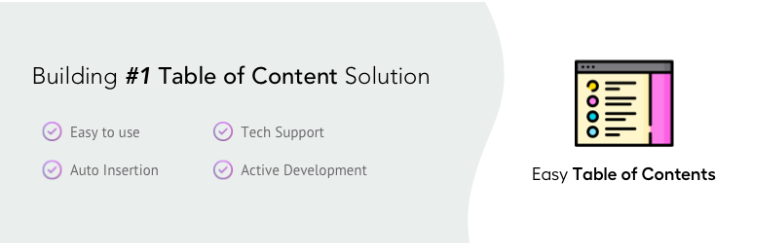
يمكّنك هذا المكون الإضافي من إدراج جدول محتويات في منشوراتك وصفحاتك وأنواع المنشورات المخصصة. بالإضافة إلى ذلك ، يمكنه إنشاء الجداول تلقائيًا نيابة عنك!
بمجرد تثبيت المكون الإضافي على موقعك ، انتقل إلى الإعدادات> جدول المحتويات في لوحة معلومات WordPress الخاصة بك. ضمن علامة التبويب " عام " ، يمكنك تحديد نوع المحتوى الذي تريد إنشاء جداول من أجله:
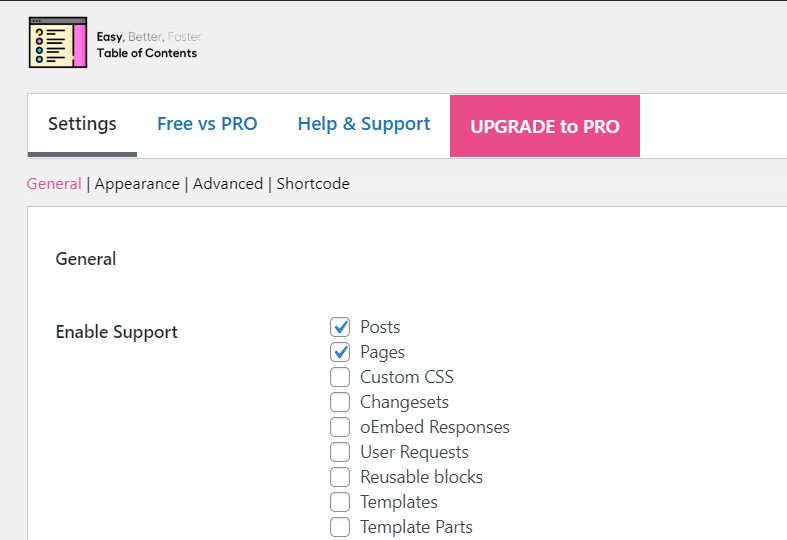
لديك أيضًا خيار إدراجها تلقائيًا في منشوراتك وصفحاتك:
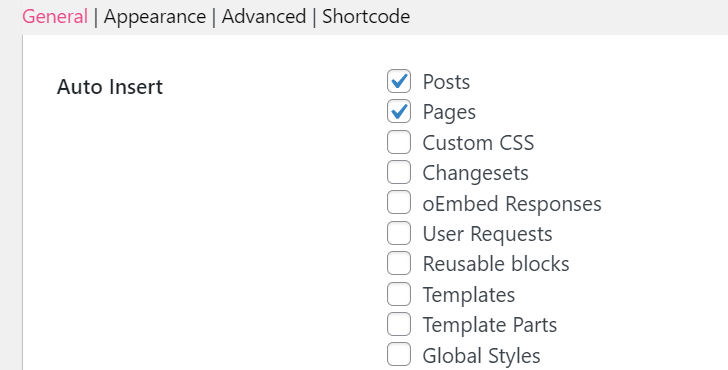
إذا كنت تفضل إضافتها يدويًا ، فيمكنك نسخ الرمز المختصر وتضمينه في مشاركاتك:
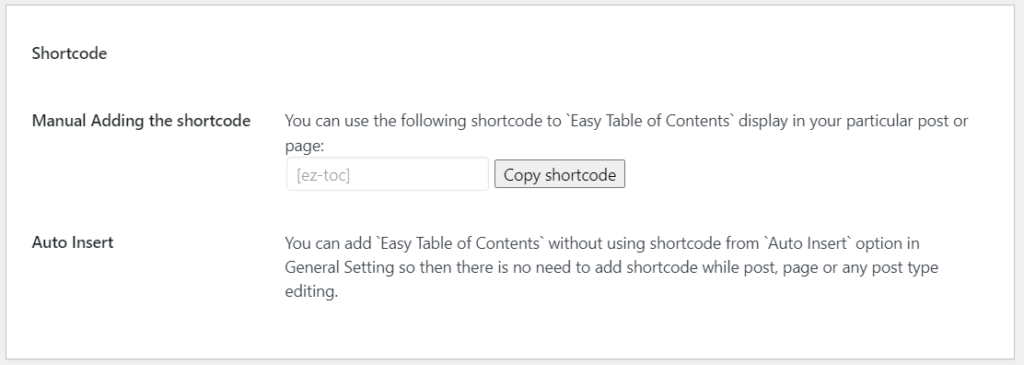
على سبيل المثال ، قد ترغب فقط في إضافة جدول محتويات إلى منشورات معينة. في هذه الحالة ، ستحتاج إلى إلغاء تحديد المربعات في قسم " الإدراج التلقائي " واستخدام الرمز المختصر لإضافة الجدول إلى المحتوى المفضل لديك.
في قسم المظهر ، ستجد العديد من خيارات التخصيص لجدول المحتويات الخاص بك. يمكنك تغيير الخط وتحديد ألوان الارتباط والمزيد:
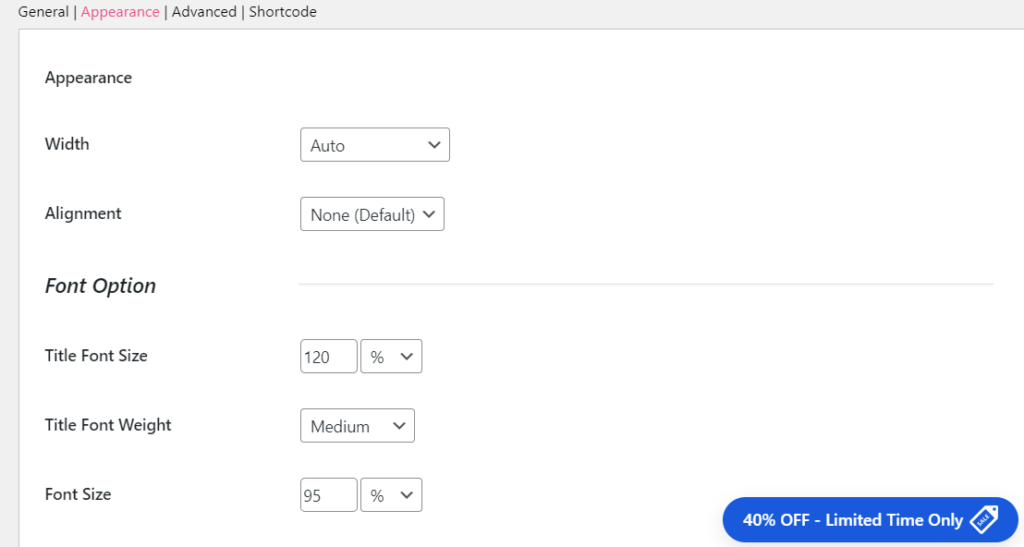
الآن ، دعنا نرى كيف سيبدو جدول المحتويات لقرائك. إذا حددت خيار الإدراج التلقائي لمنشوراتك ، فيمكنك فتح مقال عشوائي في الواجهة الأمامية:
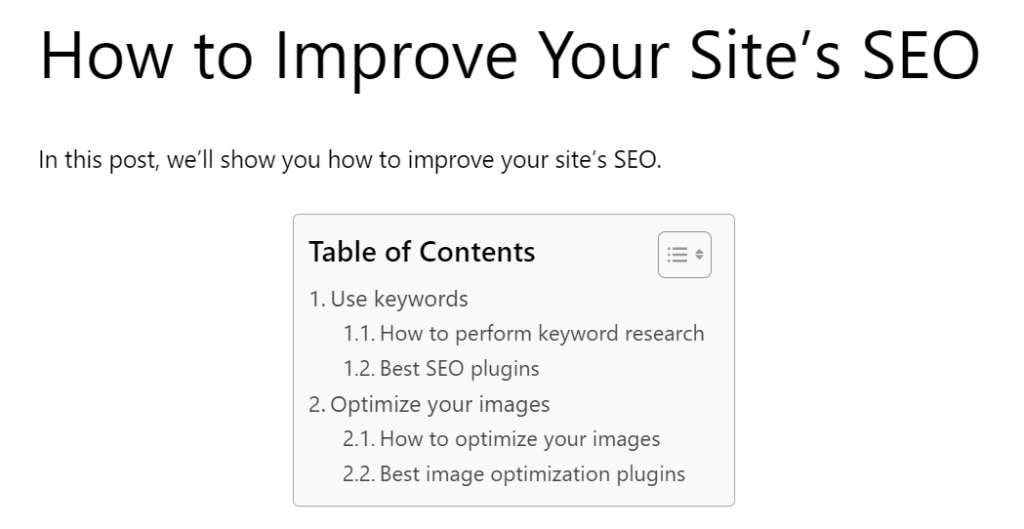
بشكل افتراضي ، سيظهر جدول المحتويات أسفل العنوان والفقرة التمهيدية ، وقبل عنوان H2 الأول. ومع ذلك ، يمكنك تغيير هذا في إعدادات البرنامج المساعد.
يعد هذا المكون الإضافي خيارًا مثاليًا إذا كنت تريد إضافة جدول محتويات تلقائيًا إلى جميع مشاركاتك. ومع ذلك ، إذا كنت ترغب فقط في استخدام الجدول على بعضها ، فقد ترغب في التفكير في بديل.
2. استخدم قوالب WordPress المخصصة
يمكنك أيضًا إضافة جدول محتويات ككتلة. بهذه الطريقة ، يمكنك إدراجه مباشرة في مشاركاتك وتخصيصه في WordPress Block Editor.
في وقت كتابة هذا التقرير ، لا يقدم Block Editor جدول محتويات. ومع ذلك ، يمكنك استخدام مكون إضافي مثل Spectra لإضافة هذه الميزة إلى موقعك:
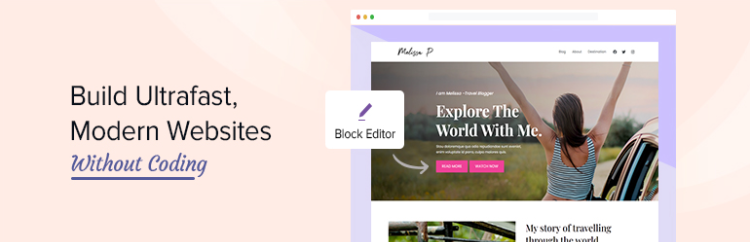
تضيف Spectra مجموعة مختارة من الكتل العملية إلى موقعك ، بما في ذلك خيار جدول المحتويات. بمجرد تثبيت المكون الإضافي ، انتقل إلى الإعدادات> الأطياف لعرض قائمة كاملة بالكتل المضافة.

تأكد من تنشيط كتلة جدول المحتويات :
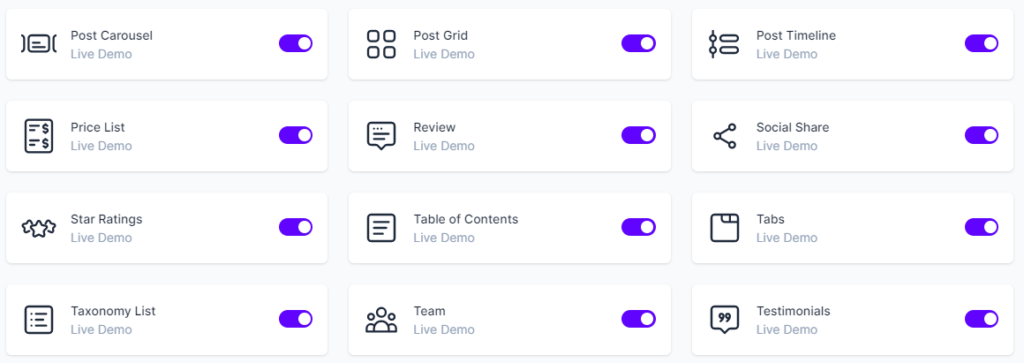
بعد ذلك ، يمكنك فتح منشور في Block Editor وإضافة الحظر في أي مكان تريده على الصفحة:
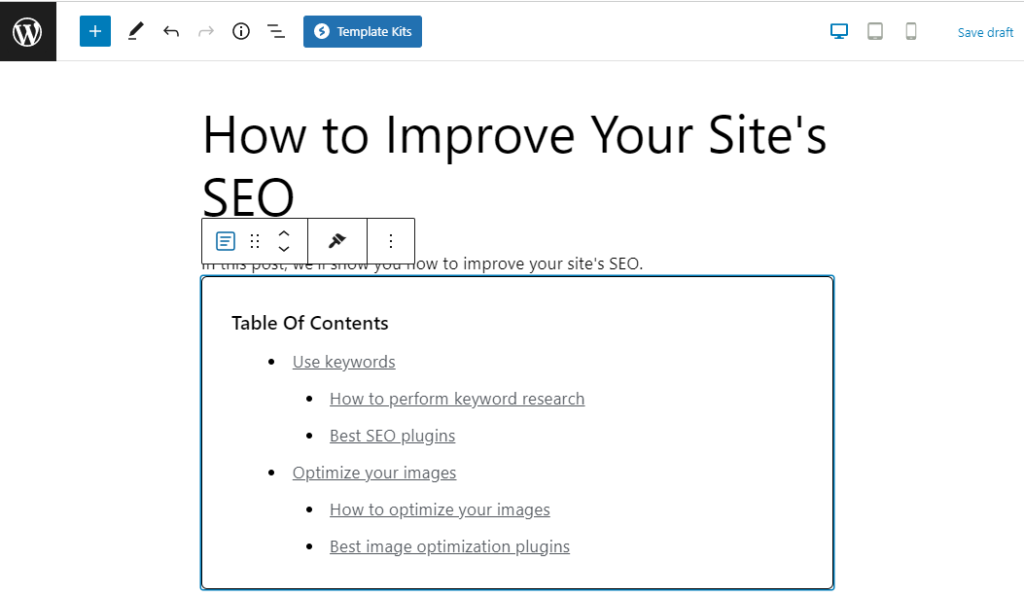
كما هو الحال مع أي كتلة ، ستتمكن من الوصول إلى بعض إعدادات التخصيص. على سبيل المثال ، يمكنك اختيار علامات العناوين التي تريد تضمينها في جدول المحتويات الخاص بك:
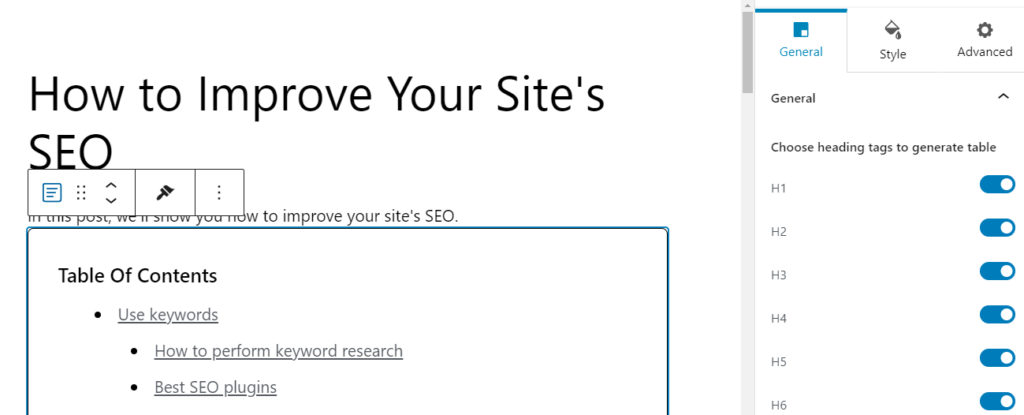
لتخصيص مظهر الجدول الخاص بك ، انقر فوق علامة التبويب " النمط ". هنا ، يمكنك تغيير أسلوب الطباعة والألوان الخاصة بالعنوان والعناوين والمزيد:
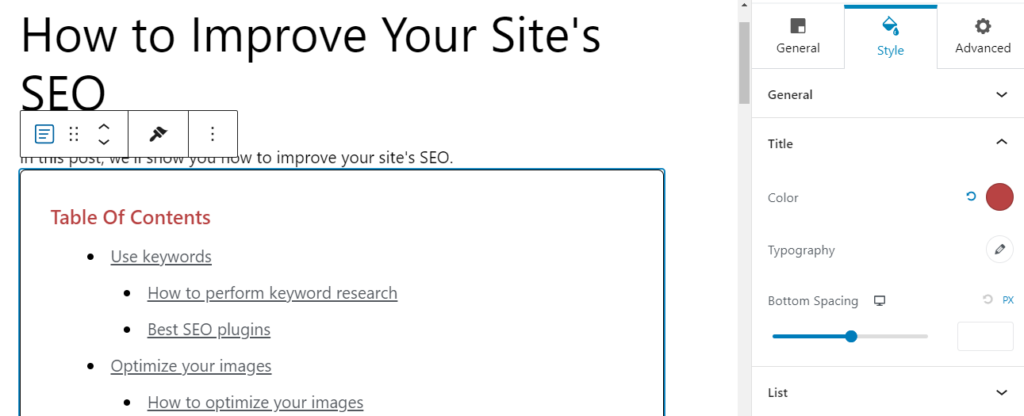
يمكن أن يكون استخدام كتلة جدول المحتويات خيارًا أكثر فاعلية إذا كنت تريد تطبيق الجدول على منشورات معينة ، بدلاً من تطبيقها جميعًا. بالإضافة إلى ذلك ، يمكنك حفظه ككتلة قابلة لإعادة الاستخدام ، لذلك لن تضطر إلى إعادة تطبيق نفس إعدادات التخصيص في كل مرة تستخدم فيها الجدول في منشور.
ومع ذلك ، يمكنك اختيار إنشاء جداول مخصصة لكل منشور. على سبيل المثال ، قد ترغب في تضمين جميع علامات العناوين في بعض المنشورات ، ولكن لا تعرض سوى عناوين H2 و H3 في منشورات أخرى.
باستخدام المكون الإضافي Easy Table of Contents ، سيتعين عليك استخدام نفس الجدول لمنشوراتك. لذلك ، قد تفضل Spectra إذا كنت تريد المزيد من الحرية في تصميم طاولاتك.
3. قم بإنشاء جدولك يدويًا في محرر القوالب
يمكنك أيضًا اختيار إنشاء جدول المحتويات يدويًا. ربما تريد تجنب تثبيت مكون إضافي آخر على موقعك لأنك تحتاج فقط إلى إنشاء جدول لواحد أو منشورين.
في حين أن إضافة جدول المحتويات يدويًا يمكن أن يكون مملاً بعض الشيء ، فإن العملية بسيطة للغاية. أولاً ، سترغب في إضافة كتلة قائمة إلى منشورك. ثم اكتب العناوين واستخدم خيار المسافة البادئة حسب الحاجة:
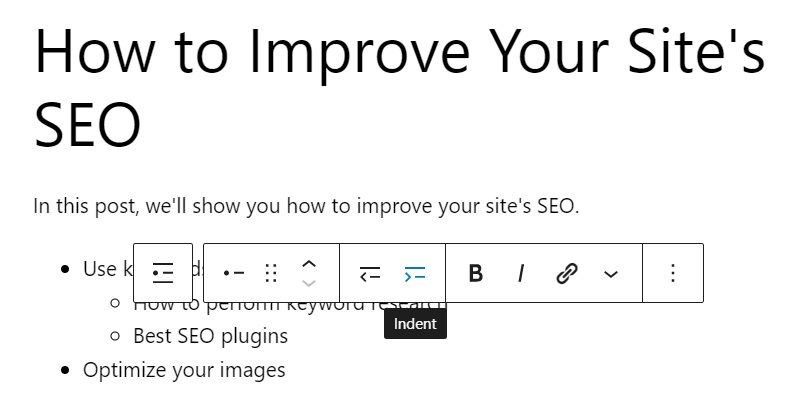
بعد ذلك ، ستحتاج إلى إنشاء روابط إرساء. بهذه الطريقة ، عندما ينقر المستخدم على عنوان في جدول المحتويات ، سيتم نقله إلى القسم ذي الصلة.
للقيام بذلك ، حدد كتلة العنوان . بعد ذلك ، انتقل إلى لوحة الإعدادات وانقر فوق علامة التبويب خيارات متقدمة . في حقل ارتساء HTML ، أدخل اسمًا فريدًا لهذا العنوان ، مثل "العنوان 1":
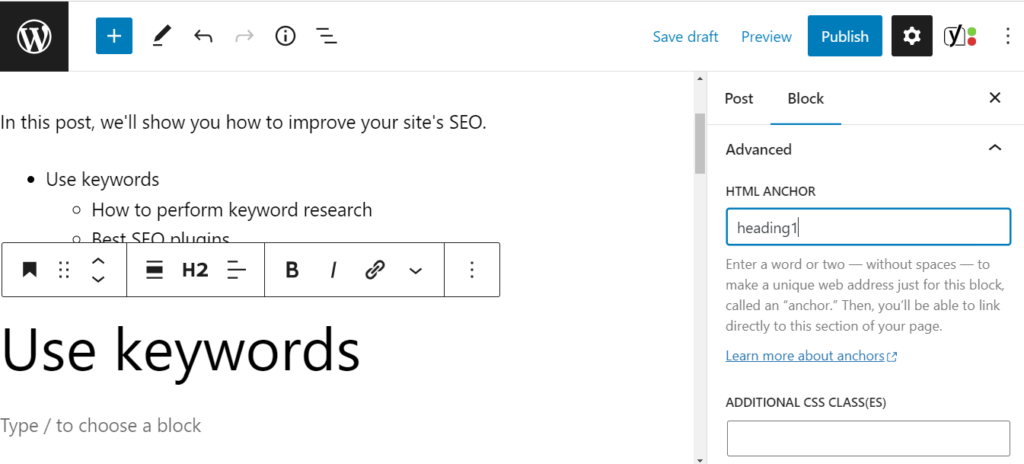
الآن ، عد إلى القائمة ، وحدد العنصر المقابل ، وانقر على أيقونة الرابط في شريط الأدوات:
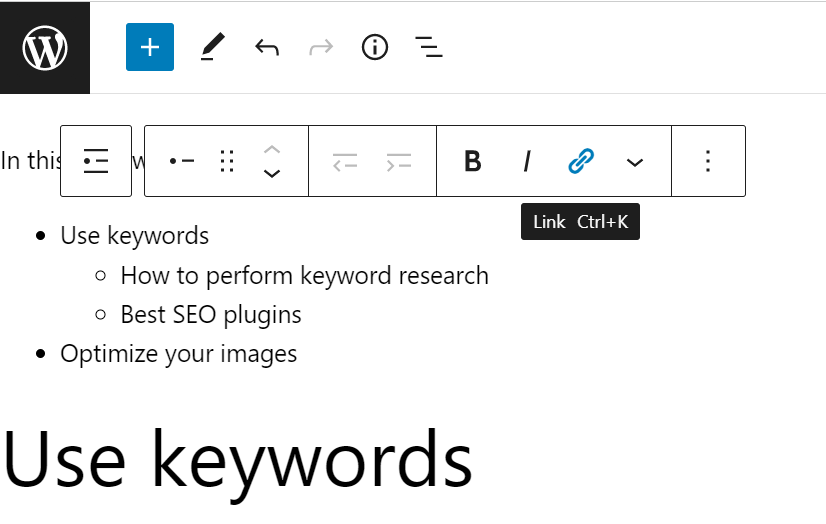
بعد ذلك ، ستحتاج إلى كتابة الاسم الذي أدخلته في حقل ارتساء HTML ، مع إضافة علامة تصنيف في المقدمة. في مثالنا ، سيكون هذا "# العنوان1":
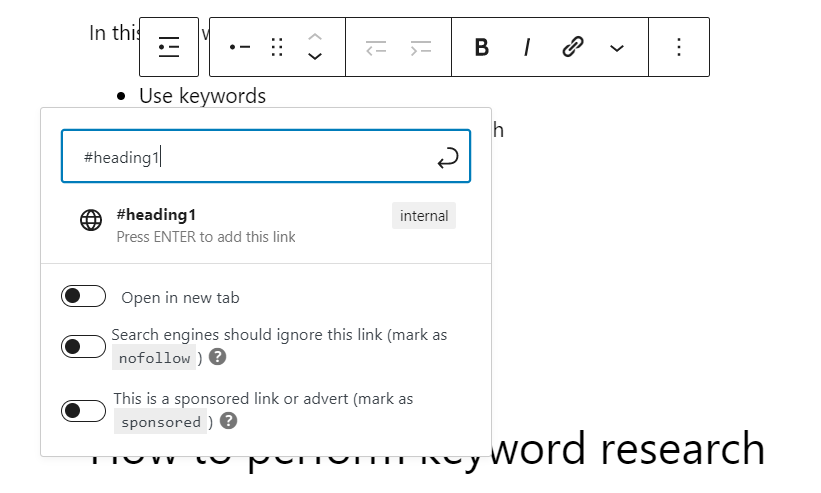
بمجرد إدخال رابط الارتساء ، ستتمكن من النقر فوق هذا العنصر للانتقال إلى القسم المقابل. يمكنك تكرار نفس العملية للعناصر الأخرى في قائمتك.
عندما تكون جاهزًا ، سترغب في اختبار روابط الإرساء على الواجهة الأمامية للتأكد من أنها تعمل:
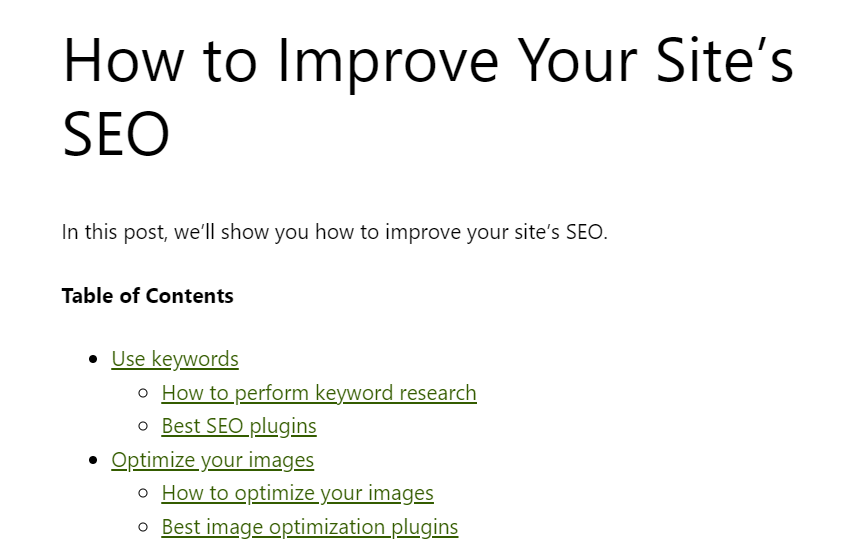
تذكر أن تضيف عنوان "جدول المحتويات" أعلى القائمة. بالإضافة إلى ذلك ، قد ترغب في تجميع كتل العناوين والقائمة وتخصيصها من لوحة الإعدادات:
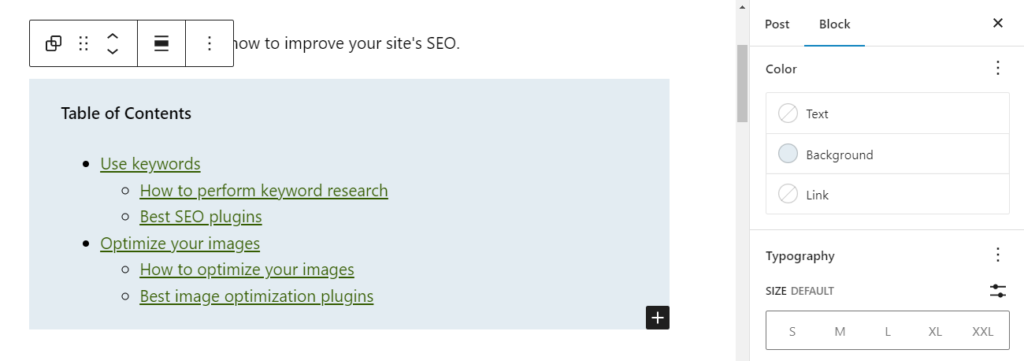
كما ترى ، لست بحاجة إلى تثبيت مكون إضافي لإنشاء جدول محتويات. ومع ذلك ، إذا كنت تريد إضافة جداول إلى منشورات متعددة ، فقد يكون ذلك أكثر فاعلية من إنشائها يدويًا.
استنتاج
يمكن أن تؤدي إضافة جداول محتويات إلى منشوراتك إلى تسهيل عثور القراء على ما يبحثون عنه. يمكن أن يساعد ذلك في تحسين تجربة المستخدم وتقليل معدل الارتداد ، مما قد يؤدي بدوره إلى ترتيب أفضل في نتائج البحث.
في هذا المنشور ، نظرنا في ثلاث طرق لإضافة جدول محتويات في WordPress:
- قم بتثبيت مكون إضافي مثل Easy Table of Contents.
- استخدم أداة مثل Spectra لإضافة كتلة جدول المحتويات إلى موقعك.
- قم بإنشاء جدولك يدويًا باستخدام كتلة القائمة .
هل لديك أي أسئلة حول إضافة جدول محتويات إلى WordPress؟ واسمحوا لنا أن نعرف في قسم التعليقات أدناه!
