كيفية اختبار أوامر WooCommerce: 3 طرق
نشرت: 2021-06-01هل تريد معرفة كيفية إجراء طلب اختبار في WordPress؟ في هذا الدليل ، سنعرض لك طرقًا مختلفة لاختبار طلبات WooCommerce في متجرك.
إذا كان لديك متجر للتجارة الإلكترونية حيث تبيع المنتجات والخدمات ، فإن اختبار الطلبات مهم جدًا للتأكد من أن المعاملات والمدفوعات تعمل كما هو متوقع. تكمن المشكلة في أن موقعك يجب أن يكون مباشرًا قبل أن تتمكن من اختبار الطلبات بشكل صحيح.
في هذا الدليل ، سنعرض لك طرقًا مختلفة لاختبار الطلبات في WooCommerce. ولكن قبل أن نتعلم كيفية القيام بذلك ، دعونا نفهم بشكل أفضل سبب اختبار طلباتك ومعاملاتك.
لماذا يجب عليك اختبار الطلبات في متجرك؟
عند إنشاء متجر على الإنترنت أو موقع ويب لبيع المنتجات ، فإن إحدى أكبر المزايا هي سهولة الدفع من خلال المعاملات عبر الإنترنت. هذه المعاملات آمنة ومريحة لكل من البائع والمشترين.
ولكن للتأكد من أن العملية تسير بسلاسة ، يحتاج المتسوقون إلى تقديم طلب لشراء منتج أولاً. لهذا السبب تحتاج أيضًا إلى التأكد من اكتمال جميع الطلبات المقدمة في متجر WooCommerce دون مشاكل. إذا فشل ذلك ، فأنت لا تخاطر بفقدان ثقة عملائك فحسب ، بل قد تواجه أيضًا إجراءات قانونية.
والخبر السار هو أنه يمكنك منع كل ذلك عن طريق اختبار أوامر WooCommerce الخاصة بك باستخدام طرق وبوابات دفع مختلفة. بهذه الطريقة ، ستجد الأخطاء والأخطاء المتعلقة بتقديم الطلبات قبل نشر موقع الويب الخاص بك. ستكون قادرًا على إصلاح أي مشكلات ، ولن تقلق بشأن فقدان ثقة عملائك ، وتجنب الكثير من الصداع في المستقبل.
الآن بعد أن أصبح لدينا فهم أفضل لأهمية اختبار أوامر WooCommerce ، دعنا نرى كيفية القيام بذلك.
كيفية اختبار أوامر WooCommerce
هناك 3 طرق رئيسية لاختبار أوامر WooCommerce في WordPress:
- باستخدام الإضافات
- من WooCommerce Dashboard (تمكين الشيكات)
- المعاملات الحقيقية + الاسترداد
دعونا نلقي نظرة على كل طريقة.
ملاحظة : قبل أن تبدأ ، تأكد من أنك قمت بإعداد WooCommerce بشكل صحيح.
1. اختبر أوامر WooCommerce باستخدام البرنامج المساعد
يعد استخدام مكون إضافي من أسهل الطرق لاختبار أوامر WooCommerce. كل ما عليك فعله هو تثبيت إحدى الأدوات التالية حسب بوابات الدفع التي تستخدمها. في هذا القسم ، سنوضح لك كيفية القيام بذلك باستخدام كل من هذه المكونات الإضافية.
إذا كنت ترغب في استخدام المكون الإضافي ، فكل ما عليك فعله هو تثبيت المكون الإضافي وتنشيطه إما عن طريق تنزيله أو من لوحة معلومات WordPress نفسها. يمكنك إلقاء نظرة على دليلنا لتثبيت مكون WordPress الإضافي يدويًا لمزيد من المعلومات إذا لزم الأمر.
1.1 بوابة الدفع WooCommerce Stripe
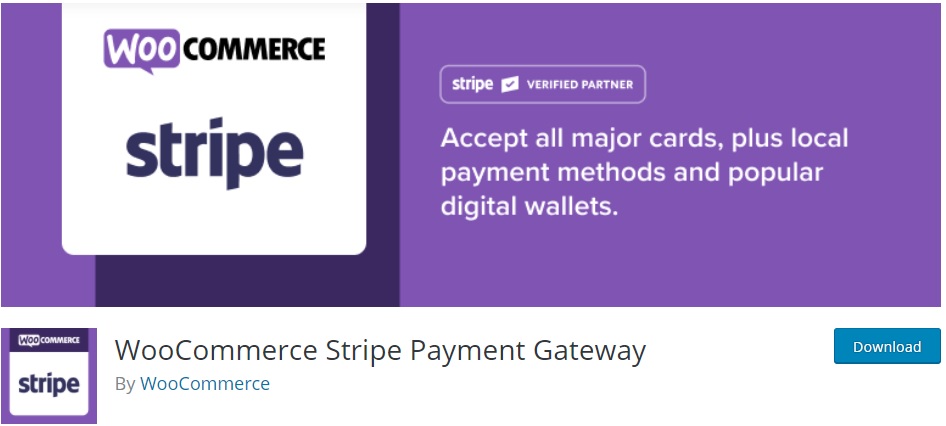
WooCommerce Stripe Payment Gateway هو مكون إضافي لبرنامج WordPress يسمح لك بدمج Stripe مع WooCommerce. نظرًا لأن Stripe هي واحدة من أكثر بوابات الدفع شيوعًا ، يمكن أن تكون هذه الأداة مفيدة جدًا للمتاجر عبر الإنترنت التي لديها عملاء من جميع أنحاء العالم. بالإضافة إلى ذلك ، يأتي مزودًا بميزات لاختبار طلبات WooCommerce في متجرك عبر الإنترنت.
نظرًا لأن هذا مكون إضافي لبرنامج WordPress ، يجب عليك تثبيته وتنشيطه أولاً. انتقل إلى الإضافات> إضافة جديد وابحث عن "WooCommerce Stripe Payment Gateway". ثم ، انقر فوق التثبيت الآن وقم بتنشيط المكون الإضافي.
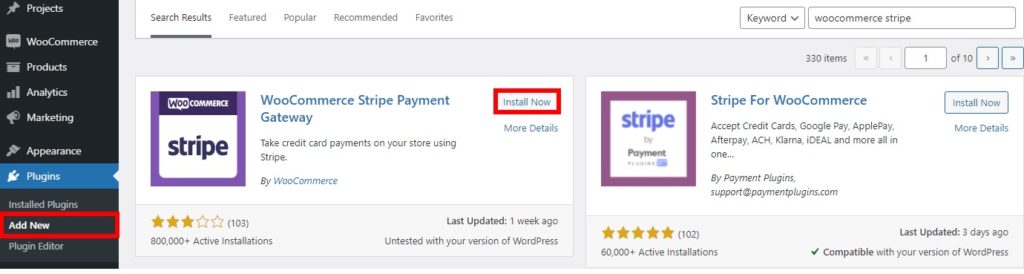
1.1.1. دمج WooCommerce مع Stripe لوضع الاختبار
بعد تثبيت البرنامج المساعد وتنشيطه بنجاح ، تحتاج إلى إعداده لوضع الاختبار والحصول على مفاتيح API الخاصة بك. لذلك ، تحتاج إلى الانتقال إلى حساب Stripe الخاص بك وفتح Developers> API keys .
سترى المفاتيح القابلة للنشر والسرية لحساب Stripe الخاص بك هنا. انسخ كلا المفتاحين.
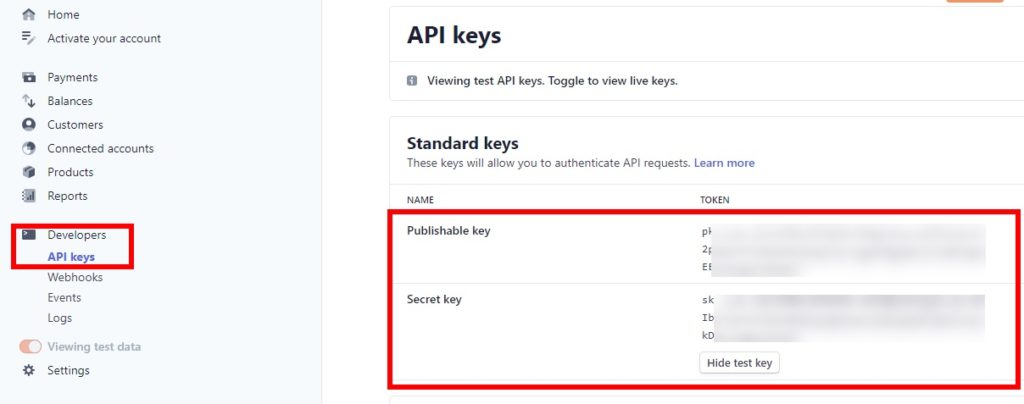
بعد ذلك ، انتقل إلى WooCommerce> الإعدادات وافتح علامة التبويب المدفوعات من لوحة معلومات WordPress الخاصة بك. سترى جميع طرق الدفع المتاحة لموقع الويب الخاص بك. قم بتمكين التبديل لـ Stripe - طريقة الدفع ببطاقة الائتمان وانقر فوق إعداد .
إذا قمت بالفعل بإعداد Stripe ، فكل ما عليك فعله هو الضغط على زر إدارة .
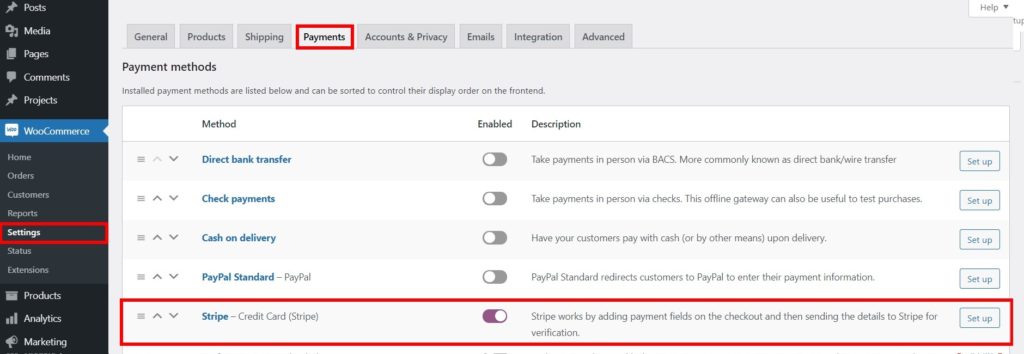
ستتم إعادة توجيهك إلى خيارات Stripe لـ WooCommerce. هنا ، تحقق من خيار Enable Test Mode والصق المفاتيح القابلة للنشر والسرية التي نسختها للتو من لوحة القيادة Stripe إلى Test Publishable Key و Test Secret Key على التوالي.
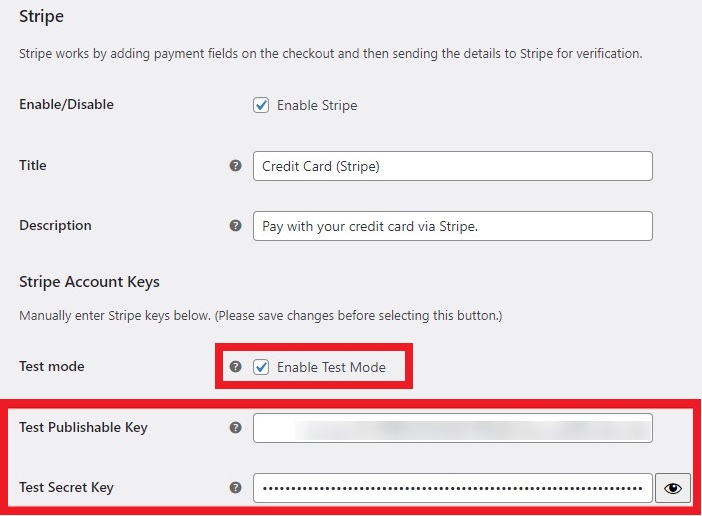
بعد ذلك ، انقر فوق حفظ التغييرات .
1.1.2. اختبر أوامر WooCommerce باستخدام Stripe
بعد إعداد Stripe لوضع الاختبار ، حان الوقت لاختبار أوامر WooCommerce الخاصة بك. للقيام بذلك ، انتقل إلى الواجهة الأمامية لموقع الويب الخاص بك واشتر أي منتج. أضف أي منتج إلى عربة التسوق وانتقل إلى صفحة الخروج. أضف جميع تفاصيل الفواتير الضرورية ثم قم بتضمين تفاصيل بطاقة الائتمان لـ Stripe أيضًا.
نظرًا لأن هذا مجرد اختبار ، يمكنك فقط إدخال أي معلومات صالحة له. على سبيل المثال ، بالنسبة لبطاقة الائتمان ، يمكنك إدخال "4242424242424242". وبالمثل ، يمكنك إدخال أي تاريخ صالح ورمز CVC أيضًا.
بعد أن تملأ جميع المعلومات ، اضغط على "تقديم الطلب" للمتابعة.
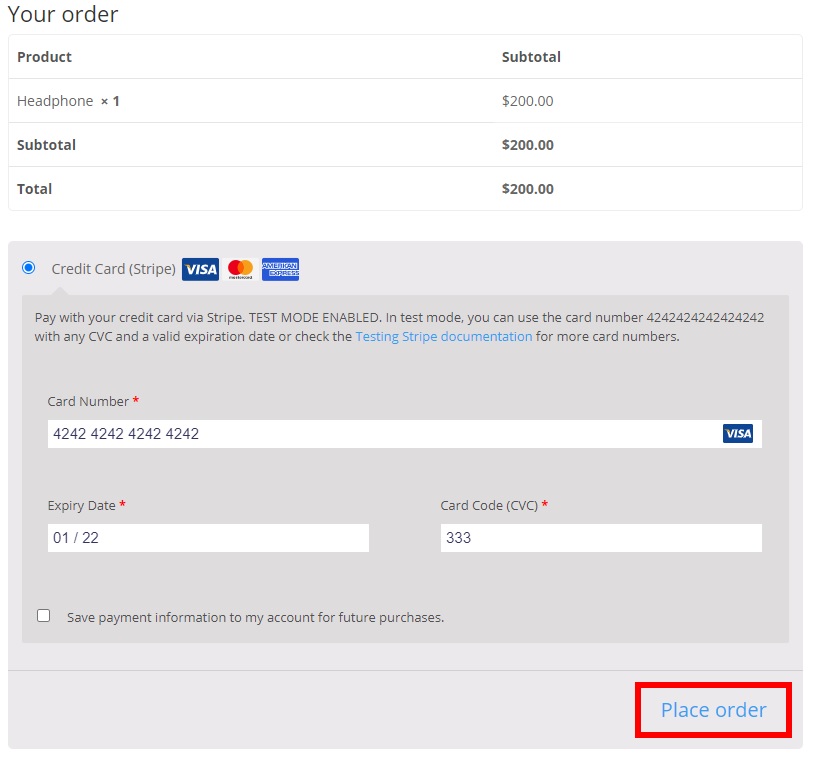
انتقل الآن إلى لوحة معلومات Stripe وافتح علامة التبويب Payments . يجب أن ترى الطلب الذي قدمته للتو. إذا كان الأمر كذلك ، فهذا يعني أن الطلبات المدفوعة من خلال Stripe تعمل بشكل مثالي ، بحيث يمكنك البدء في بيع منتجاتك باستخدام Stripe كبوابة الدفع الخاصة بك.
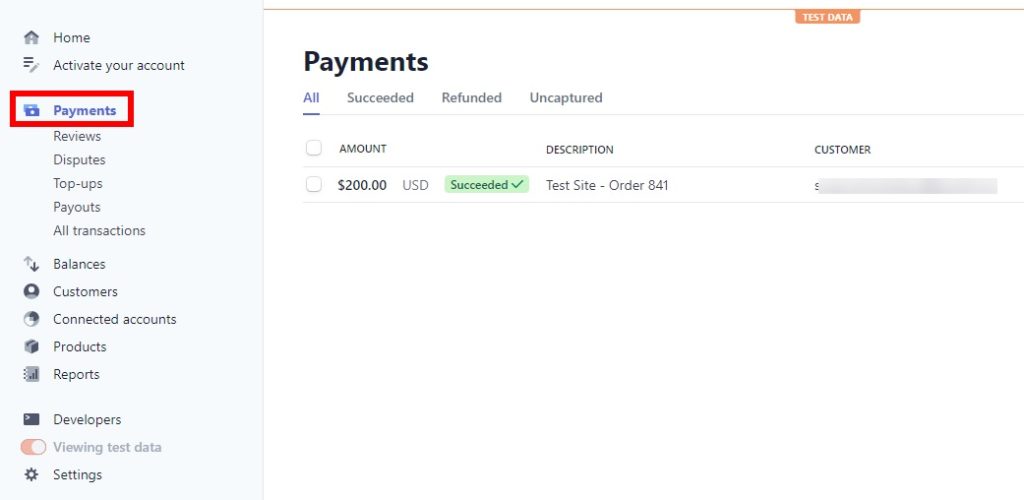
لجعل موقع الويب الخاص بك مباشرًا ، انتقل إلى WooCommerce> الإعدادات وافتح علامة التبويب المدفوعات من لوحة معلومات WordPress الخاصة بك. ثم قم بإدارة Stripe - Credit Card gateway ، وقم بإلغاء تحديد الخيار "Enable Test Mode" وقم بملء التفاصيل الضرورية. بمجرد الانتهاء ، تذكر حفظ التغييرات.
لمزيد من المعلومات حول هذا الأمر ، يمكنك إلقاء نظرة على دليلنا التفصيلي حول كيفية دمج WooCommerce مع Stripe.
1.2 اختبار ترتيب دورة المياه
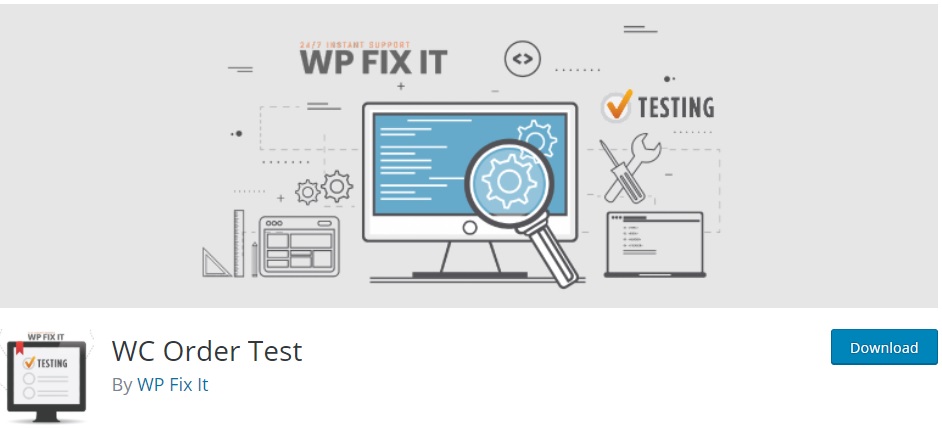
إذا كنت تريد مكونًا إضافيًا للتحقق من عملية الدفع في متجر WooCommerce ، فإن WC Order Test يعد خيارًا ممتازًا بالنسبة لك. إنها أداة بسيطة وسهلة الاستخدام ولا تتطلب إعداد أي مفاتيح API أو بوابات دفع. كل ما عليك فعله هو تثبيت البرنامج المساعد وتنشيطه وتمكين خيار الاختبار لاختبار أوامر WooCommerce.
بعد ذلك ، انتقل إلى WooCommerce> الإعدادات وافتح علامة التبويب المدفوعات . هنا ، سترى أن هناك خيار بوابة دفع جديد يسمى Order Test - Order Test Gateway . قم بتمكينه وانقر فوق إعداد .
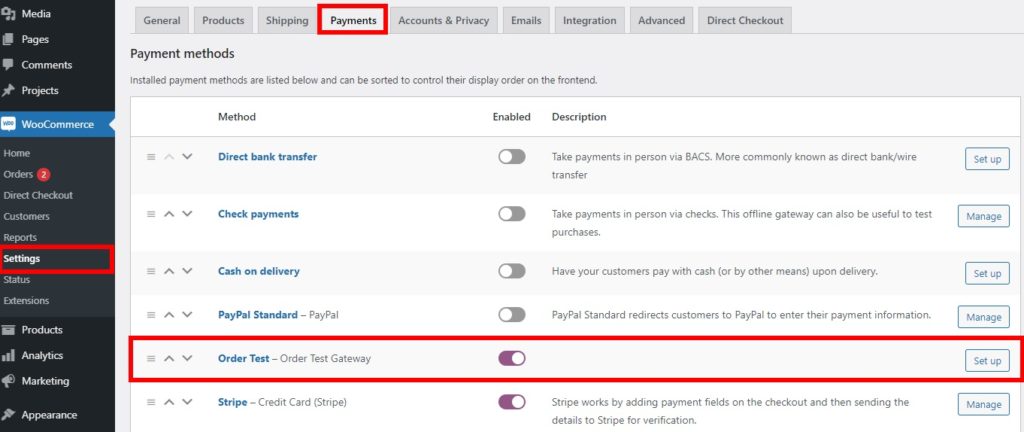
لا يوجد سوى خيار واحد مع بوابة الاختبار هذه وهو تمكين بوابة اختبار الطلب . ضع علامة في المربع لهذا الخيار واضغط على حفظ التغييرات .
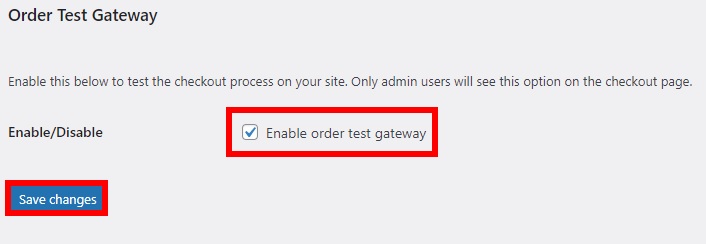
أنت الآن جاهز لاختبار طلبات منتجاتك. انتقل إلى الواجهة الأمامية لمتجرك ، وأضف أيًا من منتجاتك إلى عربة التسوق وتابع عملية الدفع. املأ جميع معلومات الفوترة المطلوبة وفي أسفل الصفحة ، ستتمكن من رؤية خيار بوابة اختبار الطلب .
لاحظ أن هذا الخيار لن يكون متاحًا إلا إذا قمت بتسجيل الدخول كمسؤول. حدده وانقر فوق "تقديم الطلب" للمتابعة.
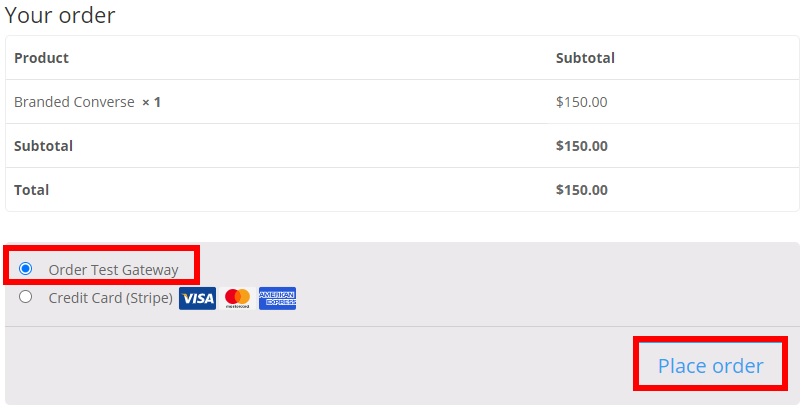
بعد ذلك ، سيظهر أنه تم استلام طلبك مع جميع تفاصيل الطلب الضرورية. تحقق من المعلومات للتأكد من صحتها وإذا كانت صحيحة ، فهذا يعني أن أوامر WooCommerce تعمل بشكل جيد.
بالإضافة إلى ذلك ، يمكنك التحقق من ذلك بالانتقال إلى WooCommerce> الطلبات . فقط تأكد من كتابة رقم الطلب بشكل صحيح حتى يسهل العثور عليه.
1.3 PayPal (PayPal Sandbox)
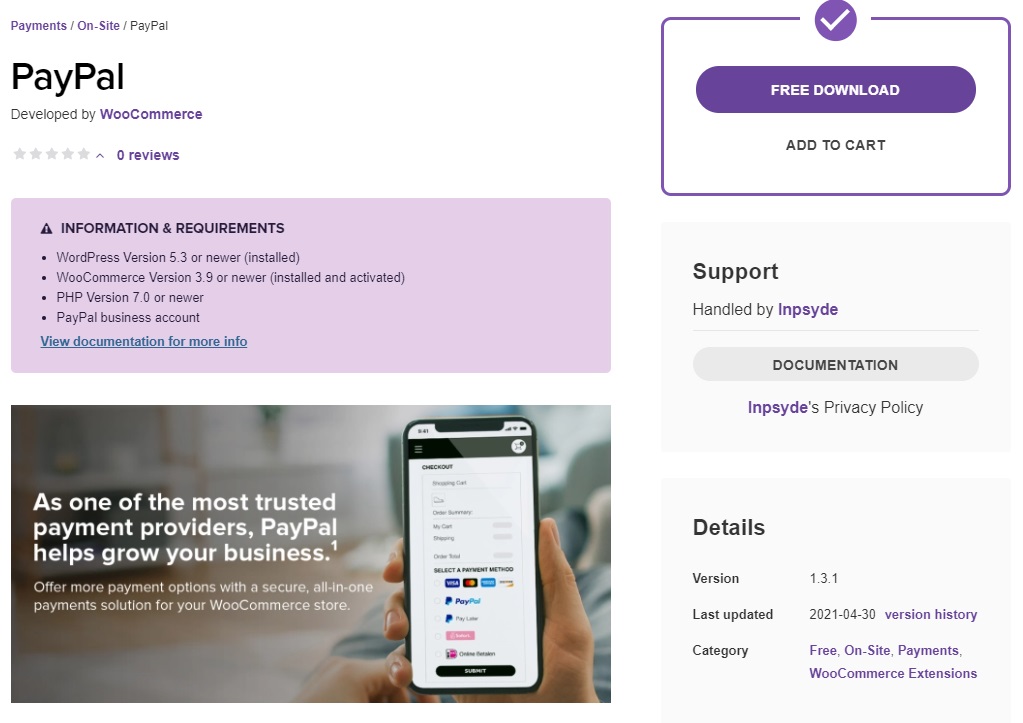
PayPal هي واحدة من أكثر بوابات الدفع شيوعًا والتي يمكنك دمجها بسهولة مع موقع WordPress الإلكتروني واستخدامها لاختبار أوامر WooCommerce.
يتم تضمين PayPal في WooCommerce افتراضيًا مع معيار PayPal ، ولكن لتقديم طلبات اختبار ، ستحتاج إلى حساب PayPal Sandbox من موقع PayPal Developer على الويب.
1.3.1. ما هو حساب PayPal Sandbox؟
وضع الحماية هو بيئة اختبار يتم توفيرها بواسطة نظام (ويفضل أن يكون برنامجًا) دون أي تكلفة. يسمح لك ببناء أو اختبار وظائف مختلفة للنظام قبل أن تجعلها مباشرة على موقع الويب الخاص بك. يساعدك هذا في العثور على المشكلات وإصلاحها للتأكد من أن كل شيء يعمل بشكل صحيح.
يوفر لك PayPal أيضًا وضع الحماية للاختبار على موقع الويب الخاص بك ، ولكن لاستخدامه ، تحتاج إلى إنشاء حساب sandbox من موقع الويب الخاص بالمطورين. لذلك قبل أن تتمكن من اختبار طلبات WooCommerce في متجرك ، دعنا نرى كيفية إنشاء حساب PayPal Sandbox.
1.3.2. قم بإنشاء حساب PayPal Sandbox
انتقل إلى موقع مطور PayPal الرسمي وقم بتسجيل الدخول باستخدام حساب PayPal الخاص بك. بعد ذلك ، ستتم إعادة توجيهك إلى لوحة تحكم PayPal Developer.
هنا ، انتقل إلى Sandbox> الحسابات واضغط على إنشاء حساب .
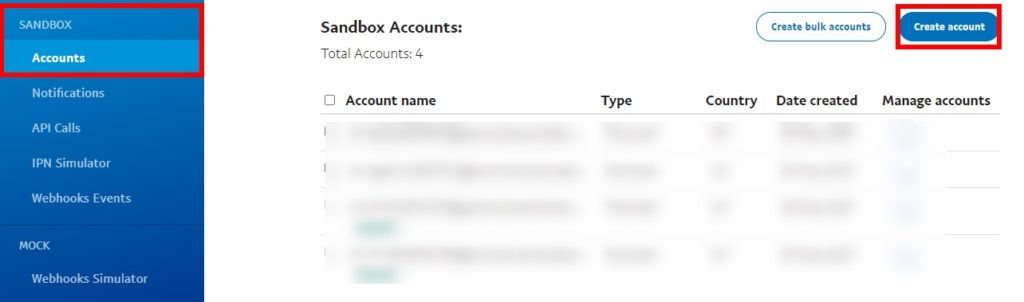
ستظهر نافذة منبثقة تسألك عما إذا كنت تريد حسابًا تجاريًا (تاجرًا) أو حسابًا شخصيًا (مشتريًا) جنبًا إلى جنب مع البلد / المنطقة. لأغراض الاختبار ، سنحتاج إلى كل من التاجر والبريد الإلكتروني للمشتري ، لذلك إذا حددت حساب الشركة أولاً ، فحدد بلدك / منطقتك واضغط على إنشاء . ثم كرر العملية وقم بإنشاء حساب Sandbox شخصي.
ملاحظة : تأكد من تطابق الدولة / المنطقة مع العملة الافتراضية لمتجرك لتجنب تعيين الطلبات على المدفوعات المعلقة.
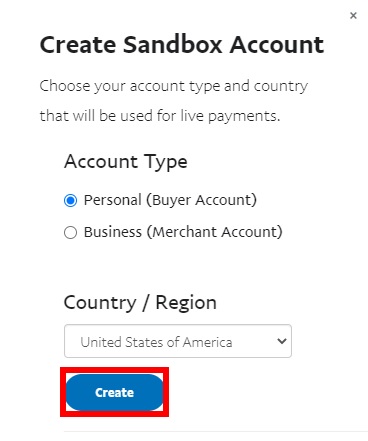
بعد ذلك ، انقر فوق الزر " خيارات " في قسم " إدارة الحسابات " لحساب وضع الحماية الذي تم إنشاؤه حديثًا وحدد عرض / تحرير الحساب .
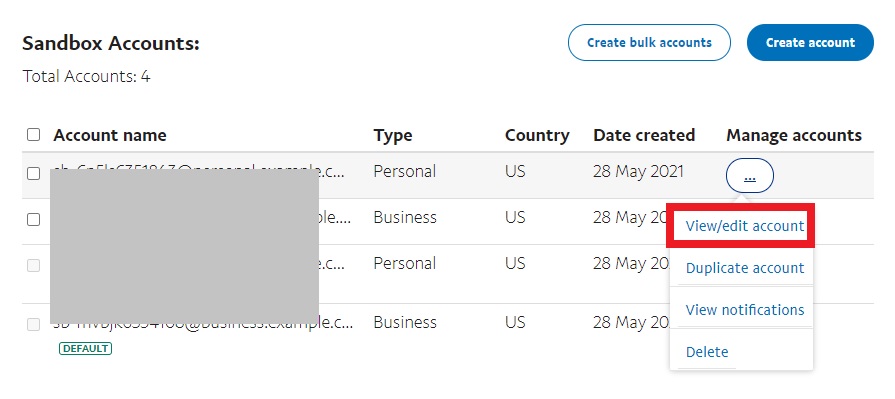
سيُظهر لك جميع تفاصيل حساب حساب الحماية. ضمن علامة التبويب " الملف الشخصي " ، سترى عنوان البريد الإلكتروني وكلمة المرور لكل من حسابات المشتري والتاجر. انسخ معرّفات البريد الإلكتروني وكلمات المرور وضعها في مكان ما في متناول يدك حيث ستحتاج إليها لاختبار أوامر WooCommerce في الخطوات التالية.
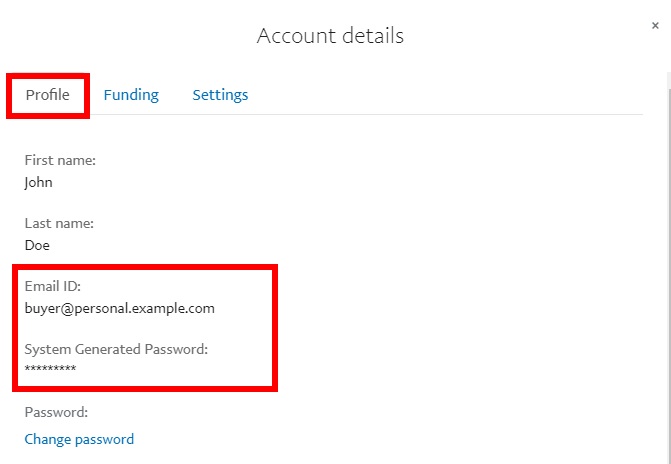
1.3.3. تمكين PayPal Sandbox
انتقل الآن إلى WooCommerce> الإعدادات وافتح المدفوعات . بعد ذلك ، قم بتمكين بوابة PayPal القياسية وانقر فوق إعداد إذا لم تقم بإعداد PayPal لموقعك على الويب. إذا قمت بالفعل بإعداد PayPal ، فاضغط على إدارة .
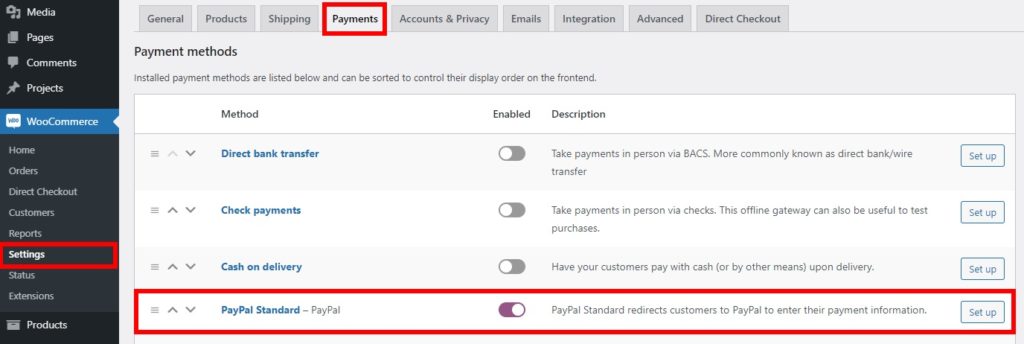

أولاً ، تحتاج إلى تمكين معيار PayPal ، لذا تحقق من خيار تمكين معيار PayPal وأضف البريد الإلكتروني للأعمال (تاجر) PayPal على البريد الإلكتروني لـ PayPay والبريد الإلكتروني للمستلم . أخيرًا ، حدد خيار Enable PayPal sandbox واحفظ التغييرات.
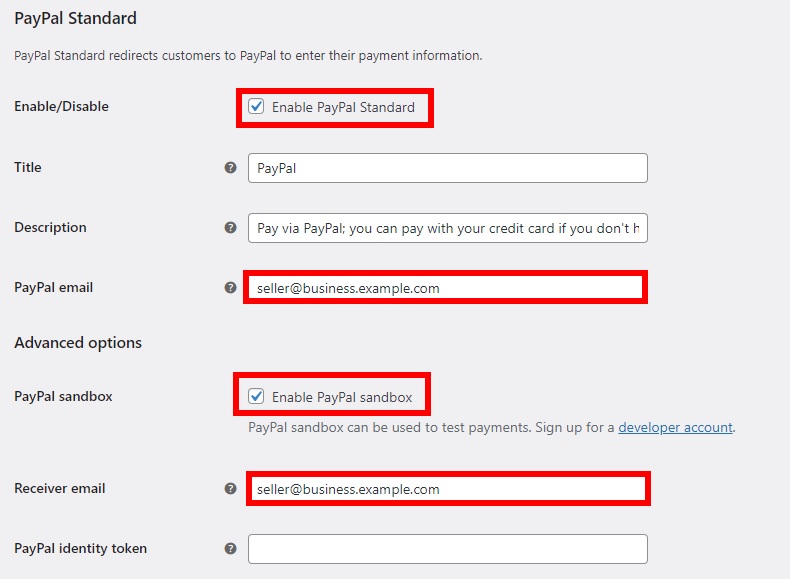
1.3.4. اختبر أوامر WooCommerce باستخدام PayPal
يمكنك الآن متابعة اختبار الطلب باستخدام PayPal Sandbox من موقع الويب الخاص بك. تحتاج إما إلى المتابعة عن طريق فتح متجرك العام عبر الإنترنت على متصفح ويب آخر أو في علامة تبويب التصفح المتخفي.
ثم أضف أي منتج إلى عربة التسوق وتابع عملية الدفع. بعد إدخال جميع تفاصيل الفواتير الضرورية ، حدد PayPal كطريقة دفع وانقر فوق متابعة إلى PayPal لمتابعة الدفع.
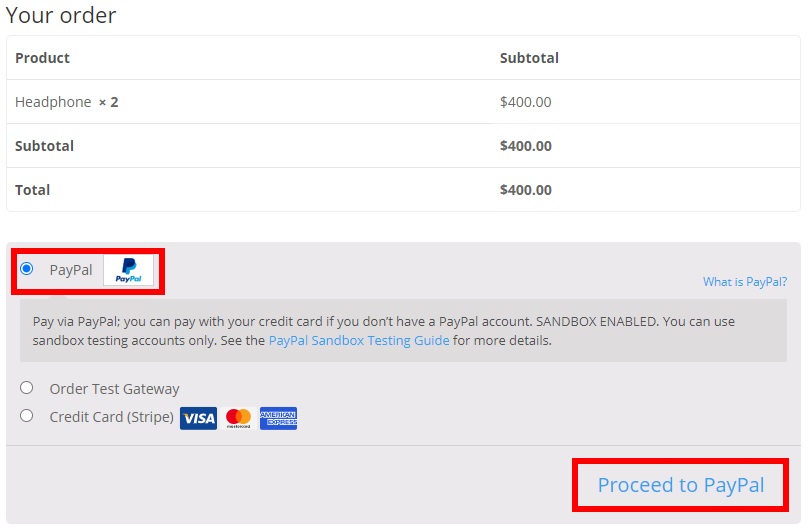
نظرًا لأنك تقوم بتشغيل وضع الحماية ، فسيتم إعادة توجيهك إلى موقع PayPal sandbox لتأكيد الطلب. أدخل عنوان البريد الإلكتروني لحساب Sandbox الشخصي (للمشتري) وقم بتسجيل الدخول إلى PayPal.
بعد ذلك ، حدد الدفع باستخدام رصيد PayPal واضغط على " الدفع الآن " للدفع باستخدام حساب المشتري الخاص بوضع الحماية.
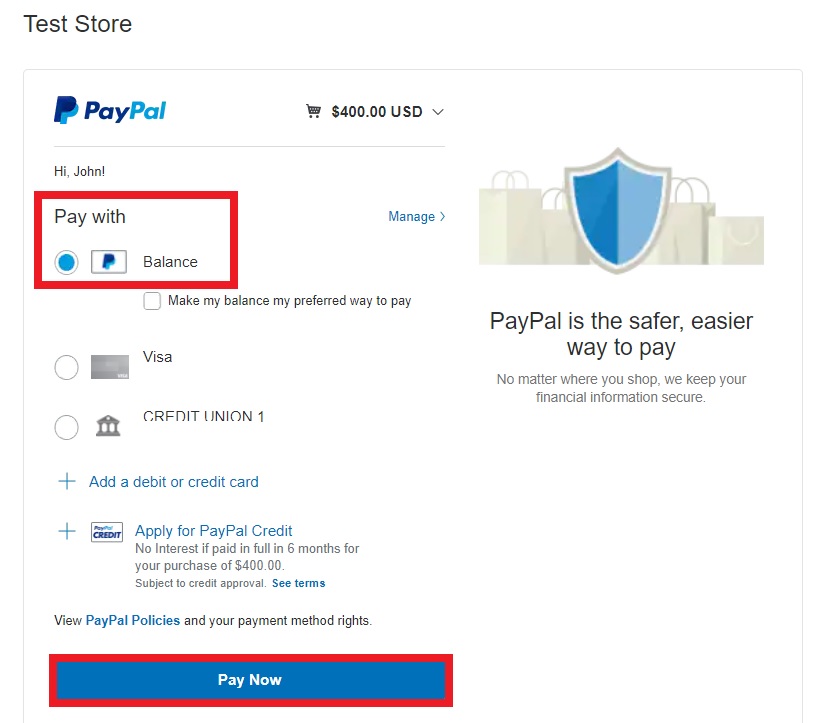
سترى شاشة لتأكيد الدفع الخاص بك ووضع طلبك.
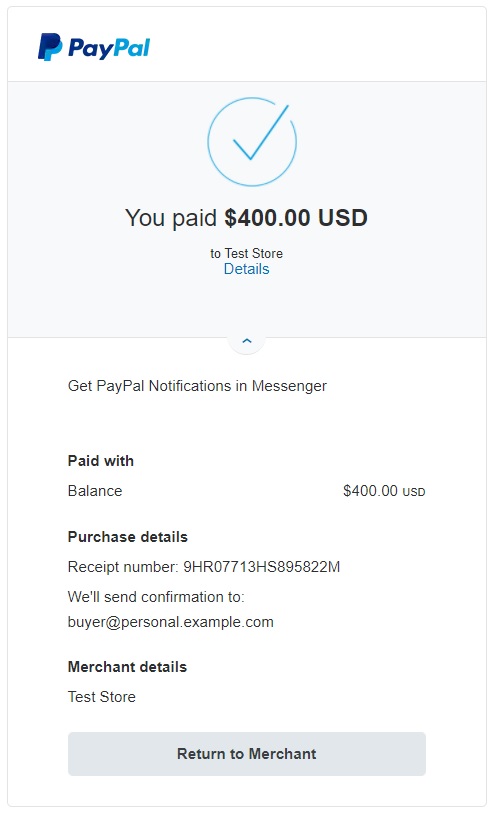
للتأكد من أن كل شيء يعمل بشكل صحيح ، يمكنك تسجيل الدخول إلى PayPal sandbox باستخدام حساب التاجر sandbox والتحقق من قسم الأنشطة الحديثة في لوحة القيادة. إذا رأيت المعاملة الجديدة هناك ، فهذا يعني أن كل شيء يعمل بشكل صحيح ويمكنك البدء في استخدام المعاملات المباشرة لموقع الويب الخاص بك من خلال PayPal.
للقيام بذلك ، في لوحة معلومات WordPress الخاصة بك ، انتقل إلى WooCommerce> الإعدادات > المدفوعات وانقر فوق إدارة لمعيار PayPal. ثم قم بإلغاء تحديد الخيار Enable PayPal Sandbox ، وأدخل التفاصيل الضرورية لحساب PayPal الخاص بك ، واحفظ التغييرات.
هذه هي الطريقة التي يمكنك بها اختبار طلبات WooCommerce الخاصة بك باستخدام PayPal!
لمزيد من المعلومات ، راجع دليلنا التفصيلي حول كيفية دمج WooCommerce مع PayPal.
2. اختبر أوامر WooCommerce من WooCommerce Dashboard
إذا كنت لا ترغب في تثبيت أي مكونات إضافية أو تمكين أوضاع الاختبار ، فإن أسهل طريقة لإنشاء أوامر الاختبار هي تمكين عمليات التحقق من لوحة معلومات WooCommerce.
تُستخدم الشيكات عادةً في المعاملات المادية كبديل سهل للنقد ، لذلك لن تكون هناك أي معاملات عبر الإنترنت في هذه العملية.
لتمكين الشيكات ، في لوحة معلومات WordPress الخاصة بك ، انتقل إلى WooCommerce> الإعدادات وافتح علامة التبويب المدفوعات . هناك ، قم بتمكين التبديل الخاص بمدفوعات الشيكات واضغط على إعداد أو إدارة إذا كنت قد استخدمت الشيكات من قبل في متجرك.
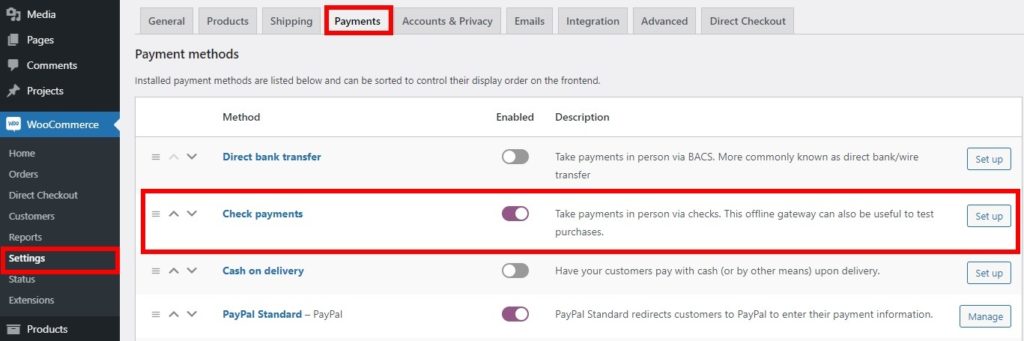
ضع علامة في المربع لتمكين مدفوعات الشيك وأدخل التفاصيل الضرورية للمسمى الوظيفي والوصف والتعليمات إذا لزم الأمر. ثم اضغط على حفظ التغييرات .
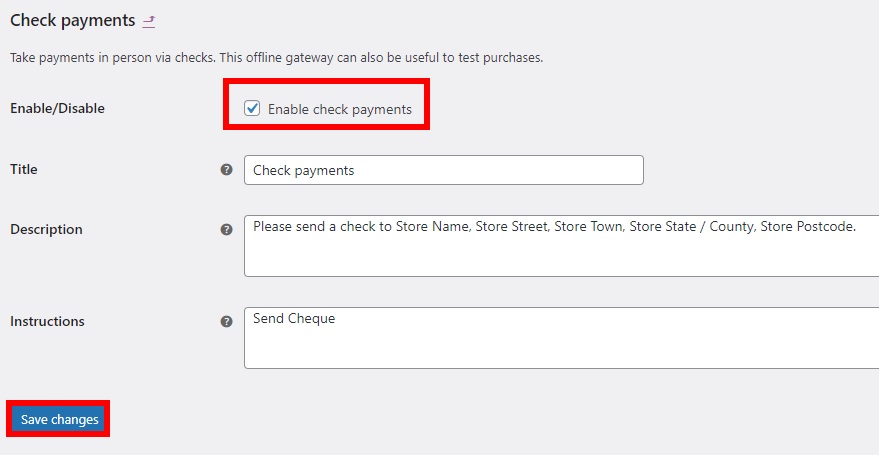
انتقل الآن إلى الواجهة الأمامية لمتجرك ، وأضف منتجًا إلى عربة التسوق وانتقل إلى صفحة الخروج. أدخل تفاصيل الفواتير الضرورية ، وحدد شيك الدفع كطريقة دفع ، واضغط على "تقديم الطلب" لتأكيد الشراء.
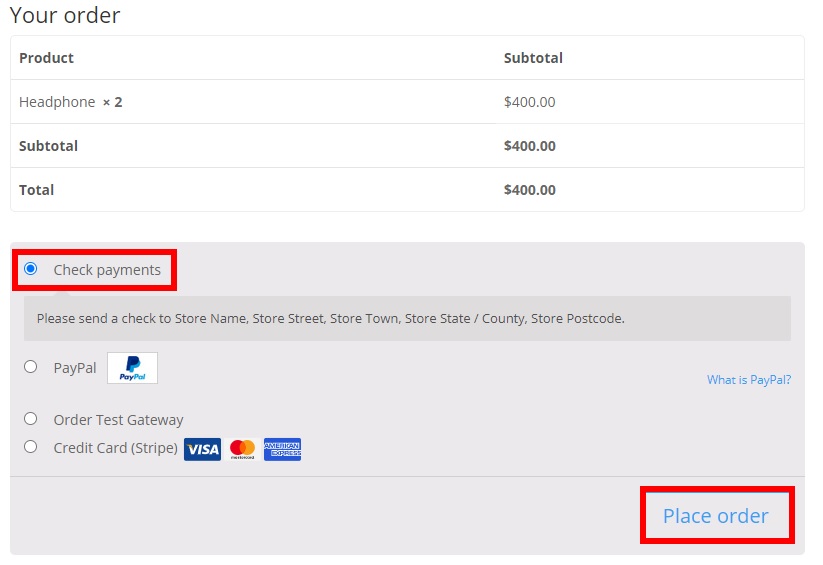
ستتم إعادة توجيهك إلى طلبك المقدم. كما ذكرنا سابقًا ، لا تتضمن هذه العملية أي معاملة عبر الإنترنت ، لذلك إذا كان بإمكانك رؤية استلام طلبك بنجاح مع التفاصيل الصحيحة ، فستعمل طلباتك ومعاملاتك دون مشاكل على موقع الويب الخاص بك.
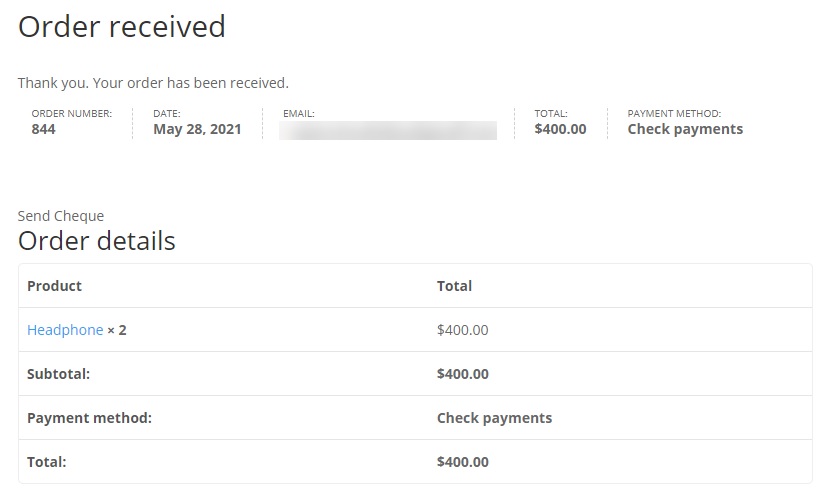
3. اختبر أوامر WooCommerce بالمعاملات الحقيقية والمبالغ المستردة
إذا كنت لا ترغب في قضاء وقتك مع أي أوضاع اختبار أو مكونات إضافية أو طرق دفع إضافية ، فيمكنك استخدام المعاملات الحقيقية لاختبار أوامر WooCommerce أيضًا. هذا يعني أنك ستجري معاملة حقيقية من حسابك الخاص ثم تعيد أموالك بمجرد تأكيد الطلب.
ومع ذلك ، تجدر الإشارة إلى أننا لا نوصي بهذا الأسلوب لأنه ينطوي على مخاطر أكبر. حتى إذا كنت ترغب في المضي قدمًا في هذه الطريقة ، فإننا نوصيك بالقيام بذلك فقط إذا كنت مالك موقع الويب وتريد تشغيل متجرك عبر الإنترنت على الفور. ضع في اعتبارك أنه في حالة وجود أي أخطاء أو مشكلات في طلبات موقعك على الويب ، فقد لا تستعيد مدفوعاتك على أنها استرداد حتى يتم إصلاحها. لذلك من الأفضل إضافة منتج بسعر منخفض جدًا أو مجانًا لأغراض الاختبار.
بشكل افتراضي ، يمكنك إما استخدام التحويل المصرفي المباشر أو PayPal إذا كان لديك حساب PayPal. إذا قمت بالفعل بإعداد Stripe ، فيمكنك استخدامه أيضًا.
الآن دون أي مزيد من اللغط ، دعنا نرى كيفية اختبار الطلبات في WooCommerce من خلال المعاملات الحقيقية.
3.1 قم بإجراء معاملة حقيقية
لإجراء معاملة حقيقية ، انتقل إلى WooCommerce> الإعدادات وافتح علامة التبويب المدفوعات . حدد بوابة الدفع التي تريد استخدامها ، وقم بتمكينها ، واضغط على زر إعداد أو إدارة لطريقة الدفع المحددة.
في هذا البرنامج التعليمي ، سوف نستخدم Stripe لأنه أحد أسهل بوابات الدفع لاختبار الطلبات ، لكن العملية متشابهة بغض النظر عن بوابة الدفع التي تختارها.
نظرًا لأننا اخترنا Stripe ، فقد حددنا خيار Enable Stripe لتمكينه كبوابة الدفع الخاصة بنا. بعد ذلك ، أضف مفاتيح API من حساب Stripe الخاص بك كما هو موضح في طريقة المكون الإضافي Stripe gateway وتفاصيل أخرى لحسابك. نظرًا لأننا سنختبر المعاملات المباشرة ، تأكد من إلغاء تحديد خيار تمكين وضع الاختبار .
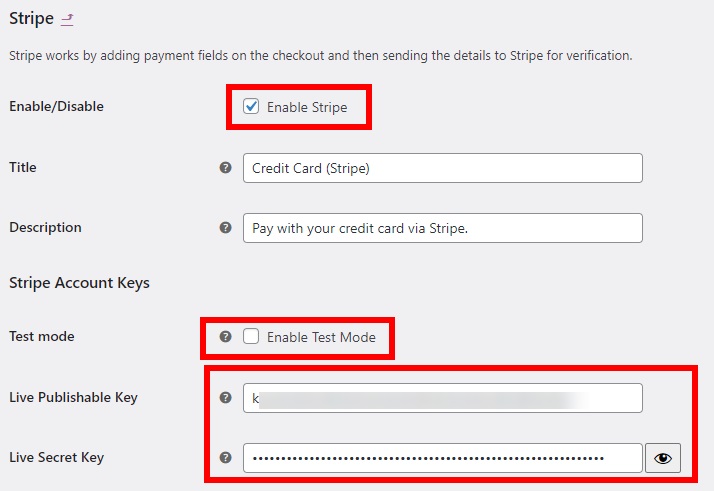
انتقل الآن إلى الواجهة الأمامية لمتجرك وأضف منتجًا إلى سلة التسوق. مرة أخرى ، نوصيك بإضافة منتج رخيص جدًا أو مجاني. بعد ذلك ، تابع إلى صفحة الخروج وأضف تفاصيل الفواتير الخاصة بك.
أخيرًا ، حدد بوابة الدفع التي تريد استخدامها. في هذه الحالة ، سنستخدم Stripe. أضف جميع المعلومات المطلوبة وقم بوضع الطلب .
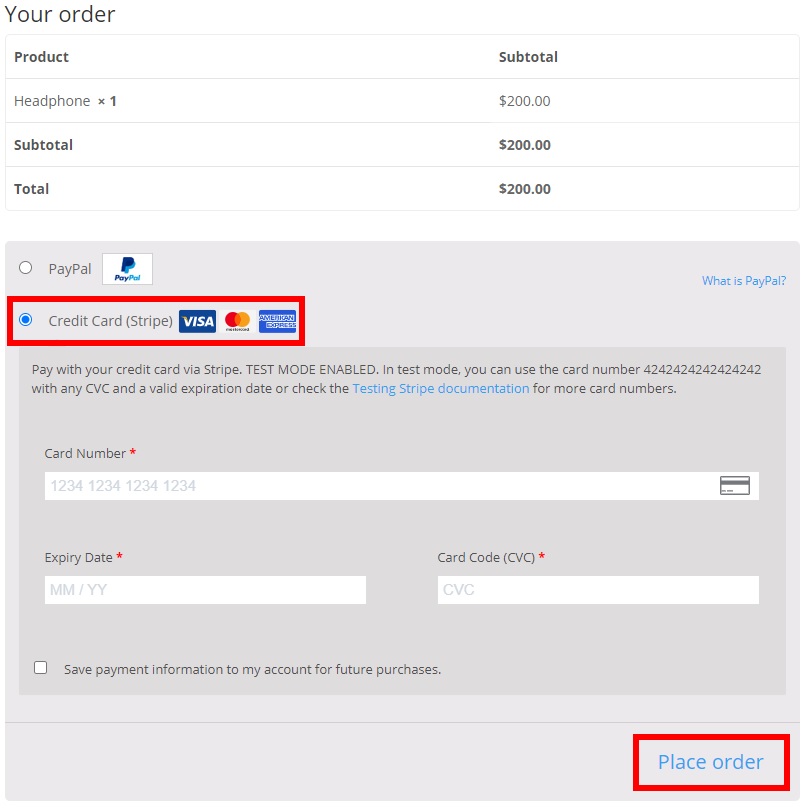
إذا تمت إعادة توجيهك إلى صفحة الطلب مع جميع المعلومات الصحيحة ، فهذا يعني أن طلباتك ومعاملاتك تعمل بشكل مثالي على موقع الويب الخاص بك ويمكنك البدء في بيع المنتجات في متجرك.
3.2 اختبار المبالغ المستردة للصفقة الحقيقية
كانت المعاملة الحقيقية التي قمت بها للتو هي اختبار أوامر WooCommerce. لاستعادة مدفوعاتك ، ستحتاج إلى رد أموالك. لتسهيل العملية ، تأكد من كتابة معرف / رقم الطلب الخاص بك.
لاسترداد أموالك ، انتقل إلى WooCommerce> الطلبات وانقر على الطلب الذي قدمته للتو ، مع التأكد من أن معرّف الطلب يطابق الطلب الذي قدمته للتو.
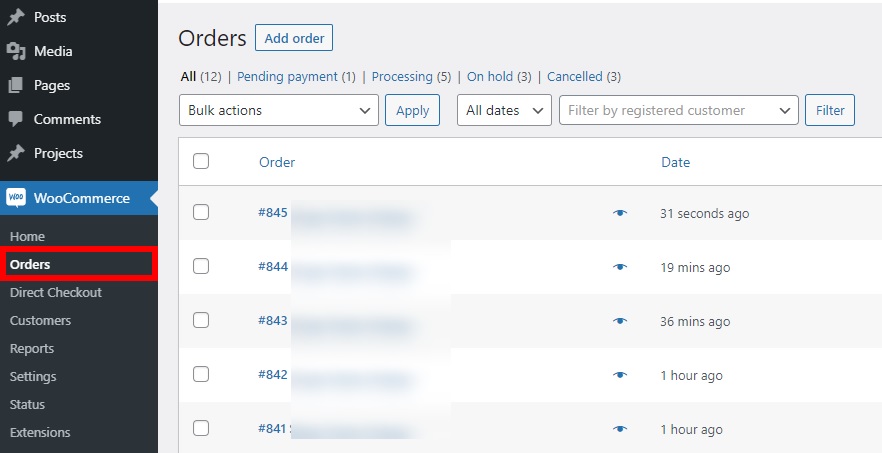
في قسم العنصر ، انقر فوق زر استرداد .
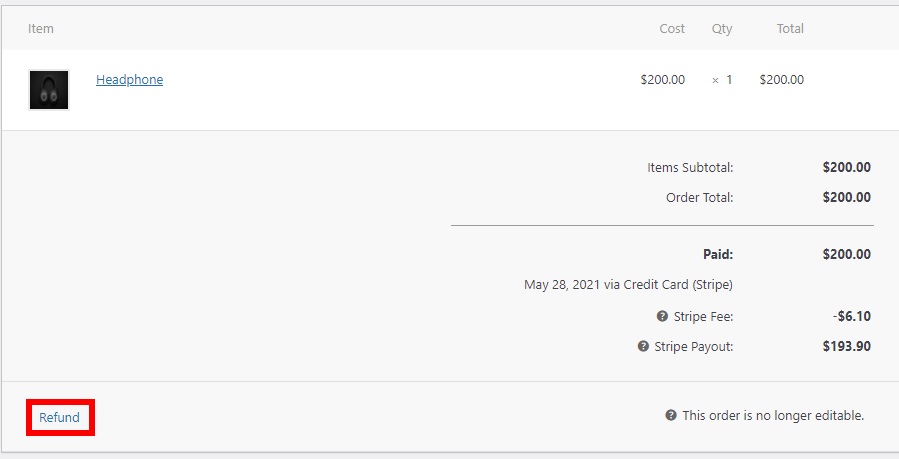
بعد ذلك ، أدخل إجمالي مبلغ الاسترداد وحدد استرداد عبر Stripe لإكمال عملية الاسترداد.
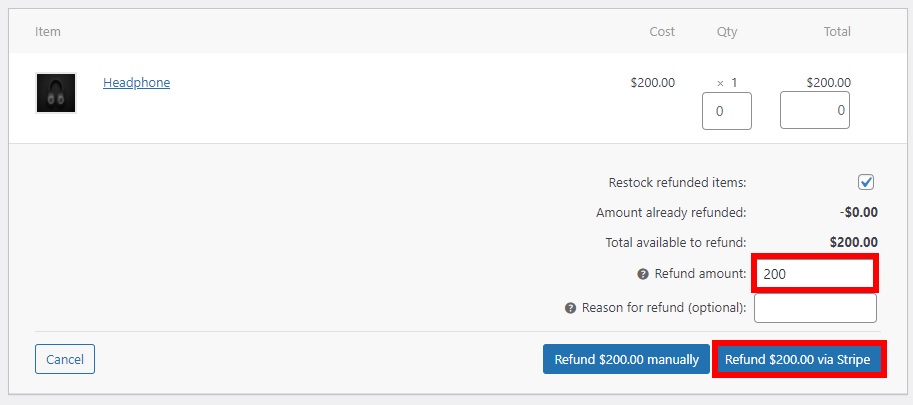
سيعتمد زر الاسترداد النهائي على بوابة الدفع التي استخدمتها. على سبيل المثال ، إذا كنت قد استخدمت PayPal ، فسيكون الخيار هو استرداد الأموال عبر PayPal .
إذا تم رد الدفعة إلى حسابك ، فيمكنك التأكد من أن كل من المعاملات الحية وكذلك المبالغ المستردة تعمل بشكل لا تشوبه شائبة في متجر WooCommerce الخاص بك.
ضع في اعتبارك أن بعض بوابات الدفع قد تستغرق بضع ساعات أو أيام لمعالجة رد الأموال ، لذا قد تحتاج إلى الانتظار لاستعادة أموالك.
نصيحة إضافية: قم بتعطيل حقول الخروج لاختبار أوامر WooCommerce بسرعة
عند اختبار طلب WooCommerce ، قد تحتاج إلى إضافة تفاصيل الفوترة أو الشحن أثناء الدفع. إذا أجريت عدة اختبارات ، فقد يكون هذا مزعجًا ويجعلك تضيع وقتًا ثمينًا لأنك ستحتاج إلى إدخال التفاصيل في كل مرة. في هذا القسم ، سنوضح لك كيف يمكنك تعطيل الحقول غير الضرورية أثناء الخروج عند اختبار الطلبات لمساعدتك على توفير بعض الوقت.
أفضل طريقة لإزالة حقول السداد هي تثبيت البرنامج المساعد WooCommerce Direct Checkout . إنه مكون إضافي مجاني يحتوي على الكثير من الميزات لإدارة عملية الدفع وزيادة معدل التحويل. لتعطيل حقول السحب ، يمكنك استخدام الإصدار المجاني.
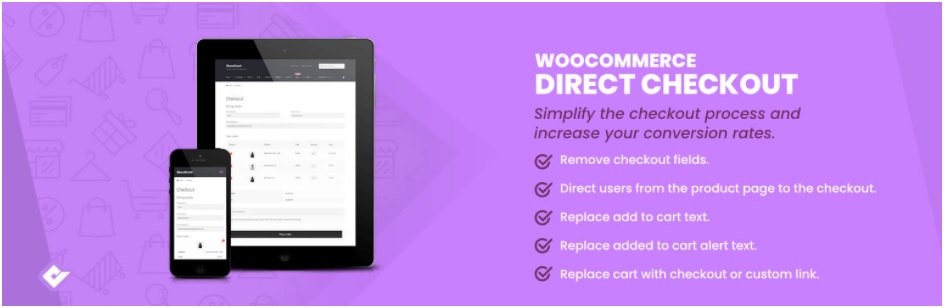
في لوحة معلومات WordPress الخاصة بك ، انتقل إلى الإضافات> إضافة جديد وابحث عن WooCommerce Direct Checkout . ثم قم بتثبيته وتنشيطه.
بعد ذلك ، انتقل إلى WooCommerce> الإعدادات وتحت Direct Checkout ، افتح علامة التبويب Checkout . هنا ، يمكنك تحديد الحقول التي تريد إزالتها من صفحة الخروج. حدد الحقول التي تريد إزالتها في مربع إزالة حقول السحب لتسريع عملية الاختبار وحفظ التغييرات .
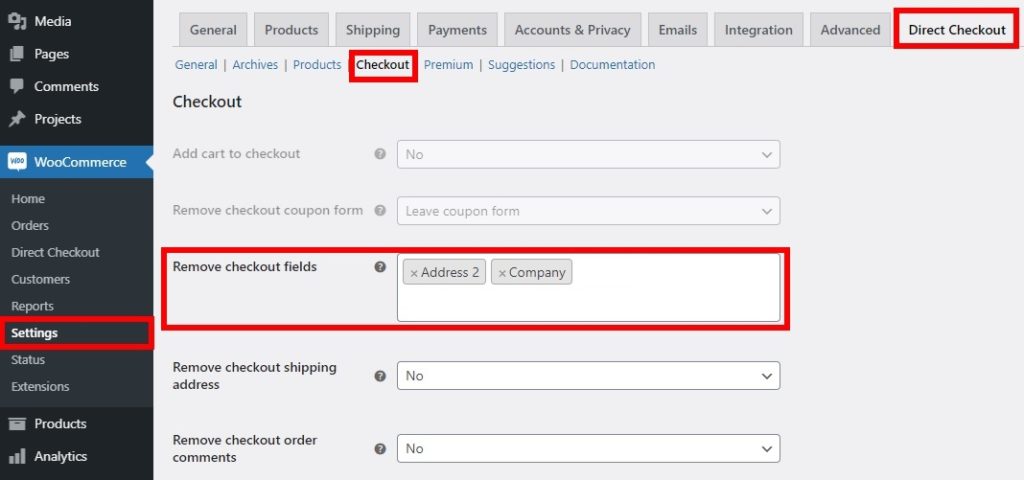
تحقق الآن من متجرك من الواجهة الأمامية وسترى أن حقول الخروج غير معروضة في صفحة الخروج. بهذه الطريقة ، يمكنك فقط ملء بعض الحقول في صفحة الخروج وتوفير الكثير من الوقت عند اختبار أوامر WooCommerce.
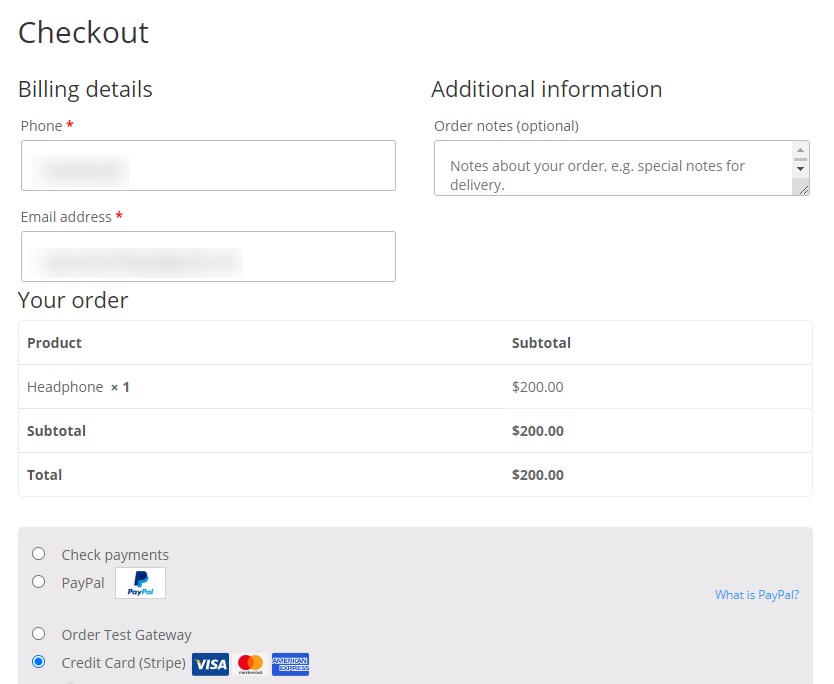
بمجرد الانتهاء من الاختبار ، تذكر إضافة الحقول التي تريد تضمينها في صفحة الخروج قبل تعيين متجرك للعيش.
يتخلى معظم المستخدمين عن عرباتهم أثناء الخروج لأن العملية طويلة جدًا ومعقدة ، لذلك نوصي بإبقاء عملية الدفع بسيطة قدر الإمكان لزيادة معدلات التحويل. لمزيد من المعلومات حول هذا الأمر ، ألق نظرة على دليلنا حول كيفية إزالة حقول الخروج.
استنتاج
بشكل عام ، يعد تقديم طلبات الاختبار قبل بدء تشغيل متجرك فكرة جيدة للتأكد من أن عملية الدفع تعمل بسلاسة وعدم وجود أي مشاكل. تضمن أوامر الاختبار تسجيل كل معاملة بشكل صحيح ، ونتيجة لذلك ، سيثق عملاؤك في خدمتك وستتجنب الشكاوى والمبالغ المستردة.
في هذا الدليل ، أظهرنا لك طرقًا مختلفة لاختبار أوامر WooCommerce. كلها فعالة وتنجز المهمة ، لذا اختر أفضل ما يناسب متطلباتك وبوابة الدفع التي تستخدمها.
أسهل طريقة لاختبار الطلبات هي تمكين عمليات التحقق على لوحة معلومات WooCommerce. بدلاً من ذلك ، يمكنك استخدام مكونات إضافية مخصصة وتمكين أوضاع الاختبار وفقًا لبوابة الدفع التي تستخدمها. أخيرًا ، يمكنك استخدام المعاملات الحقيقية ثم استرداد المدفوعات على الفور. هذه هي الطريقة الأكثر خطورة ، لذلك لا نوصي بها.
نأمل أن تكون قد وجدت هذا الدليل مفيدًا وأن تتمكن من اختبار أوامر WooCommerce دون أي مشاكل.
لمزيد من الأدلة لتحسين متجرك ، ألق نظرة على هذه المنشورات:
- WooCommerce Add to Cart لا يعمل الزر؟ كيف تصلحها!
- أضف الحقول الشرطية إلى WooCommerce Checkout
- كيفية تصدير الطلبات في WooCommerce
